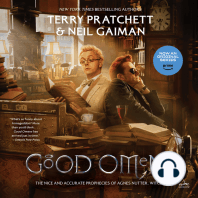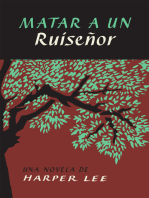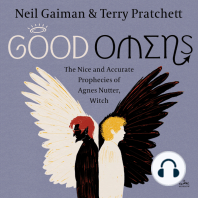Documentos de Académico
Documentos de Profesional
Documentos de Cultura
Man Helpdesk
Cargado por
milobanDerechos de autor
Formatos disponibles
Compartir este documento
Compartir o incrustar documentos
¿Le pareció útil este documento?
¿Este contenido es inapropiado?
Denunciar este documentoCopyright:
Formatos disponibles
Man Helpdesk
Cargado por
milobanCopyright:
Formatos disponibles
SISTEMA HELP DESK
V.1.0
MANUAL DE USUARIO
CONTROL DE INCIDENCIAS
SOPORTE TECNOLGICO
1
INDICE
Contenidos Pag.
Introduccin
2
Men principal
3
1. Men
3
1.1 Principal 4
12. Crear Tcnico 7
1.3 Crear Usuario 8
1.4 Ingreso de nuevos problemas 8
1.5 Ingresar precios de problemas 9
16. Salir 9
2. Incidentes
10
3. Ver Incidentes
11
3.1 Todas 11
3.2 Por tcnico 14
3.3 Por Usuario 15
2
INTRODUCCIN
En la actualidad en las pequeas y medianas empresas se tiene un
departamento de soporte tecnologico o hacen uso de uno de ellos. Por
tal motivo y pensando en los diIiciles problemas que enIrenta cada
departamento al tener Iallos y no recibir una asistencia adecuada; por
tal motivo se ha pensado en el desarrollo de una herramienta que
atisIaga estos requerimientos.
HelpDesk es un sistema que se encarga de de gestionar las diIerentes
incidencias sucedidas; con Irecuencia estas son repetitivas y son
almacenadas en una base de datos, a la cual luego se pueden realizar
las consultas necesarias para solucionar determinado tipo de
problemas.
No solamente se ha pensado en un sistema estatico, al cual se puedan
simplemente realizar las consultas, sino, que se ha pensado en un
sistema al cual podamos alimentarlo con nuevas entradas de
incidencias recientes ocasionadas en equipo, instalaciones de red u
otros.
3
MENU PRINCIPAL
Al ingresar a la aplicacion se puede ver en la parte superior derecha
de la aplicacion el menu (Iig. 1), en el encontramos tres opciones:
Menu
Incidencias
Ver Incidencias
A continuacion se detallara cada uno de los componentes del menu y
el submenu que bajo el se despliega.
Fig. 1 Jentana de presentacin aplicacin HelpDesk
1. MENU.- Dentro del componente denominado 'Menu se pueden
visualizar las siguientes opciones (Iig. 2).
Fig. 2 Men y opciones desplegadas
Para llegar a comprender que es lo que realiza cada uno de los
componentes del submenu proIundizaremos en cada uno de ellos.
Antes de realizar cualquier operacion visualizaremos una pantalla
indicando que se debe hacer el uso de una extension, en este caso
MapObject, la cual servira para trabajar con los datos
georeIerenciados almacenados en la base de datos de la aplicacion.
(Iig. 3)
4
Fig. 3 Extensin MapObject para uso de datos.
Una vez que tenemos el cuadro de dialogo se tiene que aceptar, para
lo cual pulsamos en boton 'OK, que se encuentra en la parte inIerior
del cuadro de dialogo. (Iig 3)
1.1 Principal-. Al pulsar la opcion de 'Principal se muestra un
Iormulario con los datos registrados por una incidencia (Iig. 4)
Fig. 4 Pantalla principal de incidencias
1
2
3
4
5
A la pantalla de 'Principal la dividiremos en cuatro apartados y
explicaremos a continuacion cada uno de ellos.
1. Aqui se muestran el teleIono y el lugar de donde se ha
recibido la llamada.
2. Se encuentran los botones para 'Ver inIormacion, 'Crear
incidencia y 'regresar.
Ver informacin.- Cunado pulsamos este boton se muestra en
la parte inIerior de la aplicacion toda la inIormacion respectiva
a las incidencias producidas en el departamento desde el cual
se ha identiIicado la llamada entrante.
Fig. 5 Jer informacin de incidencias
Crear Incidencia.- Cuando seleccionamos esta opcion, se
presentara otra ventana (Iig. 6), en la cual se pueden crear
nuevas incidencias.
Fig. Formulario para creacin de incidencias
6
Este Iormulario consta de campos necesarios para la creacion
de las nuevas incidencias, como se puede ver en la Iig. 6, se
puede ingresar datos desde la extension teleIonica desde donde
se realizo la llamada hasta datos del departamento, del tecnico
que atendio el caso y las observaciones.
A continuacion se detalla como se debe llenar el Iormulario de
ingreso de incidencias. Para lo cual deberemos escoger llenar
cada uno de los campos, en la Iig. 7 y Iig. 8 se observa como
escoger un departamento y un tecnico respectivamente.
Fig. 7 Seleccionar departamento
Fig. 8 Seleccionar 1cnico
Una vez que se ha terminado de escoger y llenar todos los
campos procederemos a guardar el registro correspondiente a
la nueva incidencia. Si no se ha llenado todos los datos
correspondientes aparecera un mensaje de alerta que indica
completar la operacion llenando todos los datos (Iig. 9)
.
Fig. 9 Alerta para completar el formulario de incidencias
7
Otra operacion que se puede realizar es la cancelacion de la
operacion solicitada y borrar el Iormulario.
La siguiente opcion a escoger sera la de 'Nueva incidencia,
cuando se pulsa sobre esta opcion un cuadro nos alerta si
queremos realizar una incidencia para el mismo departamento
o si se quiere realizar para algun otro (Iig. 10)
.
Fig. 1 Aueva incidencia.
La siguiente opcion en el menu es 'Ver incidencias, que nos
presentara una pantalla con las incidencias ocurridas en un
departamento.
La opcion de 'Regresar nos permite retroceder al menu
principal.
1.2 Crear Tcnico.- La segunda opcion dentro de 'Menu es la
creacion de tecnico, al pulsar sobre la opcion se despliega una ventana
que nos permite realizar la creacion del tecnico (Iig. 11)
Fig. 11 Ingreso de 1cnicos
8
En el ingreso de un tecnico se realiza desde el almacenamiento de la
cedula de identidad, nombre, apellido y la carrera a la cual el
pertenece.
Existen dos opciones que seran: 'Guardar que sirve para almacenar
los datos del tecnico y 'Cancelar con la Iinalidad de limpiar el
Iormulario.
1.3 Crear Usuarios.- La tercera opcion de 'Menu es la creacion de
usuarios, para lo cual se despliega la siguiente ventana (Fig. 12).
Fig. 12 Ingreso de usuarios
Analogo a las operaciones antes realizadas solo existe en el Iormulario
la posibilidad de guardar los datos o de cancelar limpiando el
Iormulario.
1.4 Ingreso de nuevos problemas.- En el ingreso de nuevos
problemas se registraran los nuevos problemas suscitados en los
diIerentes departamentos a los cuales se brinda el servicio de
mantenimiento (Iig. 13)
9
Fig. 13 Creacin de nuevos problemas
1.5 Ingresar precios de problemas.- Como es logico pensar para
cada uno de los problemas suscitados en los diIerentes departamentos
se asignara un precio a cada uno de ellos, para lo cual, cuando
escogemos la opcion de 'Ingreso de precio de problemas, se podra
asignar un precio a cada problema (Iig. 14).
Fig. 14 Ingreso precios por problema
1.6 Salir.- Esta opcion permite salir de la aplicacion cuando ya no se
quiere realizar operacion alguna o consulta.
10
2. INCIDENCIAS-. Esta opcion es la segunda en el menu principal
(Iig. 15), y posee una unica opcion que es 'Crear incidencia, es
punto ya Iue tratado anteriormente (Seccion 1.1), por lo cual
unicamente se mostrara la pantalla principal, en donde aparecen
todas las opciones. (Iig. 16).
Fig. 15 Incidencias
Fig. 1 Formulario para el ingreso de incidencias.
Como se menciono, el apartado 1.1 se puede consultar el proceso para
ingresar una nueva incidencia.
11
3. VER INCIDENCIAS.- En esta seccion se podra visualizar las
incidencias ocurridas en los departamentos, tratadas por los tecnicos,
usuarios y organizadas por las Iechas que han ocurrido dichas
incidencias (Iig. 17).
Fig. 17 Jer incidencias
3.1 Todas-. Cuando pulsamos esta opcion del submenu podremos
visualizar todas y cada una de las incidencias que han ocurrido (Iig.
18).
Fig. 18 Jer cuadro de incidencias
En la parte inIerior de la ventana se puede observar un menu de
botones; el primer boton que corresponde a 'Actualizar datos (Iig.
19), en este recuadro podemos modiIicar los datos ya existentes
correspondientes a las incidencias. Las opciones presentadas son
'Guardar para registrar los cambios realizados y 'Cancelar para
deshacer los cambios realizados.
12
Fig. 19 Opcin Actualizar datos
A continuacion encontramos el boton 'Enviar datos Excel, al pulsar
dicha opcion los datos que se presentan en pantalla son exportados y
presentados en un hoja de calculo, que es muy util para realizar
cuadros estadisticos y otros tipo de tratamientos de datos (Iig. 20).
Fig. 2 Funcin para enviar los datos a una hoja de clculo de
Excel.
La opcion 'Ver reporte muestra un reporte general de todas las
incidencias que se han presentado en los distintos departamentos (Iig.
21).
13
Fig. 21 Reporte general de eincidencias
La opcion 'Ver incidencia por Usuario y 'Ver incidencias por
Tecnico seran revisadas en el apartado siguiente.
En la parte superior de nuestro cuadro de incidencias podemos ver un
boton para mostrar las incidencias organizadas por Iecha, para lo cual
tendremos que escoger primero la Iecha inicial (Iig. 22),
14
Fig. 22 Seleccin de fecha inicial.
A continuacion tendremos que escoger la Iecha para cerrar el periodo
al cual queremos consultar (Iig. 23).
Fig. 23 Seleccin de la fecha para establecer rango de bsqueda
La opcion de 'Regresar nos permite regresar al menu principal de la
aplicacion
3.2 Por Tcnicos.- Esta opcion nos permite visualizar ls incidencias
ordenadas por los tecnicos pertenecientes al equipo de soporte (Iig.
24).
15
Fig. 24 Jer incidencias por tnicos
En la parte inIerior de la ventana podemos visualizar opciones
similares a las explicadas en el apartado 7.1, por lo que se remitira a
ala seccion anterior para conocer el Iuncionamiento de las mismas.
3.3 Por Usuarios.- En esta seccion de la aplicacion se mostraran los
resultados de incidencias ordenadas por usuario registrado en el
sistema (Iig. 25).
Fig. 25 Incidencias organizadas por usuarios.
16
Este ultimo tipo de reporte presta las Iacilidades de exportar a una
hoja de calculo de Excel e imprimir un reporte.
Con esto Iinalizamos una completa explicacion de todas las Iunciones
que posee la herramienta HelpDesk, que sera indispensable en la
atencion y solucion a los problemas que se puedan suceder.
También podría gustarte
- The 7 Habits of Highly Effective People: The Infographics EditionDe EverandThe 7 Habits of Highly Effective People: The Infographics EditionCalificación: 4 de 5 estrellas4/5 (2475)
- Art of War: The Definitive Interpretation of Sun Tzu's Classic Book of StrategyDe EverandArt of War: The Definitive Interpretation of Sun Tzu's Classic Book of StrategyCalificación: 4 de 5 estrellas4/5 (3321)
- The Subtle Art of Not Giving a F*ck: A Counterintuitive Approach to Living a Good LifeDe EverandThe Subtle Art of Not Giving a F*ck: A Counterintuitive Approach to Living a Good LifeCalificación: 4 de 5 estrellas4/5 (5794)
- The Subtle Art of Not Giving a F*ck: A Counterintuitive Approach to Living a Good LifeDe EverandThe Subtle Art of Not Giving a F*ck: A Counterintuitive Approach to Living a Good LifeCalificación: 4.5 de 5 estrellas4.5/5 (20010)
- American Gods: The Tenth Anniversary EditionDe EverandAmerican Gods: The Tenth Anniversary EditionCalificación: 4 de 5 estrellas4/5 (12945)
- Orgullo y prejuicio: Clásicos de la literaturaDe EverandOrgullo y prejuicio: Clásicos de la literaturaCalificación: 4.5 de 5 estrellas4.5/5 (20517)
- Habit 1 Be Proactive: The Habit of ChoiceDe EverandHabit 1 Be Proactive: The Habit of ChoiceCalificación: 4 de 5 estrellas4/5 (2556)
- The 7 Habits of Highly Effective PeopleDe EverandThe 7 Habits of Highly Effective PeopleCalificación: 4 de 5 estrellas4/5 (2564)
- Never Split the Difference: Negotiating As If Your Life Depended On ItDe EverandNever Split the Difference: Negotiating As If Your Life Depended On ItCalificación: 4.5 de 5 estrellas4.5/5 (3271)
- Habit 3 Put First Things First: The Habit of Integrity and ExecutionDe EverandHabit 3 Put First Things First: The Habit of Integrity and ExecutionCalificación: 4 de 5 estrellas4/5 (2506)
- Pride and Prejudice: Bestsellers and famous BooksDe EverandPride and Prejudice: Bestsellers and famous BooksCalificación: 4.5 de 5 estrellas4.5/5 (19653)
- How To Win Friends And Influence PeopleDe EverandHow To Win Friends And Influence PeopleCalificación: 4.5 de 5 estrellas4.5/5 (6512)
- Matar a un ruisenor (To Kill a Mockingbird - Spanish Edition)De EverandMatar a un ruisenor (To Kill a Mockingbird - Spanish Edition)Calificación: 4.5 de 5 estrellas4.5/5 (23003)
- Habit 6 Synergize: The Habit of Creative CooperationDe EverandHabit 6 Synergize: The Habit of Creative CooperationCalificación: 4 de 5 estrellas4/5 (2499)
- The 7 Habits of Highly Effective PeopleDe EverandThe 7 Habits of Highly Effective PeopleCalificación: 4 de 5 estrellas4/5 (353)
- Good Omens: A Full Cast ProductionDe EverandGood Omens: A Full Cast ProductionCalificación: 4.5 de 5 estrellas4.5/5 (10904)
- The Perfect Marriage: A Completely Gripping Psychological SuspenseDe EverandThe Perfect Marriage: A Completely Gripping Psychological SuspenseCalificación: 4 de 5 estrellas4/5 (1107)
- To Kill a Mockingbird \ Matar a un ruiseñor (Spanish edition)De EverandTo Kill a Mockingbird \ Matar a un ruiseñor (Spanish edition)Calificación: 4.5 de 5 estrellas4.5/5 (22901)















![American Gods [TV Tie-In]: A Novel](https://imgv2-1-f.scribdassets.com/img/audiobook_square_badge/626321117/198x198/22ab6b48b6/1712683119?v=1)