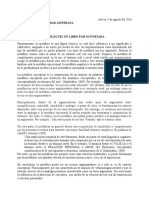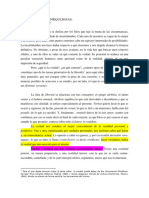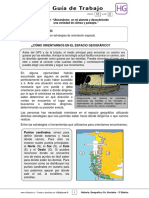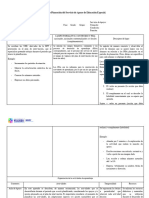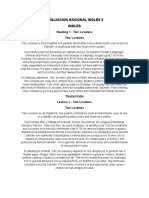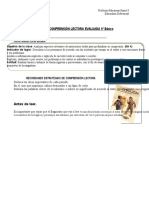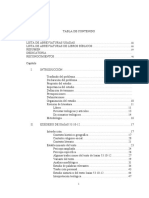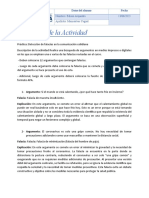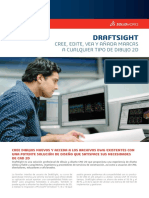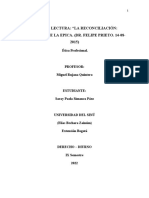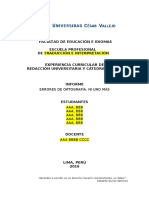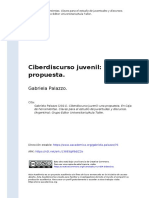Documentos de Académico
Documentos de Profesional
Documentos de Cultura
Microsoft Outlook 2007
Cargado por
a.moronDerechos de autor
Formatos disponibles
Compartir este documento
Compartir o incrustar documentos
¿Le pareció útil este documento?
¿Este contenido es inapropiado?
Denunciar este documentoCopyright:
Formatos disponibles
Microsoft Outlook 2007
Cargado por
a.moronCopyright:
Formatos disponibles
Unidad 1.
Elementos bsicos de Outlook2007 (I)
Vamos a ver cules son los elementos bsicos de Outlook2007, la pantalla, las barras, etc, para saber diferenciar entre cada uno de ellos. Aprenderemos cmo se llaman, dnde estn y para qu sirven. Tambin veremos cmo obtener ayuda, por si en algn momento no sabemos cmo seguir trabajando. Cuando conozcamos todo esto estaremos en disposicin de empezar a utilizar la aplicacin como nuestra agenda personal.
1.1 Introduccin
Microsoft Outlook es una aplicacin de gestin de correo, as como agenda personal, que nos permite la comunicacin con miles de personas en todo el mundo a travs de mensajes electrnicos. El correo electrnico tiene las ventajas frente al correo tradicional de ser fcil de utilizar, ms barato y mucho ms rapido. Por ejemplo puedes redactar una carta para celebrar una fiesta y mandrsela en cuestin de minutos a un centenar de amigos sin necesidad de hacer copias de la carta y comprar multitud de sellos, simplemente con redactarla una vez, aadir la lista de contactos y hacer clic en enviar. As de sencillo y rpido. Otra de las virtudes del correo electrnico es la posibilidad de mandar no solo texto en el mensaje, sino cualquier otro tipo de informacin, ya sea imgenes, documentos, archivos de msica, aplicaciones, etc. (limitada por el tamao del buzn de correo contratado con el servidor de correo). Al igual que una carta convencional hace escalas en distintas oficinas de correo, el correo electrnico (e-mail) hace tambin escalas de computador a computador hasta llegar al servidor de correo contratado por el usuario. Aunque todo este proceso se hace de forma transparente para el usuario. Los correos electrnicos se almacenan en los servidores de correo mientras el usuario no hace uso de ellos. Existen diversos tipos de clientes de correo basados en aplicacin como puede ser MS Outlook, Thunderbird, IncrediMail, (adems estos dos ltimos son gratuitos), son programas que instalas en tu ordenador y te permiten el acceso a tu correo y descargarlo en tu computador, pero tambin existen gestores de correo basados en Web (webmail), como puede ser GMail o que nos permiten gestionar el correo directamente a travs de una pgina web, desde cualquier lugar y desde cualquier ordenador. Mediante Outlook puedes gestionar tus cuentas de GMail como veremos en este curso. Bueno, ahora que ya conocemos un poco de que va esto del correo electrnico deberamos comenzar por poner en marcha la aplicacin, si no sabes cmo abrir Outlook, sigue los pasos que te indicamos en este enlace .
Unidad 1. Bsico. Arrancar y Cerrar Outlook .
Aqu te vamos a explicar las distintas formas de arrancar Outlook2007.
Desde el botn Inicio situado, en la esquina inferior izquierda de la pantalla. Al colocar el cursor y hacer clic sobre el botn Inicio se despliega un men; al colocar el cursor sobre Todos los Programas, aparece otra lista con los programas que hay instalados en tu ordenador buscar , hacer clic sobre l y arrancar el programa.
Desde
el
icono
de
acceso
directo
de
Outlook2007
del
escritorio
Utilizando la caja de bsqueda de Windows Vista.
Puedes arrancar Outlook2007 ahora para ir probando todo lo que te explicamos.
Para cerrar Outlook2007, puedes utilizar cualquiera de las siguientes operaciones:
Hacer clic en el botn cerrar Pulsar la combinacin de teclas ALT+F4. Hacer clic sobre el men Archivo y elegir la opcin Salir.
1.2 La pantalla inicial
Al arrancar Outlook aparece una pantalla inicial como sta, vamos a ver sus componentes fundamentales. As conoceremos los nombres de los diferentes elementos y ser ms fcil entender el resto del curso. La pantalla que se muestra a continuacin (y en general todas las de este curso) puede no coincidir exactamente con la que ves en tu ordenador, ya que cada usuario puede decidir qu elementos quiere que se vean en cada momento como veremos ms adelante.
Veamos con ms detalle los elementos que la componen...
1.3 Las barras
La barra de ttulo
La barra de ttulo contiene el nombre del programa y el nombre de la ventana actualmente activa dentro del programa. En el extremo de la derecha estn los botones para minimizar, maximizar/restaurar y cerrar.
La barra de mens
La barra de mens contiene las operaciones de Outlook, agrupadas en mens desplegables. Al hacer clic en Herramientas, por ejemplo, veremos las operaciones relacionadas con las diferentes herramientas disponibles en Outlook. Todas las operaciones se pueden hacer a partir de estos mens. Pero las cosas ms habituales se realizan ms rpidamente desde los iconos de las barras de herramientas que veremos en el siguiente punto. Cada opcin tiene una letra subrayada, esto indica que se puede acceder directamente a la opcin pulsando simultneamente la tecla Alt y la letra subrayada, por ejemplo si pulsamos Alt + A se abre la opcin Archivo. En Outlook2007 la barra de mens tiene un comportamiento "inteligente", que consiste, bsicamente, en mostrar slo los comandos ms importantes y los que el usuario va utilizando. Si deseas ms informacin sobre los mens desplegables, haz clic aqu Los mens desplegables de la barra de mens contienen tres tipos bsicos de elementos: .
Comandos inmediatos. Se ejecutan de forma inmediata al hacer clic sobre ellos. Se reconocen porque a la derecha del nombre del comando, o no aparece nada o bien aparece la combinacin de teclas para ejecutarlo desde el teclado. Por ejemplo, en el men ? (ayuda), al pulsar F1 nos muestra la ayuda de Microsoft Outlook. Opcin con otro men desplegabl e. Al situarse sobre sta, elijamos derecha.
se abre un nuevo men a su lado con ms opciones para que una de ellas. Se reconocen porque tienen un tringulo a la Por ejemplo, en el men Archivo, Carpeta.
Opcin con cuadro de dilogo. Al hacer clic en la opcin aparece un cuadro de dilogo donde nos pedir ms informacin y que tendr botones para aceptar o cancelar la accin. Se distinguen porque el nombre acaba con puntos suspensivos. Por ejemplo, en el men Herramientas, Configuracin de la cuenta...
Las barras de herramientas
Las barras de herramientas contienen iconos para ejecutar de forma inmediata algunas de las operaciones ms habituales de la aplicacin, como
Nuevo
, Enviar y recibir
, Imprimir
, etc.
Hay operaciones que no estn disponibles en un determinado momento. Se reconocen porque tienen el color atenuado. La barra que te hemos mostrado es la inicial en MS Outlook, existen ms barras de herramientas como por ejemplo la de Bandeja de entrada o Calendario, stas son accesibles segn la pantalla en la que estemos y las iremos viendo a lo largo del curso hasta incluso nos podemos definir nuestras propias barras.
La barra de estado
La barra de estado se encuentra en la parte inferior de la pantalla y contiene indicaciones sobre el estado de la aplicacin, proporciona distinta informacin segn la pantalla en la que estemos en cada momento.
1.4 El panel de exploracin
A la izquierda de la pantalla de Outlook encontramos el Panel de Exploracin. Este panel nos permite acceder a las distintas opciones de Outlook. En l, encontramos dos partes bastante definidas:
La zona de accesos directos como su propio nombre indica, recoge a modo de botones, un men con los accesos a las utilidades de Outlook, haciendo clic sobre cada uno de ellos. Podemos personalizar que botones se muestran y cuales no, desde las opciones de este men, pulsando en la parte inferior izquierda.
Dependiendo de la opcin seleccionada en este panel, la parte superior del mismo cambiar. Los elementos mas usuales que se mostrarn ser el panel Vista actual, Carpetas o un calendario.
1.5 El cuerpo principal
El cuerpo principal es la parte donde se trabaja con los mensajes, el calendario, las notas, las tareas, etc. Cada una de estas opciones se irn explicando a lo largo del curso ms detalladamente.
El cuerpo principal tendr diferente aspecto segn en qu lugar nos encontremos, mostrando la bandeja de entrada, un calendario, la lista de contactos, etc...
1.6 La barra de tareas pendientes
En la parte derecha podemos encontrar la Barra de Tareas pendientes. Aqu se muestra un resumen de las citas y tareas que tenemos apuntadas en Outlook, mostrando las prximas o aquellas vigentes en este momento. A lo largo del curso, veremos como anotamos estas citas y tareas. Este panel hace la funcin que haca Outlook para hoy en versiones anteriores. De todas formas, Outlook para hoy no ha desaparecido, y lo puedes encontrar seleccionando Carpetas personales en la lista de carpetas.
Unidad 2. Las cuentas de correo (I)
2.1. Definir una cuenta de correo
Para poder manejar nuestros correos electrnicos, lo primero que debemos hacer es conseguir una cuenta de correo de algn servidor de Internet, la cuenta nos la puede facilitar nuestra empresa, la empresa por la que nos conectamos a Internet, puede ser una cuenta GMail, Yahoo!, etc... Para poder utilizar esta cuenta en Outlook, debemos configurarla en Outlook. Para crear una nueva cuenta de correo debemos seguir los siguientes pasos:
Lo primero que deberemos hacer si no lo hemos hecho ya es conectarnos a Internet, pues al ir completando la configuracin de la cuenta, Outlook comprueba que los datos insertados son correctos y que la cuenta existe realmente. Hacer clic sobre la opcin Herramientas de la barra de men y escoger la opcin marcada como Configuracin de la cuenta....
A continuacin nos aparece una pantalla como la que vemos en la imagen. En ella nos ofrece diversas opciones para manipular nuestras cuentas y los directorios que utiliza Outlook.
Pero ahora nos interesa crear una nueva cuenta de correo, por tanto desde la pestaa Correo electrnico, pulsamos en Nuevo... Continua en la pgina siguiente... A continuacin aparecer el siguiente cuadro de dilogo donde indicaremos el tipo de servidor utilizado. Las cuentas que podemos obtener en internet nos permiten un acceso POP3, IMAP o HTTP, que es la primera opcin que encontramos. Aunque para otro tipo de servidores, podemos especificarlo marcando Otros.
Si quieres saber algo ms sobre protocolos puedes consultar el siguiente enlace donde te lo explicamos con ms detalle.
En esta ocasin vamos a crearnos una cuenta que ya tenemos en GMail pero que la queremos utilizar con Outlook para poder descargarnos los correos y poder consultarlos despus an estando desconectados de la red. Por tanto elegimos la primera opcin y despus pulsamos en Siguiente>. Seguidamente nos aparece la pantalla que podemos ver en la imagen, para que completemos los datos de la cuenta de correo con nuestro nombre, la direccin de correo, y la contrasea.
Al pulsar Siguiente, Outlook configurar automticamente el resto de parmetros de la cuenta. Si lo prefieres o si tu cuenta de usuario requiere de un nombre de usuario distinto al de la direccin, puedes introducir los datos e forma manual,
marcando la opcin Configurar manualmente las opciones del servidor o tipos de servidores adicionales. En este caso, si no conoces todos los datos, los encontrars en la pgina de ayuda de la cuenta. Bien pues una vez completado todo y si no nos hemos equivocado en nada nos debe aparecer una ventana como la que vemos en la imagen, indicndonos que la cuenta se ha creado satisfactoriamente, por tanto solo nos queda hacer clic sobre el botn Finalizar. Y si se desea, consultar el correo, aunque eso lo veremos ms adelante...
Para practicar los conceptos de este punto, realiza el Ejercicio de creacin de una cuenta de correo.
Ejercicio paso a paso. Crear una cuenta de correo
Objetivo.
Practicar la operacin de Crear una cuenta de correo en Outlook2007. Vamos a suponer que tenemos una cuenta de GMail, si no tienes ninguna sera conveniente que te definieras una para poder realizar los ejercicios del curso. Para crearte una cuenta en GMail accede a su pgina web www.gmail.com y sigue los pasos que te indican. Tambin podras utilizar otro tipo de cuenta pero entonces los pasos de este ejercicio diferiran un poco segn el tipo de cuenta que tengas.
1 Para realizar este ejercicio, debes conectarte a Internet. 2 Si no tienes abierto Outlook2007, brelo para realizar el ejercicio. 3 Haz clic sobre la opcin Herramientas de la barra de men. 4 Dentro de este men debes escoger la opcin Configuracin de la cuenta... Aparecer un cuadro de dilogo con las cuentas creadas en el equipo. 5 En nuestro caso vamos a crear una cuenta, por lo que pulsamos en Nueva.... 6 Ahora nos aparece otro cuadro de dilogo para escoger el tipo de servidor de nuestra cuenta de correo. Escogemos la primera opcin.
7 En el recuadro Su Nombre:, escribe el nombre que quieras que aparezca en los mensajes que envies. 8 En el recuadro Direccin de Correo electrnico:, debes escribir la direccin de correo tuya de GMail, sabes que suele ser login@gmail.com 9 En Password: debes escribir el password de tu cuenta de GMail. 10 Una vez hayas completado todos los campos, solamente queda por pulsar sobre el botn Siguiente y nos aparecer otro cuadro de dilogo anuncindonos que la cuenta se ha creado correctamente (si no nos hemos equivocado en ningn paso anterior). 11 Ahora ya solo nos queda pulsar sobre el botn Finalizar y tenemos nuestra cuenta creada. 12 Repite los pasos 3 a 10 con la misma cuenta, la utilizaremos en el paso a paso siguiente.
2.2 Eliminar una cuenta de correo
Para borrar una cuenta de correo debemos seguir los siguientes pasos:
Hacer clic sobre la opcin Herramientas de la barra de men y escoger la opcin marcada como Configuracin de la cuenta....
A continuacin nos aparece una pantalla como la que vemos en la imagen, que ya conocemos.
En ella nos ofrece diversas opciones para manipular nuestras cuentas y los directorios que utiliza Outlook. Pero ahora pretendemos borrar una cuenta de correo existente, por tanto la seleccionaremos y pulsaremos en Quitar. Una vez seleccionada la cuenta y pulsado el botn Quitar nos aparece un cuadro de dilogo como vemos en la imagen solicitando confirmacin de si queremos realmente eliminar la cuenta
Al confirmar que S queremos borrar la cuenta seleccionada nos devolver a la pantalla anterior.
Podemos observar como ahora ya no se muestra la cuenta Personal. Ahora, basta con cerrar esta ventana.
Para practicar los conceptos de este punto, realiza el Ejercicio de eliminar una cuenta de correo.
Ejercicio paso a paso. Eliminar una cuenta de correo
Objetivo.
Practicar la operacin de Eliminar una cuenta de correo en Outlook2007.
1 Para realizar este ejercicio no se necesita obligatoriamente estar conectado a Internet. 2 Si no tienes abierto Outlook2007, brelo para realizar el ejercicio. 3 Haz clic sobre la opcin Herramientas de la barra de men. 4 Dentro de este men debes escoger la opcin Configuracin de la cuenta.... Llegaremos a la ventana en la que se muestran todas nuestras cuentas. 5 Debemos seleccionar la cuenta a eliminar y pulsar sobre el botn Quitar. Nos muestra un cuadro de dilogo solicitando confirmacin de eliminacin de la cuenta . 6 Debemos hacer clic en S. 7 Nos devuelve a la anterior pantalla donde nos aparece la lista de cuentas creadas, y podemos observar que la que acabamos de eliminar
ya no aparece. Ahora, podemos pulsar el botn Cerrar para volver a Outlook.
2.3. Utilizar ms de una cuenta de correo.
Ya hemos visto cmo definir una cuenta y cmo podemos eliminarla. Slo nos cabe decir que podemos tener y gestionar todas las cuentas que queramos. Eso s, unicamente podremos tener una cuenta como predeterminada, y esta ser la que se utilice por defecto para enviar los mensajes, aunque pododemos cambiarla en cada envo. Si quieres saber cmo definir la cuenta como predetermida, consulta el siguiente punto del tema.
2.4. Cambiar los parmetros de la cuenta de correo
Para modificar los parmetros de nuestras cuentas debemos acceder al cuadro de dilogo Configuracin de la cuenta que ya hemos visto en pginas anteriores (desde la barra de mens, seleccionar la opcin Herramientas, Configuracin de la cuenta).
Nos aparece una ventana con todas las cuentas de correo creadas, y una serie de botones como: Nuevo... Que nos permite agregar nuevas cuentas. Cambiar... Que nos permite modificar los parmetros de la cuenta seleccionada, como por ejemplo la contrasea de acceso o el nombre que muestra. Reparar... Nos sirve para que se vuelva a configurar la informacin de la cuenta. Establecer como predeterminado Que pone la cuenta seleccionada como predeterminada. Si disponemos de varias cuentas, la cuenta predeterminada ser la primera opcin cuando queramos mandar un correo nuevo, leer correos de las cuentas, etc. Subir Sube un rengln la cuenta seleccionada, sirve para ordenar el acceso de Outlook a las cuentas disponibles. Bajar Baja un rengln la cuenta seleccionada, sirve para ordenar el acceso de Outlook a las cuentas disponibles. Quitar Que ya hemos visto, irve para eliminar la cuenta.
Ejercicios del Tema 2.
Prueba evaluativa del Tema 2.
Ejercicio 1: Crear cuentas.
1 Crear una cuenta de correo de GMail llamada GMail_1. (Esta la utilizaremos para enviar/recibir mensajes de nosotros mismos). 2 Crear otra cuenta de correo de GMail llamada GMail_2.
Ejercicio 2: Eliminar la cuenta.
1 Ahora debes eliminar la segunda cuenta que acabas de crear.
Prueba evaluativa de la unidad 2. Crear y eliminar una cuenta de correo
Solo una respuesta es vlida por pregunta. Haz clic en la respuesta que consideres correcta. Contesta todas las preguntas y haz clic en el botn Corregir para ver la solucin. Si pulsas Restablecer podrs repetir la evaluacin.
1. No hace falta estar conectado a Internet para crear una nueva cuenta de correo. a) Verdadero.
b) Falso.
2. No se pueden crear varias cuentas de correo para un mismo usuario. a) Verdadero.
b) Falso. 3. Con Outlook 2007 podemos acceder a cuentas de GMail o Yahoo!. a) Verdadero.
b) Falso.
4. Para crear una nueva cuenta tendremos que ir al menu Archivo y pulsar en Crear Nueva Cuenta.... a) Verdadero.
b) Falso.
5. El botn a) Abrir.
significa...
b) Nuevo.
c) Cerrar.
6. El icono a) Enviar correo nuevo.
sirve para...
b) Recibir correo nuevo.
c) Ambas son correctas.
d) Ninguna de las anteriores. 7. Las siglas HTTP significan... a) Hyperlink Text To Protocol.
b) Hypertext Transfer Protocol.
c) Hyper Transport The Protocol.
8. Establecer como predeterminado una cuenta significa... a) Que la cuenta se establece antes de terminar la sesin.
b) Aparecer directamente sin necesidad de abrirla.
c) Es la cuenta utilizada por defecto.
d) Ninguna de las opciones anteriores.
9. En el men Herramientas encontraremos: a) La opcin Cuentas de correo electrnico... para crear cuentas nuevas.
b) La opcin Configuracin de la cuenta... para eliminar las cuentas existentes.
c) Cualquiera de las dos primeras opciones.
d) Ninguna de las opciones anteriores.
10. Al crear una cuenta en Outlook 2007, el proveedor es la tienda donde compraste el paquete de Office. a) Verdadero.
b) Falso.
Unidad 3. La lista de contactos (I)
3.1 Introduccin
En esta unidad vamos a ver lo que es la lista de contactos, la utilidad que tiene y cmo gestionarla. Hoy en da tenemos bastantes complicaciones y asuntos en los que pensar y almacenar en nuestra limitada memoria como para almacenar y recordar todos los datos (telfono fijo, telfono mvil, direccin particular, direccin de correo, etc) de nuestros contactos, compaeros de trabajo y dems afines. Por esto Outlook nos ofrece una cmoda y sencilla manera de tener organizada una "Agenda" de contactos donde podemos guardar, modificar y eliminar a todos nuestros contactos. Al pulsar sobre el acceso directo de Contactos
, en el panel de exploracin, apareceel panel de Contactos, y en la zona derecha de la pantalla aparece la lista de nuestros contactos. Si la lista es muy larga podemos utilizar los botones de la derecha a modo de ndice. Por ejemplo se pulsamos en el botn p-q, Outlook se posicionar en la lista, en el primer contacto cuyo apellido empiece por P.
Puede que la lista de tus contactos no la visualices de esta forma, existen distintas vistas disponibles que se pueden seleccionar desde Vista actual, en el Panel de exploracin. Si quieres verlo con ms detalle, te lo explicamos aqu.
La barra de contactos
La barra de contactos contiene las acciones ms comunes que se utilizan para gestionar la lista de contactos. Por ejemplo el botn sirve para crear un nuevo contacto y aadirlo a la lista.
El men emergente de contactos
Si nos situamos sobre una zona de la superficie de la lista de contactos que est vaca y hacemos clic con el botn derecho del ratn, aparece el men emergente de la lista de contactos, donde podemos encontrar las operaciones ms utilizadas a la hora de gestionar nuestra lista de contactos.
3.2 Crear un contacto.
Para crear un nuevo contacto debemos hacer clic sobre el botn de la barra de contactos o haciendo clic con el botn derecho del ratn sobre el rea en blanco de la lista de contactos y seleccionado la opcin Nuevo contacto. Al hacer esto nos saldr una pantalla similar a la que vemos en la imagen inferior, donde podemos rellenar los datos relacionados de nuestro contacto.
Los distintos datos que podemos guardar de un contacto, aparecen agrupados en la banda de opciones, en la seccin Mostrar
. Vamos a ver estas secciones: En General encontramos los datos ms comunes.
En el primer campo podemos escribir directamente el nombre completo de nuestro contacto (en este caso Outlook considera la primera palabra como el nombre y las dems como los apellidos). Si nuestro contacto tiene un nombre compuesto o si queremos definir mejor el nombre completo, podemos hacer clic en el botn
En este caso se abrir el cuadro de dilogo de la derecha donde podremos rellenar los campos uno a uno e incluir algn campo ms como por ejemplo el tratamiento: que queramos asignar al contacto en nuestra correspondencia (D., Sr., Sra., Prof., etc). Una vez rellenados los campos hacemos clic en Aceptar para volver.
Junto al nombre, podremos introducir datos sobre como la organizacin o el cargo que ocupa en contacto en ella. Podremos incluso asociar una imagen al contacto. Debajo de estos datos, en las seccin Internet podremos agregar la informacin relativa a este rea, como las direcciones de correo electrnico, pgina web del contacto o su direccin Instant Messenger. Debajo de estos datos tenemos para introducir cuatro telfonos, con las flechas negras podemos variar el tipo de telfono que escribiremos en el cuadro de texto.
Tambin
disponemos
del
botn
que nos permite introducir datos ms detallados sobre las distintas direcciones de nuestro contacto como por ejemplo el hogar familiar, el lugar de trabajo u otra direccin de segunda vivienda, etc.
Finalmente, en la parte derecha encontramos un rea de Notas, en la que escribir comentarios personales acerca de ese contacto.
En la opcin Detalles podemos aadir datos algo ms personales como por ejemplo su categora profesional, su cumpleaos, el nombre de su cnyuge y el cumpleaos del mismo, y algunos datos ms.
En la seccin de Actividades lo que podemos ver son todas las actividades relacionadas con el contacto en cuestin.
En la seccin Certificados podemos indicar que para ese contacto en concreto vamos a utilizar un certificado que nos asegura mandar correo cifrado.
Una vez completada toda la ficha de nuestro contacto nos queda guardarlo, disponemos de dos posibles opciones de guardar la ficha, la
primera es que guardar la ficha y nos cierra la ventana. Y la otra posibilidad es ficha y nos permite rellenar otra ficha nueva.
que guarda la
Para practicar los conceptos de este punto, realiza el Ejercicio de crear un contacto.
Ejercicio paso a paso. Crear un contacto.
Objetivo.
Practicar la operacin de Crear un contacto para la lista de contactos en Outlook2007.
1 Para realizar este ejercicio no se necesita obligatoriamente estar conectado a Internet. 2 Si no tienes abierto Outlook2007, brelo para realizar el ejercicio. 3 Si no tienes el Panel de explracin abierto, brelo. 4 Haz clic en el botn de Contactos.
5 Haz clic en el botn
de la barra de contactos.
Aparecer una nueva ventana donde podemos rellenar los datos referentes al contacto. 6 Vamos a rellenar el nombre completo, haz clic en el botn Nombre completo...
Se abrir el cuadro de dilogo donde podremos rellenar los campos uno a uno. 7 Pon el nombre y apellidos de algn amigo. 8 Una vez rellenados los campos haz clic en Aceptar para volver. 9 A continuacin rellena los datos que quieras de tu amigo y no olvides introducir su direccin de correo electrnico.
10 Una vez completamos todos los datos, pulsa sobre el botn Ya tenemos creada la ficha de un nuevo contacto.
3.3 Modificar, aadir y eliminar un contacto
Editar y modificar un contacto
Para editar y modificar un contacto es muy sencillo. Si queremos modificar los datos que nos aparecen en la vista previa del contacto, simplemente tenemos que hacer clic sobre el campo en cuestin y se pondr en modo sobreescritura para que cambiemos los datos. Pero si queremos modificar o aadir ms datos del contacto tendremos que hacer doble clic sobre la ficha del contacto o hacer clic con el botn derecho del ratn sobre la ficha y hacer clic en Abrir.
Aadir un contacto Tal vez tengamos en la Bandeja de entrada a personas que no tenemos en la lista de contactos y deseamos aadirlas. Pues para hacerlo de una manera ms fcil y cmoda debemos seleccionar uno de los correos enviados por esta persona y arrastrarlo al botn de Contactos. Inmediatamente nos saldr la ventana de creacin de contactos con los campos de nombre y direccin ya completados, nicamente tendremos que terminar de rellenar los datos ms significativos del contacto en cuestin y guardar la ficha.
Para practicar los conceptos de este punto, realiza el Ejercicio de aadir un contacto desde un correo recibido.
Eliminar un contacto Para eliminar un contacto de la carpeta de contactos debemos seleccionar la ficha del contacto y pulsar la tecla Supr del teclado o bien hacer clic con el botn derecho del ratn y pulsar sobre Eliminar. Ojo! en este caso Outlook no pide confirmacin de borrado de la ficha, si pulsas para eliminar la ficha, la elimina sin consultarte si realmente la quieres borrar. En esta ocasin no vale hacer pruebas. Si no ests seguro/a de querer borrar la ficha no lo hagas porque no hay marcha atrs, bueno realmente si existe la marcha atrs, pulsando sobre Deshacer en el men Edicin. Si queremos eliminar a ms de un contacto podemos ir seleccionando los contactos manteniendo la tecla Ctrl pulsada para as conseguir seleccionar tantos contactos como deseemos. Despus hacemos la misma operacin que antes, es decir, pulsar la tecla Supr del teclado y se eliminarn los contactos seleccionados.
El mapa de contactos
Existe una opcin muy curiosa en la pgina de nuestro contacto. Pulsando el botn , si hemos asignado una direccin al contacto, el servicio Microsoft MapPoint nos mostrar un mapa de la ciudad del contacto con su direccin marcada.
3.4 Usar acciones del men
Disponemos de distintas operaciones o acciones que podemos realizar con nuestro contacto y tenemos dos formas de acceder a ellas. Una forma de acceder a las acciones de nuestro contacto es accediendo por la barra de mens en el men Acciones y la otra forma es haciendo clic sobre la ficha del contacto con el botn derecho del ratn. Nos aparece una lista de acciones como la que vemos en la imagen de la derecha. Verdaderamente no necesitan de mucha explicacin porque el propio nombre de la accin ya deja explcita las operaciones que realizar. Por ejemplo Crear Nuevo mensaje para el contacto, accin lo que hace es precisamente eso, abrir la ventana de composicin de mensaje con la direccin de correo del contacto ya introducida en el campo Para. Y el resto de acciones realizan lo indicado en su nombre.
3.5 Imprimir
Para imprimir la ficha de un contacto debemos hacer clic sobre la ficha del contacto con el botn derecho del ratn y pulsar sobre la opcin Imprimir, directamente mandar la ficha a la impresora que tengamos como predeterminada.
Si queremos imprimir la lista completa de nuestros contactos, lo que debemos hacer es pulsar sobre para que aparezca el cuadro de dilogo Imprimir que vemos en la imagen inferior.
de la barra de herramientas
Si tenemos varias impresoras conectadas a nuestro ordenador, en Nombre: podemos elegir la impresora donde queremos que escriba. En el botn Propiedades podemos por ejemplo indicar si queremos que escriba en color o Banco y negro, o podemos elegir la calidad de la letra. Tambin podemos seleccionar el Estilo de impresin entre otras caractersticas de impresin. En el botn Configurar pgina podemos definir con ms detalle el estilo de impresin, podemos definir el tipo de papel que se va a utilizar, definir mrgenes y encabezados, etc... Con la opcin Intervalo de impresin podemos decidir si queremos imprimir toda la lista o nicamente los contactos seleccionados.
Si no tenemos claro cmo nos va a salir la impresin, es mejor, antes de imprimir, visualizar lo que nos va a imprimir pulsando sobre el botn Vista previa, nos aparecer una pantalla con las fichas que se imprimirn, por ejemplo como la que vemos en la imagen de la derecha. La imagen que vemos es una ampliacin de la pgina para ver con detalle las fichas de nuestros contactos, por defecto en la ventana Vista previa se ve la hoja de impresin completa y una barra de herramientas con las opciones tpicas de vista previa como son Configurar pgina, Imprimir, Cerrar, Zoom , etc. Para salir de la vista previa y volver al cuadro de dilogo Imprimir hacemos clic en el botn Cerrar.
Una vez completada la configuracin de impresin, para que imprima debemos pulsar sobre Aceptar. Para practicar los conceptos de este punto, realiza el Ejercicio de imprimir la lista de contactos .
Ejercicios del Tema 7.
Prueba evaluativa del Tema 7.
Ejercicio paso a paso. Imprimir la lista de contactos.
Objetivo.
Practicar la operacin de Imprimir la lista de contactos en Outlook2007.
1 Para realizar este ejercicio no se necesita obligatoriamente estar conectado a Internet. 2 Si no tienes abierto Outlook2007, brelo para realizar el ejercicio. 3 Selecciona Contactos en el Paneld e exploracin.
4 Ahora haz clic sobre
de la barra de herramientas.
Nos aparece una nueva ventana donde podemos configurar las hojas de impresin. 5 Una vez completada la configuracin de impresin slo nos queda pulsar el botn Aceptar. Ya tenemos impresa la lista de contactos.
Ejercicios Unidad 3. La lista de contactos
Si no tienes abierto Outlook2007, brelo para realizar los ejercicios planteados a continuacin.
Ejercicio 1: Crear contactos.
1 Crear el contacto Pepe Prez Ruiz, C/ La glorieta chica 24 46652 Valencia, Tlf. 96 025 44 56, e-mail: peperu@aCMail.com ... (los datos son de su casa) 2 Crear el contacto Antonio Robles Camarasa, Avda. Tres cruces 215 46645 Valencia, Tlf. 96 045 58 48, e-mail: anroca@aCMail.com ... (los datos son de su casa) 3 Crear el contacto Mara Casanova Blanco, C/ La Paz 25 46478 Valencia, Tlf. 695 04 25 45, e-mail: mariacasblanco@aCMail.com ... (los datos son de su casa) 4 Crear el contacto Luisa Ramrez Garca, C/ Manuel Azaa 23 46478 Valencia, Tlf. 655 05 12 47, e-mail: luiraga@aCMail.com ... (los datos son de su trabajo) Estos contactos son ficticios, y ni los nmeros de telfono ni eMails corresponden con datos reales.
Ejercicio 2: Modificar, aadir y eliminar contactos.
1 Modificar la direccin del primer contacto creado por la direccin Avda. La Plata, 46 46652 Valencia. 2 Aadir un nuevo contacto de la Bandeja de entrada. 3 Eliminar el tercer contacto (Mara Casanova).
Ejercicio 3: Imprimir la lista de contactos.
1 Imprimir la ficha de Antonio Robles. 2 Imprimir la lista completa de contactos en estilo Tarjeta de visitas y en estilo Lista de telfonos.
Prueba evaluativa de la unidad 3. La lista de contactos
Solo una respuesta es vlida por pregunta. Haz clic en la respuesta que consideres correcta. Contesta todas las preguntas y haz clic en el botn Corregir para ver la solucin. Si pulsas Restablecer podrs repetir la evaluacin.
1. No hace falta estar conectado a Internet para utilizar la lista de contactos. a) Verdadero.
b) Falso.
2. La lista de contactos no tiene barra de botones especfica para su utilizacin. a) Verdadero.
b) Falso. 3. En la pgina General de Crear contactos podemos rellenar la profesin del contacto. a) Verdadero.
b) Falso.
4. Una vez guardado los datos en la ficha de contactos podemos hacer modificaciones. a) Verdadero.
b) Falso.
5. Podemos aadir contactos por mediacin de la Bandeja de entrada. a) Verdadero.
b) Falso.
6. El botn
sirve para...
a) Especficar el tratamiento del contacto.
b) Completar el nombre del contacto.
c) Ambas son correctas.
7. El botn
sirve para...
a) Escribir varias direcciones de correo electrnico.
b) Escribir varias direcciones familiares.
c) Ambas son correctas.
d) Ninguna de las anteriores.
8. El botn
sirve para...
a) Guardar el nuevo contacto y salir.
b) Guardar y crear un nuevo contacto.
c) Ambas son correctas.
d) Ninguna de las anteriores. 9. Si queremos imprimir una nica ficha debemos. a) Pulsar con el botn derecho del ratn en imprimir.
b) No podemos imprimir una nica ficha.
c) Pulsar sobre el botn
d) Ninguna de las opciones anteriores. 10. Qu opcin de impresin NO es correcta? a) Tarjeta de visitas.
b) Lista de telfonos.
c) Ficha individual.
d) Folleto mediano.
Unidad 4. Componer y enviar un correo. (I)
4.1 Las partes de un correo.
En esta unidad vamos a ver las componentes que forman parte de la pantalla de composicin de un correo electrnico, cmo se compone un correo y cmo se enva.
Lo primero que debemos hacer antes de componer y enviar un correo es saber identificar las partes de un correo electrnico.
Para acceder a la pantalla de composicin del correo debemos pulsar sobre o bien acceder por medio del men Archivo hacer clic sobre Nuevo y dentro de este submen en Mensaje. O tambin podemos acceder mediante la combinacin de teclas Ctrl+U.
Ahora vamos a descomponer la pantalla principal Sin ttulo - Mensaje y explicaremos todos los componentes y funcionalidades de cada uno de ellos. En la zona central tenemos el espacio reservado para el texto del mensaje, el rea de escritura, donde podemos escribir el cuerpo del mensaje, en los prximos puntos veremos cmo podemos formatearlo con nuestro propio estilo, cambiando la forma y color del texto, aadiendo imagen de fondo, etc. Contina en la pgina siguiente...
Adems disponemos de las diferentes barras, algunas ya conocidas:
En la barra de ttulo aparece el nombre del mensaje. En este caso estamos creando un mensaje nuevo por lo que aparece Sin ttulo Mensaje (HTML). En la parte izquierda encontramos los controles tpicos de las aplicaciones de Office 2007. La barra de acceso rpido, contiene las funciones ms utilizadas, como guardar o deshacer, aunque estas son personalizables. El botn Office, a la izquierda, nos permite acceder a las opciones del men Archivo de Outlook.
Ahora, las distintas opciones y acciones que podemos realizar con nuestro mensaje, se encuentran en las pestaas de la Banda de opciones:
Desde la pestaa Mensaje, podemos realizar las acciones ms frecuentes a la hora de crear un mensaje: Elegir la fuente, tamao y color del texto; acceder a nuestra libreta de direcciones, adjuntar archivos o revisar la ortografa.
La pestaa Insertar recoge todos los elementos que podemos insertar en el mensaje, como archivos adjuntos, tarjetas de presentacin, tablas, imgenes, grficos, diagramas, enlaces, ttulos WordArt... etc. Muchos de estos elementos requerirn que nuestro mensaje se enve como HTML. Tambin hemos de tener en cuenta cmo se va a leer el mensaje, ya que si el receptor lo hace a travs de Outlook2007, ver todos los elementos sin problema, pero si lo hace desde un servicio web, puede que algunos no se muestren.
En la pestaa de Opciones podemos cambiar caractersticas del mensaje, como si se muestran los campos de copia oculta para rellenar en el mensaje, el formato, si se enva como HTML o texto sin formato o qu hacer con el correo tras su envo.
La pestaa Formato de texto contiene todas las opciones para formatear el texto del mensaje, como si lo hicisemos desde el propio Word..
En el campo debemos indicar a quien va dirigido el mensaje, puede ser una nica direccin o pueden ser varias separadas por el signo punto y coma (;), incluso puede ser una lista de distribucin. Cabe indicar que este campo es obligatorio, como mnimo el mensaje debe tener una direccin destino.
El campo sirve para enviar una copia del mismo mensaje a ms de una persona a parte del receptor indicado en el campo Para. Este campo no es obligatorio rellenarlo. En cada caso, pulsando sobre el botn, podremos elegir la direccin de nuestra libreta de direcciones. El campo sirve para indicar el motivo del correo, es decir, podemos indicar un breve descripcin del tema del mensaje. Por ejemplo si es un mensaje amistoso podemos escribir un saludo, etc. Este campo tampoco es obligatorio rellenarlo.
Si hemos configurado ms de una cuenta, con el botn
podremos elegir desde cul enviarlo.
4.2 Enviar un correo electrnico
Vamos a ver el procedimiento a seguir para enviar un correo electrnico. Lo primero tenemos que acceder a la pantalla de composicin del correo como hemos visto en el punto anterior
(por ejemplo pulsando sobre
).
A continuacin redactamos el mensaje en el rea de escritura, tambin le podemos dar formato y aadir otros elementos como veremos ms adelante. Rellenamos el campo con el texto explicativo del mensaje.
Rellenamos el campo con la direccin del destinatario de nuestro mensaje, y si lo deseamos el campo para enviar el mensaje a ms personas. Estos campos se pueden rellenar tecleando la direccin de los destinatarios o bien eligiendo la direccin de nuestra lista de direcciones. Al hacer clic sobre cualquiera de ellos, se nos muestra la ventana Seleccionar nombres que vemos a continuacin:
Nos aparece en la parte superior de la ventana una lista con las direcciones de nuestra libreta de direcciones, y en la parte inferior de la ventana tenemos tres rectngulos con los botones Para->, CC-> y CCO-> para aadir las direcciones seleccionadas a las cajas de texto respectivas, slo tenemos que hacer clic sobre la direccin de la lista de direcciones (para seleccionarla) y a continuacin pulsar sobre el botn Para->, CC-> o CCO-> para aadir la direccin a la lista correspondiente. Si seleccionamos una lista de distribucin (por ejemplo Amigos de la imagen anterior), el mensaje se enviar a todos los contactos de la lista de distribucin. CC y CCO sirven para enviar el mismo mensaje a ms de una direccin de correo, pero existe una diferencia entre ambas, mientras que con CC (copia de carbn) al enviar el mensaje a varios receptores, el receptor ve las direcciones de los dems aparte de la suya propia, con CCO (copia de carbn oculta) no pasa esto, las direcciones que no son la propia del receptor permanecen Ocultas. Es recomendable siempre que se quiera enviar un mensaje a ms de un receptor utilizar el sistema de una nica direccin en el campo Para y el resto en el campo CCO, esta es una de las formas de luchar contra el almacenamiento masivo de direcciones de correo que luego utilizan para SPAM.
Muy bien, pues una vez redactado el mensaje y rellenado los campos oportunos solo nos queda enviar el mensaje. Para hacer esto
debemos hacer Clic sobre el botn
, de este modo se enviar el mensaje al servidor de correo de los destinatarios.
Si salimos de la ventana de composicin del mensaje sin haberlo enviado, Outlook nos preguntar si los queremos guardar. Si respondemos S, Outlook colocar el mensaje redactado en la carpeta Borrador para que posteriormente podamos completarlo y enviarlo.
Para practicar los conceptos de este punto, realiza el Ejercicio de crear y enviar un correo .
Ejercicio paso a paso. Crear y enviar un correo
Objetivo.
Practicar la operacin de Crear y Enviar un correo en Outlook2007.
1 Si no ests conectado/a a Internet todava, debes conectarte para realizar el ejercicio. 2 Si no tienes abierto Outlook2007, brelo para realizar el ejercicio.
3 Haz clic sobre el botn
de la barra de herramientas.
Nos aparece la ventana de creacin de mensajes. Ahora rellenaremos lo scampos necesarios:
4 Rellena el campo quieres escribir).
con tu direccin de GMail creada en el tema anterior (normalmente pondras la direccin del amigo a quien
5 Rellena el campo con la direccin de un amigo para hacer la prueba de enviar el mismo mensaje a dos personas. Luego tendrs que preguntarle si ha recibido tu mensaje. Este campo es opcional pero vamos a probar cmo funciona. 6 Rellena el campo que va el mensaje. con las palabras Primer mensaje de prueba. Tambin es opcional pero es mejor rellenarlo para indicar de
7 Redacta el texto en el cuerpo del mensaje, por ejemplo Hola, Esto es el primer mensaje que envo. Un saludo.
8 Ahora ya solo nos queda pulsar sobre el botn En el prximo tema leeremos el mensaje que nos hemos enviado.
y abremos enviado un nuevo mensaje.
4.3 Aadir archivos adjuntos al correo
En este punto vamos a ver cmo se puede anexar (adjuntar) un archivo a un correo electrnico. Existen ocasiones en las que adems del mensaje escrito tenemos la necesidad de enviar a nuestro destinatario un archivo (archivos comprimidos en un zip, un documento en Word, una presentacin en PowerPoint, etc) bien, pues en Outlook tambin es posible hacerlo.
Simplemente tenemos que hacer clic sobre el botn
para aadir el archivo que deseemos.
Si pulsamos directamente sobre el clip nos aparece un cuadro de dilogo para que busquemos en nuestro disco duro el archivo a insertar y pulsemos en Insertar. Cabe decir que podemos anexar ms de un archivo, uno detrs de otro realizando la misma operacin que ya se ha comentado por cada uno de los archivos a anexar. Al lado del clip tenemos la opcin Adjuntar Elemento, nos permite adjuntar desde otro correo que tenamos almacenado, hasta una lista de distribucin.
Para practicar los conceptos de este punto, realiza el Ejercicio de adjuntar archivos al correo .
Ejercicio paso a paso. Adjuntar archivos al correo
Objetivo.
Practicar la operacin de Crear un correo con adjunto en Outlook2007.
1 Si no ests conectado/a a Internet todava, debes conectarte para realizar el ejercicio. 2 Si no tienes abierto Outlook2007, brelo para realizar el ejercicio.
3 Haz clic sobre el botn
de la barra de herramientas.
Nos aparece la ventana de creacin de mensajes.
4 Rellena el campo nosotros mismos). 5 Rellena el campo
con tu direccin de Hotmail creada en el tema anterior (aqu tambin nos vamos a enviar el mensaje a
con las palabras Primer mensaje con adjunto.
6 Redacta el texto en el cuerpo del mensaje, por ejemplo Hola, Esto es el primer mensaje con adjunto Hasta aqu es igual que el anterior ejercicio paso a paso que hicimos en su momento. Ahora vamos a adjuntar un fichero.
7 Pulsa sobre el botn
para anexar el archivo que deseemos .
8 Aparece el cuadro de dilogo para indicar qu fichero queremos adjuntar. Tienes que ir a la carpeta donde hayas guardado este curso de Outlook 2007 y dentro de la carpeta Ejercicios escoger el archivo llamado Tarjeta_invitacion.doc (que es un documento de MS Word) haciendo clic sobre l. 9 Haz clic sobre Insertar de este modo habrs adjuntado el archivo a tu correo electrnico.
10 Ahora pulsa sobre el botn
y habrs enviado el mensaje
Veamos cmo podemos darle un toque personalizado a nuestros mensajes firmando nuestro correo.
Unidad 4. Avanzado. Firmar el correo
Cmo firmar un correo electrnico? Al igual que podemos firmar una carta estndar, con el correo electrnico tambin podemos dejar nuestro "sello". Aunque evidentemente no estamos hablando de firma digital tal y como se conoce hoy en da, estamos hablando de dejar una tarjeta de identificacin, una firma simple. Normalmente, si acostumbras a enviar correo electrnico con frecuencia sueles dedicar una frase de despedida tpica en la mayora de correos electrnicos. Bien pues lo que nos propone Outlook es hacerlo l automticamente, dejndola como firma al final del correo.
Crear una Firma
Veamos los pasos a seguir para crear una firma. Para crearnos una firma debemos ir a la barra de men Herramientas y hacer clic sobre Opciones..., nos aparece una ventana con varias pestaas de las cuales debemos escoger Formato de correo. Nos aparece una ventana como la que vemos en la imagen.
En la ltima parte de la ventana vemos un apartado dedicado a Firmas, pues para crear una nueva firma debemos pulsar sobre el botn Firmas... para que nos aparezca la pantalla de configuracin de firmas.
Nos aparece la ventana Crear firma con el rea del texto en blanco, significa que no tenemos ninguna firma creada, debemos pulsar sobre el botn Nueva para crear una nueva firma.
Nos aparece una nueva ventana como la que vemos en la imagen de la derecha. Debemos escribir el nombre para la firma y pulsar en Aceptar.
Ahora volvemos a la pantala, del principio, y seleccionando nuestra firma podremos editarla como si de un documento de texto se tratase.
Una vez terminado de introducir el texto que deseamos aparezca como firma, solo nos queda pulsar sobre el boton Aceptar para salir de esta ventana guardando los cambios.
4.4 Formatear el texto
Inicialmente, los mensajes de correo electrnico eran de texto plano, es decir nicamente contenan texto dentro del juego de caracteres ASCII. Adems no tenan la interfaz grfica de la que se dispone hoy en da, se intercambiaban mensajes de texto plano en pantallas en modo consola (texto en blanco o verde con la pantalla de fondo negro). Afortunadamente hoy en da podemos mandar y recibir mensajes de correo electrnico de diversos formatos, con multitud de coloridos, imgenes y un largo etctera.
Para dar formato al texto de un mensaje de correo debemos fijarnos principalmente en la pestaa Formato del texto de la banda de opciones, aunque tambin encontramos estos controles en la pestaa Mensaje.
Para aplicar algn formato al texto, se selecciona el texto a formatear, y luego se utiliza el botn que se quiera.
Este botn nos sirve para aplicar un estilo predefinido o bien lo podemos crear nosotros.
Este botn nos permite escoger la fuente del texto (el tipo de letra).
Este botn nos permite cambiar el tamao de la fuente del texto.
En esta serie de botones podemos poner en Negrita el texto, en Cursiva, Subrayado, Tachado, Subndice, Superndice...
Estos botones nos sirven para justificar el texto, a la izquierda, centrado, a la derecha o justificado.
Este botn nos sirve para decidir el interlineado del texto. Presionando sobre la flechita nos muestra la multitud de opciones disponibles.
Esta lista de botones sirven para definir listas numeradas o con vietas, reducir o ampliar sangra.
Este botn sirve para enmarcar elementos.
Con este botn podemos resaltar alguna parte del texto que consideremos ms importante, pulsando sobre la flechita que est mirando hacia abajo podemos elegir entre varios colores.
Este botn sirve para elegir el color del texto. Pulsando sobre la flechita que est mirando hacia abajo podemos elegir entre varios colores.
4.5 Insertar elementos
Vamos a ver ahora otra opcin interesante, la que nos da la posibilidad de aadir elementos grficos al correo a nuestro gusto, desde la pestaa Insertar.
Vamos a comentar algunos de los elementos principales:
Podemos insertar tablas par organizar datos en el mensaje. Desde Ilustraciones podemos insertar grficos de varios tipos:
Insertar una imagen del equipo
Usar una imagen ya creada de una de la galera de Office.
Desde el men formas, podemos crear dibujos partiendo de lneas, formas geomtricas, y de otros tipos, ya creadas, que podemos deformar o colorear. - Tambin podemos crear organigrmas y grficos.
Podemos tambin, desde las opciones de texto podemos insertar cuadros de texto, la fecha del sistema o crear un ttulo WordArt.
Con este botn podemos dibujar una flecha
Aqu podeis ver un sencillo ejemplo de las posibilidades que se puede conseguir a la hora de personalizar un correo electrnico.
Para practicar los conceptos de este punto, realiza el Ejercicio de personalizar un correo.
En este enlace podemos ver algunas opciones ms avanzadas de configuracin del correo.
Ejercicios del Tema 4 .
Prueba evaluativa del Tema 4 .
Ejercicios Unidad 4. Componer y enviar un correo
Si no tienes abierto Outlook2007, brelo para realizar los ejercicios planteados a continuacin.
Ejercicio 1: Crear y enviar un correo.
1 Crear un nuevo mensaje con el asunto Ejercicio 1, en el texto escribe lo que quieras. 2 Enviarlo a tu segunda cuenta de correo (la creada en el ejercicio1 del tema 2), cogiendo la direccin de correo de la libreta de direcciones Mi libreta.
Ejercicio 2: Anexar un archivo a un correo nuevo.
1 Crear un nuevo mensaje de invitacin a unas jornadas de conferencias sobre autnomos y conferenciantes y adjuntar la tarjeta de invitacin que se encuentra en la carpeta de ejercicios del curso. En el Asunto del mensaje poner Ejercicio 2. 2 Enviar el mensaje creado a tu segunda cuenta de correo cogiendo la direccin de la libreta de direcciones. .
Ejercicio 3: Enviar un correo personalizado.
1 Crear un nuevo mensaje personalizado como el que vemos en la imagen.
2 Enviar el mensaje creado a tu segunda cuenta de correo, con el asunto Ejercicio 3.
Prueba evaluativa de la unidad 4. Componer y enviar un correo
Solo una respuesta es vlida por pregunta. Haz clic en la respuesta que consideres correcta. Contesta todas las preguntas y haz clic en el botn Corregir para ver la solucin. Si pulsas Restablecer podrs repetir la evaluacin.
1. No hace falta estar conectado a Internet para enviar un nuevo correo. a) Verdadero.
b) Falso.
2. No se puede enviar el mismo correo a varios remitentes. a) Verdadero.
b) Falso.
3. Con Outlook 2007 podemos personalizar nuestro correo al estilo HTML. a) Verdadero.
b) Falso.
4. Para crear y enviar un nuevo correo tendremos que pulsar sobre el botn a) Verdadero.
b) Falso. 5. En Outlook 2007 no podemos anexar ms de un archivo. a) Verdadero.
b) Falso.
6. En el botn
debe especificarse...
a) El asunto del mensaje.
b) El destinatario.
c) El archivo adjunto.
7. El icono a) Enviar correo nuevo.
sirve para...
b) Recibir correo nuevo.
c) Ambas son correctas.
d) Ninguna de las anteriores.
8. Los iconos a) Enmarcar el texto.
sirven para...
b) Poner el interliniado correcto.
c) Alinear el texto.
9. El icono
sirve para...
a) Elegir el tipo de fuente.
b) Pasar el texto a maysculas.
c) Elegir el color de la fuente.
d) Ninguna de las opciones anteriores.
10. El icono
sirve para...
a) Insertar una imagen.
b) Mostrar un dibujo.
c) Cualquiera de las dos primeras opciones.
d) Ninguna de las opciones anteriores.
Unidad 5. Recibir y gestionar correo (I)
5.1 Introduccin
En esta unidad vamos a ver la manera que tiene Outlook de gestionar los correos entrantes, cmo recibirlos, cmo ordenarlos, cmo responder un mensaje al remitente, cmo ver o descargar un archivo adjunto y cmo podemos eliminar correos.
5.2 La Bandeja de entrada
Lo primero que debemos hacer antes de gestionar nuestro correo es saber identificar las partes de la pantalla de la Bandeja de entrada. Al crear una cuenta de correo se crean unas carpetas asociadas a esa cuenta que son Bandeja de entrada, Bandeja de salida, Correo electrnico no deseado, Elementos eliminados y Elementos enviados. Los mensajes recibidos se almacenan normalmente en la Bandeja de entrada, as pues para acceder a los mensajes recibidos debemos hacer clic sobre esta carpeta en la lista de carpetas, o en la lista de accesos directos. Una vez estamos en la Bandeja de entrada vamos a estudiar la pantalla, para familiarizarnos con su entorno.
La barra de bandeja de entrada
La barra de bandeja de entrada contiene las acciones ms comunes que se utilizan con los mensajes recibidos. Por ejemplo el botn sirve para contestar un correo al remitente, este botn nos abre la ventana de composicin de mensaje con el destinatario ya insertado, el asunto y el mensaje que nos haba enviado el remitente.
La cabecera de los mensajes La cabecera de los mensajes nos muestra de forma ordenada (ya veremos segn qu criterios de ordenacin) la cabecera de los mensajes recibidos. Junto al icono del sobre, abierto o cerrado, dependiendo de si hemos ledo ya el mensaje o no, se muestra el nombre del remitente. Bajo l, en color gris, el asunto. A la derecha, la hora de envo, para los mensajes de hoy, y la fecha para mensajes de otros das.
La barra de ordenacin
Cuando el panel central sea muy grande, se mostrar una barra que nos permite ordenar los mensajes por importancia, recibido, asunto, adjuntos...
El cuerpo del mensaje
Para ver el mensaje en s, basta con seleccionar una cabecera. El mensaje se mostrar en el Panel de lectura. Si no se te muestra, puedes activarlo desde el men Ver Panel de lectura, eligiendo su posicin. Tambin podemos ver el mensaje a pantalla completa haciendo doble clic sobre l.
5.3 Recibir nuevos correos
Una vez estamos en la Bandeja de entrada, lo que ms nos interesa es poder recibir los nuevos mensajes de correo. Al ejecutar Outlook, si estamos conectados a Internet, automticamente hace un escaneo por las cuentas para ver si existen mensajes nuevos. Si existen se almacenan en la bandeja de entrada de la cuenta de correo correspondiente. Pero si no tenemos activada la opcin o no estamos seguros de si ha leido correctamente todas las cuentas debemos hacer clic sobre el botn de la barra de Bandeja de entrada. Al pulsar sobre este botn nos aparece un cuadro de dilogo como el que vemos en la imagen donde nos informa sobre las operaciones realizadas, si ha tenido xito la descarga del servidor de correo o no.
Para practicar los conceptos de este punto, realiza el Ejercicio de recibir correos nuevos.
Outlook incluye una utilidad de filtrado automtico para que determinados mensajes pasen directamente a la carpeta de Correo electrnico no deseado y no se almacenen en la bandeja de entrada. Si esperas un correo de una determinada persona y no lo recibes en la bandeja de entrada, comprueba que Outlook no te lo haya colocado en esta carpeta. Tambin podemos definir nuestro propio filtrado para que automticamente los mensajes que nos lleguen se coloquen en una carpeta u otra, definiendo reglas de entrada.
5.4 Leer el correo
Normalmente Outlook viene con la opcin de Panel de lectura activada que permite ver en el panel central el cuerpo de os mensajes. Esta opcin puede ser desactivada o activada a gusto del usuario accediendo por el men Ver en la opcin Panel de lectura. Para ocultarlo, seleccionamos Desactivado, y par mostrarlo podemos elegir entre dos posiciones, a la Derecha o en la parte Inferior. En le mismo men Ver, tambin encontramos la Vista precia automtica, que si est activada, muestra una parte del cuerpo del mensaje bajo la cabecera. Por seguridad, se recomienda tener la opcin de vista previa desactivada ya que algunos virus se activan con slo leer el mensaje. Si la opcin estuviera desactivada y se desea leer el mensaje debemos hacer doble clic sobre la cabecera del mensaje para que se nos abra una ventana a tamao completo con el contenido del mensaje o hacer clic sobre el mensaje con el botn derecho del ratn y pulsar en Abrir. En esta ventana podremos leer el mensaje y contestarlo o reenviarlo a otras persona.
5.5 Visualizar y Guardar anexos
Cuando recibimos correos electrnicos con archivos adjuntos, normalmente existe la necesidad como mnimo de visualizarlos y en ocasiones de poderlos guardar en nuestro disco duro para poderlos consultar cuando deseemos, sin necesidad de estar conectados a Internet y tampoco tener que ejecutar Outlook.
En la cabecera del mensaje en la columna de anexos , o en el encabezado del mensaje si no se muestra esta barra, se puede ver si el mensaje tiene algn archivo anexo. Si el mensaje tiene el clip dibujado en la columna de anexos podemos descargarnos el archivo haciendo clic con el botn derecho del ratn sobre el correo y eligiendo Ver datos adjuntos. Para visualizar el contenido del adjunto sin necesidad de guardarlo pulsaremos sobre Abrir y Windows buscar la aplicacin correspondiente para abrir el archivo adjunto. Para guardarlo al disco duro pulsaremos sobre Guardar Como... y a continuacin le indicamos el lugar donde lo queremos almacenar en nuestro disco duro. Una advertencia de seguridad: Siempre que se abran o guarden archivos adjuntos debemos tener la certeza de quien nos lo envia y qu puede contener, no es recomendable en absoluto abrir o guardar cualquier anexo, si no sabemos su procedencia ni contenido puesto que puede guardar virus o cdigo daino para nuestro sistema, incluso si viene de una direccin conocida. Este punto lo explicaremos con ms profundidad en el tema dedicado a Seguridad y privacidad en el correo.
Para practicar los conceptos de este punto, realiza el Ejercicio de visualizar y guardar anexos al disco duro .
Objetivo.
Practicar la operacin de Visualizar y Guardar anexos al disco duro con Outlook2007.
1 Si no ests conectado/a a Internet todava, debes conectarte para realizar el ejercicio. 2 Si no tienes abierto Outlook2007, brelo para realizar el ejercicio. 3 Ve a la Bandeja de entrada de tu cuenta de correo. Nos aparece la lista de mensajes recibidos hasta la fecha. 4 Escoge el mensaje con asunto Primer mensaje con adjunto que enviaste en el tema anterior. Est marcado con un clip indicando que posee un fichero anexo. Vamos a ver el anexo pero sin guardarlo. 5 Para hacer esto pulsa sobre el archivo adjunto con el botn derecho del ratn y pulsa sobre Ver adjuntos, y pulsa en Abrir. Windows buscar la aplicacin correspondiente para abrir el archivo adjunto. Como nuestro adjunto es un fichero de Word, se abrir Word con el contenido del documento. 6 Una vez hemos leido el contenido del adjunto cerramos Word. 7 Una forma ms sencilla es seleccionar directamente el adjunto desde el Panel de lectura. Ahora vamos a guardar el anexo a nuestro disco duro. 7 Para hacer esto pulsa sobre el archivo adjunto con el botn derecho del ratn y elige Guardar Como..., se abrir un cuadro de dilogo donde debemos indicar el lugar dnde se va a guardar el archivo en nuestro disco duro. 8 Elige por ejemplo la carpeta Mis Documentos, o la que quieras. Esta vez no se abre el archivo, slo se guarda en tu disco duro. Si lo quieres visualizar tendrs que hacerlo desde fuera de Outlook.
5.6 Contestar un correo electrnico
Antes veamos la barra de botones de la bandeja de entrada, en ella tenemos varias opciones para responder un correo.
La ms utilizada es la de Responder al remitente que te ha enviado el mensaje, esto se consigue con el botn
La utilidad de este botn radica en que al pulsar sobre l, nos abre la ventana de composicin de nuevo mensaje con la direccin del destinatario escrita en el campo Para y el Asunto del mensaje completado con el mismo texto que llevaba el Asunto del mensaje original pero con las letras RE (de responder) al principio del texto del asunto.
Incluso puede aparecer el texto del mensaje original. En algunos casos es til conservar este texto para que la persona que reciba la contestacin sepa inmediatamente a qu le contestamos. Tambin tenemos la opcin de Responder a todos, aunque esta funcin es menos utilizada, ya que manda la respuesta a todas las direcciones de correo que hayan en el mensaje que tu has recibido, y en la mayora de los casos son contactos del remitente que tu no conoces.
Para practicar los conceptos de este punto, realiza el Ejercicio de responder un correo.
Objetivo.
Practicar la operacin de Responder correos recibidos en Outlook2007.
1 Si no ests conectado/a a Internet todava, debes conectarte para realizar el ejercicio. 2 Si no tienes abierto Outlook2007, brelo para realizar el ejercicio. 3 Ve a la Bandeja de entrada de tu cuenta de correo. Nos aparece la lista de mensajes recibidos hasta la fecha. 4 Escoge el mensaje que enviamos en el tema anterior que tena un archivo adjunto, tiene como Asunto Primer mensaje con adjunto. Tenemos varias opciones para contestar al mensaje. 5a Sitate sobre el mensaje y haz clic con el botn derecho sobre l. Nos aparece un men emergente, debes hacer clic sobre , o bien...
5b Una vez seleccionado el mensaje a contestar, hacer clic sobre entrada.
en la barra de herramientas de la Bandeja de
En los casos nos aparece la pantalla de composicin de mensajes con el campo Para, el Asunto y el Cuerpo del mensaje ya rellenados. 6 Redactamos la respuesta, escribe lo que quieras.
7 Una vez completado todo, solo nos queda pulsar sobre el botn correo.
para mandar el mensaje al servidor de
Volvers a la bandeja de entrada, comprueba que ahora el mensaje Primer mensaje con adjunto ahora lleva delante el icono indica que el mensaje ha sido respondido.
que
5.7 Reenviar el correo a uno o varios contactos
Al igual que podemos contestar al remitente del mensaje, tambin podemos Reenviar el correo a nuestros propios contactos. Para poder reenviar el mensaje que tenemos activo, debemos hacer clic en la cabecera del mensaje y despus pulsar sobre el botn de la barra de herramientas, o tambin situndonos sobre el mensaje y pulsando con el botn derecho del ratn, nos aparece un men desplegable donde podemos elegir la opcin Reenviar. Una vez hecho esto nos aparece la pantalla de composicin de nuevo mensaje, con el cuerpo del mensaje rellenado con el mismo que haba en el mensaje original, en el campo Asunto pondr el mismo texto que en el mensaje original ms las letras RV (de ReenViado) al inicio del texto del Asunto. Este texto y el del cuerpo del mensaje pueden ser modificados antes de ser enviado el correo. Con el mensaje as preparado, slo nos queda hacer clic en el botn Enviar.
Para practicar los conceptos de este punto, realiza el Ejercicio de reenviar un correo a uno o varios contactos.
5.8 Eliminar uno o varios correos.
Existen ocasiones en las que el correo puede llegar a inundar nuestra Bandeja de entrada, Spam, mensajes antiguos, correos repetidos, etc. Y sentimos la necesidad de hacer "limpieza". Podemos eliminar unos o varios correos al mismo tiempo. Para poder eliminar un correo debemos seleccionarlo en la cabecera y despus tenemos varias opciones posibles para eliminarlo: Hacer clic con el botn derecho sobre el mensaje y presionar sobre la opcin Eliminar. Pulsar la tecla Supr del teclado. Pulsar la combinacin de teclas Ctrl + D. O ir al men Edicin y pulsar en Eliminar. Para eliminar ms de un correo a la vez debemos ir seleccionando correo por correo manteniendo pulsada la tecla Ctrl del teclado. Si lo que queremos es seleccionar varios correos consecutivos podemos seleccionar el primer correo y manteniendo pulsada la tecla Shift (Maysculas) del teclado, hacer clic con el ratn en el ltimo correo del grupo que deseemos eliminar. Y despus podemos utilizar cualquiera de las opciones mencionadas antes. Si lo que queremos es eliminar todos los correos de la carpeta, debemos ir al men en la opcin Edicin y pulsar sobre Seleccionar todo o bien pulsar la combinacin de teclas Ctrl + E del teclado, y seguidamente utilizar cualquiera de las opciones mencionadas antes.
Para practicar los conceptos de este punto, realiza el Ejercicio de eliminar uno o varios correos.
Objetivo.
Practicar la operacin de Eliminar correos recibidos en Outlook2007.
1 Para realizar este ejercicio, no es necesario estar conectado a Internet. 2 Si no tienes abierto Outlook2007, brelo para realizar el ejercicio. 3 Ve a la Bandeja de entrada de tu cuenta de correo. Nos aparece la lista de mensajes recibidos hasta la fecha. 4 Escoge el mensaje a eliminar, coge el mensaje creado en el tema anterior con el asunto Primer mensaje personalizado. Recuerda que si quisiramos eliminar ms de un correo, podramos seleccionarlos de la siguiente forma: para seleccionar ms de un mensaje al mismo tiempo debes mantener pulsada la tecla Ctrl del teclado mientras seleccionas con el ratn. tambin para seleccionar varios correos consecutivos debemos seleccionar el primer correo y manteniendo la tecla Shift del teclado pulsada, hacer clic con el ratn en el ltimo correo que deseemos eliminar. Si lo que queremos es vaciar la carpeta entera pulsamos la combinacin de teclas Ctrl+E y listo (todo seleccionado). Tenemos varias opciones para eliminar e/los mensaje/s. 5a Sitate sobre el mensaje y haz clic con el botn derecho sobre l. Nos aparece un men emergente, debes hacer clic sobre .
5b Otra opcin para eliminar el mensaje, es una vez seleccionado el mensaje a eliminar hacer clic sobre de la Bandeja de entrada. Ahora el mensaje ha desaparecido de la bandeja de entrada.
en la barra de herramientas
5.9 Ordenar los mensajes
Los mensajes almacenados en la Bandeja de entrada pueden ser ordenados por varios criterios, para ello podemos utilizar la barra que aparece en la lista de cabeceras de mensajes:
Esta barra slo aparece cuando el rea central es lo suficientemente grande. Los iconos que aparecen en esta barra, adems de indicarnos el contenido de la columna, nos permiten ordenar los mensajes por el contenido de esa columna. Vamos a explicar, por orden de aparicin, los botones de esta barra. Los criterios de ordenacin:
Este icono significa ordenar por importancia, ordena los mensajes segn la importancia establecida en los mensajes. Si no se ha especificado una importancia determinada, Outlook le aplica una importancia en base a varios campos como el tamao, la fecha de recepcin, etc.
Este icono significa ordenar por icono. Existen varios tipos de iconos ( que el correo ya se ha leido, que hemos respondido al mensaje,
significa que el correo no se ha leido todava,
significa
que hemos reenviado el mensaje).
Este icono significa ordenar por estado de marca. Si disponemos de mensajes marcados nos los ordena encabezando la lista de mensajes.
Este icono significa ordenar por datos adjuntos. Si tenemos mensajes con datos adjuntos, estos encabezarn la lista. De nos permite ordenar los mensajes por la direccin del remitente, esto nos puede servir si buscamos los mensajes que nos ha enviado una determinada persona. Asunto permite ordenar por el texto del asunto. Recibido por la fecha y hora de recepcin. Tamao por el tamao. Para que la ordenacin sea ejecutada debemos hacer clic sobre la columna (icono o texto) correspondiente, es decir, si pulsamos sobre el icono nos ordena la lista situando en la cabeza de la lista los mensajes con archivos adjuntos, y si pulsamos sobre Tamao, nos ordena la lista segn el tamao de los mensajes. Si pulsamos una vez sobre una columna, la ordenacin ser en sentido Ascendente pero si pulsamos otra vez lo har en sentido contrario, es decir, Descendente. Para volver al orden Ascendente basta con volver a pulsar sobre el mismo icono.
Si quieres, puedes definir las columnas que aparecen en esta barra, en este avanzado te lo explicamos.
Cuando esta barra no se muestre, se mostrar una con slo dos campos: en uno elegiremos el criterio, y en otro el orden.
Para practicar los conceptos de este punto, realiza el Ejercicio de ordenar los correos recibidos.
Objetivo.
Practicar la operacin de ordenar los correos recibidos en Outlook2007.
1 Para realizar este ejercicio no es necesario estar conectado a Internet. 2 Si no tienes abierto Outlook2007, brelo para realizar el ejercicio. 3 Ve a la Bandeja de entrada de tu cuenta de correo.
Nos aparece la lista de mensajes recibidos hasta la fecha.
4 Para ordenarlos por el nombre del remitente haz clic sobre ese campo.
y comprueba que realmente se ha ordenado alfabticamente por
5 Ahora vamos a ordenarlos por el tamao del correo, as que haz clic sobre de menor a mayor por el tamao del mensaje.
y comprueba que efectivamente se ha ordenado
Y por ltimo vamos a hacer la ordenacin ms utilizada, ms til y la estndar por Outlook2007.
6 Vamos a ordenar los mensajes por fecha de entrada. Haz clic sobre , comprueba que la flecha mire hacia abajo, as obtendremos un ordenacin inversa, es decir, el ltimo mensaje recibido estar en la cabeza de la lista. De lo contrario si la flecha estuviera mirando hacia arriba la ordenacin sera de la fecha ms antigua a la fecha ms actual, por tanto el ltimo correo recibido estara en la ltima posicin de la lista. Cada vez que haces clic en el campo la ordenacin cambia.
Unidad 6. Utilizar la lista de carpetas (I)
6.1 Introduccin
La lista de carpetas contiene lo que no aparece en la barra de Outlook. Lo ms importante de esta lista es que ayuda a manipular el correo, almacenando los mensajes enviados y los mensaje eliminados. La lista de carpetas te ayuda a organizar y manejar los elementos de Outlook y adems de las carpetas estndar de Outlook puedes crearte carpetas personalizadas
6.2 Elementos de la lista de carpetas
Lo primero que vamos a hacer es echar un vistazo general por la lista de carpetas de la que dispone Outlook2007. El panel de las carpetas est dividido en dos secciones: Carpetas favoritas, donde podemos aadir las carpetas ms usadas. Por defecto, contiene accesos a las carpetas Bandeja de entrada y Elementos enviados, y tambin la carpeta de bsqueda Correo sin leer que mostrar nicamente los mensajes no ledos. En carpetas de correo, encontramos las carpetas Bandeja de entrada, Bandeja de salida, Borrador, Correo electrnico no deseado, Elementos eliminado, Elementos enviados, Fuentes RSS y las Carpetas de bsqueda.
La Bandeja de entrada Como ya hemos visto, la Bandeja de entrada, por defecto, contiene todos los mensajes que han sido recibidos por esa cuenta de correo.
La Bandeja de salida La bandeja de salda contiene los elementos que hemos enviado, pero todava no han podido ser enviados, por ejemplo, porque no haya conexin. Estos mensajes estn pendientes de envo.
El borrador El borrador contiene aquellos mensajes que se han redactado, pero que nohemos llegado a ordenar su envo. Habrs observado que al cerrar un mensaje sin enviar nos da la opcin de guardarlo. De hacerlo, se guardara en esta carpeta.
Correo electrnico no deseado En esta carpeta Outlook colocar los mensajes que su filtro interprete como correo no deseado, para ayudarnos a prevenir el span. Puede que Outlook califique como no deseados correos que no sean que en realidad no lo sean, por no provenir de nuestros contactos. Por eso, si esperas un correo y este no llega, conviene echar un vistazo en esta carpeta.
Elementos eliminados Esta carpeta contiene todo aquello que haya sido eliminado dentro de Outlook, ya sean mensajes, contactos, tareas, notas, etc. En esta carpeta disponemos de una opcin muy interesante que nos sirve para eliminar completamente el contenido de la carpeta sin necesidad de seleccionar los mensajes. Haciendo clic con el botn derecho del ratn sobre esta carpeta, nos aparece un men emergente con la opcin que borra el contenido de esta carpeta. Al pulsar sobre esta opcin deberemos de confirmar de vaciado, pulsamos sobre S, y la carpeta queda totalmente vacada. Funciona como la Papelera de reciclaje.
Elementos enviados Esta carpeta contiene todos los mensajes que han sido enviados por nosotros y que en principio no han tenido problemas en el momento del envo. Al enviar un mensaje, este ir a la Bandeja de salida. Y cuando consiga enviarse, se mover a esta carpeta.
Fuentes RSS Outlook nos permite recibir informacin sobre fuentes RSS, las cuales descargar a esta carpeta.
Carpetas bsqueda
de
Las carpetas de bsqueda no son carpetas como las demas, aunque las usemos como tales. Realmente, al abrir una de estas carpetas, Outlook buscar los elementos que cumplan las condiciones de cada bsqueda, y slo listara esos, dando el efecto de que estn contenidos en una misma carpeta.
Podemos crear nuestra propia bsqueda haciendo clic derecho sobre Carpetas de bsqueda y eligiendo Nueva carpeta de bsqueda. A continuacin, debermos de indicar los parametros a buscar.
6.3 Crear una nueva carpeta
Adems de las carpetas que tiene por defecto Outlook, tambin podemos crear nuestras propias carpetas para llevar una mejor organizacin de los mensajes recibidos o enviados. Podemos crearnos carpetas para almacenar correo de trabajo, otra para crear correo familiar, otra para el correo de los amigos/as, etc. Y as cuantas queramos, incluso podemos hacer una jerarqua de carpetas, es decir, podemos crear carpetas dentro de otras carpetas. Por ejemplo si queremos crear dentro de la carpeta de trabajo una por cada proyecto que llevemos en marcha o por cada compaero de despacho, etc. Para crear una nueva carpeta de varias formas: Desde la barra de men en Archivo y despus pulsando en Carpeta Nueva Carpeta... o pulsando el botn derecho del ratn sobre la superficie de la lista de carpetas y pulsar sobre Nueva Carpeta. En los dos casos nos aparecer la pantalla de la imagen inferior.
Introducimos un l Nombre: para la nueva carpeta. Indicamos el Contenido de la carpeta:, es decir, si loa carpeta contendr correos, notas, elementos de calendario, etc. Elegimos tambin la Ubicacin de la carpeta:, la nueva carpeta ser una subcarpeta de la que seleccionemos. Y pulsamos en Aceptar
Para practicar los conceptos de este punto, realiza el Ejercicio de crear una nueva carpeta.
Objetivo.
Practicar la operacin de Crear una nueva carpeta en la lista de carpetas de Outlook2007.
1 Para realizar este ejercicio no se necesita obligatoriamente estar conectado a Internet. 2 Si no tienes abierto Outlook2007, brelo para realizar el ejercicio. 3 Sitate dentro de la lista de carpetas y haz clic con el botn derecho del ratn. 4 Dentro del men que se ha desplegado, debes escoger la opcin Nueva carpeta. 5 Aparecer un cuadro de dilogo donde debes rellenar los datos de la carpeta. Ponle el nombre Carpeta ejercicios. 6 Asegrate que en Contenido de la carpeta est seleccionado Elementos de correo y elementos para exponer. 7 La ubicacin de la carpeta debe ser Carpetas personales. 8 Una vez completados los datos de la carpeta pulsar en Aceptar. Ahora ya tenemos una nueva carpeta creada.
6.4 Gestionar las carpetas
Ahora vamos a ver cmo utilizar la lista de carpetas para gestionarlas.
En la imagen de la derecha podemos ver las opciones comunes que nos aparecen al pulsar con el botn derecho sobre cualquiera de las carpetas disponibles en la lista de carpetas. Abrir muestra el contenido de la carpeta en el panel central, mientras que Abrir en ventana nueva, abre una nueva ventana de Outlook. Nueva carpeta... Nos permite crear una nueva carpeta dentro de la carpeta en que estamos. Agregar a Carpetas favoritas Nos crea un acceso directo en la zona de Carpetas favoritas. Marcar todos como leidos Marca como ledos todos los mensajes que contenga la carpeta. Propiedades Permite acceder y modificar las propiedades de la carpeta.
Renombrar una carpeta
Para renombrar una carpeta disponemos de la opcin Cambiar nombre, pero tambin desde el teclado seleccionando la carpeta que deseamos renombrar y seguidamente pulsando la tecla F2 del teclado, inmediatamente se pondr el nombre de la carpeta en resaltado para poderlo sobreescribir.
Copiar una carpeta
Para copiar una carpeta a otra carpeta disponemos de varias opciones, una de ellas es seleccionar la carpeta que deseamos copiar y seguidamente pulsar la combinacin de teclas Ctrl+C del teclado, y despus para pegar donde deseemos tendremos que pulsar la combinacin de teclas Ctrl+V. Otra opcin es utilizando el men emergente de la lista de carpetas y accediendo a Copiar.
Mover una carpeta
Para mover una carpeta a otra carpeta disponemos de varias opciones, una de ellas es seleccionar la carpeta que deseamos mover y seguidamente pulsar la combinacin de teclas Ctrl+X del teclado, y despus para pegar donde deseemos tendremos que pulsar la combinacin de teclas Ctrl+V. Otra opcin es utilizando el men emergente de la lista de carpetas y accediendo a Mover.
Eliminar una carpeta
Para eliminar una carpeta disponemos de varias opciones, una de ellas es seleccionar la carpeta que deseamos eliminar y seguidamente pulsar la tecla Supr del teclado, nos aparecer un men contextual pidindonos confirmacin de la eliminacin de la carpeta. Otra opcin es utilizando el men emergente de la lista de carpetas y accediendo a Eliminar. Y tambin podemos eliminar una carpeta utilizando el botn de la barra de herramientas.
Ejercicios del Tema 6.
Prueba evaluativa del Tema 6.
Ejercicios Unidad 6. Utilizar la lista de carpetas
Si no tienes abierto Outlook2007, brelo para realizar los ejercicios planteados a continuacin.
Ejercicio 1: Crear carpetas
1 Crear una carpeta con el nombre Profesin 2 Crear una carpeta con el nombre Amistades 3 Crear una carpeta con el nombre Familia 4 Crear una carpeta con el nombre Fiesta
Ejercicio 2: Organizar carpetas
1 Renombrar la carpeta Profesin por Trabajo. 2 Copiar la carpeta Fiesta dentro de la carpeta Familia. 3 Mover la carpeta Fiesta dentro de la carpeta Amistades. 4 Borrar la carpeta Fiesta. 5 Mover los mensajes Primer mensaje de prueba y Ejercicio2 a la carpeta Amistades.
Prueba evaluativa de la unidad 6. Utilizar la lista de carpetas
Solo una respuesta es vlida por pregunta. Haz clic en la respuesta que consideres correcta. Contesta todas las preguntas y haz clic en el botn Corregir para ver la solucin. Si pulsas Restablecer podrs repetir la evaluacin.
1. No hace falta estar conectado a Internet para utilizar la lista de carpetas. a) Verdadero.
b) Falso.
2. La lista de carpetas es inalterable (no se puede aadir ni modificar ninguna carpeta). a) Verdadero.
b) Falso.
3. Con Outlook 2007 podemos organizar los correos recibidos en distintas carpetas. a) Verdadero.
b) Falso.
4. Outlook 2007 no tiene ninguna lista de carpetas estndar, las debe definir el usuario. a) Verdadero.
b) Falso.
5. Las carpetas no pueden ser renombradas de ninguna forma. a) Verdadero.
b) Falso. 6. La Bandeja de entrada sirve para... a) Contener los mensajes de bienvenida.
b) Contener los mensajes recibidos.
c) Ambas son correctas. 7. La Bandeja de salida contiene... a) Los mensajes de despedida.
b) Los correos no deseados.
c) Los mensajes enviados por el usuario.
d) Ninguna de las anteriores. 8. La carpeta borrador sirve para... a) Almacenar una copia del mensaje enviado.
b) Eliminar los correos no deseados.
c) Guardar los mensajes que se han redactado pero no se han enviado. 9. En una carpetas, se pueden crear subcarpetas. a) Verdadero.
b) Falso.
10. Una carpeta puede contener... a) nicamente correos.
b) Depende de dnde la creemos.
c) Elementos de varios tipos.
Unidad 7. Listas de distribucin (I)
7.1 Crear listas de distribucin
Una lista de distribucin es una coleccin de direcciones agrupados por alguna caracterstica en comn, como pueda ser una lista de amigos/as, de compaeros/as de trabajo, etc. Con las listas de distribucin conseguimos la comodidad de poder mandar el mismo correo electrnico a un grupo de personas con slo elegir la lista, sin tener que ir cogiendo las direcciones de los contactos una por una. Estas listas se guardarn junto a los contactos, como una entrada ms, de forma que podamos seleccionarla facilmente a la hora de enviar.
Para crear una nueva lista de distribucin podemos acceder al men Nuevo y elegir Lista de distribucin. Tambin encontramos esta opcin en el men emergente que obtenemos al hacer clic derecho sobre la lista de contactos.
Se abrir as una ventana como la siguiente:
Esta es la ventana se abrir tambin al hacer doble clic sobre una lista ya creada. Pero ahora como es nueva, la lista aparece vaca. Lo primero que vamos a introducir es el Nombre que indentificar a la lista, escribindolo en Nombre:.
Ahora ya podramos guardar la lista, pulsando en
De todas formas, no tiene mucho sentido guardar la lista vaca, asi que en el siguiente apartado, vamos a ver cmo aadir direcciones a esta lista.
7.2 Agregar integrantes
Se llama integrantes a cada una de las direcciones de la lista de distibrucin. Podemos agregar integrantes de varias formas:
Cuando los integrantes tambin pertenecen a nuestra lista de contactos, podemos pulsar en
Se abrir una ventana con nuestros contactos, para que seleccionemos los que deseemos.
Cuando queramos agregar nuevos integrantes, que no tengamos en la lista de contactos, pulsamos en Se abrir la ventana Agregar nuevo integrante en la que introducir los datos, como el nombre y la direccin.
Se de paso, queremos aadir el nuevo integrante a los contactos, podemos hacerlo marcando Agregar a contactos. Una vez seleccionados los contactos, pulsamos en Integrantes,para aadirlos a la caja de texto inferior, y luego en Aceptar.
Una vez introducidos los contactos, pulsamos en
Para practicar los conceptos vistos hasta ahora, realiza el Ejercicio de crear una lista de distribucin .
Objetivo.
Practicar la operacin de crear una lista de distribucin en Outlook2007.
1 Para realizar este ejercicio no se necesita obligatoriamente estar conectado a Internet. 2 Si no tienes abierto Outlook2007, brelo para realizar el ejercicio. 3 Despliega el men Nuevo y elige Lista de distribucin. 4 En el campo Nombre: escribe el nombre de la lista. 5 Pulsa en Seleccionar integrantes para aadir contactos. 6 En la pantalla de tus contactos, aade algunos de tus amigos, haciendo doble clic sobre el contacto, o seleccionndolos y pulsando Integrantes->. 7 Pulsa Aceptar. 8 Aade algn amigo que no tengas entre los contactos, pulsando en Agregar nuevo e introduciendo sus datos. 9 Pulsa Acepar. 10 Ya estn introducidos los participantes. Pulsa en Guardar y cerrar para guardar la lista y volver a Outlook. 11 Observa que aparece entre la lista de contactos.
7.3 Enviar mensajes a una lista de distribucin
Vamos a ver cmo enviar el un mismo mensaje a todos los integrantes de la lista de distribucin. Normalmente lo haremos igual que enviamos un mensaje a un contacto. Al crear el nuevo mensaje, pulsamos en Para: y elegimos el nombre de la lista. Vers que entre los contactos, la lista aparece en
negrita. Pulsando con el botn derecho directamente sobre la lista, en el men emergente podremos elegir Crear un nuevo mensaje para este contacto. Se abrir una ventana con nuestros contactos, para que seleccionemos los que deseemos.
Tambin podemos crear el mensaje desde la ventana de la lista de distribucin, pulsando en Correo electrnico.
7.4 Modificar una lista de distribucin
Una vez creada, podemos modificar una lista de forma parecida a la de un contacto, abrndola con un doble clic desde la lista de conatctos. Desde la ventana de la lista, podemos por ejemplo cambiarle el nombre, aadir integrantes como ya hemos visto, o eliminarlos,
seleccionndolos y pulsando en
Para eliminar la lista, podemos pulsar en . Para eliminarla no es necesario abrirla, se puede hacer directemente desde la lista de contactos. Hay que tener en cuenta que no nos pedir confirmacin, y eliminar la lista directamente.
Ejercicios Unidad 7. Listas de distribucin
Si no tienes abierto Outlook2007, brelo para realizar los ejercicios planteados a continuacin.
Ejercicio 1: Crear una lista de distribucin
1 Crea una lista de distribucin, llamada Ejercicio aulaClic, con los contactos creados en el ejercicio final de la unidad 3.
Ejercicio 2: Enviar un mensaje a una lista de distribucin
1 Enva el mensaje Feliz Navidad a todos los integrantes de la lista Ejercicio aulaClic.
Ejercicio 3: Modificar la lista de distribucin
1 Elimina al integrante Luisa Ramrez Garca (luiraga@aCMail.com) de la lista de distribucin Ejercicio aulaClic. 2 Aade a la lista Ejercicio aulaClic a Pedro Cebrin (pedroceb@aCMail.com).
Si no tienes muy claro las operaciones a realizar en los ejercicios anteriores, Aqu te lo explicamos.
Prueba evaluativa de la unidad 7. Listas de distribucin
Solo una respuesta es vlida por pregunta. Haz clic en la respuesta que consideres correcta. Contesta todas las preguntas y haz clic en el botn Corregir para ver la solucin. Si pulsas Restablecer podrs repetir la evaluacin.
1. No hace falta estar conectado a Internet para crear una lista de distribucin. a) Verdadero.
b) Falso.
2. Slo podremos crear una lista de distribucin. a) Verdadero.
b) Falso. 3. La lista de distribucin nos puede permitir mandar un mensaje a la vez a todos los contatos. a) Verdadero.
b) Falso.
4. Para abrir una lista de distribucin, en el Panel de exploracin elegimos Listas de distribucin. a) Verdadero.
b) Falso.
5. Para enviar un mensaje a una lista de distribucin... a) Debemos elegir la lista en el campo Para....
b) Slo podemos hacerlo desde el men emergente al pulsar sobre la lista.
c) Ambas son correctas.
6. El botn
sirve para...
a) Crear una nueva lista de distribucin.
b) Editar una lista de distribucin.
c) Ambas son correctas.
d) Ninguna de las anteriores. 7. Un contacto... Puede estar en ms de una lista de distribucin? a) S, siempre que tenga ms de una direccin.
b) S, en las que queramos.
c) No. 8. Al eliminar una lista de distribucin... a) Se borra permanentemente sin mostrar un mensaje de confirmacin.
b) No se puede eliminar si tiene participantes.
c) Sus participantes se borran de la lista de contactos.
d) Ninguna de las opciones anteriores es correcta.
9. En una lista de distribucin podemos... a) Agregar integrantes a la lista.
b) Quitar integrantes de la lista.
c) Eliminar contactos y quitarlos de la lista.
d) Cualquiera de las opciones anteriores.
10. Para poder agregar un integrante a una lista, primero debe pertenecer a los contactos. a) Verdadero.
b) Falso.
Unidad 8. Seguridad y privacidad en el correo (I)
8.1 Resea histrica
En el ao 1999 cay el segundo gran mito en torno a los virus, el primero era la creencia de que era imposible por medio de software atacar el hardware, pero hasta entonces se pensaba que era una estupidez creer que un ordenador podra infectarse con slo abrir un mensaje de correo (e-mail), sin necesidad de ejecutar ningn programa adjunto. En el verano de este mismo ao Juan Carlos Garca Cuartango, un espaol conocido por su habilidad para encontrar agujeros y vulnerabilidades dentro de los programas de Microsoft, anunciaba su ltimo descubrimiento, un agujero en el motor de acceso a bases de datos jet 3.51. Lo que en principio podra parecer una vulnerabilidad ms, no lo era tanto, debido al efecto domin que este problema poda traer consigo. El descubrimiento de Juan Carlos permita construir una hoja de clculo Excel que enviara comandos al sistema operativo sin necesidad de contener ningn tipo de macros. Es decir, bastaba con abrir una hoja de clculo que explotara la vulnerabilidad para que esta accediera a cualquier parte del sistema, con infinitas posibilidades, formatear el disco duro, "incubar" un troyano en el pc, transferir informacin a otro computador, etc.
8.2 Los virus y los anexos
El enorme crecimiento en la adopcin del correo electrnico a lo largo de los aos ha venido acompaado por el desarrollo de cdigo malicioso, es decir, virus y ataques de correo. El SMTP se ha convertido para hackers y crackers en una forma sencilla y extendida de distribuir cdigo daino en la red local. Las redes corporativas han sido sembradas de gusanos y virus, as como de crackers, a travs del protocolo de correo. Un cortafuegos tpico no puede proteger contra tales ataques de correo electrnico, simplemente porque no analiza el correo, ni su contenido. Como los mensajes de correo pueden incluir archivos adjuntos, los hackers pueden enviar archivos infectados y esperar que el destinatario lo abra, como ocurri con Melissa y Manwella. Este mtodo utiliza ingeniera social (ofrecer confianza engaosa al usuario) para impulsar al usuario final a ejecutar el archivo. Adems hay otros mtodos que permiten a un experto, y posiblemente maligno cracker, incluir cdigo en el correo y ejecutar automticamente aplicaciones a medida, mientras el usuario final lee el texto del correo. Tales problemas ocurren desde que se utiliza el HTML en los correos y ha sido aprovechado por clebres gusanos como KaK worm, BubbleBoy virus o el Nimda y ms recientemente con MyDoom, Sasser o Netsky.
A continuacin indicamos algunas direcciones Web de inters sobre informacin de virus y antivirus disponibles en la red. http://www.hispasec.com -- Web de seguridad informtica. http://www.alerta-antivirus.es -- Web oficial de Red.es con informacin sobre los ltimos virus. http://virusattack.virusattack.com.ar -- Web para defenderte de los virus. http://www.vsantivirus.com -- Revista digital sobre virus, troyanos, etc. http://www.avp-es.com/ -- Web oficial de uno de los considerados como mejor antivirus, Kaspersky. http://www.pandasoftware.es -- Web oficial de la compaia de software antivirus. Dispone de escaneo en lnea. http://www.free-av.com/ -- Web oficial de Antivir Personal Edition. Uno de los antivirus ms completos que existe http://free.grisoft.com/ -- Web del antivirus AVG, con dos versiones: gratuita y de pago. http://www.symantec.com/region/es/ -- Web oficial de la compaia de software Norton Antivirus Symantec en Espaa. http://es.mcafee.com/ -- Web oficial de la compaia de software antivirus Mcafee. Dispone de un antivirus en lnea. http://www.nod32-es.com/home/home.htm -- Web del antivirus NOD32.
8.3 Mtodos ms utilizados para atacar un sistema de correo
Archivos adjuntos con contenido malicioso Melissa y LoveLetter fueron algunos de los primeros gusanos que ilustraron el problema de los archivos adjuntos de correo y la confianza. Hicieron uso de la confianza existente entre amigos o conocidos. Si se recibe un archivo adjunto de un amigo que dice que se abra, hay que tener cuidado. Esto es lo que ocurre con Melissa, SirCam y muchos otros gusanos similares. Adems, tales gusanos suelen enviarse a si mismos usando la libreta de direcciones de la vctima, correos antiguos, pginas web almacenadas en la cach de la mquina local, y mtodos similares. Los autores de virus ponen mucho nfasis en solicitar a la vctima la ejecucin de los archivos adjuntos. En consecuencia, utilizan nombres atractivos a los archivos, como SexPic.cmd y yo.pif. Sobre todo hay que desconfiar de archivos que tengan la extensin .pif, .exe, .scr, .cmd, etc...
Correos electrnicos con cabeceras MIME deformadas El gusano Nimda tom Internet por sorpresa. Evitando muchas herramientas de seguridad de correo, penetr en servidores y redes corporativas, adems de infectar a usuarios particulares. Este gusano utiliz un defecto de Outlook Express e Internet Explorer para esparcirse a travs del correo. A pesar de que este gusano no solo se expandi a travs del correo electrnico, esta tecnologa contribuy mucho a que el virus infectara tantas mquinas como le fue posible. Diversas redes corporativas tuvieron un gran problema con la desinfectacin de este cdigo malicioso. El truco de Nimda fue que se ejecutaba automticamente en ordenadores que tuvieran una versin vulnerable de Internet Explorer u Outlook Express. Como ste se instala bsicamente en cada sistema Windows, la mayora de los usuarios que recibieron el gusano a travs de correo fueron infectados con facilidad. Este abuso haca uso de una cabecera MIME deformada, la cual indica a Outlook Express que el archivo adjunto infectado era un archivo WAV. Esto permiti al gusano ejecutarse automticamente al abrir el correo. Esto plante un gran problema de seguridad de correo electrnico, al no ser necesaria la intervencin del usuario para la apertura de los archivos adjuntos. Las cabeceras MIME especifican cosas como la lnea del asunto, la fecha o el nombre del archivo. En el pasado de Outlook Express, se descubri que los campos de fecha y nombre de archivo eran vulnerables a los ataques de 'buffer overflow' (desbordamiento). Mediante el diseo de una cadena de texto larga y 'de artesana', un hacker experto podra ejecutar cdigo en las mquinas objetivo. Estas vulnerabilidades son propensas a ser aprovechadas para penetrar en redes remotas o para la entrega de virus o gusanos
Unidad 8. Seguridad y privacidad en el correo (II)
Correo HTML con scripts incrustados Hoy en da, todos los clientes de correo pueden enviar y recibir correo HTML. Esto puede provocar la ejecucin de scripts HTML, tales como JavaScript y ActiveX. Outlook y otros productos que usan componentes de Internet Explorer para visualizar los correos HTML, lo que significa que heredan los problemas de seguridad encontrados en Internet Explorer. Estas vulnerabilidades se pueden aprovechar mediante correo para penetrar en las redes corporativas, diseminando los peligrosos gusanos, y activando la ejecucin de funciones del sistema, como, por ejemplo, leer, escribir y borrar archivos. Los virus de correo BubbleBoy y HapTime utilizan correo HTML para evitar las medidas de seguridad e infectar los ordenadores. Estos gusanos usan scripts HTML para aprovechar los agujeros de seguridad en Outlook e Internet Explorer, haciendo que el cdigo malicioso se ejecute inmediatamente cuando se abre el correo que se visualiza en el panel de vista previa. Estos gusanos no usan archivos adjuntos, y muchas soluciones de filtrado de correo, que slo actan chequeando archivos, fallan en la proteccin de este peligro. El xito y la distribucin de gusanos que se aprovechan de scripts HTML, dependen del nmero de hosts vulnerables ms que de tcticas de ingeniera social. Esto significa que, una vez el correo ha sido descargado por el cliente, solo las necesarias precauciones - es decir, un cliente de correo constantemente puesto al da - pueden prevenir la infeccin. Mientras que estas mnimas precauciones son posibles en un entorno domstico, los administradores de redes corporativas se encuentran ante una odisea para mantenerse actualizado. Se puede comprobar fcilmente si un sistema de correo es vulnerable a cualquiera de las amenazas descritas anteriormente: GFI pone en marcha una zona de testeo, que permite saber hasta qu punto est protegido el sistema de correo de archivos adjuntos .VBS, nombres de archivo CLSID, cabeceras MIME deformadas y abusos a travs de ActiveX. Los tests disponibles en esta zona son seguros y no implican ninguna peligrosidad - simplemente detectan hasta qu punto su sistema de correo est salvaguardado de una serie de amenazadas relativas al correo electrnico. Se pueden probar estos test en: http://www.gfi.com/emailsecuritytest/ GFI Security Labs investiga constantemente si existen amenazas de correo y aade nuevas vulnerabilidades a los test, con lo que es recomendable entrar a menudo.
8.4 Medidas preventivas bsicas para evitar virus.
Lo ms importante para combatir los virus es disponer de un antivirus que nos ofrezca garantas y ms importante an que est actualizado. De nada nos sirve haber comprado el mejor antivirus el ao pasado si no podemos actualizarlo, pues corremos un grave peligro de contaminacin. Diariamente surgen nuevos virus o transformaciones de otros que estn en vigor. As pues, se recomienda disponer de un antivirus y lo ms actualizado posible (como mnimo una vez por semana debera ser actualizado si no se Autoactualiza diariamente), tener actualizado Windows con los Packs de seguridad que actualizan las vulnerabilidades de Internet Explorer y MS Outlook. Para realizar esta actualizacin debe ejecutar Windows update que se encuentra en el Panel de control de Windows. Adems de esto recomendamos los siguientes puntos. No abrir correos de desconocidos. Incluso si es conocido desconfiar y fijarse bien en el Asunto, pues la direccin del remitente es facilmente falsificable.
Mucho cuidado con los adjuntos, si no tenemos idea de lo que puede ser no abrirlos. Y de los que creamos que no puedan ser dainos guardarlos al Disco Duro y pasarles el antivirus antes de abrirlos. Si tenemos la certeza de que estamos contaminados con un virus que se propaga por nuestra libreta de direcciones, avisar lo antes posible a todos nuestros contactos. Desactivar la vista previa, para evitar que se ejecuten automticamente archivos adjuntos con cdigo daino. Evitar el uso de mensajes con formato HTML, donde es muy fcil incluir cdigo malicioso.
Para practicar los conceptos de este punto, realiza el Ejercicio de desactivar la vista previa .
Objetivo.
Practicar la operacin de Desactivar la vista previa de Outlook2007. En este ejercicio vamos a desactivar la vista previa, que muestra una parte del mensaje debajo del encabezado. Puede que ya la tengas desactivada.
1 Para realizar este ejercicio no se necesita obligatoriamente estar conectado a Internet. 2 Si no tienes abierto Outlook2007, brelo para realizar el ejercicio. 3 Sitate en la carpeta de Bandeja de Entrada. 4 Despliega el men Ver. 5 La opcin Vista previa automtica aparece resaltada en naranja cuando est marcada. Desmrcala. Debes hacer la misma operacin para el resto de carpetas que utilicen vista previa. Ahora ya tenemos desactivada la vista previa de nuestras cuentas.
8.5 El Spam
Qu es el Correo Basura o Spam? 'Spam' es la palabra que se utiliza para calificar el correo no solicitado con fines comerciales o publicitarios enviado por Internet. Inicialmente Internet no permita su uso comercial, pero ya se ha comprobado que el uso comercial es el que sostiene su infraestructura. Por lo tanto, la definicin en ese entonces se refera exclusivamente a "correo no solicitado" y tena implcito que no era comercial. Hoy con el uso comercial, este correo no solicitado se puede separar en el comercial, o sea el que quiere venderle algo, y el informativo, que le informa de un evento u ofrecimiento que no implica un desembolso econmico para el receptor. La definicin que se propone para ser usada es la de " Informacin comercial no solicitada ".
En etsa imagen, vemos una grfica publicada por Google. La grafica representa, en rojo el porcentaje de spam que recibe GMail. En azul, el porcentaje de este spam que llega al usuario final. La diferencia, se queda en los filtros de GMail. Por eso, es importante elegir un servidor de correo que preste atencion a filtrar estos mensajes.
Los usuarios que los reciben pagan por el envo de su propio bolsillo, el Spam es una publicidad cuyo coste recae en quien la recibe aunque no quiera hacerlo. Cualquiera que tenga un servicio de acceso a Internet que pague por tiempo o por trfico, lee o recibe mensajes, como si dijramos, con el contador en marcha, los que tienen tarifas planas funcionan peor. Todas las conexiones van ms lentas debido a las ingentes cantidades de trfico que genera el Spam, leer los mensajes Spam incrementa su factura de telfono, le ocupa tiempo, espacio en su
buzn y le puede hacer perder informacin que se quiere recibir. Adems, a los Proveedores de Servicios de Internet (ISPs), Operadores de Telecomunicaciones y de servicios Online les cuesta dinero transmitir y gestionar los millones de mensajes que genera el Correo Basura, y esos costes se transmiten directamente a los suscriptores de dichos servicios.
De dnde proviene la expresin "Spam"? La palabra inglesa que identifica el envo masivo de mensajes publicitarios por correo electrnico no solicitados tiene un curioso origen. La empresa charcutera norteamericana Hormel Foods lanz en 1937 una carne en lata originalmente llamada Hormel's Spiced Ham. El gran xito del invento lo convirti con el tiempo en una marca genrica, (como le pas a Bimbo con el 'pan bimbo'), tan conocida que hasta el mismo fabricante le recort el nombre, dejndolo con solo cuatro letras: SPAM. El SPAM aliment a los soldados rusos y britnicos en la II Guerra Mundial, y fue comercializado en todo el mundo en 1957. En los aos 60 se hizo an ms popular gracias a su innovadora anilla de apertura automtica, que ahorraba al consumidor el uso del abrelatas.
8.6 Medidas preventivas bsicas para evitar el Spam.
Aunque las acciones a tomar realmente tienen que ver ms con la personalidad de quien recibe el mensaje, el tiempo invertido en combatirlo es completamente perdido, por lo tanto se sugiere que simplemente se borre el mensaje del buzn y suponga que no se recibi. Muchos de estos son distinguibles a simple vista porque incluyen o el signo del dlar, o valores en el encabezado. Otros incluyen las palabras GRATIS o FREE igualmente. Se recomienda entonces, no tener en cuenta estos mensajes y hacer lo que hacen el 55% de los usuarios de la red: borrarlos. En caso de que el volumen de mensajes sea muy alto (10 o ms al da) se sugiere tomar otro tipo de medidas que pueden ir desde la solicitud de ser borrados de las listas hasta la difusin de la informacin del infractor. Hay que tener presente que los autores del Spam cuentan con herramientas muy sofisticadas para recolectar direcciones E-mail vlidas, entre ellas podemos citar los programas webspiders que permiten rastrear pginas web, news y otros recursos de Internet. Por lo tanto: Slo hay que dar la direccin E-mail a amigos y conocidos. No publicar la direccin E-mail en las News o en pginas Web. No rellenar formularios en los que se soliciten datos personales. Nunca hay que contestar a un mensaje de Spam ya que en muchos casos la direccin del remitente ser falsa y devuelven el mensaje y si no es falsa sirve a la empresa de publicidad para saber que la direccin E-mail es correcta. En Outlook 2007 disponemos de una utilidad que permite enviar directamente mensajes a la bandeja de correo no deseado o SPAM, creando filtros com ya vimos en temas anteriores.
Otro punto interesante es el cifrado de correo, puedes consultar el siguiente enlace donde te lo explicamos con ms detalle.
Prueba evaluativa de la unidad 8. Seguridad y privacidad en el correo
Solo una respuesta es vlida por pregunta. Haz clic en la respuesta que consideres correcta. Contesta todas las preguntas y haz clic en el botn Corregir para ver la solucin. Si pulsas Restablecer podrs repetir la evaluacin.
1. Un correo no puede contener virus peligrosos, solo puede contener virus de bajo riesgo. a) Verdadero.
b) Falso.
2. Una medida preventiva es tener un Antivirus actualizado. a) Verdadero.
b) Falso.
3. Un "gusano" puede reenviarse utilizando la libreta de direcciones. a) Verdadero.
b) Falso.
4. Las cabeceras MIME deformadas son un mtodo de ataque a sistemas de correo.
a) Verdadero.
b) Falso. 5. "Correo Basura" y "Spam" NO son la misma cosa. a) Verdadero.
b) Falso.
6. Cual es la definicin mas acertada de Spam. a) Correo no solicitado.
b) Informacin comercial no solicitada.
c) Propaganda publicitaria.
7. El Spam conlleva costes para... a) El proveedor de servicios de Internet (ISP).
b) El usuario final.
c) Ambas son correctas.
d) Ninguna de las anteriores.
8. Una medida preventiva para evitar el Spam es... a) Dar nuestra direccin solo a amigos/as y conocidos .
b) Nunca dejar tu direccin en una pgina web o en la News.
c) Ambas son correctas.
d) Ninguna de las anteriores.
9. Que archivos anexos pueden ser ms peligrosos. a) *.exe, *.bat, *.com, *.vs, *.doc...
b) *.gif, *.jpg, *.bmp, *.ico, *.txt ... 10. Outlook nos puede ayudar a combatir el spam.... a) Desactivando las cabeceras MIME.
b) Desactivando la vista previa automtica.
c) Utilizando los filtros automticos y personales.
d) No puede ayudarnos a combatir el spam.
Unidad 9. Utilizar el calendario (I)
9.1 Introduccin
Desde las ms antiguas civilizaciones como la China, los Aztecas y pasando por los Romanos, el tiempo es el mecanismo bsico para orientarnos, as como el calendario es el mtodo ms eficaz para planificar la vida y el tiempo. Con el ritmo de vida que llevamos hoy en da, trabajo, gimnasio, clases de ingls, los nios, etc, se hace imprescindible una organizacin diaria o como mnimo semanal y siempre se nos olvida algo. Por eso Outlook 2007 lleva incorporado un calendario a modo de agenda personal. Adems del manejo de mensajes, la segunda herramienta ms utilizada en Outlook es el Calendario, pues te permite hacer anotaciones, como una visita al dentista, la fecha de cumpleaos de un familiar, etc. En este tema aprenders a utilizar el calendario, a crear y planificar anotaciones y eventos, aadir un recordatorio y ver tu planificacin utilizando varias vistas del calendario.
9.2 La pantalla del calendario
Lo primero que vamos a hacer es sealar las zonas ms destacadas de la pantalla del calendario.
Al pulsar sobre el acceso directo al que vemos en la imagen.
, aparece la barra de Calendario y la pantalla toma un aspecto similar
La barra del calendario.
La barra del calendario contiene las acciones ms comunes que se utilizan para gestionar las citas del calendario. Por ejemplo el botn sirve para crear una nueva cita en el calendario.
El men emergente del calendario. Este es el men emergente del calendario, donde podemos encontrar las operaciones ms utilizadas a la hora de planificar nuestras citas, eventos y dems gestiones llevadas en una agenda. Para acceder a l debemos situarnos sobre el planning del da y hacer clic con el botn derecho del ratn.
Puede que la vista del Calendario no la visualices de esta forma, existen distintas vistas disponibles que se pueden seleccionar desde la opcin Ver Vista actual de la barra de mens. Si quieres verlo con ms detalle, te lo explicamos aqu.
9.3 Planificar una cita
Vamos a ver cmo podemos planificar una cita y aadirla a nuestro calendario. Para ello vamos a ver las distintas variantes para aadir una nueva cita. Podemos aadir una cita simple o bien una cita completa.
Para aadir una cita simple debemos seleccionar el da del calendario situado arriba a la derecha y despus sobre el planning de horas del da hacer clic en el intervalo en el que queremos aadir la cita y seguidamente solo nos queda escribir el texto de la cita, por ejemplo "Cita con el dentista". Si queremos aadir una cita ms completa, con alarma, con etiqueta de importancia, etc, deberemos entrar en la ventana de la Cita. Para abrir esta ventana tenemos varias opciones: Haciendo doble clic en el intervalo de tiempo, o pulsando con el botn derecho del ratn sobre el intervalo de tiempo y escogiendo la opcin Nueva cita del men emergente, o seleccionando el intervalo de tiempo y pulsando sobre el botn Nuevo de la barra de botones del calendario.
La ventana de Cita En la imagen de abajo podemos ver la pantalla de creacin de una nueva cita, vamos a explicar un poco ms en detalle cada parte de la pantalla en s misma.
La barra de botones
Comencemos con la barra de botones de creacin de una nueva cita. En ella podemos encontrar botones como una vez terminada de redactar la cita para guardarla y cerrar la ventana, tambin vemos el botn ms adelante veremos algunos ms de la barra de botones. Los campos de la cita
que nos sirve
que nos sirve para imprimir la cita,
Los datos de la cita se agrupan en la seccin Mostrar, entre Programacin donde podemos definir, entre otros, la lista de asistentes, y Cita que veamos ms arriba. En este campo debemos indicar el tema de la cita. Por ejemplo "Dentista".
En este campo especificamos donde ocurrir la cita prevista. Por ejemplo "localidad o calle del dentista".
Aqu especificamos la fecha y la hora de Comienzo y Fin de la cita. Existe un cuadro de verificacin para indicar si es Todo el da y as no tener que rellenar las horas.
Aqu podemos indicar que nos avise con cierta antelacin, con el sonido predeterminado o pulsando sobre podemos escoger el fichero de audio que deseemos se ejecute cuando llegue el momento.
En fuera de oficina).
podemos especificar cmo se mostrar la hora en el calendario (libre, provisional, no disponible,
En podemos escoger el color o una clasificacin para la cita. En un principio se muestran colores, pero podemos crear nuestras propias categoras. En el rea en blanco disponible podemos escribir un texto para aclarar mejor las caractersticas de la cita. Siguiendo con el ejemplo del dentista, podemos indicar cmo llegar a la consulta, o si tenemos que llamar antes de asistir, etc.
Una vez completados todos los datos de la cita debemos pulsar sobre Aqu tenemos el resultado de la cita creada por este modo.
para que quede registrada la cita y cerrar la ventana.
Las citas, tambin se mostrarn en la barra de Tareas pendientes. Para practicar los conceptos de este punto, realiza el Ejercicio de planificar una cita.
Practicar la operacin de Planificar una cita en el calendario de Outlook2007.
1 Para realizar este ejercicio no se necesita obligatoriamente estar conectado a Internet. 2 Si no tienes abierto Outlook2007, brelo para realizar el ejercicio. 3 Sitate en el Calendario. 4 Selecciona del calendario el da actual, pulsando en Hoy (si no est seleccionado ya). 5 En el planning de horas selecciona el recuadro de las 18:30 - 19:00 ( dentro del recuadro de las 18 horas es el de la segunda fila).
6 Ahora haz doble clic sobre ese recuadro o pulsa sobre Vamos a completar los datos de la cita. 7 En Asunto escribe Cita con el dentista. 8 En Mostrar como selecciona No disponible. 9 En Clasificar selecciona Categora naranja.
de la barra de botones del calendario.
10 El resto djalo como est, solo nos queda pulsar sobre
Ahora ya tenemos creada la nueva cita, observa como aparece en el calendario
9.4 Eliminar una cita
Para eliminar una cita, porque nos hayamos equivocado o porque ya ha pasado, tenemos diversas opciones: Seleccionamos la cita y hacemos clic con el botn derecho del ratn sobre ella y pulsamos sobre la opcin Eliminar. Seleccionamos la cita y pulsamos sobre la tecla Supr del teclado.
Seleccionamos la cita y hacemos clic sobre el botn
de la barra de botones del calendario.
9.5 Planificar una anotacin peridica
Para planificar una cita peridica debemos seguir practicamente los mismos pasos vistos anteriormente para crear una anotacin normal a excepcin de que adems de lo anteriormente explicado, en la barra de botones disponemos del botn una nueva ventana como podemos ver en la imagen de la derecha donde especificamos la periodicidad de la cita. que nos abre
Aunque tambin se puede crear directamente una cita peridica haciendo clic con el botn derecho del ratn sobre el intervalo de tiempo donde deseemos anotar la cita y seleccionando del men emergente la opcin .
En este caso vemos que hemos sealado una cita Diaria durante Todos los das laborables desde las 13:30 h. a las 14:00 h. y hemos indicado Sin fecha de finalizacin.
Al pulsar sobre el botn Aceptar guardamos y cerramos la ventana, y al salir de esta ventana volvemos a la pantalla anterior donde redactamos la cita, podemos apreciar algunos cambios con respecto a la pantalla normal de creacin de una nueva cita. Por ejemplo en la barra de ttulo ahora pone Cita peridica, y se ha sustituido la zona donde se indicaba la hora de inicio y fin por una lnea de Periodicidad donde se indica la periodicidad de la cita.
Una vez completada la cita para dejar registrada la cita peridica debemos hacer igual que hacamos con los citas normales, pulsar sobre el
botn
para almacenar la cita.
Aqu tenemos el resultado de realizar esta cita peridica.
Para practicar los conceptos de este punto, realiza el Ejercicio de planificar una cita peridica.
Objetivo.
Practicar la operacin de Planificar una cita peridica en el calendario de Outlook2007.
1 Para realizar este ejercicio no se necesita obligatoriamente estar conectado a Internet. 2 Si no tienes abierto Outlook2007, brelo para realizar el ejercicio. 3 Pulsa en Calendario. 4 Selecciona del calendario el da actual, pulsando en Hoy (si no est seleccionado ya). 5 En el planning de horas selecciona el recuadro de las 14:00 - 14:30 ( dentro del recuadro de las 14 horas es el de la segunda fila).
6 Ahora haz clic con el botn derecho del ratn sobre ese recuadro y pulsa la opcin Vamos a completar los datos de la cita peridica. Primero nos aparece el cuadro de periodicidad para que lo completemos. 7 En Frecuencia selecciona Diaria. 8 El resto de campos djalos como estn y pulsa sobre Aceptar. Ahora estamos en la ventana de la cita. 9 En Asunto escribe Tomar la pastilla antes de comer. 8 En Mostrar la hora como selecciona Libre. 9 En Etiqueta selecciona Categora verde.
10 El resto djalo como est, solo nos queda pulsar sobre
Ahora ya tenemos creada una nueva cita peridica. Observa la diferencia con la cita que creaste en el paso a paso anterior.
9.6 Eliminar citas peridicas
Hemos visto cmo podemos eliminar una cita corriente, y por supuesto una cita peridica tambin puede ser eliminada. Se debe hacer igual que con una cita normal, seleccionar la cita y darle a eliminar de una de las tres formas que hemos visto con las citas normales. Pero este tipo de citas tiene dos opciones de borrado:
Eliminar esta repeticin: Que significa que elimina la cita seleccionada ese da en concreto, pero mantiene el resto de citas que pertenezcan al mismo evento. Eliminar la serie: Que significa que elimina la cita seleccionada y el resto de citas repetitivas del mismo evento.
Una vez elegida la opcin de eliminacin debemos pulsar sobre Aceptar y la cita peridica se habr eliminado.
9.7 Personalizar los recordatorios
Al crear una nueva cita hemos visto que se poda personalizar el sonido de la alarma de aviso para la cita, pero no hemos explicado cmo podemos hacerlo, pues bien ahora lo explicamos.
Hemos pulsando
visto el
que botn
accedemos a la pantalla para personalizar el sonido del aviso. La pantalla que nos saldr al pulsar sobre este botn es un cuadro de dilogo como el que vemos a la derecha, donde nos indica cul es el archivo de audio predefinido hasta el momento. Si queremos cambiarlo por otro sonido en particular debemos pulsar el botn Examinar... Nos aparece una ventana como la que vemos en la imagen inferior donde podemos seleccionar el archivo de audio buscando en nuestro disco duro.
Despus de indicar el fichero, cerramos la ventana pulsando el botn Abrir.
9.8 Copiar citas
Copiar una cita puede ser bastante til, por ejemplo despus de haber registrado una cita nos acordamos o nos surge que debemos repetirla otro da de la semana o del mes, pero no queremos hacer una cita peridica ni volver a redactarla. Pues simplemente la copiamos y listo.
Pero antes de hacer nada, debemos cambiar la vista del planning para poder ver el mes completo. Para hacer esto debemos ir al calendario del mes que deseemos (situado en la parte izquierda) y pulsar sobre la fila de los das de la semana (la primera fila donde aparecen las iniciales de los das de la semana)
Al hacer esto vemos que el planning cambia de forma que ahora podemos ver el mes completo en recuadros, con las citas previstas para cada da del mes. Bien ahora que ya tenemos acceso a todos los das del mes podemos hacer una copia de la cita que tenemos el da 18 con el dentista. Vamos a copiarla tambin el da 26, para hacer esto debemos seleccionar la cita y manteniendo pulsada la tecla Ctrl del teclado arrastrarla a la casilla del da 26.
As duplicamos la cita. Si en vez de eso, slo queremos cambiarla de fecha, eliminando la cita vieja, haremos lo mismo, arrastrndola, pero
sin pulsar la tecla Ctrl.
9.9 Configurar opciones del calendario
El calendario de Outlook viene con una configuracin predeterminada, pero esta configuracin puede ser adaptable a tu horario laboral o de estudio. Para acceder a las opciones de configuracin del calendario debes acceder mediante la barra de mens en Herramientas y despus pulsar sobre Opciones y dentro de la pestaa Preferencias existe un botn denominado Opciones del Calendario...
Al pulsar en el botn Opciones del Calendario... se abre el cuadro de dilogo Opciones del Calendario que podemos ver a continuacin y donde podremos cambiar la configuracin de nuestro calendario.
En la primera seccin de esta pantalla podemos especificar la Semana laboral del Calendario desde los das que se trabajan (marcando su casilla de verificacin) hasta el horario. En la segunda seccin podemos entre otros, cambiar el color de fondo del calendario, agregar los das no laborables de un pas en concreto. La tercera seccin son Opciones avanzadas que sirven por ejemplo para indicar la zona horaria, activar un calendario alternativo.
9.10 Imprimir el calendario
Para imprimir una cita en concreto debemos hacer clic sobre la cita con el botn derecho del ratn y pulsar sobre la opcin Imprimir, directamente mandar la cita a la impresora que tengamos conectada a nuestro equipo. Si queremos imprimir el calendario completo de nuestras citas, por semanas, meses o de otra organizacin debemos situarnos en el calendario y pulsar sobre de la barra de herramientas, nos aparecer una ventana como la que vemos en la imagen inferior, en la que podemos seleccionar el estilo de la impresin entre otras caractersticas de impresin.
Si tenemos varias impresoras conectadas a nuestro ordenador, en Nombre: podemos elegir la impresora donde queremos que escriba. En el botn Propiedades podemos por ejemplo indicar si queremos que escriba en color o Banco y negro, o podemos elegir la calidad de la letra. Tambin podemos seleccionar el Estilo de impresin entre otras caractersticas de impresin. En el botn Configurar pgina podemos definir con ms detalle el estilo de impresin, podemos definir el tipo de papel que se va a utilizar, definir mrgenes y encabezados, etc... Antes de imprimir podemos obtener una vista previa de las pginas que vamos a imprimir pulsando sobre el botn Vista previa y nos aparece una pantalla con el formato de impresin seleccionado, dependiendo de la periodicidad del calendario (diario, semanal, mensual..) tendr un formato u otro. Por defecto en la vista previa se ve la hoja de impresin completa con las opciones tpicas de vista previa como Configurar pgina, Imprimir, Cerrar, etc. Para salir de la vista previa y volver al cuadro de dilogo Imprimir hacemos clic en el botn Cerrar. Una vez completada la configuracin de impresin, para que imprima debemos pulsar sobre Aceptar.
Si no tienes abierto Outlook2007, brelo para realizar los ejercicios planteados a continuacin.
Ejercicio 1: Planificar una cita.
1 Crear una cita para el Lunes de la semana que viene, Asunto: Reunin de empresa Hora comienzo: 13:00 Hora fin: 14:30 Mostrar hora como : Provisional Etiqueta: Categora Azul
2 Crear una cita para el Mircoles de esta semana, Asunto: Cumpleaos Pareja Sealar la opcin Todo el da. Mostrar hora como : Fuera de oficina Etiqueta: Cumpleaos
3 Crear una cita para el Jueves de esta semana, Asunto: Llevar a Tango al veterinario Hora comienzo: 18:00 Hora fin: 19:30 Mostrar hora como : Fuera de oficina
Ejercicio 2: Eliminar una cita.
1 Elimina la cita del ejercicio 3 Llevar a Tango al veterinario
Ejercicio 3: Planificar una cita peridica.
1 Convertir a una cita peridica la cita Cumpleaos de la pareja Completar la periodicidad como Anual. Asunto: Cumpleaos Pareja Mostrar hora como : Fuera de oficina Etiqueta: Cumpleaos
2 Crear una nueva cita peridica Resultados Completar la periodicidad como Semanal para cada viernes a las 14:00. Asunto: Reunin resultados Mostrar hora como : No disponible Etiqueta: Trabajo
Si no tienes muy claro las operaciones a realizar en
Unidad 10. La lista de tareas (I)
10.1 Introduccin
Si eres una persona muy ocupada que siempre tiene multitud de cosas que hacer, dispondrs de una libreta de anotaciones o tendrs la mesa del escritorio llena de Post-it por todos lados para que no se te olviden las tareas a realizar. El problema de estos mtodos es que se pueden perder o no acordarse de dnde se haba dejado la libreta. En Outlook 2007 dispones de una lista de tareas la cual es bastante difcil de perder, salvo problemas tcnicos con tu ordenador, y tampoco creo que se te olvide dnde est el mismo. En este tema aprenders a utilizar la lista de tareas, cmo crear y planificar las tareas cotidianas, cmo aadir tareas repetitivas y cmo ver tu planificacin utilizando varias vistas de la lista de tareas.
10.2 La pantalla de la lista de tareas
Lo primero que vamos a hacer es sealar las zonas ms destacadas de la pantalla de la lista de tareas.
Al pulsar sobre el acceso directo
, en la parte derecha de la pantalla aparece una imagen similar a la que vemos a la derecha y la barra de herramientas se sustituye por la barra de botones de la lista de tareas.
La barra de la lista de tareas.
La barra de la lista de tareas contiene las acciones ms comunes que se utilizan para tomar anotaciones en la lista de tareas. Por ejemplo el botn sirve para crear una nueva tarea y aadirla a la lista.
El men emergente de la lista de tareas.
Este es el men emergente de la lista de tareas, donde podemos encontrar las operaciones ms utilizadas a la hora de planificar nuestras tareas. Para acceder a l debemos situarnos sobre la lista de tareas y hacer clic con el botn derecho del ratn.
La lista de tareas tiene distintas vistas disponibles que se pueden seleccionar desde la opcin Ver Vista actual de la barra de mens o en el Panel de exploracin. Si quieres verlo con ms detalle, te lo explicamos aqu.
Unidad 10. Bsico. Personalizar la vista de la lista de tareas.
Aqu te vamos a explicar las distintas formas de las que disponemos para ver la lista de tareas.
En el Panel de exploracin, en Tareas, encontramos las distintas vistas de tareas: Lista sencilla, Lista detallada, etc...
Aunque tambin existe otra forma de acceder a las distintas vistas disponibles para la lista de tareas.
Para acceder a las vista disponibles de la lista de tareas debemos estar en Tareas y pulsar sobre Ver en la barra de mens y dentro de este men tenemos un submen despegable llamado Vista actual donde nos aparece la lista de vistas disponibles como vemos en la imagen.
Lista sencilla es la opcin por defecto y nos muestra una lista bastante sencilla con las tareas apuntadas indicando el asunto y el vencimiento.
Lista detallada nos muestra la misma lista pero un poco ms detallada indicando adems del asunto y el vencimiento, el estado en el que se encuentra la tarea, el porcentaje de completado y la categora.
Tareas activas nos muestra un listado con las tareas que siguen estando activas, es decir que todava no se han llevado a cabo.
Prximos siete das nos muestra un listado con las tareas pendientes en los prximos siete das. Tareas atrasadas nos muestra una lista con las tareas pendientes de hacer y que ya deberan haberse hecho. Por categora nos muestra una lista de las tareas clasificadas por categora Asignacin nos muestra una lista de las tareas ordenadas por el propietario de estas. Por persona encargada nos muestra una lista de las tareas agrupadas por la persona encargada de llevar a cabo esas tareas. Escala de tiempo de tareas nos muestra una escala de tiempo del mes con las tareas a realizar cada da del mes.
Adems de todas estas opciones de vistas disponemos de la opcin de crearnos nuestras propias vistas personalizadas y de incluirlas al listado de vistas disponibles.
10.3 Apuntar una nueva tarea
Podemos aadir una tarea simple o bien una tarea ms completa.
Para
aadir
una
tarea
simple
debemos
situarnos
sobre
y escribir la tarea a realizar despus pulsar la tecla Enter del teclado y la tarea se aade a la lista. Tambin encontramos una caja de texto similar para crear una tarea en la barra de Tareas pendientes.
Pero si queremos aadir una tarea ms completa, con alarma, con prioridad, si queremos asignrsela a alguien, etc, deberemos entrar en la ventana Tarea, para ello tenemos varias opciones: Haciendo doble clic en la lista de tareas, o pulsando con el botn derecho del ratn sobre la lista de tareas y escogiendo la opcin Nueva tarea del men emergente ,
o pulsando sobre el botn
de la barra de la lista de tareas.
En la imagen de abajo podemos ver la ventana Tarea, vamos a explicar un poco ms en detalle cada parte de la pantalla en s misma.
La banda de opciones
Comencemos con la banda de opciones de creacin de una nueva tarea. En ella podemos encontrar botones como sirve una vez terminada de redactar la tarea guardarla y cerrar la ventana, tambin vemos el botn
que nos
que nos sirve para imprimir la
tarea, el botn botones.
sirve para crear una tarea y asignrsela a algn contacto, ms adelante veremos algunos ms de la barra de
Los campos de la tarea Veamos los campos de la pantalla que disponemos para rellenar la tarea.
En estos campos podemos especificar el Inicio y el Vencimiento de la tarea en cuestin.
En estos campos especificamos el Estado de la tarea (No comenzada, en curso, etc) y la Prioridad de la misma (Baja, Normal, Alta).
Aqu podemos indicar que nos avise con el sonido predeterminado o pulsando sobre audio que deseemos se ejecute cuando llegue el momento.
podemos escoger el fichero de
En el rea en blanco disponible podemos escribir un texto para aclarar mejor las caractersticas de la tarea a realizar. En la seccin Detalles, en Mostrar podemos apuntar la fecha de finalizacin, las horas empleadas en la tarea, el kilometraje, y otros detalles.
Una vez completados todos los datos de la tarea debemos pulsar sobre
para que quede registrada y la aada a la lista.
Para practicar los conceptos de este punto, realiza el Ejercicio de planificar una tarea.
Objetivo.
Practicar la operacin de Planificar una tarea en la lista de tareas de Outlook2007.
1 Para realizar este ejercicio no se necesita obligatoriamente estar conectado a Internet. 2 Si no tienes abierto Outlook2007, brelo para realizar el ejercicio. 3 Pulsa en Tareas en en Panel de exploracin.
4 Ahora haz doble clic sobre
de la barra de botones de la lista de tareas.
Vamos a completar los datos de la tarea a realizar. 5 En Asunto escribe Lavar el coche. 6 En Vencimiento selecciona dos das despus de la fecha actual. 7 En Inicio selecciona el da de hoy. 8 Marca la opcin de Aviso y pon la hora 19:30.
9 El resto djalo como est, solo nos queda pulsar sobre Ahora ya tenemos creada una nueva tarea.
10.4 Eliminar una tarea simple
Para eliminar una tarea simple, porque nos hayamos equivocado o porque ya haya pasado tenemos diversas opciones: Hacemos clic con el botn derecho del ratn sobre ella y pulsamos sobre Eliminar. Seleccionamos la tarea sobre la parte ms izquierda de la lnea de la tarea y pulsamos sobre la tecla Supr del teclado.
Seleccionamos la tarea y hacemos clic sobre el botn
de la barra de botones de la lista de tareas.
10.5 Crear una tarea repetitiva
Para crear una tarea repetitiva debemos seguir practicamente los mismos pasos vistos anteriormente para crear una tarea normal. A excepcin de que adems de lo anteriormente explicado, en la barra de botones disponemos del botn una nueva ventana como podemos ver en la imagen donde especificamos la periodicidad de la tarea. que nos abre
En este caso hemos sealado una tarea Semanal que se repite los lunes, jueves y viernes; y adems hemos indicado Sin fecha de finalizacin. Al pulsar sobre el botn Aceptar guardamos y cerramos la ventana, y al salir de esta ventana volvemos a la pantalla anterior donde redactamos la cita, podemos apreciar algunos cambios con respecto a la pantalla normal de creacin de una nueva tarea en la imagen de abajo.
Una vez completada la tarea repetitiva para dejarla registrada debemos hacer igual que hacamos con los teares normales, pulsar sobre el
botn
para almacenar la tarea en la lista.
Para practicar los conceptos de este punto, realiza el Ejercicio de crear una tarea repetitiva.
Objetivo.
Practicar la operacin de Planificar una tarea repetitiva en el calendario de Outlook2007.
1 Para realizar este ejercicio no se necesita obligatoriamente estar conectado a Internet. 2 Si no tienes abierto Outlook2007, brelo para realizar el ejercicio. 3 Pulsa en Tareas.
4 Ahora haz clic sobre
de la barra de botones de la lista de tareas.
Ahora vamos a completar los datos de cuando debe repetirse la tarea.
5 Pulsamos sobre 6 En Frecuencia selecciona Semanal.
para especificar la periodicidad de la tarea.
7 Marcamos los das lunes y viernes de la semana y el resto de campos lo dejamos como estn. 8 Pulsamos en Aceptar para guardar y continuar completando los datos de la tarea. 9 En Asunto escribe Lavar el coche. 10 En Vencimiento selecciona dos das despus de la fecha actual. 11 En Inicio selecciona el da de hoy. 12 Marca la opcin de Aviso y pon la hora 20:00.
13 El resto djalo como est, solo nos queda pulsar sobre
Ahora ya tenemos creada una nueva tarea repetitiva, observa la diferencia con la tarea que creaste en el paso a paso anterior.
10.6 Eliminar una tarea repetitiva
Ya hemos visto cmo podemos eliminar una tarea simple, y por supuesto una repetitiva tambin puede ser eliminada. Se debe hacer igual que con una tarea normal, seleccionar la tarea y darle a eliminar de una de las tres formas que hemos visto con las tareas normales. La diferencia es que antes de eliminar la tarea, Outlook nos pregunta si queremos eliminar todas las repeticiones o slo la tarea en la que estamos. Eliminar todas : Elimina la tarea seleccionada para ese da en concreto, y tambin el resto de repeticiones de las que posea esa misma tarea. Eliminar esta: Elimina la tarea seleccionada pero mantiene el resto de repeticiones de la misma tarea.
Una vez elegida la opcin de eliminacin debemos pulsar sobre Aceptar y la tarea repetitiva se habr eliminado.
10.7 Marcar una tarea
Las tareas pueden ser marcadas como completadas una vez las hayamos terminado, para llevar un control sobre las tareas realizadas y las que nos faltan por hacer.
En la lista de tareas, cada lnea correspondiente a una tarea dispone de un recuadro el cual por defecto al crear la tarea est libre de marcado, indicando que la tarea no se ha realizado todava. Pero cuando la hemos finalizado podemos marcarla para as dejar claro que esa tarea ya ha sido realizada.
Aqu podemos observar como las tareas marcadas como ya realizadas son automticamente
tachadas para dejar bien claro que la tarea ha terminado.
10.8 Configurar opciones de la lista de tareas
La lista de tareas de Outlook viene con una configuracin predeterminada, pero puedes cambiarla para adaptarla a tus necesidades. Para acceder a las opciones de configuracin de la lista de tareas debes utilizar la barra de mens, en Herramientas y despus pulsar sobre Opciones y dentro de la pestaa Preferencias existe un botn denominado Opciones de Tareas...
Al pulsar en el botn Opciones de Tareas... se abre el cuadro de dilogo Opciones de Tareas que podemos ver a continuacin y donde podremos cambiar la configuracin de nuestra lista de tareas.
En la ventana podemos ver que se puede modificar el Color de las tareas atrasadas y el Color de las tareas completadas. Tambin disponemos de tres casillas de verificacin donde podemos seleccionar o no las opciones Guardar copias actualizadas de las tareas asignadas, Enviar informes cuando se completen las tareas, y Establecer avisos para tareas con vencimiento.
10.9 Imprimir la lista de tareas
Para imprimir una tarea individual debemos hacer clic sobre la tarea con el botn derecho del ratn y pulsar sobre Imprimir, directamente mandar la tarea a la impresora que tengamos conectada a nuestro equipo. Si queremos imprimir la lista completa de nuestras tareas debemos seleccionar la carpeta de Tareas en la lista de carpetas y pulsar sobre de la barra de herramientas, nos aparecer una ventana como la que vemos en la imagen inferior.
Si tenemos varias impresoras conectadas a nuestro ordenador, en Nombre: podemos elegir la impresora donde queremos que escriba. En el botn Propiedades podemos por ejemplo indicar si queremos que escriba en color o Banco y negro, o podemos elegir la calidad de la letra. En el botn Configurar pgina podemos definir con ms detalle el estilo de impresin, podemos definir el tipo de papel que se va a utilizar, definir mrgenes y encabezados, etc... Con la opcin Intervalo de impresin podemos decidir si queremos imprimir toda la lista o nicamente las tareas seleccionadas. Si no tenemos claro cmo nos va a salir la impresin, es mejor, antes de imprimir, visualizar lo que nos va a imprimir pulsando sobre el botn Vista previa, nos aparecer una pantalla con la lista de tareas tal como se imprimir. Por defecto en la ventana Vista previa se ve la hoja de impresin completa y una barra de herramientas con las opciones tpicas de vista previa como son Configurar pgina, Imprimir, Cerrar, Zoom, etc Para salir de la vista previa y volver al cuadro de dilogo Imprimir hacemos clic en el botn Cerrar. Una vez completada la configuracin de impresin, para que imprima debemos pulsar sobre Aceptar.
Ejercicios del Tema 10.
Prueba evaluativa del Tema 10.
Si no tienes abierto Outlook2007, brelo para realizar los ejercicios planteados a continuacin.
Ejercicio 1: Apuntar una nueva tarea
1 Crear una tarea para maana tarde, Asunto: Pasar apuntes de matemticas Inicio: 17:30 Vencimiento: No disponible Estado: No comenzada Prioridad: Alta Aviso: 17:30
2 Crear una tarea para maana tarde,
Asunto: Repasar ejercicios de fsica Inicio: 19:30 Vencimiento: No disponible Estado: No comenzada Prioridad: Media Aviso: 19:30
3 Crear una tarea para esta tarde, Asunto: Comprar cartuchos de tinta Inicio: 18:00 Vencimiento: No disponible Estado: No comenzada Prioridad: Alta Aviso: 18:00
Ejercicio 2: Marcar y eliminar una tarea.
1 Marcar la tarea 3 del ejercicio 1 Comprar cartuchos de tinta como completada. 2 Eliminar la tarea 2 del ejercicio 1 Repasar ejercicios de fsica.
Ejercicio 3: Crear una tarea repetitiva.
1 Crear una tarea repetitiva Completar la periodicidad como Semanal y marcar los das lunes y viernes. Asunto: Lavar el coche Inicio: 10:00 Vencimiento: No disponible Estado: No comenzada Prioridad: Alta Aviso: 10:00
2 Crear otra tarea repetitiva Completar la periodicidad como Semanal y marcar todos los das de la semana . Asunto: Repasar ejercicios de matemticas Inicio: 17:30 Vencimiento: No disponible Estado: No comenzada Prioridad: Media Aviso: 17:30
Ejercicio 4: Eliminar una tarea repetitiva.
1 Eliminar la tarea repetitiva del apartado 2 del Ejercicio 3 Repasar ejercicios de matemticas, para el da de hoy.
Prueba evaluativa de la unidad 10. La lista de tareas
Solo una respuesta es vlida por pregunta. Haz clic en la respuesta que consideres correcta. Contesta todas las preguntas y haz clic en el botn Corregir para ver la solucin. Si pulsas Restablecer podrs repetir la evaluacin.
1. La lista de tareas es la herramientas ms utilizada despus de la gestin de mensajes en Outlook. a) Verdadero.
b) Falso.
2. La lista de tareas no dispone de men emergente para su utilizacin. a) Verdadero.
b) Falso.
3. Podemos agregar una tarea simplemente escribiendo sobre la lnea de insercin y presionando Enter. a) Verdadero.
b) Falso.
4. En un mismo da podemos apuntar ms de una tarea. a) Verdadero.
b) Falso.
5. Las tareas completadas pueden ser marcadas indicando su finalizacin. a) Verdadero.
b) Falso.
6. El campo
especifica que...
a) Nos avise cuando la tarea deba realizarse.
b) Suene la alarma cuando llegue el momento .
c) Ambas son correctas.
d) Ninguna de las anteriores.
7. El botn
sirve para...
a) Poner la tarea como completada.
b) Dejar la tarea sealada como pasada de fecha.
c) Marcar la tarea para realizar.
d) Eliminar la tarea.
8. El botn
sirve para...
a) Crear tareas repetitivas.
b) Anotar tareas diarias, semanales, anuales.
c) Ambas son correctas.
d) Ninguna de las anteriores.
9. Con el botn
podemos...
a) Escuchar el sonido de la alarma.
b) Modificar el sonido de la alarma.
c) Quitar la alarma.
d) Ninguna de las opciones anteriores. 10. Qu opcin de impresin es correcta. a) Diario.
b) Anual.
c) Mensual.
d) Ninguna de las anteriores.
Unidad 11. Las notas y el diario (I)
11.1 Introduccin
Si trabajas en una oficina seguramente tengas la mesa del escritorio, el monitor y all donde mires llena de notas Post-it por todos lados para que no se te olviden las cosas. En Outlook 2007 tambin tienes un bloc de notas Post-it interminable, donde puedes pegar y pegar notas hasta que te canses, y de diversos colores para clasificar las ideas. Esta herramienta es muy fcil de utilizar y a la vez es til y eficaz. En este tema aprenders a utilizar las notas, cmo crearlas, personalizarlas, eliminarlas, imprimirlas y cambiar las vistas del tabln de notas.
La pantalla de notas
Al pulsar sobre el acceso directo , nos aparece el tabln de notas tal como vemos en la imagen de la derecha ( si no tenemos ninguna nota debe estar en blanco ), y la barra de herramientas se sustituye por la barra de botones de Notas.
La barra de botones de Notas
La barra de botones de notas contiene las acciones ms comunes que se utilizan para tomar notas. Por ejemplo el botn nueva nota y aadirla al tabln.
sirve para crear una
El men emergente de Notas
Este es el men emergente de notas, donde podemos encontrar las operaciones ms utilizadas a la hora de crear y organizar el panel de notas. Para acceder a l debemos situarnos sobre el panel y hacer clic con el botn derecho del ratn.
Adems del men emergente de la pantalla de notas tambin disponemos de un men emergente para cada nota especfica. Para acceder a l debemos hacer clic con el botn derecho sobre la nota en cuestin.
11.2 Crear una nota
Vamos a ver cmo podemos crear una nueva nota y aadirla al tabln. Podemos aadir una nota de diversas maneras: Haciendo doble clic sobre el panel de notas Haciendo clic con el botn derecho del ratn sobre el panel de notas y escoger la opcin Nueva nota del men emergente Haciendo clic sobre el botn Nuevo de la barra de botones de Notas
En la imagen de la derecha podemos ver la pantalla de nueva nota. Podemos apreciar que es tal cual como si fuera un Post-it, adems indica la fecha y la hora de la creacin.
En la esquina superior izquierda podemos ver el icono , si pulsamos sobre l nos aparece un men emergente con las opciones disponibles para la nota como por ejemplo la opcin que sirve para cerrar la nota, al igual que el .
botn situado en la esquina superior derecha de la nota
Para practicar los conceptos de este punto, realiza el Ejercicio de crear una nota.
Objetivo.
Practicar la operacin de Crear una nota en Outlook2007.
1 Para realizar este ejercicio no se necesita obligatoriamente estar conectado a Internet. 2 Si no tienes abierto Outlook2007, brelo para realizar el ejercicio. 3 Sitate en la carpeta de Notas.
4 Ahora haz doble clic sobre
de la barra de botones de notas o haz doble clic sobre el tabln de notas.
Vamos a completar los datos de la tarea a realizar. 5 Escribe Llamar a Mara Jose y preguntar por los documentos.
6 Darle el color Azul a la nota pulsa sobre
, escoge la opcin Categora, y dentro del men desplegable elige una categora.
7 Para terminar, pulsa sobre el botn Ahora ya tenemos creada una nueva nota.
11.3 Editar y modificar una nota
Editar una nota Para editar una nota despus de haber sido creada, simplemente debemos hacer doble clic sobre ella, o pulsar con el botn derecho del ratn sobre ella y hacer clic en Abrir.
Modificar una nota Las modificaciones que podemos hacer sobre la nota son mnimas: Podemos aplicarle una categora a e la nota pulsando sobre y escogiendo la opcin Clasificar nos aparecen las categoras que tengamos disponibles. Podemos Categora... Podemos Contactos a la nota aplicarle una
asignarle
11.4 Eliminar una nota
Para eliminar una nota disponemos de varias opciones: Seleccionar la Nota y pulsar sobre la tecla Supr del teclado. Hacer clic con el botn derecho del ratn sobre la nota que deseemos eliminar y hacer clic sobre la opcin Eliminar del men emergente de la nota.
O tambin podemos seleccionar la Nota y pulsar sobre el botn
de la barra de botones de Notas.
11.5 Opciones de las notas
Las notas de Outlook vienen con una configuracin predeterminada, pero esta configuracin puede ser adaptada a tu gusto. Para acceder a las opciones de configuracin de las notas debes acceder mediante la barra de mens en Herramientas y despus pulsar sobre Opciones, dentro de la pestaa Preferencias existe un botn denominado Opciones de Notas....
Al pulsar sobre el botn Opciones de Notas... nos aparece una pantalla como la que vemos en la imagen de la derecha en la cual podemos modificar el Color de las notas, el Tamao de las notas y la Fuente... de las notas.
Al pulsar sobre el botn Fuente... nos aparece una ventana como la que vemos en la imagen de la derecha donde podemos cambiar el tipo de letra, el estilo de la fuente, el tamao y el color de la fuente.
11.6 Imprimir una nota
Para imprimir un nota solamente, debemos seleccionar la Nota y hacer clic sobre el botn Imprimir del men emergente de la nota.
de la barra de botones de notas, o bien hacer clic con el botn derecho d
Si lo que queremos es imprimir un listado de todas las notas que tenemos en el tabln, primero debemos cambiar la vista del panel y ponerla en forma de lista.
Si quieres ver cmo cambiar a las distintas vistas disponibles te lo explicamos aqu.
Aqu te vamos a explicar las distintas formas de las que disponemos para ver las notas del tabln.
En el Panel de exploracin de notas disponemos de una lista con las vistas disponibles para el tabln de notas.
Tambin existe otra forma de acceder a las distintas vistas disponibles para el tabln de notas.
Para acceder a las vista disponibles de las notas del tabln debemos estar en la carpeta de Notas y pulsar sobre Ver en la barra de mens y dentro de este men tenemos un submen llamado Vista actual donde nos aparece la lista de vistas disponibles como vemos en la imagen.
Iconos es la opcin por defecto y nos muestra las notas en forma de iconos con el nombre de la nota al pie.
Estos iconos pueden ser modificados de tamao haciendo Clic sobre el tabln con el botn derecho del ratn y seleccionando entre las tres opciones disponibles. Tambin estas opciones en la barra de herramientas.
Lista de notas nos muestra una lista de las notas con el texto del contenido de la nota. Esta opcin nos sirve para imprimir un listado con todas las notas.
ltimos siete das nos muestra un listado con las notas de los ltimos siete das. Por categora nos muestra una lista de las notas clasificadas por categora
Adems de todas estas opciones de vistas disponemos de la opcin de crearnos nuestras propias vistas personalizadas y de incluirlas al listado de vistas disponibles.
Despus ya puedes presionar sobre el botn todas las notas tal cual aparecen en el tabln.
de la barra de botones de notas y te aparecer una pantalla como la que vemos en la imagen. Debemos tener selecci
Si tenemos varias impresoras conectadas a nuestro ordenador, en Nombre: podemos elegir la impresora donde queremos que escriba. En el botn Propiedades podemos por ejemplo indicar si queremos que escriba en color o Banco y negro, o podemos elegir la calidad de la letra.
En el botn Configurar pgina podemos definir con ms detalle el estilo de impresin, podemos definir el tipo de papel que se va a utilizar, definir mrgenes y encabezad Con la opcin Intervalo de impresin podemos decidir si queremos imprimir toda la lista o nicamente las notas seleccionadas.
Si no tenemos claro cmo nos va a salir la impresin, es mejor, antes de imprimir, visualizar lo que nos va a imprimir pulsando sobre el botn Vista previa, nos aparecer u
Por defecto en la ventana Vista previa se ve la hoja de impresin completa y una barra de herramientas con las opciones tpicas de vista previa como son Configurar pgi Para salir de la vista previa y volver al cuadro de dilogo Imprimir hacemos clic en el botn Cerrar. Una vez completada la configuracin de impresin, para que imprima debemos pulsar sobre Aceptar.
11.7 El Diario
Hemos visto que una de las opciones del panel de exploracin de Outlook es el Diario, veamos para qu sirve y cmo utilizarlo. El Diario sirve, como su nombre indica para llevar un diario de las cosas que hemos ido haciendo.
Si hacemos clic sobre el icono
, se abre la ventana Diario
La barra de herramientas del Diario.
Esta es la barra que nos ofrece Outlook cuando entramos en el diario. Aunque tambin disponemos de un men emergente pulsando con el botn derecho del ratn sobre la superficie en blanco de la zona del diario, como el que vemos en la imagen de la derecha. Practicamente tienen las mismas opciones, con algunas variaciones, como por ejemplo que la barra del diario dispone de la opcin Buscar en libretas, mientras que el men disponemos de la opcin Agrupar por... que en la barra de herramientas no est. Activar el diario
Al iniciar el Diario nos aparece una ventana solicitando la confirmacin de si queremos activar el diario. Esto quiere decir que si activamos el diario se anotarn automticamente las opciones indicadas sin necesidad de nuestra intervencin. Para que no aparezca ms, marcamos No volver a mostrar este cuadro de dilogo.
Las opciones que podemos automatizar con el diario se pueden ver en la imagen inferior, son todas anotaciones referidas a un contacto en particular o varios al mismo tiempo.
Se puede acceder a esta pantalla desde el men Herramientas Opciones... y dentro pulsamos el botn Opciones del Diario...
Para practicar los conceptos de este punto, realiza el Ejercicio de activar el diario.
Objetivo.
Practicar la operacin de Activar el diario de Outlook2007.
1 Para realizar este ejercicio no se necesita obligatoriamente estar conectado a Internet. 2 Si no tienes abierto Outlook200, brelo para realizar el ejercicio. 3 Sitate dentro del panel de exploracin y haz clic sobre Diario. 4 Al ser la primera vez que accedes sobre el diario, aparece una pantalla solicitando confirmacin de la activacin del diario 5 Debes pulsar en S para que se active . Nos muestra una pantalla donde podemos configurar las opciones del diario. 6 Escogemos la opcin de mensaje de correo electrnico para un contacto determinado y pulsamos en Aceptar.
Ahora ya tenemos activado el diario con un anotacin automtica creada.
11.8 Vistas disponibles del diario
El diario dispone principalmente de tres tipos de vistas diferentes como son:
Donde podemos ver en la pantalla del diario el da al completo dividido por las 24 horas del da.
Donde podemos ver en la pantalla del diario la semana completa dividida por los siete das de la semana.
Donde podemos ver en la pantalla del diario el mes completo correspondiente a este ms.
Adems de estos tres tipos de vistas, el diario dispone de un pequeo men en la parte izquierda de la pantalla donde podemos seleccionar el tipo de vista preferido, como por ejemplo Por tipo, Por contacto, Por categora...
11.9 Apuntar una entrada en el diario
Para crear una anotacin en el diario disponemos de varias opciones: Podemos hacer Doble Clic sobre el da en el que deseamos crear una anotacin.
Podemos pulsar sobre
en la barra de herramientas del diario.
O podemos hacer clic sobre la opcin Nueva entrada del diario del men emergente del diario. A continuacin nos aparece una ventana como la que vemos en la imagen inferior donde podemos rellenar los campos con la anotacin que deseemos en el diario. Incluso disponemos de alarma por si queremos que nos recuerde algn evento mientras estamos trabajando.
Una vez completada la entrada en el diario, solo nos queda pulsar sobre el botn Guardar y cerrar, para que se quede almacenada la anotacin en el diario.
Para practicar los conceptos de este punto, realiza el Ejercicio de realizar una nueva entrada en el diario.
Objetivo.
Practicar la operacin de Apuntar una entrada en el diario de Outlook2007.
1 Para realizar este ejercicio no se necesita obligatoriamente estar conectado a Internet. 2 Si no tienes abierto Outlook2007, brelo para realizar el ejercicio. 3 Sitate en el Panel de exploracin, y haz clic sobreel icono Diario. 4 Ve al rea principal del diario, selecciona el da en el que quieras hacer una anotacin. 5 Haz doble clic sobre el rea en blanco del diario. Nos muestra la pantalla de Entrada del diario donde podemos hacer la anotacin en el diario. 6 Rellenamos los datos necesarios para hacer la anotacin y pulsamos en Guardar y Cerrar.
Ahora ya tenemos creada la nueva entrada en el Diario.
Ejercicios del Tema 11 .
Prueba evaluativa del Tema 11 .
Ejercicio 1: Crear una nota
Hemos visto que las notas se pueden clasificar en categoras, y estas tienen nombres personalizables. Por eso, en este ejercicio, nos referiremos a las categoras por su color. 2 Crear una nota de categora Azul, Texto de la nota: Terminar de redactar el informe de riesgos.
2 Crear una nota de categora Roja, Texto de la nota: Llamar a Beln y pedir presupuesto.
3 Crear una nota de color Naranja, Texto de la nota: Ana vuelve en el vuelo de las 18:30, Caracas - Madrid. Pista 3.
4 Crear una nota de color Verde, Texto de la nota: Curso de Outlook 2007 casi acabado.
Ejercicio 2: Eliminar una nota.
1 Elimina la nota 2 del ejercicio 1 Terminar de redactar el informe de riesgos.
Ejercicio 3: Imprimir una nota o la lista de notas.
1 Imprimir la nota 3 del ejercicio 1 Llamar a Beln... 2 Imprimir un listado con todas las notas.
Ejercicio 4: El diario
1 Crear una entrada manual en el diario.
Prueba evaluativa de la unidad 11. Las Notas y el Diario
Solo una respuesta es vlida por pregunta. Haz clic en la respuesta que consideres correcta. Contesta todas las preguntas y haz clic en el botn Corregir para ver la solucin. Si pulsas Restablecer podrs repetir la evaluacin.
1. El tabln de notas de Outlook sirve para dejar pequeas anotaciones como si fuera una libreta o un Post-it. a) Verdadero.
b) Falso.
2. La seccin de notas es una herramienta muy sencilla de utilizar pero es poco til y eficaz. a) Verdadero.
b) Falso.
3. Podemos incluir una nota en el tabln de notas simplemente haciendo doble clic sobre el tabln de notas. a) Verdadero.
b) Falso.
4. Podemos clasificar las notas por tamao y forma. a) Verdadero.
b) Falso.
5. Las notas pueden tener diversas categoras. a) Verdadero.
b) Falso.
6. El botn
de la nota sirve para...
a) Desplegar el men de opciones de la nota.
b) Crear una nueva nota.
c) Borrar el contenido de la nota (Reset).
d) Ninguna de las anteriores.
7. El botn
sirve para...
a) Eliminar la nota.
b) Cancelar los cambios producidos en la nota.
c) Cerrar y guardar la nota.
d) Ninguna de las anteriores.
8. El botn
sirve para...
a) Marcar una nota.
b) Eliminar una nota.
c) Ambas son correctas.
d) Ninguna de las anteriores. 9. Donde podemos modificar las opciones de las notas. a) Accediendo por Herramientas - Personalizar - Opciones Notas.
b) Accediendo por Herramientas - Opciones - Opciones Notas.
c) Ambas son correctas.
d) Ninguna de las opciones anteriores. 10. El Diario sirve para... a) Realizar anotaciones automticas de entrada de correo, etc.
b) Realizar anotaciones manuales de llamadas telefnicas, etc.
c) Ambas son correctas.
d) Ninguna de las opciones anteriores.
También podría gustarte
- ExistencialismoDocumento26 páginasExistencialismoRichi Richi100% (1)
- No Juzgues Un Libro Por Su PortadaDocumento2 páginasNo Juzgues Un Libro Por Su PortadaPaulaValentinaVillacresAún no hay calificaciones
- ENRIQUE ROJAS ResumenDocumento6 páginasENRIQUE ROJAS ResumenKiara VazquezAún no hay calificaciones
- Orientacion EspacialDocumento4 páginasOrientacion EspacialvictorAún no hay calificaciones
- Ccn-Stic 1615 Pes Suse 15 SP2Documento75 páginasCcn-Stic 1615 Pes Suse 15 SP2netgame76Aún no hay calificaciones
- NEM Guía USAER Planeación. Sept 2023 Zona 07Documento6 páginasNEM Guía USAER Planeación. Sept 2023 Zona 07Maria FelixAún no hay calificaciones
- El Texto ArgumntativoDocumento16 páginasEl Texto ArgumntativoFannyAún no hay calificaciones
- U2 s4 Sesion d2 Religion Los Hermanos Cain y Abel Maestras de Primaria Del PeruDocumento8 páginasU2 s4 Sesion d2 Religion Los Hermanos Cain y Abel Maestras de Primaria Del PeruAnselmo Laura AnccoAún no hay calificaciones
- Lecturas Evaluacion Nacional Ingles 0Documento4 páginasLecturas Evaluacion Nacional Ingles 0Alexa CoronelAún no hay calificaciones
- 6° Básico Lenguaje Guìa de Comprensiòn Lectora FormativaDocumento6 páginas6° Básico Lenguaje Guìa de Comprensiòn Lectora FormativaVictoria VerdugoAún no hay calificaciones
- Apunte CaÌtedra - Cultura JuvenilDocumento20 páginasApunte CaÌtedra - Cultura JuvenilAlejandro Ezequiel GarciaAún no hay calificaciones
- Mota Molina Jose Miguel-Números ComplejosDocumento16 páginasMota Molina Jose Miguel-Números ComplejosSaphyAún no hay calificaciones
- Ibarra Rivas, L., & Díaz Mejía, M. Del C. (Eds.) - (2013) - Metodología Curricular, Un Modelo para Educación Superior - FontamaraDocumento218 páginasIbarra Rivas, L., & Díaz Mejía, M. Del C. (Eds.) - (2013) - Metodología Curricular, Un Modelo para Educación Superior - Fontamaraigrodsan50% (2)
- Origen de La LocuciónDocumento5 páginasOrigen de La Locuciónchilo cabrera bernierAún no hay calificaciones
- El Mesías de Gloria o El Siervo Sufriente 10-12-17 (Recuperado)Documento143 páginasEl Mesías de Gloria o El Siervo Sufriente 10-12-17 (Recuperado)Mariela AstudilloAún no hay calificaciones
- Control de LecturaDocumento4 páginasControl de LecturaALEJO PUBG MOBILEAún no hay calificaciones
- Ficha 3 Miércoles 17 Agosto Comprensión LectoraDocumento3 páginasFicha 3 Miércoles 17 Agosto Comprensión LectoraCESAR AUGUSTOAún no hay calificaciones
- Sociologia y Antropologia Del ArteDocumento19 páginasSociologia y Antropologia Del ArteFernando Acurio FloresAún no hay calificaciones
- Libro Raz VerbalDocumento297 páginasLibro Raz VerbalVéronica S.CastilloAún no hay calificaciones
- Manual Algoritmos 2018 - H. Caselli G.Documento96 páginasManual Algoritmos 2018 - H. Caselli G.mauti114Aún no hay calificaciones
- Cómo Elaborar Un Documento de Acuerdo A Las Normas ApaDocumento4 páginasCómo Elaborar Un Documento de Acuerdo A Las Normas ApamayriveraAún no hay calificaciones
- Rúbrica e Instrucciones para LapbookDocumento5 páginasRúbrica e Instrucciones para LapbookPamela Fernandez SalinasAún no hay calificaciones
- Descomposición ModularDocumento4 páginasDescomposición ModularIvan Quintero ReyesAún no hay calificaciones
- Lengua - Refuerzo 3º ESO - 2023Documento12 páginasLengua - Refuerzo 3º ESO - 2023emilygaytan90Aún no hay calificaciones
- Draft SightDocumento4 páginasDraft SightPaul VeramendiAún no hay calificaciones
- Analisis Lectura La ReconciliaciónDocumento6 páginasAnalisis Lectura La ReconciliaciónSaray SimancaAún no hay calificaciones
- Ejercicios de AcentuaciónDocumento7 páginasEjercicios de AcentuaciónDana ReyesAún no hay calificaciones
- Informe de Errores Ortográficos - ActualizadoDocumento6 páginasInforme de Errores Ortográficos - ActualizadoWilman Soto AAún no hay calificaciones
- Gabriela Palazzo (2021) - Ciberdiscurso Juvenil Una PropuestaDocumento85 páginasGabriela Palazzo (2021) - Ciberdiscurso Juvenil Una PropuestaGabriela Palazzo100% (1)
- Taller - 3 - Clases de Oraciones - Historieta..pdf N°3 EspañolDocumento3 páginasTaller - 3 - Clases de Oraciones - Historieta..pdf N°3 EspañolNatalia Agudelo CarmonaAún no hay calificaciones