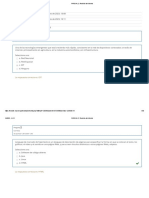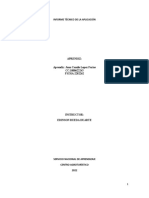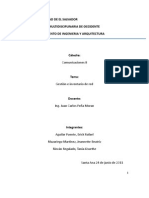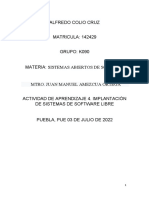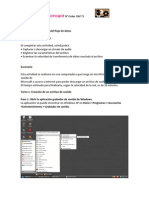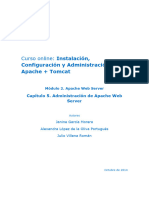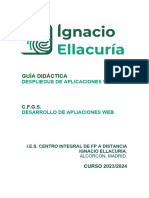Documentos de Académico
Documentos de Profesional
Documentos de Cultura
Breezy Webserver
Breezy Webserver
Cargado por
jed_poliCopyright:
Formatos disponibles
También podría gustarte
- Examen Final Módulo 1Documento6 páginasExamen Final Módulo 1Felipe Loaiza100% (3)
- PARCIALUNIDOS345Documento316 páginasPARCIALUNIDOS345Jose MendezAún no hay calificaciones
- INFORME TÉCNICO DE LA APLICACIÓN SolucionadoDocumento21 páginasINFORME TÉCNICO DE LA APLICACIÓN Solucionadojuan camilo lopez fariasAún no hay calificaciones
- Manual de Instalación y Configuración Inicial de GLPIDocumento8 páginasManual de Instalación y Configuración Inicial de GLPIJuan PradoAún no hay calificaciones
- Servidores WebDocumento32 páginasServidores WebJose Milton Guardia Mamani100% (1)
- 12 Factores en El Desarrollo de AplicacionesDocumento13 páginas12 Factores en El Desarrollo de Aplicacionessavageorion5013Aún no hay calificaciones
- Atm Hitachi Aliar11Documento12 páginasAtm Hitachi Aliar11Anonymous ypc0SH89mAún no hay calificaciones
- Glosario de Terminos de InternetDocumento6 páginasGlosario de Terminos de InternetPaul Sebastian Delgado SotoAún no hay calificaciones
- Software LibresDocumento6 páginasSoftware LibresRichard Fermin AvilaAún no hay calificaciones
- Manualfinalnagios 110624170020 Phpapp02Documento63 páginasManualfinalnagios 110624170020 Phpapp02marnaglayamarnaAún no hay calificaciones
- Practicas 3Documento78 páginasPracticas 3Fabian Alberto Avila FuquenAún no hay calificaciones
- Instalacion CentOS-AsteriskDocumento18 páginasInstalacion CentOS-AsteriskmanzurekperuAún no hay calificaciones
- ACTIVIDAD 4-Implantacion-De-Sistemas-De-Software-LibreDocumento11 páginasACTIVIDAD 4-Implantacion-De-Sistemas-De-Software-LibreZay CorazAún no hay calificaciones
- ManualKumbiaPHP1 0beta2Documento78 páginasManualKumbiaPHP1 0beta2rafaelmtnz11Aún no hay calificaciones
- Laboratorios Capitulo 3Documento38 páginasLaboratorios Capitulo 3johanna1448Aún no hay calificaciones
- Administración de Apache - v2Documento34 páginasAdministración de Apache - v2mercedespachsiancasAún no hay calificaciones
- IIS Vs ApacheDocumento15 páginasIIS Vs ApacheAl BorlanAún no hay calificaciones
- Configuración de Servidor Ubuntu3Documento7 páginasConfiguración de Servidor Ubuntu3maximino martin espadasAún no hay calificaciones
- Ejemplo Con DVWADocumento9 páginasEjemplo Con DVWAAlan MendozaAún no hay calificaciones
- GUÍA DIDACTICA DAW Despliegue de Aplicaciones Web 2023-2024Documento14 páginasGUÍA DIDACTICA DAW Despliegue de Aplicaciones Web 2023-2024Sergio SampayoAún no hay calificaciones
- Manual de Instalacinde Cloud ComputingDocumento15 páginasManual de Instalacinde Cloud ComputingLuis Fernando Zambrano CigarroaAún no hay calificaciones
- PHP Mysql Nivel 1Documento87 páginasPHP Mysql Nivel 1Trino Alejandro Reyes Casique100% (2)
- Cómo Instalar Magento en Un Servidor LocalDocumento7 páginasCómo Instalar Magento en Un Servidor Local2013virgoAún no hay calificaciones
- CentOS 5 Modo GuiDocumento76 páginasCentOS 5 Modo GuiSoñador Elegido HazheAún no hay calificaciones
- Aca 2Documento12 páginasAca 2CHRISTIAN CAMILO MERCHAN MONTEROAún no hay calificaciones
- Practica Dirigida 1Documento99 páginasPractica Dirigida 1Jeferson Huamani Choque100% (1)
- Servidor Web en Linux Debian 7 - Bases de Datos MySQLDocumento9 páginasServidor Web en Linux Debian 7 - Bases de Datos MySQLJuan A Aguilera AAún no hay calificaciones
- Instalación de ZabbixDocumento5 páginasInstalación de Zabbixbermejo2211960Aún no hay calificaciones
- Configurar HostVirtualesDocumento3 páginasConfigurar HostVirtualesDavid MonterrubioAún no hay calificaciones
- LAMP, Instala Apache, MariaDB y PHP en Ubuntu 20.04 - UbunlogDocumento13 páginasLAMP, Instala Apache, MariaDB y PHP en Ubuntu 20.04 - UbunlogJose OlivaAún no hay calificaciones
Breezy Webserver
Breezy Webserver
Cargado por
jed_poliDerechos de autor
Formatos disponibles
Compartir este documento
Compartir o incrustar documentos
¿Le pareció útil este documento?
¿Este contenido es inapropiado?
Denunciar este documentoCopyright:
Formatos disponibles
Breezy Webserver
Breezy Webserver
Cargado por
jed_poliCopyright:
Formatos disponibles
Servidor WEB conectado a un subdominio en DynDns con ip Dinmica.
UBUNTU BREEZY
16/12/2005 Mxico. Realizado por Koji-Kabuto.
Servidor IRC irc.freenode.org channel #comos
Proyecto: "COMO's - Linux sin miedo" "COMO's sobre GNU/Linux para Dummies" | http://www.linuxsinmiedo.org
Un servidor WEB es el lugar donde se hospeda toda la informacin que queramos dar a conocer al mundo por Internet, que es parte de tu pagina personal, un Blog o Bitcora, lo que tu imaginacin se te ocurra, por otro lado es bueno que tenga soporte PHP, MySQL, pero te has preguntado como montar este tipo de paginas desde tu propia PC con Linux con los servicios ya mencionado? que tal vez tengas una conexin ADSL o Cable, etc. He ah el porque de este documento, uno de los conceptos que entra dentro del Software Libre es la libre educacin. Si me equivoco ojala alguien me corrija. Si vez conceptos extraos preguntarle a google. http://www.google.com .
-Empecemos...
Tenemos ya instalado Ubuntu Breezy con su actualizacin desde los repositorios oficiales (siempre es aconsejable tener actualizado nuestra distribucin). Abrimos la consola y vamos a descomentar algunos repositorios que nos harn falta para nuestro propsito. $ sudo vi /etc/apt/sources.list te pedir el password, introduce el password de usuario actual.. Hago mencionar que VIM me gusta mas pero puedes usar en vez de VIM pero si tienes otro editor que te guste mas pues usalo. Te aparecer algo as ( en caso que no este el archivo como se muestra puedes copiar lo mostrado aqu en este documento): deb cdrom:[Ubuntu 5.10 _Breezy Badger_ - Release i386 (20051012)]/ breezy main restricted deb http://mx.archive.ubuntu.com/ubuntu breezy main restricted deb-src http://mx.archive.ubuntu.com/ubuntu breezy main restricted ## Major bug fix updates produced after the final release of the ## distribution. deb http://mx.archive.ubuntu.com/ubuntu breezy-updates main restricted deb-src http://mx.archive.ubuntu.com/ubuntu breezy-updates main restricted ## Uncomment the following two lines to add software from the 'universe' ## repository. ## N.B. software from this repository is ENTIRELY UNSUPPORTED by the Ubuntu ## team, and may not be under a free licence. Please satisfy yourself as to ## your rights to use the software. Also, please note that software in ## universe WILL NOT receive any review or updates from the Ubuntu security ## team. deb http://mx.archive.ubuntu.com/ubuntu breezy universe deb-src http://mx.archive.ubuntu.com/ubuntu breezy universe ## Uncomment the following two lines to add software from the 'backports' ## repository. ## N.B. software from this repository may not have been tested as ## extensively as that contained in the main release, although it includes ## newer versions of some applications which may provide useful features. ## Also, please note that software in backports WILL NOT receive any review ## or updates from the Ubuntu security team. deb http://mx.archive.ubuntu.com/ubuntu breezy-backports main restricted universe multiverse deb-src http://mx.archive.ubuntu.com/ubuntu breezy-backports main restricted universe multiverse deb http://security.ubuntu.com/ubuntu breezy-security main restricted deb-src http://security.ubuntu.com/ubuntu breezy-security main restricted deb http://security.ubuntu.com/ubuntu breezy-security universe deb-src http://security.ubuntu.com/ubuntu breezy-security universe
Presiona la tecla INSERT y podrs editar el documento (esto solo en VIM en otro editor es diferente). Las lineas en rojo son los repositorios que debers descomentar, por default estn comentados con # al inicio, solo borra ese signo y estar activo. Presiona la tecla ESC y escribe :w y despus ENTER, (es importante que sea en minscula), en ese momento ya se habr guardado los cambios y ahora saldremos de VIM presionando :q y despus ENTER. Ahora ya nos encontramos de nuevo en la linea de comandos, ya modificado el archivo de repositorios (/etc/apt/sources.list), vamos a hacer que se actualice la base de aptitude (en Ubuntu es aconsejable usar APTITUDE en lugar de APT porque el primero resuelve mejor las dependencias). $ sudo aptitude update Har un reconocimiento de los repositorios y actualizara la base de paquetes disponibles. Ahora instalaremos los paquetes necesarios de la siguiente forma: $ sudo aptitude install apache2 php5 mysql-server ddclient Confirma que Y donde te pida para la instalacin. Si sale alguna pantalla en azul (no es windows eh!) para configurar algn aspecto si es de llenado de datos haz caso omiso y no pongas nada, si es de escoger de un men selecciona el mas adecuado, pero las pantallas que te pidan escribir no lo hagas solo darle ENTER. En este momento si no salio ningn error tendrs ya instalado estos paquetes que son los necesarios para tu servidor WEB con soporte php y mysql.
-Creando una cuenta en DynDNS ...
Para crear una cuenta en DYNDNS entramos en nuestro navegador de preferencia (viva FireFox) y nos dirigimos a la siguiente URL http://www.dyndns.com/ Este servicio nos proporciona una direccin de Internet a lo que le llamamos dominios de forma gratuita, como ejemplo http://koji-kabuto.blogdns.com pero te preguntaras esto que tiene de novedoso? Simplemente que DynDNS hace que tu pc, configurado como webserver se conecte a dicha direccin y tu PC funcione como hosting eso quiere decir que te olvides de publicidad por todos lados, direcciones largas o que tengas que pagar hosting (aunque eso es relativo el costo de la conexin a Internet y la luz cuestan). Bueno primero definiremos que es una direccin IP dinmica y una esttica. Una direccin IP es la direccin numrica de un ordenador en Internet. Cada direccin IP se asigna a un ordenador conectado a Internet y es nica. Consiste en un nmero de 32 bits que suele representarse como cuatro octetos separados por un punto (150.214.90.66). Ahora... Una IP Dinmica es el que cambia cada vez que se conecta a Internet o que el servidor del servicio hace un reset al mismo, es el que mucha gente utiliza al tener una conexin dialup, adsl, etc. Una IP Esttica es lo contrario a la anterior es un numero de IP que siempre sera de su conexin y nunca cambiara por ninguna razn, al tener una IP esttica tiene mucha ventaja pues siempre lo podrn identificar, generalmente tener un IP esttica es costo extra.
Seleccionar la opcin Account donde nos llevara a la siguiente pagina:
Despus creas una nueva cuenta con la opcin sealada en rojo (Create Account).
Y debers llenar toda la informacin que te pide desde tu nombre de usuario con el que entraras siempre, tu correo electrnico y tu password (estos datos no los olvides) cuando lo hallas hecho y mientras que el nombre de usuario no lo halla registrado alguien mas, seguiremos al siguiente paso presionando Create Account.
Cuando salga este mensaje donde nos muestra el nombre de usuario y el email (los lugares marcados en negro por obvias razones) es que ya estas registrado pero todava falta activar la cuenta tenemos que esperar un correo (obviamente el correo que registraste). En tu correo te dan un link que te servir para confirmar la activacin de la cuenta en DynDNS al hacerlo te saldr otra pantalla donde menciona que la activacin ha sido realizada. De nuevo nos vamos a la opcin Account e ingresamos el USERNAME y PASSWORD de la cuenta que activaste.
Aqu es donde podrs dar de alta un dominio gratuito haciendo click en la opcin sealada en rojo (My Servicies).
Estas dos opciones hacen lo mismo y es el que seleccionaremos.
Aqu pondrs el nombre de tu dominio
Selecciona el termino que mas te agrade
Esta apartado sera donde este situado tu pi de tu conexin a Internet
Presionar add host para darlo de alta
Despus veras como puedes hacer que cada vez que inicie tu Linux se conecte y actualice tu direccin dinmica en DynDns. Si tu IP es esttica no tendrs problema. El nombre que debes poner Hostname es arbitrario siempre que no halla sido dado de alta por otro usuario.
Ejemplo: Si yo lleno de la siguiente manera el formulario:
ejemplo
La direccin que se identificara tu dominio seria: http://ejemplo.dynalias.com Solo es un ejemplo lgicamente no existe que yo sepa este dominio. Cuando le demos add host aparecer lo siguiente.
Aqu vemos como ya hemos creado el dominio Aqu nos muestra la IP de nuestra conexin que seguramente es dinmica
En este momento felicidades has creado un dominio, si desearas otro dominio pues haras le misma secuencia claro que omitiendo introducir de nuevo tu username y password de tu cuenta solo si te lo pide de nuevo.
Regresando a LINUX...
-Configurando servidor WEB APACHE
Esta versin de apache viene mucho mas fcil y esta dividido para su mejor configuracin. No tenemos que mover casi nada, toma atencin de lo que debes solo modificar. En tu consola primero identificaremos en donde se encuentra los archivos de configuracin de apache de la siguiente forma: $ cd /etc/apache2 Y encontraremos algo como lo siguiente aunque puede ser similar.
Antes que empecemos a configurar haremos un respaldo de los archivos que trabajaremos por posibles equivocaciones que tuviramos al editar. $ sudo cp apache2.conf apache2.conf.back apache2.conf es el esencial en al configuracin de apache sin embargo solo le modificaremos una sola opcin para que nuestras paginas no tengan problemas con la codificacin de caracteres solo hay que descomentar una linea de la siguiente manera: $ sudo vi apache2.conf En seguida veras el extenso texto de configuracin que explicar cada una de sus partes tardara mucho tiempo por si quieres saber mas visita http://httpd.apache.org/docs/2.0/es/ Ahora presiona /AddDefaultCharset y despus ENTER (se realiza la bsqueda de la opcin). Y quita el # del inicio de la linea (recuerda que para editar debes presionar primero la tecla INSERT), quedara algo as: AddDefaultCharset ISO-8859-1
Ya modificado presiona la tecla ESC para salir del modo edicin y despus escribe :w y despus ENTER para guardar los cambios y escribir :q y despus ENTER para salir del editor VIM. Ahora entramos a sites-available de la siguiente forma: $ cd sites-available Despus editaremos el nico archivo que encontramos en ese directorio llamado default $ sudo vi default
NameVirtualHost *:80 <VirtualHost *:80> ServerAdmin tuemail@com DocumentRoot /var/www/ <Directory /> Options FollowSymLinks AllowOverride None </Directory> <Directory /var/www/> Options Indexes FollowSymLinks MultiViews AllowOverride None Order allow,deny allow from all # This directive allows us to have apache2's default start page # in /apache2-default/, but still have / go to the right place # Commented out for Ubuntu RedirectMatch ^/$ /apache2-default/ </Directory> ScriptAlias /cgi-bin/ /usr/lib/cgi-bin/ <Directory "/usr/lib/cgi-bin"> AllowOverride None Options ExecCGI -MultiViews +SymLinksIfOwnerMatch Order allow,deny Allow from all </Directory> ErrorLog /var/log/apache2/error.log # Possible values include: debug, info, notice, warn, error, crit, # alert, emerg. LogLevel warn CustomLog /var/log/apache2/access.log combined ServerSignature On Alias /doc/ "/usr/share/doc/" <Directory "/usr/share/doc/"> Options Indexes MultiViews FollowSymLinks AllowOverride None Order deny,allow Deny from all Allow from 127.0.0.0/255.0.0.0 ::1/128 </Directory> </VirtualHost> <VirtualHost *:80> # sealamos que hay un espacio para un sitio independiente ServerName ejemplo.dnsalias.com # Nombre del dominio que dimos de alta en la cuenta que se creo en DynDns DocumentRoot /var/www/html/ejemplo # el lugar donde sera el directorio base de dicho sitio en la PC(esta la pagina) DirectoryIndex index.php index.html index.htm index.shtml # Archivos que debera buscar para iniciar la pagina principal. </virtualhost>
En el anterior ejemplo se muestra como agregar el sitio donde se hospedara los archivos pertenecientes a nuestro dominio o pagina WEB si deseamos, dar de alta otra direccin en DynDns y ocupando nuestro server pero con una pagina diferente, esto es posible ya que apache soporta multidominios es decir puedes tener infinidad de dominios o subdominios redireccionados a tu pc siempre y cuando tu PC y conexin soporten. Solo tendras que aumentar otro virtualhost y estar listo.
-Cambiando puerto de escucha del APACHE ...
El numero 80 es el puerto por default donde se pone un servidor WEB con apache pero si quieres redireccionarlo, en caso que tu ISP bloquee tu puerto 80 puedes cambiar el numero de puerto a un puerto alto como 8080, 8021 etc verifica cuales son los puertos http://es.wikipedia.org/wiki/Lista_de_n%C3%BAmeros_de_puerto y recomiendo escoger uno que no veas en la lista, si quieres ver si esta bloqueado tu puerto 80 ve la pagina http://www.upseros.com/portscan.php ah te dir que es lo que tienes cerrado en tu conexin. Si decidiste cambiar el puerto de escucha pues solo cambiarlo del 80 al nuevo puerto y tendrs que modificar en /etc/apache2 el archivo ports.conf $ sudo vi /etc/apache2/ports.conf donde en presionamos la tecla INSERT para editar. Listen 80 # cambiar al puerto que se halla escogido y que este en tu VIRTUALHOST de default :q ENTER
despus ESC para salir de edicin y :w ENTER y
-Continuando ...
En este momento tendremos instalado y configurado nuestro apache solo nos falta iniciar el servicio $ sudo /etc/init.d/apache2 start y deber aparecer algo as:
Forcing reload of web server (Apache2)...
[ ok ]
Eso dir que todo va bien hasta aqu, al menos no tienes problemas de sintaxis. Pero ya estar activo el servidor. Para verificar que este funcionando tu Server solo entra con tu navegador a http://localhost si cambiaste el puerto de escucha a un puerto alto debes poner http://localhost:puerto Te mostrara un texto donde dir que tu Apache esta instalado.
-Configurando ddclient.conf ...
Ahora configuraremos ddclient que su funcin es actualizar la IP de nuestra conexin hacia nuestro dominio DynDns es decir si nuestra conexin a Internet tiene una IP Dinmica, no nos preocuparemos en como actualizar la IP en DynDns ya que ddclient se encarga de eso cada vez que reinicie Ubuntu. Realizaremos la configuracin de la siguiente forma, posiblemente pensaras que editando ddclient.conf es donde configuraramos y este se ubica en /etc pero en este caso no lo haremos as. Escribimos lo siguiente: $ sudo dpkg-reconfigure ddclient
Aparecer la siguiente pantalla.
aqu nos pregunta que servicio estamos utilizando en este caso es DynDns entonces daremos ENTER en la opcin www.dyndns.org.
En la segunda pantalla pondremos el dominio que estamos usando en nuestra cuenta DynDns. Si es mas de una poner una coma de separacin por cada dominio ejemplo: dominio1.com,dominio2.com,dominio3.com Damos ENTER despus de haber introducido los datos.
Ahora introducimos el nombre usuario de nuestra cuenta DynDns (ojala no lo hallas olvidado) y damos ENTER.
Nos pide el password o contrasea de nuestra cuenta DynDns.
Tambin es necesario decir que tarjeta de red es la que usas para tener acceso a internet, en caso de tener solo 1 tarjeta de red en tu PC pues seria eth0, pero si tienes dos tarjetas de red lgicamente debes identificar cual es la que tiene la conexin a Internet y ponerlo donde te lo piden. La ultima pantalla ya no es necesaria mostrarla aqu solo nos pregunta si quieres que el ddclient este siempre activo y pues seleccionaremos que SI, y la siguiente pantalla tambin le daremos que SI ya que nos pregunta si quiere que ddclient inicie cuando se reinicie o inicie el sistema. Despus nos preguntara un numero que esta como default 300 dejarlo as no le cambies darle ENTER y listo te saldr algo as: * Stopping dynamic DNS service update utility... * Starting dynamic DNS service update utility... [ ok ] [ ok ]
Si todo lo hicimos bien ya deberamos de ver nuestra pagina en el sitio que dimos de alta en dyndns lo probamos en el navegador de tu preferencia y listo. Espero que sirva de algo este documento y si no pues puedes dar sugerencias, dudas en el channel de irc antes mencionado en este documento.
También podría gustarte
- Examen Final Módulo 1Documento6 páginasExamen Final Módulo 1Felipe Loaiza100% (3)
- PARCIALUNIDOS345Documento316 páginasPARCIALUNIDOS345Jose MendezAún no hay calificaciones
- INFORME TÉCNICO DE LA APLICACIÓN SolucionadoDocumento21 páginasINFORME TÉCNICO DE LA APLICACIÓN Solucionadojuan camilo lopez fariasAún no hay calificaciones
- Manual de Instalación y Configuración Inicial de GLPIDocumento8 páginasManual de Instalación y Configuración Inicial de GLPIJuan PradoAún no hay calificaciones
- Servidores WebDocumento32 páginasServidores WebJose Milton Guardia Mamani100% (1)
- 12 Factores en El Desarrollo de AplicacionesDocumento13 páginas12 Factores en El Desarrollo de Aplicacionessavageorion5013Aún no hay calificaciones
- Atm Hitachi Aliar11Documento12 páginasAtm Hitachi Aliar11Anonymous ypc0SH89mAún no hay calificaciones
- Glosario de Terminos de InternetDocumento6 páginasGlosario de Terminos de InternetPaul Sebastian Delgado SotoAún no hay calificaciones
- Software LibresDocumento6 páginasSoftware LibresRichard Fermin AvilaAún no hay calificaciones
- Manualfinalnagios 110624170020 Phpapp02Documento63 páginasManualfinalnagios 110624170020 Phpapp02marnaglayamarnaAún no hay calificaciones
- Practicas 3Documento78 páginasPracticas 3Fabian Alberto Avila FuquenAún no hay calificaciones
- Instalacion CentOS-AsteriskDocumento18 páginasInstalacion CentOS-AsteriskmanzurekperuAún no hay calificaciones
- ACTIVIDAD 4-Implantacion-De-Sistemas-De-Software-LibreDocumento11 páginasACTIVIDAD 4-Implantacion-De-Sistemas-De-Software-LibreZay CorazAún no hay calificaciones
- ManualKumbiaPHP1 0beta2Documento78 páginasManualKumbiaPHP1 0beta2rafaelmtnz11Aún no hay calificaciones
- Laboratorios Capitulo 3Documento38 páginasLaboratorios Capitulo 3johanna1448Aún no hay calificaciones
- Administración de Apache - v2Documento34 páginasAdministración de Apache - v2mercedespachsiancasAún no hay calificaciones
- IIS Vs ApacheDocumento15 páginasIIS Vs ApacheAl BorlanAún no hay calificaciones
- Configuración de Servidor Ubuntu3Documento7 páginasConfiguración de Servidor Ubuntu3maximino martin espadasAún no hay calificaciones
- Ejemplo Con DVWADocumento9 páginasEjemplo Con DVWAAlan MendozaAún no hay calificaciones
- GUÍA DIDACTICA DAW Despliegue de Aplicaciones Web 2023-2024Documento14 páginasGUÍA DIDACTICA DAW Despliegue de Aplicaciones Web 2023-2024Sergio SampayoAún no hay calificaciones
- Manual de Instalacinde Cloud ComputingDocumento15 páginasManual de Instalacinde Cloud ComputingLuis Fernando Zambrano CigarroaAún no hay calificaciones
- PHP Mysql Nivel 1Documento87 páginasPHP Mysql Nivel 1Trino Alejandro Reyes Casique100% (2)
- Cómo Instalar Magento en Un Servidor LocalDocumento7 páginasCómo Instalar Magento en Un Servidor Local2013virgoAún no hay calificaciones
- CentOS 5 Modo GuiDocumento76 páginasCentOS 5 Modo GuiSoñador Elegido HazheAún no hay calificaciones
- Aca 2Documento12 páginasAca 2CHRISTIAN CAMILO MERCHAN MONTEROAún no hay calificaciones
- Practica Dirigida 1Documento99 páginasPractica Dirigida 1Jeferson Huamani Choque100% (1)
- Servidor Web en Linux Debian 7 - Bases de Datos MySQLDocumento9 páginasServidor Web en Linux Debian 7 - Bases de Datos MySQLJuan A Aguilera AAún no hay calificaciones
- Instalación de ZabbixDocumento5 páginasInstalación de Zabbixbermejo2211960Aún no hay calificaciones
- Configurar HostVirtualesDocumento3 páginasConfigurar HostVirtualesDavid MonterrubioAún no hay calificaciones
- LAMP, Instala Apache, MariaDB y PHP en Ubuntu 20.04 - UbunlogDocumento13 páginasLAMP, Instala Apache, MariaDB y PHP en Ubuntu 20.04 - UbunlogJose OlivaAún no hay calificaciones