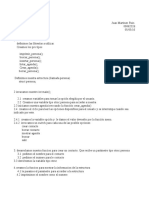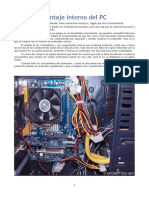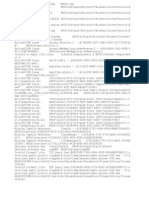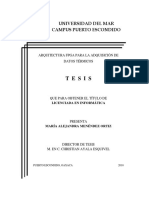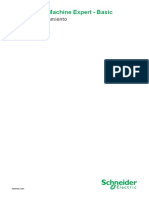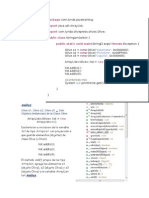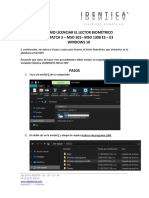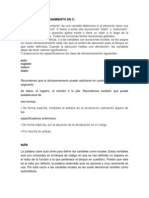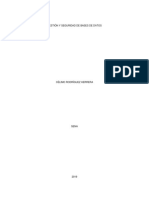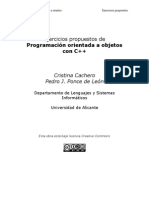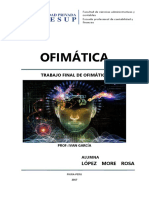Documentos de Académico
Documentos de Profesional
Documentos de Cultura
Comandos Msdos
Comandos Msdos
Cargado por
Marco Esteban Mendoza EnriquezTítulo original
Derechos de autor
Formatos disponibles
Compartir este documento
Compartir o incrustar documentos
¿Le pareció útil este documento?
¿Este contenido es inapropiado?
Denunciar este documentoCopyright:
Formatos disponibles
Comandos Msdos
Comandos Msdos
Cargado por
Marco Esteban Mendoza EnriquezCopyright:
Formatos disponibles
mailxmail - Cursos para compartir lo que sabes
Introduccin a MSDos
Autor: okoto nipon
mailxmail - Cursos para compartir lo que sabes
Presentacin del curso
Aprende a utilizar este viejo sistema operativo y a implementarlo en funcion con windows. Desde lo ms bsico hasta lo ms avanzado y un poco de hack.
mailxmail - Cursos para compartir lo que sabes
1. Introduccin
Hola bienvenido a este curso!!! Es una forma ma de agradecerle al internet por la oportunidad de ayudar. Este primer curso constara desde una introduccion y la historia de ms-dos, los comandos basicos (internos y externos) y algunos usos comunes y prcticos de ms-dos. Posteriormente crear una segunda parte con las aplicaciones y comandos avanzados de ms-dos , as como un poco de programacin en dos. Ojal te sirva!!!
mailxmail - Cursos para compartir lo que sabes
2. Historia de MS-Dos
Bueno, en este captulo no atiborrar la hoja con fechas y con datos histricos exagerados, basta con exponer lo siguiente. MS-Dos El MS es una abreviatura de Microsoft, sin embargo, no fue esta empresa quien lo cre, en realidad , microsoft solo se lo compr a un viejo programador (para mas referencias ver la historia de microsoft). Pues bien, originalmente fue Q-Dos: Quick and Dirty Operative System., lo que ahora conocemos como ms-dos; asi que a raz de la compra de este programa fue que la compaa microsoft se volvi un gigante comercial. Msdos comenz como un sistema operativo completo y til , para las primeras generaciones de PCs. Hoy en da para muchos es obsoleto, sin embargo, actualmente tiene una gran cantidad de usos y aplicaciones, aqu mostrare las ms comunes. Ms-Dos ha sido incluido como un programa extra dentro de las utilidades de windows en la actualidad, hay varias versiones del mismo, sin embargo, en escencia todas son los mismo. MS-Dos esta basado en lineas de comandos con una sintaxis breve, haciendo sencillo su uso.
mailxmail - Cursos para compartir lo que sabes
3. Usando MS-Dos
Iniciando ms dos. Como primer paso, veremos como ejecutar este programa. Para empezar basta aclarar que hay varias formas de hacerlo: Un de ellas, la ms sencilla, es seguir la siguiente ruta: Inicio Programas Accesorios MS-Dos (a veces viene como "smbolo del sistema") Una forma especfica para windows xp es hacer click en inicio, luego en "Ejecutar", y escribir cmd en el cuadro de dialogo y enter. Otra manera es ejecutar el archivo command.exe que se encuentra en la carpeta "system32" de windows: C:/Windows/System32/command.exe Esta es una ventana tpica de ms-dos.
Este programa se encuentra por lo general en la parte de accesorios de windows. Lo primero a saber es que existen algunos mitos de msdos que han de ser aqui desmentidos: 1- Que es peligroso para la pc utilizar ms-dos 2-Que solo lo deben usar los expertos 3-Que produce virus 4-Que no sirve para nada. Una ves aclarado lo anterior, comenzemos: Msdos se basa en lienas de comandos, es decir, en alguna instruccion seguida de sus especificaciones, veamos el ejemplo de un comando bsico: (teclealo sin miedo, asi practicas): Ms o menos esta as: (si no es asi no te preocupes, funciona igual)
mailxmail - Cursos para compartir lo que sabes
C:>_ teclearemos la palabra "ver", para ver la version de msdos que tenemos , despues pulsamos la tecle enter y, listo! (todos los comandos se activan pulsando enter o intro despues de teclearlos.)
ok ahora probemos otro comando, uno un poco mas participativo. tecleemos la palabra "time", para ver/modificar la hora del sistema desde msdos sin necesidad de recurrir al reloj de windows. y dice time
en esta pantalla tenemos la opcion de modificar la hora del sistema, para lo cual bastar con teclearla, si no queremos hacer eso, basta con no teclear nada y pulsar enter.
mailxmail - Cursos para compartir lo que sabes
4. Comandos Rpidos
Dentro de msdos existen algunos comandos muy rpidos, que no requieren sintaxis, es decir, que constan de solo una palabra , tal es el caso de los del captulo anterior, que pueden funcionar sin necesidad de ms especificaciones. He aqui algunos ms. Clear Screen. Al trabajar en msdos, es comn que nuestra pantalla este atiborrada de palabras, ya que los comandos utilizados se almacenan en ella, una manera rpida de limpiar nuestra pantalla y ganar espacio es el comando cls. (clear screen). C:>cls Basta con teclear cls en la pantalla para que borre todos los comandos ya utilizados. Una vez que pulsemos enter debemos ver una pantalla libre de texto, salvo el prompt. El comando Exit. Este comando es el que nos permitir salir del programa MS-Dos, basta con teclearlo para cerrar la pantalla (cuando lo ejecutas con windows), no requiere especificaciones. C:\>exit Nota: este comando se recomienda utilizarlo siempre para salir, ya que cerrar una ventana de msdos, con el mouse o con el menu ventana, tiende a producir error. Date As como pudimos ver la hora en el captulo anterior, es posible ver/modificar la fecha del sistema desde ms-dos, el comando es: C:\>date Que al igual que time nos muestra y nos da la oportunidad de modificar la fecha del sistema. Vol El comando vol (volume), nos brinda informacin acerca del volumen que estamos utilizando, es decir, la unidad de disco. Nos brinda su nombre, unidad, etiqueta y numero de serie. C:\>vol
mailxmail - Cursos para compartir lo que sabes
5. Comandos Internos
Se les llama as a los comandos que se encuentran dentro del archivo command.exe, este archivo se encuentra por lo general en la carpeta "system32" de windows y en el caso del windows Xp, se llama "cmd.exe".Aunque tambien existe command.exe en xp, cmd es ahora el principal. Pues bien, este pequeo archivo contiene los comandos principales de msdos: aqui solo citar algunos start ver date time exit prompt cls copy vol type del move cd dir call title md rd etc... Por ejemplo, si queremos cambiar el ttulo de la ventana de msdos donde estamos trabajando, basta con teclear el comando title seguido del ttulo que queremos. En este caso le podremos "prctica".
Normalmente el ttulo por default es la ubicacion del archivo command.
mailxmail - Cursos para compartir lo que sabes
6. Comando externos
Los comandos externos son comandos que se encuentran fuera del archivo command, pueden ser pequeos programas escritos para ms-dos o pequeas instrucciones para otros programas. Un ejemplo de esto son los editores de texto para ms-dos, que son en realidad pequeos programas, pero para llamarlos desde msdos es necesario escribir un comando. Probemos, casi todas las versiones de windows contienen algun editor de texto para MS-dos. en nuestra pantalla el comando edit. C:\>edit nos aparecer algo como esto:
Hay ms comandos externos que han sido agregados a msdos, por ejemplo: attrib ftp ipconfig hostname netstat nbtstat net user telnet doskey edline help xcopy etc... La mayora de estos comandos son pequeos archivos almacenados en la carpeta system32 de windows. Por ejemplo , el comando help es un comando externo, para invocarlo basta con escribir help , sin paramtros ni nada, y nos desplegar una lista con una breve descripcin de algunos comandos de msdos.
mailxmail - Cursos para compartir lo que sabes
C:\>help
10
mailxmail - Cursos para compartir lo que sabes
7. Cambio de directorios
Al trabajar con msdos, por lo general comenzamos en C:\>, pero no siempre es as, esto no es ningun problema. Si al utilizar msdos nosotros necesitamos estar dentro de alguna carpeta especificada, por ejemplo, supngase que estamos dentro de: C:\> y que queremos entar en la carpeta "file" con la ruta: c:/file lo nico que tendramos que hacer sera utilizar el comando cd ( Change Directory) de la siguiente manera: cd directorio escribimos cd, dejamos un espacio y luego escribimos el nombre del directorio o carpeta donde deseamos ir. en este caso cd file obtendremos:
Nota: Lo anterior significa que la carpeta file se encuentra dentro dentro de C Ahora bien, si queremos regresar a C, solo utilizamos cd seguido de dos puntos, as: cd.. y obtenemos:
11
mailxmail - Cursos para compartir lo que sabes
Si al comenzar msdos, notamos que en lugar de C:\> tenemos otra ubicacin, bien podemos poner en prctica el comando cd:
Repito: No importa en realidad si estas en C:\> o no, este ejemplo fue solo para practicar. Nota: La carpeta file fue creada para este ejmplo, no es una carpeta existente.
12
mailxmail - Cursos para compartir lo que sabes
8. Viendo Archivos
Una vez que sabemos movernos dentro de las carpetas y las rutas, es importante saber utilizar las diferentes vistas de pantalla. Dir El comando dir, sirve para visualizar el contenido de una carpeta estando dentro de ella. Un ejemplo simple:
Donde nos muestra los archivos encontrados as como sus propiedades. As tambien nos muestra subcarpetas, indicadas como <Dir>. Habr ocasiones en que tengamos demasiados archivos como para mostrarlos en la paantalla de msdos, es aqu donde utilizaremos nuestro primer parmetro. Parmetro: en msdos se le llama a una pequea intruccion delimitada por una o ms letras que modifican un comando. Los parmetros son lo que generan la sntaxis de los comandos, es decir, los modifican para que cumplan con alguna funcion adicional. Son como especificaciones a los comandos. Por lo general en msdos los parmetros son una diagonal seguidos de una letra o un signo de menos, seguido por una letra. ejemplo: comando /s comando -a En el caso del comando dir existen varios parmetros que nos permiten visualizar archivos segun lo especifiquemos. /p El comando dir seguido de el parmetro /p , nos permite visualizar varios archivos por partes, en varias pantallas. Ejemplo: Vamos a la carpeta windows, (utilizar el comando cd para ello) C:\>cd windows
13
mailxmail - Cursos para compartir lo que sabes
C:\>cd windows C:\WINDOWS\> Ahora veamos los archivos, si utilizamos el comando dir sin parmetros, msdos motrar una pantalla a gran velocidad y solo podremos ver los ltimos archivos, en cambio, si especificamos /p, nos permitir ver el contenido en diferenres pantallas, para avanzar basta con apretar enter: dir /p
Nota: recuerda que siempre que necesites limpiar tu pantalla puedes utilizra el comando cls .
14
mailxmail - Cursos para compartir lo que sabes
9. El parmetro ms til
El parmetro ms til: /? Siempre que estemos atorados en msdos con algun comando podemos acudir al parmetro /?, el cul nos muestra informacin muy til acerca de como utilizar el comando especificado. La sintaxis es la siguiente: comando /? por ejemplo, probemos con el comando exit .
El parmetro /? funciona con comandos internos y externos por igual, aunque en algunos casos la ayuda desplegable de un comando se obtiene de otras maneras.
15
mailxmail - Cursos para compartir lo que sabes
10. Creando/Borrando carpetas
Dentro de msdos ex posible crear y borrar carpetas a base de comandos. por ejemplo vamos a C:\> (utiliza cd si es necesario): MD Make directory, este comando nos permite crear una carpeta, la sintaxis es: md nombre de la carpeta Ejemplo: Ya que estamos en C:\> vamos a crear la carpeta "practica" para ello tecleamos: md practica
Para comprobar que este carpeta ha sido creada utilizamos cd para ir dentro de ella: Y ya est!!! Ahora bien, si queremos borrar esta carpeta utilizaremos otro comando. RD Remove Directory rd nombre de la carpeta Este comando sirve para borrar una carpeta, para esto es necesario salir de la carpeta donde estamos e ir a una carpeta anterior, en este caso C:\ , con cd. Una ves all teclearemos: rd practica
16
mailxmail - Cursos para compartir lo que sabes
Listo, podemos comprobar si deseamos, tratando de accesar nuevamente a la carpeta practica con cd, si nos marca algun error, es que la hemos borrado con xito. Nota: No es posible borrar carpetas que contengan archivos o mas carpetas, para que rd las borre deben estar vacas. En algunos windows recientes es posible borrar carpetas con subcarpetas y archivos con el parmetro /s. rd nombre de la carpeta /s Nos pedira confirmacin para borrar , s para aceptar, n para cancelar (segun el idioma puede ser y ,n).
17
mailxmail - Cursos para compartir lo que sabes
11. Smbolos y Especificaciones
En algunas versiones de msdos, no es posible accesar a un directorio cuyo nombre exceda de 8 caracteres y/o tenga espacios en l. Por ejemplo la clsica carpeta "Mis documentos". Existe una manera de abreviarla: Tomamos los primeros 6 caracteres suprimiento el espacio, seguidos del smbolo ~ y el nmero 1. misdoc~1 Aun si nos es posible escribir nombres de carpetas y archivos con espacios, es bueno conocer esta manera de abreviar los nombres, a estarlos tecleando todos. compara las siguientes pantallas para accesar a la carpeta "mis documentos" : Pantalla 1 (forma coloquial):
Pantalla 2 (forma abreviada):
Nota: Cdigo Ascii: En algunos teclados no est a la vista el smbolo ~ , por lo cual es necesario pulsar : Alt + 126 y listo , o Alt Gr + 126. Para lograr esto necesitaremos el teclado nmerico. Nota2: Esta abreviatura funciona tanto para carpetas como para archivos.
18
mailxmail - Cursos para compartir lo que sabes
12. Pause
En ocasiones puede que por error o por no calcularlo, msdos despliege una gran cantidad de informacin a gran velocidad inhabilitando nuestra pantalla. Por ejemplo si queremos ver el contenido de la carpeta windows, con el parmetro / s / s, que nos mostrar todas las subcarpetas y sus archivos con sus respectivas propiedades. Para corregir esto usamos el botn Pausa/Inter de nuestro teclado. Una ves detenido, reanudamos el proceso (solo si asi lo requerimos) oprimiendo cualquier tecla, o podemos salir cerrando la ventana con el mouse sin riesgo de error. Este botn tambin es til para ver detenidamente una pantalla o un proceso.
19
mailxmail - Cursos para compartir lo que sabes
13. Comodines
Un archivo se compone por dos cosas: Un nombre y una extensin. El primero cosntituye solamente el nombre con el que identificamos nuestro archivo. La extensin determina el tipo de archivo y el programa con que ste se ha de abrir. Un archivo es: nombre.extension De modo tal que un documento de word ser: nombre.doc (por ejemplo) o un archivo de msica puede ser: song.mp3 Una ves aclarado esto, pasemos al contenido del captulo: Una de las funciones msprcticas de msdos es que puede ejecutar un conjunto de instrucciones especficas abarcando muchos archivos. Por ejemplo, si en windows, deseamos borrar todos los mp3 de una carpeta, tendremos que hacerlo seleccionando uno por uno los archivos, o quizs podamos seleccionar varios, pero corremos el riesgo de borrar otros archivos. En msdos podemos utilizar comodines: por ejemplo si deseamos abarcar todos los archivos de tipo midi: basta con escribir un asterisco y la extension deseada, en este caso sera: *.mid o todos los mp3: *.mp3 o todos los documentos de word: *.doc esto nos da la posibilidad de ejecutar comandos de forma masiva pero especifica. supongamos ahora que queremos ver el contenido de una carpeta, como anteriormente vimos se utiliza el comando dir. Pero que pasa si solo deseamos visualizar un tipo especfico de archivos, digamos, los de texto (txt): sera: dir *.txt
20
mailxmail - Cursos para compartir lo que sabes
Esto tambien puede hacerse de manera inversa, digamos que tengo varios archivos con el mismo nombre pero con diferente extensin. Si yo tuviera los archivos :me.txt , me.doc , me.mp3 , etc... Y quiero visualizar esos archivos sera: dir me.*
Esto funciona para todos los comandos y funciona de igual manera en todos los cuadros de dilogo de windows (Abrir, Guardar, Ver...). A practicar!!!
21
mailxmail - Cursos para compartir lo que sabes
14. Ms comodines
Existe otro tipo de comodines basado en el nmero de caracteres en el nombre de un archivo: los signos de interrogacin. Por ejemplo si yo quisiera visualizar todos los archivos de texto cuyo nombre tenga no ms de 4 letras. para esto utilizo los signos de interrogacin: sera: dir ????.txt Donde el nmero de signos de interrogacin delimita el nmero de letras en el nombre del archivo:
Lo que muestra esta pantalla son todos los archivos cuyo nombre tiene 4 o menos letras y son del tipo texto. Podemos probar ahora visualizar los archivos cuyo nombre no exceda de 4 letras, pero cuya extensin no nos importe: dir ????.*
Y as podemos hacer varias convinaciones (intntalo!!!): Por ejemplo , si deseamos ver todos los archivos cuya extension no exceda de 3 letras: dir *.???
22
mailxmail - Cursos para compartir lo que sabes
Si tuvieramos paginas web guardadas no nos las mostrara, ya que la mayora tiene como extension .html, que no cumple con la condicin establecida. as tambin podramos hacer: ???.??? , etc... Experimenta!!! Nota: Esto tambin es vlido en todo windows, puedes probar en el menu "Ejecutar", por ejemplo.
23
mailxmail - Cursos para compartir lo que sabes
15. Creacin de archivos
Creacin de un archivo. copy con Podemos crear archivos no muy extensos y de cualquier tipo desde msdos: Por ejemplo, si deseamos crear un archivo de texto, utilizamos el comando copy con cuya sntaxis es la siguiente: copy con nombre del archivo.extension Una ves que acabemos de escribir nuestro archivo es necesario presionar el boton F6 para indicar que hemos terminado, seguido de la tecla enter. vamos a crear ahora el archivo carta.txt: copy con carta.txt Escribimos el texto, presionamos F6, enter y listo!!!.
Nota: el archivo creado se encuentra en la ubicacin desde donde ejecutamos el programa, en este ejemplo , el archivo qued almacenado en C. Type El comando type nos permite visualizar desde msdos, archivos de texto, pero eso si , de solo lectura, es decir, no podremos editarlos desde este comando. type nombre.extension por ejemplo, si queremos ver el contenido del archivo que acabamos de crear: type carta.txt
24
mailxmail - Cursos para compartir lo que sabes
25
mailxmail - Cursos para compartir lo que sabes
16. Eliminar un archivo
Delete Esto es muy sencillo: basta con escribir el comando del seguido del nombre del archivo que deseamos borrar: Por ejemplo, vamos a borrar el archivo anteriormente creado: del carta.txt
Este comando tiene la desventaja de que el archivo es eliminado definitivamente, es decir, no va a parar a la papelera de reciclaje. Adems de que una ves que lo tecleamos no podemos arrepentirnos, a diferencia de windows, donde aparece una ventana que nos pregunta si realmente queremos eliminar ese archivo. Pues bien, esto ltimo si podemos hacerlo, aunque no tenga mucho sentido: Basta con incluir el parmetro / p al final. seria del carta /p Y de esta manera msdos nos pedira una confirmacin para borrar el archivo.
26
mailxmail - Cursos para compartir lo que sabes
17. Rutas y Asignacin de archivos
Rutas: En este curso hemos partido de que todos sabran bien manejar rutas y ubicaciones de archivos, pero por si las dudas he aqui un pequeo manual: Asignacin de archivos: Un archivo tiene 3 cosas bsicas: un nombre, una extensin y una ubicacin. Esta ltima se refiere a su lugar dentro de nuestra pc. Por ejemplo, la mayora de los discos duros o unidades de disco de computadora, tienen asignada una letra para poder ubicarlos: En el caso de un disco duro casi siempre es C. Bien, a estas latras se les llama unidad. La unidad es el disco fsico en el cual se encuentran. Veamos este archivo: C:/windows/system.exe Descomponiendo la ruta tenemos: C: la unidad donde se encuentra es un disco duro llamado C. windows: La unidad C tiene una carpeta o directorio llamado windows , dentro de la cual se encuentra el archivo. system.exe : el archivo se llama system y es del tipo exe por lo que corresponde a un programa ejecutable. Las diagonales solo sirven para separar las carpetas y las unidades. Por lo general las carpetas se separan con \ y los archivos con / Pero esto no afecta en nada. Las unidades siempre llevan : despues de su letra. As pues tenemos que una ruta se compone de 3 cosas: Unidad / Carpeta / Nombre del archivo. Para conocer la ruta de un archivo basta con retroceder en las carpetas hasta la raz. Si presionamos el boton derecho del mouse sobre un archivo, y hacemos click en propiedades, una ventana nos mostrara su ubicacin. Si tenemos la ruta: C:\Documents and Settings\Propietario\Mis documentos\Wind/ejemplo.doc Esto significa que:
27
mailxmail - Cursos para compartir lo que sabes
C:
Cambio de unidad: En msdos es comn que necesitemos cambiar de unidad constantemente: Por lo general la asignacin de unidades en windows es la siguiente: Discos duros: C , G Diskettes: A , B Discos CD Rom y Cds en gral: D , E , F USB y unidades extraibles: E, F , G , J etc.. Por ejemplo si estamos en msdos y queremos trabajar con archivos de un diskette (previamente insertado en nuestra pc): borrar un archivo: C:\>del A:/myfile.doc o si queremos ver un archvio desde una memoria usb. C:\>type E:/myfile.txt Otra manera de hacerlo es cambiar de ruta: Si estamos en C y queremos estar en E. basta con taclear el nombre de unidad: C:\>E: E:\> Listo!!! Desde esta unidad podemos ejecutar los comandos de manera directa:
28
mailxmail - Cursos para compartir lo que sabes
Desde esta unidad podemos ejecutar los comandos de manera directa: E:\>type myfile.txt
29
mailxmail - Cursos para compartir lo que sabes
18. Comandos Directos e Indirectos
Comandos Directos e indirectos: En Msdos hay 2 maneras de ejecutar un comando: de manera directa e indirecta: Comados directos: Esto se refiere a cuando el comando que ejecutamos se refiere a un archivo que tenemos en la ubicacin en que estamos trabajando: Esto quiere decir: que si estamos en C:\> ejecutamos un comando hacia un archivo que tambien est en C: . por ejemplo: C:\>del carta.txt Esto significa que el archivo carta.txt esta en C: . Esta es la manera ms rpida, ya que no requiere tantas especificaciones. Otro ejemplo: C:\Mis documentos>type okoto.txt Comandos indirectos: Esto se refiere a cuando ejecutamos un comando, a una ubicacion diferente a la que estamos usando: Por ejemplo, el borrar un archivo de un diskette: C:\>del A:/file.exe La manera directa de hacer esto sera cambiar de unidad: A:\>del file.exe El trabajar con archivos de otras subcarpetas es tambien una manera indirecta: C:\documents and settings>edit ../wind.txt (Recuerda que .. es para ir una carpeta atrs). o al formatear una unidad: E:\>format A:
30
mailxmail - Cursos para compartir lo que sabes
19. El comando Move
El comando move: Este comando se utiliza para 2 cosas: mover archivos y renombrar directorios. Mover un archivo. Recordemos que en una pc, mover un archivo significa borrarlo de su ubicacion original y copiarlo a otra carpeta. Si tenemos un archivo que necesitamos mover, podremos hacerlo atravs de la siguiente sintaxis: move [ruta y nombre del archivo] [destino] (los corchetes no son necesarios) Por ejemplo, si yo tengo el archivo "mueveme.exe" en mis documentos y deseo moverlo a la carpeta "okoto": Bueno, para empezar tenemos que tener muy clara esta ruta, ya que es necesario conocer la ubicacin exacta del archivo y de la carpeta a la cual lo deseamos mover, primero vamos a tener la ubicacin exacta del archivo "mueveme.exe": En este ejemplo es: C:\Documents and Settings\Propietario\Mis documentos/mueveme.exe Y la carpeta de destino es:C:\Documents and Settings\Propietario\Mis documentos\Okoto/ Entonces esto nos queda as: C:\Documents and Settings\Propietario\Mis documentos>move mueveme.exe okoto/ (La diagonal del final se pone para indicar que okoto es una carpeta).
Si por el contario, queremos regresar el archivo mueveme.exe a su ubicacin original, estos sera as: C:\Documents and Settings\Propietario\Mis documentos\okoto>move mueveme.exe ../
31
mailxmail - Cursos para compartir lo que sabes
Esta linea la ejecutamos desde la ubicacin del archivo y luego un espacio y ../ , recordemos que los puntos significan ir a una carpeta atrs. Y listo!!!, el archivo se encuentra de nuevo en mis documentos. Cambiando el nombre de un directorio: Si queremos cambiar el nombre de alguna carpeta basta con teclara move, la carpeta que queremos renombrar y el nombre que deseamos: move [nombre de carpeta] [nuevo nombre] por ejemplo, si queremos que la carpeta file se llame archivo: move file archivo
32
mailxmail - Cursos para compartir lo que sabes
20. El comando Rename
Rename El comando rename sirve para renombrar archivos, la sintaxis es simple: ren [nombre del archivo] [nuevo nombre del archivo] Por ejemplo, renombremos el archivo que hay en un diskette: C:\>ren A:/file.txt A:/archivo.txt Este es uno de los comandos ms tiles y ms poderosos en msdos, ya que windows tiene muchas limitaciones para renombrar: por ejemplo si tenemos un archivo de texto (.txt) llamado Ensayo.txt y queremos convertirlo a word (.doc), si en windows, con el boton derecho le damos "cambiar nombre" y tecleamos Ensayo.doc, windows nos devolver esto: Ensayo.doc.txt y el archivo seguira siendo txt. en cambio si lo hacemos en msdos: C:\>ren ensayo.txt ensayo.doc Listo!!! Ahora el archivo ha sido convertido a word. Esto es muy til por ejemplo en el caso de la msica, ya que muchas pginas ofrecen mp3 para bajar, pero con distintas extensiones (debido a la licencia): por ejemplo, es comn encontrar un archivo de msica para bajar as: song.ana o song.exe Y tenemos que convertirlos a mp3, pues bien, basta con usar ren: ren song.exe song.mp3 y listo!, ya podemos escuchar nuestra msica!!!. A practicar!!!
33
mailxmail - Cursos para compartir lo que sabes
21. Usos prcticos de Ms-Dos
Usos prcticos de msdos: Renombrar y convertir archivos Borrar archivos de manera masiva Crear archivos con formato simple Obtener informacin del sistema Modificar rpidamente fecha y hora del sistema Abrir y ejecutar programas Formatear una unidad Reparar unidades. Mover un conjunto de archivos Bootear el sistema Eliminar virus Obtener rutas y arbol de rutas de archivos Programar pequeos programas Compilar archivos (por ejemplo en java). Un poco de hack. ;) Automatizar tareas Subir archivos a la red Conectarse con otro equipo etc... En fin, la principal utilidad de msdos es ejecutar funciones de forma masiva y sin tener que esperar a la interfaz grfica de windows.
34
mailxmail - Cursos para compartir lo que sabes
22. Acerca de este curso
Este curso fue creado con el fin de que el usuario adquiera un poco de experiencia en el uso de este sistema operativo. Se abarcaron los comandos y las funciones bsicas, con el fin de que el usuario aprende a hacer todo lo que hace en windows (bueno, lo ms bsico) desde una pantalla con solo texto. Algunas de las funciones y comandos fueron omitidos por falta de espacio en este curso o por considerarse fuera del alcanze del mismo. Por ejemplo, se ha omitido el comando copy, por no ser muy funcional para el usuario (en este caso es ms recomendable hacerlo desde windows). Sin embargo, las funciones , utilidades y comandos que no alcanz a cubriri este curso, sern incluidas en la version 2 del mismo, el cul, estar orientado a brindar al usuario con experiencia en msdos, usos y aplicaciones de este sistema operativo en la programacin, en el uso de ftp, en la seguridad del pc, etc... No te lo pierdas!!! Espero te haya servido!!! cualquier opinin, crtica o comentario, favor de mandarlo a: okoto_n@hotmail.com
35
También podría gustarte
- Libro FirebaseDocumento66 páginasLibro Firebasedavcuqupe100% (1)
- Aula Virtual Exámen UNED PDFDocumento6 páginasAula Virtual Exámen UNED PDFMarco García GarcíaAún no hay calificaciones
- JSP SeguridadDocumento3 páginasJSP SeguridadErick IslasAún no hay calificaciones
- Pseudo Codigo AgendaDocumento2 páginasPseudo Codigo Agendafacster7Aún no hay calificaciones
- Montaje Interno Del PCDocumento2 páginasMontaje Interno Del PCMajo BelenAún no hay calificaciones
- Laboratorio CalculadoraDocumento5 páginasLaboratorio CalculadoraXiomy Ch RamosAún no hay calificaciones
- Gran Libro de ExitoDocumento2 páginasGran Libro de ExitoJuan Pablo Pizarro AlbornozAún no hay calificaciones
- Arquitectura FPGA para La Adquisición de Datos TérmicosDocumento262 páginasArquitectura FPGA para La Adquisición de Datos TérmicosHector AguilarAún no hay calificaciones
- Guia de Funcionamiento BasicaDocumento204 páginasGuia de Funcionamiento BasicapedroAún no hay calificaciones
- Análisis de Array List ToStringDocumento4 páginasAnálisis de Array List ToStringkydn26Aún no hay calificaciones
- 605 Printer User Guide Es-EsDocumento56 páginas605 Printer User Guide Es-Esjose hernandezAún no hay calificaciones
- Licenciamiento Biometrico Windows 10Documento4 páginasLicenciamiento Biometrico Windows 10SEDIAL SASAún no hay calificaciones
- Inf LatexDocumento4 páginasInf LatexJenny Paulina ImacañaAún no hay calificaciones
- Fundamentos de La ProgramacionDocumento4 páginasFundamentos de La ProgramacionGlace SynklerAún no hay calificaciones
- Clases de Almacenamiento en CDocumento4 páginasClases de Almacenamiento en Canaelidanietoperez100% (1)
- Practica 8Documento7 páginasPractica 8IFrigoFatalAún no hay calificaciones
- Practica Instalacion de VirtualizacionDocumento7 páginasPractica Instalacion de VirtualizacionDaniel Segovia HernandezAún no hay calificaciones
- 1 Visual Basic InterfazDocumento6 páginas1 Visual Basic Interfazmaria elena musajaAún no hay calificaciones
- Marcelo Molina Control4Documento5 páginasMarcelo Molina Control4marcelo molinaAún no hay calificaciones
- Antologia P.O.O.Documento18 páginasAntologia P.O.O.anyelik__Aún no hay calificaciones
- RF PICDocumento17 páginasRF PICIan García100% (1)
- Prueba Diagnostica OnceDocumento3 páginasPrueba Diagnostica OnceMARIA JOSE BOLIVARAún no hay calificaciones
- Catalogo World Device Junio 2021Documento32 páginasCatalogo World Device Junio 2021Ruben DarioAún no hay calificaciones
- Transacciones, Bloqueos y Control de Concurrencia en Motor de Base de DatosDocumento35 páginasTransacciones, Bloqueos y Control de Concurrencia en Motor de Base de DatosCélimo Rodriguez HerreraAún no hay calificaciones
- Manual Neverwinter Nights HordesDocumento37 páginasManual Neverwinter Nights HordesMiguel RobustoAún no hay calificaciones
- Cómo Conectar Un Dominio A Office 365Documento12 páginasCómo Conectar Un Dominio A Office 365Alfredo Baloo SensasiosuaveAún no hay calificaciones
- PCA Sistemas Operativos y Redes Segundo InformáticaDocumento5 páginasPCA Sistemas Operativos y Redes Segundo InformáticaLuis Alberto Goya AnchundiaAún no hay calificaciones
- Práctica IDocumento18 páginasPráctica IAna MesaAún no hay calificaciones
- Ejercicios PropuestosDocumento15 páginasEjercicios PropuestosChelo MonroyAún no hay calificaciones
- Trabajo Final de OfimaticaDocumento31 páginasTrabajo Final de OfimaticaMarisol Lopez MoreAún no hay calificaciones