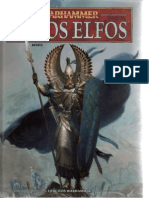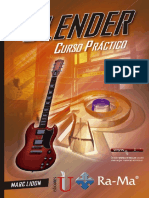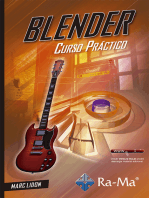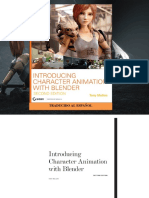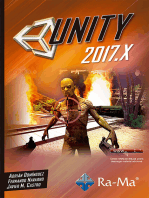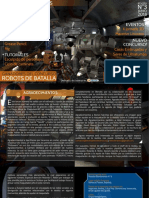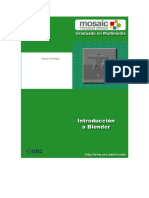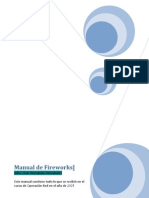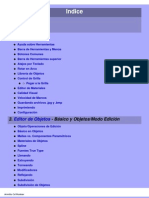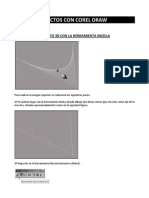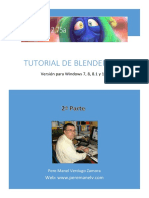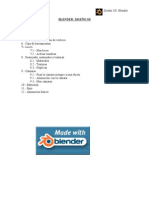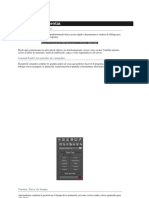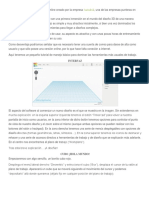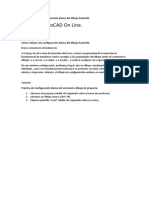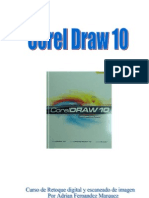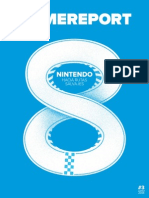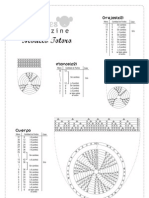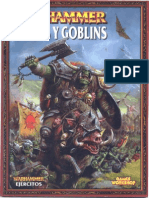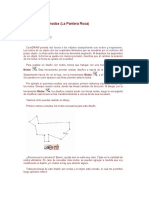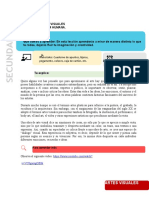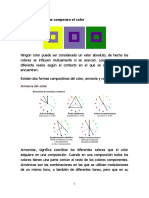Documentos de Académico
Documentos de Profesional
Documentos de Cultura
Manual Blender
Cargado por
skoriaurbana2728Derechos de autor
Formatos disponibles
Compartir este documento
Compartir o incrustar documentos
¿Le pareció útil este documento?
¿Este contenido es inapropiado?
Denunciar este documentoCopyright:
Formatos disponibles
Manual Blender
Cargado por
skoriaurbana2728Copyright:
Formatos disponibles
INFOGRAFA Y REALIDAD VIRTUAL MANUAL DE PRCTICAS
Ing. Tec. Telec. Sonido e Imagen Universidad de Alicante PABLO SUAU
Infografa y Realidad Virtual Manual de Prcticas
Infografa y Realidad Virtual Manual de Prcticas
Contenido
Captulo 1: Introduccin a Blender .................................................................................. 5 Captulo 2: Transformacin bsica de objetos ............................................................... 18 Captulo 3: Luces, cmaras, materiales y texturas.......................................................... 28 Captulo 4: Curvas y superficies I .................................................................................. 40 Captulo 5: Curvas y superficies II ................................................................................. 52 Captulo 6: Fondo y parmetros de renderizado............................................................. 59 Captulo 7: Modelado por subdivisin, mltiples materiales y efecto Halo .................. 70 Captulo 8: Animacin I ................................................................................................. 88 Captulo 9: Animacin II................................................................................................ 97 ANEXO 1: Creacin de csped utilizando partculas .................................................. 102 ANEXO 2: Creacin de un esqueleto para animar un personaje articulado ................ 105
Infografa y Realidad Virtual Manual de Prcticas
Infografa y Realidad Virtual Manual de Prcticas
Captulo 1: Introduccin a Blender
Aviso sobre la notacin: a menos que se indique lo contrario, cuando se deba pinchar con un botn del ratn, ste ser siempre el izquierdo. La interfaz de Blender La primera vez que arranquemos Blender, la aplicacin tendr un aspecto parecido al de la siguiente captura:
La ventana est dividida en tres partes fundamentales. En la superior podemos encontrar una barra de mens, con diferentes posibilidades (File, Add, Timeline). En la parte central podemos observar una vista 3D, fcilmente distinguible por su rejilla, donde se muestra nuestra escena tridimensional, en la que al empezar ya tendremos algunos elementos que describiremos a continuacin. Y por ltimo, en la parte inferior, disponemos de un panel de botones. Inicialmente, nuestra escena contendr los siguientes elementos (visibles en la vista 3D): Un cubo (sus aristas tienen color rosa, lo cual quiere decir que dicho cubo esta seleccionado). Una fuente de luz de tipo Lamp a la derecha del cubo. Una cmara en la parte inferior derecha (el objeto con forma de pirmide). El cursor grfico, del que hablaremos ms adelante, y que est situado sobre el cubo:
Infografa y Realidad Virtual Manual de Prcticas
La interfaz de Blender es completamente configurable. Se compone de paneles, en cada uno de los cuales podremos mostrar aquello que queramos. En un principio existen tres paneles, que contienen, de arriba abajo y tal como se ha comentado, una barra de mens, una vista 3D y un panel de botones, pero sera perfectamente posible cambiar esto. En la parte inferior izquierda de cada panel existe un botn que nos permite modificar el tipo de contenido a mostrar por el mismo; en la siguiente imagen se muestran resaltados con color rojo:
Al pulsar cualquiera de estos botones nos aparecer un men con los diferentes tipos de contenidos a mostrar. Conforme avancemos en el uso de Blender iremos utilizando algunos de ellos:
Infografa y Realidad Virtual Manual de Prcticas
El cursor grfico es un elemento muy importante. Su funcin principal es indicar en qu lugar aparecer el prximo objeto que se introduzca, aunque como iremos viendo no es la nica. Para colocar el cursor en cualquier otro lugar de la vista, pincharemos con el botn izquierdo del ratn all donde queramos que se encuentre su nueva posicin. El botn derecho no se utiliza para desplazar el cursor, sino que para seleccionar objetos (de la seleccin se hablar ms adelante). Trabajo con las vistas A la hora de modelar, ser prcticamente imprescindible que podamos disponer simultneamente de varias vistas diferentes de la escena, de tal forma que podamos ver cmo afectan nuestras modificaciones a los objetos desde varios puntos de vista. En este apartado usaremos un archivo Blender de ejemplo para aprender a trabajar con las vistas y facilitarnos el trabajo de modelado. El archivo utilizado ser chihuahua.blend, que contiene un modelo obtenido de la web http://www.e2-productions.com/bmr/ .
Infografa y Realidad Virtual Manual de Prcticas
Para utilizarlo, dentro del men File (en la parte superior de la ventana), seleccionaremos la opcin Open, con lo que aparecer un navegador de archivos, cuyo uso es muy similar a los de Windows. Seleccionamos el fichero y pulsamos sobre el botn Open arriba a la derecha. Si en algn momento modificamos el fichero y deseamos almacenar los cambios, podremos seleccionar la opcin Save dentro del men File. Al hacerlo deberemos pulsar sobre el nombre del fichero en el cuadro Save over que aparecer, ya que si no lo hacemos no se guardarn los cambios.
Las siguientes combinaciones nos permiten modificar la vista 3D: Al pinchar con el botn izquierdo del ratn sobre la vista 3D, y arrastrar mientras pulsamos la tecla Alt, rotaremos la vista. Obtendremos el mismo efecto pulsando las teclas 4, 6, 2 u 8 del teclado numrico. Arrastrando tras pulsar con el botn izquierdo del ratn, mientras se pulsa Alt + Maysculas nos desplazarnos por el plano de la vista. Obtendremos el mismo resultado al pulsar la tecla Ctrl simultneamente con alguna de las teclas 4, 6, 2 u 8 del teclado numrico. Podemos utilizar la rueda central del ratn para hacer zoom en la vista. Tambin es posible utilizar las teclas + y del teclado numrico.
Tambin podemos obtener vistas especiales de forma directa, mediante el uso del teclado numrico: Las teclas 1, 3 y 7 nos proporcionarn vistas de planta, alzado y perfil de la escena. La tecla 0 nos muestra en la vista qu es lo que est captando la cmara. Finalmente, la tecla 5 nos permite modificar entre una proyeccin perspectiva y ortogrfica.
Por ltimo, y con el objetivo de disponer de varias vistas de la escena, veremos cmo dividir la vista inicial. Lo ideal sera obtener un total de cuatro vistas, tres de ellas para la planta, el alzado y el perfil, y la ltima para otra a nuestro gusto. Si desplazamos el cursor hacia alguno de los bordes de la vista 3D, veremos como su forma cambia. En esta posicin, si pulsamos el botn derecho, aparecer el siguiente men:
La opcin Split Area divide una vista en dos. Si hemos pinchado sobre el borde superior o inferior de la vista, se dividir la vista en horizontal, y en caso contrario en vertical. Aparecer una lnea que podremos desplazar para indicar en qu punto hacer la divisin. Las dos vistas resultantes mostrarn lo mismo, y podremos modificar su tamao pinchando con el botn izquierdo sobre la lnea que los divide y arrastrando con el ratn.
Infografa y Realidad Virtual Manual de Prcticas
La opcin Join Areas tiene el efecto contrario: dos vistas adyacentes son unidas en una sola. Para ello pinchamos con el botn derecho sobre la lnea que divide ambas vistas y seleccionamos dicha opcin. A continuacin, una flecha aparecer indicndonos en que direccin haremos la unin, y que podremos modificar moviendo el ratn. Al pinchar con el botn izquierdo del ratn, aquella vista apuntada por la flecha desaparecer y la otra ocupar el tamao de las dos originales.
Por ltimo, No header, elimina la barra de botones incluida con cada vista. Para volver a recuperarla, pulsamos en cualquier borde de la vista con el botn derecho y seleccionamos Add Header. Renderizado Para renderizar la escena, y obtener una imagen 2D a partir de la escena 3D, segn la posicin y orientacin de la cmara, bastar con pulsar la tecla F12. Es posible guardar el resultado final en un fichero jpeg pulsando la tecla F3. Con F11 volveremos a mostrar el resultado de la ltima renderizacin sin necesidad de volver a repetir el proceso.
Infografa y Realidad Virtual Manual de Prcticas
Creacin de objetos bsicos En este apartado veremos cmo crear objetos geomtricos bsicos (cubos, esferas, planos, conos, etc.) y aprenderemos a realizar unas primeras modificaciones sobre ellos. Para introducir un objeto seguiremos los siguientes pasos: Colocamos el cursor grfico en la posicin donde queramos que aparezca el nuevo objeto. Podemos utilizar varias vistas para encontrar la posicin exacta en los ejes x, y y z. Pulsamos la barra espaciadora. Aparecer un men, en el cual seleccionaremos la opcin Add. A continuacin, seleccionamos el submen Mesh (malla). Finalmente seleccionaremos un objeto.
Al introducir algunos objetos (por ejemplo, el UVsphere), se nos solicitar que introduzcamos un valor para algn parmetro. Dejemos en ese caso siempre los valores por defecto (pulsando el botn Ok). El objeto aparecer con sus vrtices resaltados en amarillo.
10
Infografa y Realidad Virtual Manual de Prcticas
Por ltimo, pero muy importante, deberemos pulsar la tecla Tab. De no hacerlo, el siguiente objeto que introduzcamos se unir al anterior, lo que provocar efectos no deseados. Sabremos que podemos introducir un nuevo objeto si el ltimo que hemos aadido aparece con sus bordes en color rosa (ms tarde entenderemos por qu esto es as).
Una vez creado un objeto, sera aconsejable proporcionarle un nombre. Es posible que ahora mismo no se le vea ninguna utilidad, pero eso cambiar ms adelante. La forma de hacerlo es pulsar el botn en el panel inferior de botones, y dentro de la pestaa Link and Materials, pinchar sobre el campo cuyo OB y teclear el nuevo nombre.
11
Infografa y Realidad Virtual Manual de Prcticas
Operaciones bsicas Para poder realizar una transformacin sobre algn objeto de la escena, ser necesario seleccionarlo. Para ello, pulsaremos el botn derecho del ratn sobre el objeto escogido. Veremos que sus bordes toman un color rosado (dejando de estarlo cualquier otro objeto que estuviera seleccionado anteriormente). Tambin existen diferentes formas de seleccionar un conjunto de objetos de forma simultnea: Pulsando la tecla A seleccionaremos todos los elementos de la escena, incluidas luces y cmaras. Al volver a pulsar esta misma tecla se deseleccionarn todos ellos. Si pulsamos la tecla B, al pinchar con el ratn y arrastrar se dibujar un rectngulo. Todos los objetos que queden por debajo de dicho rectngulo al soltar el botn del ratn quedarn seleccionados. Otra opcin es usar la tecla Maysculas. Mientras la tengamos pulsada, todos los objetos sobre los que pinchemos con el botn derecho del ratn quedarn seleccionados. Si quisiramos dejar de incluir alguno en la seleccin, todava con la tecla Maysculas pulsada, podramos pinchar sobre l dos veces seguidas con el botn derecho.
Con uno o varios objetos seleccionados, al pulsar la tecla Supr se estar indicando a Blender que elimine dichos objetos. Por ejemplo, la primera accin que realizaremos la mayora de las veces al generar un archivo nuevo en Blender ser eliminar el cubo que aparece por defecto para poder comenzar a introducir nuestros propios elementos. Otras operaciones que podremos realizar con los objetos seleccionados son: Trasladar un objeto. Usando la tecla G podremos desplazar el objeto por la vista sobre la que se encontrara el puntero del ratn. Escalar un objeto. Al presionar la tecla S ser posible cambiar el tamao de un objeto, tomando como referencia los ejes horizontal y vertical definidos por los extremos de la vista sobre la que se encuentre el puntero del ratn. Rotar un objeto. La rotacin se consigue pulsando la tecla R, y se tomar como referencia un eje perpendicular a la vista sobre la que se encuentre el puntero del ratn.
En todos los casos, y una vez hayamos obtenido el resultado deseado, deberemos pulsar el botn izquierdo del ratn. Si pulsamos el derecho lo que ocurrir es que el objeto volver a quedar en el mismo estado en el que se encontraba en un principio, como si no hubiera sufrido ninguna modificacin. Limitar las transformaciones a un eje Al realizar alguna de las transformaciones indicadas (traslacin, escalado y rotacin), se tomar como referencia el plano formado por la vista 3D. Por ejemplo, si se hace una traslacin, desplazaremos el objeto sobre dicho plano. Por otra parte, al aplicar una rotacin, se tomar como eje de rotacin un eje perpendicular a la vista sobre la que se encuentre el puntero del ratn. Si se desea posicionar los objetos de una forma ms precisa, o tener ms facilidad para colocarlos unos con respecto a otros, es posible utilizar los ejes globales de la escena o el sistema de coordenadas local al objeto como referencia. Para ello, tras pulsar la tecla
12
Infografa y Realidad Virtual Manual de Prcticas
correspondiente a la transformacin deseada (G, R o S), podremos pulsar la tecla X, Y o Z (representando cada uno de los ejes). Si solo pulsamos una vez, la transformacin se aplicar sobre el eje correspondiente del sistema de coordenadas global de la escena (que siempre se muestra en la esquina inferior izquierda de cualquier vista 3D). Si se pulsa dos veces seguidas, se emplear el eje local. En ambos casos, una lnea aparecer indicndonos la posicin del eje de referencia. Deshacer cambios Como en cualquier otro programa, tendremos la oportunidad de rectificar en el caso de que nos equivoquemos realizando alguna operacin, mediante la opcin de deshacer cambios, que se activa con la combinacin de teclas Ctrl + Z. Al pulsar simultneamente ambas teclas se deshace la ltima operacin, pudindose repetir tantas veces como se desee, y por lo tanto, deshacindose tantos cambios como se necesite. De todas formas, es conveniente no confiar exclusivamente en este comando: el nmero de operaciones que podremos deshacer es limitado, y no siempre funcionar, o no al menos como se podra pensar en un principio (algunas operaciones son irreversibles). Es por ello que se aconseja ir guardando el fichero con el que estamos trabajando en disco antes de emprender una operacin de la que no estamos seguros. Trabajo con capas Blender, al igual que otras herramientas de diseo, permite trabajar con capas. Las capas son una herramienta que posibilita el dividir los objetos de nuestra escena en subconjuntos diferentes, de tal forma que podamos trabajar con cada uno de dichos subconjuntos de forma independiente, sin necesidad de visualizar el resto. Los botones para manejar las capas se encuentran en el panel de botones situado en la parte inferior de cada vista 3D:
Inicialmente solo la primera capa estar seleccionada, y en la vista 3D correspondiente tan solo veremos los objetos asociados a dicha capa. Para trabajar con objetos de ms de una capa, deberemos seleccionarlas; para ello, mientras pulsamos la tecla Maysculas, pinchamos sobre las capas que queramos utilizar. Si deseamos mover el objeto u objetos seleccionados a otra capa, pulsamos la tecla M; en la ventana que aparecer seleccionamos la capa de destino y pulsamos el botn OK. Vemoslo con un ejemplo. Supongamos dos esferas situadas en la primera capa:
13
Infografa y Realidad Virtual Manual de Prcticas
Si pinchamos sobre cualquier otra capa, la vista quedar vaca. No hay ningn objeto en el resto de capas. Si ahora volvemos a mostrar el contenido de la primera capa, seleccionamos la esfera de la derecha y pulsamos la tecla M, nos aparecer la ventana de seleccin de capa de destino. En dicha ventana seleccionamos la segunda capa:
14
Infografa y Realidad Virtual Manual de Prcticas
Al pinchar en el botn OK, parecer como que la esfera desaparece:
Realmente la segunda esfera no ha desaparecido. La explicacin a lo que ha ocurrido es sencillo: solo la primera capa est seleccionada, y por lo tanto solo los objetos pertenecientes a la misma visibles (la esfera de la izquierda). Si seleccionramos la segunda capa, veramos aparecer la esfera de la derecha pero desaparecer la de la izquierda:
Para poder visualizar las dos esferas simultneamente, deberamos seleccionar las dos capas en las que se encuentran. Para ello, pulsamos la tecla Maysculas mientras seleccionamos la primera y la segunda capas:
15
Infografa y Realidad Virtual Manual de Prcticas
EJERCICIOS DEL CAPTULO 1 Ejercicio 1 Abrir el archivo chihuahua.blend y modificar el interfaz de Blender de tal forma que se disponga de cuatro vistas diferentes de la escena: una de planta, otra de alzado, una tercera de perfil y una ltima con proyeccin ortogrfica. El resultado final deber ser lo ms parecido posible a la captura de pantalla que se muestra a continuacin. Almacenar el resultado como ejer1_1.blend.
Ejercicio 2 Crear un modelo utilizando tan solo objetos bsicos. El tema es libre (una figura antropomrfica, un vehculo, un mueble), pero deber constar de al menos 16 objetos diferentes, como el ejemplo que se muestra a continuacin, que consta de 18: 16
Infografa y Realidad Virtual Manual de Prcticas
Almacenar el resultado como ejer1_2.blend. NOTA: La tecla Z puede ser muy til.
17
Infografa y Realidad Virtual Manual de Prcticas
Captulo 2: Transformacin bsica de objetos
Transformaciones bsicas En el anterior captulo vimos como aplicar las transformaciones bsicas de traslacin, escalado y rotacin sobre un objeto utilizando las teclas G, S y R respectivamente, y tambin vimos que era posible limitar el eje a lo largo del cual realizar las mismas con las teclas X, Y, y Z. Una dificultad con la que nos podremos encontrar es que hay que ser muy preciso a la hora de realizar estas transformaciones, porque cualquier ligero toque con el ratn hace que el objeto cambie muy bruscamente. Para evitar esto, podemos pulsar cualquiera de estas dos teclas durante el proceso: Si se mantiene la tecla Maysculas pulsada mientras se realiza la transformacin, entraremos en modo precisin; los desplazamientos, rotaciones, etc., se realizarn en unidades discretas. Si la tecla que se mantiene pulsada es Control, entraremos en modo rejilla. Todos los cambios se realizarn tomando como referencia una rejilla de cinco por cinco unidades.
Tambin es posible aplicar estas transformaciones de manera ms visual, sin necesidad de pulsar ninguna tecla. Para ello utilizaremos este conjunto de botones, situado en la parte inferior de la vista 3D:
El primero de ellos, que representa una mano sealando, activa o desactiva las transformaciones basadas en ratn. Por defecto est activado. Los tres siguientes botones indican el tipo de transformacin: traslacin (cono), rotacin (aro) y escalado (cubo). Segn cual de ellos pulsemos, se mostrar sobre el objeto seleccionado unos determinados elementos grficos que permitirn aplicar las transformaciones. Por ejemplo, en el caso de la traslacin, se mostrarn unas flechas:
Al pinchar sobre cualquiera de ellas, y desplazar el ratn con el botn pulsado, trasladaremos el objeto a lo largo del eje seleccionado. 18
Infografa y Realidad Virtual Manual de Prcticas
En el caso de seleccionar la rotacin, se mostrarn unas circunferencias rodeando al objeto, que permitirn indicar el eje sobre el cual realizar el giro:
El funcionamiento ser exactamente igual que en el caso de la traslacin. Pinchando sobre una de las circunferencias (roja, verde o azul) y desplazando el ratn mientras mantenemos el botn pulsado rotaremos el objeto en la direccin elegida. Por ltimo, en el caso del escalado, el aspecto del objeto ser el siguiente:
Pinchando y arrastrando modificaremos el tamao del objeto en el eje correspondiente. El ltimo elemento de ese conjunto de botones permite escoger los ejes de referencia para realizar la transformacin, Si seleccionamos Global se usarn los ejes de coordenadas globales (que siempre se muestran en la esquina inferior izquierda de una vista 3D), Local hace referencia al sistema de coordenadas local del objeto, View al sistema de coordenadas asociado a la vista actual y Normal a los vectores normales del objeto.
19
Infografa y Realidad Virtual Manual de Prcticas
Trabajo con mallas La mayora de los objetos con los que trabajaremos se representarn como mallas; el objeto estar dividido en caras unidas por aristas y vrtices. Adems de aplicar una transformacin sobre un objeto completo, como hemos estado haciendo hasta ahora, es posible que dichas transformaciones afecten tan solo a un subconjunto de sus vrtices, aristas o caras. Para ello deberemos cambiar el modo de trabajo de modo objeto a modo edicin. La tecla Tab permite modificar el modo de trabajo de un objeto seleccionado entre modo objeto y modo edicin. Sabremos que nos encontramos en modo objeto porque el objeto seleccionado estar rodeado de una lnea rosa. Sin embargo, sabremos que estamos en modo edicin se visualizarn sus vrtices, que podrn ser de color rosa si no estn seleccionados, o de color amarillo en caso contrario. A continuacin vemos, por ejemplo, un objeto seleccionado en modo objeto (a la izquierda) y el mismo objeto en modo edicin, con todos sus vrtices seleccionados y de color amarillo:
Es necesario destacar que en el caso de que los dos vrtices que forman los extremos de una arista estn seleccionados, dicha arista tambin pasar a tener color amarillo. Lo mismo sucede con las caras. Si todas las aristas que delimitan una cara fueran seleccionadas, tambin dicha cara lo ser. Una vez en modo edicin, podremos seleccionar vrtices, aristas o caras de manera individual. Tambin podremos realizar una seleccin mltiple como si se tratara de objetos individuales (con la tecla A para seleccionar o deseleccionar todos los vrtices/aristas/caras, con la tecla B para realizar una seleccin mltiple por el mtodo de arrastrar y soltar, y con la tecla Maysculas para ir seleccionando de uno en uno). Para escoger si queremos trabajar a nivel de vrtice, arista o cara, podremos hacer uso de los siguientes botones, que aparecen en la parte inferior de una vista 3D cuando nos encontramos en modo edicin:
El primer botn nos permite trabajar con vrtices, el segundo con aristas y el tercero con caras. A modo de ejemplo se muestra a continuacin un cubo tras seleccionar uno de sus vrtices, una de sus aristas y una de sus caras:
20
Infografa y Realidad Virtual Manual de Prcticas
El ltimo de los botones del conjunto anterior solo aparece si el sombreado est activo (tecla Z) y sirve para activar o desactivar el clipping de seleccin, es decir, evitar que se seleccionen los vrtices, aristas o caras que se encuentren tras las caras que tenemos en primer plano. Esto es muy til a la hora de seleccionar varios vrtices de un mismo objeto. Por ejemplo, supongamos que queremos seleccionar los vrtices de esta esfera que se encuentran ms prximos a nosotros. En ese caso podramos pulsar la tecla B, arrastrar y soltar:
Sin embargo, si rotamos la vista, observaremos como hemos seleccionado ms vrtices de los que pensbamos; adems de los de la cara anterior, se muestran de color amarillo los de la cara posterior:
Eso no pasar si activamos el clipping:
21
Infografa y Realidad Virtual Manual de Prcticas
Los vrtices, aristas y caras, una vez seleccionados, se pueden trasladar, escalar o rotar, al igual que los objetos completos, para conseguir interesantes efectos, mediante el uso de las ya conocidas teclas G, S y R. En la siguiente imagen podemos ver un ejemplo: de izquierda a derecha, traslacin aplicada a un vrtice, a una arista y a una cara de una esfera:
Otro ejemplo: de izquierda a derecha, escalado de un vrtice (no ocurre nada), de una arista y de una cara:
22
Infografa y Realidad Virtual Manual de Prcticas
NOTA: Cada vez que creamos un nuevo objeto, por defecto se encontrar en modo edicin. Si a continuacin quisiramos introducir un nuevo objeto, deberamos pulsar la tecla Tab para entrar en modo objeto. Si introducimos un nuevo objeto en modo edicin, todos los elementos del nuevo objeto (caras, aristas y vrtices) pasarn a formar parte del primero, tratndose a partir de ese momento ambos como un nico objeto. Aadiendo ms nivel de detalle Si al modelar un objeto modificando sus vrtices, caras o aristas vemos que el resultado no es tan detallado como cabra esperar, podremos solucionarlo aadiendo ms vrtices al objeto. Una forma de hacer esto es mediante la opcin subdivide, que divide una cara de un objeto en cuatro nuevas caras o una arista en dos. La opcin Subdivide aparecer cuando nos encontremos en modo edicin. Al pulsar el botn , podremos pulsar el botn Subdivide en la pestaa Mesh tools del panel de botones inferior. Habr que usar esta opcin con moderacin; cuantos ms vrtices se aadan, ms clculos sern necesarios para visualizar o renderizar la escena, y el trabajo ser ms lento.
El centro de los objetos Al seleccionar cualquier objeto, probablemente habremos reparado en un punto de color rosa situado justo en el centro del mismo, remarcado en rojo en la siguiente imagen de ejemplo:
Ese punto representa el origen de coordenadas local del objeto, y en Blender recibe el nombre de centro, y por defecto, al crear un objeto, estar posicionado en su centro geomtrico. El centro es el punto de referencia a la hora de realizar las transformaciones. Por ejemplo, supongamos una rotacin de 45 para un mismo objeto cuyo centro est
23
Infografa y Realidad Virtual Manual de Prcticas
situado en posiciones diferentes (en su centro geomtrico en el primer caso, y en el centro de una de sus caras en el segundo):
El centro de un objeto se puede cambiar de posicin. Esto es til cuando por algn motivo se mueve a alguna posicin no adecuada (por ejemplo, si realizamos una traslacin con todos los elementos de un objeto en modo edicin, el centro del objeto seguir situado en su posicin inicial), o cuando deseamos tomar otro eje de referencia para la rotacin que no sea el centro del objeto. Para ello, y con un objeto seleccionado, pulsamos el botn . En la pestaa Mesh disponemos de tres botones cuya utilidad se detalla a continuacin: Centre: aplica una traslacin al objeto seleccionado de tal forma que su centro geomtrico sea posicionado en la localizacin actual del origen de su eje local de coordenadas. Centre New: traslada el centro del objeto a su centro geomtrico. Centre Cursor: traslada el centro del objeto a la posicin indicada por el cursor grfico.
Otras operaciones con objetos Podemos unir dos o ms objetos seleccionados en una nica malla, de tal forma que se traten como uno solo, mediante la combinacin de teclas Ctrl + J. Tambin es posible separar una malla en diferentes objetos. Para ello, encontrndonos en modo edicin, seleccionamos aquellos vrtices, caras o aristas que deseemos separar del resto del
24
Infografa y Realidad Virtual Manual de Prcticas
objeto y pulsamos la tecla P, pinchando a continuacin sobre la opcin Selected del men emergente que aparece. Para duplicar un objeto o un conjunto de objetos, podemos utilizar dos combinaciones de teclas. Si utilizamos Maysculas + D, se crear un objeto exactamente igual al seleccionado, pero independiente; es decir, las modificaciones que hagamos sobre el primero no afectarn al segundo y viceversa. Por otra parte, si para crear un duplicado utilizamos la combinacin de teclas Alt + D, tanto la copia como el original compartirn propiedades como material y textura, as cambios en su malla. Otra tecla til durante el modelado ser la tecla / del teclado numrico. Si tenemos varios objetos en la capa que estamos visualizando, y queremos modelar tan solo uno de ellos sin que los dems molesten, al pulsar esta tecla conseguiremos que tan solo aparezca el objeto u objetos seleccionados. Al pulsarla de nuevo volveremos a trabajar con la vista completa. EJERCICIOS DEL CAPTULO 2 Ejercicio 1 Vamos a seguir una serie de pasos para crear unas colinas. En primer lugar creamos un plano, colocando el cursor 3D en algn lugar de la vista, pulsando la barra espaciadora, y seleccionando Add->Mesh->Plane:
Como el objeto ya se encuentra en modo edicin, y adems con sus cuatro vrtices seleccionados (y por lo tanto su nica cara), podemos aplicar un Subdivide mltiples veces:
25
Infografa y Realidad Virtual Manual de Prcticas
Ahora podramos trasladar cualquier vrtice en sentido perpendicular al plano para generar una elevacin, pero sin embargo el efecto no sera el deseado:
La solucin consiste en utilizar el interpolado o suavizado. Para ello, con el vrtice a desplazar seleccionado pulsamos la tecla O, con lo que aparecer el siguiente botn en la parte inferior de la vista:
Seleccionamos Smooth Fallof (suavizado). Tras pulsar la tecla G para realizar la traslacin, con Av Pg y Re Pg podemos modificar el radio de accin del efecto. Ahora, al trasladar el vrtice seleccionado, veremos que todos aquellos dentro del radio de accin seleccionado tambin se desplazarn automticamente para conseguir un efecto mucho ms suave:
Se deber entregar en un archivo llamado ejer2_1.blend un plano con varias elevaciones obtenidas siguiendo el proceso anterior:
26
Infografa y Realidad Virtual Manual de Prcticas
Ejercicio 2 Modificar el modelo creado a partir de objetos bsicos en el ejercicio 2 del captulo anterior. La modificacin consistir en trabajar con la malla a nivel de vrtices, aristas o caras. Como mnimo se deber realizar lo siguiente: En primer lugar, y antes de realizar ninguna operacin adicional, se deber duplicar el modelo dos veces, una mediante la combinacin Maysculas + D y otra mediante Alt + D. Las siguientes modificaciones indicadas se debern realizar sobre el modelo original. Realizar la operacin Subdivide sobre alguno de los objetos bsicos como mnimo tres veces, y utilizar esta subdivisin para realizar un modelado til. Realizar un modelado con suavizado (tecla O) en otro de los objetos. Los tres objetos (el original y las dos copias) debern ser unidos en una nica malla. Una vez hecho esto, se comportarn como un nico objeto con un nico centro. Cambiar la posicin del centro para que ste se encuentre aproximadamente en el centro de la copia de la derecha.
En el siguiente ejemplo, creado a partir del mostrado en el segundo ejercicio del captulo anterior, se ha aplicado Subdivide al cubo situado en el extremo de uno de los brazos para modelar una mano, y se ha modelado la esfera central con suavizado para crear una barriga y unos hombros. Se puede observar como los cambios han afectado a uno de los duplicados, pero no al otro, al haberse realizado la copia de dos formas diferentes. Tambin se puede observar que al haber sido unidos los tres objetos en una nica malla, solo comparten un centro, que ha sido colocado aproximadamente en el centro de la figura de la derecha:
Almacenar el resultado como ejer2_2.blend.
27
Infografa y Realidad Virtual Manual de Prcticas
Captulo 3: Luces, cmaras, materiales y texturas
Creacin y modificacin de fuentes de luz Blender permite introducir varios tipos de fuente de luz en la escena, cada una con caractersticas diferentes, aunque todas ellas comparten algunos parmetros en comn. Para crear una nueva fuente de luz, situamos el cursor grfico en aquel punto del espacio donde deseamos que aparezca y pulsamos la barra espaciadora, seleccionando alguna de las opciones del submen Add->Lamp. Los diferentes tipos de fuentes de luz se enumeran a continuacin: Lamp: tipo de luz omni-direccional, es decir, fuente de luz sin dimensiones que proyecta luz de la misma intensidad en todas direcciones. Su intensidad disminuye con la distancia a la fuente. Se representa por un punto rodeado de un crculo. Sun: luz direccional de intensidad constante. Se representa por un punto rodeado de un crculo, de donde surge una lnea de puntos, que indica la direccin en la que se emite la luz. Su ubicacin no es importante. Spot: la fuente de luz emite un cono de luz, estando situado la fuente en el vrtice de dicho cono. Debido a esto, en Blender se representa como un cono en cuyo vrtice encontramos un punto rodeado de un crculo. Hemi: diseada para simular la luz proveniente de un cielo muy nublado. Se trata de una luz proyectada por una semiesfera que se supone situada en la parte superior de la escena. Se representa de la misma forma que la luz de tipo Sun, y por lo tanto su localizacin no es importante, pero s su direccin. Area: simula luz proyectada por una superficie (una pantalla de televisin, etc.) Se representa por un plano que indica el rea y una lnea puntuada para la direccin.
A continuacin se pueden observar capturas de una misma escena iluminada por fuentes de luz de diferente tipo (de izquierda a derecha y de arriba a abajo: lamp, spot, area, sun, hemi):
28
Infografa y Realidad Virtual Manual de Prcticas
Una vez creamos una nueva fuente de luz, podremos trasladarla en el espacio de igual manera que hacemos con los objetos bsicos, y en el caso de que se trate de una luz direccional, es decir, que emita luz hacia una direccin en concreto, podremos usar tambin la rotacin. En algunas de ellas tambin se puede utilizar el escalado (como por ejemplo con el rea). Es importante destacar que en Blender ninguna fuente de luz excepto las de tipo Spot puede proyectar sombras con el motor de renderizado por defecto. Para modificar los parmetros de una fuente de luz, tras seleccionarla deberemos pinchar sobre los botones del panel inferior que se encuentran resaltados a continuacin:
Vemos la funcin de alguno de los parmetros y opciones de una fuente de luz: Dentro de la pestaa Preview podremos observar el efecto que producir la luz seleccionada sobre la escena. Tambin encontramos botones para cambiar el tipo de fuente de luz de forma dinmica. En el interior de la pestaa Lamp, podremos encontrar los siguientes botones comunes a cualquier tipo de fuente de luz. Algunas fuentes aadirn adems otros adicionales: o Energy: indica la intensidad de la luz. Cuanto mayor sea el valor, ms brillante ser. o Las barras R, G y B permiten modificar el color de la fuente de luz. Se corresponden a las tres componentes bsicas de color (rojo, verde y azul, respectivamente), siendo la combinacin de las mismas el color final de la luz. Justo debajo de estas barras podremos vern cuadro (en un principio blanco) que mostrar el color actual. En cualquier caso en el que tengamos un campo cuyo valor puede ser modificado con una barra de desplazamiento (como por ejemplo en este), podemos asignar un valor exacto pinchando con el ratn sobre el valor numrico y tecleando la cantidad exacta deseada. Si el tipo de luz que hemos creado es de tipo Spot, dentro de la pestaa Shadow and Spot podremos seleccionar la opcin Buf.Shadow pinchando en
29
Infografa y Realidad Virtual Manual de Prcticas
el botn correspondiente (por defecto est activada). Dicha opcin permite que se calculen las sombras de los objetos.
Adems podremos encontrar otras opciones interesantes para las fuentes de luz de tipo Spot dentro de la pestaa anteriormente indicada. En concreto, SpotSi permite escoger lo ancho o estrecho que deseamos que sea el cono de luz, y SpotBl permite aadir un descenso gradual de la intensidad de la luz desde el centro del cono hasta los bordes, tal como se puede observar en las siguientes capturas (la primera de ellas con este ltimo parmetro teniendo un valor mnimo y la segunda un valor mximo):
Propiedades de la cmara Al igual que el resto de objetos de la escena, la cmara podr ser trasladada y rotada para conseguir que sta est orientada hacia el punto que nosotros deseemos. De todas formas, a veces ser interesante disponer de ms de una cmara de tal manera que podamos obtener renderizados desde ms de un punto de vista sin tener que desplazar la cmara constantemente. Para aadir una nueva cmara, colocaremos el cursor grfico en la posicin del espacio donde deseamos que se posicione, y tras pulsar la barra espaciadora seleccionamos Add->Camera. Para escoger con qu cmara realizar el renderizado, la seleccionamos, y sobre una de las vistas pulsamos Ctrl + 0 (en el teclado numrico) para mostrar en dicha vista lo qu est enfocando la cmara seleccionada. Cualquier renderizado realizado a partir de ese momento se utilizando la ltima cmara seleccionada siguiendo este mtodo. Tras pulsar el botn podremos acceder a algunas de las propiedades de la cmara:
30
Infografa y Realidad Virtual Manual de Prcticas
Clipping o Start: distancia mnima a la que debe estar situada un objeto para poder ser visualizado por la cmara. o End: distancia mxima a la que debe estar situado un objeto para poder ser visualizado por la mquina. Size: tamao con el que se dibujar la cmara en la vista 3D. No afecta en ninguna forma al renderizado, su uso es meramente esttico. Ortographic: permite cambiar el tipo de proyeccin aplicado para realizar el renderizado, entre ortogrfica y perspectiva. Si en alguna de las vistas tenemos activada la vista de la cmara (tecla 0 en el teclado numrico), podremos comprobar la diferencia antes de renderizar. Show limits: dibuja una lnea en la direccin del punto de vista de la cmara para mostrar sus lmites de visibilidad especificados por Clipping start y Clipping end.
Manejo de materiales Una vez aprendidos los fundamentos bsicos del modelado, y antes de pasar a objetos ms complicados, introduciremos las opciones necesarias para conseguir que los objetos de la escena dejen de ser de color gris. Esto lo conseguiremos aplicando materiales a los mismos. El material aplicado a un objeto no tan solo determinar su color, sino que tambin cmo reaccionar ante la luz, con lo que podremos simular objetos metlicos, de plstico, etc. Por defecto, un objeto introducido en la escena no tendr material, as que le tendremos que aadir uno nuevo (o asociar uno existente, definido anteriormente). En cualquier caso, deberemos acceder a los botones de trabajo con material. Para ello, en el panel de botones inferior, deberemos pulsar en primer lugar el botn y a continuacin el botn . Si no habamos asociado todava ningn material al objeto, aparecer un botn de nombre Add new que deberemos pulsar. En primer lugar podemos observar la pestaa Preview, donde en la pequea ventana de la izquierda se visualizar una muestra de cmo quedara el material aplicado a un objeto de ejemplo, pudiendo elegir estos objetos (plano, cubo, esfera, etc.) en los botones a la derecha de dicha ventana. En la pestaa Material tendremos los controles necesarios para cambiar el color del objeto. Para ello, con el botn Col pulsado, modificamos los valores de R, G y B (exactamente igual que en el caso de la luz). Si en lugar de Col modificamos los valores tras pulsar Spe, estaremos afectando al color del brillo del objeto. Estos cambios de color se producen porque realmente lo que modificamos es la tonalidad de la componente difusa (Col) y la componente especular (Spe) de la luz reflejada por el objeto. Nota: El color de un objeto depender tanto de la luz ambiental, como de las componentes de luz difusa y de luz especular reflejados por el objeto y provenientes de las fuentes de luz. Luz difusa es aquella que una vez que alcanza el objeto se refleja en todas las direcciones. Luz especular es aquella que una vez que alcanza el objeto se refleja en una nica direccin. Los tonos de luz difusa reflejados por el objeto determinarn su color (un objeto es rojo porque tan solo refleja dicha componente de 31
Infografa y Realidad Virtual Manual de Prcticas
color; si la luz fuera azul puro, veramos el objeto de color negro). Si el objeto refleja una gran cantidad de luz especular, tendr aspecto metlico, y dependiendo de los tonos reflejados, veremos el brillo de un color u otro. En la siguiente captura podremos observar la diferencia. A la izquierda, un objeto cuya componente difusa (Col) es de color azul puro y su componente especular es de color blanco. A la derecha, el mismo objeto, cuya componente especular (Spe) es azul puro pero con componente difusa gris:
Dentro de la pestaa Shaders encontramos dos parmetros que afectan al brillo del objeto (es decir, a cunta luz especular refleja y cmo). Dichos parmetros son Spec y Hard. Cuanto ms alto sea Spec, ms intenso ser el brillo. Cuanto ms alto sea Hard, de mayor tamao ser la zona brillante. Tambin dentro de esa misma pestaa Shaders encontramos Amb y Emit. El primer valor indica cunto afecta la luz ambiente al objeto. La componente ambiental de la luz no procede de una fuente de luz en concreto, sino que de la combinacin de luces de la escena. Se trata de una luz residual utilizada para iluminar todas las caras de los objetos por igual, aunque no estn en la direccin de una fuente de luz. Con esto se consigue que las caras de los objetos que no se encuentren en la direccin de una fuente de luz no se vean de un color totalmente negro. Por lo tanto, si aumentamos el valor de Amb, conseguiremos que todas las caras del objeto tengan un color ms intenso. Si le damos a Emit un valor mayor de 0, indicaremos que dicho objeto se trata de un emisor de luz. Ya veremos ms adelante cmo conseguir un efecto ms realista con esto, pues de momento tan solo notaremos que el objeto es mucho ms brillante, pero su luz emitida no afectar a los objetos de alrededor. Tampoco notaremos de momento cambio con Amb. Por ltimo, para conseguir que un objeto sea transparente (aunque ms adelante conseguiremos un efecto mucho ms realista), cambiaremos el valor del parmetro A dentro de la pestaa Material. Este parmetro hace referencia a alpha o nivel de transparencia; si su valor es 1, tendremos como resultado un objeto totalmente opaco. Si por el contrario su valor es cero, conseguiremos un objeto totalmente transparente. Un valor entre estos dos extremos conseguir una transparencia intermedia. Para que el efecto sea convincente tendremos que pulsar el botn ZTransp dentro de la pestaa Links and Pipeline.
32
Infografa y Realidad Virtual Manual de Prcticas
A cualquier material, al igual que ocurra con los objetos, le podemos asignar un nombre. Para ello, pulsaremos sobre el siguiente botn, situado en el interior de la pestaa Link to Object:
Una vez asignado un nombre a un material, podemos hacer que cualquier otro objeto comparta dicho material. Para ello, tras seleccionar el objeto al que le queremos asignar un material ya creado, pinchamos sobre el botn resaltado a continuacin para escoger un material por su nombre:
Hemos de tener en cuenta que cualquier cambio en un material se mostrar en todos aquellos objetos que lo usen. Si queremos eliminar el material, tan solo deberemos pulsar sobre el smbolo x situado justo a la derecha de su nombre. En el caso de que se haya incluido una textura, tambin se asociar a este nombre de material.
33
Infografa y Realidad Virtual Manual de Prcticas
Manejo de texturas Las texturas son utilizadas con el objetivo de aumentar el realismo de los objetos sin necesidad de acrecentar su complejidad de modelado. Una textura es una imagen que se proyecta sobre la superficie de un objeto. Por ejemplo, supongamos que quisiramos modelar un rbol con una copa esfrica llena de hojas. Tendramos dos posibilidades: ir creando y modelando las hojas una a una, lo que conllevara mucho tiempo de modelado y adems resultara en un objeto con un alto coste de renderizado al estar compuesto de muchas caras, o simplemente aadir una esfera y pegarle en su superficie una imagen que representara hojas, con lo cual obtendramos un resultado bastante aparente, de una forma mucho ms rpida y fcil. Blender incorpora una serie de patrones o texturas (madera, nubes, etc.) predefinidas que podremos utilizar directamente, incluso modificando algn parmetro para modificar su aspecto, y tambin permite el uso de imgenes externas al programa. Para aadir una textura a un objeto, deberemos seguir los siguientes pasos, teniendo en cuenta que tan solo es posible aadir una textura a un objeto que ya tenga un material asignado. En primer lugar, pulsaremos sobre el botn y acto seguido sobre el botn , con lo que se mostrarn en el panel inferior de botones las opciones correspondientes a textura. A continuacin, pincharemos sobre Add New para crear una nueva textura, pudiendo seleccionar el tipo de textura al pinchar sobre la lista desplegable debajo de Texture type. Algunos elementos de esta lista desplegable nos los podremos usar de momento (Plugin y EnvMap). Al seleccionar cualquiera de ellas aparecer una previsualizacin a la izquierda, bajo la pestaa Preview, y unas opciones a la derecha, bajo una pestaa con el mismo nombre que la textura seleccionada:
Seleccin de textura Previsualizacin
Opciones especficas de la textura seleccionada
Estas opciones de la derecha sern especficas de la textura seleccionada y modificarn su aspecto final. En el caso de escoger una textura de tipo Image, aparecer un botn en
34
Infografa y Realidad Virtual Manual de Prcticas
la parte derecha que nos permitir seleccionar el fichero con la imagen que deseamos utilizar como textura:
Al utilizar las texturas incluidas con Blender (Wood, Marble, etc.) y renderizar observaremos como el objeto pasa a tener dos colores, el que nosotros hubiramos especificado modificando las propiedades del material y el color morado. Podemos verlo a continuacin, donde hemos aplicado algunas de las texturas predefinidas de Blender a un mismo objeto de color azul:
Para modificar ese segundo color, volvemos a las propiedades del material pulsando el botn , y seleccionamos la pestaa Map to a la derecha del todo. En dicha pestaa encontraremos unas barras R. G, B con las que podremos cambiar el color morado por otro que nos guste ms. Si nos fijamos en los botones superiores, dentro todava de Map to, observaremos que el botn Col est activado. Esto significa que la textura afecta al
35
Infografa y Realidad Virtual Manual de Prcticas
color del objeto. En caso de seleccionar spec haramos que la textura afectara a la reflexin especular, con alpha a la transparencia, y con emit a la emisin de luz. A continuacin vemos como ejemplo la esfera azul anterior, con una textura de tipo Voronoi y color secundario azul claro, afectando al color, a la transparencia y a la emisin de luz:
Otro botn interesante de este grupo es nor, que al estar pulsado indicar a Blender que la textura deber afectar a los vectores normales del objeto. Cada cara de un objeto tiene asociada uno o ms vectores perpendiculares a la misma, denominados vectores normales, cuya utilidad es ayudar en el clculo de la intensidad o color de cada uno de los puntos de su superficie segn su material y su orientacin respecto a las fuentes de luz. Si variamos la orientacin de los vectores normales de una superficie, obtendremos intensidades diferentes a lo largo de la misma, lo que producir un efecto interesante de rugosidad. Para probar, podremos seleccionar una textura cualquiera (por ejemplo, Stucci, que es una textura especialmente pensada para crear este tipo de efecto; de hecho, utilizada de cualquier otra forma no producir ningn cambio en el aspecto del modelo), y pinchar sobre el botn nor en el interior de la pestaa Map to del panel de botones de materiales. Para conseguir un efecto mayor, podremos modificar el valor de una barra de desplazamiento llamada tambin Nor, y cuyo valor inicial es 0.5, situada a la derecha de la seleccin de color en la pestaa Map to.
Por ltimo, hablaremos de la pestaa Map Input, que no habamos comentado hasta ahora. En dicha pestaa podremos afectar a cmo se proyecta la textura sobre la superficie del objeto. En primer lugar podemos encontrar los botones ofsX, ofsY y ofsZ que permiten trasladar la textura por la superficie del objeto, junto a los botones sizeX, sizeY y sizeZ que permiten escalar la textura antes de aplicarla al objeto. Veamos un ejemplo de aplicacin de textura Stucci para modificar las normales del objeto usando diferentes escalas:
36
Infografa y Realidad Virtual Manual de Prcticas
Los botones flat, cube, sphere y tube permiten indicar cmo queremos que se proyecten los puntos de la textura 2D sobre el objeto 3D (mapeado plano, cbico, esfrico o tubular). Segn el tipo de objeto al que estemos aplicando la textura, deberemos seleccionar uno u otro para conseguir un mejor efecto. Por ejemplo, veamos el resultado de proyectar una misma imagen sobre un cilindro empleando los cuatro tipos de proyeccin:
Empaquetar datos Tal como se acaba de comprobar, cada vez que introduzcamos una textura de tipo imagen en nuestra escena, lo cual nos permitir ir ms all de las texturas predefinidas de Blender, deberemos indicar tambin la localizacin del archivo de imagen a usar. Esto puede llevarnos a problemas en el caso en el que decidamos cambiar el archivo Blender de sitio, o incluso grabarlo en un CD; aunque traslademos de lugar las imgenes empleadas con l, stas no aparecern al renderizar! La solucin a este problema es muy sencilla. Simplemente deberemos activar la opcin File->Pack Data siempre que vayamos a ubicar nuestro archivo blender en otro lugar. El resultado es que el archivo .blend resultante, que podremos abrir en Blender como cualquier otro, contendr no solo la escena sino que tambin todas las imgenes que hubiramos utilizado como textura, a modo de paquete nico. Con esto conseguiremos que copiemos a donde copiemos nuestro fichero .blend, las imgenes se sigan mostrando, y sin necesidad de tener que copiar las imgenes aparte.
37
Infografa y Realidad Virtual Manual de Prcticas
EJERCICIOS DEL CAPTULO 3 Ejercicio 1 Para este ejercicio utilizaremos como base otra vez el archivo chihuahua.blend. En primer lugar se deber crear un plano a los pies del perro que represente el suelo. A continuacin se debern aadir una fuente de luz de tipo Lamp y una de tipo Spot (con sombras) que iluminen la escena. Por ltimo, se deber crear una cmara adicional (sin borrar la ya existente en el archivo) que apunte de frente a la cara del animal. Se deber conseguir una disposicin del rea de trabajo similar a esta:
Se aconseja disminuir la intensidad de las fuentes de luz de tipo Lamp para que se pueda apreciar la sombra del perro al renderizar. Almacena el resultado como ejer3_1.blend. Ejercicio 2 El objetivo de este ejercicio es dotar de materiales y texturas al modelo sobre el que se ha trabajado en guiones anteriores. Para ello, podemos tomar el modelo almacenado en ejer1_2.blend. Guardamos el modelo como ejer3_2.blend, y a continuacin se debern cumplir los siguientes requisitos: Todos los objetos bsicos a partir de los que est construido el modelo deben tener asignado un material. Cada una de las siguientes texturas debe ser usada al menos una vez: Stucci (con sensacin de rugosidad), Marble, Wood, Clouds, Noise. Al menos uno de los objetos debe ser transparente. Al menos se debe aplicar una textura de tipo imagen. Importante: la textura Stucci solo tendr efecto visible si se utiliza como modificador a las normales de la superficie del objeto para crear rugosidad, tal como se ha indicado anteriormente en este mismo captulo.
38
Infografa y Realidad Virtual Manual de Prcticas
NOTA: si deseas utilizar el mismo material en ms de un objeto, no es necesario que lo crees de nuevo a mano; sigue los pasos vistos en este captulo para asignar a un objeto un material ya definido.
39
Infografa y Realidad Virtual Manual de Prcticas
Captulo 4: Curvas y superficies I
Durante el desarrollo de este captulo aprenderemos a crear objetos un poco ms complicados, a partir de curvas y superficies, por medio de dos ejercicios. Pero antes introduciremos la tcnica de extrusin y hablaremos de un par de modificadores interesantes. Extrusin La operacin de extrusin permite modelar objetos poligonales ms complejos que los vistos hasta ahora. Vamos a verlo con un ejemplo, en el que a partir de una simple circunferencia crearemos un sombrero de copa algo torcido. En primer lugar introducimos una circunferencia en la escena (Add->Mesh->Circle), y en modo edicin, la seleccionamos completamente. Una circunferencia no tiene caras, as que mejor si activamos la edicin de aristas para ello:
Una vez hecho esto, pulsamos la tecla E para realizar la extrusin; a partir de este momento, al mover el ratn veremos como al desplazar la circunferencia se genera una superficie entre su posicin inicial y su posicin final. Por supuesto, es posible utilizar las teclas X, Y y Z para limitar el movimiento a un solo eje. Desplazamos ligeramente el crculo hasta formar un fino cilindro y terminamos el proceso de extrusin pulsando el botn izquierdo del ratn:
La extrusin puede ser repetida tantas veces como sea conveniente para un mismo conjunto de aristas seleccionado, como la circunferencia de nuestro ejemplo. Adems, si antes de utilizarla aplicamos una transformacin (traslacin, escalado o rotacin) a los elementos seleccionados, obtendremos interesantes efectos. Por ejemplo, siguiendo con la circunferencia seleccionada, aplicamos un escalado:
40
Infografa y Realidad Virtual Manual de Prcticas
Y acto seguido una nueva extrusin, en esta ocasin con un mayor recorrido; con ello conseguimos una primera versin de nuestro sombrero:
Para terminar el sombrero, repetimos varias veces una ligera rotacin del crculo seleccionado seguido de una extrusin:
El resultado final en modo objeto sera el siguiente:
Hemos realizado la extrusin a partir de aristas, pero tambin podra haberse hecho a partir de caras. En el siguiente ejemplo se muestra una malla un poco ms compleja
41
Infografa y Realidad Virtual Manual de Prcticas
modelada a partir de la extrusin de una de las caras de un cubo, combinada con el uso de escalados y rotaciones:
Suavizado y biselado Si nos fijamos en nuestro sombrero, observaremos como se distinguen claramente las aristas del mismo, y por lo tanto, tendremos la sensacin de que tiene un aspecto demasiado poligonal. Eso es debido a que por defecto, en Blender, se utiliza sombreado plano (es decir, se le asignan a todos los puntos de una misma superficie el mismo color, por lo que las aristas entre caras quedan muy marcadas). Es posible aplicar otro tipo de sombreado que de un aspecto ms suave la superficie, basado en interpolacin. Tras pulsar el botn , tendremos dos opciones disponibles bajo la pestaa Link and Materials: Set smooth permite que el objeto tenga un aspecto ms suave (sombreado basado en interpolaciones), y Set solid vuelve a mostrar el objeto con el aspecto no suavizado por defecto (sombreado plano).
42
Infografa y Realidad Virtual Manual de Prcticas
En la pestaa Mesh encontraremos la opcin Autosmooth, acompaado de un valor (Degr). Si se activa esta opcin, durante el renderizado tan solo se suavizarn los bordes de los objetos a los que se les haya activado la opcin Set Smooth y que estn situados entre dos caras que formen un ngulo menor que el indicado en Degr. Hay que tener en cuenta que el cambio no se ver en la vista 3D, sino que tras renderizar. Para poder comprobar la diferencia, se aconseja aplicar el suavizado al sombrero, y renderizarlo tras seleccionar autosmooth con un valor de Degr de 1 y un valor de Degr de 90.
Otro efecto interesante que podemos aplicar a un objeto es el biselado, cuyo objetivo es redondear sus bordes. Para ello, y estando en modo edicin, seleccionamos todas las caras del objeto (tecla A) y a continuacin pulsamos la tecla W. Aparecer un men en el que deberemos escoger la opcin Bevel, y deberemos introducir el grado de recursin. Cuanto mayor sea este valor, ms suave ser el resultado, pues ms caras se aadirn, pero ms costoso ser trabajar con el objeto, por esta misma razn. Una vez dado un valor, podremos mover el ratn para indicar cmo queremos el biselado, y terminaremos pulsando el botn izquierdo del ratn. A continuacin se muestra este efecto aplicado a un cubo con diferentes grados de recursin (a la izquierda, el cubo normal, en el centro, con una muy baja recursin, y a la derecha con una recursin ms alta):
EJERCICIOS DEL CAPTULO 4 Ejercicio 1 El objetivo de este ejercicio ser la creacin de un logo tridimensional a partir de curvas Bezier. Para ello, utilizaremos la imagen mariposa.png como base. La colocaremos en el fondo de la vista para poder crear el logo tomndola como modelo, como si estuviramos calcando. En primer lugar, creamos un nuevo archivo y eliminamos el
43
Infografa y Realidad Virtual Manual de Prcticas
cubo que aparece por defecto. A continuacin, en el men View de la vista 3D seleccionamos la opcin Background image. Al hacer esto aparecer una ventana, en la que deberemos pulsar sobre el botn Use background image, y a continuacin sobre el botn con el dibujo de una pequea carpeta al lado de Image (podremos usar la opcin size para modificar el tamao de la imagen si es demasiado grande o pequeo, y los botones X Offset e Y Offset para desplazar la imagen por la vista):
Tras escoger el fichero mariposa.png veremos que aparece como fondo de la vista. Se mostrar a continuacin como crear una de las partes del logo, dejndose como ejercicio completar el modelo de la mariposa. El primer paso ser crear una curva Bezier. Para ello, colocamos el cursor grfico en algn lugar sobre la imagen, y tras pulsar la tecla Espacio seleccionamos Add -> Curve -> Bezier Curve. Para poder modelar la curva con facilidad, la transformamos a polgono; esto se puede hacer si tras pulsar el botn Convert en la pestaa Curve tools. pinchamos sobre el botn
44
Infografa y Realidad Virtual Manual de Prcticas
Seleccionamos los vrtices de forma individual y los trasladamos hasta los bordes del ala:
Aadiremos ms vrtices pulsando la tecla Ctrl mientras hacemos clic con el botn izquierdo del ratn all donde queramos introducir uno nuevo. Cuando hayamos colocado unos cuantos vrtices alrededor del ala, pulsamos la tecla C para cerrar el polgono, y a continuacin la tecla Z para desactivar el sombreado, lo cual nos permitir ver qu estamos modelando:
45
Infografa y Realidad Virtual Manual de Prcticas
Ha llegado el momento de transformar las aristas rectas en curvas. Para ello, dentro de la pestaa Curve Tools del panel inferior de botones pinchamos sobre el botn Bezier (situado justo debajo del botn Poly que empleamos anteriormente). Al hacerlo, nuestro objeto tendr la siguiente forma:
Cada uno de los vrtices estar en contacto con dos segmentos de color verde. Si seleccionamos el otro extremo de alguno de estos dos segmentos y lo trasladamos con la tecla G, podremos cambiar la curvatura de la lnea entre dos vrtices contiguos:
Vrtice original
Trasladar estos vrtices para modificar la curvatura de la lnea entre este vrtice y sus adyacentes
El resultado final para la primera ala, podra ser algo similar a esto:
46
Infografa y Realidad Virtual Manual de Prcticas
Para dotar de volumen al objeto recin creado aplicamos una extrusin. Podremos hacerlo directamente cambiando el valor de Extrude en el panel inferior de botones, bajo la pestaa Curve and Surface, si hemos pulsado el botn :
El ltimo paso es convertir el nuevo objeto en una malla, con tal de poder modificarlo ms fcilmente en adelante. Para ello, pulsamos la combinacin de teclas Alt + C. Se deber entregar en un fichero llamado ejer4_1.blend el logo completo, tal como se muestra en la siguiente figura. En total son cinco objetos creados siguiendo los pasos descritos anteriormente.
47
Infografa y Realidad Virtual Manual de Prcticas
Ejercicio 2 El objetivo de este ejercicio es el modelado de un libro a partir de superficies construidas mediante curvas NURBS (non-uniform racional B-spline; un modelo matemtico para la generacin y representacin de curvas y superficies). Tras crear un conjunto de curvas, las uniremos para formar una superficie, que vendr definida por un conjunto de puntos de control: al trasladar estos puntos estaremos cambiando la forma de la superficie. Primero comenzamos por explicar como crear una superficie de este tipo para modelar una hoja del libro. El primer paso es insertar una curva NURBS en la escena. Para ello, pulsamos la tecla Espacio, y seleccionamos Add->Surface->NURBS Curve:
Si cambiamos a modo objeto, veremos la curva. A continuacin, la duplicamos varias veces con Maysculas + D, trasladando las nuevas copias en el eje perpendicular a la curva original. No se deben crear curvas nuevas, sino que duplicarlas
Lo siguiente es generar la superficie a partir de las curvas. Las seleccionamos todas y las unimos con la combinacin de teclas Ctrl + J. A continuacin, pasamos a modo edicin, seleccionamos todos los vrtices (tecla A) y pulsamos la tecla F, que es la que finalmente crea la superficie:
48
Infografa y Realidad Virtual Manual de Prcticas
Los vrtices pasan a ser los puntos de control a partir de los cuales se calcula la superficie; es decir, si los trasladamos conseguiremos modificar la superficie. Tambin podemos seleccionar dos vrtices contiguos, y escalar la arista que los une. Ahora solo es cuestin de trabajar con estos puntos de control hasta conseguir algo que se parezca a una hoja de libro doblada. Quiz podremos hacer que el efecto se parezca ms al deseado si la superficie se acercara ms a los puntos de control. Podemos conseguir esto si tras pulsar el botn , disminuimos el valor de Order U y Order V en la pestaa Curve Tools. Un ejemplo de hoja de libro podra ser: :
Dentro de esa misma pestaa podramos modificar el valor Resol U y Resol V, que indican la resolucin de la superficie y por lo tanto el nivel de detalle de la misma. Cuanto mayor sea ese valor, ms suave ser la curva. Si nos fijamos en la superficie, veremos que una cara est ms oscura que la otra. La cara oscura es la cara interior, y la ms clara la exterior. Si deseamos cambiar esto, en modo edicin, y con todos los vrtices seleccionados (tecla A), pulsamos la tecla W y
49
Infografa y Realidad Virtual Manual de Prcticas
elegimos la opcin Switch direction. Lo que estamos haciendo con esta opcin es invertir la direccin de los vectores normales de la superficie. Ahora creamos tres hojas del libro ms; o bien repetimos todo el proceso, o utilizamos el mtodo de duplicado de objetos basado en la combinacin de teclas Maysculas + D (ya que queremos modificar el aspecto de cada hoja de forma individual). Jugamos un poco con los puntos de control, as como con la traslacin y rotacin de cada hoja, hasta conseguir algo que se parezca a las pginas de un libro semiabierto:
El ltimo paso, una vez creada la superficie siguiendo el proceso anterior, es convertirla en malla. Para ello, pulsamos Alt + C en modo objeto. Realizamos esta operacin sobre cada una de las pginas del libro, usando la opcin Set Smooth que aparece en la pestaa Link and Materials tras pulsar el botn suavizada. en el caso en el que queramos una superficie
Para finalizar nuestro libro, aadimos un lomo y unas tapas (un cilindro y dos cajas servirn), y por supuesto agregamos materiales y texturas. El resultado deberemos guardarlo en un archivo llamando ejer4_2.blend.
50
Infografa y Realidad Virtual Manual de Prcticas
Nota: es posible que tras convertir una curva en una malla el resultado no sea del todo consistente y que al intentar realizar una operacin booleana (que veremos como hacer en futuros guiones) se nos muestre el siguiente mensaje de error: ambas mallas deben ser objetos cerrados. Para solucionar esto, seleccionamos el objeto convertido en superficie curva, seleccionamos todos los vrtices (tecla A) en modo edicin y pinchamos en el botn Rem doubles de la pestaa Mesh tools que aparecer en el panel de botones tras pulsar .
51
Infografa y Realidad Virtual Manual de Prcticas
Captulo 5: Curvas y superficies II
Continuamos en este guin creando figuras a partir de superficies y curvas. La estructura ser muy parecida a la del anterior. En primer lugar introducimos una herramienta de modelado bsica (la geometra slido constructiva) y a continuacin trataremos dos tcnicas de modelado a partir de superficies y curvas por medio de sendos ejercicios. Geometra slido constructiva (CSG) Este mtodo de modelado permite la creacin de objetos complejos a partir de primitivas geomtricas ms sencillas (cubos, esferas, conos, etc.) y la aplicacin de operaciones booleanas entre pares de dichas primitivas (unin, diferencia e interseccin). Para ello, en primer lugar seleccionamos los dos objetos a los que queremos aplicar la operacin, y acto seguido pulsamos la tecla W, escogiendo a continuacin cualquiera de estas opciones: Intersect: el objeto resultante estar formado por la porcin comn a los dos objetos seleccionados Union: el nuevo objeto contendr todos los elementos de los dos objetos seleccionados. Difference: el objetivo obtenido se formar a partir del segundo de los objetos seleccionados, al que se le sustraer aquellas partes que comparta con el primero.
Una vez realizada la operacin sobre las dos primitivas originales, stas continuarn posicionadas en el mismo lugar, ocultando el objeto resultante. Podremos o bien borrarlas usando la tecla Supr o trasladarlas mediante la tecla G para poder contemplar el nuevo objeto construido. A continuacin se puede observar el resultado de aplicar las tres operaciones anteriores sobre un par de esferas:
Primitivas originales
Diferencia
Unin
Interseccin
52
Infografa y Realidad Virtual Manual de Prcticas
El siguiente objeto ha sido creado empleando geometra slido constructiva (una caja a la que se le han curvado las esquinas mediante una interseccin con una esfera, ha sido vaciada aplicndole una diferencia con un objeto formado por la unin de tres cilindros perpendiculares entre s):
EJERCICIOS DEL CAPTULO 5 Ejercicio 1 Vamos a hacer uso de un mtodo denominado superficie de revolucin para crear una copa. Esta tcnica parte de un objeto plano, que al ser rotado alrededor de un eje va generando una superficie. En primer lugar introducimos una curva Bezier de la misma forma que hicimos en el captulo anterior: posicionamos el cursor grfico en la zona deseada, pulsamos la tecla Espacio y seleccionamos Add->Curve->Bezier Curve. Tras pinchar en el botn Poly de la pestaa Curve Tools correspondiente al botn de paneles asociado al botn , deberamos modificarla para obtener un perfil parecido al siguiente:
53
Infografa y Realidad Virtual Manual de Prcticas
Transformamos de nuevo a curva Bezier, pulsando el botn Bezier de la pestaa Curve Tools, para poder hacer la forma ms curva, como se muestra en la siguiente imagen:
Terminamos el perfil que usaremos como base para el barrido transformndolo en una malla con la combinacin de teclas Alt + C (esta operacin debemos realizarla en modo objeto). A continuacin, en modo edicin seleccionamos todos los vrtices del objeto (tecla A) y pensamos cual es el eje alrededor del cual queremos rotar. Posicionamos el cursor grfico en alguna posicin por la que queramos que pase el eje de rotacin (ayudndonos de diferentes vistas si es preciso).
54
Infografa y Realidad Virtual Manual de Prcticas
Ya solo queda escoger un par de parmetros. Todos los controles que deberemos utilizar se encuentran bajo la pestaa Mesh Tools que aparece tras pulsar el botn en modo edicin:
Con Degr indicamos cuntos grados alrededor del eje deseamos rotar el perfil para crear la superficie. Para construir nuestra copa, deberemos realizar una vuelta completa, es decir, girar 360 grados. El valor de Steps indica el nivel de detalle de la copa. Cuanto mayor sea ese valor, ms vrtices se utilizarn para crear la superficie, y ms suave quedar su superficie. Para nuestra copa el valor escogido es 20. Una vez estemos preparados, podemos pulsar el botn Spin y el cursor cambiar de aspecto, mostrando un smbolo de interrogacin. Eso significa que Blender espera que le digamos qu vista 3D queremos usar para establecer como eje de rotacin. Efectivamente, al situar el cursor grfico hemos indicado un punto por el que queremos que pase dicho eje, pero es necesaria ms informacin. Al pinchar sobre alguna de las vistas 3D le estaremos indicando a Blender que queremos que el eje de rotacin sea perpendicular a dicha vista. En nuestro caso, seleccionaramos la vista de planta:
55
Infografa y Realidad Virtual Manual de Prcticas
Se deber entregar la copa generada siguiendo los pasos anteriores, procurando que el resultado final sea lo ms parecido al mostrado en la imagen, en un archivo llamado ejer5_1.blend. NOTA: Qu ocurre al seleccionar la opcin Set Smooth para la figura? (ver segundo ejercicio del captulo anterior). La superficie pasar de estar formada por aristas a aproximarse como una superficie curva, pero en muchas ocasiones en las que creamos objetos por revolucin, con un giro de 360 grados, aparece un efecto como el siguiente:
Para eliminar esta especie de costura y conseguir que toda la superficie quede uniforme, eliminaremos vrtices repetidos (producidos por haber generado una figura por rotacin de 360 grados, con lo que los ltimos vrtices de la malla coinciden con los primeros), seleccionamos todos los vrtices en modo edicin. A continuacin, tras pulsar sobre el botn , dentro de la pestaa Mesh Tools seleccionamos la opcin Rem Doubles. El campo Limit, que podemos encontrar justo al lado, sirve para indicar la distancia mxima a la que deben encontrarse dos vrtices para considerarse duplicados. Cuanto ms alto sea este valor, ms vrtices se eliminarn. Por lo tanto, deberemos buscar el valor adecuado para nuestro objeto.
56
Infografa y Realidad Virtual Manual de Prcticas
Ejercicio 2 Mediante el siguiente ejercicio aprenderemos a utilizar el modelado por barrido. Utilizando esta tcnica los objetos son construidos a partir de dos elementos, una superficie, y una ruta que ser seguida por dicha superficie. Veamos primero un ejemplo. Creamos en primer lugar la ruta colocando el cursor grfico en la posicin adecuada, pulsando la tecla Espacio y seleccionando Add>Curve->Path.
Podemos modificar la ruta exactamente igual que si fuera una curva Bezier. Es decir, en primer lugar utilizamos el botn poly para aadir los vrtices que deseemos, y a continuacin pulsamos el botn Bezier para aadir curvatura:
El siguiente paso consiste en introducir en la escena la superficie que haremos pasar por la ruta anterior para generar la figura. En este caso aadimos un crculo (Add->Curve>Bezier Circle), pero podra haber sido una cara curva creada a partir de un Bezier Curve (como una de las alas de la mariposa del captulo anterior).
Para poder asociar el crculo a la ruta, debemos asignarle un nombre al primero, tal como se indic en el primer captulo (cambiando el valor del campo OB bajo la pestaa Link and Materials que aparecer al pulsar el botn )Volvemos a seleccionar el objeto Path, y bajo la pestaa Curve and Surface observaremos un campo con el nombre BevOb. Es en dicho campo donde tendremos que introducir el nombre que le acabamos de asignar a la superficie. Al hacerlo, se crear por fin la figura:
57
Infografa y Realidad Virtual Manual de Prcticas
A partir de este momento, podramos modificar el crculo, con lo que el objeto generado por barrido se actualizara automticamente, o podramos modificar la ruta. Hemos de tener cuidado y no borrar el crculo, pues en ese caso volveremos a quedarnos tan solo con la ruta. El crculo utilizado como base debe permanecer siempre en la escena, al menos en este punto. Una vez tengamos la figura tal como queramos, y en modo objeto, pulsaremos Alt + C para convertirla en una malla. Ahora s que podremos borrar el crculo:
Se deber utilizar la tcnica de modelado por barrido para crear unos pocos fideos que salgan de la copa obtenida en el ejercicio anterior. Guardar la escena en un fichero llamado ejer5_2.blend. No olvides transformar los fideos en mallas.
58
Infografa y Realidad Virtual Manual de Prcticas
Captulo 6: Fondo y parmetros de renderizado
Este captulo est dividido en dos partes. En la primera veremos como modificar los parmetros del fondo de la escena para conseguir interesantes efectos. En la segunda hablaremos de los diferentes motores de renderizado de Blender y utilizaremos algunos de ellos. El fondo La escena modelada se encuentra inmersa en un espacio infinito, que por defecto es de color azul oscuro. Dicho color es el que observaremos en la imagen obtenida tras el renderizado si todo el fondo no est oculto por objetos de la escena. Es muy fcil cambiar su aspecto. Para ello, en primer lugar, debemos pulsar el botn y a continuacin el botn , con lo que aparecern los siguientes botones en el panel inferior:
A la izquierda del todo vemos un cuadrado de color azul, que se corresponde con la previsualizacin del fondo. Justo a su derecha tres botones, Real, Blend y Paper, que permiten activar diversos degradados de color sobre el fondo, pudindose activar de forma individual o simultnea. Estos botones tambin afectan a la textura aplicada al fondo, en el caso de que sta exista. En otro caso, el degradado de color se construye a partir de los colores primario y secundario bajo la pestaa World (azul y negro por defecto). Bajo la pestaa Mist / Stars / Physics encontraremos los controles para aadir niebla o estrellas al fondo. En el caso de la niebla, la activamos si pulsamos el botn Mist, y podemos modificar su aspecto cambiando el valor de los parmetros situados justo debajo.
59
Infografa y Realidad Virtual Manual de Prcticas
El valor Sta indica la distancia a la cmara de la posicin de inicio de la niebla. Di permite modificar la profundidad de la niebla; aquellos objetos a una distancia de la cmara mayor de Sta+Di quedarn totalmente ocultos. Hi es el factor con el que la niebla se disipa conforme subimos de altura (eje z). Finalmente Misi indica la intensidad de la niebla. A continuacin se muestra el renderizado de la escena por defecto de Blender (la del cubo), y la misma tras aplicar un efecto de niebla, con valores Sta=8.40, Di=3 y Misi=0.124:
Justo debajo del botn Mist encontramos tres botones llamados Qua, Lin y Sqr. Segn cual se encuentre pulsado, la niebla se degradar siguiendo una ecuacin cuadrtica, linear o contenida en una raz cuadrada respectivamente. Se muestra a continuacin el ejemplo anterior de niebla con los tres efectos, en orden:
Una vez examinado el efecto de niebla, pasamos al efecto de estrellas, que podemos activar y modificar tambin con los controles situados en la pestaa Mist / Stars / Physics.
60
Infografa y Realidad Virtual Manual de Prcticas
Al pulsar el botn Stars activamos el efecto. Con StarDist indicamos la distancia media entre estrellas (distancia en el espacio y no de la imagen generada tras el renderizado, ya que son una caracterstica 3D). MinDist indica la distancia mnima de las estrellas a la cmara; deberemos intentar que dicha distancia sea mayor que la del objeto ms lejano de nuestra escena. Size modifica el tamao de las estrellas. Finalmente, Colnoise aade un poco de ruido de color a las estrellas, para que no sean totalmente blancas.
Por ltimo veremos como aplicar una textura al fondo, de tal forma que se muestre una imagen en lugar de un color o un degradado. Mostramos los botones de textura, pulsando y a continuacin . En la pestaa Preview deberemos pulsar sobre el botn World para que los cambios afecten al fondo:
61
Infografa y Realidad Virtual Manual de Prcticas
Ahora podremos seleccionar cualquier textura entre las predefinidas de Blender. Volviendo a las propiedades del fondo (tras pulsar y ), podremos modificar tanto el color primario y secundario de la textura (bajo la pestaa World), como el tipo de texturizacin (botones Real, Blend y Paperde la pestaa Preview) para escoger el efecto deseado. Por ejemplo, con colores azul y blanco, textura Clouds, y los botones Real, Blend y Paper activados, obtenemos el siguiente resultado:
Renderizado Para acceder a las opciones de renderizado pulsamos el botn , y a continuacin el botn . En la barra inferior de botones observaremos las siguientes opciones:
62
Infografa y Realidad Virtual Manual de Prcticas
Podemos fijarnos en primer lugar en la pestaa Render. En dicha pestaa encontramos un botn con el mismo nombre (es decir, Render), que al pulsarlo producir el mismo efecto que la tecla F12, es decir, arrancar el proceso de renderizado y obtendremos una imagen a partir de la escena, segn el punto de vista de la cmara. Justo debajo encontramos el botn OSA, y cuatro botones con porcentajes. Si el botn OSA est activado, al renderizar se aplicar un proceso conocido como Antialiasing. Este proceso evita el efecto conocido como dientes de sierra, producido por tener que representar lneas oblicuas en una pantalla de ordenador, que est dividida en unidades discretas (pxels). Los botones numerados justo debajo de OSA indican la calidad de la imagen resultante; a mayor valor, el efecto de antialiasing es de mayor calidad, pero el tiempo de generacin de la imagen final es tambin mayor. Por supuesto, si se desactiva el antialiasing totalmente, el renderizado ser mucho ms rpido. Se aconseja pues que durante el modelado no se utilice, y que se reserve su uso para la creacin de las imgenes o animacin definitivas.
Antialiasing desactivado
Antialiasing activado
A la derecha encontramos otros cuatro botones cuyas etiquetas son los porcentajes 100%, 75%, 50% y 25%. Su funcin es modificar el tamao de la imagen resultante tras el proceso de renderizado, tomando como base el tamao indicado en la pestaa Format, a la derecha (y que examinaremos ms adelante). Es decir, segn cul est activado, generaremos una imagen con el tamao total indicado en la pestaa Format, un 75% de ese tamao, un 50% o un 25%. A menor tamao, mayor rapidez de renderizado. Estos botones, una vez ms, pueden servir para obtener resultados previos ms rpidamente durante el proceso de modelado, pudindose escoger de nuevo un tamao del 100% para obtener el resultado definitivo. Hay que tener en cuenta que esta reduccin de tamao tambin afecta a la imagen si decide guardarse en disco. Pero el parmetro que ms influye en la calidad del resultado final es el motor de renderizado empleado. En Blender, podemos utilizar un motor de renderizado por defecto, o tcnicas ms avanzadas como Raytracing o Radiosity. El motor por defecto produce resultados menos reales, pero en mucho menor tiempo. Raytracing permite obtener resultados bastante buenos, pero tarda bastante ms en realizar todos los
63
Infografa y Realidad Virtual Manual de Prcticas
clculos. Finalmente, la tcnica denominada Radiosity imprime muchsimo realismo, pero su tiempo de procesamiento es exponencialmente ms alto. Para elegir entre uno u otro motor debemos utilizar los siguientes botones dentro de la pestaa Render:
El botn Ray activa el renderizado por Raytracing (se encuentra activado por defecto). El botn Radi activa el renderizado por Radiosity. Si ambos botones estn desactivados, renderizaremos utilizando el motor por defecto de Blender. Tambin es posible tener activados ambos botones simultneamente. Lo ms interesante es que segn el motor escogido, ser posible emplear determinados parmetros para obtener ms realismo que en otro caso no seramos capaces de utilizar; pero eso lo veremos ms adelante. Pasemos ahora a la pestaa Format de las opciones de renderizado:
Los parmetros SizeX y SizeY marcan el tamao de la imagen obtenida; no solo de la imagen mostrada, sino de la imagen que guardemos en disco. Podemos guardar en disco la imagen obtenida tras pulsar F12 si al finalizar el proceso pulsamos F3. Por defecto, las imgenes creadas tendrn una resolucin de 800x600. Esto quiere decir que tanto la imagen resultante mostrada tras pulsar F12 como la imagen que guardemos en disco si pulsamos F3 tendrn dicho tamao, a menos que se haya pulsado alguno de los botones etiquetados como 25%, 50% o 75% de la pestaa Render. Al pulsar sobre el cuadro donde aparece la palabra Jpeg, se desplegar un men en el que podremos seleccionar el formato grfico en el que deseamos guardar la imagen obtenida tras el renderizado, o el video si se trata de una animacin. Para aquellos formatos grficos que incluyan compresin de la imagen (como, por ejemplo, Jpeg), podremos indicar cunta compresin realizar con el parmetro Quality. Cuanto mayor 64
Infografa y Realidad Virtual Manual de Prcticas
sea este valor, menor compresin, pero mejores resultados. En el caso de que se tratara de un video, podremos modificar el nmero de frames por segundo con el parmetro Frs/sec, situado justo a la derecha. Efectos de Raytracing En el caso de utilizar el motor Raytracing para el renderizado, podemos conseguir mayor realismo en algunos efectos. Por ejemplo, en captulos anteriores vimos cmo crear un objeto transparente por medio del botn Ztransp. Sin embargo, obtenemos un efecto ms realista si hemos activado el Raytracing siguiendo los siguientes pasos.
Transparencia sin Raytracing
Transparencia con Raytracing
En primer lugar, abrimos las opciones de material del objeto, pulsando sobre el botn y a continuacin sobre el botn . Deberemos fijarnos en las opciones de transparencia de la pestaa Mirror Transp:
Solo haremos uso de un par de ellas. Para activar la transparencia, activamos el botn RayTransp. Una vez hecho, podemos aadir efecto de transparencia simplemente asignando al campo A de la pestaa Material (que haca referencia al nivel de alpha) un valor diferente de 1; aunque tambin podemos modificar el campo Fresnel. Su utilidad
65
Infografa y Realidad Virtual Manual de Prcticas
es que la transparencia no sea uniforme para todo el objeto, sino que dependa, para cada cara del mismo, del ngulo entre la normal a dicha cara y el vector de vista de la cmara. A mayor ngulo, menor transparencia. Por su parte, IOR indica en ndice de refraccin, es decir, en que grado se modifica la direccin de la luz cuando entra en el objeto. A continuacin se muestra un ejemplo con refraccin:
Gracias al Raytracing tambin podemos obtener un interesante efecto de espejo. Para ello debemos usar alguna opcin en el interior de la pestaa MirrorTransp, como en el caso de la transparencia:
Al pulsar sobre Ray Mirror, activamos el efecto para el objeto seleccionado. RayMir indica la cantidad de especularidad del objeto, es decir, cunta luz refleja el objeto. El valor de Fresnel nos permite simular objetos ms o menos pulidos. Cuanto menor sea el valor, menor luz reflejada. Sin embargo, y a diferencia de RayMir, podemos usar Fresnel junto a Frac para obtener otros efectos.
66
Infografa y Realidad Virtual Manual de Prcticas
Por ltimo, con Raytracing podemos conseguir otro efecto que no es posible obtener con el motor por defecto de Blender. En captulos anteriores indicbamos que tan solo las fuentes de luz de tipo Spot podan producir Sombras. Gracias a Raytracing, cualquier fuente de luz puede hacerlo. En la siguiente imagen vemos por ejemplo una sombra producida por una fuente de luz de tipo Lamp.
Para activar las sombras para una fuente de luz, la seleccionamos y accedemos a sus propiedades pulsando los botones y , y activamos el botn Ray Shadow de la pestaa Shadow and Spot Efectos de Radiosity Si adems de tener activado el Raytracing, hacemos lo propio con Radiosity, a todos los efectos vistos en la seccin anterior podemos aadir la emisin de luz. Podemos conseguir que un objeto emita luz (del color de dicho objeto), pulsando los botones y , y a continuacin modificando el valor del campo Emit dentro de la pestaa Shaders. Si se hace lo mismo sin utilizar Radiosity, tan solo notaremos el objeto ms brillante, pero ste no afectar a los de su alrededor. Hay que tener en cuenta que para que un objeto se vea afectado por la luz emitida por otro, el primer objeto debe tener asignado un material. En la siguiente imagen vemos una escena con un cubo gris, un plano blanco y una esfera roja emisora de luz, iluminada por una fuente de luz de tipo Lamp que produce las sombras que se pueden ver en el plano:
67
Infografa y Realidad Virtual Manual de Prcticas
NOTA: el proceso de Radiosity es muy costoso. Un nico renderizado puede tardar incluso varios minutos en ser completado, dependiendo de la complejidad de la escena. Se debe usar tan solo para generar resultados definitivos, y no durante la fase de modelado al hacer previsualizados de prueba. NOTA: en el caso de no apreciarse el efecto incluso utilizando Radiosity, una posible solucin podra ser cambiar el sentido de las normales del objeto. Para ello, tras seleccionar todos los vrtices del objeto emisor en modo edicin con la tecla A, y tras pulsar el botn , pinchamos sobre Flip normals en la pestaa Mesh tools.
EJERCICIOS DEL CAPTULO 6 Ejercicio 1 A partir del ejercicio de la copa y los fideos del captulo anterior, se debe incorporar lo siguiente a la escena: Transparencia para la copa, con ligera refraccin. Un plano detrs de la copa, de color blanco, con propiedades de espejo. Dos fuentes de luz de tipo Lamp que proyecten sombra sobre un plano de color blanco que har el papel de suelo. Una esfera, visible en la imagen final, que emita luz tenue prpura o morada.
Se deber entregar la escena en un archivo llamado ejer6_1.blend, as como una imagen resultante del renderizado en formato Jpeg, llamada ejer6_1.jpg, con una resolucin de 640x480 y una calidad del 100%.
Ejercicio 2 Partiendo del ejercicio anterior, aadir niebla o estrellas (a tu eleccin), y aadir una textura al fondo. Entregar la escena en un archivo llamado ejer6_2.blend, y la imagen
68
Infografa y Realidad Virtual Manual de Prcticas
obtenida a partir de ella en formato Jpeg, almacenada en el fichero ejer6_2.jpg, con una resolucin de 640x480 y calidad del 100%.
69
Infografa y Realidad Virtual Manual de Prcticas
Captulo 7: Modelado por subdivisin, mltiples materiales y efecto Halo
Este captulo est orientado a resumir algunas tcnicas un poco ms avanzadas de modelado y de asignacin de materiales, que podran ser de inters para la creacin de personajes articulados. Importacin de objetos En algunas ocasiones ser interesante poder importar a un fichero objetos desde otro fichero diferente. Por ejemplo, sera posible modelar cada objeto de la escena en un fichero independiente, y despus juntarlos todos en un mismo archivo donde ya se incluyera el escenario final. La opcin que deberemos seleccionar para poder hacer esto es Append, dentro del men File. Al hacerlo, aparecer una ventana de dilogo en la que deberemos especificar el fichero que incluye los objetos que deseamos importar. Al pinchar sobre el fichero, y dentro de esa misma ventana, aparecer algo similar a lo siguiente:
Deberemos pinchar de nuevo con el botn izquierdo sobre Object. Una vez hecho, aparecer una lista de todos los objetos, fuentes de luz y cmaras incluidos en el fichero seleccionado anteriormente, mostrndose el nombre que se le hubiera asignado a cada uno de ellos (o un nombre generado por Blender en el caso de que no le diramos nombre a alguno). Podemos seleccionar cualquiera de estos elementos pulsando con el botn derecho del ratn. Podemos tambin seleccionar varios de una forma ms sencilla si pinchamos sobre alguno de los elementos con el botn derecho y vamos arrastrando con el ratn mientras mantenemos pulsada la tecla Maysculas. Una vez se han seleccionado los objetos que se desean incluir en el fichero, pincharemos sobre el botn Load Library. Superficies de subdivisin La tcnica de superficies de subdivisin nos ser muy til para modelar personajes, tanto antropomrficos como no. Normalmente se suele utilizar esta tcnica de forma combinada con otra llamada rotoscopia. En realidad la rotoscopia no es algo nuevo para nosotros, pues ya la utilizamos para crear el logo de la mariposa unos captulos atrs:
70
Infografa y Realidad Virtual Manual de Prcticas
consiste en incluir una imagen de fondo en la vista para poder modelar calcando desde dicha imagen. Para poder modelar un objeto 3D correctamente necesitaremos como mnimo dos vistas. Por ejemplo, para modelar un personaje, utilizaremos una imagen de frente y otra de perfil. Vamos a crear un pequeo ratn a partir de dos imgenes llamadas raton1.jpg y raton2.jpg. Creamos un nuevo fichero de Blender, y dividimos la vista inicial en dos. En la vista de la derecha mostraremos el perfil (tecla 3 del teclado numrico) y en la de la izquierda el alzado (tecla 1 del teclado numrico). A continuacin, utilizamos como imagen de fondo en ambas vistas, respectivamente, las imgenes raton1.jpg y raton2.jpg. Hay que intentar que el tamao del personaje en ambas vistas sea aproximadamente el mismo, y que adems ambas imgenes estn alineadas. Para cambiar el tamao de la imagen del fondo de una vista, desde la misma ventana donde seleccionamos dicha imagen, modificamos el valor del campo Size:
Con X Offset e Y Offset modificamos su posicin en la vista. El aspecto debera ser algo similar a lo siguiente:
71
Infografa y Realidad Virtual Manual de Prcticas
Tan solo vamos a necesitar el cubo inicial para modelar todo el personaje. Para ello vamos a emplear una tcnica denominada modelado por superficies de subdivisin. Con el cubo seleccionado, y tras pulsar el botn , deberemos pinchar sobre Add Modifier, en la pestaa Modifiers. La opcin que deberemos elegir en el men que aparecer es Subsurf, mostrndose a continuacin nuevas opciones especficas de este modificador:
De todas estas opciones, tan solo hay dos a las que podramos prestar atencin en este momento. Levels indica lo suave que se ver el objeto en las vistas 3D durante el modelado. Render Levels, por el contrario, indica lo suave que se ver el objeto final tras el renderizado. Un buen valor para ambos parmetros es 4. Para conseguir, por otra parte, que el objeto sea simtrico, aadimos otro modificador en la pestaa Modifiers, el modificador Mirror. De sus opciones seleccionamos Do Clipping, y dejamos tan solo el eje Z seleccionado, pues es el eje que vamos a usar para el objeto. Por ltimo colocamos nuestro cubo modificado en una posicin idnea para comenzar, como la que se muestra en la siguiente captura:
Y comenzamos el modelado en s mismo. Nos situamos en modo edicin. El truco va a consistir en realizar extrusiones y aplicar transformaciones (rotaciones, escalados y
72
Infografa y Realidad Virtual Manual de Prcticas
traslaciones) a vrtices, caras y aristas. Para ello en primer lugar, con todos los vrtices seleccionamos, realizamos una subdivisin para tener mayor libertad. Ahora seleccionamos la cara derecha del cubo en la vista de la izquierda, y hacemos una extrusin a la derecha:
Ahora completamos el tronco con unas cuantas extrusiones ms, utilizando la cara superior y la cara inferior del cubo. Hay que tener en cuenta que al estar en modo espejo, tan solo ser necesario aplicar los cambios sobre la parte derecha de nuestro objeto, obtenindose automticamente los mismos resultados en la parte izquierda.
73
Infografa y Realidad Virtual Manual de Prcticas
Para poder trabajar cmodamente con las piernas, pulsamos sobre el pequeo crculo gris que podemos encontrar justo a la derecha del nombre del modificador Subsurf en la pestaa Modifiers. Con esto conseguimos que en modo edicin la malla de edicin se adapte lo mejor posible a la superficie que estamos creando, en lugar de seguir teniendo forma cbica. Tambin va a ser necesario que desactivemos la opcin Do Clipping del modificador Mirror para poder trabajar con las piernas.
Tan solo es cuestin de seleccionar las caras inferiores y realizar los escalados oportunos mientras se realizan las extrusiones.
Una vez tenemos la base ya podemos comenzar a refinar el modelo. Esto consiste en ir moviendo aristas para hacer que la malla se adapte a nuestros dibujos de fondo en las dos vistas. Puede ser til hacer uso de la tecla Z para modificar el modo de sombreado y por lo tanto poder ver el fondo mientras se calca. Hay que tener en cuenta que si durante el modelado vemos alguna hendidura en la parte central del tronco (como por ejemplo en la captura anterior), podemos eliminarla si borramos los vrtices de la malla del interior del objeto que invaden la mitad izquierda (la que se genera automticamente con el espejo). El resultado final, teniendo en cuenta que el dibujo en el que nos basamos no es realmente simtrico, podra ser algo parecido a esto: 74
Infografa y Realidad Virtual Manual de Prcticas
Para el caso de los brazos actuamos igual que hasta ahora, con extrusiones, rotaciones y escalados, a partir de las dos caras de la malla que se encuentran en la posicin adecuada. Una cosa importante a tener en cuenta es que a mayor nmero de extrusiones, ms sencillo ser conseguir el efecto deseado durante la animacin. Para los brazos se han realizado varias extrusiones (en lugar de hacer una sola) con este propsito:
Las manos vamos a empezar modelndolas como un cubo achatado
75
Infografa y Realidad Virtual Manual de Prcticas
Para poder modelar los dedos vamos a necesitar ms vrtices. Sin embargo, si utilizramos la subdivisin, la malla se complicara en exceso, y seguramente podramos modelar el dedo gordo pero no los dems. Por lo tanto, utilizamos en su lugar otra herramienta llamada knife. Primero, en modo edicin, seleccionamos las dos caras superiores del cubo que representa la mano, a partir de las cuales vamos a modelar el dedo gordo. Activamos la herramienta pulsando la tecla K. Al hacerlo aparecer un men, del que seleccionamos la opcin Knife (midpoins). El cursor cambia de forma y aparece un cuchillo, con el que podemos cortar la malla. Por ejemplo, podemos hacer el corte que podemos ver marcado en violeta en la siguiente captura, pinchando mientras movemos el ratn y pulsando la tecla Return al terminar:
Ahora ya podemos utilizar las dos caras marcadas en la captura de la derecha para extrusionar y crear el dedo pulgar.
76
Infografa y Realidad Virtual Manual de Prcticas
Para el resto de dedos actuaremos de la misma forma, utilizando tambin la herramienta Knife para crear nuevos vrtices sin complicar excesivamente la malla.
El ltimo paso es la cabeza. Al igual que con el resto de partes del cuerpo, comenzamos nuestra extrusin desde el cuello hacia arriba, realizando escalados siempre que sea necesario, y cortes con el cuchillo all donde sea preciso. La nariz y los ojos de momento no son aadidos, ya que ms tarde utilizaremos esferas para ello.
77
Infografa y Realidad Virtual Manual de Prcticas
UV Mapping La tcnica denominada UV Mapping nos va a permitir total libertad a la hora de aplicar una textura a un modelo, de tal forma que podremos especificar el posicionamiento exacto de cada parte de la imagen sobre las caras del mismo. Consistir en la creacin de una representacin en dos dimensiones de la malla 3D, sobre la que podremos pintar cmodamente utilizando cualquier programa de dibujo; es algo similar a como si cortramos la malla 3D con unas tijeras y la desplegramos sobre una mesa. Vamos a realizar un ejemplo muy sencillo utilizando el cubo que por defecto nos encontramos en cualquier escena nueva de Blender. Lo primero que hacemos es dividir la vista inicial en dos nuevas vistas. En la derecha, pulsaremos sobre el botn resaltado para cambiar el contenido de dicho panel de una vista 3D a un UV/Image Editor:
A continuacin marcamos, en modo edicin y en la vista izquierda, las aristas que servirn como costuras, es decir, lugares por donde se cortar la malla para generar la
78
Infografa y Realidad Virtual Manual de Prcticas
representacin 2D. En el caso del cubo, podramos seleccionar todas las aristas menos las de una de las caras, tal como se muestra en la siguiente captura:
Pulsamos Ctrl+E para indicarle a Blender que esas son las costuras que vamos a utilizar. A continuacin, en la vista de la izquierda, cambiamos el modo de trabajo de modo edicin a modo UV. Para ello pinchamos sobre el botn indicado en la siguiente imagen y seleccionamos UV Face Select:
Seleccionamos todas las caras del cubo con la tecla A. En la vista de la derecha, seleccionamos dentro del men UVs la opcin Unwrap, con lo que obtendremos una representacin 2D de nuestro cubo, siguiendo las costuras que hubiramos marcado anteriormente:
79
Infografa y Realidad Virtual Manual de Prcticas
El siguiente paso es guardar esta representacin en algn formato que pueda ser abierto por un programa de dibujo. Para ello, tambin dentro del men UVs, seleccionamos la opcin Save UV FACE Layout, y pinchamos en el botn OK en la ventana que aparecer (dentro de esta ventana sera conveniente aumentar el valor de Wire, para conseguir que las lneas sean ms gruesas en la imagen generada. En el caso de este cubo, se podra utilizar el valor 3). Obtendremos como resultado un archivo grfico en formato TGA, que podremos abrir con algunos programas de dibujo (como por ejemplo GIMP, un programa libre de retoque de imgenes 2D, que podremos obtener en http://www.gimp.org).
Una vez abierta la imagen, podremos pintarla como queramos, intentando no salirnos demasiado de las caras. Por ejemplo, podramos haber creado el siguiente diseo:
80
Infografa y Realidad Virtual Manual de Prcticas
De vuelta a Blender, en la vista de la derecha, que es donde tenamos la representacin 2D de la malla, seleccionamos dentro del men Image la opcin Open, y abrimos nuestra imagen:
Ya prcticamente hemos terminado. Podremos comprobar como ha quedado la textura tras aplicarla al objeto si pinchamos en el botn resaltado en la siguiente captura y seleccionamos la opcin Textured:
81
Infografa y Realidad Virtual Manual de Prcticas
Sin embargo, si realizamos el renderizado, todava no obtendremos el resultado deseado. Deberemos en primer lugar aadirle una textura de tipo imagen al objeto, seleccionando precisamente la imagen modificada desde el programa de dibujo externo. Y a continuacin, dentro de las propiedades del material del objeto, en la pestaa Map Input, pinchamos sobre el botn UV.
Tan solo un ltimo comentario acerca de UV Mapping. Este modelo ha resultado bastante sencillo de colorear, pero modelos ms complejos requerirn que seamos ms cuidadosos a la hora de especificar las costuras. En general, deberemos tener en cuenta que cuantas ms costuras se seleccionen, menos distorsionadas aparecern las caras en la representacin 2D de la malla, pero ms difcil ser pintar dicha representacin. Tambin es conveniente recordar que las costuras deberan ser colocadas en aristas del 82
Infografa y Realidad Virtual Manual de Prcticas
modelo que queden ocultas, o en lugares donde dichas costuras puedan parecer naturales. Uso de diferentes materiales en un mismo objeto Aparte de la tcnica anterior, en la que obtenemos diferentes colores en distintas partes del modelo, pero a partir de un nico material, podramos haber obtenido algo parecido aplicando diferentes materiales a distintas partes de un nico objeto. Para ello, dividimos el objeto en diferentes grupos de vrtices, a cada uno de los cuales aplicaremos materiales diferentes. Como en el ejemplo anterior, partimos de la escena inicial de Blender, y nuestro objetivo ser aplicar dos materiales diferentes al cubo que ya conocemos bien. En modo edicin, seleccionamos todas las caras laterales del cubo (dejamos sin seleccionar las caras superior e inferior):
A continuacin, tras pulsar el botn , dentro de la pestaa Link and Materials creamos un nuevo grupo de vrtices, pinchando en New y a continuacin en Assign. Si nos fijamos, justo encima de estos botones podremos ver la etiqueta 2 Mat 2, que quiere decir que el objeto tiene dos conjuntos de vrtices y que estamos trabajando con el segundo. Pinchamos la flecha a la izquierda de esta etiqueta para seleccionar el primer conjunto de vrtices (la etiqueta se modificar a 2 Mat 1). Una vez hecho esto seleccionamos el resto de caras (utilizando la tecla W y seleccionando la opcin Select Swap del men que aparecer, se invierte la seleccin; los elementos que estuvieran seleccionados dejarn de estarlo, y aquellos que no lo estuvieran pasarn a estarlo) y volvemos pulsar sobre Assign. Para comprobar que todo est bien, utilizamos los botones Select, con la que se seleccionarn las caras del grupo en el que nos encontremos, y Deselect, con la que se deseleccionarn dichas caras. A continuacin trabajaremos con las opciones de material, a las que podremos acceder tras pulsar los botones y . Veremos que bajo la pestaa Links and pipeline habr un botn cuya etiqueta ser la misma que ya habamos visto antes (o bien 2 Mat 1 2 Mat 2). Si el objeto ya tena material asignado antes de dividir sus vrtices (como es el caso del cubo que encontramos en cada nueva escena de Blender), eliminamos el enlace
83
Infografa y Realidad Virtual Manual de Prcticas
al material de cada grupo, pulsando sobre el botn x justo encima del botn que permite seleccionar el grupo de vrtices. Lo hacemos para los dos grupos de vrtices, y tambin para ambos generamos un nuevo material. A partir de este momento podremos modificar cada material de forma independiente:
Halo El efecto Halo cambia el aspecto de un objeto, hacindolo totalmente invisible excepto sus vrtices, que pasan a tener aspecto de estrella. Para activarlo, dentro de las propiedades del material del objeto, pulsamos el botn Halo de la pestaa Links and Pipeline. Este sera el aspecto de un cubo de color amarillo tras aplicarle el efecto Halo:
Las opciones de este efecto se pueden encontrar bajo la pestaa Shaders.
84
Infografa y Realidad Virtual Manual de Prcticas
Los botones Flare, Rings, Lines y Star determinan el aspecto de las estrellas creadas con este efecto, segn cul est pulsado. Es posible dejar varios de ellos pulsados simultneamente, con lo que el aspecto ser tambin diferente. En las siguientes capturas se muestra el mismo cubo de antes, con los cuatro tipos de Halo posibles:
85
Infografa y Realidad Virtual Manual de Prcticas
Por su parte, el parmetro HaloSize modifica el tamao de las estrellas generadas:
Hard modifica la intensidad de las estrellas. A mayor valor, la intensidad ser ms suave:
Por ltimo, a la izquierda de los botones Flare, Rings, Lines y Star encontramos otros tres botones acompaados de un nmero. Rings indica el nmero de anillos de los que se compondrn las estrellas si se selecciona este efecto. Lines indica el nmero de lneas que se dibujarn cuando se utilice dicho efecto. Finalmente, Star indica el nmero de vrtices de las estrellas generadas con dicho efecto seleccionado. EJERCICIOS DEL CAPTULO 7 Ejercicio 1 Completar el personaje mostrado como ejemplo en el apartado de superficies de subdivisin, utilizando esferas para los ojos y las pupilas. Es muy importante que los ojos NO se unan al resto de la malla, necesitaremos tratarlos de manera independiente en el ejercicio 3. Almacenar el modelo en un archivo llamado ejer7_1.blend.
86
Infografa y Realidad Virtual Manual de Prcticas
Ejercicio 2 Aplicar la tcnica de UV Mapping al personaje generado en el ejercicio ejer7_1.blend para aadirle una textura detallada. Una posible idea podra ser pintarle una camiseta con un logo y unos pantalones, y por supuesto, el color de la piel que no quede oculta por la ropa. No utilizar este mtodo para los ojos, a los que se les asignar material en el ejercicio 3. Guardar el modelo en un archivo llamado ejer7_2.blend. Ejercicio 3 Aadir al modelo realizado durante los ejercicios anteriores una estrella cerca de la palma de cada una de las manos utilizando el efecto Halo. Un mtodo para generar una estrella es crear un plano y, en modo edicin, seleccionar y eliminar tres de sus vrtices, para a continuacin aplicar el efecto. Por otra parte, las esferas usadas para modelar los ojos de la figura se deben unir en una nica malla, y aplicar al menos dos materiales distintos a los mismos, uno para la pupila y otro para el resto del ojo. Guardar el resultado en un fichero llamado ejer7_3.blend.
87
Infografa y Realidad Virtual Manual de Prcticas
Captulo 8: Animacin I
En este captulo comenzamos a tratar el tema de la animacin, que en el caso de Blender se basa en keyframing, es decir, definir un estado inicial y final para una serie de objetos y/o propiedades y dejar que Blender se encargue de generar los fotogramas intermedios. Para ello se hace uso de una herramienta llamada curvas IPO (InterPOlation Curves). Nuestra primera animacin Vamos a explicar esta tcnica por medio de un ejemplo muy sencillo: deseamos generar una animacin en la que un cubo rota 360 sobre s mismo. Partimos de la ventana inicial:
El botn resaltado en la imagen anterior muestra el fotograma (frame) actual en el que nos encontramos (por defecto, el primero de todos). Pulsando las dos flechas podremos avanzar o retroceder en la animacin. Situndonos en el primer fotograma, y con el cubo seleccionado, pulsamos la tecla I para indicar que el fotograma 1 va a ser un fotograma clave. Si tenamos el puntero del ratn sobre la vista 3D parecer un men en el que podremos seleccionar que propiedad del cubo queremos tomar para la animacin (Loc hace referencia a la posicin, Rot a la rotacin, etc.). Seleccionamos Rot para indicar que la orientacin del cubo en este fotograma 1 ser nuestra orientacin inicial. A continuacin avanzamos hasta el fotograma 24, que es el que utilizaremos para indicar la orientacin final del cubo. Rotamos el cubo (tecla R) un total de 90 grados. En la parte inferior izquierda de la vista 3D podemos observar cuanta rotacin estamos aplicando al cubo mientras realizamos la transformacin. Si queremos los 90 grados exactos, podemos mantener pulsada la tecla Ctrl mientras aplicamos la transformacin.
88
Infografa y Realidad Virtual Manual de Prcticas
Una vez rotado el cubo, volvemos a pulsar la tecla I con el puntero del ratn situado en la vista 3D para marcar un fotograma clave (en este caso el correspondiente a la posicin final del cubo), y seleccionamos Rot de nuevo. Blender interpolar las rotaciones intermedias entre los frames 2 y 23. De hecho, si nos desplazamos entre dichos frames podremos observar como la orientacin del cubo cambia. Adems, si nos situamos en el frame 1 y pulsamos Alt + A podremos observar en la vista 3D una previsualizacin de la animacin. Podemos detener el proceso con la tecla Esc. Nota: segn el lugar sobre el que tengamos situado el puntero del ratn al pulsar la tecla I, se nos permitir modificar en la animacin unas propiedades u otras. Por ejemplo, si lo hacemos estando situados sobre la vista 3D, podremos modificar la posicin u orientacin del objeto seleccionado. Por otra parte, si pulsamos la tecla I sobre los botones y opciones de materiales, podremos modificar dinmicamente el color, la transparencia o el tamao del efecto Halo, por ejemplo. Tambin podemos aplicarlo a las propiedades de las fuentes de luz, modificando su color o intensidad. Antes de generar nuestro video definitivo, debemos acceder a las opciones de renderizado (pulsando los botones y ). En primer lugar, seleccionamos el formato en la pestaa Format. Pinchamos sobre el botn en el que aparece la etiqueta Jpeg, y aparecer un men desplegable, en el que seleccionamos el formato AVI Jpeg. Dentro de esa misma pestaa podemos tambin modificar la resolucin de las imgenes generadas (como ya vimos en captulos anteriores). Una vez hecho, en la pestaa Anim deberemos indicar el frame de comienzo y final de nuestro animacin, cambiando los valores de Sta y End (en nuestro caso, estos valores seran 1 y 24 respectivamente). Otra cosa que debemos decirle a Blender es dnde se va a almacenar el video resultante. Para ello, en la pestaa Output, pinchamos sobre el icono de la primera carpeta, resaltado a continuacin, y seleccionamos un directorio de destino:
89
Infografa y Realidad Virtual Manual de Prcticas
Finalmente pulsamos sobre el botn Anim dentro de la pestaa Anim; observaremos como los frames de la animacin se renderizan uno despus del otro. En la parte superior izquierda de la ventana en la que se muestra la imagen obtenida tras el renderizado se puede leer el valor de Fra; cuando lleguemos a 24 habremos acabado. Una vez completada la animacin, pulsando sobre el botn Play podremos ver el resultado, o abriendo el fichero generado en el directorio que hubiramos indicado anteriormente. Modificando las curvas IPO Si nos fijamos atentamente durante la animacin, veremos que la rotacin de la caja no se produce a velocidad constante, sino que en primer lugar hay una aceleracin y al final una frenada brusca. Es posible modificar este comportamiento. Para ello deberemos editar la curva IPO asociada a la rotacin de la caja. Efectivamente, cada elemento de la animacin (una rotacin o cambio de posicin de un objeto, un cambio de intensidad en una fuente de luz, etc.) llevar asociado su correspondiente curva IPO que indica cmo se produce dicha animacin, es decir, entre que frames y entre que valores. Dividimos la vista 3D inicial en dos. Hacemos que la vista de la derecha pase de ser una vista 3D a una ventana de edicin de curvas IPO, seleccionando la opcin IPO curve editor del men que aparecer al pulsar el botn resaltado:
Lo que estaremos viendo en la parte derecha son las curvas IPO de animacin de rotacin para el cubo seleccionado, con respecto al eje x, el eje y, y el eje z. Con respecto a la grfica, en el eje de abcisas se representa el nmero de frame, y en el eje de ordenadas el valor de la rotacin con respecto a cada eje en cada uno de los frames. Dentro de esta ventana podemos utilizar las mismas combinaciones de teclas para trasladarnos por ella y hacer zoom que utilizbamos en una vista 3D normal. Al hacer un poco de zoom inverso, podemos tener ms detalle de la curva:
90
Infografa y Realidad Virtual Manual de Prcticas
La grfica anterior se interpreta de la siguiente forma: el valor de rotacin del cubo seleccionado, alrededor del eje z, vara de 0 a 90 grados entre el frame 1 y el 24. A partir de ese momento el valor de rotacin queda constante. Por otra parte, la rotacin alrededor de los ejes x e y no cambia. Se observa en el interior de la curva dos vrtices, el primero situado en el frame 1 y el segundo en el frame 24, que se corresponden con los dos fotogramas clave que hemos insertado por medio de la tecla I. Viendo la forma de la curva entendemos el extrao comportamiento de nuestro cubo al rotar: como no hay una lnea recta entre los dos fotogramas clave, la velocidad de rotacin no es constante. Al pinchar sobre el botn resaltado en la imagen anterior, podremos editar diferentes tipos de curvas IPO. Con la opcin Object seleccionada, trabajaremos con las curvas IPO que afectan a la rotacin y traslacin, por ejemplo, del objeto seleccionado. Si seleccionramos la opcin Material podramos tratar con las curvas IPO relacionadas con color, transparencia, etc. Tambin existe una opcin que solo aparecer en el caso de que el objeto seleccionado sea una fuente de luz, llamada Lamp, para poder editar las curvas IPO relacionadas con las propiedades de la fuente de luz. Esto mismo puede ser empleado para modificar mediante curvas IPO algunas propiedades de los objetos que no pueden ser capturadas directamente con fotogramas clave y la tecla I. Un ejemplo es la propiedad Emit. Para modificar la emisin de luz de un objeto durante la animacin, con dicho objeto seleccionado nos vamos a la ventana de edicin de curvas IPO, y en el cuadro desplegable del que acabamos de hablar seleccionamos la opcin Material, con lo que una serie de propiedades aparecern a la derecha. Seleccionamos Emit, y a continuacin podremos aadir fotogramas clave de una forma tan sencilla como pinchando con el botn izquierdo sobre la grfica donde aparecen las curvas IPO, mientras mantenemos pulsada la tecla Ctrl. Por supuesto, esta forma de aadir fotogramas clave tambin puede ser utilizada con otras propiedades que si somos capaces de tratar con la tecla I para la creacin de fotogramas clave. Podemos seleccionar cualquiera de las curvas pulsando el botn derecho sobre ella. Por ejemplo, seleccionamos la curva correspondiente a la rotacin alrededor del eje z pulsando el botn derecho sobre la misma (curva RotZ). Ahora ya podremos modificar
91
Infografa y Realidad Virtual Manual de Prcticas
cmo vara el valor de la rotacin desde el frame inicial al frame final. Para ello, dentro del men Curve, encontramos a su vez el submen Interpolation Mode, con tres valores que podemos seleccionar: Constant: el ngulo de rotacin cambia de 0 a 90 grados desde el penltimo frame hasta el frame final. En este caso no importa donde marcramos el frame inicial. Linear: el cambio en el valor de rotacin es lineal, desde el frame marcado como inicial hasta el frame marcado como final. Al generar la animacin no notaremos ninguna aceleracin ni frenado en el movimiento. Bezier: valor por defecto. La forma de la curva IPO se puede modificar de forma como si se tratara de una curva Bezier, pudindose conseguir efectos de aceleracin/frenado.
Por ejemplo podramos seleccionar Linear y generar de nuevo la animacin, para comprobar el resultado. Tambin es posible modificar directamente los valores de los vrtices en la propia curva. Si una vez seleccionada la curva de rotacin alrededor del eje z, y con un modo de interpolacin Bezier (aunque tambin podra hacerse con cualquier otro), pulsamos la tecla Tab, pasaremos al modo de edicin dentro de la ventana de curvas IPO. La vista tendr el siguiente aspecto:
A partir de este momento, podremos seleccionar cada vrtice de la curva de forma independiente y modificar tanto su posicin como su curvatura (exactamente igual que en el caso de una curva Bzier). Modificar la posicin de un vrtice afecta, en este caso, tanto al valor de rotacin como al frame en el que se encontrar el fotograma clave. Cambiar la curvatura afectar a cmo vara el valor de la rotacin desde el primer frame clave al segundo (pudindose conseguir aceleraciones ms bruscas o ms suaves). Desde la ventana de edicin de curvas IPO tambin es posible crear animaciones cclicas. Para ello, usamos el submen Extend Mode dentro del men Curve. Por defecto, est seleccionada la opcin Constant, que significa que la curva permanecer siempre con el mismo valor una vez alcanzado el ltimo fotograma clave. Si por ejemplo seleccionramos Cyclic, la curva quedara de la siguiente forma:
92
Infografa y Realidad Virtual Manual de Prcticas
Se puede comprobar como con este modo, una vez el objeto ha completado su animacin, retorna a su posicin inicial para comenzar de nuevo. Si se hubiera seleccionado Cyclic Extrapolation, cada nueva animacin del objeto sera relativa a la ltima posicin u orientacin tras la anterior, lo cual en nuestro caso hace obtener mejores resultados. As pues, para conseguir que la caja en lugar de girar tan solo 90 grados gire 360, seleccionamos el modo de interpolacin Linear y el modo de extensin de la curva Cyclic Extrapolation. Ahora ya podemos crear una animacin entre el fotograma 1 y el 96 (cuatro veces la cantidad de frames de nuestra animacin inicial, con lo que rotaremos 90 x 4 = 360 grados).
Sistemas de partculas Los sistemas de partculas permiten crear animaciones a partir de cientos o miles de pequeos objetos que se desplazan de forma individual. Gracias a ello, podemos crear diferentes efectos, como fuegos artificiales, explosiones, fuego, etc. Tambin son utilizados por los estudios profesionales para crear hierba o vegetacin, cabello, plumas aunque para conseguir estos ltimos efectos ser necesario ir ms all de lo explicado en este captulo. 93
Infografa y Realidad Virtual Manual de Prcticas
Veremos un pequeo ejemplo, en el que mostraremos la utilidad de alguno de los parmetros del sistema de partculas. Es tarea del lector investigar un poco ms para encontrar un efecto que se adapte ms a sus necesidades. Partimos de la escena por defecto de Blender, con un cubo, una fuente de luz de tipo Lamp y una cmara.
Con el cubo seleccionado, pinchamos sobre el botn y a continuacin sobre el botn . En la pestaa Particles pinchamos sobre el botn NEW. Con ello, el cubo pasar a ser un objeto emisor de partculas. Como resultado de esto, aparecern nuevas opciones, cuyos valores dejamos de la siguiente manera:
Comentamos las opciones ms interesantes de ambas pestaas: Amount: cantidad total de partculas que van a ser emitidas por el objeto. Sta: frame a partir del cual se comenzarn a emitir partculas. End: frame a partir del cual ya no se emitirn ms partculas. Life: tiempo de vida de las partculas, medido en frames. Cuntos frames aguantarn las partculas antes de desaparecer. Normal: velocidad inicial con el que son lanzadas las partculas en la direccin de la normal de cada una de las caras del objeto. Random: valor aleatorio que se suma a la velocidad inicial de cada partcula, para aadir una ligera aleatoriedad. 94
Infografa y Realidad Virtual Manual de Prcticas
Force: simulacin de fuerzas constantes. Por ejemplo, en nuestro caso concreto, las partculas sufren una fuerza constante de -1 en el eje Z, lo que har que caigan. Se podra utilizar para simular, por ejemplo, viento o una corriente marina. From: desde donde son emitidas las partculas. Podemos elegir que se emitan desde los vrtices del objeto emisor (Verts), o desde sus caras (Faces). Incluso, en el caso de tener seleccionada la opcin Faces, podramos ser ms concretos indicando un conjunto de vrtices (VGroup).
En algunos casos puede ser necesario pulsar sobre el botn RecalcAll, si hemos realizado algn cambio, para que se recalcule el sistema de partculas. Con respecto al material del cubo, seleccionamos los siguientes valores:
Tambin sera posible combinar el efecto de sistema de partculas con el efecto Halo, explicado en el captulo 7, para conseguir nuevos resultados. Si se le ha dado el valor indicado anteriormente a los parmetros, ya podramos renderizar nuestra animacin. Hemos indicado que el frame inicial de emisin es el primero, y el final es el nmero 30, por lo que podramos crear una animacin entre los frames 1 y 50 para comprobar como las partculas van desapareciendo del todo hasta no quedar ninguna.
EJERCICIOS DEL CAPTULO 8 Ejercicio 1 Generar una animacin a partir de 96 fotogramas, con una resolucin de 320x240, utilizando para ello una escena que incluya las siguientes caractersticas a partir de la escena por defecto de Blender: Rotacin del cubo 360 grados en 96 fotogramas, siguiendo las explicaciones de los apartados anteriores (interpolacin lineal, con Cyclic extrapolation).
95
Infografa y Realidad Virtual Manual de Prcticas
Cambio de color del cubo. En el fotograma 1 el color debe ser completamente rojo, y en el fotograma 29 completamente azul, volviendo a ser en el 58 completamente rojo. Aplicar interpolacin Linear, y Cyclic extrapolation. Cambio de intensidad de la luz: realizar un efecto de encendido de la luz de la escena, con un parpadeo inicial. Para ello habr que aadir nuevos vrtices a la curva (desplazndonos al frame adecuado y pulsando la tecla I) y editar sus vrtices, hasta conseguir algo parecido a lo siguiente (aunque no necesariamente igual):
Guardar el archivo Blender con el nombre de ejer8_1.blend, y el video obtenido con el nombre ejer8_1.avi.
96
Infografa y Realidad Virtual Manual de Prcticas
Captulo 9: Animacin II
Relaciones de parentesco Las relaciones de parentesco entre dos objetos van a permitir que las transformaciones aplicadas a uno de ellos, llamado padre, tambin afecte al otro que llamaremos hijo, tomando adems como referencia la misma referencia utilizada para el primero. Establecer una relacin de este tipo es muy sencillo. Partamos por ejemplo de la escena por defecto de Blender, en la que aadimos un segundo cubo al primero, tocando una de sus esquinas. Al primero lo llamaremos C1, y ser el padre, y al segundo lo llamaremos C2, y depender del anterior:
Lo que deseamos conseguir es que al rotar C1, C2 tambin lo haga, alrededor de un eje de rotacin que pase por el centro de C1. Para ello en primer lugar colocamos el cursor grfico en el centro exacto de C1 (podemos seleccionar C1, con lo que se mostrar su centro, e intentamos hacer coincidir el centro del cursor grfico con dicho centro en las vistas de planta, alzado y perfil), y a continuacin seleccionamos el segundo cubo y pulsamos Centre Curs en la pestaa Mesh que aparece tras pulsar el botn .
Ya solo queda establecer la relacin de parentesco. Primero seleccionamos el objeto hijo (en este caso C2) y a continuacin el objeto padre (en nuestro caso C1), y pulsamos Ctrl + P, seleccionando la opcin Make Parent. A partir de este momento, cada vez que apliquemos una transformacin a C1, sta tambin se aplicar, con la misma magnitud, a C2. Tambin es interesante saber que en el caso contrario esto no es as; es decir, si
97
Infografa y Realidad Virtual Manual de Prcticas
aplicamos transformaciones a C2, stas no se aplicarn al padre. La relacin de parentesco se puede eliminar pulsando las teclas Alt + P tras seleccionar ambos objetos (y seleccionando Clear Parent). Esto por supuesto puede ser utilizado en las animaciones. Si se anima C1 de tal forma que se le aplica cualquier transformacin a lo largo de un conjunto de fotogramas, stas tambin se aplicarn a C2.
Restricciones Podemos aplicar ciertas restricciones a los objetos de nuestra escena, de tal forma que limitemos sus posibles movimientos o rotaciones, o de tal forma que se vean obligados a seguir a otro objeto, entre otras cosas. Vamos a ver como podemos utilizar esta funcionalidad para hacer que la cmara siempre apunte hacia un determinado objeto de la escena, aunque ste se desplace. Supongamos la escena inicial de blender. En un primer momento, el cursor grfico se encuentra situado justo en el centro del cubo que aparece por defecto. Aprovecharemos este hecho para introducir un nuevo objeto de tipo Empty en la escena en dicha posicin. En modo objeto, pulsamos la tecla Espacio y seleccionamos la opcin Empty. Lo que hemos hecho es introducir un objeto vaco en la escena, que se suele representar por un punto y un eje local de coordenadas. Sin lo vemos claro (porque se encuentra en el interior del cubo), podemos pulsar la tecla Z para desactivar el sombreado.
A este objeto, como a cualquier otro, le asignamos un nombre. En nuestro caso le vamos a llamar vacio. El siguiente paso es emparentar el objeto Empty con el cubo, de tal forma que el segundo sea padre del primero. Esto lo haremos como hemos visto en el punto anterior: primero seleccionamos el objeto Empty, a continuacin el cubo y pulsamos Ctrl + P, seleccionando la opcin Make parent. A partir de este momento, si trasladamos el cubo, el objeto Empty se ver afectado por la misma transformacin. Vamos a aplicar una restriccin a la cmara de tal forma que se vea obligada a apuntar siempre al objeto vaco. Como este objeto est asociado con el cubo, cada vez que traslademos el cubo, la cmara rotar para seguir enfocndolo. Con la cmara seleccionada, pinchamos en el botn y a continuacin sobre el botn Add constraint
98
Infografa y Realidad Virtual Manual de Prcticas
de la pestaa Constraints. En el men que aparecer seleccionamos Track to, y como consecuencia aparecern las siguientes opciones:
En el campo Target debemos introducir el nombre el objeto al que queremos que apunte la cmara, que en nuestro caso es vacio. A continuacin, seleccionamos qu eje local de la cmara queremos que apunte a la caja (botones justo a la derecha de To), y en que direccin queremos que se encuentre la parte superior de la cmara (botones justo a la derecha de up). En el caso de la escena inicial, si no se ha modificado nada, podramos utilizar Z para el parmetro To y Y para el parmetro Up. Este paso es fundamental, y en muchas ocasiones tendremos que ir probando hasta que consigamos los valores correctos. Si en algn momento vemos que el fondo del botn donde aparece la etiqueta Const es de color rojo (como en la imagen anterior) significa que la restriccin que hemos indicado es inconsistente y que tendremos que modificar los valores de To y Up. Una vez hecho esto, ya podremos trasladar el cubo por la escena y observar como la cmara lo enfoca en todo momento. Por qu hemos hecho que la cmara apunte hacia un objeto Empty y no hacia la caja directamente? Con Track To, el objeto al que se le aade la restriccin siempre se orienta hacia el centro del objeto cuyo nombre hemos introducido en el campo To (en nuestro caso, hacia el centro del objeto vacio). Muchas veces querremos que la cmara enfoque en todo momento a un determinado objeto, pero no que est enfocando a su centro, sino que a cualquier otra parte; y en algunos casos (sobre todo cuando establecemos relaciones de parentesco), no es factible modificar el centro del objeto al que queremos enfocar. En estos casos, el truco de utilizar un objeto Empty que indique el punto exacto al que queremos enfocar, y que sea hijo de otro objeto, como acabamos de hacer, nos sirve bastante bien. EJERCICIOS DEL CAPTULO 9 Ejercicio 1 Vamos a ver la utilidad de las relaciones de parentesco con un ejemplo muy sencillo. Primero modelamos una criatura como la siguiente, a partir de una esfera para el cuerpo, modificada en modo edicin, y dos esferas para los ojos:
99
Infografa y Realidad Virtual Manual de Prcticas
Queremos crear una animacin en la que el personaje simplemente gire sobre si mismo, de forma parecida a como se hizo en los ejercicios del captulo anterior. Es evidente que, al ser los ojos parte del personaje, se desea que realicen los mismos movimientos que el cuerpo, y mantengan su posicin relativa al mismo. Por lo tanto, queremos rotar todos los objetos alrededor del eje perpendicular al personaje que pase por el centro de su cuerpo. Antes de generar las curvas IPO, podemos hacer unas pruebas. Qu ocurre si seleccionamos las tres esferas que componen el personaje y realizamos una rotacin sobre el eje perpendicular a la vista de la izquierda en la imagen anterior? Sin duda ste rotar, pero el eje de referencia no pasar por donde nosotros queremos, sino que por el punto medio de los tres centros (los de los dos ojos y el del cuerpo). La solucin es sencilla. Establecemos una relacin de jerarqua de tal forma que el objeto que forma el cuerpo sea padre de las dos esferas que forman los ojos. Para conseguir ahora el efecto deseado, tan solo seleccionamos el cuerpo (no seleccionamos los ojos) y lo rotamos. El resto de objetos seguirn su movimiento. Guardar el modelo en un fichero llamado ejer9_1.blend, y generar una animacin de 100 frames, a una resolucin de 320x240, en la que rote 360 grados alrededor de s mismo. Guardar el video como ejer9_1.avi. Ejercicio 2 En este sencillo ejercicio vamos a experimentar con los constraints, a partir de una escena muy simple, compuesta tan solo de dos cilindros y un objeto Path (Add->Curve>Path). Llamaremos al cilindro de la izquierda c1, al cilindro de la derecha c2, y al path p.
100
Infografa y Realidad Virtual Manual de Prcticas
Es sobre el cilindro de la izquierda sobre el que vamos a aplicar las dos restricciones de este ejercicio. En primer lugar, una restriccin de tipo Clamp to, usando como Target el recorrido que hemos llamado p. Qu ocurre ahora al intentar trasladar el cilindro c1? La segunda restriccin a aplicar ser de tipo Strench to usando en esta ocasin como Target el segundo cilindro al que hemos llamado c2. Prueba a trasladar ahora el cilindro c1 a ver qu ocurre.
Se debern entregar dos archivos, a partir de la escena que acabamos de desarrollar: un video llamado ejer9_2.avi, con una resolucin de 320x240 y 125 fotogramas, a lo largo de los cuales el cilindro c1 se desplace completamente sobre la ruta p, y tambin el archivo ejer9_2.blend con la escena a partir de la cual se ha construido dicha animacin.
101
Infografa y Realidad Virtual Manual de Prcticas
ANEXO 1: Creacin de csped utilizando partculas
A modo de ayuda para crear este efecto u otros parecidos (como pelo o plumas), se indican en este anexo los pasos necesarios para crear efecto de csped a partir de un plano emisor de partculas (para ms informacin sobre la emisin de partculas, acudir al captulo 8). En primer lugar creamos una escena nueva y eliminamos el cubo que aparece por defecto. El objeto en el que nos vamos a basar es un plano, as que lo introducimos en la escena y lo escalamos para conseguir que tenga el tamao adecuado. El siguiente paso es indicarle a Blender que este objeto es un emisor de partculas. Para ello, tal como vimos en el captulo 8, pinchamos sobre el botn y a continuacin sobre el botn , pulsando el botn New de la pestaa Particles. Dentro de la pestaa Particles: Pulsamos el botn static: esto har que aparezcan hebras en lugar de partculas. Modificamos el nmero de partculas a emitir con el campo Amount. El valor final ya depender del efecto que deseemos conseguir. Pulsamos sobre los botones Rand y Even que conseguirn, respectivamente, una distribucin aleatoria de emisin de partculas desde la superficie, pero suficientemente uniforme.
Y dentro de la pestaa Particle motion, los campos a modificar sern los siguientes: Cambiamos el normal velocity por ejemplo a 0.005, haciendo que las partculas salgan del plano siguiendo su vector normal, lo cual har que parezca csped saliendo del suelo. Modificamos el random velocity a un valor ms bajo, como por ejemplo 0.003. Esto har que se modifiquen directamente la longitud y la direccin de las hebras de csped. Por ltimo, le damos a Z Force el valor -0.01, lo cual simular la gravedad, haciendo que el csped caiga un poco hacia el suelo.
102
Infografa y Realidad Virtual Manual de Prcticas
Tras todos estos pasos, nuestro csped tendr el siguiente aspecto:
Con respecto al material, le damos color verde (0.6 para el color verde y 0 para el azul y el rojo). Incluso dejando el resto de campos con sus valores por defecto, podremos obtener un resultado tan bueno como el que se puede ver a continuacin:
Pero todava podemos mejorarlo ms incluyendo una textura de csped, es decir, cualquier imagen que encontremos por Internet que se parezca a la que se muestra a continuacin:
103
Infografa y Realidad Virtual Manual de Prcticas
Tambin podemos aadir un plano en la misma posicin que nuestro emisor de partculas e incorporarle la textura anterior para que haga el papel de suelo. El resultado final sera algo como lo siguiente:
104
Infografa y Realidad Virtual Manual de Prcticas
ANEXO 2: Creacin de un esqueleto para animar un personaje articulado
Para animar personajes articulados de una forma sencilla vamos a necesitar hacer uso de esqueletos, una estructura especial de Blender que permite especificar de qu partes est compuesto un personaje y cul es la relacin entre dichas partes. Para ello se har uso de una herramienta de Blender que permite el clculo de la cinemtica inversa de una estructura articulada, es decir, una herramienta que permite conocer cual debera ser el ngulo que se debera aplicar a cada articulacin de una estructura articulada para conseguir que el extremo est colocado en un punto concreto del espacio. Para la explicacin de este anexo haremos uso del siguiente modelo:
Piernas A la hora de crear el esqueleto todos los huesos del mismo recibirn un nombre (el cual puede ser modificado de igual forma que para el resto de objetos), y adems aadiremos al nombre de cada hueso .R si se trata de un hueso de la parte derecha del cuerpo, o .L si se trata de un hueso de la parte izquierda. En este ejemplo vamos a comenzar por la pierna izquierda, por lo que deberemos crear un esqueleto (o Armature) compuesto por tres huesos que llamaremos Femur.L, Tibia.L y PiernaNull.L. Este ltimo hueso no se corresponder realmente con ninguna parte del cuerpo del personaje, sino que ser utilizado para resolver la cinemtica inversa. En primer lugar colocamos el cursor grfico en el punto donde comenzara el fmur (en la parte superior de la pierna) y al pulsar Espacio seleccionamos la opcin Add>Armature. Con esto aparecer un hueso, cuyo tamao y orientacin podremos modificar en modo edicin. Situamos el final de este hueso en la rodilla y pulsamos la tecla E. Esto crear un nuevo hueso que partir del punto final del anterior. Repetimos esto hasta aadir los tres huesos que necesitamos, segn la imagen que se muestra a
105
Infografa y Realidad Virtual Manual de Prcticas
continuacin. Para cambiar el nombre de un hueso, con el hueso seleccionado en modo edicin pulsamos sobre el botn y cambiamos el campo BO de la pestaa Selected Bones. Es muy importante tener en cuenta que aunque tenemos diferentes huesos, se trata de un nico armature, y que no debemos abandonar el modo edicin hasta que aadamos todos los huesos que necesitemos. No deberemos olvidar tampoco ponerles el nombre que corresponda, segn la captura de la izquierda. Sin abandonar el modo edicin, aadimos una nueva cadena de huesos al Armature pulsando la tecla Espacio y seleccionando Add->Bone. Esta nueva cadena estar formada por dos nicos huesos llamados Pie.L y PieNull.L. Finalmente aadimos otras cuatro cadenas de huesos independientes, cada una de ellas formada por tan solo un hueso, que llamaremos, respectivamente, DedosPie.L, IkDedosPie.L, IkTobillo.L e IkPie.L. El pie debera quedar como se muestra en la siguiente captura:
Empezamos a crear la jerarqua de huesos, indicando qu huesos se vern afectados al mover otros. En primer lugar establecemos una relacin de parentesco. El hueso IkPie.L va a ser el padre de IkDedosPie.L e IkTobillo.L. Para ello, con estos dos ltimos huesos seleccionados en modo edicin, cambiamos el campo child of de la pestaa Selected bones para que su valor sea IkPie.L. Con esto conseguiremos mover los dos huesos que emplearemos para la cinemtica inversa a partir de uno solo. El ltimo paso para acabar con la pierna es aadir restricciones o Constraints. Para ello es necesario modificar los huesos individualmente como objetos (no en modo edicin), y para ello emplearemos un modo de trabajo que no hemos visto hasta ahora, y que es exclusivo de los Armatures. Este modo se llama modo pose, y se activa o desactiva
106
Infografa y Realidad Virtual Manual de Prcticas
pulsando la combinacin de teclas Alt + Tab. Una vez hecho esto, las restricciones que debemos incluir son. Con el hueso DedosPie.L seleccionado, pulsamos sobre el botn Add constraint para aadir una restriccin de tipo copy location. En el campo OB ponemos Armature (que es el nombre del esqueleto por defecto, y por tanto el que debemos usar si no lo hemos cambiado) y en el campo BO IkDedosPie.L. Al hueso PieNull.L le aadimos una restriccin de tipo IkSolver hacia IkDedosPie.L. Esta restriccin activa la cinemtica inversa. Al hueso Pie.L le aadimos una restriccin de tipo copy location hacia PiernaNull.L. Finalmente, a PiernaNull.L le aadimos una restriccin de tipo IkSolver hacia IkTobillo.L. A partir de este momento podramos rotar el hueso IkPie.L y observar como el resto de los huesos de la pierna adoptan la postura adecuada para permitir que el pie se coloque en dicha posicin, excepto el hueso DedosPie.L que quedar siempre paralelo al suelo. No nos deberemos preocupar porque veamos los huesos durante el modelado; al renderizar stos desaparecern completamente.
Y ahora, cmo conseguimos que la malla del personaje se deforme junto al esqueleto para conseguir el movimiento de la pierna? Lo que tendremos que hacer es asignar a diferentes grupos de vrtices de la malla el mismo nombre que el hueso con los que queramos asociarlos. Seleccionamos la malla del personaje y entramos en modo edicin. A continuacin seleccionamos un grupo de vrtices que estn situados sobre uno de los huesos. Pulsamos el botn , y dentro de la pestaa Link and Materials pinchamos sobre el botn New que encontramos debajo de la etiqueta Vertex Groups para crear un nuevo conjunto de vrtices. Aparecer un nuevo campo con el valor Group, que no es ms que el nombre que queremos asignar a dicho conjunto de vrtices; es aqu donde deberemos introducir el nombre del hueso que queremos asociar a estos vrtices. No te
107
Infografa y Realidad Virtual Manual de Prcticas
olvides despus de pulsar el botn Assign. Esto lo podemos repetir para cada uno de los huesos que deseemos. Despus de crear los grupos de vrtices, tenemos que hacer que el esqueleto sea padre de la malla. En modo objeto seleccionamos la malla, y a continuacin seleccionamos la malla mientras pulsamos la tecla Maysculas. Presionamos Ctrl. + P y seleccionamos Use Armature, Dont create groups. Con esto indicamos a Blender que no asigne conjuntos de vrtices de forma automtica, porque ya lo hemos hecho nosotros de forma manual. Parte superior del tronco Definimos ahora los huesos del tronco, los brazos y la cabeza. En primer lugar, una nueva cadena de huesos para formar la columna vertebral, formada por los huesos Estomago, Pecho y ColumnaNull. Tambin aadimos dos nuevos huesos en los lmites de la columna, que sern utilizados para la cinemtica inversa, llamados IkCaderas e IkHombros. Por ltimo aadimos una restriccin de tipo copy location a Estomago respecto de IkCaderas, y a ColumnaNull una restriccin de tipo IkSolver sobre IkHombros.
Con respecto al brazo izquierdo, construimos una cadena compuesta por tres elementos: Humero.L, Cubito.L y Muneca.L. A este ltimo hueso le incorporamos otro llamado IkMuneca.L, con el cual tendr una restriccin de tipo IkSolver. Tambin hacemos al hueso Humero.L hijo de Pecho, y aadimos otro nuevo hueso llamado Mano.L, hijo de Cubito.L, con el que podremos orientar la mano completa.
108
Infografa y Realidad Virtual Manual de Prcticas
En el caso en el que as lo queramos, tambin sera posible aadir huesos para los dedos (tres para cada uno, excepto para el pulgar, que tendr dos) ms un hueso adicional (cuyo nombre acabe en null) que podr ser usado como base para el IkSolver. Aadimos un hueso por cada dedo cuyo nombre comience por Ik que sirva a su vez como destino del IkSolver. Para completar los dedos, tan solo deberamos hacer cada uno de los huesos cuyo nombre empieza con Ik y del primer hueso de cada cadena de huesos de los dedos hijos del hueso Mano.L, para que roten con sta. Para completar el esqueleto, tan solo queda aadir un nico hueso para la cabeza llamado Cabeza, que ser hijo de Pecho, con sus respectivos IkCabeza y CabezaNull. Ya tenemos la parte izquierda del esqueleto completada, y vamos a duplicarla para obtener automticamente la parte. Una forma muy sencilla (aunque hay otras maneras de hacer esto) es seleccionar los huesos acabados en .L, duplicarlos con Alt+D, y colocarlos en su posicin correspondiente. Tras esto deberemos cambiar el nombre de los huesos para que acaben en .R, indicando que son los huesos de la parte derecha del cuerpo, y tambin deberemos volver a aadir las restricciones.
109
Infografa y Realidad Virtual Manual de Prcticas
Ejemplo de animacin: cmo hacer caminar al personaje Como ejemplo de animacin, veremos los pasos necesarios para hacer que nuestro personaje ande. En primer lugar, pondremos al personaje en posicin de caminar, como se muestra en la siguiente figura, y seleccionamos la armadura, colocndonos a continuacin en modo pose.
110
Infografa y Realidad Virtual Manual de Prcticas
Con los huesos IkMano.R, IKMano.L, IkPie.R e IKPie.L seleccionados insertamos un fotograma clave presionando la tecla I, seleccionando LocRot para que Blender recuerde la localizacin y rotacin de los mismos. Para editar las acciones del personaje, creamos una nueva vista, que cambiaremos de tipo visor 3D a editor reacciones(opcin ). Veremos una grfica con un punto amarillo para cada hueso en el fotograma 1, que es en el que hemos introducido el fotograma clave. Vamos a almacenar en la memoria de Blender la posicin actual de los huesos. Para ello los seleccionamos todos y pulsamos el botn .
111
Infografa y Realidad Virtual Manual de Prcticas
Vamos ahora al fotograma 14. Ya que hemos distinguido el nombre de los huesos de la veremos que el modelo cambia izquierda y de la derecha utilizando .R y .L, al pulsar de posicin, adoptando una completamente inversa a la que tenia anteriormente. Ajustamos el resultado si no nos convence del todo y volvemos a insertar un fotograma clave de tipo locrot. El siguiente paso es irnos al fotograma 28 para volver a colocar el modelo en su posicin original pulsando . Insertamos un nuevo fotograma clave de tipo locrot. Con todo esto el resultado no quedar del todo natural, pues parecer que el personaje arrastra los pies. Para mejorar esto, nos podemos situar en los fotogramas intermedios entre dos posiciones extremas (7 y 21 en nuestro caso) y aadimos nuevos fotogramas clave en los que el personaje tenga la pierna un poco levantada, como por ejemplo se muestra en la siguiente captura:
112
Infografa y Realidad Virtual Manual de Prcticas
Con el fin de refinar nuestra animacin, vamos a hacer uso de la herramienta de animacin no lineal de Blender (NLA), cambiando el tipo de ventana de la vista con la que estbamos manejando los fotogramas clave a un editor NLA . Seleccionamos el esqueleto y determinamos la duracin de la accin de caminar que acabamos de construir. Dependiendo del nmero de pasos podemos hacer que recorra ms o menos camino (recuerda que con la combinacin de teclas Alt+A se puede comprobar el resultado). Si el personaje ha de girar en algn momento, podemos hacer que ste siga una ruta para que no parezca que anda doblado. Para ello aadimos un Curve Path pulsando la tecla Espacio y seleccionando Add->Curve->Path. El esqueleto deber ser hijo de esta curva. Para ello tras pulsar Ctrl+P para emparentarlos, como hacemos habitualmente, seleccionamos Normal parent. El secreto para conseguir el giro es aadir una restriccin al esqueleto de tipo Follow path, indicando que el objeto a seguir es la curva. Activamos el botn Curve follow teniendo en cuenta que Up es el vector que apunta al techo y FW el que apunta hacia delante.
113
También podría gustarte
- Altos Elfos 8º EdicionDocumento104 páginasAltos Elfos 8º Ediciondarleth100% (8)
- Aprender 3ds MAX: bases, modelado, texturizado y renderDe EverandAprender 3ds MAX: bases, modelado, texturizado y renderAún no hay calificaciones
- Aprender 3ds Max: animación y efectos especiales con 100 ejercicios prácticosDe EverandAprender 3ds Max: animación y efectos especiales con 100 ejercicios prácticosAún no hay calificaciones
- Blender Curso Practico PDFDocumento494 páginasBlender Curso Practico PDFAdrian Vera100% (1)
- Curso Blender Modelado y Animacion Con Enfasis en Render ArquitectonicoDocumento9 páginasCurso Blender Modelado y Animacion Con Enfasis en Render ArquitectonicoFundación Casa del BosqueAún no hay calificaciones
- Aprende Blender en 24 HorasDocumento47 páginasAprende Blender en 24 Horasjavi100% (19)
- Demo Creación de Personajes Con Blender 2.69Documento72 páginasDemo Creación de Personajes Con Blender 2.69Raul Contreras Moran100% (1)
- Libro Definitivo Blender PDFDocumento444 páginasLibro Definitivo Blender PDFemilton mendoza100% (6)
- Blender Manual Completo PTBRDocumento677 páginasBlender Manual Completo PTBRCPUCG100% (5)
- Manual Blender 3D en EspañolDocumento469 páginasManual Blender 3D en EspañolSebastián Esteban Cisternas Guzmán100% (2)
- Manual de Introduccion A BlenderDocumento35 páginasManual de Introduccion A BlenderPankesita AlexxAún no hay calificaciones
- Tutorial JKRadiantDocumento53 páginasTutorial JKRadiantHan Solo100% (3)
- 2.4 Ecuaciones Diferenciales de BernoulliDocumento7 páginas2.4 Ecuaciones Diferenciales de BernoulliBran CipAún no hay calificaciones
- Telefono SDocumento2 páginasTelefono SisveroAún no hay calificaciones
- Eldifuminado-R29 A3Documento4 páginasEldifuminado-R29 A3miguelAún no hay calificaciones
- Aprender 3ds Max 2012 Avanzado con 100 ejercicios prácticosDe EverandAprender 3ds Max 2012 Avanzado con 100 ejercicios prácticosAún no hay calificaciones
- Aprender Maya 2012 Avanzado con 100 Ejercicios PrácticosDe EverandAprender Maya 2012 Avanzado con 100 Ejercicios PrácticosAún no hay calificaciones
- Aprender Maya 2012 con 100 ejercicios prácticosDe EverandAprender Maya 2012 con 100 ejercicios prácticosCalificación: 4 de 5 estrellas4/5 (1)
- BlenderDocumento103 páginasBlenderCristhian VallecilloAún no hay calificaciones
- Blender 3D - Novato A ProfesionalDocumento4 páginasBlender 3D - Novato A ProfesionalIrwing SotoAún no hay calificaciones
- Manual de Modelado Con Blender Por Guillermo NasifDocumento33 páginasManual de Modelado Con Blender Por Guillermo Nasifmaria100% (36)
- Blender Art Magazine 4 SpanishDocumento93 páginasBlender Art Magazine 4 Spanishjcggoviedo100% (23)
- Tutorial Blender: Modelando Una CalabazaDocumento6 páginasTutorial Blender: Modelando Una Calabazamaurorodas100% (6)
- Blender, software 3D y animación libre y multiplataformaDocumento11 páginasBlender, software 3D y animación libre y multiplataformaTaTi JaraaAún no hay calificaciones
- Guía para Modelar Arquitectura en Blender 2.55Documento33 páginasGuía para Modelar Arquitectura en Blender 2.55GibranDabdoub100% (5)
- Manual de Diseño Grafico - Manual de Blender 3D Hecho Por Escuela Superior de InformaticaDocumento35 páginasManual de Diseño Grafico - Manual de Blender 3D Hecho Por Escuela Superior de Informaticajfg8721100% (3)
- Revista Blenderianos 03Documento203 páginasRevista Blenderianos 03Nilton PessanhaAún no hay calificaciones
- Curso de Desarrollo de Video Juegos Con Blender 3DDocumento84 páginasCurso de Desarrollo de Video Juegos Con Blender 3DAriel Gimenez100% (1)
- Fusion 360 | Proyectos de diseño CAD Parte I: 10 proyectos CAD de dificultad fácil a moderadaDe EverandFusion 360 | Proyectos de diseño CAD Parte I: 10 proyectos CAD de dificultad fácil a moderadaAún no hay calificaciones
- Guía+para+Modelar+arquitectura+en+Blender+2 55Documento33 páginasGuía+para+Modelar+arquitectura+en+Blender+2 55Nanomedia Nano-HackAún no hay calificaciones
- Manual de Introduccion A BlenderDocumento35 páginasManual de Introduccion A BlenderAnonymous 2drMPcgYAún no hay calificaciones
- 01 Peon de AjedrezDocumento9 páginas01 Peon de AjedrezDistrito IV AMSSAún no hay calificaciones
- Chem - Módulo 2Documento19 páginasChem - Módulo 2Ingrid Dahiana Medina MaidanaAún no hay calificaciones
- Manual de TinkercadDocumento17 páginasManual de Tinkercadapi-575151497Aún no hay calificaciones
- Manual FireworksDocumento33 páginasManual FireworksNipton Torres ChumbeAún no hay calificaciones
- Tutorial de - Introducción A UNITY-2Documento19 páginasTutorial de - Introducción A UNITY-2Omar MuñozAún no hay calificaciones
- Anim8or Manual EspDocumento71 páginasAnim8or Manual Espmarylin77Aún no hay calificaciones
- Blender 2.8xDocumento51 páginasBlender 2.8xjuanmanuelbolioAún no hay calificaciones
- 3D Max 2016-2018 Compendio I de Diseño Arquitectónico Clásico IDocumento316 páginas3D Max 2016-2018 Compendio I de Diseño Arquitectónico Clásico IPablo Kirigin100% (1)
- Geup3d2 GuiarapidaDocumento17 páginasGeup3d2 GuiarapidaTeodoro Almerco AvalosAún no hay calificaciones
- Creación de superficies 3D con CorelDRAWDocumento26 páginasCreación de superficies 3D con CorelDRAWAnahi Sanchez100% (2)
- Editable PolyDocumento29 páginasEditable PolyAntonio Linares BlancoAún no hay calificaciones
- Presentación Del Manual de Corel Draw 10 y Descripción de Las Herramientas Más BásicasDocumento33 páginasPresentación Del Manual de Corel Draw 10 y Descripción de Las Herramientas Más Básicasalfgraga6043Aún no hay calificaciones
- Corel DrawDocumento7 páginasCorel DrawfernandoAún no hay calificaciones
- Corel 10Documento35 páginasCorel 10pablo hernandezAún no hay calificaciones
- 3D Max Master PDFDocumento11 páginas3D Max Master PDFEduardo GuajardoAún no hay calificaciones
- Tutorial de Blender 2Documento160 páginasTutorial de Blender 2Tomoki Chan100% (1)
- Manual Inventor 2015 PDFDocumento22 páginasManual Inventor 2015 PDFAndrea100% (1)
- BasicoDocumento48 páginasBasicomaria100% (2)
- Lab Fruit Game SpanishDocumento12 páginasLab Fruit Game SpanishMagda GarzaAún no hay calificaciones
- 2º Tutorial Comic LifeDocumento19 páginas2º Tutorial Comic LifeVictor JalidAún no hay calificaciones
- Funciones Básicas Del GIMPDocumento13 páginasFunciones Básicas Del GIMPdanygayAún no hay calificaciones
- Barras de HerramientasDocumento22 páginasBarras de HerramientasLizbeth Lopez BermudezAún no hay calificaciones
- Tutorial - Como Hacer Una Gui - para Una CalderaDocumento85 páginasTutorial - Como Hacer Una Gui - para Una CalderaAngel Gamarra MirandaAún no hay calificaciones
- Foro ARQ-SL - (Guía) Breve Guía para Modelar Arquitectura en Blender 2.55bDocumento17 páginasForo ARQ-SL - (Guía) Breve Guía para Modelar Arquitectura en Blender 2.55bLuis Jorquera AliagaAún no hay calificaciones
- Ejercicio D Ejemplo CmaptoolsDocumento21 páginasEjercicio D Ejemplo CmaptoolsCarlos ZamoraAún no hay calificaciones
- ThinkcadDocumento13 páginasThinkcadxanaliaAún no hay calificaciones
- Cómo Realizar Una Configuración Básica Del Dibujo AutoCAD PDFDocumento33 páginasCómo Realizar Una Configuración Básica Del Dibujo AutoCAD PDFandrewochoaAún no hay calificaciones
- Corel Draw 10Documento36 páginasCorel Draw 10Victor MezarinaAún no hay calificaciones
- Corel Draw 10Documento35 páginasCorel Draw 10kokeciberAún no hay calificaciones
- Manual de Uso Working ModelDocumento20 páginasManual de Uso Working Modellastet_k100% (3)
- Materiales CompuestosDocumento4 páginasMateriales Compuestosskoriaurbana2728Aún no hay calificaciones
- 5 EDO LinealesDocumento10 páginas5 EDO LinealesAlejo PtAún no hay calificaciones
- Game Report#3Documento124 páginasGame Report#3skoriaurbana2728Aún no hay calificaciones
- Molde TotoroDocumento2 páginasMolde Totoroskoriaurbana2728Aún no hay calificaciones
- Orcos y Goblins 7 EdicionDocumento61 páginasOrcos y Goblins 7 Edicionskoriaurbana2728100% (1)
- EFT Tecnicas de Control Emocional PDFDocumento109 páginasEFT Tecnicas de Control Emocional PDFMiguel Angel Hernandez MolinaAún no hay calificaciones
- Significado de Las Carátulas de Pink FloydDocumento18 páginasSignificado de Las Carátulas de Pink FloydDIEGO1511Aún no hay calificaciones
- Actividad Primer Corte Del 35, Análisis SemióticoDocumento3 páginasActividad Primer Corte Del 35, Análisis SemióticoLeandro VasquezAún no hay calificaciones
- Magic Lantern GuideDocumento46 páginasMagic Lantern GuideEduardo Perez Sallago100% (3)
- Caracterizacion de 3 Pueblos Indigenas Del Llano Colombiano y Sus ArtesaniasDocumento30 páginasCaracterizacion de 3 Pueblos Indigenas Del Llano Colombiano y Sus ArtesaniasAndrea ArizaAún no hay calificaciones
- Introducción A La BromatologíaDocumento38 páginasIntroducción A La BromatologíaPauly EscobarAún no hay calificaciones
- (1965) Mis Primeros Contactos Telepaticos Con Seres ExtraterrestresDocumento88 páginas(1965) Mis Primeros Contactos Telepaticos Con Seres ExtraterrestresNahum AndrossiAún no hay calificaciones
- Planeacion Motricidad Gruesa, Señalamientos VialesDocumento18 páginasPlaneacion Motricidad Gruesa, Señalamientos VialesElio Elias CamposAún no hay calificaciones
- Semana 1 Arte y CulturaDocumento4 páginasSemana 1 Arte y CulturaWardy Molina100% (1)
- Formulación muffinsDocumento7 páginasFormulación muffinsviviana RodriguezAún no hay calificaciones
- Rombo NfpaDocumento102 páginasRombo NfpaCarlos A AquinoAún no hay calificaciones
- Cuaderno Deficit AtencionalDocumento101 páginasCuaderno Deficit AtencionalErika Quintero100% (1)
- Guía G6Documento48 páginasGuía G6Saira YadiraAún no hay calificaciones
- Mapro Patologia Clinica InmunologiaDocumento89 páginasMapro Patologia Clinica InmunologiaAbimael FloresAún no hay calificaciones
- Re Acci OnesDocumento7 páginasRe Acci OnesrenegabrielAún no hay calificaciones
- Ejercicio Paso A Paso Pantera RosaDocumento5 páginasEjercicio Paso A Paso Pantera RosaedgarscribdAún no hay calificaciones
- Apuntes Laboratorio de Quimica 1 2 3 Ac391oDocumento17 páginasApuntes Laboratorio de Quimica 1 2 3 Ac391oIRIS RUTHAún no hay calificaciones
- Catalago HUEMURA 2021Documento244 páginasCatalago HUEMURA 2021Jhonatan Delgado SanchezAún no hay calificaciones
- Comandos Importantes en Matlab-2013Documento27 páginasComandos Importantes en Matlab-2013Jose VzqzAún no hay calificaciones
- ARTESDocumento26 páginasARTESMagdalena SaGoAún no hay calificaciones
- Parte Experimental CarameloDocumento8 páginasParte Experimental CarameloMarck Andree Limaymanta PardaveAún no hay calificaciones
- Composicion Del ColorDocumento4 páginasComposicion Del Colorbuscador77Aún no hay calificaciones
- Mini-Guia Basica RoM v1.3Documento65 páginasMini-Guia Basica RoM v1.3Tuputa MadreAún no hay calificaciones
- La influencia del color azul en la educación infantilDocumento2 páginasLa influencia del color azul en la educación infantiljuan camargoAún no hay calificaciones
- Et 03.348.805.7Documento39 páginasEt 03.348.805.7danilAún no hay calificaciones
- Que Son Los Campos AuralesDocumento41 páginasQue Son Los Campos Auralesjeannette niñoAún no hay calificaciones
- Artes PlásticasDocumento4 páginasArtes PlásticasJose ArizacaAún no hay calificaciones
- CFBB MP Leccion 01 A 10Documento159 páginasCFBB MP Leccion 01 A 10Roy SantamariaAún no hay calificaciones
- Examen Parcial IDocumento5 páginasExamen Parcial ICarlos Sanchez LaurenteAún no hay calificaciones