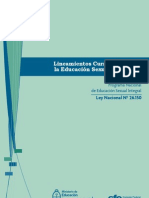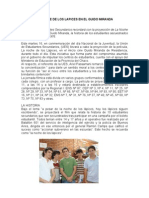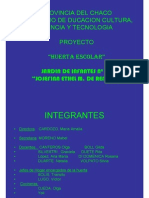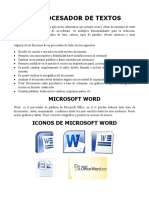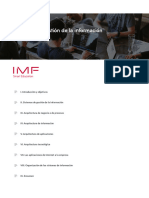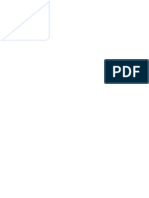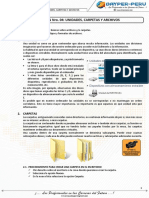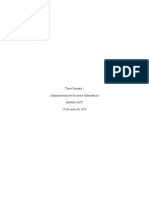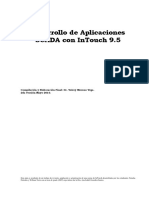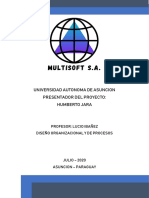Documentos de Académico
Documentos de Profesional
Documentos de Cultura
Curso de Excel
Cargado por
rafacattaliniDerechos de autor
Formatos disponibles
Compartir este documento
Compartir o incrustar documentos
¿Le pareció útil este documento?
¿Este contenido es inapropiado?
Denunciar este documentoCopyright:
Formatos disponibles
Curso de Excel
Cargado por
rafacattaliniCopyright:
Formatos disponibles
Excel] Introduccin
Curso de Excel XP Captulo: Introduccin ste es el primer e-mail que conforma la primera parte del curso de Excel, que consta de 16 e-mails. En esta primera leccin vamos a familiarizarnos con el entorno de Excel. Veremos las partes de la pantalla, mens, introduccin de datos, operaciones bsicas, entre otras cosase. Una hoja de clculo es un programa que permite realizar clculos aritmticos, estadsticos, financieros, etc., con una serie de datos previamente introducidos. Excel es el mximo exponente de las hojas de clculo existentes en el mercado actual. Con Excel podemos generar presupuestos, grficos estadsticos, facturas, anlisis de bolsa, ventas, inventarios, etc. Excel incorpora cantidad de funciones que nos facilitar el clculo de operaciones complejas. La pantalla principal.- La pantalla principal de trabajo de Excel es muy similar a la de cualquier otra aplicacin Windows. Sobre todo es casi idntica a la de cualquier otro programa del paquete de Microsoft Office.
e-mail 1 / 16
En la parte derecha est el denominado Panel de tareas con las tareas ms comunes (abrir documentos recientes, libro en blanco) Este men puede desactivarse pulsando el botn de cerrar o desde el men Ver - Panel de tareas. Los mens de Excel.- Los mens de Excel contienen acciones muy comunes en la
mayora de aplicaciones Windows. Las acciones ms importantes, a grandes rasgos, son las siguientes: -Men Archivo: podemos abrir, guardar, imprimir, etc. Excel XP incorpora una nueva caracterstica en este men que es la posibilidad de guardar el archivo en formato HTML. -Men Edicin: permite la mayora de acciones conocidas como copiar, pegar, buscar, reemplazar, etc. -Men Ver: sirve para cambiar el aspecto de la ventana. Una caracterstica especial de este men es la posibilidad de ver los saltos de pgina previos a una impresin. -Men Insertar: permite insertar celdas, hojas, saltos de pgina, grficos o funciones. -Men Formato: para cambiar el aspecto de las celdas, tipos de letra, etc. -Men Herramientas: revisin ortogrfica, auditoria, o realizar macros. -Men Datos: til para gestionar bases de datos, listas, o esquemas resumidos. -Men Ventana: permite organizar las ventanas abiertas en cascada, mosaico, etc. -Men Ayuda: informacin sobre aprendizaje y uso de Excel. Conceptos bsicos.- Antes de comenzar con nuestra primera hoja, vamos a ver algunos conceptos fundamentales de Excel: -Hoja: se denomina as a la zona donde estamos trabajando. Cada hoja tiene un nombre identificativo que podemos cambiar. Los nombres de las hojas se pueden observar en la zona inferior de la pantalla. Estos nombres se pueden cambiar. -Celda: cuadro individual que forma parte de la hoja. En las celdas introduciremos los datos. -Columna: se nombran de la A a la Z y estn dispuestas en vertical. Despus de la columna Z, nos encontramos con la columna AA,AB,AC... y as hasta la AZ. Seguidamente, comenzara la BA, BB.. y as hasta la ltima columna que es la IV. -Fila: dispuestas en horizontal, se numeran desde la 1 hasta la 16.384 que es la ltima. -Libro de trabajo: conjunto de hojas. Un libro puede tener varias hojas. Al grabarlo, se crea un fichero con la extensin XLS con todas las hojas que tuviese el libro. -Rango: grupo de celdas adyacentes, es decir, que se tocan. Un rango de celdas por ejemplo que va desde la A1 hasta la A5 se reflejara con el siguiente nombre: A1:A5 El nombre de un rango siempre har referencia a la primera y a la ltima celda
seleccionadas. Observa en la siguiente pgina algunos ejemplos de rangos:
Rango A1:A5
Rango B1:C4
Curso de Excel XP Captulo: Desplazamiento por la hoja Continuamos explicndole las operaciones bsicas del Excel. Desplazamiento por la hoja.- De momento, vamos a echar un vistazo a la forma de trabajar con Excel. Por ello, no te preocupes si de momento no entiendes algunos de los conceptos que veremos a continuacin. Para desplazarte a travs de las celdas de Excel puedes utilizar alguno de estos mtodos: -Con las teclas de movimiento del cursor del teclado -Con un click en una celda especfica -Con la funcin Ir a....del men Edicin (o bien la tecla F5) 1.Abre el men Edic in y escoge la opcin Ir a... 2.En la casilla Referencia, escribe por ejemplo G230 y acepta.
e-mail 2 / 16
3.Ahora el cursor ha saltado a la celda G230. Para volver a la celda inicial A1 existe
una combinacin comn en muchos programas de Windows: 4.Pulsa la combinacin Ctrl+Inicio Seleccin de celdas.- Para seleccionar celdas simplemente debemos situar el cursor en medio de una celda, pulsar el botn izquierdo del ratn y, sin soltarlo, "arrastrar" hacia alguna direccin. Es exactamente igual que cuando seleccionas un texto en cualquier aplicacin Windows. 1.Selecciona un grupo de celdas(rango A1:B6)
2.Para quitar la seleccin tan solo debemos pulsa un click en cualquier otra celda o bien pulsar una tecla de desplazamiento del teclado. 3.Prueba t mismo a seleccionar varios tipos de rangos. Tenemos la referencia perfecta de la celda donde nos encontramos. Podemos ver que, en cualquier celda que estemos situados, se iluminan la letra de la columna y el nmero de la fila Escribir texto.- La escritura del texto en Excel es sumamente sencilla. Tan slo hemos de situarnos en la celda requerida y escribir directamente el texto. Una vez escrito, podemos aceptarlo pulsando la tecla Intro o bien en la barra de frmulas pulsar el botn Introducir 1.Sitate en la celda A1 y escribe el siguiente texto: Ventas 2.Observa que al comenzar a escribir, aparece automticamente el texto en la barra de frmulas as como los botones se ven activados.
3.Ahora podemos aceptar el texto utilizando una de las siguientes formas: -Pulsando Intro -Pulsando alguna tecla de desplazamiento del teclado -Pulsando el botn Introducir de la barra de frmulas 4.Si queremos cancelar la entrada de datos podemos:
-Pulsar el botn Cancelar de la barra de herramientas -Pulsar la tecla Esc 5.Acepta la entrada Modificar y borrar el texto.- Para modificar el texto de una celda podemos: -Situar el cursor en la celda y escribir directamente el nuevo texto. -Situar el cursor en la celda y pulsar click en la barra de frmulas. -Pulsar doble click en la celda del texto -Situar el cursor en la celda y pulsar la tecla F2 Para borrar el texto de una celda podemos: -Situar el cursor en la celda y pulsar la tecla Supr -Ir a Edicin - Borrar -Pulsar el botn derecho y escoger la opcin Eliminar De todas formas, siempre es recomendable optar por la solucin ms rpida (en este caso, la tecla Supr)
Curso de Excel XP Captulo: Un ejercicio prctico Veamos a continuacin un ejercicios prctico para potenciar lo aprendido en las dos lecciones anteriores. 1.Escribe la siguiente lista de datos:
e-mail 3 / 16
Observa que el contenido de las celdas A2 y A6 sobrepasan el ancho de la columna. No te preocupes por ello. En estas primeras prcticas seguramente vers alguna opcin algo avanzada y que no entenders demasiado. No te preocupes por ello, pues ahora slo se trata de familiarizarse con el modo de trabajo de Excel.
Operaciones con hojas de Excel.- Un libro de trabajo consta de varias hojas. Inicialmente, Excel XP nos permite trabajar con tres hojas cuyas etiquetas podemos observar en la parte inferior de la hoja en la que estamos trabajando. No obstante, podemos insertar hojas, copiarlas, moverlas, borrarlas, seleccionarlas... Cambiar el nombre a una hoja.1.Pulsa dobre click sobre la etiqueta de la Hoja1 y cuando est seleccionada, escribe directamente: Listado (Intro para finalizar). Otro sistema para cambiar el nombre ser desde Formato - Hoja - Cambiar nombre, o bien desde el men contextual (botn derecho del ratn). Copiar una hoja.2.Manteniendo la tecla de CONTROL pulsada, arrastra la pestaa de la hoja Listado una posicin hacia su derecha. La hoja mostrar un 2 entre parntesis:
Otro sistema sera desde Edicin - Mover o copiar hoja donde veramos un cuadro de dilogo en el que se selecciona el libro de trabajo y el lugar donde queremos colocar la hoja. Mover una hoja.3.Arrastra directamente (sin mantener la tecla de CONTROL pulsada), la hoja Listado hacia otra posicin. Insertar una hoja.4.Selecciona con un click la hoja Listado 5.Abre el men Insertar y escoge la opcin Hoja La hoja nueva se inserta adaptando una numeracin correlativa:
Tambin podramos insertarla con el botn derecho del mouse. Eliminar una hoja.6.Selecciona cualquier hoja y pulsa el botn derecho del ratn . Escoge la opcin Eliminar. Acepta el mensaje de Excel. Tambin podramos eliminarla desde la opcin Edicin - Eliminar hoja. Introduccin de datos y tipos de datos.- Ya hemos visto cmo escribir datos en las celdas. Vamos a ver ahora qu tipo de datos acepta Excel:
-Valores constantes. Todo tipo de datos que escribamos directamente ya sea texto o nmeros. Este valor no cambia a no ser que lo modifiquemos o borremos. - Frmulas. Un valor especial que hace referencia a celdas, nombres, datos, etc, y que producen un resultado. Las frmulas comienzan siempre con el signo de igual (=). Si modificamos el valor de una celda a la que la frmula est haciendo referencia, el resultado de la frmula vara automticamente. Introduccin de valores numricos.- Excel posee para los valores numricos el formato general, es decir, que podemos escribir un nmero como 200000 sin separadores de miles (el punto) y Excel lo dejar tal y como lo hemos escrito. Tambin podemos utilizar signos como: -El punto (.) para separar los millares -La coma (,) para expresar decimales -El signo menos (-) para indicar cantidades negativas. stas se pueden indicar tambin entre parntesis. -El signo del porcentaje (%) Otras consideraciones importantes a la hora de introducir valores numricos son: -Las fracciones debemos introducirlas de forma especial ya que, por ejemplo, 4/3 Excel lo tomar como una fecha y colocar en la celda el cuatro de marzo (4-mar). En su lugar introduciremos 1 1/3 -Si el valor no cabe en la celda, se visualizarn los signos ######. Debemos cambiar el ancho de la columna (como veremos ms adelante) para poder visualizar todas las cifras. -Si deseamos introducir un nmero y que Excel lo tome como un texto, debemos anteponer al nmero el signo del apstrofe ('). Ejemplo: 1.996 Ventas anuales.
Curso de Excel XP Captulo: Los valores del texto Introduccin de valores de texto.- Un texto es cualquier conjunto de caracteres que Excel no considera como un nmero. Podemos introducir directamente los caracteres en la celda. -Un texto puede invadir la celda y celdas de su derecha, y ste se visualizar por completo siempre que las celdas estn vacas. Si no lo estn, el texto ser recortado en la celda. -Los textos pueden ajustarse (centrados, alineados, retornos automticos, etc.) Introduccin de fechas y horas.- Las fechas se almacenan internamente como
e-mail 4 / 16
nmeros de serie que Excel cuenta desde el da 1 de Enero de 1990 y que transforma en caracteres legibles en pantalla. El usuario puede introducir las fechas de varias formas: 23/07/98, 23-Marzo-98, 23-mar-1998, etc. Las horas pueden representarse en formatos de 12 24 horas. Por ejemplo: 2:10 pm , 14:10 TRUCO: Pulsando las determinadas teclas aparece en la celda la fecha y la hora: - Pulsando Ctrl+Maysc; aparecer la fecha actual -Pulsando Ctrl+Maysc+: ; aparecer la hora actual Copiar y mover celdas.- Para copiar o mover celdas podemos recurrir a las conocidas opciones de Copiar, Cortar y Pegar o bien utilizar el sistema de arrastrado. 1.Escribe un texto corto en cualquier celda
2.Accede a la opcin Edicin - Copiar, o bien, al botn Copiar la celda aparecen puntos parpadeantes siguiendo el contorno. 3.Pulsa un click en cualquier otra celda.
. Observa que en
4.Accede a Edicin - Pegar o pulsa el botn Pegar parpadeante contina activa. 5.Pulsa la tecla Esc.
Observa que la zona
Si en vez de la opcin Copiar hubisemos utilizado la opcin Cortar, el dato de la celda origen hubiese desaparecido, es decir, se hubiera movido. Otro mtodo para copiar es el siguiente: 6.Sita el puntero del ratn en un borde de la celda a copiar, pulsa la tecla de CONTROL y sin soltarla, arrastra la celda a otra posicin. Suelta despus. Con este mtodo, si no pulsaramos la tecla de control, la celda se movera. Asimismo, podemos copiar o mover un rango de celdas seleccionado con los mismos mtodos. Dar nombres a las celdas.- Es posible asignar un nombre a una celda o a un rango. De esta forma podremos: -Desplazarnos a esa celda o rango ms fcilmente -Utilizar los nombres en una frmula -Identificar mejor los rangos (por ejemplo: Ventas)
Para dar un nombre a una celda haremos lo siguiente: 1.Sita el cursor en la celda A1 y pulsa un click en la casilla de los Nombres de celdas:
2.A continuacin escribe por ejemplo: Primera y pulsa Intro. La celda ha recibido un nombre. 3.Sita el cursor en cualquier otra celda. 4.Abre la lista de nombres y escoge Primera
El cursor salta a la celda con ese nombre; en nuestro caso, a la celda A1. Asimismo, si seleccionamos un rango entero de celdas, podemos tambin asignarle un nombre y utilizarlo para desplazarnos a l. Guardar el trabajo.- Una vez hayamos terminado las hojas con las que trabajemos, hemos de guardarlo en disco. El mtodo es igual que en cualquier programa de Windows (Archivo - Guadar). Cuando guardamos un libro, se estn guardando todas las hojas con las que estemos trabajando en aquel momento. Excel guarda sus archivos en formato XLS aunque podemos guardarlo en otros formatos de hojas de clculo. 1.Accede a Archivo - Guardar o bien pulsa el botn Guardar Aparecer la tpica pantalla de Windows, desde donde podemos guardar el archivo.
Para las prcticas del curso te recomendamos que crees una carpeta especial para guardar los archivos. Las aplicaciones y programas de Office XP permiten tambin colocar una contrasea en nuestros archivos. Pulsando Herramientas y luego el botn Opciones podemos proteger el archivos contra apertura o bien contra escritura. Es importante crear siempre una copia de seguridad de los archivos que se consideren importantes. Nunca te fes de tener slo una copia del archivo o archivos, aunque sea en el disco duro. Tambin es importante sealar que si has utilizado en tu hoja alguna caracterstica que no exista en versiones anteriores de Excel, se perdern si el libro se abre con alguna de las versiones ms antiguas (Excel 7, Excel 5...).
Curso de Excel XP Captulo: El tratamiento de los datos En las prximas lecciones profundizaremos en el estudio de los tipos de datos as como, la realizacin de nuevos ejemplos y ejercicios. Copiar datos.- Ya vimos en la primera leccin cmo podamos copiar celdas con las tpicas opciones de Copiar - Cortar y Pegar. Veamos cmo copiar celdas de otra forma. Cuando el cursor est situado en una celda o estamos seleccionando un rango, el puntero del ratn puede adquirir varias formas segn donde est situado. Por ejemplo, si lo situamos (sin pulsar click) sobre la seleccin, el puntero del ratn adquiere una forma de cruz blanca. Esta forma significa que estamos en modo seleccin normal.
e-mail 5 / 16
Cuando sitas el puntero del ratn en la esquina inferior derecha de la celda o de la seleccin (sobre un punto negro) el puntero del ratn adquiere una forma de cruz negra. Esta forma indica que estamos en modo copiar o modo llenado. Si arrastramos la celda pulsando el botn izquierdo, realizaremos un llenado de celdas.
Si situamos el puntero del ratn sobre el cuadro de llenado, ste adquirir una forma de cruz negra. En la ilustracin mostramos esta forma en rojo para que destaque mejor: Si arrastramos hacia abajo o hacia un lado, el contenido de las celdas se copiar:
Arrastrar...
...y soltar
Observa los siguientes pasos: 1.Escribe "carne" en la celda A1. 2.Situamos el puntero sobre el cuadro de llenado:
3.Arrastramos hacia abajo:
4.Soltamos el ratn y el contenido de la celda se copia:
Para quitar la seleccin en negro, simplemente pulsaremos un click fuera de la misma, en cualquier celda de la hoja. Creacin de series.- Excel permite crear series de datos a partir del valor inicial de la primera celda o celdas. Simplemente tenemos que utilizar el cuadro de llenado y Excel crear una serie automtica. 1.Copia los siguientes datos: 2.Selecciona el rango:
3.Arrastra el cuadro de llenado unas cuantas celdas hacia abajo:
4.Suelta el botn del ratn: Observa cmo Excel ha creado una serie automtica de los datos que hemos preparado. De esta forma, podemos ahorrarnos tiempo y trabajo en formar listas de datos numeradas, meses, das, etc. Si no nos interesa que realice una serie automtica sino que, simplemente copie los mismos valores que las celdas iniciales, arrastraremos el cuadro de llenado pulsando al mismo tiempo la tecla de Control. Otra forma de crear series es arrastrar el cuadro de llenado pero con el botn derecho del ratn. Al soltar el botn, Excel mostrar un men con varias opciones. Esta opcin ya se comporta de forma automtica en Excel XP apareciendo un pequeo cuadro desplegable desde el cual podemos realizar las mismas opciones.
Copiar celdas: copia el mismo contenido de las celdas Rellenar serie: rellena automticamente una serie de datos. Rellenar formatos slo: rellena slo los formatos de celda tales como negrita, subrayado. Rellenar das/semana/meses: rellena automticamente con los valores de los das de la semana o los meses. Normalmente, estas opciones se utilizaran si slo hubisemos escrito la primera fila.
1.Escribe en cualquier celda el nmero 1. 2.Arrastra hacia abajo cuatro o cinco celdas el cuadro de llenado con el botn derecho del ratn y escoge la opcin Series... 3.Escribe en la casilla inferior Incremento el nmero 5 y activa la casilla Tendencia Geomtrica. 4.Acepta el cuadro. 5.Excel ha creado una tendencia geomtrica a partir del valor inicial. En el siguiente ejemplo y partiendo del valor 1, la columna A tiene una serie del tipo Geomtrica con un incremento de 5. La columna B tiene una serie del tipo Lineal con un incremento de 5 La columna C tiene una serie del tipo Lineal con un incremento de 1
6. Prueba sin miedo a crear series lineales, geomtricas, tendencias y compara y estudia los resultados.
Curso de Excel XP Captulo: Copiar y mover celdas Otra forma de copiar o mover celdas sera situando el puntero del ratn en el mismo borde de la seleccin. Observa la forma que adopta:
e-mail 6 / 16
Arrastrando de esta forma la seleccin, moveremos las celdas a otra ubicacin. Si lo arrastramos manteniendo pulsada la tecla de Control, lo que haremos ser copiar las celdas. Pegado especial.- Esta orden se encuentra ubicada en el men Edicin y nos permite realizar pegados ms especficos que con la orden Pegar habitual. Por ejemplo, imaginemos que tenemos una serie de celdas donde hay frmulas que han dado un resultado. Es posible que queramos copiar y pegar el resultado en otra parte de la hoja. Si realizamos una accin de Copiar y Pegar normal y corriente, lo que se pegar ser la frmula. En cambio, con la orden Pegado especial podemos hacer que slo se peguen los valores de los resultados, pero no las frmulas. Existen, por supuesto otras posibilidades de pegado especial. Vamos a ver un ejemplo: 1.Escribe varios valores en varias celdas. Seleccinalos y pulsa el botn Copiar. Por ejemplo:
2.Accede a Edicin - Pegado especial... 3.Del men que aparece escoge la opcin Operacin - Sumar y acepta. Observemos que el contenido del portapapeles se ha sumado a las celdas de la hoja.
En este caso, hemos doblado las cantidades que haba en las hojas. Las opciones de este men son: -Todo: pega todos los atributos del portapapeles. Es como el pegado normal. - Frmulas: pega slo las frmulas de la celda origen. -Valores: pega slo los valores de la celda origen. - Formatos: no se pegarn nmeros ni frmulas. Slo el formato (negrita, cursiva, etc.) de las celdas originales. -Comentarios: slo se copian los comentarios de las celdas -Validacin: se pegan las reglas de validacin de entrada de datos. -Todo excepto bordes: pega valores, formatos y frmulas pero no bordes. En la seccin de Operacin se muestran varias operaciones que pueden realizarse en el rea de pegado como hemos visto en la prctica anterior. -Saltar blancos: si est activada, la informacin que se pega no se pegar en las celdas en blanco. -Transponer: para transponer una seleccin de celdas. Esta opcin cambia la posicin de las filas por columnas. -Pegar vnculos: establece un vnculo con la fuente de datos. Si los datos originales cambian, tambin cambiarn los datos pegados. 1.Escribe un rango de datos como el ejemplo:
2.Seleccinalo y pulsa en el botn Copiar 3.Selecciona ahora el rango de celdas B1: F1
4.Accede a Edicin - Pegado especial 5.Activa la casilla Transponer y acepta. Hemos seleccionado cinco celdas hacia la derecha porque de lo contrario no funcionara la accin de transponer. Es decir, que hemos de seleccionar para la zona del pegado especial el mismo nmero de celdas que el rango original. Insertar y eliminar filas y columnas.- Al insertar filas o columnas en Excel, las celdas se desplazan para dejar sitio a las nuevas celdas. Es muy fcil insertar una fila o una columna: Imaginemos que tenemos una lista cualquiera de datos y queremos insertar una fila
nueva entre la fila 2 y la fila 3. 1.Pulsa un click a la izquierda de la fila, en el nmero de fila. Debe seleccionarse la misma:
2.Accede a Insertar - Filas o bien pulsa el botn derecho del mouse sobre el nmero de fila y escoge Insertar. 3.Se habr insertado una nueva fila.
De la misma forma podramos borrar una fila completa. (Seleccionndola y accediendo a Edicin - Eliminar). Al igual que las filas, tambin podemos insertar y eliminar columnas. 1.Se selecciona la letra de la columna 2.Se accede a Insertar - Columnas si se quieren insertar 3.Se accede a Edicin - Eliminar si se quieren eliminar
Curso de Excel XP Captulo: Buscar y reemplazar datos Al igual que otros programas de Windows, con Excel es posible buscar algn dato en el libro de trabajo desde Edicin - Buscar. Desde esta pantalla podemos buscar simplemente un dato o bien buscar un dato y reemplazarlo por otro automticamente.
e-mail 7 / 16
En esta ltima pantalla podemos Reemplazar todas las entradas "Ventas" que aparezcan en el documento. El botn Opciones accede a un completo men desde el cual podremos reemplazar, no solamente, un dato sino buscarlo por filas o columnas, o reemplazar un formato (negrita, subrayado, color) por otro. Seleccin de celdas no-adyacentes.- Si lo que deseas es seleccionar un rango de celdas que no estn juntas, debers hacerlo pulsando al mismo tiempo que seleccionas, la tecla de Control.
Llenar datos en un rango.- Una de las formas de escribir en cada una de las celdas de un rango, en vez de la forma habitual, es: 1.Seleccionar el rango 2.Escribir el dato de la primera celda 3.Pulsar Intro 4.Escribir el dato de la segunda celda...
5...y as hasta el final del rango Borrar todos los datos de la hoja.- Una opcin rpida para borrar todos los datos de una hoja sera cerrando el libro sin grabarlo y creando uno nuevo, pero es posible que tengamos datos en otras hojas del libro que no queramos desperdiciar. Tambin podramos eliminar la hoja, pero un buen sistema sera el siguiente: 1.Pulsa en el cuadro de la esquina superior derecha (encima de los rtulos de las filas y a la izquierda de los rtulos de las columnas). Vers que toda la hoja queda seleccionada.
2.Pulsa la tecla Supr del teclado. 3.Pulsa un click en cualquier parte de la hoja para quitar la seleccin. La totalidad de los datos se han borrado. Inmovilizar paneles.- En hojas muy extensas puede ocurrir que tengamos una o varias filas o columnas con rtulos de nombres y que al desplazar la hoja y debido a su longitud, perdamos de vista esos rtulos que nos pueden servir como referencia. Observa el ejemplo:
Imagnate que en vez de 4 columnas de datos, son 200 columnas. Al estar el cursor situado cerca de la columna A, tenemos como referencia de los datos a los nombres de dicha columna, pero si desplazamos la pantalla hacia la izquierda, perderamos la referencia de los nombres.
Para que no ocurra esto tendramos que:
1.Situar el cursor en la celda B2. Esta celda contiene por encima los rtulos de los meses y a su izquierda contiene los rtulos de las personas. 2.Acceder a Ventana - Inmovilizar paneles Veremos unas lneas negras que significan la divisin que hemos hecho. Lo que haya por encima y a la izquierda de esas lneas ser lo que quede inmovilizado.
Ahora, podramos desplazarnos hacia la derecha y siempre veramos la columna izquierda que nos servira como referencia. De la misma forma, si nos desplazamos hacia abajo, veremos la fila de los meses inmovilizada.
Para anular la inmovilizacin de los paneles, deberamos acceder a Ventana - Movilizar paneles y las lneas de inmovilizacin desapareceran, quedando la hoja como estaba antes. Divisin en ventanas.- En libros extensos es posible crear una o varias ventanas del mismo libro y trabajar en una u otra. Para ello, debemos acceder a: 1.Ventana - Nueva ventana Con esta orden se habr creado una nueva ventana del mismo libro. Si al principio te cuesta controlar qu ventana ests viendo, puedes organizrtelas con Ventana Organizar y escoger entre mosaico o cascada. Es importante observar el nombre de la ventana en la barra azul del ttulo; aparece junto a dos puntos y el nmero de ventana. En la siguiente imagen, se muestran dos ventanas de un mismo libro, donde la ventana de la izquierda es la activa (azul).
Si escribimos algo en una de las dos ventanas, veremos cmo la otra se va escribiendo exactamente lo mismo. Para pasar de una ventana a otra pulsaremos un click, y para cerrar una de las dos ventanas, simplemente pulsaremos el botn de cerrar teniendo en cuenta que el cierre de la ltima ventana supone el cierre del libro. Portapapeles mltiple.- Es posible el uso de varios datos almacenados en el portapapeles, de forma que podamos recuperar uno de ellos cuando nos interese. 1.Prueba a escribir un par de rangos de datos. Selecciona uno de ellos y pulsa el botn Copiar. 2.Accede a Ver - Barras de herramientas - Portapapeles. Debera visualizarse la paleta con unos contenedores que simbolizan las veces que hemos utilizado la orden de Copiar.
Si ahora sitas el cursor en cualquier celda de la pantalla y pulsas sobre el primer contenedor, se pegar en la celda seleccionada.
Curso de Excel XP Captulo: Las frmulas En esta leccin comenzaremos a estudiar la parte ms importante de Excel, las frmulas con mltiples ejemplos prcticos. La sintaxis de una frmula.- Una frmula es una expresin que introducimos en una celda y que relaciona valores y frmulas de otras celdas para producir un resultado. Una frmula comienza siempre con el signo igual (=) y puede contener textos, nmeros, referencias de celdas, etc. En la celda que contiene una frmula se visualiza siempre el resultado de la misma y la frmula en s se visualiza en la barra de frmulas. La frmula combina diferentes operadores para realizar los clculos. Estos operadores son:
e-mail 8 / 16
Artimticos: -Suma + -Resta -Multiplicacin * -Divisin / -Porcentaje % -Exponente ^ De comparacin: -Igual = -Distinto <> -Mayor > -Menor < -Mayor o igual >= -Menor o igual <= De texto: -Contatenacin & Este ltimo operador sirve bsicamente para unir cadenas de texto y producir un nuevo valor a partir de esa unin. P.Ejemplo: Zorro&Rojo = ZorroRojo Ejemplos de frmulas seran: =12+5 Suma los valores numricos 12 y 5 =C1+C5 Suma el contenido de las celdas C1 y C5 =(C1+C5)-A2 Suma el contenido de las celdas C1 y C5 y el resultado lo resta de A2. =Ventas-Gastos Resta dos rangos de celdas llamados Ventas y Gastos =2^3 Eleva al cubo el nmero 2 Prioridad en las frmulas.- Es muy importante sealar que en una frmula, la introduccin de algunos de los diferentes operadores tiene prioridad sobre otros. Observa el orden de prioridad de los operadores. 1.Porcentaje 2.Exponente 3.Multiplicacin y divisin 4.Suma y resta 5.Unin de texto 6.Comparacin As, si introducimos la frmula: = 10 + 2 * 10 producir un resultado de 30, pues primero se realiza la operacin de multiplicacin de 2 * 10 y finalmente se le suma el primer 10. = (10 + 2) * 10 producir un resultado de 120, pues en este caso se producir en primer lugar la multiplicacin del interior del parntesis multiplicando su resultado por el ltimo 10. Mensajes de error.- En algn momento puede producirse el hecho de que nos equivoquemos en la realizacin de una frmula y que sta intente realizar clculos con datos errneos. Por ejemplo, podemos intentar =C1+C2 habiendo un texto en C1 y un nmero en C2, por lo que Excel devolver un mensaje de error. Observa los siguientes mensajes de error y su causa: #DIV/0! Se est intentando dividir un nmero entre 0 #N/A Valor no disponible #NOMBRE? Se ha utilizado un nombre que Excel no reconoce
#NULO! Interseccin no vlida de dos reas #NUM! Nmero utilizado de forma incorrecta #REF! Referencia no vlida a una celda #VALOR! Operando o argumento errneo ####### Columna demasiado estrecha para ver los datos
Curso de Excel XP Captulo: Primera prctica con frmulas En este captulo veremos la primera prctica con frmulas. 1.Copia los siguientes datos:
e-mail 9 / 16
2.Sita el cursor en la celda B7 3.Escribe la siguiente frmula: =B3+B4+B5 4.Pulsa Intro Automticamente, aparecer el resultado de la frmula. Cuando trabajamos con frmulas, Excel calcula siempre el contenido de la frmula que estamos utilizando. En este caso, podramos introducir la frmula. =100000+50000+25000 pero siempre dara el mismo resultado porque lo que hacemos es calcular una suma con nmeros fijos. Por eso utilizaremos los nombres de las celdas. La ventaja ser que si posteriormente cambiamos algn dato de las celdas, la frmula se recalculara automticamente y volvera a darnos el resultado actualizado. A continuacin podramos introducir la misma frmula bajo la columna de los nmeros de los gastos, pero lo que haremos ser utilizar la potente funcin de copia de Excel. 5.Sita el cursor en la celda B7 y pulsa el botn Copiar de la barra de herramientas (o bien la opcin Edicin - Copiar). 6.Sita el cursor en la celda E7 y pulsa el botn Pegar de la barra de herramientas (o bien la opcin Edicin - Pegar). La frmula se ha copiado, pero Excel ha actualizado las celdas de la frmula a la columna donde se encuentra el cursor actualmente. 7.Sita el cursor en la celda A9 y escribe el siguiente texto: BENEFICIOS:
8.Sita el cursor en la celda A10 y escribe la siguiente frmula: =B7- E7 9.Pulsa Intro y vers que el resultado es negativo, es decir, los gastos han sido superiores a los ingresos. 10.Graba la hoja. Puedes darle el nombre que desees. 11.Accede a Archivo - Cerrar 12.Accede a Archivo - Nuevo y acepta el nuevo libro de trabajo 13.Copia la siguiente hoja
14.Sita el cursor en la celda B6 y escribe la frmula: =B2+B3+B4 (A partir de ahora supondremos que has pulsado Intro para validar la frmula) 15.Vuelve a situarte en B6 16.Sita el cursor del ratn en la esquina inferior derecha de la celda, de forma que sin pulsar nada, aparezca una cruz negra. Cuando la veas, pulsa click y sin soltar el ratn, "arrastra" hacia la derecha hasta la celda D6 Si ha funcionado correctamente, la frmula de la celda inicial se habr copiado en las dos celdas de al lado, dando como resultado, la suma de cada columna.
Para quitar la seleccin de color negro, puedes pulsar un click en cualquier parte de la hoja. Referencias.- Cuando copiamos frmulas de la forma que acabamos de ver, el contenido de la frmula se actualiza a medida que copiamos en horizontal o en vertical. Si te sitas en las celdas C6 y D6 y miras en la barra de frmulas, observars que cada celda contiene la frmula de su columna correcta. La referencia indica la posicin de la celda contenida en la frmula. Observa la siguiente hoja:
En este caso, en la primera frmula de la celda B6 hemos sumado la columna B, pero tambin hemos incluido en la frmula la celda F1 de forma que sume el contenido de esta celda en la suma de la columna. En la primera celda no pasa nada, pero si volvemos a copiar la frmula en las celdas de al lado, observaremos en la celda C6 lo siguiente: =C2+C3+C4+G2. Es decir, Excel ha copiado la frmula, pero tambin ha desplazado la referencia de la celda F2 y ahora la ha convertido en G2. No hace falta mencionar que en G2 no hay ningn dato. Excel ha tomado las referencias de la primera celda como posiciones relativas y las ha copiado hacia su derecha. En nuestro ejemplo, no nos interesa que la celda F2 se modifique a medida que copiamos la frmula. Para que no ocurra esto, debemos convertir la celda F2 en referencia absoluta, es decir, que aunque copiemos la frmula en otras posiciones, la referencia a la celda F2 no cambie nunca. Celdas relativas: indican la posicin de la celda como desplazamiento a partir de la cual se est introduciendo la frmula. Si las celdas referenciadas cambian de ubicacin, Excel ajusta las referencias para adaptarlas a la nueva posicin. Celdas absolutas: indican posiciones que no cambian. Una celda se convierte en absoluta aadiendo antes y despus de la letra de la columna el signo dlar ($). Por ejemplo: $B$6 Celdas mixtas: combina los dos tipos de referencia anteriores. Por ejemplo: $B6, A$7... Podemos convertir una celda en absoluta posicionando el cursor al lado del nombre de la columna y pulsando la te cla F4. Esto aade automticamente el signo dlar a la columna y la convierte en absoluta. Siguiendo con nuestro ejemplo, si modificamos la frmula de la primera celda como sigue: =B2+B3+B4+$F$2 y la volvemos a copiar hacia la derecha, observaremos que Excel ha actualizado las columnas a las nuevas posiciones de las frmulas (relativas), pero la celda F2 no cambia en la copia (absoluta).
Practica con la siguiente hoja. Las celdas que contienen las frmulas son de color rojo. Debers realizar las indicaciones que se adjuntan:
Curso de Excel XP Captulo: Las funciones Una funcin es una frmula ya escrita y preparada para realizar clculos y simplificar el uso de frmulas extensas. Las funciones tienen un nombre propio y existen multitud de funciones. Imagnate sumar un rango de 200 celdas con una frmula del tipo =A1+A2+A3+A4... Existen funciones que realizan complejos clculos financieros, estadsticos, matemticos, etc, y que permiten ahorrar trabajo y tiempo en la escritura de una frmula. Sintaxis de una funcin.- Las funciones deben mantener unas reglas de sintaxis tal y como se indica en el siguiente ejemplo: =SUMA(A1:A200;100) En el ejemplo, se sumar todo el rango A1:A200 y aparte el nmero 100. Es decir, que dentro de los parntesis que forman el contenido de la funcin, hay dos argumentos a sumar. La funcin Autosuma.- Es quiz la funcin ms utilizada en una hoja de clculo. Por ello, Excel proporciona un botn exclusivo para la funcin Autosuma en la barra de herramientas. Para utilizar una funcin, podemos escribirla manualmente o bien utilizar el Asistente para funciones que veremos posteriormente y que nos ir guiando paso a paso en la construccin de la funcin. 1.Escribe en una hoja nueva unos cuantos nmeros y despus coloca el cursor bajo esa misma lista:
e-mail 10 / 16
2.Pulsa el botn Autosuma situado en la barra de herramientas estndar: Observa que Excel detecta lo que queremos sumar y lo marca con puntos suspensivos intermitentes. Ahora podemos aceptar pulsando Intro o bien seleccionar con el mouse la zona que queremos sumar. 3. Pulsa Intro. Otra forma de hacerlo es la siguiente: 4. Borra el contenido de la celda que contiene la frmula. 5. Selecciona toda el rea numrica, la ltima celda incluida:
6. Pulsa el botn Autosuma . En este caso, marcamos directamente el rango que queremos sumar, por lo que Excel lo suma directamente. Con el cursor situado en la celda que contiene la frmula, observa la barra de frmulas.
La funcin tiene entre parntesis la celda inicial del rango a sumar y la celda final separadas por dos puntos. Desde aqu podemos modificar manualmente el rango. La funcin promedio.- Otra interesante funcin es la llamada =PROMEDIO(). Funciona exactamente igual que la suma, pero no existe ningn botn; por lo que debemos introducirla manualmente. Cuando introducimos una funcin mediante el teclado, podemos escribirla por completo o hacer lo siguiente: 1.Borra el contenido de la ltima frmula 2.Escribe lo siguiente: =PROMEDIO( 3.Selecciona con el mouse el rango de nmeros. Fjate como la frmula va tomando
dicho rango y se va escribiendo sola. 4.Cierra el parntesis escribindolo a mano. 5.El resultado obtenido es la media de los datos numricos. El asistente para funciones.- Existen muchos tipos de funciones; matemticas, estadsticas, de fecha, cientficas, etc, alguna de las cuales contiene una sintaxis bastante ms difcil que la autosuma, por ejemplo. Existen funciones que realizan complejos clculos y que tan slo nos piden unos datos especficos. Si no recordamos la sintaxis de una funcin, podemos hacerlo con el Asistente de funciones el cual, nos guiar paso a paso hasta obtener el resultado buscado. 1.Borra el contenido de la ltima frmula y sita el cursor en ella.
2.Pulsa el botn Pegar funcin de la barra de herramientas estndar 3.Pulsa a la izquierda la opcin Estadsticas. 4.Sube la lista deslizable de la ventana derecha hasta encontrar la funcin PROMEDIO y pulsa un click sobre ella. 5.Observa la lnea de estado de la ventana; nos explica para qu sirve esa funcin. Acepta. 6.Ahora nos pide qu celdas o rango de celdas queremos utilizar para saber el resultado del promedio de datos. Podemos pulsar click en las celdas que nos interesen, escribirlas a mano o bien seleccionar un rango de datos de la hoja. Selecciona el rango adecuado y acepta.
Curso de Excel XP Captulo: Otras funciones MAX, MIN En esta unidada didctica veremos otras funciones MAX, MIN 1.Haz una sencilla hoja de clculo como la que sigue:
e-mail 11 / 16
2.Sita el cursor en D4 y escribe la frmula: =B4*C4. Cpiala hacia abajo. 3.Escribe al lado de la hoja las nuevas celdas de texto:
4.Escribe las frmulas de las celdas: Celda Frmula >F3=SUMA(D4:D9) F4=PROMEDIO(D4:D9) F5=MAX(D4:D9) F6=MIN(D4:D9) F7=CONTAR(D4:D9) 5. Selecciona el rango de los resultados y convirtelo en formato moneda. Como habrs imaginado, hemos obtenido el valor mximo, mnimo y adems hemos contado el nmero de elementos numricos que aparecen en el rango D4:D9. Sugerir una funcin.- En ocasiones, podemos conocer el clculo que queremos realizar, pero no si existe alguna funcin que Excel nos pueda aportar para obtener el resultado. En este caso, podemos hacer que sea el propio Excel el que nos sugiera una funcin a utilizar. Cuando ocurra esto, podemos pulsar el botn Pegar funcin y seguidamente pulsar el botn de ayuda que aparece en la parte inferior del cuadro de dilogo. Aparecer el asistente de Excel
Pulsando el botn Ayuda con esta caracterstica podemos escribir una descripcin de lo que queremos hacer y posiblemente Excel nos ayude. Por ejemplo: 1.Pulsa dicho botn y escribe en la casilla que aparece: Desviacin tpica. Excel nos muestra una lista de funciones recomendadas para obtener los resultados que buscamos. Funciones anidadas.- Se llaman as aquellas funciones que actan como argumento de otra funcin, es decir, que se encuentran dentro de otra funcin. En el proceso de clculo, Excel realiza primero el clculo de la funcin interior y despus, el resultado de la funcin exterior teniendo ya en cuenta el resultado que se ha obtenido con la funcin interior. Por ejemplo, la funcin: =RAIZ(POTENCIA(20;3)) Primero calcular el resultado de la funcin interior, o sea, de la potencia, cuyo resultado es 8.000 y luego se calcular el resultado de la exterior, teniendo en cuenta ya este resultado. La funcin =SI().- Una de las funciones ms potentes que se utilizan en Excel es la funcin =SI(). Esta funcin tiene la siguiente estructura: =SI (condicin;verdadero;falso). Donde condicin es una condicin que se tiene que cumplir. Si sta se cumple, se ejecutar verdadero, o en caso contrario, se ejecutar falso.Por ejemplo: =SI(A3>B12;"Correcto";"Incorrecto") Si la celda A3 es mayor que la celda B12, aparecer la palabra Correcto. En caso contrario, aparecer la palabra Incorrecto.
=SI(A1="Bajo mnimos";"Quiebra";"Normal") Si la celda A1 contiene la palabra Bajo mnimos, en la celda actual aparecer la palabra Quiebra. En caso contrario, aparecer la palabra Normal. =SI(O(A1=B1;C1=D1);"Bien";"Mal") Aqu ha de cumplirse una de las dos condiciones. Ntese la utilizacin del operador O.
Curso de Excel XP Captulo: El formato de las celdas La hojas que hemos ido creando hasta el momento nos han servido para comenzar a introducirnos en el modo de trabajo de Excel, pero su aspecto esttico deja bastante que desear. Podemos dar a nuestra hoja un aspecto bastante ms llamativo y hasta fcil de manejar utilizando diferentes formatos de letras, colores, fondos, etc. Existen varios botones en la barra de herramientas que permiten cambiar algunas de las caractersticas mencionadas:
e-mail 12 / 16
No obstante, existe un men bastante completo desde donde podemos escoger o hasta modificar alguna caracterstica del formato de las celdas. 1.Accede a la opcin Formato - Celdas :
Desde aqu, podemos elegir los formatos para los nmeros, alineacin, tipo de letra o colores. Para colocar un formato a un grupo de celdas, stas deberan estar seleccionadas previamente. Cuando colocamos un formato cualquiera, por ejemplo formato Moneda, Bordes exteriores y color de letra azul, al salir del cuadro de dilogo podemos escribir y los datos aparecern ya con el formato escogido. 2.Accede a las pestaas superiores Alineacin, Fuente, Bordes, Tramas y Proteger para familiarizarte con su contenido. Finalmente, sal del cuadro de dilogo. Autoformato.- Otra forma de establecer un formato para las celdas de una hoja que ya contenga datos, es con la opcin llamada Autoformato. Esta opcin nos lleva a un men desde donde podemos elegir entre varios modelos preestablecidos.
Alineacin de los datos.- Para alinear los datos de una celda tenemos los botones de la barra de herramientas:
Observa el efecto de cada una de ellas en una celda:
En la cuarta fila, para centrar en varias columnas hemos seleccionado previamente el rango B4:D4 y despus hemos pulsado en el botn Combinar y centrar. Este ltimo ejemplo se utiliza, sobre todo, para ajustar el texto cuando ste sobrepasa la anchura de una columna. Desde el cuadro que hemos visto anteriormente (Formato - Celdas) podemos tambin utilizar un tipo de alineacin ms especfica.
NOTA: como pensamos que esta leccin no tiene demasiada dificultad, no ofrecemos de momento prcticas paso a paso. T mismo puedes ir practicando lo que se est estudiando. Escribe algo en alguna celda o celdas y pruebas a cambiar su formato, alineacin, etc. Tipos y fuentes de letra.- Aparte de los botones tpicos de la barra de herramientas (negrita, subrayado, cursiva, fuente...) ya hemos visto que existe un cuadro de dilogo bastante ms completo desde el cual podemos cambiar el aspecto de una celda o rango.
Fuente de letra Tamao
Men Formato - Celdas Bordes, rellenos y color de letra.- Podemos establecer bordes para las celdas o rangos. Es importante no confundir los bordes desde las opciones que vamos a ver con los bordes de referencia que vemos normalmente en Excel. stos ltimos son, por defecto, de color gris y nos sirven para tener la referencia de las celdas. Podemos incluso ocultarlas o elegir a la hora de la impresin entre imprimirlas o no. En cambio, los bordes aadidos son, por defecto, negros y forman parte de los datos de la hoja a la hora de visualizarlos o imprimirlos.
Paleta desplegable de bordes---------Cuadro de dilogo de bordes
Podemos seleccionar el lado a marcar con un borde, el grosor, el color, si es horizontal, vertical o diagonal, etc.
Paletas de relleno de color y color de letra Cuando introducimos nmeros en una hoja de clculo, el formato de las celdas es el General, es decir, nmeros sin ceros separadores de miles, ni formato monetario, y alineados a la derecha. Podemos darle a las celdas numricas formatos ms descriptivos y hasta ms complejos y personalizados. Para ello, tenemos una pequea barra de herramientas con los formatos ms utilizados, y tambin el cuadro de dilogo Formato - Celdas.
Sita el cursor sobre cada uno de ellos. Su significado es fcil. Desde el men de Formato - Celdas tambin podemos cambiar el formato de los nmeros accediendo a un completo men con numerosos formatos preestablecidos.
Curso de Excel XP Captulo: Las listas Las listas es una de las opciones que ms se utiliza en Excel. Permiten almacenar datos en forma de columnas a modo de base de datos para posteriormente realizar clculos, consultar datos, realizar sub-totales, etc. Normalmente, una lista contiene las cabeceras de los datos en la primera fila. Estas cabeceras son los ttulos de los campos. Un campo es un dato individual con un nombre propio. Algunas normas a tener en cuenta en la creacin de listas son: -El tamao mximo de una lista es el mismo que la hoja completa -Dejar un espacio por encima y por debajo de forma que la lista quede aislada del resto de la hoja. -Los ttulos de los campos deben situarse en la primera fila. -No hay que dejar espacios en blanco al principio del nombre de un campo porque afectar a operaciones posteriores. -Se recomienda asignar formatos distintos a las cabeceras de columna y a los datos. -A ser posible, dejar una nica lista en la hoja. Las operaciones ms comunes con listas son: -Utilizarla para imprimir listados. -Ordenarla por un campo en concreto. -Crear una ficha llamada "formulario" para trabajar con la lista. -Filtrar datos, es decir, obtener datos de la lista segn unas condiciones especficas. -Crear informes de resumen de sub-totales de datos. Crear una ficha de formulario.- Vamos a ver cmo se crea una ficha de formulario. 1.Debes crear en Excel la hoja de datos con los datos que ya te habamos proporcionado anteriormente. 2.Selecciona todo el rango de datos (A1:B6) 3.Accede a Datos - Formulario. Te aparecer automticamente la ficha:
e-mail 13 / 16
La forma de utilizar esta ficha es sumamente sencilla: -Para desplazarte por los registros debes pulsar las flechas de la lista. -Observa en la parte superior derecha: muestra el nmero de registro (fila) donde estamos situados. -Para crear uno nuevo, puedes pulsar el botn Nuevo. -Para filtrar datos, debes pulsar el botn Criterios. 4.Pulsa el botn Criterios. 5.Pulsa click en el campo Ciudad y escribe: Manacor. 6.Pulsa el botn Buscar siguiente. 7.Observa que ha aparecido el cuarto registro (4 de 5) Si volvieramos a pulsar el mismo botn, aparecera el siguiente registro que cumpliese la condicin especificada. Ordenar una lista de datos.- Puede ocurrir que en ciertos momentos nos interese una misma lista impresa y ordenada por diferentes campos (fechas, nombres, precios, etc). Para ordenar una lista, Excel dispone de dos opciones: Ordenacin rpida: Excel ordena rpidamente a travs de un campo mediante el botn Orden ascendente u Orden descencente situados en la barra de herramientas. Ordenacin por prioridades de campo: Excel permite ordenar tambin por varios campos. Imaginemos que en una misma lista ordenada por ciudades, existen tres registros de Valencia. Aparte podemos ordenar por Apellidos, o cualquier otro campo. En total, hasta tres campos. 1.Cierra la ventana de Formulario si es que contina abierta.
2.Sita el cursor en cualquier celda de la columna C (columna de Ciudad).
3.Pulsa el botn Orden ascendente de la barra de herramientas. Observa que excepto las cabeceras de columna, el resto de datos se ha ordenado alfabticamente por el campo Ciudad. Podemos efectuar la misma ordenacin pero en orden descendente a travs del botn
4.Accede a Datos - Ordenar y te aparecer un cuadro de dilogo:
Desde aqu podemos establecer los tres criterios de ordenacin que comentbamos anteriormente. En la imagen se aprecia que por prioridad, queremos la ordenacin a travs del campo Provincia, y dentro de cada provincia que se repita, Excel ordenar tambin por el campo Ciudad. 5.Comprubalo t mismo introduciendo varios criterios de ordenacin.
Curso de Excel XP Captulo: Validacin de los datos Imagina que existe una celda que tendr siempre un dato elegido de entre una lista. En vez de escribir manualmente ese dato, podemos crear una lista desplegable, restringir entradas, limitar el nmero de caracteres de la celda, mostrar mensajes de ayuda, etc. 1.Sita el cursor en la celda D2. 2.Accede a Datos - Validacin y te aparecer el siguiente cuadro:
e-mail 14 / 16
En la lista desplegable Configuracin podemos elegir qu valores sern vlidos para la celda activa. Desplgala y observa las distintas posibilidades de la misma. 3.Elige finalmente la opcin Lista. Te aparecer una casilla de texto; escribe lo siguiente (separado por punto y coma): Barcelona;Bilbao;Valencia;Gerona;Lrida;Madrid 4.Acepta el cuadro de dilogo. Observars que ha aparecido una flecha tpica de las listas desplegables:
5.Prueba a desplegarla y observa su contenido:
Desde aqu podemos elegir un valor ms cmodamente. Ahora slo falta aplicar la misma lista al resto de las celdas: 6.Con el cursor situado en la celda de la lista que acabamos de crear, pulsa la combinacin de teclas Ctrl + C(copiar al portapapeles). 7.Selecciona el resto del rango (D3:D6)
8.Pulsa Ctrl + V (pegar del portapapeles) 9.Pulsa Esc para finalizar la seleccin. Funciones especiales de bsqueda.- Vamos a ver algunas funciones interesantes que podemos aplicar a las listas de datos. BUSCARV: compara el valor de la bsqueda con la primera columna de la lista y nos devuelve un valor asociado en la misma fila. BUSVARH: compara el valor de la bsqueda con la primera fila de la lista y nos devuelve un valor asociado en la misma columna. COINCIDIR: compara el valor de bsqueda con el contenido de cierta columna que se le pasa como parmetro y devuelve el ndice del registro de la lista. INDICE: a partir del ndice de la lista, nos proporciona el dato del campo o columna que se le pasa como parmetro. Veamos algunos ejemplos en la prctica: 1.Aade las siguientes celdas a la hoja y ordnalas por apellido.
2.Sita el cursor en A9 y escribe: Prez Snchez (puedes usar las opciones de Copiar y Pegar). 3.Sita el cursor en la celda B9. 4.Escribe la siguiente frmula: =BUSCARV(A9;A2:D6;2) 5.Pulsa la tecla Intro. Observa que ha aparecido el nombre de la lista que corresponde con los apellidos escritos. Esta frmula busca un valor (A9) en un rango de celdas (A2:D6) y nos devuelve el valor que encuentra dos posicin a su derecha (contndose ella), es decir, el nombre. Es una funcin que trabaja perfectamente para localizar datos en una lista extensa y
devolvernos un dato concreto de la misma fila. Si ahora pruebas a escribir otros apellidos que existan en la lista, comprobars que la frmula funciona y se actualiza. NOTA: si la lista no est ordenada alfabticamente, hay que aadir el parmetro FALSO en esta funcin. Por ejemplo: =BUSCARV(A9;A2:D6;2;FALSO) porque de lo contrario, no funcionara correctamente. Filtros de datos.- Otra posibilidad para trabajar con listas son los llamados Filtros. Estos actan en forma de lista desplegable y nos permite filtrar o elegir datos segn unas condiciones especficas. 1.Selecciona el rango de la lista A1:D6 2.Accede a Datos - Filtro - Autofiltro y pulsa un click en cualquier parte de la lista para quitar la seleccin. Observa que han aparecido las tpicas flechas correspondientes a las listas desplegables comunes en Windows. 3.Abre la lista correspondiente al campo Ciudad y selecciona Bilbao
4.Vuelve a abrir la misma lista y selecciona la opcin Todas. 5.Abre la lista del campo Provincia y elige la opcin Personalizar... 6.Prepara el cuadro de dilogo de la siguiente forma:
7.Acepta. Observa que han aparecido las provincias cuya inicial comience a partir de la letra M. 8.Vuelve a mostrar todas las provincias. En campos numricos, podramos por ejemplo ejecutar una consulta que nos mostrar los valores ms altos, valores a partir de un nmero determinado, etc.
Curso de Excel XP Captulo: Euroconversin Esta utilidad permite convertir listas de nmeros que tenemos previamente en formato moneda al equivalente en euros. Tras la inclusin de esta moneda en varios pases europeos, se hace obligado convertir algunas listas que tenamos preparadas (como listas de precios de artculos), al equivalente a la moneda nica eur opea. Supongamos que tenemos la siguiente lista de artculos y su valor en peseta espaola: (puedes escribir y probar t tambin el ejemplo).
e-mail 15 / 16
El equivalente del Euro en Peseta espaola es el siguiente: 1 Euro = 166,386 Pts Podramos situarnos en la celda D2 y escribir la frmula: =C2/166,386 dejando dos decimales en el resultado, pero vamos a hacerlo con la utilidad de conversin de Euros: 1.Accede a Herramientas - Euro Conversin. Te aparecer una ventana de la que debes elegir las siguientes caractersticas:
El resultado es el siguiente:
El nico problema de esta opcin es que no guarda ninguna frmula en la nueva columna, por lo que si aadimos nuevas filas, tendremos que volver a utilizar esta opcin. Bsicamente, se utilizar en los casos en los que tengamos listas de precios en pesetas de antiguas hojas y queramos actualizar su equivalente al euro. En el caso de gestionar una lista con artculos de forma que tengamos que aadir, borrar, modificar precios, deberamos crear una frmula normal y corriente como ya sabemos. Introduccin a los grficos en Excel.- Excel ofrece la posibilidad de trabajar con grficos en sus hojas de clculo que nos proporcionarn una visin ms clara y grfica del contenido de las tablas de datos. Un grfico en Excel es la representacin grfica de un conjunto de datos de una hoja de clculo. Podemos crear diferentes tipos de grficos (barras, columnas, lneas, etc) dependiendo de la informacin visual que queramos conseguir. Los datos utilizados en su creacin, pueden variar y el grfico se actualizar automticamente. Estas son las caractersticas de alguno de los grficos ms utilizados: Grfico de reas
Representan la evolucin de las series a lo largo del tiempo. Muestran el volumen de cada serie y el total acumulado de las mismas. Grfico de barras
Comparan las series. El eje X se representa verticalmente y el eje Y horizontalmente. Las barras apiladas (ejemplo) representan la relacin de cada punto con el total. Grfico de columnas
Representa las series en barras verticales y permite compararlas y analizar las diferencias de valores entre los puntos a travs del tiempo. Es un grfico ideal para observar los datos en un momento de tiempo dado. Grfico de lneas
Estudia las tendencias de los valores a lo largo de un perodo de tiempo, resaltando la velocidad del cambio. Grfico burstil
Especial para representar datos burstiles. Si se desean representar los valores burstiles de apertura, mximo, mnimo y cierre, se tienen que seleccionar 4 filas o columnas de datos correspondientes a dichos valores. Es un grfico ideal para estudiar las fluctuaciones que realizan. Grfico circular o de sectores
Representa una sola serie de datos que son analizados y cuyo valor se expresa en porcentaje. Se utilizan tambin para resaltar algn valor concreto. Grfico de anillos
Similar al de sectores, no se limita a una sola serie sino que puede representar tantas como deseemos. Las series son los anillos y, los colores, representan cada categora. Grfico de radar
Cada categora forma un eje y cada eje sale del punto central. Si existen varias series, todos sus puntos se unirn con una lnea. No se podrn intercambiar los valores del orden una vez creado. Grfico XY (grfico de dispersin)
Trabajan con dos ejes de valores. Se selecciona la primera columna del rango para los valores de eje X y la segunda para los del eje Y. Se usan para analizar tendencias de los valores a travs del tiempo, y sus posibles relaciones entre series. Grfico de superficie (3- D)
Nos sirve para trabajar con grandes cantidades de datos y su combinacin. Inicia mediante colores, las zonas con valores ms parecidos.
Curso de Excel XP Captulo: Crear y modificar un grfico ste es el ltimo captulo de la primera parte del curso de Excel. Nota importante: es necesario que mande esta prctica a los tutores para que la puedan corregir y le den acceso a la segunda parte del curso. Si no lo hace, nadie podr verificar si ha asimilado los contenidos de la primera parte y tampoco podr continuar el curso. El archivo que debe descargarse no contiene ningn tipo de virus. En este e-mail te enseamos a modificar las grficas. 1.Crea una hoja como la que sigue a continuacin. La celda A6 la hemos dejado en blanco para que veas cmo trabaja Excel con valores vacos.
e-mail 16 / 16
2.Selecciona el rango A1:D6 3.Accede a Insertar - Grfico Aparece un asistente para la creacin del grfico. En este primer paso podemos elegir el tipo de grfico que queramos. 4.Pulsa el botn Siguiente Aqu se nos muestra el rango de datos que hemos seleccionado previamente. Podemos
cambiarlo o dejar el que ya est seleccionado. Si pulsas en las casillas Filas y Columnas los datos del grfico se transponen para mostrar, en el eje de las X, los rtulos de la primera fila o la primera columna. Deja la opcin Columnas activada. La pestaa superior Serie nos muestra las series que estn seleccionadas en este momento y que corresponden a los meses. Las series nos muestran los colores correspondientes a cada mes porque hemos seleccionado tres columnas. La representacin de las series se llama Leyenda. 5.Pulsa el botn Siguiente. Aqu podemos modificar varias opciones como ttulos, leyenda, etc. 6.Escribe en la casilla Ttulo del grfico el texto: VENTAS TOTALES. Si esperas unos segundos, aparecer la simulacin en la ventana de la derecha. 7.Escribe como ttulo del eje de las X el texto: AGENTES. 8.Escribe como ttulo del eje de las Y el texto: Ventas en miles. La pestaa superior Ejes nos permite activar y desactivar la visualizacin de los ejes. Puedes activar o desactivar las distintas opciones para comprobar el resultado en la ventana de simulacin. La pestaa Lneas de divisin permite activar o desactivar las lneas horizontales o verticales de divisin. Prueba tambin a activar o desactivar las distintas opciones. La pestaa Leyenda permite activar, desactivar y modificar la posicin de la leyenda. La pestaa Rtulos de datos permite varios modelos de visualizacin de los rtulos de datos. La pestaa Tabla de datos, si est activada, nos muestra en miniatura la tabla origen de los datos del grfico. 9.Pulsa el botn Siguiente. Finalmente, podemos optar por crear el grfico en la misma hoja, el cual se podr modificar como si de un objeto cualquiera se tratara (mover, cambiar el tamao, modificar el contenido...) o bien, crear el grfico en una hoja completamente nueva, lo cual aadira una hoja slo para mostrar el grfico. 10.Deja la opcin Como objeto en... seleccionada y pulsa el botn Terminar. El grfico aparece en la misma hoja de trabajo. Ahora podemos estirar su tamao desde uno de los nodos de control, moverlo arrastrando desde el interior del grfico, etc. Si pulsamos un click fuera del grfico en cualquier parte de la pantalla de trabajo, se observa que la marca negra de seleccin desaparece. Si volvemos a pulsar un click en el interior del grfico, vuelve a aparecer.
Para modificar cualquier parte del grfico podemos pulsar doble click. Por ejemplo, si pulsamos doble click sobre el fondo gris del grfico, aparecer un cuadro de dilogo desde el cual podemos cambiar los colores del mismo. Puedes tambin pulsar un click sobre alguno de los tres ttulos que hemos colocado (ttulo principal, eje X y eje Y) y observars que puedes modificar dicho ttulo. Si el grfico est seleccionado (marcado en negro) puedes abrir algn men y observars que algunas opciones han cambiado. Estas afectan al grfico. Si se desea borrar un grfico, slo hay que tenerlo seleccionado y pulsar la tecla Supr del teclado. A veces, en vez de modificar los datos de un grfico es mejor y ms rpido crearlo de nuevo. 11.Borra el grfico actual y crea el siguiente:
Observa que hemos desactivado la opcin Leyenda. Al ser un grfico tridimensional, se crea un nuevo eje llamado Eje Z que muestra las series en dicho eje, por lo que la leyenda no es necesaria. 12.Aada a la hoja la siguiente columna, con frmula incluida:
Ahora vamos a crear un grfico con los nombres de los agentes y los totales en forma de columnas. No es necesario, en este caso, seleccionar todo el rango de datos porque slo nos interesa la ltima columna como datos de la serie. 13.Selecciona la primera columna.
14.Manteniendo la tecla Control pulsada y sin soltarla, selecciona la columna de los totales.
15.Selecciona el modelo Columnas 3D y sigue los pasos del asistente hasta la finalizacin de la creacin del grfico. Recuerda que has de desactivar en este caso la Leyenda. 16.Cambia los colores del fondo y de las barras pulsando doble click sobre ellos.
17.Con el grfico seleccionado, abre el men Grfico Las opciones de este men son las siguientes: -Tipo de grfico: podemos cambiar al estilo del grfico. -Datos de origen: para cambiar el rango del origen de los datos. -Opciones de grfico: podemos modificar los ttulos, leyenda, etc. - Ubicacin: para crearlo en una hoja nueva o dejarlo en la actual. -Agregar datos/lnea de tendencia: para aadir nuevos datos pertenecientes a nuevas columnas o filas. -Vista 3D: permite cambiar la visualizacin en tres dimensiones. 18.Accede a Vista 3D
Ahora podemos cambiar la elevacin del grfico, la rotacin, perspectiva, etc. 19.Prepralo como ves en la imagen y acepta.
Dependiendo de los cambios introducidos en el cuadro de dilogo, tendremos que modificar el tamao del grfico porque quizs no se vea demasiado bien.
Nota importante: Encontrars la segunda parte de este curso en el siguiente
También podría gustarte
- Lineamientos Curriculares ESIDocumento51 páginasLineamientos Curriculares ESIrafacattalini100% (4)
- Descubriendo El Cuerpo IIIDocumento3 páginasDescubriendo El Cuerpo IIIrafacattalini100% (1)
- CAJ PRESENTACION CastelliDocumento14 páginasCAJ PRESENTACION CastellirafacattaliniAún no hay calificaciones
- Dengue para Escuelas y GripeDocumento84 páginasDengue para Escuelas y Griperafacattalini100% (2)
- Descubriendo El CuerpoDocumento4 páginasDescubriendo El Cuerporafacattalini100% (1)
- 15 - 25 Aniversario de La Escuela Sec Und Aria Vicente PeÑalozaDocumento3 páginas15 - 25 Aniversario de La Escuela Sec Und Aria Vicente PeÑalozarafacattalini100% (2)
- InclusiÓn JustaDocumento19 páginasInclusiÓn JustarafacattaliniAún no hay calificaciones
- Lei SH Manias IsDocumento2 páginasLei SH Manias Israfacattalini100% (2)
- Dengue para DVDDocumento45 páginasDengue para DVDrafacattalini100% (1)
- Que Hacemos Con La BasuraDocumento3 páginasQue Hacemos Con La Basurarafacattalini100% (6)
- 18 Alumnas de Feria de Ciencias en El Ministeriio de EducaciónDocumento2 páginas18 Alumnas de Feria de Ciencias en El Ministeriio de EducaciónrafacattaliniAún no hay calificaciones
- 08 Acto Estudiantes Solidarios en FontanaDocumento2 páginas08 Acto Estudiantes Solidarios en FontanarafacattaliniAún no hay calificaciones
- Muestra UP 14-11-08Documento3 páginasMuestra UP 14-11-08rafacattaliniAún no hay calificaciones
- 08reconocimiento A Los Mejores CompaÑerosDocumento3 páginas08reconocimiento A Los Mejores CompaÑerosrafacattaliniAún no hay calificaciones
- La PubertadDocumento2 páginasLa Pubertadrafacattalini100% (15)
- La AdolescenciaDocumento4 páginasLa Adolescenciarafacattalini100% (3)
- Capac en Cooperat Esc 15-09-08Documento2 páginasCapac en Cooperat Esc 15-09-08rafacattaliniAún no hay calificaciones
- 20 Pilatti en Encuenro Interefas EFA #4 de Co LargoDocumento2 páginas20 Pilatti en Encuenro Interefas EFA #4 de Co LargorafacattaliniAún no hay calificaciones
- 20 Entrega Materiales Promer en QuitilipiDocumento2 páginas20 Entrega Materiales Promer en QuitilipirafacattaliniAún no hay calificaciones
- 15 La Noche de Los Lapices en El GuidoDocumento1 página15 La Noche de Los Lapices en El GuidorafacattaliniAún no hay calificaciones
- Descubriendo El Cuerpo IIDocumento3 páginasDescubriendo El Cuerpo IIrafacattalini100% (3)
- Para BlogDocumento16 páginasPara BlografacattaliniAún no hay calificaciones
- Martes 8-09 - Pilatti - PAMIDocumento2 páginasMartes 8-09 - Pilatti - PAMIrafacattaliniAún no hay calificaciones
- El Certificado de Salud UnificadoDocumento2 páginasEl Certificado de Salud Unificadorafacattalini100% (1)
- BotiquinDocumento3 páginasBotiquinrafacattalini100% (27)
- Proyecto Primeros AuxiliosDocumento1 páginaProyecto Primeros Auxiliosrafacattalini89% (9)
- Proyecto ChagasDocumento4 páginasProyecto Chagasrafacattalini100% (1)
- Por Qué El 26 de Agosto Es El Día Del Árbol ChaqueñoDocumento1 páginaPor Qué El 26 de Agosto Es El Día Del Árbol Chaqueñorafacattalini100% (1)
- 01 2000 DocentesDocumento2 páginas01 2000 DocentesrafacattaliniAún no hay calificaciones
- Evaluación de aptitudes de los capítulos 10 al 14 sobre sistemas operativos, configuración, protección y servicio al clienteDocumento3 páginasEvaluación de aptitudes de los capítulos 10 al 14 sobre sistemas operativos, configuración, protección y servicio al clienteJohanAún no hay calificaciones
- El Procesador de Textos: Microsoft WordDocumento3 páginasEl Procesador de Textos: Microsoft Wordluis SolarteAún no hay calificaciones
- Sistemas de Gestión de La InformaciónDocumento102 páginasSistemas de Gestión de La InformaciónAndrés Mauricio Mesa GiraldoAún no hay calificaciones
- Modelo Ticd GsDocumento5 páginasModelo Ticd GsElena Salavert LunaAún no hay calificaciones
- Calculo de Equipos y Costos en Minería A Tajo AbiertoDocumento23 páginasCalculo de Equipos y Costos en Minería A Tajo AbiertoAnuar AncheliaAún no hay calificaciones
- Dibujo de Planos PDFDocumento9 páginasDibujo de Planos PDFGabriel ArcataAún no hay calificaciones
- Tarea 5Documento15 páginasTarea 5AngelaAún no hay calificaciones
- TareaUnidad1 Ejer2Documento7 páginasTareaUnidad1 Ejer2amandacrashAún no hay calificaciones
- Formato Evaluación Proceso de Practica.Documento3 páginasFormato Evaluación Proceso de Practica.Escalante EscalanteAún no hay calificaciones
- Sesión 04: Unidades, carpetas y archivosDocumento9 páginasSesión 04: Unidades, carpetas y archivosYhon Santos Quenta FernandezAún no hay calificaciones
- Administracion Recursos Informaticos.12345Documento9 páginasAdministracion Recursos Informaticos.12345Cristhian Montecinos100% (1)
- Sistemas Scada Nivel I PDFDocumento65 páginasSistemas Scada Nivel I PDFYeferson JimenezAún no hay calificaciones
- Plan Ejecución BIM Definitivo ProyectoDocumento290 páginasPlan Ejecución BIM Definitivo ProyectoFelipe Alejandro Benítez75% (4)
- MULTISOFTDocumento24 páginasMULTISOFTRubén JaraAún no hay calificaciones
- ApuntesDocumento8 páginasApuntesKeyla FajardoAún no hay calificaciones
- Carrito de compras electrónicoDocumento41 páginasCarrito de compras electrónicoANGIE DANIELA FRANCOAún no hay calificaciones
- Informe bimestral prácticas administración financieraDocumento55 páginasInforme bimestral prácticas administración financieraTayanaraAún no hay calificaciones
- ZoteroDocumento2 páginasZoteroNoelia Zambrano MendezAún no hay calificaciones
- Material de Apoyo No - 2 Ambiente de Un SGBDDocumento8 páginasMaterial de Apoyo No - 2 Ambiente de Un SGBDepicurodesamosAún no hay calificaciones
- Fundamentos Programacion Teoria ApDocumento32 páginasFundamentos Programacion Teoria ApRoger RoldanAún no hay calificaciones
- Ejercicio Illustrator 2Documento7 páginasEjercicio Illustrator 2AdelaAún no hay calificaciones
- Herencia y PolimorfismoDocumento16 páginasHerencia y PolimorfismoAlex SaldívarAún no hay calificaciones
- Act-10. Reporte Simulación PLC - AITC, DSR, SATMDocumento8 páginasAct-10. Reporte Simulación PLC - AITC, DSR, SATMRosa Elena Hernández RuízAún no hay calificaciones
- Windows WikiDocumento9 páginasWindows WikiFrancisAún no hay calificaciones
- Fundamentos de La Web - URJCDocumento19 páginasFundamentos de La Web - URJCGabriel RubioAún no hay calificaciones
- A3 DeAndaAldanaAlfonsoDocumento1 páginaA3 DeAndaAldanaAlfonsoAlfonso De AndaAún no hay calificaciones
- Sistemas Citas MedicasDocumento216 páginasSistemas Citas MedicasRaphael Chontay100% (1)
- Tutorial Paso A Paso Crear Reporte en Reporting ServicesDocumento24 páginasTutorial Paso A Paso Crear Reporte en Reporting ServicesMelina NyxAún no hay calificaciones
- Editor de ecuaciones 3.0 eliminado en Word 2018Documento2 páginasEditor de ecuaciones 3.0 eliminado en Word 2018ZaZil Ha GalanAún no hay calificaciones
- Taller Pratico Cvlac y Gruplac-ExtensionDocumento3 páginasTaller Pratico Cvlac y Gruplac-ExtensionBradys D. Monterroza GarciaAún no hay calificaciones