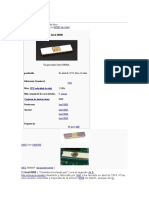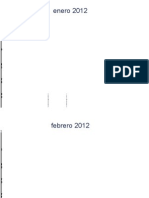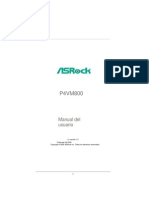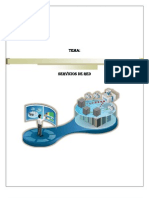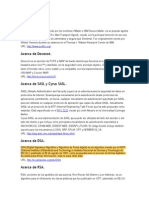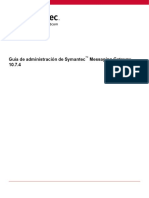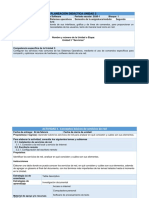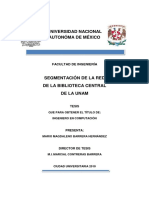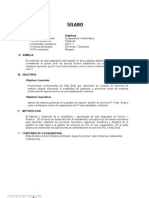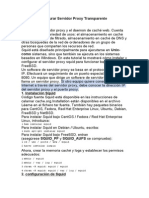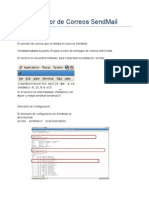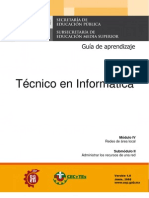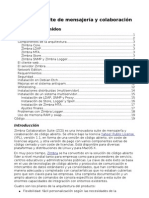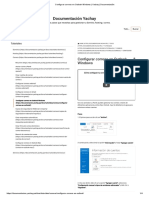Documentos de Académico
Documentos de Profesional
Documentos de Cultura
Configurar Outlook Con Gmail
Cargado por
Carlos MonteroDerechos de autor
Formatos disponibles
Compartir este documento
Compartir o incrustar documentos
¿Le pareció útil este documento?
¿Este contenido es inapropiado?
Denunciar este documentoCopyright:
Formatos disponibles
Configurar Outlook Con Gmail
Cargado por
Carlos MonteroCopyright:
Formatos disponibles
Configurar Outlook con Gmail
Escrito por Mrius el 11 febrero, 2009
Para configurar Outlook con una cuenta Gmail hay que seguir estos sencillos pasos: Accedemos a nuestra cuenta Gmail con nuestro navegador, entramos en el men Configuracin situado a la parte superior derecha y luego a la pestaa Reenvo y correo POP/IMAP.
Si queremos que Outlook se descargue todos los mensajes que tenemos actualmente en la bandeja de entrada, seleccionamos la opcin: Habilitar POP para todos los mensajes. En el caso de que queremos que nicamente se descargue los mensajes que empezemos a recivir a partir de este momento, seleccionamos la opcin: Habilitar POP para los mensajes que se reciven a partir de ahora. Si queremos que los mensajes se conserven en Gmail, a pesar descargarlos en nuestro ordenador, para poder acceder a ellos de ambas maneras, seleccionamos la opcin: conserva la copia de Gmail en recibidos. Finalmente pulsamos en [Guardar cambios] Ahora accedemos a Outlook y pulsamos en [Herramientas]> [Cuentas de correo electrnico] > [Ver o cambiar cuentas de correo electrnico existentes] > [Agregar] > [POP3] y rellenamos los campos de la siguiente manera.
Ahora pulsamos en [Ms configuraciones...] > |Servidor de salida| y seleccionamos la opcin: Mi servidor de salida (SMTP) requiere autenticacin Accedemos tambin a la pestaa |Avanzadas| y marcamos las siguientes opciones y rellenamos los campos con los siguientes valores:
Aceptamos y pulsamos en el botn: [Probar configuracin de la cuenta] Si hemos realizados todos los pasos correctamente nos aparecern todas las opciones con un visto, pulsamos [Siguiente]>[Finalizar] y ya podremos disfrutar de nuestro correo de Gmail en Outlook. Atencin: En el caso de haber elegido la opcin Habilitar POP para todos los mensajes, despus de haber descargado todos los correos a Outlook deberemos cambiar la opcin por Habilitar POP para los mensajes que se reciben a partir de ahora, para no descargar cada vez todos los correos y obtener duplicados. Si disponemos de Outlook 2007, deberemos cambiar el valor del servidor de salido SMTP (465) por (587) y seleccionar la opcin TSL.
Cmo configurar un cliente de correo electrnico POP3
A continuacin figura la configuracin de servidor bsica para el correo de Yahoo!
Servidor de correo entrante (POP3):
pop.mail.yahoo.com
Servidor de correo saliente (SMTP):
smtp.mail.yahoo.com
Nombre de cuenta/Nombre de inicio de sesin:
su nombre de correo de Yahoo! (su direccin sin "@yahoo.com")
Direccin de correo electrnico:
su direccin de correo de Yahoo! (es decir, usuario@yahoo.com)
Contrasea:
su contrasea de correo de Yahoo!
Volver al principio
Cmo agregar una nueva cuenta de correo electrnico a un perfil existente
1. 2. En el men Herramientas, haga clic en Cuentas de correo electrnico. Haga clic en Agregar una nueva cuenta de correo electrnico y, a continuacin, en Siguiente. 3. 4. 5. 6. 7. Haga clic en el botn Agregar. Haga clic en POP3 y, a continuacin, en Siguiente. Escriba la informacin de su cuenta de correo electrnico. En el cuadro Su nombre, escriba su nombre tal y como debe aparecer. En el cuadro Direccin de correo electrnico, escriba su direccin de correo electrnico de Yahoo!; por ejemplo, usuario@yahoo.com. 8. 9. En el cuadro Servidor de correo entrante (POP3), escriba pop.mail.yahoo.com. En el cuadro Servidor de correo saliente (SMTP), escriba smtp.mail.yahoo.com.
10. En el cuadro Nombre de usuario, compruebe que aparece todo lo que precede al smbolo @) en su direccin de correo electrnico de Yahoo! 11. Escriba su contrasea de Yahoo!
IMPORTANTE: el servidor de correo SMTP de Yahoo! requiere ahora la autenticacin. Para activar esta configuracin, siga estos procedimientos:
1. 2. 3. 4. 5.
En el men Herramientas, haga clic en Cuentas. Haga clic en la ficha Correo. Haga clic en su cuenta de correo de Yahoo! y, a continuacin, en Propiedades. Haga clic en Servidores. Active la casilla de verificacin Mi servidor requiere autenticacin y, a continuacin, haga clic en Aceptar.
Volver al principio
Cmo controlar la eliminacin de mensajes del servidor de correo de Yahoo!
1. 2. 3.
Haga clic en el botn Ms configuraciones. Haga clic en la ficha Configuracin avanzada. Active la casilla de verificacin Dejar una copia de los mensajes en el servidor si desea guardar los mensajes de correo de Yahoo! en el servidor de correo de Yahoo! y en el equipo local. Si desea eliminar los mensajes del servidor de correo de Yahoo! tras recibirlos, no active esta opcin.
4. 5. 6.
Haga clic en Aceptar. Haga clic en Siguiente. Haga clic en Finalizar.
Parte de la informacin en este artculo procede de Yahoo! y puede estar sujeta a cambios sin previo aviso. Para obtener informacin actualizada, visite el siguiente sitio Web de Yahoo! http://mail.yahoo.com/?.intl=es para iniciar sesin en su cuenta de Yahoo! y, a continuacin, haga clic en Ayuda.
Los productos de terceros descritos en este artculo estn fabricados por proveedores independientes de Microsoft. No se ofrece ninguna garanta, implcita ni de ningn otro tipo, sobre el rendimiento o la confiabilidad de estos productos.
La informacin de contacto de terceros incluida en este artculo se proporciona para ayudarle a encontrar la asistencia tcnica que necesita. Esta informacin de contacto est sujeta a cambios sin
previo aviso. Microsoft no ofrece ninguna garanta con respecto a la exactitud de esta informacin de contacto con terceros. Volver al principio
También podría gustarte
- Intel 8080Documento12 páginasIntel 8080Carlos MonteroAún no hay calificaciones
- A2 Manual Procedimientos Soporte TecnicoDocumento16 páginasA2 Manual Procedimientos Soporte TecnicoMalena de VincesAún no hay calificaciones
- Risc Word SizeDocumento10 páginasRisc Word SizeCarlos MonteroAún no hay calificaciones
- Risc Word SizeDocumento10 páginasRisc Word SizeCarlos MonteroAún no hay calificaciones
- Sis CompDocumento7 páginasSis CompAlfredo Catalan GarciaAún no hay calificaciones
- Sabiduria Emocional de Walter RisoDocumento14 páginasSabiduria Emocional de Walter Risopepoya7090% (10)
- Estudio Exploratorio Del Uso y Riesgos de Las Redes SocialesDocumento221 páginasEstudio Exploratorio Del Uso y Riesgos de Las Redes SocialesDeibis ToyoAún no hay calificaciones
- Sabiduria Emocional de Walter RisoDocumento14 páginasSabiduria Emocional de Walter Risopepoya7090% (10)
- Service DeskDocumento124 páginasService DeskCarlos MonteroAún no hay calificaciones
- Seguridad InformaticaDocumento62 páginasSeguridad InformaticaCarlos MonteroAún no hay calificaciones
- Estudio Exploratorio Del Uso y Riesgos de Las Redes SocialesDocumento221 páginasEstudio Exploratorio Del Uso y Riesgos de Las Redes SocialesDeibis ToyoAún no hay calificaciones
- Sabiduria Emocional de Walter RisoDocumento14 páginasSabiduria Emocional de Walter Risopepoya7090% (10)
- Plan EstrategicoDocumento1 páginaPlan EstrategicoCarlos MonteroAún no hay calificaciones
- Seguridad InformaticaDocumento62 páginasSeguridad InformaticaCarlos MonteroAún no hay calificaciones
- Calendario 2012Documento14 páginasCalendario 2012Carlos MonteroAún no hay calificaciones
- P4VM800 en EsDocumento35 páginasP4VM800 en EsCarlos MonteroAún no hay calificaciones
- Servicios de RedDocumento41 páginasServicios de RedAndrea Manrique100% (1)
- MailServer MarcoTeoricoDocumento69 páginasMailServer MarcoTeoricoArias ZumaetaAún no hay calificaciones
- E2 K 3 Transn RoutingDocumento379 páginasE2 K 3 Transn RoutingEdwin TorresAún no hay calificaciones
- Martes Estadistica ImprimirDocumento8 páginasMartes Estadistica Imprimirmargarita93Aún no hay calificaciones
- Info para ReporteDocumento84 páginasInfo para ReporteNayeli PSAún no hay calificaciones
- UT8 Practicas Audio VideoDocumento30 páginasUT8 Practicas Audio VideoalibriceAún no hay calificaciones
- Servicios de Red Orientados A Conexión y Sin ConexiónDocumento6 páginasServicios de Red Orientados A Conexión y Sin ConexiónYaKoviToAún no hay calificaciones
- Planeación Didáctica - SO - U3Documento25 páginasPlaneación Didáctica - SO - U3Josue TAAún no hay calificaciones
- Instalar XAMPP en Mac OS XDocumento12 páginasInstalar XAMPP en Mac OS XWilliam A L GplAún no hay calificaciones
- Guia de Administración de SymantecDocumento617 páginasGuia de Administración de SymantecJuan Carlos Parra FloresAún no hay calificaciones
- Desknow Mail and Collaboration Suite - Ficha TecnicaDocumento13 páginasDesknow Mail and Collaboration Suite - Ficha TecnicaMarie Klaire TorresAún no hay calificaciones
- Servicio MAILDocumento68 páginasServicio MAILedwinrctAún no hay calificaciones
- U3 2020 B1-Unidad3 Planeacion DidacticaDocumento19 páginasU3 2020 B1-Unidad3 Planeacion DidacticaOscar Paul OrozcoAún no hay calificaciones
- Segmentacion DGBBDocumento98 páginasSegmentacion DGBBJaziel Guzmán GutiérrezAún no hay calificaciones
- Servidor de Correos PostfixDocumento11 páginasServidor de Correos Postfixnelmen26Aún no hay calificaciones
- Silabo Helpdesk FDocumento4 páginasSilabo Helpdesk FislcoaquiraAún no hay calificaciones
- Datos de directores e instituciones educativasDocumento9 páginasDatos de directores e instituciones educativasanamagicoAún no hay calificaciones
- Instalar y Configurar Servidor Proxy TransparenteDocumento8 páginasInstalar y Configurar Servidor Proxy TransparentelukastoniAún no hay calificaciones
- Guia Servidor - SMTP 2Documento10 páginasGuia Servidor - SMTP 2Roy Saavedra JimenezAún no hay calificaciones
- UD 5.1 - Correo ElectronicoDocumento23 páginasUD 5.1 - Correo ElectronicoGustavoAún no hay calificaciones
- Open LDAPDocumento8 páginasOpen LDAPantonomasiAún no hay calificaciones
- SRI - TEMA 1 Introducción SRI (REV 2019.0)Documento21 páginasSRI - TEMA 1 Introducción SRI (REV 2019.0)Pablo GarciaAún no hay calificaciones
- Guia de Aprendizaje Tecnico en InformaticaDocumento58 páginasGuia de Aprendizaje Tecnico en InformaticaGildardo Vazquez0% (1)
- 1.2 Configuración de Servidores LanDocumento18 páginas1.2 Configuración de Servidores LanKatia Rubit Benitez Castro50% (2)
- 7 Reto 7 Días Semana 1 Sesión 1 - FITMYLEGS Sesión GimnasioDocumento15 páginas7 Reto 7 Días Semana 1 Sesión 1 - FITMYLEGS Sesión Gimnasiokryst_zgzAún no hay calificaciones
- Zimbra 5, suite de mensajería y colaboraciónDocumento22 páginasZimbra 5, suite de mensajería y colaboraciónJosé A SerranoAún no hay calificaciones
- Automatizar tareas SQLDocumento19 páginasAutomatizar tareas SQLMosheh HerreraAún no hay calificaciones
- Coam - Manual Configuración Del CorreoDocumento4 páginasCoam - Manual Configuración Del CorreocokocoolAún no hay calificaciones
- Configurar Correos en Outlook Windows - Yachay - DocumentaciónDocumento4 páginasConfigurar Correos en Outlook Windows - Yachay - DocumentaciónPaul Baca EscobarAún no hay calificaciones
- Capítulo 11 de CCNA 1 Versión 5 de CISCODocumento70 páginasCapítulo 11 de CCNA 1 Versión 5 de CISCOLoli CorAún no hay calificaciones