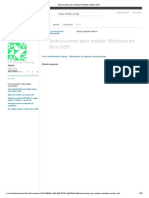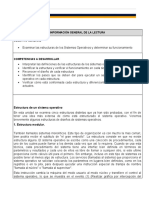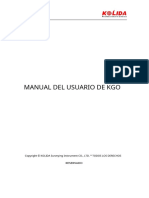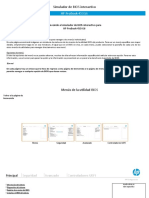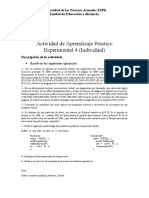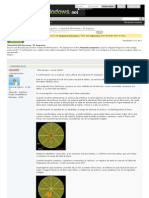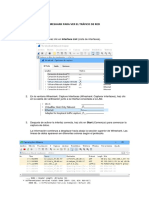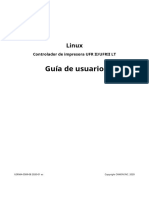Documentos de Académico
Documentos de Profesional
Documentos de Cultura
Instalar Virtual Box en Windows
Instalar Virtual Box en Windows
Cargado por
Elmer Mendoza HernandezDerechos de autor
Formatos disponibles
Compartir este documento
Compartir o incrustar documentos
¿Le pareció útil este documento?
¿Este contenido es inapropiado?
Denunciar este documentoCopyright:
Formatos disponibles
Instalar Virtual Box en Windows
Instalar Virtual Box en Windows
Cargado por
Elmer Mendoza HernandezCopyright:
Formatos disponibles
Instalar Virtualbox en Windows
Publicado por Ariel en febrero 25, 2008 Esta vez les toca a los usuarios de Windows saber como instalar y aprender a usar uno de los gestores de mquinas virtuales mas bajado de internet. Empecemos: Descargamos la versin para Windows desde la pgina oficial Ejecutamos la instalacin, que se resume en 5 pasos y no supone un problema para ningn usuario comn, adjunto imgenes por cada uno:
Pulsamos el boton Next
Seleccionamos I accept the terms in the License Agreement y botn Next
tip:si queremos cambiar el directorio de destino es aqu donde hacerlo Botn Next
Install
Finish Ahora estamos listos para ir a lo mas interesante: Ejecutamos desde la barra de inicio y obtenemos como presentacin la ventana donde controlaremos cada una de las mquinas virtuales.
Presionando Ctrl+G o en el menu Archivos > Preferencias podremos editar algunas cosas especficas como los directorios donde sern guardados los archivos VDI (la maquina virtual en formato de imagen), las configuraciones de las mquinas, la tecla anfitrin y el idioma del programa. Para crear una maquina nueva presionamos el boton Nueva en el men con lo que se abre el asistente que nos guiar en el proceso de creacin.
Presionamos el boton Siguiente y definimos un nombre identificatorio para la mquina junto con el tipo de Sistema Operativo (desde DOS, pasando por Windows, Linux, OpenBSD, FreeBSD, Solaris, NetBSD, y otros mas. En el ejemplo vern que puse Ubuntu (aunque ejecut Xubuntu) con el kernel 2.6.
Presionamos Siguiente El turno de configurar la cantidad de memoria Ram que deseamos asignar al sistema operativo, normalmente mienstras mas tengamos en nuestra computadora real, mas podemos asignar ya que consume directamente nuestra ram, cuidado de no excedernos ya que sino nos quedaramos sin suficiente ralentizando el pasaje entre el sistema anfitrin y el virtual. En mi ejemplo como tengo 2 gigas le asign 512 que ya est mas que bien.
Siguiente. Momento de crear el disco duro virtual (el archivo VDI que hablabamos mas arriba)
Presionamos el botn Nuevo y se abre un nuevo asistente.
Siguiente. Aqui tenemos la posibilidad de elegir entre dos tipos de Imagen para el disco duro: Imagen de Expansin dinmica o Imagen de tamao fijo. En la primera definimos un tamao X en gigas o megas y si por alguna razn necesitamos mas espacio por la instalacin de software en el SO virtual no nos preocupamos ya que se expande automticamente. En el tamao fijo conserar siempre el mismo tamao y no puede ser expandido. Cual es la diferencia? Dependiendo de lo que hagamos con la mquina virtual necesitaremos esperar si se esta expandiendo la imagen, ralentizandose el tiempo de operacin en ella. En cambio en la fija slo esperaremos una vez, en el momento de su creacin, pero debemos tener en cuenta para qu usaremos la mquina. En mi caso siempre uso la expansin dinmica ya que el rgido de mi computadora es de 250 gigas y no he tenido nunca problemas en el momento de inflar la imagen. Presionamos el botn Siguiente y pasamos a ajustar el tamao del disco duro virtual, por defecto tendr un tamao X, lo podemos modificar con el deslizante o bien ingresando el nmero en la casilla de la derecha. En el ejemplo, modifiqu cambiando los 8 gigas que me propuso el asistente por solo 4.
Siguiente. Nos muestra el resumen del disco duro virtual que acabamos de crear, donde es almacenado, el tipo y su tamao.
Terminar. Retornamos al asistente de mquinas virtuales donde nos muestra el disco duro que acabamos de crear.
Siguiente. Nuevamente nos muestra el resumen, pero esta vez de la mquina virtual.
Terminar. Con esto regresamos a la ventana principal de Virtualbox, noten que ya nos habilita los botones de COnfiguracin, Borrar e Iniciar al seleccionar la mquina recien creada. A medida que mas creemos, irn apareciendo en lista en el espacio de la izquierda.
Queda determinar desde donde cargaremos el sistema operativo a arrancar, para eso damos al botn Configuracin con lo que se nos abre el panel
En la lista de la izquierda seleccionamos CD/DVD-ROM y marcamos Monta la unidad de CD/DVD, dependiendo de que vamos a ejecutar, ya sea la imagen o el cd de instalacin de Ubuntu (en el ejemplo uso la imagen) marcamos lo que corresponde. Si es el cd, no olvidarnos de ponerlo en la lectora.
Presionamos OK y le damos al boton iniciar en la ventana principal, con lo que arrancar la mquina virtual, les dejo un pantallazo de Xubuntu virtualizado y Vista como anfitrin:
Leer ms: http://www.laconsolablog.com/2008/02/25/instalar-virtualbox-enwindows/#ixzz1QG9JZ0I4 Under Creative Commons License: Attribution Share Alike
También podría gustarte
- Shell para Sistemas ExpertosDocumento17 páginasShell para Sistemas ExpertosFreddy Alexánder Mape100% (1)
- Trabajo N°1 de Programacion No LinealDocumento14 páginasTrabajo N°1 de Programacion No LinealSinovaAún no hay calificaciones
- Crucigrama TIPOS DE SISTEMAS OPERATIVOS Con Las PalabrasDocumento1 páginaCrucigrama TIPOS DE SISTEMAS OPERATIVOS Con Las PalabrasGabriela90% (10)
- Corel Draw V1Documento6 páginasCorel Draw V1Angel Arrese HuertaAún no hay calificaciones
- Instrucciones para Instalar Windows en Bios UEFIDocumento53 páginasInstrucciones para Instalar Windows en Bios UEFITesla VidesAún no hay calificaciones
- Manual de Activación Windows - OfficeDocumento5 páginasManual de Activación Windows - OfficePIER JHOANI ÑAÑEZ LLANOSAún no hay calificaciones
- Lectura-Estructuras de Los Sistemas OperativosDocumento8 páginasLectura-Estructuras de Los Sistemas OperativosGisell OrtizAún no hay calificaciones
- Backup - Codesys y TX Visupro - Rev 1Documento6 páginasBackup - Codesys y TX Visupro - Rev 1osmar santiagoAún no hay calificaciones
- Ediciones ENI. Windows 10. Instalación y ConfiguraciónDocumento14 páginasEdiciones ENI. Windows 10. Instalación y ConfiguraciónYo y mi camelloAún no hay calificaciones
- Manual Software de Post Proceso KGO ESPA PDFDocumento91 páginasManual Software de Post Proceso KGO ESPA PDFAdolfo DuarteAún no hay calificaciones
- Simulador de BIOS Interactivo EspañolDocumento74 páginasSimulador de BIOS Interactivo EspañolYeiisON FernanDezzzAún no hay calificaciones
- Act Apren 4Documento2 páginasAct Apren 4Jefferson CoolAún no hay calificaciones
- Tutorial de File Recovery - PC InspectorDocumento1 páginaTutorial de File Recovery - PC InspectorandysuyAún no hay calificaciones
- NodeJs y XamppDocumento12 páginasNodeJs y XamppGuz LindemannAún no hay calificaciones
- Interfaz de Usuario - Wikipedia, La Enciclopedia Libre PDFDocumento4 páginasInterfaz de Usuario - Wikipedia, La Enciclopedia Libre PDFgearfield07Aún no hay calificaciones
- Trafico de RedDocumento8 páginasTrafico de RedMario García ToscanoAún no hay calificaciones
- Linux Avanzado (2a. Ed.) PDFDocumento329 páginasLinux Avanzado (2a. Ed.) PDFMauricio100% (1)
- Manual de C#Documento14 páginasManual de C#Manuel Huertas HonoresAún no hay calificaciones
- Linux UFRII DRV v510 Ug EsDocumento113 páginasLinux UFRII DRV v510 Ug EsDavid AldayAún no hay calificaciones
- Diseño Del Interfaz WebDocumento6 páginasDiseño Del Interfaz WebFrancisco Chaves AcipuelaAún no hay calificaciones
- Guia - Manual de Usuario - ActividadDocumento10 páginasGuia - Manual de Usuario - ActividadfpaterninamAún no hay calificaciones
- Qué Es Una Interfaz Gráfica de UsuarioDocumento2 páginasQué Es Una Interfaz Gráfica de UsuarioJhon QuirozAún no hay calificaciones
- Programas RecuperadoresDocumento2 páginasProgramas Recuperadorescrash_overriseAún no hay calificaciones
- Manual Autocad Civil 3dDocumento103 páginasManual Autocad Civil 3dWalter Quispe Muñoz100% (2)
- 1.2.5 Uso de Repositorio de C - DigodsadasDocumento19 páginas1.2.5 Uso de Repositorio de C - DigodsadasDavid LarrondoAún no hay calificaciones
- GBSYS DBA1 Ejercicios 2017Documento171 páginasGBSYS DBA1 Ejercicios 2017Gerardo BrenesAún no hay calificaciones
- Manual de Solaris para Perifericos SUNDocumento88 páginasManual de Solaris para Perifericos SUNJavier Romero TenorioAún no hay calificaciones
- Programa Anual PrimariaDocumento4 páginasPrograma Anual PrimariaJulia Vazquez ToxquiAún no hay calificaciones
- Linux UbuntuDocumento22 páginasLinux UbuntufelipeAún no hay calificaciones
- Practicas de Laboratorio de Word XP AvanzadoDocumento15 páginasPracticas de Laboratorio de Word XP AvanzadoluisAún no hay calificaciones