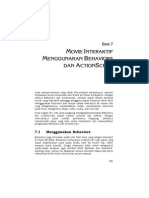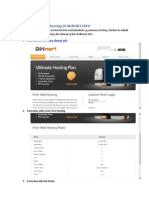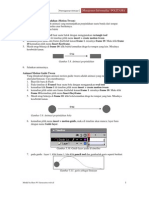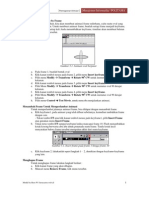Documentos de Académico
Documentos de Profesional
Documentos de Cultura
Intalasi Wordpress Di Cpanel DHMART
Cargado por
Heru W SastroDerechos de autor
Formatos disponibles
Compartir este documento
Compartir o incrustar documentos
¿Le pareció útil este documento?
¿Este contenido es inapropiado?
Denunciar este documentoCopyright:
Formatos disponibles
Intalasi Wordpress Di Cpanel DHMART
Cargado por
Heru W SastroCopyright:
Formatos disponibles
Tutorial instalasi wordpress
Intalasi Wordpress di Cpanel DHMART.INFO
Isi tutorial - Instalasi wordpress - Pengaturan umum - Install thema / tema tampilan Tutorial by: Heru Widayat http://herusastro.blogspot.com
Tutorial ini adalah kelanjutan dari tutorial sebelumnya hosting gratis 10GB, bukan jebakan betmen yang bisa didownload di http://herusastro.blogspot.com/2011/05/hosting-gratis-10gb-bukanjebakan.html Dan dalam tutorial ini, anda dianggap sudah mempunyai domain dhmart.info. sebagai contoh adalah http://initopbanget.dhmart.info Langkah-langkah untuk install wordpress di cpanel dhmart.info adalah sbb: 1. Buka alamat http://cpanel.dhmart.info, tampilannya adalah sebagai berikut:
Masukkan email dan password yang sudah terdaftar di dhamart.info. Jika anda lupa, cek lagi email konfirmasi dari dhmart yang telah dikirim ke email anda. Setelah itu klik tombol login. 2. Jika email dan password yang anda masukkan benar maka anda akan dibukakan dengan halaman cpanel. Tampilanya adalah sebagai berikut:
1
>> by herusastro.blogspot.com
Tutorial instalasi wordpress 3. Untuk menginstal wordpress di hosting anda. Klik icon auto installer.
4. Setelah terbuka halaman auto installer terbuka, klik tombol install wordpress 3.0.1 seperti gambar berikut ini:
5. Pada bagian install To dikosongi saja, ini berarti anda mengistall wordpress di root folder domain anda (mis. http://initopbanget.dhmart.info), kemudian masukkan username dan password administrator (perlu diingat, username dan password akan digunakan untuk login ke dashboard/halaman admin website anda).
Kemudian klik tombol install wordpress 3.0.1 6. Tunggu beberapa saat, terjadi proses instalasi (file dan database) 7. Jika berhasil, maka anda akan disuguhkan halaman seperti berikut:
2
>> by herusastro.blogspot.com
Tutorial instalasi wordpress
8. Wordpress sudah berhasil diinstal. 9. Untuk mengecek hasil nya, langsung saja dibuka alamat website anda (mis. http://initop.dhmart.info)
10. Untuk mengakses halaman admin, dibelakang domain anda tambahkan wp-admin. Sebagai contoh: http://initopbanget.dhmart.info
3
>> by herusastro.blogspot.com
Tutorial instalasi wordpress
11. Setelah anda memasukkan username, password dan captcha code, tekan tombol login. Maka akan tampil halaman dashboard sebagai berikut:
4
>> by herusastro.blogspot.com
Tutorial instalasi wordpress
Pengaturan umum wordpress
Yang dimaksud dengan pengaturan umum wordpress adalah pengaturan untuk nama website anda, tagline/slogan web, email, keanggotaan dan waktu. Untuk melakukan pengaturan ini anda harus sudah dalam posisi login di dashboard wp-admin anda. Langkah2 nya adalah sbb: 1. Klik menu setting di kiri bawah menu, lihat gambar berikut:
2. Setelah anda klik setting maka akan terbuka halaman seperti berikut:
Sesuaikan pengaturan anda seperti gambar berikut ini:
5
>> by herusastro.blogspot.com
Tutorial instalasi wordpress
Nama website anda
slogan
Email anda, nanti akan dikirimi email jika ada yg komentar di website anda
Aktifkan jika anda ingin semua orang dapat mendaftar di website anda
Jika anda sudah melakukan pengaturan, klik tombol save changes 3. Sekarang bukalah website anda dengan memanggil URL nya (mis. Initopbanget.dhmart.info) maka aka nada perubahan pada judul website seperti gamab berikut:
Nama website anda
6
>> by herusastro.blogspot.com
Tutorial instalasi wordpress Theme / Tema Tampilan Yup, tampilan website merupakan pasangan yang harus disejajarkan dengan content/isi website. Website menarik adalah website yang didalamnya terdapat konten/isi/tulisan yang bermutu yang didukung dengan tema tampilan yang menarik. Untuk mengganti theme/tema tampilan, wordpress menyedikan theme yang bermacam-macam, kita tinggal memilih mana yang kita suka. Langkah2 untuk mengganti tema tampilan adalah sebagai berikut: 1. Pilih menu themes yang ada di block appearance yang ada di sidebar kiri. Lihat gambar dibawah ini:
2. Maka akan terbukalah halaman seperti ini:
7
>> by herusastro.blogspot.com
Tutorial instalasi wordpress
Tema tampilan yang sedang anda gunakan
Install themes
3. Klik link menu Install Themes, maka akan terbuka halaman seperti berikut:
Find Themes
Dihalaman ini, anda dimita untuk mencari themes yang anda inginkan berdasarkan filter, jika anda telah memfilter pilihan anda, klik tombol find themes. 4. Tunggu beberapa saat, anda akan disuguhkan dengan pilihan tampilan. Lihat gambar berikut:
8
>> by herusastro.blogspot.com
Tutorial instalasi wordpress
Install
Pada masing masing theme aka nada dua pilihan yaitu Install untuk menginstall theme dan preview untuk melihat theme sebelum diinstal 5. Jika anda telah memilih install maka akan muncul tampilan seperti berikut:
Install Now
Langsung saja klik tombol install Now Akan terjadi proses download theme dari server wordpress.org ke hosting website kita 6. Proses idownload theme selesai, dan anda mendapatkan informasi seperti gambar berikut:
9
>> by herusastro.blogspot.com
Tutorial instalasi wordpress
Activate
7. Klik link Activate untuk mengaktifkan theme anda. 8. Sekarang buka website anda langsung dengan mengetikkan URL (mis. Initopbanget.dhmart.info) maka akan tampil halaman website anda seusau dengan thema yang anda pilih.
10
>> by herusastro.blogspot.com
También podría gustarte
- Membuat Efek Transisi Video Dengan Adobe PremiereDocumento4 páginasMembuat Efek Transisi Video Dengan Adobe PremiereHeru W SastroAún no hay calificaciones
- Cara Ampuh Menguasai Macromedia Flash MX 2004 PDFDocumento41 páginasCara Ampuh Menguasai Macromedia Flash MX 2004 PDFAndre KingAún no hay calificaciones
- Dasar-Dasar HTMLDocumento9 páginasDasar-Dasar HTMLHeru W SastroAún no hay calificaciones
- Form Dan GambarDocumento5 páginasForm Dan GambarHeru W SastroAún no hay calificaciones
- Hosting Gratis Untuk DrupalDocumento9 páginasHosting Gratis Untuk DrupalHeru W SastroAún no hay calificaciones
- Dasar Style Sheet CSSDocumento4 páginasDasar Style Sheet CSSHeru W SastroAún no hay calificaciones
- Tutorial Mendaftar Hosting Di DHMARTDocumento5 páginasTutorial Mendaftar Hosting Di DHMARTHeru W SastroAún no hay calificaciones
- Link Frame Dan TabelDocumento6 páginasLink Frame Dan TabelHeru W SastroAún no hay calificaciones
- Animasi Perpindahan MOTION TWEENDocumento3 páginasAnimasi Perpindahan MOTION TWEENHeru W Sastro0% (1)
- Animasi Perubahan Bentuk MOTION SHAPEDocumento2 páginasAnimasi Perubahan Bentuk MOTION SHAPEHeru W SastroAún no hay calificaciones
- Layer, Frame Keyframe Dan Blank KeyframeDocumento2 páginasLayer, Frame Keyframe Dan Blank KeyframeHeru W SastroAún no hay calificaciones
- Membuat Animasi Frame by FrameDocumento2 páginasMembuat Animasi Frame by FrameHeru W SastroAún no hay calificaciones
- Menggambar Mewarnai Dan Memanipulasi TeksDocumento4 páginasMenggambar Mewarnai Dan Memanipulasi TeksHeru W SastroAún no hay calificaciones
- Konsep Dasar Animasi Dalam FlashDocumento3 páginasKonsep Dasar Animasi Dalam FlashHeru W SastroAún no hay calificaciones