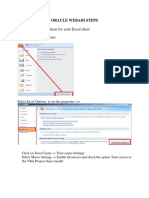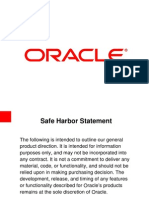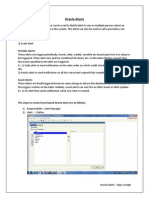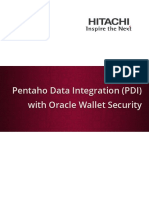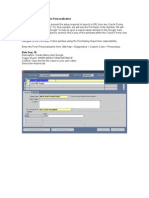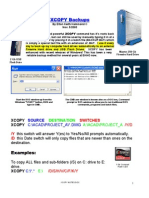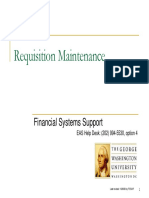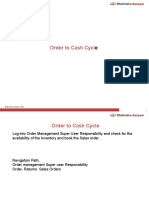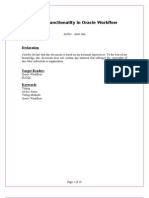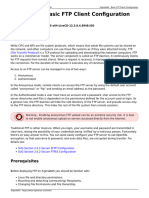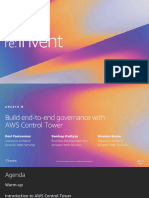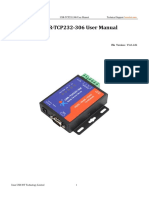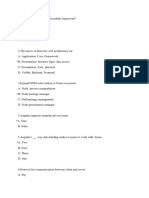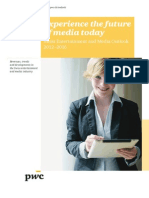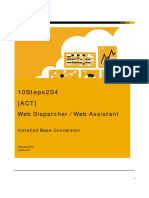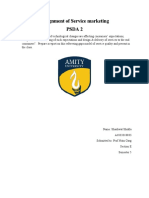Documentos de Académico
Documentos de Profesional
Documentos de Cultura
How To Access Oracle FTP
Cargado por
Isaias MartinezDescripción original:
Título original
Derechos de autor
Formatos disponibles
Compartir este documento
Compartir o incrustar documentos
¿Le pareció útil este documento?
¿Este contenido es inapropiado?
Denunciar este documentoCopyright:
Formatos disponibles
How To Access Oracle FTP
Cargado por
Isaias MartinezCopyright:
Formatos disponibles
How to access Oracle's FTP server? Standard (FTP) and secure options (FTPS) [ID 549180.
1] Modified 16-MAR-2010 Type SYSTEMDOC Status PUBLISHED
This is intended for all Oracle customers and who need to upload/download files to/from Oracle's FTP server in case they cannot upload to My Oracle Support. Please note that uploading files to My Oracle Support directly is the preferred way as the file(s) is/are attached directly to the SR and visisble to the support analyst(s). ----------Please note that the Siebel FTP Server is decommissioned. SRs can be viewed through My Oracle Support and also up- and downloads can be done through My Oracle Support. See further details if you still need to up-/download files through FTP.
What connections methods are available for Oracle's FTP server? a). Secure acces via FTPS (Secure FTP) Server: ftps.oracle.com Protocol: FTP over TLS/SSL (explicit encryption) Port: 21 Passive transfer mode should be enabled For FTPS to work, customer firewalls will need to allow access from all high ports on the client to the following ports i) 141.146.44.50 port 21 / tcp ii) 141.146.40.8 ports 49152 / tcp - 65535 / tcp iii) 141.146.40.10 ports 49152 / tcp - 65535 / tcp For FTPS please note the different server address given and you need to accept a certificate. FTPS Certificate information: Issueing organization: Verisgin Trust Issueing common name: Issueing country: US for issued organization: Oracle Corporation issued common name: ftps.oracle.com issued country: US Valid from: 21-JUL-2009 Valid until: 19-AUG-2014 23:59:59 GMT No own certificate at customer site is necessary. b) Insecure access via Standard FTP (Standard FTP) Server: ftp.oracle.com Protocol: FTP Port: 21 Passive transfer mode should be enabled
1. How do I upload files as a customer? Login to Oracle's FTP server via FTPS and then use username "anonymous" and your email id as password. Then navigate to folder /support/incoming and create a directory (example with your SR number) and upload the information as instructed by given by Oracle Global Customer Services. Due to security restrictions you cannot list directories and files inside directory /support/incoming. If this would be a problem for you request a named FTP account from Oracle. Normally you would take these steps to upload your files to an existing support case (if not instructed otherwise) - Login to Oracle's FTP server as user "anonymous" (without the quotes) and use your email address as password - Change to directory support/incoming - Create a new directory (we recommend using SR number) If this directory already exists you will get error message "550 directory creation failed" - Upload your files (Remember please: mode "ascii" for text files and "binary" for non-ascii files) You cannot upload a file twice, you need to rename it before. - Update your service request to indicate that you upload the files to Oracle's FTP server and provide the path so that Oracle Support can process the files. Preferrably files should be uploaded via My Oracle Support so they the uploaded files are automatically attached to your SR. Sample session: Unix/Linux: Open Console: $ ftp Windows: Open DOS Command Prompt C:\>ftp
ftp>open ftp.oracle.com Connected to bigip-ftp.oracle.com. 220-*********************************************************************** 220-Oracle FTP Server 220 Name (ftp.oracle.com:(none)): anonymous 331 Please specify the password. Password: ***** 230 Login successful. Remote system type is UNIX. Using binary mode to transfer files. ftp>cd support/incoming 250 Directory successfully changed. ftp>mkdir 1002003.991 257 "/support/incoming/1002003.991" created ftp>cd 1002003.991 250 Directory successfully changed. ftp>trace Packet tracing on. ftp>ascii 200 Switching to ASCII mode. ftp>put ora_lang-products.txt local: ora_lang-products.txt remote: ora_lang-products.txt 227 Entering Passive Mode (141,146,44,21,206,45) 150 Ok to send data. 100% |*************************************| 4892 545.04 KB/s --:-- ETA 226 File receive OK. 4892 bytes sent in 00:00 (9.21 KB/s) ftp>binary 200 Switching to Binary mode. ftp>put problem-testcase.pdf local: problem-testcase.pdf remote: problem-testcase.pdf 227 Entering Passive Mode (141,146,44,21,215,238) 150 Ok to send data. 100% |*************************************| 534 KB 50.14 KB/s 00:10 226 File receive OK. 547044 bytes sent in 00:12 (44.38 KB/s) ftp>close 221 Goodbye. ftp>quit 2. How do I download files as a customer? Login to Oracle's FTP server via FTPS and then use username "anonymous" and your email id as password. Then navigate to folder /support/outgoing and transfer the files to your system as instructed by Oracle Global Customer Services. Normally you would take these steps to upload your files to an existing support case (if not instructed otherwise) - Login to Oracle's FTP server as user "anonymous" (without the quotes) and use your email address as password - Change to directory support/outgoing/<directory> - Download your files (Remember please: mode "ascii" for text files and "binary" for non-ascii files) Sample session: Unix/Linux: Open Console: $ ftp Windows: Open DOS Command Prompt C:\>ftp ftp>open ftp.oracle.com Connected to bigip-ftp.oracle.com. 220-*********************************************************************** 220-Oracle FTP Server 220 Name (ftp.oracle.com:(none)): anonymous 331 Please specify the password. Password: ***** 230 Login successful. Remote system type is UNIX. Using binary mode to transfer files. ftp>cd support/outgoing/5006007.991 250 Directory successfully changed. ftp>ls 227 Entering Passive Mode (141,146,44,21,247,168) 150 Here comes the directory listing. -rw-rw-r-- 1 10261 8197 4001 Dec 04 09:59 ora_lang-products.txt -rw-rw-r-- 1 10261 8197 544768 Dec 04 09:59 problem-testcase.pdf 226 Directory send OK. ftp>trace Packet tracing on. ftp>ascii 200 Switching to ASCII mode. ftp>get ora_lang-products.txt local: ora_lang-products.txt remote: ora_lang-products.txt 227 Entering Passive Mode (141,146,44,21,210,105)
150 Opening ASCII mode data connection for ora_lang-products.txt (4001 bytes). 100% |*************************************| 4096 145.84 KB/s --:-- ETA 226 File send OK. 4096 bytes received in 00:00 (27.79 KB/s) ftp>binary 200 Switching to Binary mode. ftp>get problem-testcase.pdf local: problem-testcase.pdf remote: problem-testcase.pdf 227 Entering Passive Mode (141,146,44,21,243,27) 150 Opening BINARY mode data connection for problem-testcase.pdf (544768 bytes). 100% |*************************************| 532 KB 142.39 KB/s 00:03 226 File send OK. 544768 bytes received in 00:03 (142.36 KB/s) ftp>close 221 Goodbye. ftp>quit 3. How to request a named FTP account on Oracle FTP server for upload? Normally file uploads should be done through Metalink as files are attached to the SR directly and all support team colleagues can access to help resolving the issue. If you cannot use Metalink you can try FTP user 'anonymous' that is available to all Oracle users. In case you want to have our own named FTP account we would need - Customer's First Name and Last Name - Customer's Email Address and Work Phone Number. - Customer's Company Name (or an existing user with this company) - The Purpose for the Account (business justification) - External User: Yes But please be aware that approval process take some time. The benefit of this named account is that you could list, create and remove directories within your space and list, upload and remove files. You would have a dedicated user. Also very big file uploads can be resumed. Note: After some time of inactivity your named FTP account might be disabled and you need to contact Oracle again for re-activation. 4. What programs can be used for FTP file transfer? You can use DOS Command Prompt, but any FTP program compatible to the standards mentioned above can be used like * Windows platforms - Commandline FTP - WS-FTP ( http://www.ipswitch.com/ ) - WinSCP ( http://winscp.vse.cz/eng/ ) - FileZilla ( http://filezilla.sourceforge.net ) Note: Using a browser like Internet Explorer or Mozilla Firefox might cause upload problems on FTP server. In this case you could try a plug-in or rather use a FTP application. Downloading files from FTP server normally works in browser too. * Linux platforms - SFTP or FTP from operating system or additional packages/applications - gFTP ( http://gftp.seul.org/ ) - kBear ( links broken currently ) lftp which runs on Linux/Unix, supports FTPS. Use the following commands to configure SSL. # lftp host > set ssl:verify-certificate no # allow server SelfSigned cert > set ftp:ssl-force yes # to force FTPS even if FTP is available > set ftp:ssl-protect-data yes # to encrypt the data > user _name- # username to use > password password # prompt for password > ls # show directory listing * Unix platforms - SFTP or FTP from operating system or additional packages/applications - See 'lftp' command above if available * Mac OS X platform - Transmit ( http://www.panic.com/transmit ) - CaptainFTP ( http://captainftp.xdsnet.de/ ) - Fetch ( http://fetchsoftworks.com/ ) * IBM MVS, z/OS platform - SFTP or FTP from operating system or additional packages/applications * DEC/HP OpenVMS - SFTP or FTP from operating system or additional packages/applications This list is not a complete overview but should just be a starting point for you. Please note as these programs are third-party programs we cannot provide support for them!
También podría gustarte
- Upload CSV File Using Oracle OAFDocumento7 páginasUpload CSV File Using Oracle OAFrajak_khan786Aún no hay calificaciones
- Workflow in Order ManagementDocumento35 páginasWorkflow in Order Managementfloatingbrain100% (4)
- Understanding The OPM 11.5.10 To R12 Data Migration-2Documento46 páginasUnderstanding The OPM 11.5.10 To R12 Data Migration-2Conrad RodricksAún no hay calificaciones
- Microsoft Hive ODBC Driver Install GuideDocumento28 páginasMicrosoft Hive ODBC Driver Install GuideMastroAún no hay calificaciones
- Technical Document of WebAdiDocumento20 páginasTechnical Document of WebAdiAadii GoyalAún no hay calificaciones
- Webcast - Troubleshooting XML Publisher in EBSDocumento36 páginasWebcast - Troubleshooting XML Publisher in EBSjarruxAún no hay calificaciones
- Transforming XML by Using XSL TransformationsDocumento23 páginasTransforming XML by Using XSL TransformationskrishnaAún no hay calificaciones
- BI PublisherDocumento9 páginasBI PublisherVenkatesh VenkatAún no hay calificaciones
- ID 734397.1-PO Output For Communication Concurrent Request Does Not Print Terms & ConditionsDocumento1 páginaID 734397.1-PO Output For Communication Concurrent Request Does Not Print Terms & ConditionsssssdevendragulveAún no hay calificaciones
- Alert Creation Demo Bijoy JosephDocumento10 páginasAlert Creation Demo Bijoy Josephjosephbijoy100% (1)
- PDI With Oracle Wallet SecurityDocumento19 páginasPDI With Oracle Wallet SecuritytomasortiAún no hay calificaciones
- Launch A URL Using Form PersonalizationDocumento4 páginasLaunch A URL Using Form Personalizationjoelasselin100% (5)
- Oracle Applications FNDLOAD Unix ScriptsDocumento38 páginasOracle Applications FNDLOAD Unix ScriptsBrendan FureyAún no hay calificaciones
- Xcopy NotesDocumento5 páginasXcopy NotesJoshua DongAún no hay calificaciones
- AGISDocumento26 páginasAGISJhon ArenasAún no hay calificaciones
- APIs of Oracle HRMSDocumento47 páginasAPIs of Oracle HRMS$!@#$%!@#$%Aún no hay calificaciones
- Oracle PO Setups R12Documento21 páginasOracle PO Setups R12Ram PrabuAún no hay calificaciones
- Document 2402362.1 - Create WO With Oper and MAteDocumento3 páginasDocument 2402362.1 - Create WO With Oper and MAteherculean2010Aún no hay calificaciones
- EBS 12.2.1 L2 Implement and Use TOI Demantra Implementation PDFDocumento146 páginasEBS 12.2.1 L2 Implement and Use TOI Demantra Implementation PDFnsrinivas08Aún no hay calificaciones
- Make DFF Segment Read Only Through Security RulesDocumento24 páginasMake DFF Segment Read Only Through Security Ruleshisham_476Aún no hay calificaciones
- Requisition MaintenanceDocumento25 páginasRequisition MaintenancedbaahsumonbdAún no hay calificaciones
- Forms10gDS by Sathish YellankiDocumento49 páginasForms10gDS by Sathish YellankiYellanki100% (2)
- Process Order APIDocumento18 páginasProcess Order APIsimba6777Aún no hay calificaciones
- Internal Sales OrdersDocumento9 páginasInternal Sales OrdersPasupuleti VeeraAún no hay calificaciones
- Order To Cash Cycl: 1 © Mahindra Satyam 2009Documento49 páginasOrder To Cash Cycl: 1 © Mahindra Satyam 2009kumar appsAún no hay calificaciones
- Voting Functionality of WorkflowDocumento10 páginasVoting Functionality of WorkflowAmit Jain100% (2)
- Setup's Required To Send A XML PO To A Supplier - AP Invoice To Buyer Through OSN - Oracle Apps StoreDocumento15 páginasSetup's Required To Send A XML PO To A Supplier - AP Invoice To Buyer Through OSN - Oracle Apps StoreappsloaderAún no hay calificaciones
- Multi Organization Access Control: January 29 TH 2011Documento21 páginasMulti Organization Access Control: January 29 TH 2011Sheilla FitriaAún no hay calificaciones
- Inventory Basic Setup Labs v1.2Documento187 páginasInventory Basic Setup Labs v1.2Surekha RaoAún no hay calificaciones
- Enhance Oracle SSHR With Advanced Personalizations and OA FWK ExtensionsDocumento40 páginasEnhance Oracle SSHR With Advanced Personalizations and OA FWK Extensionskamineni16340Aún no hay calificaciones
- Fusion Applications PresentationDocumento48 páginasFusion Applications PresentationSridhar YerramAún no hay calificaciones
- Oracle Form BuilderDocumento28 páginasOracle Form Builderapi-3714762100% (12)
- MD120 EVO PATCH 0001 Installation InstructionDocumento5 páginasMD120 EVO PATCH 0001 Installation Instructionsapan.panAún no hay calificaciones
- PRIMAVERA P6 Integration With OracleDocumento6 páginasPRIMAVERA P6 Integration With OracledevendrapennamAún no hay calificaciones
- XML Publisher Interview QuestionsDocumento2 páginasXML Publisher Interview QuestionsSunanda SudhagoniAún no hay calificaciones
- White Paper-Oracle Mobile Approvals For Oracle E-Business Suite (PO Approval Case Study)Documento27 páginasWhite Paper-Oracle Mobile Approvals For Oracle E-Business Suite (PO Approval Case Study)Wijana Nugraha100% (1)
- Sales Rep Creation Sample Code NDocumento2 páginasSales Rep Creation Sample Code Nraj_reddy1432004Aún no hay calificaciones
- MileageDocumento12 páginasMileageranjeetdonAún no hay calificaciones
- Wrapping PL/SQL Source CodeDocumento8 páginasWrapping PL/SQL Source CodeCarlos CervantesAún no hay calificaciones
- The IT Convergence Oracle R12 Upgrade v11 PDFDocumento8 páginasThe IT Convergence Oracle R12 Upgrade v11 PDFsoireeAún no hay calificaciones
- Elshayeboracler12purchasing 141118065305 Conversion Gate02Documento247 páginasElshayeboracler12purchasing 141118065305 Conversion Gate02ashibekAún no hay calificaciones
- Oracle Apps Technical - Oracle Alerts in R12Documento13 páginasOracle Apps Technical - Oracle Alerts in R12Shashank SaxenaAún no hay calificaciones
- Oracle E-Business Suite: Improve Visibility, Refine and Connect Business Processes, and Lower CostsDocumento16 páginasOracle E-Business Suite: Improve Visibility, Refine and Connect Business Processes, and Lower CostsSurendra BabuAún no hay calificaciones
- How To Create A View Only Version of The Master Items Form INVIDITMDocumento16 páginasHow To Create A View Only Version of The Master Items Form INVIDITMnaveed_mj4971Aún no hay calificaciones
- How To Obtain Debug Log in R12Documento3 páginasHow To Obtain Debug Log in R12Jean CarlosAún no hay calificaciones
- Oaf Personalization SDocumento99 páginasOaf Personalization Sumar7318Aún no hay calificaciones
- BOM and ENG APIsDocumento10 páginasBOM and ENG APIshsk12Aún no hay calificaciones
- TCA API's SamplesDocumento17 páginasTCA API's SamplesRavi PampanaAún no hay calificaciones
- Oracle D2K Interview Questions Answers GuideDocumento8 páginasOracle D2K Interview Questions Answers GuideArunkumar GuravAún no hay calificaciones
- Oracle E-Business Suite The Ultimate Step-By-Step GuideDe EverandOracle E-Business Suite The Ultimate Step-By-Step GuideAún no hay calificaciones
- Oracle E Business Suite A Complete Guide - 2020 EditionDe EverandOracle E Business Suite A Complete Guide - 2020 EditionAún no hay calificaciones
- Pro Oracle SQL Development: Best Practices for Writing Advanced QueriesDe EverandPro Oracle SQL Development: Best Practices for Writing Advanced QueriesAún no hay calificaciones
- Xigmanas - Basic FTP Client ConfigurationDocumento6 páginasXigmanas - Basic FTP Client ConfigurationDar Radi BilalAún no hay calificaciones
- REPEAT 1 Build End-To-End Governance With AWS Control Tower ARC315-R1Documento22 páginasREPEAT 1 Build End-To-End Governance With AWS Control Tower ARC315-R1TonyAún no hay calificaciones
- (User Manual) USR-TCP232-306-User-Manual - V1.0.1.01Documento23 páginas(User Manual) USR-TCP232-306-User-Manual - V1.0.1.01TOURSEEJECUTIVOS ITAún no hay calificaciones
- Instant MessagesDocumento7 páginasInstant Messagesmichellebulgar0Aún no hay calificaciones
- ReDocumento3 páginasReSyahid FarhanAún no hay calificaciones
- Unity Networking Fundamentals (Sloan Kelly, Khagendra Kumar) (Z-Library)Documento285 páginasUnity Networking Fundamentals (Sloan Kelly, Khagendra Kumar) (Z-Library)Soft 2 NgoAún no hay calificaciones
- Soalan Latihan 3.4.4 Ict Form 4Documento5 páginasSoalan Latihan 3.4.4 Ict Form 4Quna JakianAún no hay calificaciones
- MyGIFOSS Updates 3rddraft FinalDocumento80 páginasMyGIFOSS Updates 3rddraft FinalLinuxMalaysia Malaysia100% (4)
- Handout of Small Net - 220718 - 103003Documento123 páginasHandout of Small Net - 220718 - 103003paxifiq IkAún no hay calificaciones
- Mis - QuizDocumento7 páginasMis - Quizalpanagupta22Aún no hay calificaciones
- Coursera MCQDocumento11 páginasCoursera MCQsudeepAún no hay calificaciones
- Fail2ban Protect Apache From DDOS Attack PDFDocumento3 páginasFail2ban Protect Apache From DDOS Attack PDFChadAún no hay calificaciones
- MicrotikDocumento17 páginasMicrotikenamul whabAún no hay calificaciones
- Lista A&m Febrero RedesDocumento2 páginasLista A&m Febrero RedesOUT SANDAún no hay calificaciones
- VoLTE Product Documentation (NFV) V500R018C00Documento223 páginasVoLTE Product Documentation (NFV) V500R018C00pxrxspxlxsxsAún no hay calificaciones
- U6 - ADJ - 01 Content Planning Template - ENDocumento45 páginasU6 - ADJ - 01 Content Planning Template - ENlaurascattoneAún no hay calificaciones
- Swiss Entertainment Media OutlookDocumento112 páginasSwiss Entertainment Media OutlookMohamad RamdanAún no hay calificaciones
- Source Routing: A Simple Explanation of The DangersDocumento37 páginasSource Routing: A Simple Explanation of The Dangersalaadeen100Aún no hay calificaciones
- Survey Guide: Part 1 Survey Link: Part 2 Survey LinkDocumento8 páginasSurvey Guide: Part 1 Survey Link: Part 2 Survey LinkAileen LigmayoAún no hay calificaciones
- User Guide Transfer-Unsettled-Accounts MA1519Documento5 páginasUser Guide Transfer-Unsettled-Accounts MA1519John Cruz0% (2)
- Raisa Musharrat Hossain 1931471030 - MIS207 IA1 - Set2Documento4 páginasRaisa Musharrat Hossain 1931471030 - MIS207 IA1 - Set2Raisa HossainAún no hay calificaciones
- Sample PR2Documento18 páginasSample PR2Marlowe MarquezAún no hay calificaciones
- CyberoamCR2500iNG XPDocumento2 páginasCyberoamCR2500iNG XPamontecinosmAún no hay calificaciones
- It Strategy Plan ExampleDocumento50 páginasIt Strategy Plan ExamplePradeep Bhatia100% (1)
- Guide To Information Systems v2 03 Apr 2014Documento101 páginasGuide To Information Systems v2 03 Apr 2014Jason YuAún no hay calificaciones
- BPA III-3 (PA 3110 Knowledge Management and ICT For Public Administration)Documento34 páginasBPA III-3 (PA 3110 Knowledge Management and ICT For Public Administration)Roselyn Agustin100% (13)
- WP09 ACT WebDispatcherDocumento35 páginasWP09 ACT WebDispatcherGlen Paul RamosAún no hay calificaciones
- PSDA 2 Assignment of Service MarketingDocumento5 páginasPSDA 2 Assignment of Service Marketingshashwat shuklaAún no hay calificaciones
- Security Control Assessment Yes/NoDocumento11 páginasSecurity Control Assessment Yes/NosashiAún no hay calificaciones
- Class 9 Democratic Politics 1Documento119 páginasClass 9 Democratic Politics 1Piyush PalawatAún no hay calificaciones
- Be Social-Network Smart: Watch The Video and Do The TasksDocumento1 páginaBe Social-Network Smart: Watch The Video and Do The TasksWilton Cordoba50% (2)