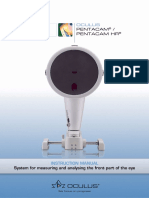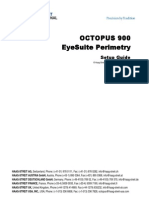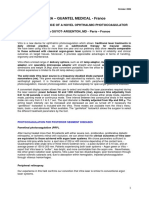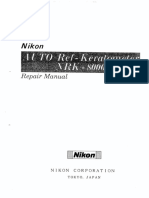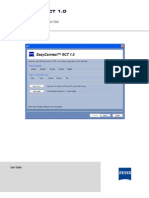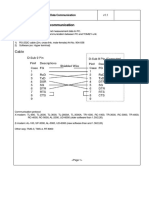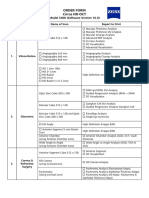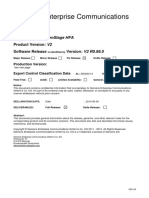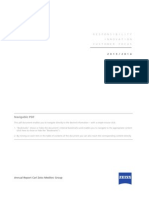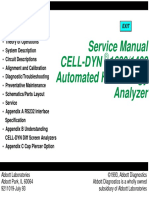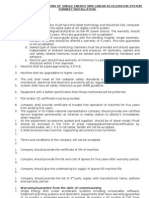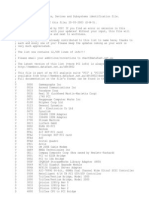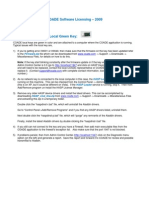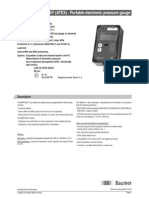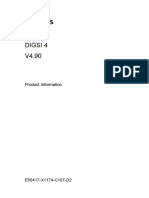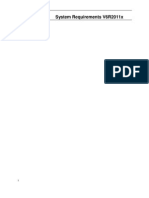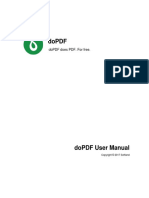Documentos de Académico
Documentos de Profesional
Documentos de Cultura
Hasp Troubleshooting
Cargado por
Kiran KotaDescripción original:
Derechos de autor
Formatos disponibles
Compartir este documento
Compartir o incrustar documentos
¿Le pareció útil este documento?
¿Este contenido es inapropiado?
Denunciar este documentoCopyright:
Formatos disponibles
Hasp Troubleshooting
Cargado por
Kiran KotaCopyright:
Formatos disponibles
Intergraph CAS Software Licensing
Troubleshooting for a Local Green Key:
Intergraph CAS local keys are green in color and are attached to a computer where the Intergraph CAS
application is running. Typical issues with the local key are:
1) If you’re getting error H0031 or H0040, then make sure that the firmware on the key has been updated; refer
to the steps in firmware.pdf for details on how to do this. This can be accomplished by browsing to the
\assidrv directory below the Intergraph CAS program directory, or by browsing to the \SetupESL directory on
the Intergraph CAS CD/DVD
Note: If the key start blinking constantly after the firmware update or if the key version shown in the HASP
Admin Control Center is 0.0 (go to http://localhost:1947 and click on HASP Keys), then, the key is corrupted
and will need to be replaced. Contact the local Intergraph CAS representative or Intergraph CAS to replace it.
(Contact caesarii@intergraph.com for CAESAR II, pvelite@intergraph.com for PV Elite, or
cadworx@intergraph.com for CADWorx with complete contact information and ESL ID number.)
2) As no network key is connected to the local computer in this case, the HASP Loader service should NOT be
running on this machine. This can be checked from the Control Panel -> Administrative Tools -> Services (this
is on XP, but it could be different on Vista or Windows 7). If a HASP Loader service is running, then stop it.
Then from Add/Remove program un-install the HASP License Manager program.
3) Remove any older HASP device drivers and install the latest drivers, This can be accomplished by browsing
to the \assidrv directory below the Intergraph CAS program directory, or by browsing to the \SetupESL
directory on the Intergraph CAS CD/DVD.
Double click the “haspdinst-r.bat” file, which will uninstall the Aladdin drivers.
Go to “Control Panel->Add/Remove Programs” and if you find any HASP drivers listed, uninstall them.
Next double click the “haspdinst-p.bat” file, which will “purge” any remnants of the Aladdin drivers.
Install the latest Aladdin drivers by double clicking the “haspdinst-i.bat” file.
Check that the Sentinel HASP or HASP License Manager Service is running.
4) If you still cannot connect to the key and you have a Firewall, then add the main executable files from the
Intergraph CAS application to the firewall's exception list. Also make sure that the port 1947 is not blocked.
5) If you still cannot connect to the key, go to Device Manager (one way is to click on My Computer icon ->
Properties -> Hardware -> click on Device Manager). When the Device Manager opens, expand Universal
Serial Bus Controllers, right click and Uninstall any Aladdin HASP or USB or HASP HL controllers. Then,
follow the instructions in the step number 3.
6) If problems persist, then from Admin Control Center (http://localhost:1947) click on the Diagnostic menu
option (on the left) and generate a report. Forward this report to Intergraph CAS for review and possible
transmittal to Aladdin.
ICAS January 2011 Page 1
Troubleshooting for a Network Red Key:
Intergraph CAS networks keys are red in color and are attached to a computer (server) on the network. If the
Intergraph CAS software product cannot connect to the Intergraph CAS NetHASP key, then:
1) If your getting error H0031 or H0040, then make sure that the firmware on the key has been updated as
discussed at the beginning of this document.
Note: If the key starts blinking constantly after the firmware update or if the key version shown in the HASP
Admin Control Center is 0.0 (go to http://localhost:1947 and click on HASP Keys), then, the key is corrupt and
will need to be replaced. Contact the local Intergraph CAS representative or Intergraph CAS to replace it.
(Contact caesarii@intergraph.com for CAESAR II, pvelite@intergraph.com for PV Elite, or
cadworx@intergraph.com for CADWorx with complete contact information and ESL ID number.)
2) Make sure that License Manager is running on the server and that the server is on-line. From the Control
Panel go Administrative Tools, click on Services (this is on XP, but it could be different on Vista or Win7) and
make sure that HASP Loader service is running. If it is not running then start it. The HASP Loader service
can be installed as a service or as an application. You can install the HASP License Manager program by
running LMSetup.exe from the Assidrv sub-directory under the Intergraph CAS program installation folder, or
the \SetupESL folder on the Intergraph CAS CD/DVD.
3) Make sure that the License Manager is at least Version 8.32. If the server has an older license manager,
then stop the HASP Loader Service, un-install the HASP License Manager program and re-install the latest
version by running LMSetup.exe from the Assidrv sub-directory under the Intergraph CAS program
installation folder, or the \SetupESL folder on the Intergraph CAS CD/DVD.
4) On the client computer, if you still cannot access the network ESL then configure the Nethasp.ini file located
in the Assidrv sub-folder. Copy this file from the Assidrv sub-directory to the root directory of the concerned
Intergraph CAS program. Then, open this copy from the program root folder. Now, locate the following lines:
[NH_COMMON]
;;NH_SESSION = 2
;;NH_SEND_RCV = 1
Remove the two semi-colons from the front of these lines. For large networks, increase these two values as
necessary. Next, locate these lines:
[NH_TCPIP]
;;NH_SERVER_ADDR = xx.xx.xx.xx ; ; IP addresses of machine where the NetHASP is attached
Here “xx.xx.xx.xx” represents the IP address of the server where the ESL is attached. Remove the two
semicolons from this line and define the proper IP address, where the network ESL is physically located.
Next, locate these lines:
;;NH_USE_BROADCAST = Disabled ; ; Use TCP/IP Broadcast mechanism.
Remove the two semi-colons from the front of the above line. Now save the file. It is important that your
modified Nethasp.ini file is located in the root folder of the Intergraph CAS application (CAESAR II, PV Elite,
etc.). Refer to a screen shot below of this file with the changes. For more details refer to instructions in the
file "Esl_RED.txt" located in the Assidrv sub-directory.
ICAS January 2011 Page 2
5) If you still cannot connect to the key and you have a Firewall, then add main executable files from the
Intergraph CAS application to the firewall's exception list. Also make sure that the port 1947 is not blocked.
If the connection is via VPN, then you may have to add the IP address of the network key server to the trusted
list.
6) If the client workstation can still not connect to the key then open the HASP Admin Control Center (ACC), (go
to http://localhost:1947) and click on Hasp keys. If you do not see the key that you are trying to connect then
specify the IP address of the computer where the key is attached, in the “Configuration” section as shown in
the figure below.
ICAS January 2011 Page 3
Note: If you cannot access http://localhost:1947 on the client workstation then check that the Sentinel HASP
or HASP License Manager service is running.
Note for System Administrators:
A quick way to apply this change across multiple client workstations is to automatically copy the following file
from this location, across to other users and then restart the “HASP License Manager” service or restart the
computer. But, the clients should already have the HASP SRM drivers installed on their computers. Here is
the file and screen shot showing it,
C:\Program Files\Common Files\Aladdin Shared\HASP\hasplm.ini
The nethasp.ini file can also be copied from one client to others to propagate its changes.
7) If the client still cannot connect to the network key and if the Intergraph CAS application is not installed on the
client computer (but on a server somewhere), install the latest HASP SRM drivers on the client machine. This
can be accomplished by double clicking “haspdinst-i.bat” from the \SetupESL directory on the Intergraph CAS
CD/DVD.
8) Check with Aladdin Monitor program to see if the number of available licenses may have been exceeded.
Ask a colleague to log off. If they have logged off and the license is still not released by license manager,
then it should automatically log off after 1 hour. Stopping and starting the license manager also logs off the
license. If your need more licensees contact your local Intergraph CAS representative.
Verification of Network Licenses:
For HASP network licenses the “MONITOR” utility should be used. After installation, MONITOR can be invoked
by clicking the desktop icon, which produces a window similar to the image below.
ICAS January 2011 Page 4
This window shows, in the left pane, all of the NetHASP Servers (keys) visible from the current workstation.
Clicking on a particular Server shows the keys attached to that server, as shown below.
Clicking on a particular key, it shows in the right hand pane the licenses assigned to a particular key, as well as
how many licenses are in use.
The NetHASP system relies on the “nethasp.ini” file on the client workstation, in the application directory. The
“nethasp.ini” file should be setup as discussed above. Also as mentioned above, port 475 must be open for
proper communication between the workstation and the License Manager (Server).
ICAS January 2011 Page 5
También podría gustarte
- Penta CamDocumento33 páginasPenta CamPrasoon MkAún no hay calificaciones
- Icare ONE Manual 12 Languages Lo ResDocumento194 páginasIcare ONE Manual 12 Languages Lo ResMila VeraAún no hay calificaciones
- Leica RefractómetroDocumento48 páginasLeica RefractómetroLuis ArmandAún no hay calificaciones
- Iscan Installation Guide (v3, Mar 2020)Documento129 páginasIscan Installation Guide (v3, Mar 2020)Yosep Gunawan100% (1)
- RetiCam3100 Operation ManuaDocumento53 páginasRetiCam3100 Operation ManuaBob De MeyerAún no hay calificaciones
- EyeSuitePerimetry Setup Guide 03 EngDocumento21 páginasEyeSuitePerimetry Setup Guide 03 EngdloadspaAún no hay calificaciones
- Quantel Optimis II Service Manual 31 40Documento10 páginasQuantel Optimis II Service Manual 31 40Vladimir LevchenkoAún no hay calificaciones
- Clinical experience of novel ophthalmic photocagulator VitraDocumento3 páginasClinical experience of novel ophthalmic photocagulator VitraFábio Ferreira MudoAún no hay calificaciones
- C.MOR HD/HD3 service manualDocumento20 páginasC.MOR HD/HD3 service manualPeter PetersonAún no hay calificaciones
- Osprey MCA User S Manual-1Documento127 páginasOsprey MCA User S Manual-1amit281276Aún no hay calificaciones
- RTVue Overview SlidesDocumento50 páginasRTVue Overview SlidesSanjay Mukherjee100% (1)
- 2014 02 Beacon-Cat VitDocumento12 páginas2014 02 Beacon-Cat VitAyouvAún no hay calificaciones
- Diagnosis: Unit Displays "0" in AcquisitionDocumento1 páginaDiagnosis: Unit Displays "0" in Acquisitiontory999Aún no hay calificaciones
- HRK-7000 Part List V2.2 (16.06.22)Documento11 páginasHRK-7000 Part List V2.2 (16.06.22)Anderson Caires AbdallaAún no hay calificaciones
- Confogration of HFA @home and My Portal To Go From InternetDocumento11 páginasConfogration of HFA @home and My Portal To Go From Internetashishdotcom13Aún no hay calificaciones
- Repair Manual: Nikon CorporationDocumento30 páginasRepair Manual: Nikon CorporationAbiAún no hay calificaciones
- HFS-II RTCManualDocumento50 páginasHFS-II RTCManualPaul D LewisAún no hay calificaciones
- Ca-200F Corneal AnalyserDocumento62 páginasCa-200F Corneal Analyserjose carlos fernandes dantasAún no hay calificaciones
- Alcon 2406 ManualDocumento87 páginasAlcon 2406 ManualLêHoàng LongAún no hay calificaciones
- ImageMaster - Instruction Manual - V2.0E PDFDocumento288 páginasImageMaster - Instruction Manual - V2.0E PDFBenjaminSAún no hay calificaciones
- ServiceManual For Data Communication EU PDFDocumento3 páginasServiceManual For Data Communication EU PDFAbiAún no hay calificaciones
- Visumax Femtosecond Laser Small Incision Lenticule Extraction (Smile) Procedure For The Correction of MyopiaDocumento60 páginasVisumax Femtosecond Laser Small Incision Lenticule Extraction (Smile) Procedure For The Correction of MyopiasakinaAún no hay calificaciones
- Stepper Motors CatalogDocumento35 páginasStepper Motors Catalogapi-3700604100% (1)
- C330 C530 MM Rev1Documento221 páginasC330 C530 MM Rev1diktiline0% (1)
- Visucam 200 Si 500 PDFDocumento96 páginasVisucam 200 Si 500 PDFBilal AloulouAún no hay calificaciones
- 920-2120-002 Constellation InstallDocumento38 páginas920-2120-002 Constellation InstallSatria RicoAún no hay calificaciones
- Navis Lite 1Documento25 páginasNavis Lite 1Coste GuillaumeAún no hay calificaciones
- Operation Manual: Digital Retinal CameraDocumento64 páginasOperation Manual: Digital Retinal CameraalejandraAún no hay calificaciones
- Order Form - Cirrus HD-OCT With Angioplex 10.0Documento1 páginaOrder Form - Cirrus HD-OCT With Angioplex 10.0gilarAún no hay calificaciones
- 2014 06 Beacon-Cat VitDocumento2 páginas2014 06 Beacon-Cat VitAyouvAún no hay calificaciones
- PTW Installation GuideDocumento15 páginasPTW Installation GuideLeo KhkAún no hay calificaciones
- 2014 01 Beacon-Cat VitDocumento5 páginas2014 01 Beacon-Cat VitAyouvAún no hay calificaciones
- Alcon 2010 20-FDocumento257 páginasAlcon 2010 20-Fds__scribdAún no hay calificaciones
- Camara Sony MCC1000 MD BrochureMK20306V2 - LDocumento4 páginasCamara Sony MCC1000 MD BrochureMK20306V2 - LANDREC CORPORATIONAún no hay calificaciones
- Used Instruments and Equipment SaleDocumento2 páginasUsed Instruments and Equipment Salenigeria college optometristsAún no hay calificaciones
- 905-2120-005 G, TextDocumento303 páginas905-2120-005 G, TextAyouvAún no hay calificaciones
- MNL Iscan Software REV 6 - Scribd PDFDocumento51 páginasMNL Iscan Software REV 6 - Scribd PDFratninp9368Aún no hay calificaciones
- 616 651 e SA MIOS4Documento84 páginas616 651 e SA MIOS4Peter PetersonAún no hay calificaciones
- HASP - Business Studio Login-Editing Order - Burning KeysDocumento8 páginasHASP - Business Studio Login-Editing Order - Burning KeyspesseAún no hay calificaciones
- OpenStage HFA V2R0.98.0 Release Notes V13.0 ExternDocumento22 páginasOpenStage HFA V2R0.98.0 Release Notes V13.0 Externfantasy247Aún no hay calificaciones
- Annual Report 1314 Carl ZeissDocumento136 páginasAnnual Report 1314 Carl Zeissalkanm750Aún no hay calificaciones
- Em 2820Documento18 páginasEm 2820fusse722Aún no hay calificaciones
- MP1570A Sonet/Sdh/Pdh/Atm Analyzer Service Manual: Fourth EditionDocumento338 páginasMP1570A Sonet/Sdh/Pdh/Atm Analyzer Service Manual: Fourth EditionAnonymous smdEgZN2IeAún no hay calificaciones
- DigiEye 3G User Manual 1.20 enDocumento177 páginasDigiEye 3G User Manual 1.20 enVietVuongAún no hay calificaciones
- COMPACT INTUITIV SYSTEM SPECIFICATIONDocumento4 páginasCOMPACT INTUITIV SYSTEM SPECIFICATIONsyafik78Aún no hay calificaciones
- Arn Report List 20200505Documento305 páginasArn Report List 20200505zoheir salmaniAún no hay calificaciones
- M.FOCUS BrochureDocumento2 páginasM.FOCUS BrochureHaag-Streit UK (HS-UK)Aún no hay calificaciones
- A - Parijat InfoDocumento15 páginasA - Parijat InfoManpal Singh Julka ੴAún no hay calificaciones
- OKI B431 Paper JamDocumento6 páginasOKI B431 Paper Jamadrian.miclea7076Aún no hay calificaciones
- Equipos Oftalmologicos ComparacionDocumento11 páginasEquipos Oftalmologicos ComparacionFrancisco GomezAún no hay calificaciones
- Abbott - Cell Dyn - 1400-1600 - Service ManualDocumento531 páginasAbbott - Cell Dyn - 1400-1600 - Service ManualMarcos ZanelliAún no hay calificaciones
- Technical Med Equip SpecsDocumento17 páginasTechnical Med Equip SpecsJihad Elias ChahlaAún no hay calificaciones
- MÖLLER ALLEGRA 90 / 900 / 590: The Operating Microscopes For Efficient WorkingDocumento8 páginasMÖLLER ALLEGRA 90 / 900 / 590: The Operating Microscopes For Efficient WorkingTiago NeivaAún no hay calificaciones
- Calibracion TermocuplasDocumento18 páginasCalibracion TermocuplasatromcorpAún no hay calificaciones
- PcidevsDocumento210 páginasPcidevsQueenz HartzAún no hay calificaciones
- 02 05 PDFDocumento177 páginas02 05 PDFImagex Raios xAún no hay calificaciones
- Disc 11 TOCDocumento5 páginasDisc 11 TOCbilgitayAún no hay calificaciones
- Schwind Esiris Excimerlaser - User ManualDocumento139 páginasSchwind Esiris Excimerlaser - User ManualABDEL ILLEHAún no hay calificaciones
- Hasp TroubleshootingDocumento5 páginasHasp Troubleshootingmnoormohamed82Aún no hay calificaciones
- 765 Hasp TroubleshootingDocumento4 páginas765 Hasp TroubleshootingtahseenahsanAún no hay calificaciones
- Top Univeristies Admission Information: S No. University Rank State MBA Duration Tution Fee GMAT Score GPA Work ExpDocumento3 páginasTop Univeristies Admission Information: S No. University Rank State MBA Duration Tution Fee GMAT Score GPA Work ExpKiran KotaAún no hay calificaciones
- 10.323.3-81.56 01.06.11Documento1 página10.323.3-81.56 01.06.11Kiran KotaAún no hay calificaciones
- Heat ExchangerDocumento1 páginaHeat ExchangerKiran KotaAún no hay calificaciones
- Heat Generation Cost Calculation - PatnaDocumento1 páginaHeat Generation Cost Calculation - PatnaKiran KotaAún no hay calificaciones
- Booster PumpsDocumento16 páginasBooster PumpsKiran KotaAún no hay calificaciones
- App Form 1Documento4 páginasApp Form 1Kiran KotaAún no hay calificaciones
- Dasar Dasar Perhitungan OrificeDocumento6 páginasDasar Dasar Perhitungan OrificePaijo TejoAún no hay calificaciones
- CMS User ManualDocumento58 páginasCMS User ManualOvidiu OlteanAún no hay calificaciones
- 520-660-MU2 w50 Ing 202Documento96 páginas520-660-MU2 w50 Ing 202Jean Carlo Chávez ChávezAún no hay calificaciones
- MitsubishiDocumento270 páginasMitsubishipaijo klimpritAún no hay calificaciones
- DN 6871Documento2 páginasDN 6871ErcarErcar100% (1)
- Barflex4 4y En-NoviDocumento4 páginasBarflex4 4y En-NovitrsmrsAún no hay calificaciones
- Crisis Disk SOPDocumento5 páginasCrisis Disk SOPsiuxx100% (1)
- Brother MFC-J200 Driver Download GuideDocumento3 páginasBrother MFC-J200 Driver Download GuideAri WidiyantoAún no hay calificaciones
- Dotnetnuke (DNN) Database Setup InstructionsDocumento2 páginasDotnetnuke (DNN) Database Setup InstructionsMac KenyAún no hay calificaciones
- KAV 6.0.4.1424 MP4 For Windows Workstations (Automated) - TMSBBDocumento19 páginasKAV 6.0.4.1424 MP4 For Windows Workstations (Automated) - TMSBBkba2040Aún no hay calificaciones
- Ika c3000Documento9 páginasIka c3000bukapintuAún no hay calificaciones
- C++ CompilerDocumento17 páginasC++ CompilerMiloš LjumovićAún no hay calificaciones
- Release Notes SEP12.1.3Documento26 páginasRelease Notes SEP12.1.3advaitaloverAún no hay calificaciones
- Catálogo LD360-LD380Documento6 páginasCatálogo LD360-LD380Andrew JacobAún no hay calificaciones
- Maestro ManualDocumento65 páginasMaestro ManualAbdulkareem AlBabtain100% (1)
- Flex Id Driver Install InstructionsDocumento24 páginasFlex Id Driver Install InstructionskingdiamondAún no hay calificaciones
- FactoryTalk View Machine Edition - 11.00.00 (Released 2 - 2019)Documento12 páginasFactoryTalk View Machine Edition - 11.00.00 (Released 2 - 2019)electricidad industrialAún no hay calificaciones
- Product Information DIGSI4 V4 90Documento68 páginasProduct Information DIGSI4 V4 90Sheraz AhmedAún no hay calificaciones
- Vista NotesDocumento41 páginasVista Notesdadal xinAún no hay calificaciones
- PLM V6R2011x System RequirementsDocumento46 páginasPLM V6R2011x System RequirementsAnthonio MJAún no hay calificaciones
- Trend Micro OfficeScan uninstall stepsDocumento2 páginasTrend Micro OfficeScan uninstall stepsLincolnAún no hay calificaciones
- 342.01 Win10 Win8 Win7 Winvista Desktop Release NotesDocumento47 páginas342.01 Win10 Win8 Win7 Winvista Desktop Release NotesShafin JahinAún no hay calificaciones
- WACP InstallationDocumento56 páginasWACP InstallationFernando davalosAún no hay calificaciones
- Centaur5 1en PDFDocumento330 páginasCentaur5 1en PDFMarco Antonio RubinaAún no hay calificaciones
- VijeoCitect 7.20 Service Pack 1 - Release NotesDocumento21 páginasVijeoCitect 7.20 Service Pack 1 - Release NotesnegrinAún no hay calificaciones
- Dopdf: Dopdf Does Pdf. For FreeDocumento26 páginasDopdf: Dopdf Does Pdf. For FreeJagan PatilAún no hay calificaciones
- Edimax Print Server PS 1210MFn ManualDocumento144 páginasEdimax Print Server PS 1210MFn ManualCODYBOSS1969Aún no hay calificaciones
- Aspire 5738ZG Specifications: Operating SystemDocumento7 páginasAspire 5738ZG Specifications: Operating SysteminforvazAún no hay calificaciones
- ETAP 7.50 Install Guide WebDocumento4 páginasETAP 7.50 Install Guide WebAtabat AduduAún no hay calificaciones
- BU303-353 Win UsersGuide-V2.2Documento14 páginasBU303-353 Win UsersGuide-V2.2Jose AlbornozAún no hay calificaciones
- Infoworks Cs Technical ReviewDocumento16 páginasInfoworks Cs Technical ReviewTrung HiếuAún no hay calificaciones