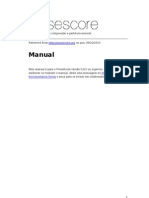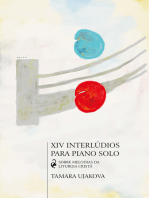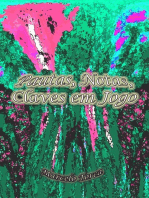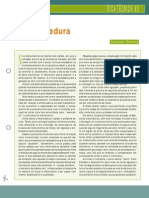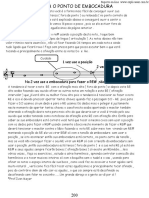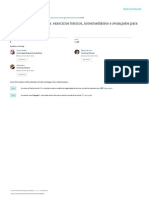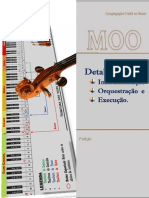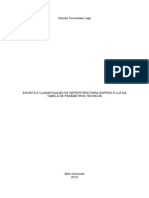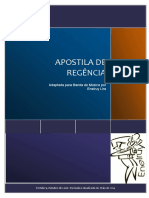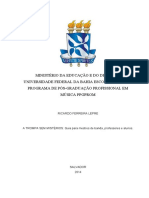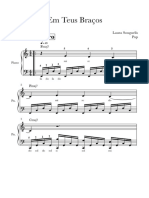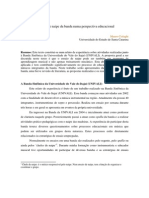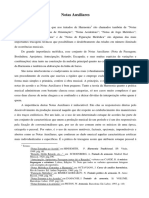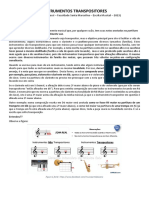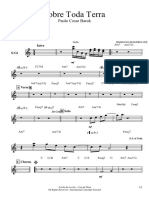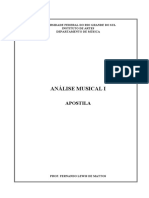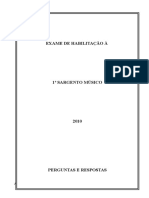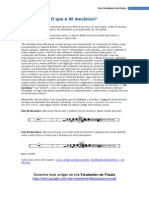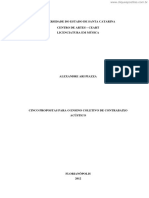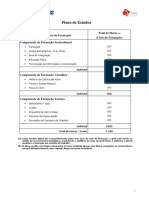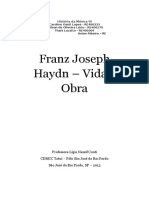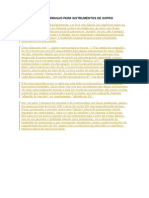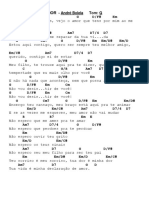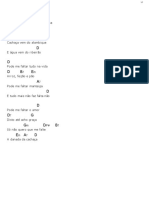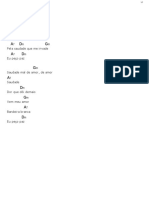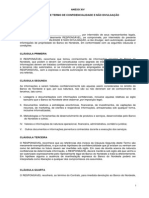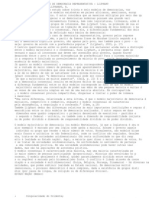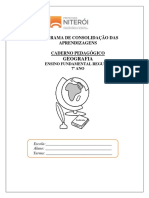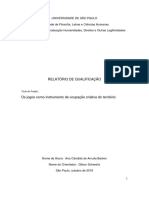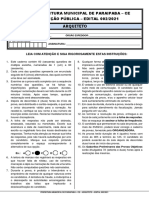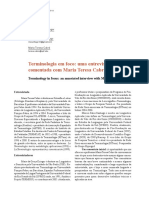Documentos de Académico
Documentos de Profesional
Documentos de Cultura
Apostila de Finale
Cargado por
Gabriel TerraDerechos de autor
Formatos disponibles
Compartir este documento
Compartir o incrustar documentos
¿Le pareció útil este documento?
¿Este contenido es inapropiado?
Denunciar este documentoCopyright:
Formatos disponibles
Apostila de Finale
Cargado por
Gabriel TerraCopyright:
Formatos disponibles
Apostila de FINALE
Introdução
Com o crescimento do mercado tecnológico mundial, a informática tornou-se um dos campos de
trabalho que vem se desenvolvendo e abrindo novos caminhos no mercado. Podemos citar como um
avanço deste crescimento, vários programas na área musical onde podemos destacar o FINALE
(software desenvolvido pela CODA MUSIC AND TECHNOLOGY, INC.), que é um dos principais
programas para computadores desenvolvidos para a notação musical. Este programa oferece poderosos
recursos de edição que torna mais prática e rápida a editoração de uma partitura, proporcionando uma
apresentação gráfica de alta qualidade profissional. Oferece ainda recursos para suporte MIDI
(Interface Digital de Instrumento Musical), e ainda um recurso de exportação de gráficos musicais que
podem ser utilizados por outros programas como Corel Draw, Word e outros que lidam com
editoração gráfica.
As atividades do curso serão divididas em quatro fases:
1ª fase - introdução à informática, conhecimento dos recursos e ferramentas que o programa oferece;
2ª fase - o aprofundamento e o aperfeiçoamento dos recursos, e ferramentas que o programa oferece;
3ª fase – conhecimento de outro programas de editoração de partituras;
4ª fase - a edição de uma partitura por completo, usando todos os recursos necessários oferecidos pelo
FINALE, para que assim façamos uma avaliação final do curso.
Vale lembrar que a versão apresentada do programa não existe em português, por isso faz-se
necessário uma familiarização entre os termos em inglês e português (para cada palavra em inglês será
traduzida para o português para uma melhor compreensão do aluno).
Esperamos um bom desempenho e dedicação de todos, para que o FINALE seja bem compreendido e
todos tenham um bom proveito do curso.
Baixado em: www.CANONE.com.br – CÂNONE MUSICAL
Apostila de FINALE
Como instalar o FINALE 2007
Introduza o CD de instalação do programa na unidade de disco de CDROM, e aguarde até que o
programa de instalação abra uma janela para que seja iniciado o procedimento se janela não for
acionada basta o aluno ir até a unidade “D” do computador e acionar a opção SETUP para a instalação
do mesmo. Feito isso, basta que o aluno confirme as opções sugeridas pelo programa clicando em
NEXT ou YES de acordo com o que é pedido. Após esse processo, o programa fará a transferência dos
arquivos do FINALE para a sua unidade de disco “C”. Feito a transferência aparecerá uma janela com
algumas notas importantes, clicar em NEXT, e depois instalar o programa Acrobat Reader e será
concluída a instalação.
Como Abrir o Programa Finale 2007.
Para acessar o FINALE, clique no botão “Iniciar” da barra de ferramentas do Windows, mova o cursor
do mouse até a opção “Programas”, e selecione a opção Finale 2007 para abri-lo.
A figura abaixo mostra a visualização do Finale após aberto.
Nota: Lembrando ao aluno que ao abrir o Finale pela primeira vez o programa abrirá uma janela
solicitando o ajuste da placa de som do computador para execução do Finale. Ver figura abaixo:
Baixado em: www.CANONE.com.br – CÂNONE MUSICAL
Apostila de FINALE
O Finale
Ao ser aberto no computador, o FINALE apresenta uma interface que contém uma barra de
ferramentas onde estão descritas todas as funções do programa, e também uma barra de status (menus)
que dá acesso a funções gerais como qualquer outro aplicativo Windows, Macintosh e outros.
A EDIÇÃO NO FINALE
ESTRUTURA DA PARTITURA – Como criar uma estrutura de partitura passo a passo
Feito o conhecimento inicial do FINALE, iremos agora nos aprofundar nas ferramentas que são
necessárias para iniciarmos o nosso trabalho de edição de uma partitura.
Para iniciar, o aluno deverá ter em mente uma estrutura de partitura que ele deve criar, por exemplo,
uma partitura de piano, clarinete ou até mesmo uma grade de partitura para banda, coral ou orquestra,
após a escolha da estrutura da partitura o aluno deverá seguir os passos abaixo:
• 1º passo: Quando abrimos o Finale, surge uma tela (Launch Window) com opções para criar
uma nova grade partitura, abrir arquivos abrir arquivos recentes, importar arquivos de outro
programa de edição, configurar o programa e outras opções, iremos estudar inicialmente a opção
Setup Wizard veja figura abaixo:
Setup Wizard
Ao clicar na opção Setup Wizard surgirá uma janela com as seguintes opções: Title (Título) nesta
opção o aluno colocará o título da peça; depois a opção Composer (Compositor ou arranjador) onde o
aluno deverá colocar o nome do compositor ou arranjador da peça. Na opção Page Size (tipo de papel),
o aluno seleciona a dimensão do papel, por exemplo, A4 ou A3 e etc. Por último, o aluno vai clicar a
opção Avançar (próximo). Ver figura abaixo.
Baixado em: www.CANONE.com.br – CÂNONE MUSICAL
Apostila de FINALE
Inserir Título
Inserir Compositor
Inserir Direitos Autorais
Tipo de Papel
• 2º passo: Ao clicar na opção Avançar, surgirá uma nova tela (Document Setup Wizard) onde o
aluno fará a escolha de quais tipos de instrumentos serão utilizados na sua partitura. Esta tela
oferece varias opções de grupos de instrumentos. Ver figura abaixo:
Nesta tela surgirão
Grupo de Instrumento os instrumentos
selecionados
Instrumentos do grupo
Baixado em: www.CANONE.com.br – CÂNONE MUSICAL
Apostila de FINALE
Para selecionar um grupo de instrumentos, basta o aluno clicar duas vezes rapidamente sobre o grupo
desejado e na tela à direita, surgirá uma relação de instrumentos deste grupo. Para selecionar o
instrumento, o aluno deverá clicar no instrumento desejado e clicar a opção Add (adicionar), o nome
do instrumento selecionado surgirá na tela mais a direita. Caso o aluno não deseje utilizar o
instrumento selecionado, basta selecionar este instrumento e utiliza a opção Remove (remover). Feita a
escolha dos instrumentos que serão utilizados na partitura, clicar na opção Avançar para ir a próxima
tela.
Nota: para que a ordem de escolha dos instrumentos fique como o aluno deseja, ele deverá escolher
a formação do grupo que executará a partitura no Score Order (ordem de partitura).
• 3º passo: O aluno deverá escolher a sigla de compasso e o tom da peça escolhida selecionando a
sigla de compasso desejada e o tom desejado, para selecionar o tom basta clicar na barra de rolagem do
lado direito (sustenidos rolar para cima, bemóis rolar para baixo). Ver figura abaixo:
Barra de rolagem
para escolha do tom
• 4º Passo: Após clicar em avançar finalmente o aluno especificará a marcação de andamento e
clicará em concluir para finalizar o processo de criação da estrutura da partitura. Ver figura
baixo:
Baixado em: www.CANONE.com.br – CÂNONE MUSICAL
Apostila de FINALE
Clicar em concluir para
finalizar processo de
criação da partitura
A figura abaixo mostra a tela após concluído o processo de estrutura da partitura:
Baixado em: www.CANONE.com.br – CÂNONE MUSICAL
Apostila de FINALE
Main tool Palette (Menu de Ferramentas Geral)
Neste menu estão contidas todas as ferramentas necessárias para o trabalho de edição no FINALE.
Cada ícone tem uma função específica, que opera disponibilizando ferramentas específicas para a
digitação de cada elemento da notação musical. Por exemplo, a ferramenta Add Measure Tool
(ferramenta para adicionar compassos) nos possibilita adicionar um ou mais compassos em qualquer
trecho que esteja sendo editado.
Veja na figura 02, a apresentação do Main tool Palette (Menu de Ferramentas Geral) e como
utilizaremos cada ferramentas deste Menu nos nossos trabalhos de edição.
Figura 2:
Conhecendo as Ferramentas do Menu de Ferramentas Geral.
Zoom Tool – (ferramenta de zoom): aumenta e diminui o que está sendo digitado para efeitos de
visualização.
Drag Tool – (ferramenta para arrastar): com esta ferramenta é possível arrastar o conteúdo da
tela horizontal e verticalmente, usando o botão esquerdo do mouse.
Staff Tool – (ferramenta de pauta): esta ferramenta, quando utilizada (Click no ícone staff tool e
logo após no compasso) permite abrir uma janela que se chama atribute staff (atributos a pauta)
onde podemos fazer varias atribuições à pauta como nomear, mudar a clave, fazer a transposer,
itens para mostrar em tela, escolher pautas para percussão, signo de tempo e armadura de clave
independentes e outros recursos relacionados à pauta. Esta ferramenta, também abre um menu
staff na barra de status do programa onde se pode adicionar, deletar, conectar uma staff a outra
e outros menus relacionados a staff tool.
Add Measure Tool – (ferramentas de adicionar compassos): clicando sobre esta ferramenta,
você adiciona automaticamente um compasso em branco, por cada click no final do pentagrama
(imediatamente em todo eles). Você pode, também, adicionar vários compassos, clicando com
o botão direito do mouse sobre a ferramenta de compassos e surgirá um menu flutuante com duas
opões, uma para inserir um determinado número de compassos e outra, para inserir apenas um
compasso.
Key Signature Tool – (ferramenta de armadura de clave): com esta ferramenta é possível
adicionar ou modificar a armadura de clave de um trecho musical, basta clicar no ícone e logo
após clicar no compasso onde se deseja adicionar ou modificar uma armadura.
Simple Entry Tool – (ferramenta de adição de notas usando mouse): esta ferramenta permite a
inserção de notas uma a uma, usando o mouse do computador, clicando nesta ferramenta surgirá
na tela uma barra de ferramentas semelhante ao Menu de Ferramentas Geral com símbolos de
Baixado em: www.CANONE.com.br – CÂNONE MUSICAL
Apostila de FINALE
notação musical como semibreves, mínimas, semínimas, ligadura, ponto de aumento e outros mais. No
caso de não aparecer esta barra, procure a opção Windows do menu de status do FINALE, click na
opção Simple Entry pallete.
Speedy Entry Tool – (ferramenta de entrada rápida de notas): esta ferramenta permite a
digitação de uma nota, acordes, pausas, pontos de aumento, rapidamente, utilizando o teclado do
computador, para cada tecla uma figura de notação musical. Esta ferramenta será de grande
importância no nosso curso, pois será bastante utilizada nos nossos exercícios, mais à frente nos
aprofundaremos nesta ferramenta.
Real Time Entry (Hiperscribe) Tool – (ferramenta de transcrição Midi em tempo real) – esta
ferramenta permite a transformação em partitura de uma execução, ao vivo, de um teclado
eletrônico ou outro instrumento Midi, instantaneamente.
Real Time Entry (Transcription) Tool – (ferramenta de gravação Midi em tempo real) – esta
ferramenta permite a transformação em partitura de uma execução, ao vivo, de um teclado
eletrônico ou outro instrumento Midi, transformado-a em notação musical.
Tuplet Tool – (ferramenta de inserção de quiáltera): com esta ferramenta é possível a inserção
de quiálteras em diversos níveis, clicando com o botão direito do mouse, abrirá uma janela
flutuante onde podemos selecionar uma opção para configurarmos o desenho da quiáltera.
Midi Tool - (ferramenta de recursos Midi): esta ferramenta permite editar recursos MIDI, tais
como, pedal, controladores de efeito, controladores de dinâmica, etc.
Smart Shape Tool – (ferramenta de inserção de dinâmicas e contornos inteligentes): ferramenta
que permite inserção de dinâmica, linhas de 8ª, ligaduras de expressão, linhas pontilhadas e etc.
Quando clicar nesta ferramenta, uma barra de Menu surgirá, apresentando assim, todas opções
disponíveis nesta ferramenta.
Score Expression Tool – (ferramenta de símbolos de expressão na partitura): esta ferramenta
nos permite inserir na partitura vários símbolos de expressão, como forte, fortíssimo,
andamentos e gráficos que apareçam em mais de um pentagrama, é possível também criar,
duplicar, apagar, selecionar estes símbolos, através de opções que esta ferramenta oferece. Para acionar
esta ferramenta basta clicar no ícone desta ferramenta e depois clicar no compasso onde se deseja
inserir o símbolo. Uma janela será aberta com vários símbolos e opções, selecione o que desejar e
depois click SELECT. Ele ainda oferecerá 3 opções para inserir o símbolo desejado a opção ALL
STAVE (todos os pentagramas), se desejar inserir em todas as pautas da partitura; a opção ONLY
STAVE (somente o pentagrama clicado), se desejar inserir apenas na pauta clicada; e por fim, a opção
STAFF LIST (lista de pentagramas), para escolher em que pautas deseja inserir o símbolo
selecionado. É possível também utilizar nesta ferramenta a opção playback options onde se é possível
executar uma peça no andamento desejado na intensidade que se pede no símbolo e outras mais onde
estudaremos mais adiante.
Baixado em: www.CANONE.com.br – CÂNONE MUSICAL
Apostila de FINALE
Nota: para se criar uma tecla de atalho para cada símbolo, basta estar clicado no ícone da ferramenta e
pressionar SHIFT + a letra ou número que se deseja usar como atalho e surgirá uma tela com os
símbolos basta selecionar o símbolo desejado e clicar SELECT. Feito este processo, basta pressionar e
sustentar a letra ou número que foi escolhido como atalho e clicar com o mouse sobre a nota desejada.
Articulation Tool – (ferramenta de inserção de símbolos de articulação): esta ferramenta
permite criação e a inserção de símbolos de articulação.
Nota: para se criar uma tecla de atalho para cada símbolo basta estar clicado no ícone da ferramenta e
pressionar SHIFT + a letra ou número que se deseja usar como atalho e surgirá uma tela com os
símbolos, basta selecionar o símbolo desejado e clicar SELECT. Feito este processo, basta pressionar
e sustentar a letra, ou número, que foi escolhido como atalho e clicar com o mouse sobre a nota
desejada.
Lyrics Tool – (ferramenta de inserção de texto): ferramenta que permite inserção de texto para
partituras de corais.
Chord Tool – (ferramenta para inserção de cifras de acordes): ferramenta que permite a inserção
de cifras de acordes em trechos musicais.
Clef Tool – (ferramenta de Claves): adiciona e muda uma clave para qualquer parte de um
compasso, inclusive dentro de cada um. Neste caso, uma clave menor aparece.
Repeat Tool - (ferramenta para inserção de sinais de repetição): com esta ferramenta é possível
inserir sinais de repetição, como ritornelos, casas de 1ª e 2ª vez, textos de repetição e etc.
Measure Tool – (ferramenta de compassos): ferramenta que permite edição e inserção de
números de compassos. Permite também que se numere regiões de compassos, por exemplo,
numa peça musical com vários movimentos é possível se numerar cada movimento, iniciando a partir
do 1º compasso de cada movimento. Esta ferramenta também permite a edição de vários elementos
relacionados a compasso, como barra divisória simples, barra divisória dupla, barra final, símbolos de
compasso, permite, também, fazer ajustes de largura do compasso, ausência e presença de armadura e
signo de compasso, adição e inserção de compassos na partitura e etc.
Note Mover Tool – (ferramenta de edição de notas individuais e em grupos): com esta
ferramenta é possível mover uma nota de cada vez (ou vários dentro de um compasso) para outro
compasso, até mesmo em um pentagrama diferente. Por exemplo, você pode cruzar pentagramas ou
notas que cruzam dois pentagramas. Ou, depois de transcrever alguns compassos com o Hyperscribe
(ferramenta de transcrição), você pode corrigir erros de pontos de divisão entre um e outro
pentagrama, movendo notas do pentagrama superior para o mais baixo pentagrama e vice-versa. Você
pode mover várias notas horizontalmente em um compasso também.
Mass Mover Tool – (ferramenta de edição geral): esta ferramenta permite que você selecione
um trecho musical, já editado, e possa fazer ajustes necessários a partitura como, copiar um
trecho musical para um trecho em branco da partitura, ou sobre qualquer outro trecho, deletar
compassos, ajustar quantidade de compassos em cada pauta, adicionar articulações de uma só vez,
inserir compassos entre um e outro, fazer espaçamento de compassos, apagar trechos musicais e etc.
Baixado em: www.CANONE.com.br – CÂNONE MUSICAL
Apostila de FINALE
Resize Tool – (ferramenta de redimensionamento do texto musical): com esta ferramenta é
possível você aumentar ou diminuir trechos musicais, pautas, sistemas de pentagramas,
dimensionar pautas na partitura, obtendo assim, um melhor ajuste na impressão da sua partitura.
Especial Tools Tool – (ferramenta de ferramentas especiais): esta ferramenta é bastante usada
para modificar e estruturar as figuras de notas como, organizando colchetes, mudando a cabeça
da nota, posicionando pontos, ligaduras e acidentes de notas, quando necessário, será também uma
ferramenta bastante usada no decorrer do nosso curso.
Page Layout Tool – (ferramenta de formatação de página): ferramenta de suma importância no
FINALE, esta ferramenta permite a definição do plano de página para sua edição, como por
exemplo ajustar os sistemas de pentagramas de forma que eles se ajustem com o tamanho de página
desejado, possibilitando um resultado off-set de grande qualidade.
Ossia Tool – (ferramentas de compassos flutuantes): use esta ferramenta para criar um
compasso flutuante, ou seja, compassos alternativos sobre qualquer trecho da partitura.
Mirror Tool – (ferramenta de espelho): ferramenta que serve para fazer cópia do conteúdo de
um determinado compasso e relacioná-la à outra parte da partitura.
Tempo Tool – (ferramenta de tempo): a ferramenta de tempo lhe permite criar ou editar um
fluxo de dados que descrevem detalhadamente, momento por momento, flutuações de tempo
dentro do playback de um determinado trecho.
Graphics Tool – (ferramenta de gráficos): esta ferramenta permite a inserção de gráficos na sua
partitura, como também, a exportação e importação para outros aplicativos de edição.
Time Signature Tool – (ferramenta de sigla de compasso): esta ferramenta permite a escolha e
inserção de sigla de compassos na pauta.
Text Tool – (ferramenta de edição de texto): Ferramenta que permite fazer qualquer tipo de
edição de sobre a partitura.
Baixado em: www.CANONE.com.br – CÂNONE MUSICAL
Apostila de FINALE
EDITANDO NA PAUTA – Edição de uma partitura
Após o aluno finalizar o processo de criação da partitura iremos iniciar a edição propriamente
dita, ou seja, inserir a notação musical na partitura criada, mais antes de iniciar o aluno deverá
renomear o nome dos instrumentos, pois o Finale por ser um programa de linguagem inglesa vem com
o nome dos instrumentos naturalmente em inglês para realizarmos esta operação vamos utilizar do
menu de ferramentas o STAFF TOOL. Ver tópico barra de Ferramentas do Finale.
Conhecendo o Staff Tool – (ferramenta de pauta):
Para selecionar esta opção, o aluno deverá clicar na opção Staff Tool – (ferramenta de pauta) da Barra
de Ferramentas do Finale; esta opção permite ao aluno fazer varias atribuições à pauta como editar e
abreviar o nome da pauta, selecionar a clave, escolher o estilo de notação (normal, percussão,
tablatura), deixar independente a armadura de clave e sigla de compassos, escolher varias formas de
pautas (com uma ou cinco linhas), itens para serem ou não mostrados na pauta, enfim, tudo que esta
relacionada à pauta. (Ver Figura Abaixo):
Seleciona a pauta desejada Editar o nome da Pauta
Figura 03:
Opção para o
aluno selecionar
quantas linhas
deseja numa
Selecionar a pauta
Clave da Pauta
Itens para serem
ou não mostrados
na pauta
Opção para
escolher elementos
independentes,
armaduras de clave
e sigla de
compassos
independentes
Para escolher o estilo de notação: Standart (normal), Percussion Ok para confirmar seleções
(percussão), Tablature (tablatura para violão) e outros.
Baixado em: www.CANONE.com.br – CÂNONE MUSICAL
Apostila de FINALE
Feitas às devidas mudanças do nome dos instrumentos, iniciaremos a inserção das figuras na
pauta. Para realizar esta opção o aluno deverá clicar na BARRA DE FERRAMENTA DO
FINALE a opção Speedy Entry tool (ferramenta de entrada rápida de nota. Ver no tópico
“Conhecendo a Barra de Ferramentas do Finale”) ou Simple Entry Tool (ferramenta de adição
de notas usando o mouse).
Na primeira opção, o Speedy Entry Tool, o aluno clica no compasso onde deseja inserir a nota,
o mesmo compasso ficará envolto de um retângulo ou quadro de edição (ver figura 06), nesta
opção, o FINALE relaciona cada figura com um número, ou seja, cada número clicado nesta
opção, corresponde a uma figura de nota. Para escolher a posição da figura na pauta, basta usar,
as teclas direcionais do teclado do seu computador, para cima para baixo para esquerda ou para
direita. No final desta seção, terá uma relação dos números com suas respectivas figuras.
Obs.: Antes de iniciar a digitação das notas o aluno deverá desabilitar na opção SPEED da
barra de status a opções “USE MIDI DEVICE FOR INPUNT” e “JUMP TO NEXT
MESUARE”
Figura 06: Indicador de Cursor de
vozes inserção
Quadro de
edição
Quadro de relação entre as teclas numéricas do teclado do computador com as figuras de notas segue
abaixo:
Figura 07:
Baixado em: www.CANONE.com.br – CÂNONE MUSICAL
Apostila de FINALE
Vejamos outras teclas do teclado que são utilizadas na opção Speedy Entry Tool:
= - Tecla para inserir a ligadura de valores;
][ - Tecla para navegar de um compasso para outro ou seja ir e voltar de um compasso a outro;
. - Tecla para inserir o ponto de aumento, primeiro inserir a nota depois o ponto;
- - Tecla do teclado numérico para inserir o bemol, primeiro inserir a nota depois clica na tecla;
+ - Tecla do teclado numérico para inserir sustenido primeiro colocar a nota depois clica na tecla;
“O”- Tecla que serve para ocultar figuras ou pausas;
* - Tecla do teclado numérico que serve para fazer a pausa sobre a pauta;
P - Tecla que serve para colocar o acidentes como sustenido, bemol e outros entre parêntese;
/ - Tecla que serve para separar ou unir colchetes;
A tecla Enter serve para sobrepor uma nota a outra e a tecla Backspace para inserir as pausas,
primeiro inserir a figura e, depois, clicar Backspace para que a opção se complete.
Ctrl + Z - desfaz as ultimas operações realizadas pelo aluno
Ctrl + S - serve para salvar o arquivo
Ctrl + E - muda o modo de visão da partitura para Page View (Visão de página) ou Scroll View (Visão
em Rolamento).
Nota: Com o desenrolar das aulas, descobriremos mais teclas de atalho do Finale.
Na segunda opção, o Simple Entry Tool (ferramenta de adição de notas usando o mouse) as figuras de
notas são posicionadas com o mouse, esta opção não é muito aconselhada, pois o aluno perderá muito
tempo para realizar uma edição.
Baixado em: www.CANONE.com.br – CÂNONE MUSICAL
Apostila de FINALE
MUDANDO A SIGLA DE COMPASSOS DURANTE A EDIÇÃO
Para mudança da sigla de compasso durante a edição o aluno deverá clicar na BARRA DE
FERRAMENTAS DO FINALE a opção Time Signature Tool (Ferramenta de sigla de
compasso. Ver no tópico “Conhecendo a Barra de Ferramentas do Finale”) e depois clicar
sobre o primeiro compasso do trecho onde se deseja colocar a sigla de compasso, surgirá uma
tela (Ver Figura) com as opções de escolha para que o aluno selecione a opção desejada. Logo
abaixo existe uma outra opção Measure Region (Região de compassos) para que o aluno
decida deixar esta sigla de compasso por toda musica ou só no compasso desejado, ou no
trecho desejado. Feito a escolha, basta o aluno clicar OK.
Figura:
Seleciona a Unidade de
Compasso
Seleciona Unidade de
Opção de escolha Tempo
pra um trecho da
musica ou na
peça toda
MUDANDO A ARMADURA DE CLAVE DURANTE A EDIÇÃO
Para mudança da sigla de compasso durante a edição o aluno selecionar na BARRA DE
FERRAMENTA DO FINALE a opção Key Signature Tool (ferramenta de armadura de
clave, ver tópico “Conhecendo a Barra de Ferramentas do Finale”) e depois clicar sobre o
primeiro compasso do trecho onde se deseja colocar a armadura de clave, surgirá uma tela (Ver
Figura) com as opções de escolha para que o aluno selecione a opção desejada. Nesta tela,
existe uma opção Measure Region (Região de compassos) para que o aluno decida deixar esta
armadura de clave por toda musica, no compasso desejado ou no trecho desejado. Feito a
escolha, basta o aluno clicar OK.
Figura: Opção para escolha
de armadura de clave
Opção de escolha
pra um trecho da
musica ou na
peça toda
Baixado em: www.CANONE.com.br – CÂNONE MUSICAL
Apostila de FINALE
INSERÇÃO DE SINAIS DE EXPRESSÃO, ANDAMENTOS, ARTICULAÇÕES,
REPETIÇÕES E DINÂMICA.
Inserção de Sinais de Expressão e Andamentos - Para que o aluno insira um sinal de expressão ou
andamento, basta selecionar a opção Score Expression Tool – (ferramenta de símbolos de expressão) e
clicar no compasso ou nota onde será inserido o sinal. Feito isso, surgirá uma janela com varias opções
de sinais de expressão e andamento (ver figura), onde o aluno selecionará a opção desejada e clicará na
opção SELECT (seleção). Logo após surgirá outra janela “Score Expression Assingnament”
(posicionando a expressão na partitura) com as seguintes opções:
Select para confirmar
seleções
Janela de opções
para inserção de
sinais de expressão e
andamento
Figura 09:
Para criar uma tecla de atalho para cada sinal ver Nota no tópico Conhecendo a Barra de Ferramentas
do Finale.
Figura:
Janela para posicionar a nota na
pauta. Opção All Staves (Todas as
Pautas) This Staff Only (Somente na
pauta selecionada) Staff List (opção
para escolher em quais pautas deseja
posicionar o sinal) basta clicar Edit.
Para posicionar individualmente
clicar a opção Allow Individual
Positioning (Posicionando
individualmente)
Baixado em: www.CANONE.com.br – CÂNONE MUSICAL
Apostila de FINALE
Inserção de Articulações – o processo é um pouco semelhante ao do item anterior, o aluno deverá
selecionar a opção Articulation Tool – (ferramenta de inserção de símbolos de articulação) e clicar na
nota onde será inserido o sinal. Quando o aluno clicar no compasso ou na nota, surgirá uma janela com
varias opções de articulações, o aluno seleciona a opção desejada e clica na opção SELECT (seleção)
assim a articulação já se posicionará na nota (Ver figura 11).
Figura 11:
Select para
confirmar
seleções
Para criar uma tecla de atalho para cada articulação ver Nota no tópico Conhecendo a Barra de
Ferramentas do Finale.
Inserção de Sinais de repetições: o processo também é muito semelhante às opções anteriores, o
aluno selecionará a opção Repeat Tool - (ferramenta para inserção de sinais de repetição), e ao clicar
no compasso ou na nota desejado, surgirá uma janela com varias opções de sinais de repetições. O
aluno seleciona a opção desejada e clica na opção SELECT (seleção), assim o sinal será posicionado
no compasso. Esta opção pode ser realizada de maneira mais fácil utilizando a opção PLUG INS que
veremos mais adiante.
Inserção de Dinâmica: Para utilizar esta opção, o aluno deverá clicar na opção Smart Shape Tool –
(ferramenta de inserção de dinâmicas e contornos inteligentes) quando o aluno clicar no compasso ou
nota, surgirá uma janela com varias opções de dinâmica. O aluno seleciona a opção desejada, dando
dois cliques rápidos com o botão esquerdo do mouse sobre o local onde será inserida a dinâmica,
sustenta o clique e arrasta até onde se deseja toda a dinâmica.
Baixado em: www.CANONE.com.br – CÂNONE MUSICAL
Apostila de FINALE
Nota: no caso das ligaduras de expressão, ou legato, o aluno deverá dar dois cliques rápidos na
primeira nota do grupo que será ligado até a última nota desse grupo, e o Finale posicionará esta
ligadura de acordo com o tamanho do grupo que será ligado.
USANDO FERRAMENTA DE EDIÇÃO GERAL (MASS MOVER TOOL)
Uma das ferramentas mais importantes do Finale, pois esta ferramenta permite que você selecione um
trecho musical já editado e possa fazer ajustes necessários à partitura como, copiar um trecho musical
para um trecho em branco da partitura ou sobre qualquer outro trecho, deletar compassos, ajustar
quantidade de compassos em cada pauta, adicionar articulações de uma só vez, inserir compassos entre
um e outro, fazer espaçamento de compassos, apagar trechos musicais e, etc.
Copiando um trecho musical da partitura para outro trecho
Para realizar esta tarefa, o aluno clica na opção Mass Mover Tool da Barra de Ferramentas do Finale e
depois clica com o botão esquerdo do mouse sobre uma determinada área da partitura e arrasta até
onde se deseja selecionar o trecho como mostra a figura abaixo, ou clica no primeiro compasso do
trecho a ser selecionado, para copiar e vai até o ultimo compasso deste mesmo trecho e sustenta
SHIFT e clica neste compasso, feito este processo basta o aluno fazer Ctrl + C (para copiar) e
selecionar (como anteriormente) o trecho onde se deseja inserir o trecho copiado e clicar Ctrl + V
(para colar):
Nota: Todos os processos de seleção nesta ferramenta serão os mesmos.
Inserindo Articulações pelo Mass Mover Tool
O aluno deverá selecionar os compassos onde existem as notas que serão articuladas com o mesmo
sinal, depois o aluno clica na opção Mass Edit (Edição em Massa) da Barra de Status e escolhe a
opção Apply Articulation... Seleciona a opção de articulação desejada e depois Clica OK. Ver Figura
Abaixo:
Baixado em: www.CANONE.com.br – CÂNONE MUSICAL
Apostila de FINALE
Transposição de Notas
Para fazer transposição de notas, o aluno deverá selecionar os compassos, ou notas, que deverão ser
transpostas, depois o aluno clica na opção Mass Edit (Edição em Massa) da Barra de Status e escolhe
a opção Transpose , depois seleciona a opção de transposição que desejar e clica OK.
Utilizando o Plug Ins da Barra de Status juntamente com o Mass Mover Tool.
Com a opção do Plug Ins, é possível algumas opções do Finale serem realizadas de maneira mais
fáceis e diretas, pois ele oferece varias opções que facilitam as opções de edição ,como por exemplo,
inserir uma Marcação de Tempo, basta que o aluno selecione o compasso onde se deseja a marcação
de tempo e depois clica na opção Plug Ins e selecionar Create Tempo Marking (Criar Marcação de
Tempo) logo depois, surgirá uma janela com as opções a serem selecionadas.
Nota: O processo é o mesmo para todas as outras opções do Plug Ins sempre o aluno seleciona o
compasso onde será inserida alguma opção e depois, selecionar a opção desejada no Plug Ins.
COMO UTILIZAR A CAIXA DE TEXTO DO FINALE
É a opção do Finale que permite a edição de textos sobre uma partitura, nesta opção também é
possível modificar o Título da música, inserir observações sobre compositores, enfim, tudo que é
relacionado à edição de textos.
Para utilizarmos basta que o aluno clique na opção Text Tool (ferramenta de edição de texto) da Barra
de Ferramentas do Finale, dá dois cliques em qualquer região da partitura e editar o texto desejado,
para modificar Fonte, forma de letras e, etc., basta que o aluno selecione o texto editado e clique na
opção Text da Barra de Status surgirá um menu flutuante com varias opções para que o aluno faça as
modificações necessárias.
COMO FORMATAR UMA PÁGINA APÓS A EDIÇÃO NO FINALE
Este processo é dos processos mais difíceis do Finale, pois o aluno terá que ter um pouco de noção de
espaço sobre o papel que utilizará. Para iniciarmos esta seção, o aluno deverá estar com a partitura no
modo Page View (visão de página), selecionar na Barra de Ferramentas do Finale a opção Page
Layout Tool – (ferramenta de formatação de página) e depois, clicar sobre a página, surgirá envolto de
cada pauta do sistema um retângulo, onde será possível configurarmos distância entre as pautas,
margens das pautas, distância da primeira pauta em relação ao topo da página e outras funções, além
do que esta opção permitirá ao aluno trabalhar com uma, ou várias pautas, ver figura abaixo:
Baixado em: www.CANONE.com.br – CÂNONE MUSICAL
Apostila de FINALE
Formatando uma página no Finale passo a passo
1º Passo – O Aluno deverá escolher o percentual de tamanho de página, para tanto, clicar na opção
Resize Tool – (ferramenta de redimensionamento do texto musical) e clicar sobre qualquer espaço da
página, logo após surgirá uma tela para que selecione a porcentagem para o tamanho das pautas na
página.
2º Passo – O aluno fará o posicionamento da primeira pauta em relação ao topo da página,
selecionando a ferramenta Page Layout Tool. Feito isso, aparecerão ao redor da partitura alguns
quadrinhos para seleção das margens da página e dos grupos de pautas. Ao clicar com o botão direito
do mouse nesses quadrinhos, surgirá um menu flutuante onde será selecionada a opção Edit Margins
(Editar Margens) logo após surgirá outra janela com opções para ajuste de sistemas de pauta. O aluno
ajustara a opção Top (topo), esse ajuste é determinado de acordo com o desejo do aluno, também nesta
janela existem 3 opções para que o aluno escolha se deseja ajustar uma ou mais pautas da partitura,
estas opções são as seguintes:
• System only – permite aplicar o ajuste para apenas 1 pauta que fica a escolha do aluno
• All System – permite aplicar o ajuste para todas as pautas
• System Range – permite aplicar o ajuste a um determinado grupo de pautas.
3º Passo – O aluno fará o posicionamento das demais pautas com o mesmo processo citado acima,
sendo que o aluno selecionará sempre, a partir da segunda pauta.
COMO FAZER O EXTRACT PARTS...
Para fazer o Extract Parts de uma grade de partitura, já editada, basta que aluno vá até a opção File da
Barra de Status do Finale e selecione a opção Extract Parts, logo surgirá uma janela com várias
opções. Do lado esquerdo desta janela está a relação das pautas da grade editada; o aluno pode
selecionar todas pautas, como só uma pauta; do lado direito desta janela esta a relação de grupos de
pautas, também nesta opção, o aluno pode selecionar todos os grupos de pautas, como só um grupo de
pautas. Feita a seleção de pautas, que serão extraídas, selecionar a opção Page Format nesta mesma
janela onde surgirá outra janela para ajustar a porcentagem de tamanho da Página, distância da
primeira pauta em relação ao topo da página, o tamanho do papel, distância das demais pautas e, etc.
depois clica em OK, para retornar para a janela inicial e depois OK, mais uma vez para iniciar o
Extract Parts.
Conclusão
Esperamos que, com esta apostila, o aluno possa tirar não totalmente, mais pelo menos uma boa parte
de suas dúvidas no Finale, pois é um programa de difícil compreensão, não quero que o aluno se limite
tão somente a esta apostila, o programa é muito rico em opções de edição, um fator muito importante
para o editor de partituras é a pesquisa no seu programa de edição e, isso só é possível, com a vontade
própria do aluno; não existe descoberta sem curiosidade, mesmo que ela traga malefícios, mas tenho
certeza de que uma das conseqüências do erro é o acerto, por isso, não hesite em errar, pois com este
erro, com certeza você buscará o acerto. A pesquisa é a melhor forma de acertar.
Boa Sorte!
Baixado em: www.CANONE.com.br – CÂNONE MUSICAL
También podría gustarte
- MuseScore ManualDocumento57 páginasMuseScore ManualMuseScore100% (1)
- XIV Interlúdios para piano solo: Sobre melodias da liturgia cristãDe EverandXIV Interlúdios para piano solo: Sobre melodias da liturgia cristãAún no hay calificaciones
- Finale 2014 PDFDocumento50 páginasFinale 2014 PDFEzequielRibeiro Silva50% (2)
- Jazz Intrdução Ao JazzDocumento70 páginasJazz Intrdução Ao JazzCarvalhoCosta2Aún no hay calificaciones
- Como fortalecer a embocadura dos instrumentos de metalDocumento3 páginasComo fortalecer a embocadura dos instrumentos de metaldigosaxsterAún no hay calificaciones
- Como acertar o ponto de embocadura no saxofoneDocumento1 páginaComo acertar o ponto de embocadura no saxofonecarlosAún no hay calificaciones
- Como tocar teclado emDocumento98 páginasComo tocar teclado emthjsbr100% (1)
- O Regente - Sem - Orquestra PDFDocumento187 páginasO Regente - Sem - Orquestra PDFGustavoAprigioAún no hay calificaciones
- O Maestro e a OrquestraDocumento44 páginasO Maestro e a OrquestraJoséLuísM.RodriguesAún no hay calificaciones
- Atalhos SibeliusDocumento2 páginasAtalhos SibeliusVítorZago100% (2)
- 1.formacao Grupos-Musicais Aprovado 28.08.23Documento83 páginas1.formacao Grupos-Musicais Aprovado 28.08.23Augusto LunettaAún no hay calificaciones
- MOO Detalhamento PDFDocumento64 páginasMOO Detalhamento PDFSIDNEY PINTO DE TOLEDO100% (1)
- O Poderoso Chefão Quintet - 2º Clarinete em Si B PDFDocumento1 páginaO Poderoso Chefão Quintet - 2º Clarinete em Si B PDFDoguito Dinéh JazzAún no hay calificaciones
- #05 Espelhos Mágicos (Oficina G3)Documento2 páginas#05 Espelhos Mágicos (Oficina G3)3jos3aAún no hay calificaciones
- BGFRANCKBICHON Clarinet CatalogDocumento66 páginasBGFRANCKBICHON Clarinet CatalogSamuel GimenezAún no hay calificaciones
- Escrita e Classificação de Repertório para Sopros À Luz Da Tabela de Pasrãmetros TécnicosDocumento257 páginasEscrita e Classificação de Repertório para Sopros À Luz Da Tabela de Pasrãmetros TécnicosFla Zide SiemiątkowskiAún no hay calificaciones
- Regência musical emDocumento38 páginasRegência musical emReginaldo FreitasAún no hay calificaciones
- A trompa sem mistériosDocumento46 páginasA trompa sem mistériosMarcelo Correa EducadorAún no hay calificaciones
- Tese Performance de Ensaio MusicalDocumento102 páginasTese Performance de Ensaio MusicalManuel MoutinhoAún no hay calificaciones
- Em Teus BraçosDocumento2 páginasEm Teus BraçosHelton RenanAún no hay calificaciones
- Fundamentos Básicos para Trompete - Básico, Intermediário e AvançadoDocumento105 páginasFundamentos Básicos para Trompete - Básico, Intermediário e AvançadoHigor SpodeAún no hay calificaciones
- Ensaio de naipe na UNIVALIDocumento7 páginasEnsaio de naipe na UNIVALIJoanes Dias de MenezesAún no hay calificaciones
- Notas Auxiliares HarmoniaDocumento5 páginasNotas Auxiliares HarmoniaCristian MoraisAún no hay calificaciones
- Oficina de Piano Nível IntermediárioDocumento0 páginasOficina de Piano Nível Intermediárionelson_sda1479Aún no hay calificaciones
- Agenor Sales Joaquim Pereira de OliveiraDocumento66 páginasAgenor Sales Joaquim Pereira de OliveiraDouglas SilvaAún no hay calificaciones
- Revista Weril No 134 PDFDocumento12 páginasRevista Weril No 134 PDFSamuel Pessoa Da SilvaAún no hay calificaciones
- Método de Saxofone MIb e Baritono - AnônimoDocumento70 páginasMétodo de Saxofone MIb e Baritono - AnônimoHigor VitaliniAún no hay calificaciones
- Contraponto ModalDocumento7 páginasContraponto ModalCarlos SpeedhertzAún no hay calificaciones
- Faraó ou DeusDocumento1 páginaFaraó ou Deusivanildonascimento41Aún no hay calificaciones
- Instrumentos TranspositoresDocumento7 páginasInstrumentos Transpositoreslindsey caiAún no hay calificaciones
- A ORIGEM E EVOLUÇÃO DA TROMPA AO LONGO DA HISTÓRIADocumento2 páginasA ORIGEM E EVOLUÇÃO DA TROMPA AO LONGO DA HISTÓRIAWs maxAún no hay calificaciones
- Reina em Mim BARUKDocumento2 páginasReina em Mim BARUKRicmusic oficial0% (1)
- Ebook - Ensaio OnlineDocumento16 páginasEbook - Ensaio OnlineSara SanchezAún no hay calificaciones
- (NAIPE METAIS) Dicionário Áudio Visual e Banners MotivacionaisDocumento8 páginas(NAIPE METAIS) Dicionário Áudio Visual e Banners MotivacionaisGilmara MelloAún no hay calificaciones
- Partsongs e cantatas no séc XIXDocumento4 páginasPartsongs e cantatas no séc XIXSóstenes PereiraAún no hay calificaciones
- SIBELIUS 3 - ManualDocumento28 páginasSIBELIUS 3 - ManualEgon SebAún no hay calificaciones
- MATOS, Fernando Lewis. Apostila Análise Musical IDocumento49 páginasMATOS, Fernando Lewis. Apostila Análise Musical IKenyatta Mugo100% (1)
- Plano - de - Curso - Instrumentação e Orquestração 1 V 2014Documento4 páginasPlano - de - Curso - Instrumentação e Orquestração 1 V 2014Romualdo MedeirosAún no hay calificaciones
- Exame de Habilitação à 1o Sargento Músico: Perguntas e RespostasDocumento98 páginasExame de Habilitação à 1o Sargento Músico: Perguntas e RespostasDarian WeberAún no hay calificaciones
- Música e adoração na igreja: como elevar o louvorDocumento5 páginasMúsica e adoração na igreja: como elevar o louvorAldair Santos100% (1)
- Apostila 01 Teoria MusicalDocumento23 páginasApostila 01 Teoria MusicalAlessandro Ribeiro de QuadrosAún no hay calificaciones
- Resumo do Grove Dicionário de MúsicaDocumento2 páginasResumo do Grove Dicionário de MúsicaOctávio Machado100% (1)
- Programação de Ensino Da Trompa 1 AnoDocumento3 páginasProgramação de Ensino Da Trompa 1 AnoAndré LeiteAún no hay calificaciones
- 13 O Que É Mi MecânicoDocumento1 página13 O Que É Mi MecânicoThiago Clarinete Flauta SaxAún no hay calificaciones
- Tubos sonoros: construindo um tubofone para produzir sons musicaisDocumento9 páginasTubos sonoros: construindo um tubofone para produzir sons musicaisxande2011100% (1)
- (Cliqueapostilas - Com.br) Ensino Coletivo de Contrabaixo AcusticoDocumento52 páginas(Cliqueapostilas - Com.br) Ensino Coletivo de Contrabaixo AcusticoElton HudsonAún no hay calificaciones
- EBook - Manutenção de Intrumentos de SoproDocumento8 páginasEBook - Manutenção de Intrumentos de SoproVitin GomesAún no hay calificaciones
- Plano de Estudos Instrumentista Jazz PDFDocumento7 páginasPlano de Estudos Instrumentista Jazz PDFArtur SilvaAún no hay calificaciones
- Teoria Musical PDFDocumento23 páginasTeoria Musical PDFRogerio MaxwellAún no hay calificaciones
- 10 - TransposiçãoDocumento14 páginas10 - TransposiçãoAntonio CarlosAún no hay calificaciones
- Os Dezesseis Quartetos de Ludwig Van Beethoven São Altamente AclamadoDocumento3 páginasOs Dezesseis Quartetos de Ludwig Van Beethoven São Altamente AclamadoDaniel AiresAún no hay calificaciones
- Franz Joseph Haydn Vida e ObraDocumento16 páginasFranz Joseph Haydn Vida e ObraEdilson LucioAún no hay calificaciones
- Comunhão Vigiai Vigiai Eu Vos DigoDocumento1 páginaComunhão Vigiai Vigiai Eu Vos DigoMichel AraújoAún no hay calificaciones
- E-BOOK - Aprenda A Ler Partituras em 10 PassosDocumento56 páginasE-BOOK - Aprenda A Ler Partituras em 10 Passos2 gbm gbmAún no hay calificaciones
- Curso Basico de HarmoniaDocumento38 páginasCurso Basico de HarmoniaLuck Santos100% (1)
- 1 Suite Pernambucana Partitura PDFDocumento35 páginas1 Suite Pernambucana Partitura PDFGiovana Gamba100% (1)
- Como Fazer Um Arranjo para Instrumentos de SoproDocumento6 páginasComo Fazer Um Arranjo para Instrumentos de SoproPatrick Ferreira AraujoAún no hay calificaciones
- Enredado - Full ScoreDocumento14 páginasEnredado - Full ScoreGabriel TerraAún no hay calificaciones
- Declaração de Amor - : André Bolela Tom: G G Cm7 G D/F# em Em/D#Documento1 páginaDeclaração de Amor - : André Bolela Tom: G G Cm7 G D/F# em Em/D#Gabriel TerraAún no hay calificaciones
- Cachaça PDFDocumento1 páginaCachaça PDFGabriel TerraAún no hay calificaciones
- BalanceDocumento1 páginaBalanceGabriel TerraAún no hay calificaciones
- A Cabeleira Do Zezé PDFDocumento1 páginaA Cabeleira Do Zezé PDFGabriel TerraAún no hay calificaciones
- Alalao PDFDocumento1 páginaAlalao PDFGabriel TerraAún no hay calificaciones
- Aurora PDFDocumento1 páginaAurora PDFGabriel TerraAún no hay calificaciones
- Bandeira Branca PDFDocumento1 páginaBandeira Branca PDFGabriel TerraAún no hay calificaciones
- Trilha Musical TESE NEYDocumento131 páginasTrilha Musical TESE NEYGabriel TerraAún no hay calificaciones
- Modos Gregos - Harmonia ModalDocumento10 páginasModos Gregos - Harmonia Modalkleberton_maia100% (7)
- Dissertação Parentalidade Criança SistemicaDocumento199 páginasDissertação Parentalidade Criança SistemicaPatricia MoraesAún no hay calificaciones
- QVT, comprometimento e equipes multicontratuaisDocumento166 páginasQVT, comprometimento e equipes multicontratuaisIgorAún no hay calificaciones
- Caderno Tecnico Do Lojista - CarrefourDocumento96 páginasCaderno Tecnico Do Lojista - CarrefourMaiaraFirminoAún no hay calificaciones
- 96-0228 Portuguese MillDocumento220 páginas96-0228 Portuguese MillAdriano RomanioAún no hay calificaciones
- Apostila de Hidráulica básicaDocumento181 páginasApostila de Hidráulica básicaDimas Daniel de Jesus100% (3)
- Processo Gráfico CulmannDocumento15 páginasProcesso Gráfico CulmannTales ManfroiAún no hay calificaciones
- Cultura Rastafari: Estudo sobre práticas afro-diaspóricasDocumento187 páginasCultura Rastafari: Estudo sobre práticas afro-diaspóricasCaboclodaMataAún no hay calificaciones
- FTR - Trocadores de CalorDocumento23 páginasFTR - Trocadores de CalorLaís PacenkoAún no hay calificaciones
- Anexo XIV Modelo de Termo de Confidencialidade e Nao Dvulgacao 0209Documento2 páginasAnexo XIV Modelo de Termo de Confidencialidade e Nao Dvulgacao 0209Alfredo CostaAún no hay calificaciones
- We Are Time - Liberalismo (Seraphim Rose)Documento8 páginasWe Are Time - Liberalismo (Seraphim Rose)Roberto SantosAún no hay calificaciones
- Modelos de democracia representativaDocumento5 páginasModelos de democracia representativaNatália Soares100% (1)
- Mensuração FloDocumento6 páginasMensuração FloRafael VilelaAún no hay calificaciones
- Os Sete Processos VitaisDocumento2 páginasOs Sete Processos VitaisAlzimara CarvalhoAún no hay calificaciones
- Caderno Pedagógico Geografia Do 3º CicloDocumento82 páginasCaderno Pedagógico Geografia Do 3º CicloRichard Souza VieiraAún no hay calificaciones
- AnaBeckerDIVrelatorioDEF PDFDocumento155 páginasAnaBeckerDIVrelatorioDEF PDFSergio BaironAún no hay calificaciones
- Manual Software WspSmartDocumento68 páginasManual Software WspSmartDenis Silva100% (1)
- Alfabetização e letramento: conhecimentos e metodologiasDocumento5 páginasAlfabetização e letramento: conhecimentos e metodologiasBruninhaEnAimantAún no hay calificaciones
- Plataforma Linguagens Enem - Habilidade 18 ArgumentaçãoDocumento4 páginasPlataforma Linguagens Enem - Habilidade 18 Argumentaçãojuliaa lAún no hay calificaciones
- Lista de Teses e Dissertações, e de ProjetosDocumento185 páginasLista de Teses e Dissertações, e de ProjetosremobastosAún no hay calificaciones
- Planejamento estratégico e gestão no BCBDocumento74 páginasPlanejamento estratégico e gestão no BCBAlecsander RuizAún no hay calificaciones
- 7087 Portaria Interministerial N 4226 Cristiano de SouzaDocumento8 páginas7087 Portaria Interministerial N 4226 Cristiano de SouzaIan SchwartzAún no hay calificaciones
- ARQUITETODocumento9 páginasARQUITETOBrena GuedesAún no hay calificaciones
- A Matemática dos BabilônicosDocumento5 páginasA Matemática dos BabilônicosBreno de Sá da SilvaAún no hay calificaciones
- Plano de Estudo 3º TrimestreDocumento4 páginasPlano de Estudo 3º TrimestreCeledir Lacerda de Melo DiasAún no hay calificaciones
- Entrevista Com Maria Teresa Cabré PDFDocumento5 páginasEntrevista Com Maria Teresa Cabré PDFdom_stuAún no hay calificaciones
- Fogão Mbaula plano negócioDocumento10 páginasFogão Mbaula plano negócioFaruk ChisteAún no hay calificaciones
- Identificar sujeito e predicadoDocumento16 páginasIdentificar sujeito e predicadoPalmira PaivaAún no hay calificaciones
- Enigmas Matemáticos - AmpliadoDocumento25 páginasEnigmas Matemáticos - AmpliadoAna Cristina100% (1)
- Novo Plano Curricular CBMDocumento3 páginasNovo Plano Curricular CBMMariana GuedesAún no hay calificaciones