Documentos de Académico
Documentos de Profesional
Documentos de Cultura
Camtasia Getting Started Guide
Camtasia Getting Started Guide
Cargado por
Grace Vásquez Huerta0 calificaciones0% encontró este documento útil (0 votos)
8 vistas5 páginasDerechos de autor
© Attribution Non-Commercial (BY-NC)
Formatos disponibles
PPT, PDF, TXT o lea en línea desde Scribd
Compartir este documento
Compartir o incrustar documentos
¿Le pareció útil este documento?
¿Este contenido es inapropiado?
Denunciar este documentoCopyright:
Attribution Non-Commercial (BY-NC)
Formatos disponibles
Descargue como PPT, PDF, TXT o lea en línea desde Scribd
0 calificaciones0% encontró este documento útil (0 votos)
8 vistas5 páginasCamtasia Getting Started Guide
Camtasia Getting Started Guide
Cargado por
Grace Vásquez HuertaCopyright:
Attribution Non-Commercial (BY-NC)
Formatos disponibles
Descargue como PPT, PDF, TXT o lea en línea desde Scribd
Está en la página 1de 5
3 Modos de Grabar PowerPoint
Desde dentro de PowerPoint
Desde dentro de Camtasia Studio
Ajustar para Grabar
Iniciar grabación en su PowerPoint Presentation.
Grabar Audio para PowerPoint .
La Barra de Grabación Grabar de Camára con PowerPoint Presentation.
del Camtasia Studio
dentro de PowerPoint
Muestra el Previo de Camára durante la grabación.
Pulsar en el icono de Opciones de Grabación para
especificar, incluyendo:
• Grabar el cursor del ratón
• Video y Audio
• Fuente de Audio
• Configurar Cámara
• Accesos para Grabar/Pausa y Parar
Abrir la ayuda para más información.
During Recording
1. Pulsar grabar para iniciar Presentación.
2. Comprobar el nivel de entrada del
microfono. Cuando este listo, seleccionar
el botón Pulsar Iniciar grabación o usar
teclas de acceso directo.
3. Control del PowerPoint presentation
normalmente durante la grabación.
4. Pulsar Esc para detener la grabación.
Después de grabar
1. Al finalizar grabación; elegir si
Para la Grabación
o Continua Grabando.
Si elige Continuar Grabando,
pulsar el botón Parar Grabación en la
barra de gración de PowerPoint.
2. Después de guardar el archivo, puede
elegir:
• Producir su grabación.
o
• Editar su grabación antes de
producirla.
Cancelar una Grabación
1. Pulsar
2. Cuando Guarda la Grabación de
Camtasia Como… aparece un
diálogo,
pulsar Cancelar.
3. Cuando aparece el cuadro de
diálogo si usted está seguro que
usted quiere
borrar la captura de vídeo actual,
Pulsar Si.
También podría gustarte
- The Subtle Art of Not Giving a F*ck: A Counterintuitive Approach to Living a Good LifeDe EverandThe Subtle Art of Not Giving a F*ck: A Counterintuitive Approach to Living a Good LifeCalificación: 4 de 5 estrellas4/5 (5819)
- The Perfect Marriage: A Completely Gripping Psychological SuspenseDe EverandThe Perfect Marriage: A Completely Gripping Psychological SuspenseCalificación: 4 de 5 estrellas4/5 (1139)
- The 7 Habits of Highly Effective PeopleDe EverandThe 7 Habits of Highly Effective PeopleCalificación: 4 de 5 estrellas4/5 (353)
- The Courage to Be Disliked: The Japanese Phenomenon That Shows You How to Change Your Life and Achieve Real HappinessDe EverandThe Courage to Be Disliked: The Japanese Phenomenon That Shows You How to Change Your Life and Achieve Real HappinessCalificación: 4 de 5 estrellas4/5 (398)
- Orgullo y prejuicio: Clásicos de la literaturaDe EverandOrgullo y prejuicio: Clásicos de la literaturaCalificación: 4.5 de 5 estrellas4.5/5 (20551)
- The Subtle Art of Not Giving a F*ck: A Counterintuitive Approach to Living a Good LifeDe EverandThe Subtle Art of Not Giving a F*ck: A Counterintuitive Approach to Living a Good LifeCalificación: 4.5 de 5 estrellas4.5/5 (20108)
- To Kill a Mockingbird \ Matar a un ruiseñor (Spanish edition)De EverandTo Kill a Mockingbird \ Matar a un ruiseñor (Spanish edition)Calificación: 4.5 de 5 estrellas4.5/5 (23017)
- Pride and Prejudice: Bestsellers and famous BooksDe EverandPride and Prejudice: Bestsellers and famous BooksCalificación: 4.5 de 5 estrellas4.5/5 (20479)
- Remarkably Bright Creatures: A NovelDe EverandRemarkably Bright Creatures: A NovelCalificación: 4.5 de 5 estrellas4.5/5 (5787)
- Good Omens: A Full Cast ProductionDe EverandGood Omens: A Full Cast ProductionCalificación: 4.5 de 5 estrellas4.5/5 (10972)
- Never Split the Difference: Negotiating As If Your Life Depended On ItDe EverandNever Split the Difference: Negotiating As If Your Life Depended On ItCalificación: 4.5 de 5 estrellas4.5/5 (3313)
- Art of War: The Definitive Interpretation of Sun Tzu's Classic Book of StrategyDe EverandArt of War: The Definitive Interpretation of Sun Tzu's Classic Book of StrategyCalificación: 4 de 5 estrellas4/5 (3321)
- The 7 Habits of Highly Effective People: The Infographics EditionDe EverandThe 7 Habits of Highly Effective People: The Infographics EditionCalificación: 4 de 5 estrellas4/5 (2487)
- American Gods: The Tenth Anniversary EditionDe EverandAmerican Gods: The Tenth Anniversary EditionCalificación: 4 de 5 estrellas4/5 (12956)
- Matar a un ruisenor (To Kill a Mockingbird - Spanish Edition)De EverandMatar a un ruisenor (To Kill a Mockingbird - Spanish Edition)Calificación: 4.5 de 5 estrellas4.5/5 (23121)
- The 7 Habits of Highly Effective PeopleDe EverandThe 7 Habits of Highly Effective PeopleCalificación: 4 de 5 estrellas4/5 (2572)
- The Courage to Be Disliked: How to Free Yourself, Change Your Life, and Achieve Real HappinessDe EverandThe Courage to Be Disliked: How to Free Yourself, Change Your Life, and Achieve Real HappinessCalificación: 4.5 de 5 estrellas4.5/5 (1640)
- How To Win Friends And Influence PeopleDe EverandHow To Win Friends And Influence PeopleCalificación: 4.5 de 5 estrellas4.5/5 (6703)
- The Great Gatsby: The Original 1925 Unabridged And Complete Edition (Original Classic Editions)De EverandThe Great Gatsby: The Original 1925 Unabridged And Complete Edition (Original Classic Editions)Calificación: 4 de 5 estrellas4/5 (20573)
























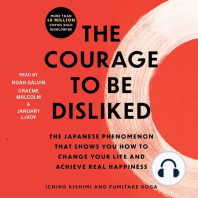


![American Gods [TV Tie-In]: A Novel](https://imgv2-2-f.scribdassets.com/img/audiobook_square_badge/626321117/198x198/22ab6b48b6/1718315036?v=1)
