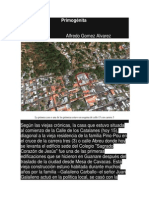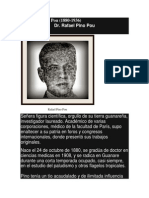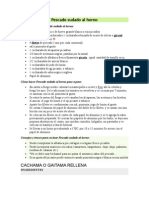Documentos de Académico
Documentos de Profesional
Documentos de Cultura
Instrucciones para Crear Un Cartel
Instrucciones para Crear Un Cartel
Cargado por
Adriàn AvalosTítulo original
Derechos de autor
Formatos disponibles
Compartir este documento
Compartir o incrustar documentos
¿Le pareció útil este documento?
¿Este contenido es inapropiado?
Denunciar este documentoCopyright:
Formatos disponibles
Instrucciones para Crear Un Cartel
Instrucciones para Crear Un Cartel
Cargado por
Adriàn AvalosCopyright:
Formatos disponibles
TALLER DISEÑO DE CARTEL CIENTÍFICO
INSTRUCCIONES PARA CREAR UN CARTEL
“POSTER” UTILIZANDO POWER POINT
Instrucciones Generales:
1. Primero deberá preparar el contenido de su cartel (texto, selección de imágenes,
tablas, etc.) en un archivo por separado. Se prefiere Microsoft Word para el texto.
2. Si su cartel es científico al menos deberá incluir los siguientes elementos:
a. Abstract
b. Introduction
c. Methods
d. Results
e. Tables
f. Pictures
g. Graphics
h. Discussion
i. Conclusions
j. Recomendations
k. References
3. En este taller utilizaremos Microsoft Power Point crear nuestro el cartel.
Procedimiento:
1. Inicie abriendo su programa de Power Point.
Rev. Junio -2005-Prof. Carlos Ortiz/ CPRS/OIRE 1
2. Verifique que tiene activada la barra de dibujo en la parte inferior de su pantalla
de Power Point. Si la misma no esta activada proceda a hacerlo haciendo Clic en
el menú en el siguiente orden: “View – Toolbars – Drawing”.
Barra de Dibujo:
3. Para trabajar con nuestro cartel solo necesitaremos una sola diapositiva o “Slide”
de Power Point. Por la tanto vamos a eliminar la barra de “Task Pane” que
aparece a la derecha de nuestra ventana en Power Point. Simplemente haga un clic
sobre la X para cerrar la barra ó presione simultáneamente Ctrl + F1.
Task Pane Haga Clic sobre la X
4. Nuestro próximo paso será definir el tamaño de nuestro cartel. Para esto deberá
tomar en consideración las instrucciones que le han dado en la conferencia en
donde presentará. El tamaño general para el cartel es de 36” Alto x 56” Ancho
pero este puede ser más pequeño o mas grande dependiendo de la capacidad del
equipo de impresión.
5. Para propósitos de este taller utilizaremos el tamaño 36” Height x 56” Width el
cual es uno de los tamaños aceptados. Este es el tamaño aceptado para MBRS-
RISE.
Rev. Junio -2005-Prof. Carlos Ortiz/ CPRS/OIRE 2
6. Para ajustar el tamaño de su cartel siga los siguiente pasos en el mismo orden:
En el menú haga clic en “File” y luego “Page Setup” para activar la siguiente
ventana.
En el encasillado de Width escriba 56 y en el encasillado de Height escriba 36.
Verifique que en el encasillado de “Slides” esta marcado “Landscape”.
Presione el botón de “OK” para completar.
7. Ahora proceda a eliminar toda caja de texto que contenga su diapositiva “Slide”
haciendo un clic sobre estas y presionando la tecla de “Delete” de su teclado.
Rev. Junio -2005-Prof. Carlos Ortiz/ CPRS/OIRE 3
8. Proceda a activar las guías de cuadrilla que le permitirán posicionar mejor los
elementos en su diapositiva “Slide”. Para lograr esto haga lo siguiente:
En el Menú presione sobre “View” y luego seleccione “Grid and Guides…”
aparecerá la siguiente pantalla. Haga un clic en el encasillado que dice “Display
grid on screen” y luego presiona “OK”. Las guías se desplegarán en la pantalla.
Diapositiva mostrando las guías:
Rev. Junio -2005-Prof. Carlos Ortiz/ CPRS/OIRE 4
9. Nuestro próximo paso será trabajar con el color de fondo de nuestro cartel. Para
esto activaremos el “Background” como sigue:
Haga clic en el menú en “Format” luego en “Background” para activar la
siguiente ventana:
Haga clic sobre el encasillado para
desplegar el menú y seleccione
“Fill effects…”
Al seleccionar “Fill Effects” en el menú aparecerá la siguiente ventana:
Rev. Junio -2005-Prof. Carlos Ortiz/ CPRS/OIRE 5
En la ventana de “Fill Effects” trabajaremos con dos colores. La recomendación
es seleccionar colores claros y luego indicar las variantes “Variants” y estilos de
sombra “Shading Styles.” Al completar presione “OK”.
Al presionar “OK” el programa lo regresará a la pantalla de “Background”, ahora
seleccione “Apply to All” para aceptar el color seleccionado.
10. Para añadir imágenes o logos a su cartel es importante que tenga en mente el
formato y resolución de la misma. El formato ideal para las imágenes es JPG con
una resolución adecuada de 640x480 pixels. Si la imagen será utilizada como
fondo deberá hacerlo a través del menú presionando View-Master-Slide Master.
Si simplemente lo que desea es insertar un logo o imagen podrá hacerlo a través
del menú presionando Insert-Picture-From File…
IMPORTANTE:
Si utiliza imágenes del Internet recuerde que estas son usualmente de poca
resolución y su cartel será impreso en un tamaño superior por lo que podría perder
calidad en la imagen. Puede encontrar imágenes Royalty Free en la siguiente
dirección de Internet: http://gettyimages.com
Logos – Estos son usualmente colocados a ambos extremos del cartel.
Rev. Junio -2005-Prof. Carlos Ortiz/ CPRS/OIRE 6
11. Para insertar Texto en su cartel utilizaremos la herramienta de “Text Box” en la
barra de dibujo “Drawing”.
Text Box Tool
Tipo de Letra “Font” - Arial
Título del Cartel, Autor e Institución - Tamaño del texto de 60 a 90 puntos
Encabezados “Heading” - Tamaño 40 a 45 puntos
Contenido o Cuerpo - Tamaño 24 a 36 puntos
Encabezados Título
Contenido
IMPORTANTE:
1. Es su responsabilidad verificar la calidad ortográfica de su cartel. Recuerde que
este es un reflejo de su trabajo.
2. Asegúrese de que su cartel sea legible y se exprese en un orden lógico.
3. Haga un “Preview” de su cartel ó imprima una prueba en tamaño carta o legal
para observar si está satisfecho con el mismo.
Rev. Junio -2005-Prof. Carlos Ortiz/ CPRS/OIRE 7
4. Guarde “Save” su trabajo en un disco flexible o lugar seguro en su computador.
5. Las unidades en donde puede imprimir su cartel requieren que todo trabajo se
entregue con al menos 3 a 5 días de anticipación a la fecha de presentación.
6. Hay un costo de impresión dependiendo del tamaño del cartel y tipo de papel el
cual deberá consultar con las unidades que ofrecen este servicio.
Donde Imprimir el Cartel:
Las siguientes unidades del Recinto de Ciencias Médicas pueden proveerle apoyo para la
impresión o preparación del cartel.
1. Oficina de Informática y Recursos Educativos (OIRE) del CPRS
787-758-2525 Ext. 4100 ó 4324
2. MBRS-RISE – Piso 6 –RCM Ext. 5113 – Servicio limitado a ciertos
usuarios.
3. División de Tecnología Educativa – RCM – Ext. 1100 ó 1101
Tipo de Papel:
Existen distintos tipos de papel para la impresión de su cartel. Entre estos esta: Glossy,
Coated, y Heavy Coated entre otros. La diferencial principal está en el brillo y grosor
del papel.
Otras lugares en donde Imprimir o Laminar:
Office Max
Color Images – Hato Rey
Instant Print – Hato Rey
Rev. Junio -2005-Prof. Carlos Ortiz/ CPRS/OIRE 8
También podría gustarte
- Tic Extensión RuralDocumento12 páginasTic Extensión Ruralpuyote100% (1)
- Reseña Historica ABAEDocumento18 páginasReseña Historica ABAEpuyoteAún no hay calificaciones
- Primogénita Alfredo Gomez AlvarezDocumento2 páginasPrimogénita Alfredo Gomez AlvarezpuyoteAún no hay calificaciones
- Un Caudron Aterriza en GuanareDocumento9 páginasUn Caudron Aterriza en GuanarepuyoteAún no hay calificaciones
- Rafael Pino PouDocumento6 páginasRafael Pino PoupuyoteAún no hay calificaciones
- Guia Ambiental ApicolaDocumento144 páginasGuia Ambiental ApicolacarooplAún no hay calificaciones
- Ruta LibertadoraDocumento256 páginasRuta Libertadorapuyote100% (1)
- Julio González Un Piscicultor Integral de San Silvestre Estado BarinasDocumento17 páginasJulio González Un Piscicultor Integral de San Silvestre Estado BarinaspuyoteAún no hay calificaciones
- Pescado Sudado Al HornoDocumento6 páginasPescado Sudado Al HornopuyoteAún no hay calificaciones
- Gliricidia SepiumDocumento7 páginasGliricidia SepiumpuyoteAún no hay calificaciones
- Pueblo Ancestral GayónDocumento15 páginasPueblo Ancestral GayónpuyoteAún no hay calificaciones
- Georef-Edic-Comp en ArcGISDocumento4 páginasGeoref-Edic-Comp en ArcGISpuyoteAún no hay calificaciones