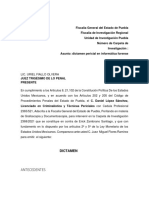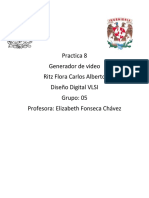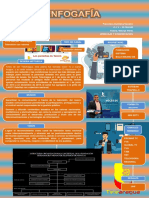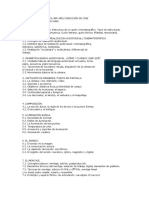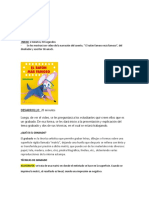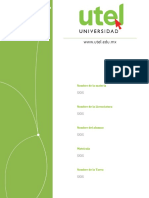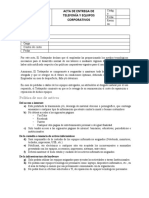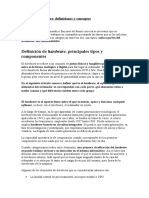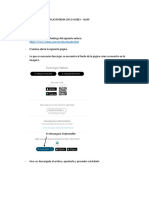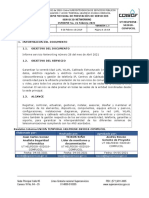Documentos de Académico
Documentos de Profesional
Documentos de Cultura
Tutorial Capturar Con Camtasia Studio y Grabar Canal Plus en MoreTV
Cargado por
Claudia Lorena0 calificaciones0% encontró este documento útil (0 votos)
169 vistas13 páginasDerechos de autor
© Attribution Non-Commercial (BY-NC)
Formatos disponibles
DOCX, PDF, TXT o lea en línea desde Scribd
Compartir este documento
Compartir o incrustar documentos
¿Le pareció útil este documento?
¿Este contenido es inapropiado?
Denunciar este documentoCopyright:
Attribution Non-Commercial (BY-NC)
Formatos disponibles
Descargue como DOCX, PDF, TXT o lea en línea desde Scribd
0 calificaciones0% encontró este documento útil (0 votos)
169 vistas13 páginasTutorial Capturar Con Camtasia Studio y Grabar Canal Plus en MoreTV
Cargado por
Claudia LorenaCopyright:
Attribution Non-Commercial (BY-NC)
Formatos disponibles
Descargue como DOCX, PDF, TXT o lea en línea desde Scribd
Está en la página 1de 13
Tutorial capturar con Camtasia Studio y grabar Canal
plus en MoreTV
El objetivo de este tutorial es aprender a capturar en
video CUALQUIER cosa que salga por la pantalla de
nuestro PC. Y por supuesto una de las cosas que salen es
el Canal Plus en el MoreTV. ¿No os da rabia el poder ver
la programación televisiva de este canal y luego no poder
grabar en vuestro disco duro lo que estáis viendo? Pues
si seguís los pasos de este tutorial eso ya se acabo.
Además también podréis por fin convertir a VCD o al
formato que queráis esas películas que por la razón que
sea (Suele ser por estar dañadas) solo se reproducen
pero no se dejan convertir a otro formato. Pues ahora
podemos reproducirlas en el VirtualDub y capturarlas en
un AVI ya en perfecto estado y por tanto listo para ser
convertido al formato que deseéis ósea a VCD o al que
sea.
Nota: No servirá ningún otro reproductor para
reproducir la película a capturar que no sea el
VirtualDub o el IrfanView.
Nota 2: También se podrá capturar del Windows
Media Placer pero para poder hacerlo deberemos
previamente picar en “Herramientas”, seleccionar
“Opciones” y allí en la pestaña “Rendimiento” en la
parte de “Aceleración de video” deberemos mover
la barra deslizante hasta el extremo izquierdo, ósea
seleccionar “Ninguna”.
Después de la captura es aconsejable volver a
poner la barra al extremo opuesto, ósea a lo de
“Completa”.
Programas que necesitamos:
Camtasia Studio
MoreTV
VirtualDub
Estos dos últimos son opcionales pues claro esta
dependerá para que vayamos a usar el Camtasia
Studio.
Vamos a imaginarnos que lo que queremos es capturar
en video esa película que tantos problemas nos da y que
aunque podemos reproducirla no podemos convertir a
VCD ni a ningún otro formato ¿OK?, si lo que queremos
es capturar en video la emisión del Canal plus que vemos
en el MoreTV pues el proceso será el mismo solo que en
vez de reproducir la película en el VirtualDub y capturar
con el Camtasia Studio la pantalla del VirtualDub pues
abriremos el MoreTV y lo que capturaremos será la
pantalla de este programa.
Bien pues empezamos en este caso cargando la película
en el VirtualDub picando en “Fichero” y en “Abrir
video…” y para que se reproduzca picaremos en el
botón “Play” ósea el que viene señalado en la imagen de
abajo.
Lo siguiente será ir a “Inicio”, “Todos los programas”,
“Camtasia Studio 2”, y picar en “Camtasia Recoder”,
al hacerlo se abrirá la ventanita del programa en el que
picamos en “Tools” y seleccionamos “Options…” como
aparece en la siguiente imagen:
Entonces se nos mostrara esta ventana:
Aquí en la pestaña “AVI” desmarcaremos la casilla
“Auto Configure”. En donde pone “frames/sec”
pondremos “25”. Y en donde pone “Audio Capture
Device:” Seleccionamos nuestra tarjeta de sonido
aunque lo mas seguro es que ya este ella seleccionada
por defecto.
Ahora será el momento de ir al control de volumen de
Windows y en el “Control de grabación” deberemos
seleccionar “Extereo Mix” y al mismo tiempo mover el
control deslizante hacia arriba o abajo para poner el
volumen al nivel perfecto que no produzca distorsión pero
que se oiga bien.
Después picamos en el botón “Audio Setup…” y allí se
nos muestra esta otra ventana:
En esta ventana seleccionamos el Codec de audio (Ósea
donde pone “Formato:”) y los atributos que queremos
dar al sonido. Yo recomiendo el Codec “MPEG Layer-3”
ósea MP3 y como “Atributos” recomiendo lo que ven en
la imagen, pero por supuesto esto está a elección del
usuario siempre sabiendo que contra mas atributos mas
calidad de sonido pero mas peso final tendrá el AVI
resultante, por otro lado la emisión televisiva del Canal
Plus no tiene esos atributos ni de lejos con lo que
poniendo esos no perderemos ni un ápice de calidad.
Pues una vez seleccionado el Codec y los atributos
picamos en el botón “Aceptar” con lo que volvemos a la
ventana anterior ósea a esta:
Ahora picamos en el botón “Video Setup…” para que
aparezca esta ventanita:
Aquí escogeremos el Codec de video, yo recomiendo el
“DivX 5.2.0” (Da igual que sea Pro o que no lo sea)
pero sirve igual cualquier otro como el XviD, pero el que
no deben seleccionar es el que trae el por defecto pues
apenas comprime, en fin lo mejor será que elijan el DivX
en la versión que sea y así no habrá problemas. Una vez
elegido el Codec piquen en el botón “OK” para volver a
ventana anterior en la que hay que picar en el botón
“Aceptar” para cerrarla y así volver a la ventana del
Camtasia Recoder.
De vuelta en la ventana del Camtasia Recoder picamos
en “Effects” y en “Audio” marcamos la opción de
“Record Audio” para que el programa además de
capturar el video también capture el audio como se
aprecia en la imagen de abajo.
Después de nuevo volvemos a picar en “Effects” y esta
vez seleccionamos “Cursor” y marcamos la opción de
“Hide Cursor” no vaya a ser que movamos el ratón
mientras capturamos y luego nos quede capturado en
nuestro video lo cual en la mayoría de los casos supongo
que no seria muy deseable ¿no?. Todo esto es bien fácil
de apreciar en la siguiente imagen:
Y por ultimo para terminar la configuración picaremos en
el triangulito que esta junto al botón rojo de la izquierda
tal y como se ve en la siguiente imagen:
Al hacerlo se nos despliega ese menú que pueden ver en
el que tendremos que picar en la opción de “Fixed
Region…” para que nos salga esta ventanita:
Aquí es donde vamos a determinar la zona y el tamaño
de la región del monitor a capturar pues si capturásemos
toda la pantalla el AVI pesaría de forma descomunal,
tengan en cuenta que el VCD tiene unas dimensiones de
352 x 288 píxels ósea que todo lo que capturen que
tenga unas dimensiones superiores a esas ya tendrá una
calidad superior al VCD.
Como determinar la posición y el tamaño de la pantalla
del MoreTV o del VirtualDub seria imposible así a ojo
pues lo que hay que hacer es picar en el botón “Select”
y así el puntero se les convertirá en una mano con un
signo “+” y lo que tienen que hacer es poner el centro
del signo “+” en la esquina superior izquierda de la
ventana a capturar del MoreTV o del VirtualDub y picar
y sin soltar el botón dirigir el puntero hasta la esquina
inferior derecha de la ventana a capturar, verán como al
hacer esto se crea un rectángulo que abarca la ventana
del programa a capturar y que las medidas y posición
salen reflejadas en la ventana del Camtasia Recoder
como se aprecia en la imagen de arriba. Es importante
ajustar bien el recuadro que será capturado pues de no
ser así habría trozos de la imagen que no serian
capturados y tampoco queremos capturar trozos del
VirtualDub o MoreTV o de escritorio que harían muy fea
nuestra captura ¿no?.
Y por ultimo deberemos marcar la casilla “Fixed
starting Point”.
Pues una vez acotada la zona a capturar solo nos resta
picar en el botón “OK” para regresar al Camtasia
Recoder, y para empezar a capturar solo tendremos que
picar en el botón rojo de la izquierda o en F9 y para
parar la captura solo picaremos en el botón Stop o en
F10 como se aprecia en la imagen de abajo.
Una vez hayamos parado la captura nos saldrá una
ventanita de progreso como esta:
Que dependiendo de lo larga que haya sido la captura y
de la velocidad de nuestro procesador podrá permanecer
más o menos un tiempo relativamente largo. Por fin
cuando esta ventana de progreso desaparezca nos saldrá
una ventana así:
En la que seleccionaremos el directorio donde queremos
guardar nuestra captura y en donde pone “Nombre”
escribiremos el nombre que queremos darle al AVI
capturado. Hecho esto picaremos en el botón “Guardar”.
Si no tenemos abierto el Camtasia Studio y solo como
es el caso de este tutorial hemos abierto el Camtasia
Recoder al picar en “Guardar” no saldrá este cartelito:
Que lo que lo que nos esta preguntando es si queremos
abrir el Camtasia Studio para editar el video capturado
o sino queremos y simplemente queremos guardarlo.
Entonces lo que tenemos que hacer es simplemente picar
en el botón “No” para cerrar ese cartelito y que no se
nos abra el Camtasia Studio, y acto seguido se nos
abrirá el “Camtasia Player” que no es más que un
reproductor en el que se reproducirá la película que
hemos capturado. Como cualquier reproductor tiene los
controles de pausa y stop y demás que podremos usar
para detener la reproducción y claro está podemos picar
en el aspa roja de la esquina superior derecha para
cerrarlo.
Este es el aspecto del Camtasia Player:
Pues eso es todo, espero que les resulte tan fácil como
realmente es.
Nota: En el caso de capturas del MoreTV si la imagen
capturada es de color verde entrar en las opciones del
MoreTV y en “Video” seleccionar “RGB” como se puede
ver en la siguiente imagen:
Y en el Wilma deberán picar en el icono de
"Preferencias" y en lo de "Entrada" seleccionar
"Stereo Mix" pues de otro modo el sonido podría
capturarse sin descodificar. De todos modos si aun así el
sonido es capturado sin descodificar prueben con las
diversas opciones que salen en lo de "Entrada" pues en
alguna de ellas la captura debe realizarse con el sonido
descodificado.
Nota 2: Si en los atributos de audio no les sale ese
atributo que yo e puesto en la imagen es porque no
tienen un buen Codec de audio para MP3 instalado en su
PC en cuyo caso les aconsejo instalarse el Radium
Codec y ya les saldrá ese atributo y otros muchos que
antes no les salían.
También podría gustarte
- Spec MTP50-B Standard Version-SpanishDocumento6 páginasSpec MTP50-B Standard Version-Spanishsandra rodriguezAún no hay calificaciones
- Lista Sub SystelDocumento12 páginasLista Sub Systelvalentina vinasco arenasAún no hay calificaciones
- 1a Organizadores VisualesDocumento5 páginas1a Organizadores VisualesJOEL ALBERTH CHURACUTIPA TICONAAún no hay calificaciones
- López Sánchez Daniel Dictamen Final Informática .Documento20 páginasLópez Sánchez Daniel Dictamen Final Informática .Daniel SánchezAún no hay calificaciones
- Sincronizacion RTN320.XMC-5D v1.0Documento23 páginasSincronizacion RTN320.XMC-5D v1.0Francisco OrtegaAún no hay calificaciones
- Guia DE AUTOAPRENDIZAJE-Multimedia de 11°-2DO TRIMESTRE - KCarmona - ABarriaDocumento40 páginasGuia DE AUTOAPRENDIZAJE-Multimedia de 11°-2DO TRIMESTRE - KCarmona - ABarriaLu García100% (1)
- 10 Maquina Que El Hombre Ha CreadoDocumento3 páginas10 Maquina Que El Hombre Ha CreadoHeydi RamirezAún no hay calificaciones
- Practica 8 - Ritz Flora Carlos Alberto - Grupo - 5 - VLSIDocumento8 páginasPractica 8 - Ritz Flora Carlos Alberto - Grupo - 5 - VLSIRitz Flora Carlos AlbertoAún no hay calificaciones
- Infografía Francisco QuintanaDocumento1 páginaInfografía Francisco QuintanaFrancisco QuintanaAún no hay calificaciones
- User Manual W10 - Acer - 1.0 - A - ADocumento101 páginasUser Manual W10 - Acer - 1.0 - A - AEdu CermuAún no hay calificaciones
- Guía de Estudio 3er Año FamcaDocumento4 páginasGuía de Estudio 3er Año FamcaEylin Abreu MasAún no hay calificaciones
- Grabado: técnicas de xilografía y punta secaDocumento3 páginasGrabado: técnicas de xilografía y punta secaCaren FigueroaAún no hay calificaciones
- Actividad3 - Arquitectura de Computadoras ENVIARDocumento5 páginasActividad3 - Arquitectura de Computadoras ENVIARMiriam IsabelAún no hay calificaciones
- Tarea 3 Jose - LlanesDocumento16 páginasTarea 3 Jose - LlanesJorgeAún no hay calificaciones
- PE-0693 ID CIRO CASTRO CHUMBES - Laptop I3 I5Documento5 páginasPE-0693 ID CIRO CASTRO CHUMBES - Laptop I3 I5shanne yaringaño cardenasAún no hay calificaciones
- Presupuesto INCAA MODELODocumento14 páginasPresupuesto INCAA MODELOLuiza NassehAún no hay calificaciones
- Nativo y Komplemento-Kontrol-A25-A49-A61-Manual-del-usuarioDocumento185 páginasNativo y Komplemento-Kontrol-A25-A49-A61-Manual-del-usuarioCristian GoldmanAún no hay calificaciones
- Acta Entrega Equipos TIDocumento2 páginasActa Entrega Equipos TIvalnietoAún no hay calificaciones
- Instruccional Scribd Presentacion Deyanire NavarroDocumento7 páginasInstruccional Scribd Presentacion Deyanire NavarroDeyanire NavarroAún no hay calificaciones
- EVOLUCIÓN REDESDocumento3 páginasEVOLUCIÓN REDESCarmen Alejandra Mendez RomeroAún no hay calificaciones
- Tipografia y OffsetDocumento10 páginasTipografia y OffsetVasti DelgadoAún no hay calificaciones
- Lab S07 Ehuerto 2022 01Documento10 páginasLab S07 Ehuerto 2022 01Bruno Javier Cuadros PalominoAún no hay calificaciones
- Hardware vs software: definiciones y diferencias claveDocumento7 páginasHardware vs software: definiciones y diferencias claveRoberto MacetasAún no hay calificaciones
- Guía rápida para instalar y usar Cisco Webex en Windows y macOSDocumento3 páginasGuía rápida para instalar y usar Cisco Webex en Windows y macOSMtr. Carrasco RomeroAún no hay calificaciones
- Manual ACID PRODocumento4 páginasManual ACID PROgemansitojarviAún no hay calificaciones
- Manual Beacon (Equipos NOKIA)Documento17 páginasManual Beacon (Equipos NOKIA)elvis campaña100% (1)
- Practica No. 1 - Distribución de FrecuenciasDocumento12 páginasPractica No. 1 - Distribución de FrecuenciasCarmen Leyda De JesusAún no hay calificaciones
- Manual Pantallas Interactivas MultitactilesDocumento55 páginasManual Pantallas Interactivas MultitactilesFernando Oña GarciaAún no hay calificaciones
- Informe Mensual Networking Mayo 2021 V1Documento13 páginasInforme Mensual Networking Mayo 2021 V1ja2345Aún no hay calificaciones
- Quimicolor PinturaDocumento4 páginasQuimicolor PinturaAntonio TorresAún no hay calificaciones