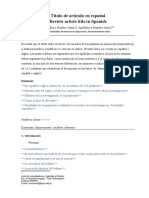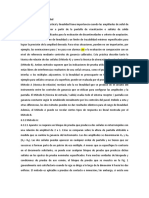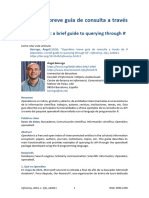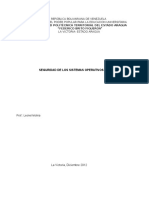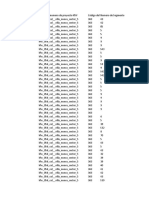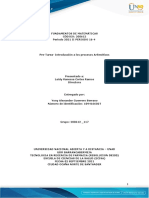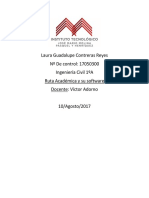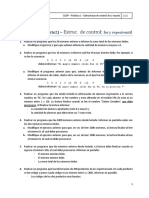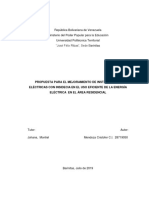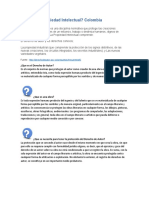Documentos de Académico
Documentos de Profesional
Documentos de Cultura
Aplicaciones Contables en El Excel 01
Cargado por
MasterZ7770 calificaciones0% encontró este documento útil (0 votos)
95 vistas5 páginasTítulo original
APLICACIONES CONTABLES EN EL EXCEL 01
Derechos de autor
© Attribution Non-Commercial (BY-NC)
Formatos disponibles
PDF, TXT o lea en línea desde Scribd
Compartir este documento
Compartir o incrustar documentos
¿Le pareció útil este documento?
¿Este contenido es inapropiado?
Denunciar este documentoCopyright:
Attribution Non-Commercial (BY-NC)
Formatos disponibles
Descargue como PDF, TXT o lea en línea desde Scribd
0 calificaciones0% encontró este documento útil (0 votos)
95 vistas5 páginasAplicaciones Contables en El Excel 01
Cargado por
MasterZ777Copyright:
Attribution Non-Commercial (BY-NC)
Formatos disponibles
Descargue como PDF, TXT o lea en línea desde Scribd
Está en la página 1de 5
APRENDIENDO A UTILIZAR EL EXCEL – PASO A PASO – Nivel Básico
TRABAJANDO CON CELDAS
En la presente lección vamos a
manipular las celdas del Excel, para
poder insertar una fila en nuestros
números ya tratados (A2:A12), se
tiene que seleccionar la Fila 1,
haciendo clic en el numero 1, el
efecto es la selección automática
de toda la fila, paso seguido sobre
la selección pulsamos clic derecho
en el mouse (o anti clic) y se
desplegara un menú emergente, en
donde seleccionaremos la opción
Insertar, tal como se aprecia en la
figura (DERECHA), otra opción mas
4 rápida es pulsar las teclas
CONTROL y MAS (Control + + ), tendrá el mismo efecto insertar
una nueva fila, y de esta forma desplazara todo los datos hacia a bajo.
Luego introduciremos en la celda A3 Nº, en la celda B3 VENDEDOR,
en la celda C3 SEMANA, luego introduciremos una fila mas, para tal
aplicación nos situamos en la celda C4, y pulsamos las teclas
CONTROL + MAS, y
aparecerá la siguiente
ventana, tal como se
precia en la figura
(IZQUIERDA).
RICHARD ZEGARRA ESTRADA
APRENDIENDO A UTILIZAR EL EXCEL – PASO A PASO – Nivel Básico
Para poder juntar dos celdas (A3:A4)
es necesario seleccionar tal como se
aprecia en la figura (IZQUIERDA),
luego vamos a la opción de
alineación en la cinta de opciones y
seleccionamos (hacemos clic) la
opción Combinar y centrar tal como
se parcia en la figura (ABAJO), todos
estos pasos serán aplicados en el
resto del contenido del cuadro
que vamos a desarrollar tanto
para VENDEDOR y SEMANA,
en donde seleccionaremos las
opciones de alinear en el
medio, centrar y ajustar
texto, para que el diseño de la
hoja quede impecable y con 5
una adecuada presentación,
como se puede aprecias en la
figura de ABAJO
RICHARD ZEGARRA ESTRADA
APRENDIENDO A UTILIZAR EL EXCEL – PASO A PASO – Nivel Básico
Para tener una adecuada presentación vamos poner bordes, cambiar
el color de la letra y rellenaremos de otro color las celdas y ponerle
bordes.
BORDES EN LAS CELDAS.
Para trabajar con los bordes
en las celdas vamos a la cinta
de opción seleccionamos la
opción Fuente, luego
pulsamos en Bordes y
seleccionamos Todos los
bordes, tal como se puede
apreciar el la figura
(IZQUIERDA)
COLOR DE LETRAS EN LAS
CELDAS.
Para trabajar con el color de las
letras en las celdas vamos a la
cinta de opción seleccionamos
la opción Fuente, luego
pulsamos en Color de Fuente
y seleccionamos el color
blanco, tal como se puede
apreciar el la figura
(DERECHA)
RICHARD ZEGARRA ESTRADA
APRENDIENDO A UTILIZAR EL EXCEL – PASO A PASO – Nivel Básico
RELLENO DE LAS CELDAS
Para trabajar con el relleno de las
celdas vamos a la cinta de opción
seleccionamos la opción Fuente,
luego pulsamos en Color de
Relleno y seleccionamos el color
Azul oscuro, tal como se puede
apreciar el la figura (IZQUIERDA)
COLOR DE BORDES DE CELDAS
Para trabajar con el color de los bordes
vamos a la cinta de opción seleccionamos
la opción Fuente, en la parte inferior
derecha de la opción de fuente, tal como
7
se puede apreciar en la figura
(DERECHA) aparecerá una venta en
donde seleccionamos la opción Bordes,
luego pulsamos en Color y
seleccionamos el color Blanco,
tal como se puede apreciar el la
figura (IZQUIERDA) y volvemos
a remarcar los bordes tal como
se aprecia en la figura (ABAJO)
RICHARD ZEGARRA ESTRADA
APRENDIENDO A UTILIZAR EL EXCEL – PASO A PASO – Nivel Básico
El resultado final de las modificaciones se vera de la siguiente manera.
Esta aplicación lo podemos emplear diseñando los encabezados de
los nuevos formatos tal como podemos apreciar en la figura (ABAJO)
RICHARD ZEGARRA ESTRADA
También podría gustarte
- Ponencia de AuditoriaDocumento25 páginasPonencia de AuditoriaMasterZ777Aún no hay calificaciones
- Manual de Contabilidad GubernamentalDocumento251 páginasManual de Contabilidad GubernamentalMasterZ777Aún no hay calificaciones
- Semana 9 10 11Documento41 páginasSemana 9 10 11MasterZ777Aún no hay calificaciones
- Puntos Practicos NoviembreDocumento61 páginasPuntos Practicos NoviembreMasterZ777Aún no hay calificaciones
- Trabajo Grupal - Auditoria de DesempeñoDocumento2 páginasTrabajo Grupal - Auditoria de DesempeñoMasterZ777Aún no hay calificaciones
- Silabo de Normalizacion Contable I - NIIFDocumento4 páginasSilabo de Normalizacion Contable I - NIIFMasterZ777100% (1)
- Articulo EmpiricoDocumento4 páginasArticulo EmpiricoMasterZ777Aún no hay calificaciones
- Programa de Declaración TelemáticaDocumento62 páginasPrograma de Declaración TelemáticaMasterZ77767% (6)
- Aplicaciones Contables en El ExcelDocumento3 páginasAplicaciones Contables en El ExcelRichard Zegarra EstradaAún no hay calificaciones
- Manual ConcarDocumento95 páginasManual ConcarMasterZ77787% (15)
- Introducción A La Modelación CJVHDocumento20 páginasIntroducción A La Modelación CJVHjecalpa27Aún no hay calificaciones
- Astm E317Documento4 páginasAstm E317José MaitaAún no hay calificaciones
- Propuesta Desarrollo Sitio WebDocumento18 páginasPropuesta Desarrollo Sitio WebRobby GeekAún no hay calificaciones
- 1era Clase BISDocumento214 páginas1era Clase BISŞāmūēl ĀrāngõAún no hay calificaciones
- Borrego OpenAlexDocumento8 páginasBorrego OpenAlexruxandra28Aún no hay calificaciones
- Catologo Industria Tecnica de ConcretosDocumento32 páginasCatologo Industria Tecnica de ConcretosPablo A Estupiñan MAún no hay calificaciones
- Actividad T1-01-Reporte de InvestigaciónDocumento21 páginasActividad T1-01-Reporte de InvestigaciónHecsali SalinasAún no hay calificaciones
- Introducción A La Seguridad de Los Sistemas OperativosDocumento9 páginasIntroducción A La Seguridad de Los Sistemas OperativoshectorAún no hay calificaciones
- Linea Base de Activos Según Área de Intervención KFW 2023 - All Versions - Labels - 2023-03-21-15-10-21Documento17 páginasLinea Base de Activos Según Área de Intervención KFW 2023 - All Versions - Labels - 2023-03-21-15-10-21Douglas Alberto Padilla LópezAún no hay calificaciones
- Datagramas UDP Y TCPDocumento5 páginasDatagramas UDP Y TCPfabiangaliciaAún no hay calificaciones
- Manual de ScribusDocumento255 páginasManual de ScribusAlfredo Castelo SuárezAún no hay calificaciones
- EIE06 TareaDocumento11 páginasEIE06 TareaDann SchverttAún no hay calificaciones
- Problemas IPDocumento15 páginasProblemas IPAgustus TuliosAún no hay calificaciones
- M1 Word Teclas RapidasDocumento9 páginasM1 Word Teclas RapidasÁngel GrisAún no hay calificaciones
- Adaptación Del Flyback en Televisores A ColorDocumento5 páginasAdaptación Del Flyback en Televisores A ColorGilbertoAdonayGutierrezAún no hay calificaciones
- Anexo 1. Presentación Pre Tarea Yony Alexander Guerrero SerranoDocumento11 páginasAnexo 1. Presentación Pre Tarea Yony Alexander Guerrero Serranomaira alejandra rangelAún no hay calificaciones
- Medidor de InductanciasDocumento4 páginasMedidor de InductanciasMartín SayagoAún no hay calificaciones
- Confiabilidad de SoftwareDocumento7 páginasConfiabilidad de Softwareimvo2100% (1)
- Beca PDFDocumento3 páginasBeca PDFjose carlos perez perezAún no hay calificaciones
- Laura Guadalupe Contreras ReyesDocumento69 páginasLaura Guadalupe Contreras ReyesVictor AdornoAún no hay calificaciones
- Instrumentos de Medición ElectricaDocumento15 páginasInstrumentos de Medición ElectricaYsmari FigueroaAún no hay calificaciones
- Diferencias Divididas - InterpolacionDocumento5 páginasDiferencias Divididas - InterpolacionLuisMiguelQuispeOlmedoAún no hay calificaciones
- CADP 2021 - Practica 1 Parte 2 - For-RepeatDocumento2 páginasCADP 2021 - Practica 1 Parte 2 - For-RepeatAlva SantamarinaAún no hay calificaciones
- Uso y Manejo de Catálogos y ManualesDocumento24 páginasUso y Manejo de Catálogos y ManualesRamon Altuve100% (1)
- Propuesta Mejoramiento Instalaciones Electricas CRISTOFER MENDOZA 31-07-2019Documento44 páginasPropuesta Mejoramiento Instalaciones Electricas CRISTOFER MENDOZA 31-07-2019CENAIDA MENDOZAAún no hay calificaciones
- Servicio de Mantenimiento Preventivo Mensual Fieldtech ServicesDocumento13 páginasServicio de Mantenimiento Preventivo Mensual Fieldtech ServicesFieldtech Services100% (1)
- Qué Es La Propiedad Intelectual TLC CON ESTADOS UNIDOSDocumento8 páginasQué Es La Propiedad Intelectual TLC CON ESTADOS UNIDOSRafa FonckAún no hay calificaciones
- Curso UltrasiteDocumento23 páginasCurso UltrasiteCarlos LicettAún no hay calificaciones
- Fassio Intro A La Metodologia Cap VII PDFDocumento22 páginasFassio Intro A La Metodologia Cap VII PDFAdriánRuarteAún no hay calificaciones
- Universidad Nacional Del Callao - Examen Parcial TJ (01e)Documento2 páginasUniversidad Nacional Del Callao - Examen Parcial TJ (01e)Lina ZolAún no hay calificaciones
- EL PLAN DE MARKETING EN 4 PASOS. Estrategias y pasos clave para redactar un plan de marketing eficaz.De EverandEL PLAN DE MARKETING EN 4 PASOS. Estrategias y pasos clave para redactar un plan de marketing eficaz.Calificación: 4 de 5 estrellas4/5 (51)
- Guía para la crianza en un mundo digital: Cómo educar para un uso sano y seguro de la tecnologíaDe EverandGuía para la crianza en un mundo digital: Cómo educar para un uso sano y seguro de la tecnologíaCalificación: 3.5 de 5 estrellas3.5/5 (2)
- Influencia. La psicología de la persuasiónDe EverandInfluencia. La psicología de la persuasiónCalificación: 4.5 de 5 estrellas4.5/5 (14)
- Excel y SQL de la mano: Trabajo con bases de datos en Excel de forma eficienteDe EverandExcel y SQL de la mano: Trabajo con bases de datos en Excel de forma eficienteCalificación: 1 de 5 estrellas1/5 (1)
- 7 tendencias digitales que cambiarán el mundoDe Everand7 tendencias digitales que cambiarán el mundoCalificación: 4.5 de 5 estrellas4.5/5 (87)
- Clics contra la humanidad: Libertad y resistencia en la era de la distracción tecnológicaDe EverandClics contra la humanidad: Libertad y resistencia en la era de la distracción tecnológicaCalificación: 4.5 de 5 estrellas4.5/5 (117)
- El trading de opciones de una forma sencilla: La guía introductoria al trading de opciones y a las principales estrategias de beneficios.De EverandEl trading de opciones de una forma sencilla: La guía introductoria al trading de opciones y a las principales estrategias de beneficios.Calificación: 5 de 5 estrellas5/5 (1)
- Excel para principiantes: Aprenda a utilizar Excel 2016, incluyendo una introducción a fórmulas, funciones, gráficos, cuadros, macros, modelado, informes, estadísticas, Excel Power Query y másDe EverandExcel para principiantes: Aprenda a utilizar Excel 2016, incluyendo una introducción a fórmulas, funciones, gráficos, cuadros, macros, modelado, informes, estadísticas, Excel Power Query y másCalificación: 2.5 de 5 estrellas2.5/5 (3)
- Conquista de las Redes Sociales: 201 Consejos para Marketeros y Emprendedores DigitalesDe EverandConquista de las Redes Sociales: 201 Consejos para Marketeros y Emprendedores DigitalesCalificación: 4.5 de 5 estrellas4.5/5 (2)
- ChatGPT Ganar Dinero Desde Casa Nunca fue tan Fácil Las 7 mejores fuentes de ingresos pasivos con Inteligencia Artificial (IA): libros, redes sociales, marketing digital, programación...De EverandChatGPT Ganar Dinero Desde Casa Nunca fue tan Fácil Las 7 mejores fuentes de ingresos pasivos con Inteligencia Artificial (IA): libros, redes sociales, marketing digital, programación...Calificación: 5 de 5 estrellas5/5 (4)
- El Mom Test: Cómo Mantener Conversaciones con tus Clientes y Validar tu Idea de Negocio Cuando Todos te MientenDe EverandEl Mom Test: Cómo Mantener Conversaciones con tus Clientes y Validar tu Idea de Negocio Cuando Todos te MientenCalificación: 5 de 5 estrellas5/5 (8)
- Design Thinking para principiantes: La innovación como factor para el éxito empresarialDe EverandDesign Thinking para principiantes: La innovación como factor para el éxito empresarialCalificación: 4.5 de 5 estrellas4.5/5 (10)
- Scrum Las Estrategias del Juego: Es Póker, No AjedrezDe EverandScrum Las Estrategias del Juego: Es Póker, No AjedrezCalificación: 5 de 5 estrellas5/5 (1)
- Inteligencia artificial: Lo que usted necesita saber sobre el aprendizaje automático, robótica, aprendizaje profundo, Internet de las cosas, redes neuronales, y nuestro futuroDe EverandInteligencia artificial: Lo que usted necesita saber sobre el aprendizaje automático, robótica, aprendizaje profundo, Internet de las cosas, redes neuronales, y nuestro futuroCalificación: 4 de 5 estrellas4/5 (1)
- Ciberseguridad: Una Simple Guía para Principiantes sobre Ciberseguridad, Redes Informáticas y Cómo Protegerse del Hacking en Forma de Phishing, Malware, Ransomware e Ingeniería SocialDe EverandCiberseguridad: Una Simple Guía para Principiantes sobre Ciberseguridad, Redes Informáticas y Cómo Protegerse del Hacking en Forma de Phishing, Malware, Ransomware e Ingeniería SocialCalificación: 4.5 de 5 estrellas4.5/5 (11)
- Aprender HTML5, CSS3 y Javascript con 100 ejereciosDe EverandAprender HTML5, CSS3 y Javascript con 100 ejereciosCalificación: 5 de 5 estrellas5/5 (2)
- Ciencia de datos: La serie de conocimientos esenciales de MIT PressDe EverandCiencia de datos: La serie de conocimientos esenciales de MIT PressCalificación: 5 de 5 estrellas5/5 (1)