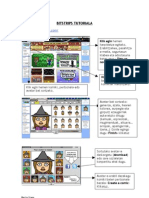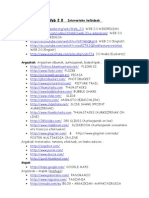Documentos de Académico
Documentos de Profesional
Documentos de Cultura
Glog Baten Sortze - Lana Glogster - Tutoriala - Marije-Azken Bertsioa
Cargado por
marijeuragaTítulo original
Derechos de autor
Formatos disponibles
Compartir este documento
Compartir o incrustar documentos
¿Le pareció útil este documento?
¿Este contenido es inapropiado?
Denunciar este documentoCopyright:
Formatos disponibles
Glog Baten Sortze - Lana Glogster - Tutoriala - Marije-Azken Bertsioa
Cargado por
marijeuragaCopyright:
Formatos disponibles
POSTER MULTIMEDIA
GLOGSTER TUTORIALA
Glog baten sortze-lana
(Glogsterren Tutoriala)
Marije Uraga B07
http://b07lehenhezkuntza.wordpress.com
Getxoko Berritzegunea
MARIJE URAGA marijeuraga@gmail.com -GETXOKO BERRITZEGUNEA -1-
POSTER MULTIMEDIA
GLOGSTER TUTORIALA
Glog baten sortze-lana
(Glogsterren Tutoriala)
HARPIDETZA: (REGISTER) lehen aldiz, soilik, erabiliko dugu harpidetza
egiteko.
• http://www.glogster.com edo http://edu.glogster.com helbidera
joan
• klik egin eskuineko goikaldean. REGISTER
• Testuaren kutxatilan erabiltzailearen izena eta pasahitza idatzi,
pasahitza baieztatu, e-mailaren helbidea bete, eskatutako gainontzeko
datuak idatzi, eta SIGN UP botoiaren gainean klik egin.
LOG IN: hurrengoetan LOG IN-aren bidez sartuko gara gure mahaigainera.
1. http://www.glogster.com edo http://edu.glogster.com helbidera
joan
2. klik egin eskuineko goikaldean. LOG IN botoiaren gainean
3. Erabiltzailearen izena eta pasahitza idatzi. Gure MAHAIGAINA
agertuko da (MY DASHBOARD)
MAHAIGAINA (MY DASHBOARD): Gure mahaigainetik ondorengo gauzak
kontrolatuko ditugu:
a. ERABILTZAILEAREN PROFILA EDITATU: EDIT MY PROFILE
estekaren gainean klikatu, pantailaren eskuineko goikaldean.
Gure argazkia jarri ahal dugu hartzarena ordezkatuz, datu
gehiago sartu ahal ditugu gure profilean, gure gunera ongi
etorria emateko mezuren bat idatzi, profilaren diseinua aldatu...
Aldaketak egin ondoren GORDE (SAVE CHANGES) eta
MAHAIGAINERA ITZULI (BACK TO DASHBOARD)
b. ERABILTZAILEAREN PROFILA IKUSI: VIEW MY PROFILE estekaren
gainean klik egin. Profilean agertzen dira guk sortutako glog
guztien miniaturak, gure gustukoak diren beste glogarien glogak,
horiek guri bidalitako mezuak, iruzkinak egiteko testu-kutxa,...
c. KONTUAREN EZARPENAK: ACCOUNT SETTINGS. Pasahitza eta
kontuaren helbidea aldatzeko klik egin behar da ACCOUNT
SETTINGS atalaren gainean, pantailaren eskuineko goikaldean.
MARIJE URAGA marijeuraga@gmail.com -GETXOKO BERRITZEGUNEA -2-
POSTER MULTIMEDIA
GLOGSTER TUTORIALA
Mahaigainean beste bi aukera ditugu:
d. LAGUN BAT GONBIDATU: (INVITE A FRIEND).Lagunak
gonbidatzeko aukera dago. Mezu bat bidaliko diegu gure profila
bisitatzeko eta gure glogak ezagutzeko.
e. GLOG BERRI BAT SORTU: (CREATE A NEW GLOG). Glog berri
bat sortzeko klik egingo dugu botoi honen gainean
Bukatzeko, Mahaigainean gure glogen arrakastari buruzko datuak eta
Glogster EDU helbidera joateko esteka agertzen dira.
GLOG BATEN SORTZE LANA
GLOG BERRI BAT SORTU: Mahaigainean (My Dashboard) -CREATE A NEW
GLOG- botoiaren gainean klikatu glog berri bat sortzeko.
Glog berri bat irekitzen denean adibide bat ikusten da.
Gure Glog berrian erabili nahi ez ditugun elementuak ezabatzeko klik egingo
dugu elementuaren gainean eta gero berriro klik zakarontzian.
Glogaren pantailaren goikaldean kutxa angeluzuzen bat topatuko dugu
ondorengo etiketarekin: Glog name. Gure Gloga irekitzen dugunean
lehenengo aldiz zenbaki baten bidez identifikatuta dago. Kutxaren gainean
klik egingo dugu eta Glogari guk nahi dugun izena jarriko diogu.
MARIJE URAGA marijeuraga@gmail.com -GETXOKO BERRITZEGUNEA -3-
POSTER MULTIMEDIA
GLOGSTER TUTORIALA
FONDOAK
GLOGAREN FONDOA: Glogari fondo bat ipintzeko WALL aukeratuko dugu
tresnen kutxan. Glog Wall erlaitzatik gure Glogari fondoa ipiniko diogu.
Fondoa aukeratuko dugu eta aplikatuko dugu USE IT-en klik eginez.
Interneten topatutako irudi bat edo odengailuaren edozein irudi erabil
dezakegu Glog-ari fondo bat ipintzeko. Baita ere WebCam-a erabil dezakegu
irudiak grabatzeko.
Nahi dugun aukera hartuko dugu: UPLOAD, LINK edo GRAB, irudia aukeratuko
dugu eta USE IT klikatuko dugu.
MARIJE URAGA marijeuraga@gmail.com -GETXOKO BERRITZEGUNEA -4-
POSTER MULTIMEDIA
GLOGSTER TUTORIALA
ORRIAREN FONDOA: Page Wall erlaitzatik Glog-fondoaren kanpoko bordearen
diseinua eta kolorea aldatu ahal dugu (orriaren fondoa).
Orriaren fondoa aukeratuko dugu eta USE IT botoia sakatuko dugu.
Glogaren eta orriaren fondoa egiteko nire irudiak (My Pictures), galeriarenak,
Internetetik estekatutakoak edo webcamararekin hartutakoak erabili ahal
ditugu.
Hau da momentu on bat gure glog berria gordetzeko –SAVE AND PUBLISH–
botoian klik eginez. (Gai hau 18. orrialdean azalduta dago: GLOGA
GORDETZEKO)
MARIJE URAGA marijeuraga@gmail.com -GETXOKO BERRITZEGUNEA -5-
POSTER MULTIMEDIA
GLOGSTER TUTORIALA
GRAFIKOAK
GRAFIKO-en botoia GRAPHICS erabiliko dugu Glogsterrek eskeintzen dizkigun
grafikoekin gure gloga apaintzeko Kategoria ezberdinetan sailkatutako
bildumak daude gure eskura.
Grafiko bat aukeratu ostean, bere gainean klik eginez, horren aurrebista
zonaldean agertuko da, USE IT botoiaren gainean. Klik egingo dugu botoi
honetan grafikoa gure Glogari gehitzeko.
Grafiko batzuk irudi animatuak dira (Animated).
IKUSI:
Gif animatuak, 14.orrian.
MARIJE URAGA marijeuraga@gmail.com -GETXOKO BERRITZEGUNEA -6-
POSTER MULTIMEDIA
GLOGSTER TUTORIALA
TESTUAK
TESTUA gehitzeko TEXT aukeratuko dugu tresna barran.
Testu-kutxa bat aukeratuko dugu: izenburuak, bokatak edo oharrak… gure
testuan ipintzeko. Mota askotako testu-kutxak daude guk aukera ahal izateko.
MARIJE URAGA marijeuraga@gmail.com -GETXOKO BERRITZEGUNEA -7-
POSTER MULTIMEDIA
GLOGSTER TUTORIALA
Hautatutako testu-kutxa aukeratuko dugu, USE IT klikatuko dugu eta testu-
kutxa agertuko da gure pantailan.
Klik egin Edit-en, testu kutxaren gainean, nahi dugun testua idazteko.
MARIJE URAGA marijeuraga@gmail.com -GETXOKO BERRITZEGUNEA -8-
POSTER MULTIMEDIA
GLOGSTER TUTORIALA
Testua idatzi ondoren Ab1 klikatuko dugu letra mota eta tamaina aldatzeko,
Testua lerrokatzeko, lodia edo etzana hautatzeko,… Letraren kolorea hautatu
ahal dugu, eta aukeratutakoa nire koloreetan gorde dezakegu, geroago
erabiltzeko.
Hau egin ondoren APPLY botoia sakatu eta OK klikatu
Gastelaniaz idazteko, tildea eta ñ hizkia behar dugu, horregatik Characters-
erlaitzan bigarren aukera markatuko dugu. Honen ondorioz bakarrik Arial
letra-mota erabili ahal izando dugu.
Testu-markoaren kolore eta itzalaren efektuak fx botoiaren bidez
kontrolatzen dira.
Hau egin ondoren APPLY botoia sakatu eta OK klikatu.
MARIJE URAGA marijeuraga@gmail.com -GETXOKO BERRITZEGUNEA -9-
POSTER MULTIMEDIA
GLOGSTER TUTORIALA
Testu-kutxa angeluzuzena sortzeko, izenburu bezala, TITLES hautatu.
Testu-kutxa karratu bat egiteko zuzen eskaintzen dena hautatu.
Testu-kutxaren tamaina aldatu ahal dugu, baina karratua izango da betiko.
MARIJE URAGA marijeuraga@gmail.com -GETXOKO BERRITZEGUNEA - 10 -
POSTER MULTIMEDIA
GLOGSTER TUTORIALA
Markorik edo kutxarik gabeko Testua idazteko eranskina edo oharra
(Basic Text), burbuila edo puxika (Basic bubble) edo izenburua
(Basic Title) hautatu.
Edizio-kutxaren letraren tamaina egokituko dugu testu osoa ikusi ahal izateko
Testu-kutxa batzuetan oso testu luzeak idatzi ahal dira eta Scroll barra bat
daukate, eskumaldean, aurkezpenetan testu osoa ikusi ahal izateko.
MARIJE URAGA marijeuraga@gmail.com -GETXOKO BERRITZEGUNEA - 11 -
POSTER MULTIMEDIA
GLOGSTER TUTORIALA
Scroll
ESTEKAK
Testuari ESTEKA bat erantsi ahal diogu LINK botoia erabiliz.
Klik egin Edit botoian, URL-a idatzi kutxan eta OK klikatu.
Irudi bati ESTEKA erantsi ahal dugu. Horretarako ondorengo prozedura
jarraituko dugu: irudia aukeratu, bere gainean klik eginez. Edit botioa klikatu,
Link botoia sakatu, URL-a idatzi eta OK klikatu
Link botoia,
estekak egiteko
MARIJE URAGA marijeuraga@gmail.com -GETXOKO BERRITZEGUNEA - 12 -
POSTER MULTIMEDIA
GLOGSTER TUTORIALA
IRUDIAK
Tresna-kutxaren IMAGE botoia erabiliko dugu argazkiak, marrazkiak, gift
animatuak… hau da, IRUDIAK igotzeko eta gure glogean argitaratzeko.
Klik egin UPLOAD botoian, eta fitxategiak bilatu gure ordenagailuan. Nahi
dugun irudia aukeratuko dugu , eta OPEN (Ireki, zabaldu) klikatuko dugu.
Argazkia Glogsterreko on-lineko liburutegiari erantsiko zaio (My Pictures)
Ctrl tekla erabiliko dugu irudi bat baino gehiago aldi berean igotzeko.
Gure glogari irudiak eransteko irudia aukeratuko dugu eta klik egingo dugu
USE IT-en gainean.
MARIJE URAGA marijeuraga@gmail.com -GETXOKO BERRITZEGUNEA - 13 -
POSTER MULTIMEDIA
GLOGSTER TUTORIALA
Argazkiari edo irudiari MARKO bat jarri ahal diogu ADD A FRAME eta USE IT
botoiak sakatuz. Hainbat aldaki dago aukera ahal izateko.
Irudi bat eransten diogunean gure glogari, glogaren behekaldean kokatuta
geratzen da. Bilatu beharko dugu, eta arrastatuko dugu nahi dugun
kokalekuraino. Oso erreza da mugitzea eta pantailaren edozein tokitan
kokatzea.
Halaber, sarearen irudi edo argazki bat erantsi ahal diogu glogari.
Horretarako, irudia bilatuko dugu, irudi-bilatzailearen bidez (ad. Googleren
irudi-bilatzailea, Picasa edo Flickrcc-rena…. Irudia irekiko dugu. Gure
glogaren editorean klik egingo dugu irudiaren gaiinean, geroago LINK-en , eta
URL-a itsatsiko dugu testu-kutxan., klik egingo dugu ADD TO YOUR FILES-en,
eta bukatzeko Link-kutxa itxiko dugu, irudien kutxan gure irudia aukeratuko
dugu eta USE IT botoian klikatuko dugu.
Gif animatuak
Sarean bilatu ahal ditugu gure gustukoak, ad. Google erabiliz, edo beheko
helbideetan. Aukeratutako gif animatuak irudiak bezala tratatuko ditugu.
*** Gif animatuen helbide interesgarriak:
http://www.scribd.com/full/27996930?access_key=key-
41axbwowqmd7gg8trms
MARIJE URAGA marijeuraga@gmail.com -GETXOKO BERRITZEGUNEA - 14 -
POSTER MULTIMEDIA
GLOGSTER TUTORIALA
Irudiak hurbildu eta urrundu
Irudiak maila ezberdinetan koka ditzakegu. Horretarako irudia aukeratuko
dugu eta klik egingo dugu Edit-en ondoan dauden botoietan: lehen botoia
klikatuz irudia hurbilduko da, bigarren botoia klikatzean irudia urrunduko da,
eta atzeko maila batean geratuko da kokatuta.
Irudia Irudia
hurbildu, urrundu,
aurrera atzera
ekarri bidali
Edizioaren botoia: Edit-botoian klik egitean ondorengo tresna- barra agertuko
da.
Lehen botoiak grafikoaren kolorea aldatzeko balio du. Bigarrenak esteka bat
eratzea ahalbidetzen du. Hirugarrenak, Ab1, testuaren edizioa kontrolatzeko
balio du (letra mota, tamaina, kolorea…), eta laugarrenak, fx, irudiari edo
grafikoari efektuak eransteko balio du, adibidez: itzalak, gardentasunak,…
Edizioa bukatu ostean OK klikatuko dugu aurreko tresna-barrara bueltatzeko.
MARIJE URAGA marijeuraga@gmail.com -GETXOKO BERRITZEGUNEA - 15 -
POSTER MULTIMEDIA
GLOGSTER TUTORIALA
BIDEOA
YouTube-tik (edo Web-eko beste tokitik) BIDEO bat gehitzeko gure glogari
VIDEO tresna erabiliko dugu. Helburuaren arabera UPLOAD edo LINK aukera
hautatuko dugu. Gure ordenagailutik igotzeko klik egingo dugu UPLOAD
botoiaren gainean, bideoa aukeratuko dugu eta igoko dugu ireki botoian
klikatuz.
Bideoa Web-ean badago LINK aukeratuko dugu, bideoaren URL- a kopiatu eta
kutxatlan itsatsiko dugu. Klik egingo dugu ADD TO YOUR FILES botoiaren
gainean eta bideoa igoko da My videos-era. (Bideoa ez da ikusiko edizio-
moduan. Ikusteko edizio-modua itxiko dugu)
Bideoari ETENGAILU edo PLAYER bat jarri ahal diogu. Horretarako Players
erlaitza irekiko dugu, etengailua aukeratuko dugu eta ADD A PLAYER
botoiaren gainean klik egingo dugu. Amaitzeko USE IT botoian klikatu.
Etengailuan klik egitean EDIT tresna barra agertuko da. EDIT botoia sakatuz
ondorengo tresa-barra agertuko da:
Botoi honen bidez
prestatu ahal dugu
bideoa gloga
irekitzen denean
ikusten hasteko.
(Autoplay + APPLY)
Hemendik bideoaren Bideoaren bolumena
markoaren kolorea doitu ahal dugu
eta efektuak (fx) hemendik (Volume +
kontrolatzen dira. APPLAY)
Glog honetan informazio gehiago topatuko duzue gaiari buruz:
Bideoak Glogean http://marijeuraga.glogster.com/bideomotak
MARIJE URAGA marijeuraga@gmail.com -GETXOKO BERRITZEGUNEA - 16 -
POSTER MULTIMEDIA
GLOGSTER TUTORIALA
AUDIOA
Bideoak bezala argitaratzen dira glogean.
SOUND aukeratuko dugu tresna-kutxan. Audioa ordenagailutik igo ahal dugu,
Internetetik hartu edo zuzenean grabatu interfazea erabiliz.
My sounds-en agertuko dira fitxategiak, aukeratuko dugu guk nahi duguna eta
USE IT botoiaren gainean klik egingo dugu glogean txertatzeko.
Audioari ETENGAILU edo PLAYER bat jarri ahal diogu. Horretarako Players
erlaitza irekiko dugu, etengailua aukeratuko dugu eta ADD A PLAYER
botoiaren gainean klik egingo dugu. Amaitzeko USE IT botoian klikatu.
Audioaren erreprodukzio automatikorako AUTOPLAY botoia dago. EDIT-en klik
egin eta bideoekin egiten duguna egingo dugu.
Por medio de este botón
podemos preparar el video para
que se reproduzca
automáticamente al abrir el glog.
(Autoplay + APPLY)
También podemos controlar el
volumen del video desde aquí.
(Volume + APPLAY)
MARIJE URAGA marijeuraga@gmail.com -GETXOKO BERRITZEGUNEA - 17 -
POSTER MULTIMEDIA
GLOGSTER TUTORIALA
GLOGA GORDETZEKO
Edizio-prozesuan egindako aldaketa guztiak gordetzeko SAVE AND PUBLISH
botoian klik egingo dugu. (GORDE ETA ARGITARATU)
Ondorengo pantaila agertuko da:
Gure glogari IZEN bat jarri diogula egiaztatuko dugu. Holan ez bada, orain
egingo dugu. Name of this Glog.
Gure glogaren HELBIDEA ikusiko dugu. Adress of this Glog.
Category atalean School aukeratuko dugu.
ETIKETAK EDO Tagak idatziko ditugu (bilatzaileak gure gloga errez topatzeko
hitz esanguratsuak)
Publiko ala pribatu izatearen aukera dugu. Private-n gainean
klikatzen badugu jendeak ez du ikusiko gloga. Guk ikusi ahal izango
dugu.
AURREBISTA edo PREVIEW moduan gloga ikusiko dugu egindako
aldaketekin.
Bukatzeko SAVE botoiaren gainean klik egingo dugu egindako
aldaketak gordezeko. Momentu honetan gloga argitaratua geratuko
da.
Jarraian aukera batzuk agertuko zaizkigu:
Gloga editatzen jarraitu ahal dugu.CONTINUE EDITING. GLOGA
EDITATU
Gloga kusi ahal dugu edizio modutik ateraz. VIEW THIS GLOG.
GLOGA IKUSI
MARIJE URAGA marijeuraga@gmail.com -GETXOKO BERRITZEGUNEA - 18 -
POSTER MULTIMEDIA
GLOGSTER TUTORIALA
Halaber gure idazmahaiara joateko aukera dugu. BACK TO
DASHBOARD. IDAZMAHAIARA ITZULI
GLOGAREN URL-a eta EMBED KODEA lortuko ditugu beste
webguneetan argitaratzeko. (LINK YOUR GLOG. SHARE YOUR
GLOG)
Embed kode ezberdinak eskeintzen dira: Blogger, Wordpress, Twiter,
Facebook…(-More- sakatu guztiak ikusteko)
GLOGA IMPRIMATZEKO
Glogaren gainean eskuineko botoia sakatzean gure gloga
inprimatzeko aukera agertuko zaigu: -Print Glog-
Pantaila osoan ikusteko aukera ere dago. Horretarako -Full Screan-
aukeratu.
MARIJE URAGA marijeuraga@gmail.com -GETXOKO BERRITZEGUNEA - 19 -
POSTER MULTIMEDIA
GLOGSTER TUTORIALA
INTERFAZE DIGITALAREKIN LAN EGITEN
• 1.- ARGAZKIAK EGITEKO INTERFAZE-DIGITALA
Irudiak (Images) aukeratu eta Grab tekla sakatu.
Interfaze digitala irekiko zaigu
Baimena emango diogu Glogsterri kamarak eta mikroak grabatzeko.
TAKE A SNAPSHOT- en gainean klik egin. tamaina, formatoa eta
kalitatea aukeratu SHOW SETTINGS botoia sakatuz.
Irudiak grabatu eta gero izena jarriko diegu eta gorde egingo ditugu,
SAVE botoian klikatuz.
MARIJE URAGA marijeuraga@gmail.com -GETXOKO BERRITZEGUNEA - 20 -
POSTER MULTIMEDIA
GLOGSTER TUTORIALA
Gure irudien liburutegian agertuko da. Aukeratuko dugu eta USE IT
botoia sakatuko dugu Glogean txertatzeko.
• 2.- AUDIOINTERFAZE-DIGITALA
Audioa grabatu ahal dugu zuzenean.audio interfaze-digitala erabiliz.
SOUNDS tresna aukeratu eta gero GRAB tekla sakatuko dugu
grabatzeko.
Grabatzen hasteko RECORD tekla sakatuko dugu. (Izarrak agertzen
dira grabatzen duen bitartean). Bukatzeko STOP RECORDING tekla
sakatuko dugu.
MARIJE URAGA marijeuraga@gmail.com -GETXOKO BERRITZEGUNEA - 21 -
POSTER MULTIMEDIA
GLOGSTER TUTORIALA
Grabatu ondoren izen bat jarriko diogu fitxategari eta gorde egingo
dugu, SAVE botoian klikatuz.
Gure soinuen liburutegian (My sounds) agertuko da, aukeratuko dugu
eta USE IT botoia sakatuko dugu Glogean txertatzeko.
• 3.- BIDEOINTERFAZE-DIGITALA
Bideoa grabatu ahal dugu zuzenean:
VIDEO tresna aukeratu eta gero GRAB tekla sakatuko dugu
grabatzeko. Baimena emango diogu Glogsterri kamarak eta mikroak
grabatzeko.
Hamar minutuko grabazioak onartzen dira gehienez. RECORD botoia
sakatuko dugu grabatzen hasteko. Bideo-erreproduktorearen
tamaina, formatoa eta kalitatea aukeratu ahal ditugu.
MARIJE URAGA marijeuraga@gmail.com -GETXOKO BERRITZEGUNEA - 22 -
POSTER MULTIMEDIA
GLOGSTER TUTORIALA
Grabatu ondoren izen
bat jarriko diogu fitxategari eta gorde egingo dugu, SAVE botoian
klikatuz.
Gordetako bideoa gure bideoen liburutegian agertuko da, aukeratuko
dugu eta USE IT botoia sakatuko dugu Glogean txertatzeko.
MARIJE URAGA marijeuraga@gmail.com -GETXOKO BERRITZEGUNEA - 23 -
POSTER MULTIMEDIA
GLOGSTER TUTORIALA
*** 2.0 TRESNA-HELBIDE INTERESGARRIAK
• Web 2.0 tresnak- Gloga http://marijeuraga.glogster.com/w20-tresnak/
• Web 2.0- Interneteko helbide interesgarriak
http://www.scribd.com/full/23254433?access_key=key-
2w0dghmrqzihrsrqkd2
LEHEN HEZKUNTZAKO BLOGA:
http://b07lehenhezkuntza.wordpress.com
POSTER DIGITAL MULTIMEDIA-ren bloga:
http://posterdigital.wordpress.com/
MARIJE URAGA marijeuraga@gmail.com -GETXOKO BERRITZEGUNEA - 24 -
También podría gustarte
- Pearltrees TutorialaDocumento12 páginasPearltrees TutorialamarijeuragaAún no hay calificaciones
- Nola Sortu Blog Bat BloggerrenDocumento16 páginasNola Sortu Blog Bat BloggerrenmarijeuragaAún no hay calificaciones
- Symbaloo Tutoriala Marije UragaDocumento26 páginasSymbaloo Tutoriala Marije UragamarijeuragaAún no hay calificaciones
- Practicum I EHU 2014Documento50 páginasPracticum I EHU 2014marijeuragaAún no hay calificaciones
- Scribd Tutoriala MarijeDocumento7 páginasScribd Tutoriala MarijemarijeuragaAún no hay calificaciones
- Bitstrips Tutoriala Marije UragaDocumento5 páginasBitstrips Tutoriala Marije UragamarijeuragaAún no hay calificaciones
- Komikiak 2 0 Lehen HezkuntzanDocumento52 páginasKomikiak 2 0 Lehen HezkuntzanmarijeuragaAún no hay calificaciones
- Photopeach TutorialaDocumento8 páginasPhotopeach TutorialamarijeuragaAún no hay calificaciones
- Comic Creator Marijeren TutorialaDocumento3 páginasComic Creator Marijeren TutorialamarijeuragaAún no hay calificaciones
- HTTP Youtube Mp3Documento3 páginasHTTP Youtube Mp3marijeuragaAún no hay calificaciones
- Slideboom Tutoriala MJU EuskDocumento22 páginasSlideboom Tutoriala MJU EuskmarijeuragaAún no hay calificaciones
- Glogster Tutoriala Glog Baten Sortze - LanaDocumento24 páginasGlogster Tutoriala Glog Baten Sortze - LanamarijeuragaAún no hay calificaciones
- Pixton Tutoriala Marije UragaDocumento8 páginasPixton Tutoriala Marije UragamarijeuragaAún no hay calificaciones
- Eukal Herriko Kondairen HelbideakDocumento1 páginaEukal Herriko Kondairen HelbideakmarijeuragaAún no hay calificaciones
- Picnik Tutoriala - Marije UragaDocumento8 páginasPicnik Tutoriala - Marije UragamarijeuragaAún no hay calificaciones
- Dipity Tutoriala - Marije UragaDocumento32 páginasDipity Tutoriala - Marije UragamarijeuragaAún no hay calificaciones
- Jarraibide Edo Instrukzio Testua Zuraren Propietateak Ainara &nahiaDocumento1 páginaJarraibide Edo Instrukzio Testua Zuraren Propietateak Ainara &nahiamarijeuragaAún no hay calificaciones
- Eukal Herriko Kondairen HelbideakDocumento1 páginaEukal Herriko Kondairen HelbideakmarijeuragaAún no hay calificaciones
- MATERIA Ren Propietateak Proiektuaren Planifikazio Orria & Beste TresnakDocumento4 páginasMATERIA Ren Propietateak Proiektuaren Planifikazio Orria & Beste TresnakmarijeuragaAún no hay calificaciones
- Materia Eta Propietateak-Lan Fitxak AintzaneDocumento2 páginasMateria Eta Propietateak-Lan Fitxak AintzanemarijeuragaAún no hay calificaciones
- Web 2 0 Helbide Interesgarrien BildumaDocumento2 páginasWeb 2 0 Helbide Interesgarrien BildumamarijeuragaAún no hay calificaciones
- Jarraibide Instrukzio Testua Burdina Arakatzen (Joel Eta Olatz)Documento1 páginaJarraibide Instrukzio Testua Burdina Arakatzen (Joel Eta Olatz)marijeuragaAún no hay calificaciones
- Instrukzio Testua Nahasketa Baten Osagaiak Banatzen (Aintzane)Documento2 páginasInstrukzio Testua Nahasketa Baten Osagaiak Banatzen (Aintzane)marijeuragaAún no hay calificaciones
- Airearen Tea 2 (Ane Eta Jon)Documento1 páginaAirearen Tea 2 (Ane Eta Jon)marijeuragaAún no hay calificaciones
- Jarraibide Testua Harriaren Ezperimentua Itsaso &aitorDocumento1 páginaJarraibide Testua Harriaren Ezperimentua Itsaso &aitormarijeuragaAún no hay calificaciones
- Jarraibide Testua Airearen Dentzitatea (Ane & Jon)Documento1 páginaJarraibide Testua Airearen Dentzitatea (Ane & Jon)marijeuragaAún no hay calificaciones
- Web 2 0-Tresnak (Interneteko Helbideen Bilduma)Documento3 páginasWeb 2 0-Tresnak (Interneteko Helbideen Bilduma)marijeuraga100% (1)