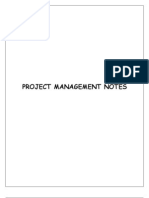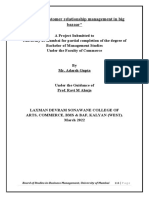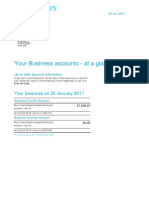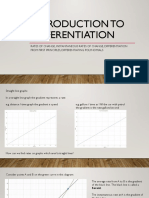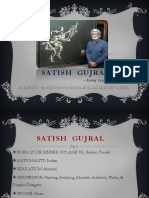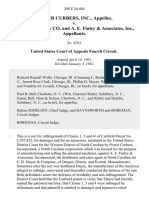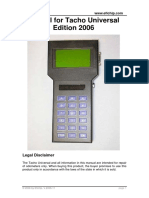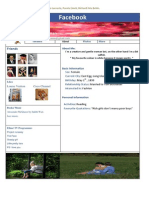Documentos de Académico
Documentos de Profesional
Documentos de Cultura
Task 9: Create A Video Dictation Activity
Cargado por
Nik PeacheyTítulo original
Derechos de autor
Formatos disponibles
Compartir este documento
Compartir o incrustar documentos
¿Le pareció útil este documento?
¿Este contenido es inapropiado?
Denunciar este documentoCopyright:
Formatos disponibles
Task 9: Create A Video Dictation Activity
Cargado por
Nik PeacheyCopyright:
Formatos disponibles
Nik Peachey | Learning Technology Consultant, Writer, Trainer
Teacher Development: http://nikpeachey.blogspot.com/
Task 9: Create a video dictation activity for your
students
In this task you will use a free video communication tool to create a video dictation activity for
your students. The activity will help your students to develop both their reading and listening
skills, as well as giving them the opportunity to develop some confidence using English in
front of a webcam.
You will use a free tool called http://mailvu.com/ and you will need to have a computer with a
Webcam attached.
Procedure
The first step is to go to the MailVU website at: http://mailvu.com/. You don’t need to register
or pay anything, the service is free.
Now you are almost ready to create your first video message. What you may see when you
use the service is a small message asking you to allow access to your camera and
microphone. This is a simple message from the ‘Flash’ plugin that the application uses to
record your voice and video, so don’t worry, just click on ‘Allow’.
© Nik Peachey Contact: NikPeachey@mac.com
Nik Peachey | Learning Technology Consultant, Writer, Trainer
Teacher Development: http://nikpeachey.blogspot.com/
Once you click on allow you will see your self in the video window. If you don’t, click on the
small webcam image below the video and select your webcam from the drop down list. You
may have to do the same thing with your microphone.
© Nik Peachey Contact: NikPeachey@mac.com
Nik Peachey | Learning Technology Consultant, Writer, Trainer
Teacher Development: http://nikpeachey.blogspot.com/
Next simply click on the ‘Record’ button above the video image and start talking. Use this
first attempt as a practice so just say anything so you can check that everything is working.
Once you have finished speaking press the Record button again to stop the recording. Then
press the Play button to watch and listen to your video.
If both the sound and the image are okay, you are ready to record your dictation. If there is
any problem, check again that you have the correct camera and microphone selected.
© Nik Peachey Contact: NikPeachey@mac.com
Nik Peachey | Learning Technology Consultant, Writer, Trainer
Teacher Development: http://nikpeachey.blogspot.com/
You should now be ready to record your dictation. I suggest for the first one you could use
the text below as it has most of the sounds of English in it. (This text was taken from ‘The
Speech Accent Archive’)
Please call Stella. Ask her to bring these things with her from the store: Six spoons
of fresh snow peas, five thick slabs of blue cheese, and maybe a snack for her brother
Bob. We also need a small plastic snake and a big toy frog for the kids. She can
scoop these things into three red bags, and we will go meet her Wednesday at the
train station.
Practice saying it a few times before you record it or if you prefer, use a text of your own.
When you are ready, click on the green record button and start speaking.
Don’t worry too much if you make mistakes, you can review your work and try again as many
times as you like to get it right.
Click the ‘Play’ button to watch your recording. If you are not happy with it you can record it
again by clicking on the green record button again.
If you like your recording then you are ready to share it with your students. Before you do this
select the number of days you want the video to be available. If you are setting this as a
homework task you can set the limit quite short so that the students have to do the task on
time. You also need to set the number of times the video can be seen. Be sure to set enough
times so that all your students can watch it a few times. (Multiply the number of students by
the number of time you want them to watch.)
© Nik Peachey Contact: NikPeachey@mac.com
Nik Peachey | Learning Technology Consultant, Writer, Trainer
Teacher Development: http://nikpeachey.blogspot.com/
Next click on ‘Send Video Mail’. You can then add the email addresses of your students
and ask to be notified each time the video is viewed.
You should also add a message with your instructions in. Here are the instructions: “Watch
this video and write down what you hear. Then reply to the video and read out the
text that you wrote. Send the video back to me.”
So the students will get listening practice as they listen to your recording of the text and
speaking practice when they reply.
You will then be able to listen to their videos and assess their pronunciation.
Follow up
• Now think about the process, look at the follow up tasks and write about them in the Penzu
journal that you created in Task 1.
• Think about other video messages you could send to your students or other activities you
could use this for.
• Here you can find an article with 20 Webcam activities for students: 20 WebCam Activities
for EFL ESL Students. Have a look at them and think about how they could be used with
MailVU http://nikpeachey.blogspot.com/2009/07/20-webcam-activities-for-efl-esl.html
© Nik Peachey Contact: NikPeachey@mac.com
También podría gustarte
- The Yellow House: A Memoir (2019 National Book Award Winner)De EverandThe Yellow House: A Memoir (2019 National Book Award Winner)Calificación: 4 de 5 estrellas4/5 (98)
- The Subtle Art of Not Giving a F*ck: A Counterintuitive Approach to Living a Good LifeDe EverandThe Subtle Art of Not Giving a F*ck: A Counterintuitive Approach to Living a Good LifeCalificación: 4 de 5 estrellas4/5 (5795)
- Shoe Dog: A Memoir by the Creator of NikeDe EverandShoe Dog: A Memoir by the Creator of NikeCalificación: 4.5 de 5 estrellas4.5/5 (537)
- Elon Musk: Tesla, SpaceX, and the Quest for a Fantastic FutureDe EverandElon Musk: Tesla, SpaceX, and the Quest for a Fantastic FutureCalificación: 4.5 de 5 estrellas4.5/5 (474)
- Grit: The Power of Passion and PerseveranceDe EverandGrit: The Power of Passion and PerseveranceCalificación: 4 de 5 estrellas4/5 (588)
- On Fire: The (Burning) Case for a Green New DealDe EverandOn Fire: The (Burning) Case for a Green New DealCalificación: 4 de 5 estrellas4/5 (74)
- A Heartbreaking Work Of Staggering Genius: A Memoir Based on a True StoryDe EverandA Heartbreaking Work Of Staggering Genius: A Memoir Based on a True StoryCalificación: 3.5 de 5 estrellas3.5/5 (231)
- Hidden Figures: The American Dream and the Untold Story of the Black Women Mathematicians Who Helped Win the Space RaceDe EverandHidden Figures: The American Dream and the Untold Story of the Black Women Mathematicians Who Helped Win the Space RaceCalificación: 4 de 5 estrellas4/5 (895)
- Never Split the Difference: Negotiating As If Your Life Depended On ItDe EverandNever Split the Difference: Negotiating As If Your Life Depended On ItCalificación: 4.5 de 5 estrellas4.5/5 (838)
- The Little Book of Hygge: Danish Secrets to Happy LivingDe EverandThe Little Book of Hygge: Danish Secrets to Happy LivingCalificación: 3.5 de 5 estrellas3.5/5 (400)
- The Hard Thing About Hard Things: Building a Business When There Are No Easy AnswersDe EverandThe Hard Thing About Hard Things: Building a Business When There Are No Easy AnswersCalificación: 4.5 de 5 estrellas4.5/5 (345)
- The Unwinding: An Inner History of the New AmericaDe EverandThe Unwinding: An Inner History of the New AmericaCalificación: 4 de 5 estrellas4/5 (45)
- Team of Rivals: The Political Genius of Abraham LincolnDe EverandTeam of Rivals: The Political Genius of Abraham LincolnCalificación: 4.5 de 5 estrellas4.5/5 (234)
- The World Is Flat 3.0: A Brief History of the Twenty-first CenturyDe EverandThe World Is Flat 3.0: A Brief History of the Twenty-first CenturyCalificación: 3.5 de 5 estrellas3.5/5 (2259)
- Devil in the Grove: Thurgood Marshall, the Groveland Boys, and the Dawn of a New AmericaDe EverandDevil in the Grove: Thurgood Marshall, the Groveland Boys, and the Dawn of a New AmericaCalificación: 4.5 de 5 estrellas4.5/5 (266)
- The Emperor of All Maladies: A Biography of CancerDe EverandThe Emperor of All Maladies: A Biography of CancerCalificación: 4.5 de 5 estrellas4.5/5 (271)
- Rise of ISIS: A Threat We Can't IgnoreDe EverandRise of ISIS: A Threat We Can't IgnoreCalificación: 3.5 de 5 estrellas3.5/5 (137)
- The Gifts of Imperfection: Let Go of Who You Think You're Supposed to Be and Embrace Who You AreDe EverandThe Gifts of Imperfection: Let Go of Who You Think You're Supposed to Be and Embrace Who You AreCalificación: 4 de 5 estrellas4/5 (1090)
- The Sympathizer: A Novel (Pulitzer Prize for Fiction)De EverandThe Sympathizer: A Novel (Pulitzer Prize for Fiction)Calificación: 4.5 de 5 estrellas4.5/5 (121)
- The Perks of Being a WallflowerDe EverandThe Perks of Being a WallflowerCalificación: 4.5 de 5 estrellas4.5/5 (2104)
- Her Body and Other Parties: StoriesDe EverandHer Body and Other Parties: StoriesCalificación: 4 de 5 estrellas4/5 (821)
- Regional Manager Business Development in Atlanta GA Resume Jay GriffithDocumento2 páginasRegional Manager Business Development in Atlanta GA Resume Jay GriffithJayGriffithAún no hay calificaciones
- Cetie Guide No1 EngDocumento55 páginasCetie Guide No1 EngJose Manuel Sepulveda RomanAún no hay calificaciones
- Project Management TY BSC ITDocumento57 páginasProject Management TY BSC ITdarshan130275% (12)
- Angle Grinder Gws 7 100 06013880f0Documento128 páginasAngle Grinder Gws 7 100 06013880f0Kartik ParmeshwaranAún no hay calificaciones
- Experiment - 1: Batch (Differential) Distillation: 1. ObjectiveDocumento30 páginasExperiment - 1: Batch (Differential) Distillation: 1. ObjectiveNaren ParasharAún no hay calificaciones
- Wwii TictactoeDocumento2 páginasWwii Tictactoeapi-557780348Aún no hay calificaciones
- 1.water, Acids, Bases, Buffer Solutions in BiochemistryDocumento53 páginas1.water, Acids, Bases, Buffer Solutions in BiochemistryÇağlaAún no hay calificaciones
- To Study Customer Relationship Management in Big BazaarDocumento45 páginasTo Study Customer Relationship Management in Big BazaarAbhi KengaleAún no hay calificaciones
- Random Variables Random Variables - A Random Variable Is A Process, Which When FollowedDocumento2 páginasRandom Variables Random Variables - A Random Variable Is A Process, Which When FollowedsdlfAún no hay calificaciones
- Dec JanDocumento6 páginasDec Janmadhujayan100% (1)
- 788 ManualDocumento16 páginas788 Manualn0rdAún no hay calificaciones
- NABARD R&D Seminar FormatDocumento7 páginasNABARD R&D Seminar FormatAnupam G. RatheeAún no hay calificaciones
- Introduction To DifferentiationDocumento10 páginasIntroduction To DifferentiationaurennosAún no hay calificaciones
- Draft PDFDocumento166 páginasDraft PDFashwaq000111Aún no hay calificaciones
- 1.SDH Basics PDFDocumento37 páginas1.SDH Basics PDFsafder wahabAún no hay calificaciones
- Introduction To BiogasDocumento5 páginasIntroduction To BiogasLouis EldertardAún no hay calificaciones
- Satish Gujral - FinalDocumento23 páginasSatish Gujral - Finalsatya madhuAún no hay calificaciones
- 1Documento3 páginas1Stook01701Aún no hay calificaciones
- Forex Day Trading SystemDocumento17 páginasForex Day Trading SystemSocial Malik100% (1)
- Playing With Pop-Ups - The Art of Dimensional, Moving Paper DesignsDocumento147 páginasPlaying With Pop-Ups - The Art of Dimensional, Moving Paper DesignsSara100% (4)
- Bcci ScandalDocumento6 páginasBcci ScandalNausaf AhmedAún no hay calificaciones
- Power Curbers, Inc. v. E. D. Etnyre & Co. and A. E. Finley & Associates, Inc., 298 F.2d 484, 4th Cir. (1962)Documento18 páginasPower Curbers, Inc. v. E. D. Etnyre & Co. and A. E. Finley & Associates, Inc., 298 F.2d 484, 4th Cir. (1962)Scribd Government DocsAún no hay calificaciones
- Manual For Tacho Universal Edition 2006: Legal DisclaimerDocumento9 páginasManual For Tacho Universal Edition 2006: Legal DisclaimerboirxAún no hay calificaciones
- Draft JV Agreement (La Mesa Gardens Condominiums - Amparo Property)Documento13 páginasDraft JV Agreement (La Mesa Gardens Condominiums - Amparo Property)Patrick PenachosAún no hay calificaciones
- Statistics and Probability: Quarter 4 - (Week 6)Documento8 páginasStatistics and Probability: Quarter 4 - (Week 6)Jessa May MarcosAún no hay calificaciones
- Introduction - Livspace - RenoDocumento12 páginasIntroduction - Livspace - RenoMêghnâ BîswâsAún no hay calificaciones
- BMGT 200 Assignment 2 Answer KeysDocumento3 páginasBMGT 200 Assignment 2 Answer Keysharout keshishianAún no hay calificaciones
- Facebook: Daisy BuchananDocumento5 páginasFacebook: Daisy BuchananbelenrichardiAún no hay calificaciones
- S4 HANALicensing Model External V19Documento28 páginasS4 HANALicensing Model External V19Edir JuniorAún no hay calificaciones
- 07 GDL Web-Site 04 (2021-2022) For 15284Documento2 páginas07 GDL Web-Site 04 (2021-2022) For 15284ABCDAún no hay calificaciones