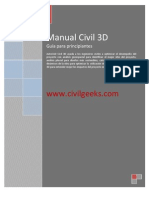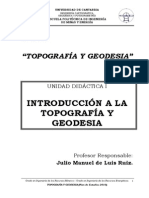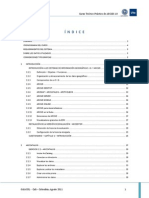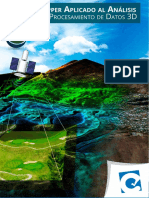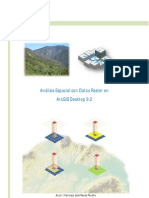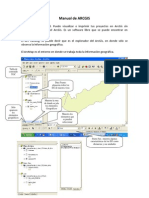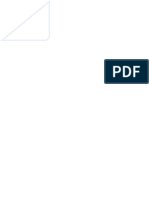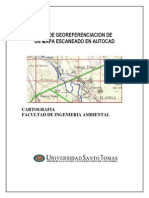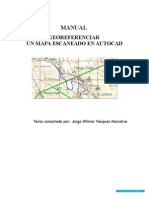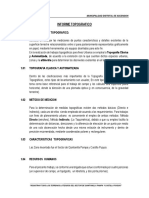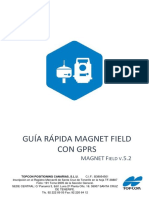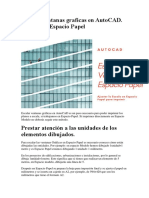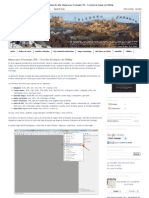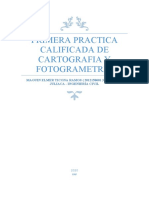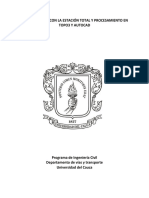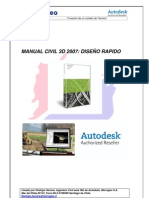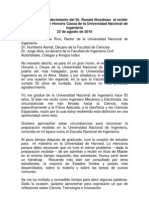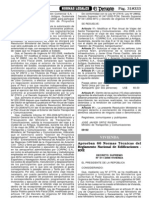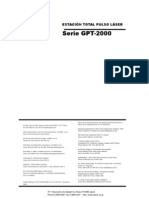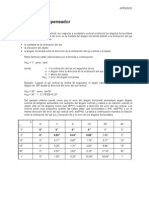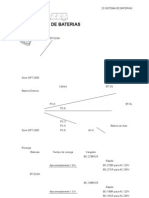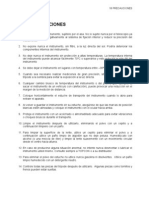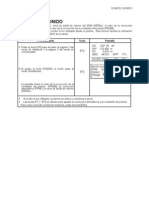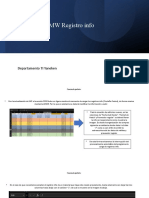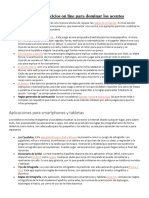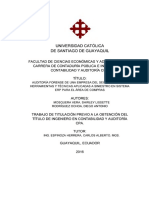Documentos de Académico
Documentos de Profesional
Documentos de Cultura
Georreferenciar Mapas en AutoCAD
Cargado por
Francisco JavierTítulo original
Derechos de autor
Formatos disponibles
Compartir este documento
Compartir o incrustar documentos
¿Le pareció útil este documento?
¿Este contenido es inapropiado?
Denunciar este documentoCopyright:
Formatos disponibles
Georreferenciar Mapas en AutoCAD
Cargado por
Francisco JavierCopyright:
Formatos disponibles
MANUAL
GEOREFERENCIAR
UN MAPA ESCANEADO EN AUTOCAD
CHOLOMA
NOVIEMBRE DEL 2006
Servicio Holandés de Cooperación Municipalidad de Puerto Cortés Municipalidad de Choloma
al Desarrollo
Por el consultor: Ing. Stefan van Egeraat
MANUAL GEOREFERENCIAR UN MAPA ESCANEADO EN AUTOCAD
Este documento es una guía para insertar mapas escaneados en AutoCAD y luego
convertir los mapas escaneados que están en formato raster a un formato vector.
El cursante debería tener conocimiento de los comandos básicos para realizar estos
ejercicios.
Durante este ejercicio vamos a digitalizar una parte de un mapa topográfico escala 1:
50,000 escaneado.
El nombre del mapa escaneado es rigores.jpg.
Copiamos el archivo a una carpeta con nombre C:\CURSO
Primero vamos a definir las unidades en cual vamos a trabajar. Seleccionamos el
comando Unidades.... abajo el menú Formato.
En la ventana Unidades de dibujo seleccionamos Metros
Fortalecimiento de Capacidades de la Municipalidad de Choloma y de la Municipalidad de Puerto Cortés en el manejo
de Sistemas de Información Geográfica
Ing. Stefan van Egeraat Email: egeraat@infohn.com
-2-
MANUAL GEOREFERENCIAR UN MAPA ESCANEADO EN AUTOCAD
Luego se toca el botón Aceptar.
Después utilizamos el comando Imágenes ráster... abajo el menú Insertar para insertar
la imagen.
Fortalecimiento de Capacidades de la Municipalidad de Choloma y de la Municipalidad de Puerto Cortés en el manejo
de Sistemas de Información Geográfica
Ing. Stefan van Egeraat Email: egeraat@infohn.com
-3-
MANUAL GEOREFERENCIAR UN MAPA ESCANEADO EN AUTOCAD
Buscamos el archivo C:\CURSO\rigores.jpg
En la siguiente ventana activamos solamente Precisar en pantalla, y el Escala debería
estar en 1.0000 (uno).
Después tocamos el botón Aceptar
Luego damos un clic en el área del dibujo de AutoCAD para colocar el scan.
Fortalecimiento de Capacidades de la Municipalidad de Choloma y de la Municipalidad de Puerto Cortés en el manejo
de Sistemas de Información Geográfica
Ing. Stefan van Egeraat Email: egeraat@infohn.com
-4-
MANUAL GEOREFERENCIAR UN MAPA ESCANEADO EN AUTOCAD
Para ver bien la imagen seleccionamos el comando Zoom Extensión abajo el Ver Menú
(o damos un doble clic en el llantita del mouse.
Sabemos que nuestro mapa esta en escala 1:50,000 y que cada cuadricula en el mapa es
de 1 x 1 kilómetro.
Fortalecimiento de Capacidades de la Municipalidad de Choloma y de la Municipalidad de Puerto Cortés en el manejo
de Sistemas de Información Geográfica
Ing. Stefan van Egeraat Email: egeraat@infohn.com
-5-
MANUAL GEOREFERENCIAR UN MAPA ESCANEADO EN AUTOCAD
En nuestro mapa vamos medir la distancia del ancho de un cuadro.
Acercamos con el comando zoom a uno de los cuadros de la cuadricula y mediamos con
el comando DIST (distancia) el ancho de uno de los cuadros.
Podemos teclear el comando DIST o podemos visualizar el barra de herramientas
Consultar
La distancia sale aproximadamente a 0.0200 metros (2 centímetros).
Sabemos que cada cuadro debería tener 1000 metros, entonces podemos calcular el factor
de escala.
Factor de Escala = Medidas en metros reales / Medida del mapa en metros
Factor de Escala = 1000 / 0.02
Factor de Escala = 50,000
Ahora con el comando Escala vamos a ampliar el tamaño de nuestro mapa 50,000
veces.
Comando ESCALA
Seleccionamos el scan y luego presionamos Enter.
Después seleccionamos un punto base sobre el escan (Precise punto base:) y Enter.
Después tecleamos el factor de escala:
Precise factor de escala o [Copiar/Referencia] <1.0000>: 50000 y Enter.
Para verificar si escalamos bien nuestro mapa vamos a medir de nuevo el ancho de uno
de los cuadros de cuadricula. Esta distancia debería estar muy cercana a los 1000 metros.
Ahora el mapa esta en escala 1:1.
Fortalecimiento de Capacidades de la Municipalidad de Choloma y de la Municipalidad de Puerto Cortés en el manejo
de Sistemas de Información Geográfica
Ing. Stefan van Egeraat Email: egeraat@infohn.com
-6-
MANUAL GEOREFERENCIAR UN MAPA ESCANEADO EN AUTOCAD
El siguiente paso es georeferenciar el mapa.
Cuando insertamos el mapa lo pusimos en cualquier lado, pero ahora queremos tener el
mapa en su posición real (Coordenadas UTM NAD27).
Necesitamos 2 puntos con sus coordenadas. En la imagen tenemos dos puntos marcados
en el mapa.
Siempre es importante que seleccionamos los dos puntos en ambos extremos del mapa.
Ahora vamos crear 2 capas nuevas. Uno con nombre SCAN y el otro con nombre GRID.
Primero ponemos el scan en la capa SCAN.
Luego ponemos la capa GRID activa.
Fortalecimiento de Capacidades de la Municipalidad de Choloma y de la Municipalidad de Puerto Cortés en el manejo
de Sistemas de Información Geográfica
Ing. Stefan van Egeraat Email: egeraat@infohn.com
-7-
MANUAL GEOREFERENCIAR UN MAPA ESCANEADO EN AUTOCAD
Primero vamos a dibujar el GRID (la cuadrícula) en la capa GRID.
Utilicemos los comando línea y desfase para dibujar este grid.
Primero dibujamos la línea que tiene como punto de inicio las siguientes coordenadas:
X = 595,000 Y = 1,734,000 (Esquina izquierda inferior)
y como punto final
X = 600,000 Y = 1,734,000 (Esquina derecha inferior).
Utilicemos el comando línea
Comando: l
LINEA Precise primer punto: 595000,1,734,000
Punto no válido.
Precise primer punto: 595
Precise punto siguiente o [desHacer]: *Cancelado*
Comando: l
LINEA Precise primer punto: 595000,1734000
Precise punto siguiente o [desHacer]: 600000,1734000
Precise punto siguiente o [desHacer]:
Ahora tenemos dibujada la línea horizontal inferior del grid.
Luego vamos a dibujar las otras 5 líneas horizontales paralelas a la primero línea.
Fortalecimiento de Capacidades de la Municipalidad de Choloma y de la Municipalidad de Puerto Cortés en el manejo
de Sistemas de Información Geográfica
Ing. Stefan van Egeraat Email: egeraat@infohn.com
-8-
MANUAL GEOREFERENCIAR UN MAPA ESCANEADO EN AUTOCAD
Utilicemos el comando Desfase
Seleccionemos el botón de Desfase y luego tecleamos la distancia entre cada línea. En
este caso serían 1000 metros y después presionar el botón Enter.
Comando: _offset
Parámetros actuales: Borrar origen=No Capa=Origen OFFSETGAPTYPE=0
Precise distancia de desfase o [Punto a atravesar/Borrar/Capa] <Punto a
atravesar>: 1000
Designe objeto a desplazar o [Salir/Deshacer] <Salir>:
Luego seleccionamos la línea y tocamos en la parte norte de la línea sobre cualquier
ubicacion.
Como se puede observar se dibuja una línea paralela a la primera con una distancia de
1000 metros entre ambas. Después se selecciona la segunda línea e igual se toca sobre
cualquier ubicación al norte de la segunda línea y se dibuja la tercera línea.
Lo mismo se hace con las otras 3 líneas.
Fortalecimiento de Capacidades de la Municipalidad de Choloma y de la Municipalidad de Puerto Cortés en el manejo
de Sistemas de Información Geográfica
Ing. Stefan van Egeraat Email: egeraat@infohn.com
-9-
MANUAL GEOREFERENCIAR UN MAPA ESCANEADO EN AUTOCAD
Luego se dibuja una línea entre el punto izquierdo inferior y el punto izquierdo superior
del GRID
Y de la misma manera como dibujamos las líneas horizontales con el comando Desfase
vamos a dibujar las líneas verticales para complementar el GRID.
Fortalecimiento de Capacidades de la Municipalidad de Choloma y de la Municipalidad de Puerto Cortés en el manejo
de Sistemas de Información Geográfica
Ing. Stefan van Egeraat Email: egeraat@infohn.com
-10-
MANUAL GEOREFERENCIAR UN MAPA ESCANEADO EN AUTOCAD
Cuando tenemos el Grid (Cuadricula) completo vamos a mover el Escan cerca de nuestro
Grid con el comando Desplazar.
OBERVACION: No mover en ningún momento las líneas del Grid porque estas están en
su posición exacta.
Fortalecimiento de Capacidades de la Municipalidad de Choloma y de la Municipalidad de Puerto Cortés en el manejo
de Sistemas de Información Geográfica
Ing. Stefan van Egeraat Email: egeraat@infohn.com
-11-
MANUAL GEOREFERENCIAR UN MAPA ESCANEADO EN AUTOCAD
Una vez cuando movimos nuestro mapa (scan) cerca de nuestro Grid vamos utilizar el
comando ALINEAR
Tecleamos en AutoCAD el comando ALINEAR.
Observe bien en la parte inferior de AutoCAD las preguntas y comandos:
Primero sale: Designe objetos:
Este objeto es nuestro scan el cual queremos georeferenciar encima el Grid.
Lo seleccionamos sobre un lado del Scan y luego tocamos el botón Enter.
Después AutoCAD nos pide que especifiquemos en la pantalla el primer punto
(Precise el primer punto de origen:)
En nuestro caso es el punto en el mapa escaneado (izquierda inferior).
Luego AutoCAD nos pide que especifiquemos en la pantalla el destino de este primer
punto, lo cual es un punto en nuestro Grid.
(Precise el primer punto de mira:)
Después hay que especificar en la pantalla el segundo punto de origen, el segundo punto
en nuestro mapa escaneado (derecha superior)
(Precise el segundo punto de origen: )
Luego especificamos un destino de este segundo punto en el Grid
(Precise el segundo punto de mira:)
Al final tocamos dos veces el botón Enter.
Fortalecimiento de Capacidades de la Municipalidad de Choloma y de la Municipalidad de Puerto Cortés en el manejo
de Sistemas de Información Geográfica
Ing. Stefan van Egeraat Email: egeraat@infohn.com
-12-
MANUAL GEOREFERENCIAR UN MAPA ESCANEADO EN AUTOCAD
Como se puede observar y siempre y cuando hicimos bien todo el orden de comandos el
Mapa Escaneado se mueve exactamente encima el GRID.
Ahora tenemos como resultado nuestro mapa escaneado georeferenciado.
Ahora como ejercicio vamos a digitalizar todos los elementos del mapa como ríos,
quebradas, carreteras, aldeas, curvas de nivel etc. encima el mapa escaneado.
Recuerda que siempre hay que definir diferentes capas para los diferentes elementos
(topología).
Fortalecimiento de Capacidades de la Municipalidad de Choloma y de la Municipalidad de Puerto Cortés en el manejo
de Sistemas de Información Geográfica
Ing. Stefan van Egeraat Email: egeraat@infohn.com
-13-
También podría gustarte
- Topografia y GeodesiaDocumento95 páginasTopografia y GeodesiaAnonymous Omf8gPaQUd100% (1)
- Guía para principiantes de AutoCAD Civil 3D 2010Documento68 páginasGuía para principiantes de AutoCAD Civil 3D 2010XaVi Lugo100% (4)
- Manual de Autocad para TopografiaDocumento31 páginasManual de Autocad para TopografiaKristina Porter100% (4)
- Topografia m1Documento35 páginasTopografia m1Victor RolónAún no hay calificaciones
- TOPOGRAFIADocumento37 páginasTOPOGRAFIAAlexander Garcia SantosAún no hay calificaciones
- Topografia y Geodesia 2011 UCANDocumento336 páginasTopografia y Geodesia 2011 UCANppantorrilla100% (1)
- Manual Curso Arcgis 10Documento320 páginasManual Curso Arcgis 10leinad0983100% (3)
- Manual Autocad Civil 3DDocumento14 páginasManual Autocad Civil 3DSebastian CruzAún no hay calificaciones
- Target For ArcGIS en EspañolDocumento4 páginasTarget For ArcGIS en EspañolTELEMATICA S.A.100% (2)
- El Topógrafo Descalzo Escrito Por Fernando García MárquezDocumento95 páginasEl Topógrafo Descalzo Escrito Por Fernando García MárquezAndres Barra Salaues86% (7)
- Apuntes Geodesia IcgDocumento153 páginasApuntes Geodesia IcgDenis VelásquezAún no hay calificaciones
- Manual de CompranetDocumento48 páginasManual de CompranetKenia Paola Del Rayo HigaredaAún no hay calificaciones
- 14-Bateria y Carga-Manual de Instrucciones Estación Total TOPCON GPT 2006Documento2 páginas14-Bateria y Carga-Manual de Instrucciones Estación Total TOPCON GPT 2006Juan PabloAún no hay calificaciones
- Cartografia y Uso de La Tecnologia GPSDocumento58 páginasCartografia y Uso de La Tecnologia GPSJorge Wilmar Vasquez Monsalve100% (1)
- Medidas de AlmacenamientoDocumento2 páginasMedidas de AlmacenamientoCLAUDIA SALAS100% (1)
- Global Mapper Sesion 01 ManualDocumento25 páginasGlobal Mapper Sesion 01 ManualJoel CarlosAún no hay calificaciones
- Rendimientos Mano de Obra ConstruccionDocumento23 páginasRendimientos Mano de Obra ConstruccionJuan Pablo86% (7)
- Análisis Espacial Raster ArcGISDocumento65 páginasAnálisis Espacial Raster ArcGISELSANTO81Aún no hay calificaciones
- 13-Corrección Refracción Curvatura Terrestre - Doc-Manual de Instrucciones Estación Total TOPCON GPT 2006Documento1 página13-Corrección Refracción Curvatura Terrestre - Doc-Manual de Instrucciones Estación Total TOPCON GPT 2006Juan PabloAún no hay calificaciones
- Global - Mapper - ManualDocumento54 páginasGlobal - Mapper - ManualGilberto Cruz Mendez67% (3)
- Norma GeodesicaDocumento68 páginasNorma Geodesicarobot20100% (2)
- Manual de ARCGIS - Modulo ArcMAPDocumento43 páginasManual de ARCGIS - Modulo ArcMAPajunes100% (5)
- Rubric A Line Adel TiempoDocumento2 páginasRubric A Line Adel TiempoAntonio PorlánAún no hay calificaciones
- CrouzetDocumento31 páginasCrouzetangeljavier9Aún no hay calificaciones
- Prezi 1Documento10 páginasPrezi 1Juliana MartinezAún no hay calificaciones
- 00 Libro TopografiaDocumento205 páginas00 Libro TopografiaGilberGarayAún no hay calificaciones
- 22-Mensajes de ErrorDocumento2 páginas22-Mensajes de ErrorJuan Pablo67% (3)
- 08-Replanteo-Manual de Instrucciones Estación Total TOPCON GPT 2006Documento20 páginas08-Replanteo-Manual de Instrucciones Estación Total TOPCON GPT 2006Juan Pablo100% (2)
- Apuntes Capacitacion GpsDocumento43 páginasApuntes Capacitacion GpsJuan Prinson Guzman CamperoAún no hay calificaciones
- TeledeteccionDocumento33 páginasTeledeteccionanti claudioAún no hay calificaciones
- Final Diseño GeométricoDocumento138 páginasFinal Diseño GeométricoEda MagdielAún no hay calificaciones
- FotogrametríaDocumento63 páginasFotogrametríaLuciano Vasquez Heredia100% (2)
- Manual de Quantum GISDocumento208 páginasManual de Quantum GISDavid García100% (3)
- TopografiaDocumento14 páginasTopografiaJair Eviel Barrios Deluquez100% (24)
- Manual georeferenciar mapa AutoCADDocumento13 páginasManual georeferenciar mapa AutoCADPedro RosadoAún no hay calificaciones
- Autocad Poligonales Con Distancias Azimut y Rumbos 208428 DownloableDocumento14 páginasAutocad Poligonales Con Distancias Azimut y Rumbos 208428 Downloablemisterio520Aún no hay calificaciones
- SIG PC CHO AutoCAD Poligonales Con Distancias, Azimut y RumbosDocumento14 páginasSIG PC CHO AutoCAD Poligonales Con Distancias, Azimut y RumbosRafa100% (10)
- SIG PC CHO Manual Georeferenciar Un Mapa Escaneado en AutoCADDocumento15 páginasSIG PC CHO Manual Georeferenciar Un Mapa Escaneado en AutoCADAndrea GonzalezAún no hay calificaciones
- Poligonales Con Distancias, Azimut y RumbosDocumento3 páginasPoligonales Con Distancias, Azimut y RumbosMiqueas GonzalesAún no hay calificaciones
- Guia Trabajo Autocad Cartografia 2012Documento13 páginasGuia Trabajo Autocad Cartografia 2012Ronal Jackson SierraAún no hay calificaciones
- Manual SurferDocumento10 páginasManual SurferdumaivAún no hay calificaciones
- Manual para Georeferenciar Un Mapa Escaneado en AutoCADDocumento11 páginasManual para Georeferenciar Un Mapa Escaneado en AutoCADJorge Wilmar Vasquez Monsalve100% (2)
- Manual de Autocad Escanear MapaDocumento13 páginasManual de Autocad Escanear MapaPaleoflacoAún no hay calificaciones
- Modelamiento de Una Superficie SurferDocumento3 páginasModelamiento de Una Superficie SurferDavid Yopla MendozaAún no hay calificaciones
- MDT 3DDocumento3 páginasMDT 3DSusan AlcaldeAún no hay calificaciones
- Tif CalculoDocumento6 páginasTif CalculoGIANFRANCO RENEE BAHAMONDES MENDOZAAún no hay calificaciones
- Georreferenciando plancha 1:25.000 en QGISDocumento9 páginasGeorreferenciando plancha 1:25.000 en QGISMiguelGuavitaRojasAún no hay calificaciones
- Tao Topografia Asistida Por Ordenador PRDocumento12 páginasTao Topografia Asistida Por Ordenador PRMarco Laura LimaAún no hay calificaciones
- Registro terrenos lotizados Quintanilla Pampa Castilla PuquioDocumento8 páginasRegistro terrenos lotizados Quintanilla Pampa Castilla PuquioJhampier Condor HuayraAún no hay calificaciones
- CompeGPSLand Tutorial Mapas EspanolDocumento4 páginasCompeGPSLand Tutorial Mapas EspanolMiguelDelBarrioIglesisasAún no hay calificaciones
- Digitalizar poligonales AutoCAD distancias azimut rumbosDocumento6 páginasDigitalizar poligonales AutoCAD distancias azimut rumbosJose Edwin Sanchez LopezAún no hay calificaciones
- Calcula el área de cobertura de tu emisora con SPLATDocumento3 páginasCalcula el área de cobertura de tu emisora con SPLATRicardo RodriguezAún no hay calificaciones
- Generación de curvas de nivel mediante levantamiento topográfico con GPSDocumento21 páginasGeneración de curvas de nivel mediante levantamiento topográfico con GPSjherson meza sotoAún no hay calificaciones
- Manual GPRS FC500STDocumento27 páginasManual GPRS FC500STrafaAún no hay calificaciones
- Como Georeferenciar Un Mapa EscaneadoDocumento4 páginasComo Georeferenciar Un Mapa EscaneadoAlejo ConsultorAún no hay calificaciones
- Ventanas Graficas en AutocadDocumento24 páginasVentanas Graficas en AutocadWilson Ramirez RieraAún no hay calificaciones
- El Toledano Errante - Mapas para Oruxmaps (VII) - Creación de Mapas Con OkMapDocumento12 páginasEl Toledano Errante - Mapas para Oruxmaps (VII) - Creación de Mapas Con OkMapFelix WhacheAún no hay calificaciones
- Tutorial Ejercicio 1 QGis 2023Documento32 páginasTutorial Ejercicio 1 QGis 2023CrystalAún no hay calificaciones
- Rfgffesume NDocumento13 páginasRfgffesume NRafa Mendoza RodriguezAún no hay calificaciones
- Importancia de la cartografía y fotogrametríaDocumento14 páginasImportancia de la cartografía y fotogrametríaWilly Silvestre Leguia ValverdeAún no hay calificaciones
- 21CAPÍTULO 14. Levantamiento Topográfico Mediante Estación TotalDocumento14 páginas21CAPÍTULO 14. Levantamiento Topográfico Mediante Estación TotalGary Jonathan Morales AlvaradoAún no hay calificaciones
- Primera Práctica Calificada 01 PDFDocumento14 páginasPrimera Práctica Calificada 01 PDFWilly Silvestre Leguia ValverdeAún no hay calificaciones
- GEODESIADocumento8 páginasGEODESIAHosler Hector Vargas RiveraAún no hay calificaciones
- OruxmapsdesktopDocumento6 páginasOruxmapsdesktophcabanillaspAún no hay calificaciones
- Mamani Laura Joel German - Trabajo de Investigación - Mobile Topographer ProDocumento17 páginasMamani Laura Joel German - Trabajo de Investigación - Mobile Topographer ProErick Mamani VillegasAún no hay calificaciones
- Exportación de Perfil de Elevacion de Google Earth A CivilCADDocumento9 páginasExportación de Perfil de Elevacion de Google Earth A CivilCADRuyerAún no hay calificaciones
- MDTs del IGNDocumento31 páginasMDTs del IGNJuan YañezAún no hay calificaciones
- Toma de Datos y Procesamiento en Topo3 y AutocadDocumento15 páginasToma de Datos y Procesamiento en Topo3 y AutocadJeisonAún no hay calificaciones
- Taller 1 Radio MobileDocumento57 páginasTaller 1 Radio MobileJasson Geovanny Lindao RosalesAún no hay calificaciones
- Ii. Sig Software.Documento7 páginasIi. Sig Software.Arcos Brussil EduardoAún no hay calificaciones
- Enigmas de La Naturaleza: Las Luces Asociadas Al Terremoto de Pisco Del 15 de Agosto, 2007Documento26 páginasEnigmas de La Naturaleza: Las Luces Asociadas Al Terremoto de Pisco Del 15 de Agosto, 2007Juan PabloAún no hay calificaciones
- 23-Especificaciones-Manual de Instrucciones Estación Total TOPCON GPT 2006Documento4 páginas23-Especificaciones-Manual de Instrucciones Estación Total TOPCON GPT 2006Juan Pablo100% (1)
- 01 Mapa de Ubicación FundoterraDocumento1 página01 Mapa de Ubicación FundoterraJuan PabloAún no hay calificaciones
- Manual Microgeo Civil 3D RHPDocumento55 páginasManual Microgeo Civil 3D RHPedysaurio014609100% (6)
- 108 El GatoDocumento5 páginas108 El GatoJuan PabloAún no hay calificaciones
- Manual de Diseño Geometrico para Carreteras DG - 2001 MTCDocumento451 páginasManual de Diseño Geometrico para Carreteras DG - 2001 MTCJuan PabloAún no hay calificaciones
- Discurso de Agradecimiento Del Dr. Ronald Woodman Al Recibir El Título de Doctor Honoris Causa de La Universidad Nacional de IngenieríaDocumento4 páginasDiscurso de Agradecimiento Del Dr. Ronald Woodman Al Recibir El Título de Doctor Honoris Causa de La Universidad Nacional de IngenieríaJuan PabloAún no hay calificaciones
- Bitacora HIDROGRAFICA 07Documento76 páginasBitacora HIDROGRAFICA 07Juan PabloAún no hay calificaciones
- PRoYECTO Yotevi ProduccionesDocumento12 páginasPRoYECTO Yotevi ProduccionesJuan PabloAún no hay calificaciones
- Reglamento Nacional de Tasaciones Del PerúDocumento28 páginasReglamento Nacional de Tasaciones Del PerúJuan Pablo0% (1)
- 21-Sistema de Prismas-Manual de Instrucciones Estación Total TOPCON GPT 2006Documento1 página21-Sistema de Prismas-Manual de Instrucciones Estación Total TOPCON GPT 2006Juan PabloAún no hay calificaciones
- Anteproyecto Codigo ConsumoDocumento20 páginasAnteproyecto Codigo ConsumoJuan PabloAún no hay calificaciones
- Topcon UnmsmDocumento164 páginasTopcon UnmsmJuan Pablo100% (1)
- Portada - Atrás-Manual de Instrucciones Estación Total TOPCON GPT 2006Documento1 páginaPortada - Atrás-Manual de Instrucciones Estación Total TOPCON GPT 2006Juan PabloAún no hay calificaciones
- 17-Comprobación y Ajuste-Manual de Instrucciones Estación Total TOPCON GPT 2006Documento14 páginas17-Comprobación y Ajuste-Manual de Instrucciones Estación Total TOPCON GPT 2006Juan Pablo100% (8)
- Apéndice-Manual de Instrucciones Estación Total TOPCON GPT 2006Documento4 páginasApéndice-Manual de Instrucciones Estación Total TOPCON GPT 2006Juan PabloAún no hay calificaciones
- 15-Montaje Desmontaje de La Base Nivelante-Manual de Instrucciones Estación Total TOPCON GPT 2006Documento2 páginas15-Montaje Desmontaje de La Base Nivelante-Manual de Instrucciones Estación Total TOPCON GPT 2006Juan PabloAún no hay calificaciones
- 16-Modo de Selección-Manual de Instrucciones Estación Total TOPCON GPT 2006Documento5 páginas16-Modo de Selección-Manual de Instrucciones Estación Total TOPCON GPT 2006Juan PabloAún no hay calificaciones
- 19-Accesorios Especiales-Manual de Instrucciones Estación Total TOPCON GPT 2006Documento4 páginas19-Accesorios Especiales-Manual de Instrucciones Estación Total TOPCON GPT 2006Juan PabloAún no hay calificaciones
- 20-Sistema de Batería-Manual de Instrucciones Estación Total TOPCON GPT 2006Documento2 páginas20-Sistema de Batería-Manual de Instrucciones Estación Total TOPCON GPT 2006Juan PabloAún no hay calificaciones
- 18-Precauciones-Manual de Instrucciones Estación Total TOPCON GPT 2006Documento1 página18-Precauciones-Manual de Instrucciones Estación Total TOPCON GPT 2006Juan PabloAún no hay calificaciones
- 12-Introducción de La Correción Atmosférica-Manual de Instrucciones Estación Total TOPCON GPT 2006Documento5 páginas12-Introducción de La Correción Atmosférica-Manual de Instrucciones Estación Total TOPCON GPT 2006Juan PabloAún no hay calificaciones
- 11 Introducción de La Constante Del Prisma - Doc-Manual de Instrucciones Estación Total TOPCON GPT 2006Documento1 página11 Introducción de La Constante Del Prisma - Doc-Manual de Instrucciones Estación Total TOPCON GPT 2006Juan PabloAún no hay calificaciones
- 09-Administrador de Memoria-Manual de Instrucciones Estación Total TOPCON GPT 2006Documento16 páginas09-Administrador de Memoria-Manual de Instrucciones Estación Total TOPCON GPT 2006Juan PabloAún no hay calificaciones
- 10-Modo Sonido-Manual de Instrucciones Estación Total TOPCON GPT 2006Documento1 página10-Modo Sonido-Manual de Instrucciones Estación Total TOPCON GPT 2006Juan PabloAún no hay calificaciones
- Consumir Un Servicio Web REST Desde AndroidDocumento113 páginasConsumir Un Servicio Web REST Desde AndroidJL1206Aún no hay calificaciones
- Ejercicios Exercises U3 U4 U5Documento12 páginasEjercicios Exercises U3 U4 U5Hatapro Abaran SaidAún no hay calificaciones
- Macros Excel Formato TextoDocumento4 páginasMacros Excel Formato TextoCristina ConcuáAún no hay calificaciones
- Lista de Insumos StocDocumento5 páginasLista de Insumos StocTerry gutierresAún no hay calificaciones
- Vue.js para principiantes: qué es y cómo usarloDocumento7 páginasVue.js para principiantes: qué es y cómo usarloGamaliel Gonzalez CampanillaAún no hay calificaciones
- PT Sistemas y Aplicaciones Informáticas IFCDocumento10 páginasPT Sistemas y Aplicaciones Informáticas IFCAnonymous 7jRyJHnAún no hay calificaciones
- Los 4 Pasos para Vivir de Lo Que Te ApasionaDocumento56 páginasLos 4 Pasos para Vivir de Lo Que Te ApasionaJavier FernándezAún no hay calificaciones
- Costeo Por Procesos y Por ÓrdenesDocumento15 páginasCosteo Por Procesos y Por ÓrdenesPatricio Barragán0% (1)
- Mejoramiento y ampliación de los servicios profesionales en la Universidad Nacional Intercultural de la Selva CentralDocumento1 páginaMejoramiento y ampliación de los servicios profesionales en la Universidad Nacional Intercultural de la Selva Centralozelwill5388Aún no hay calificaciones
- Apuntes CDocumento191 páginasApuntes CMarco Antonio Sánchez PeribáñezAún no hay calificaciones
- Programacion Orientada A Objetos 1ra EdiciónDocumento17 páginasProgramacion Orientada A Objetos 1ra Edicióngiba269Aún no hay calificaciones
- Creación de Materiales (REG INFO)Documento3 páginasCreación de Materiales (REG INFO)Ariel QuidelAún no hay calificaciones
- Juegos y Ejercicios para Dominar Los AcentosDocumento1 páginaJuegos y Ejercicios para Dominar Los AcentosBiblioteca Rafael AlbertiAún no hay calificaciones
- Actividad Formativa 6-GeodesiaDocumento4 páginasActividad Formativa 6-GeodesiaPuro EntretenimientoAún no hay calificaciones
- Parte DiarioDocumento5 páginasParte DiarioalexAún no hay calificaciones
- Cuadro ComparativoDocumento2 páginasCuadro ComparativoJhon Omar Cuestas LopezAún no hay calificaciones
- T Ucsg Pre Eco Cica 216 PDFDocumento178 páginasT Ucsg Pre Eco Cica 216 PDFJuanAún no hay calificaciones
- Camuflar Un RAR en Una ImagenDocumento7 páginasCamuflar Un RAR en Una ImagenTareas Y Medios AudiovisualesAún no hay calificaciones
- El Curriculo y Sus ConcepcionesDocumento5 páginasEl Curriculo y Sus ConcepcionesascaniosanchezmariaerikaAún no hay calificaciones
- SoftwareDocumento4 páginasSoftwareRosa GonzálezAún no hay calificaciones
- 1Documento10 páginas1Ariel SebastiánAún no hay calificaciones
- Rúbrica de MaquetaDocumento2 páginasRúbrica de MaquetaShazadi Khawala YesimAún no hay calificaciones
- Calculo de CBR Percentil PDFDocumento1 páginaCalculo de CBR Percentil PDFGunnar P. Suni HuarachaAún no hay calificaciones
- ProyectodeBasesdeDatosavanzadaen MySQLDocumento3 páginasProyectodeBasesdeDatosavanzadaen MySQLMayra FrancaAún no hay calificaciones
- Instalar Mac OS en PC Con Procesador Intel o AMDDocumento8 páginasInstalar Mac OS en PC Con Procesador Intel o AMDRony RojasAún no hay calificaciones