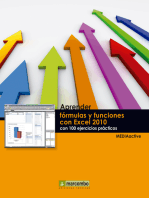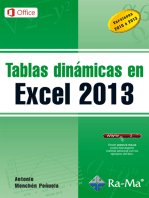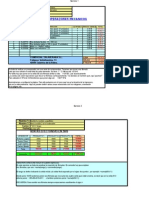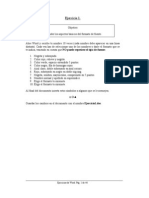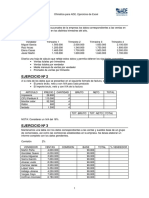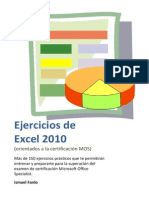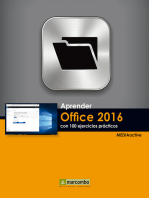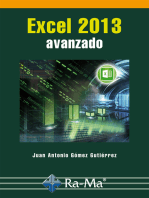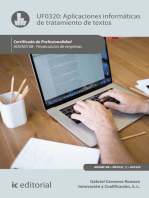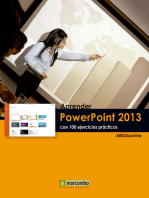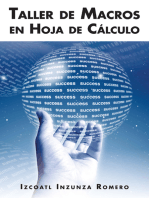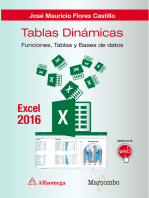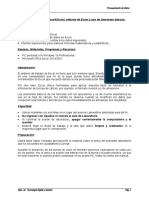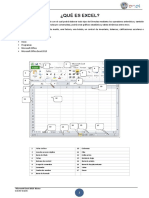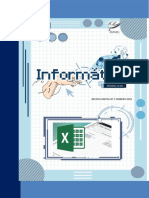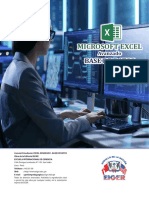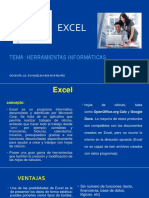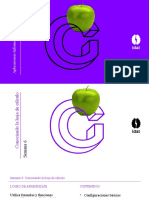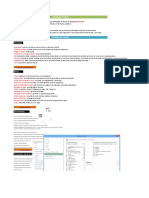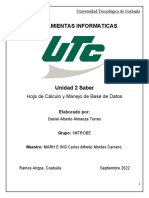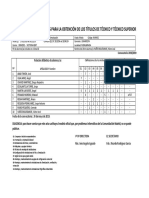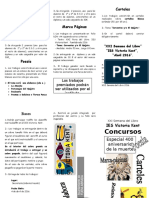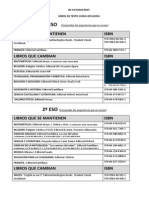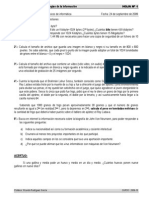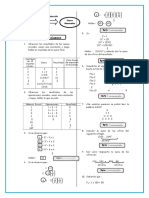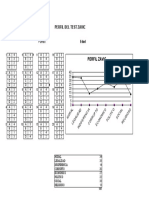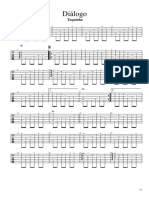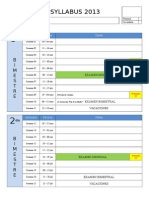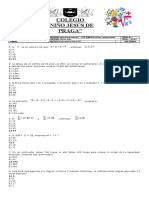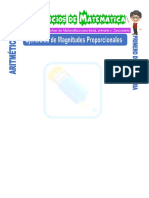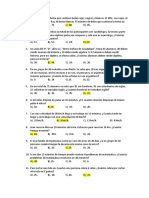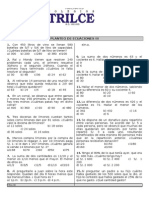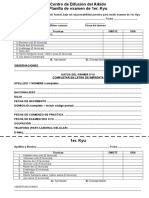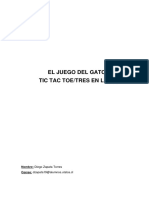Documentos de Académico
Documentos de Profesional
Documentos de Cultura
Prácticas de Excel
Cargado por
defcondosDerechos de autor
Formatos disponibles
Compartir este documento
Compartir o incrustar documentos
¿Le pareció útil este documento?
¿Este contenido es inapropiado?
Denunciar este documentoCopyright:
Formatos disponibles
Prácticas de Excel
Cargado por
defcondosCopyright:
Formatos disponibles
Tecnologías de la Información - 1º Bachillerato
Ricardo Rodríguez García
UNIDAD DIDÁCTICA
La hoja de cálculo Excel
1.- Actividades a desarrollar
Actividad Nivel dificultad Página
¿Qué es una hoja de cálculo? 2 sobre 10 88
Descripción de la ventana principal 1 sobre 10 88
Introducir datos en la hoja de cálculo 2 sobre 10 89
Dar nombre a las celdas 3 sobre 10 90
Modificar ancho de las columnas 2 sobre 10 90
Guardar un libro de trabajo 2 sobre 10 91
Seleccionar un rango de celdas 3 sobre 10 92
Desarrollo de una hoja 4 sobre 10 94
Copiar y pegar datos y formulas 3 sobre 10 94
Cambiar el nombre de la hoja 3 sobre 10 95
Relleno automático inteligente 4 sobre 10 95
Copiar datos de otro archivo 5 sobre 10 96
Funciones predefinidas 6 sobre 10 96
Formas de referenciar las celdas 5 sobre 10 97
Formato y presentación de la hoja de cálculo 4 sobre 10 99
Añadir bordes 4 sobre 10 100
Añadir sombreados a las celdas 4 sobre 10 101
Cambiar las fuentes 3 sobre 10 102
Formato de números 5 sobre 10 102
Alineación de los datos en las celdas 3 sobre 10 103
Celdas combinadas 5 sobre 10 103
Referencias a las celdas de otra hoja 4 sobre 10 104
Gráficos 5 sobre 10 105
Lista de datos 7 sobre 10 108
Transportar datos de Excel a Word 4 sobre 10 110
Unidad Didáctica 6.- La hoja de cálculo Excel Página: 87
Tecnologías de la Información - 1º Bachillerato
Ricardo Rodríguez García
2.- ¿Qué es una hoja de cálculo?
Podemos considerar que una hoja de cálculo es algo así como un gran trozo de papel cuadriculado,
que se construye a partir de varias filas y columnas. En este papel, además de poder introducir datos, se nos
brinda la posibilidad de poder trabajar con ellos directamente.
El lugar de intersección de una fila y una columna se denomina celda. La celda de la esquina superior
izquierda está referenciada como A1, por estar situada en la columna A y en la fila 1.
3.- Descripción de la ventana principal
Lo primero que vemos en la parte superior de la ventana principal de Excel es el nombre de la aplicación
y del libro de trabajo que estamos utilizando. El libro de trabajo viene a ser como el cuaderno en el que vamos a
escribir, donde vamos a realizar todas nuestras operaciones y donde las hojas se agrupan para facilitar nuestra
tarea.
La barra de menús.- Debajo del nombre de la aplicación, se encuentra la barra de menús, similar a
la de otras aplicaciones Windows.
La barra de herramientas estándar.- Pulsando sus botones, pondremos en marcha
rápidamente, y de forma sencilla, una serie de acciones de muy diversos tipos.
La barra de fórmulas y celdas.- Debajo de la barra de herramientas se encuentra la barra de
fórmulas y celdas. En ella, iremos viendo el contenido de la celda que seleccionemos y lo que vayamos
escribiendo.
Zona de celdas.- Debajo, se encuentra la zona de la hoja propiamente dicha, cuadriculada, y con un
sistema de referencia parecido al del “juego de los barcos”. Las casillas de la hoja, que llamaremos celdas,
tienen un nombre, en principio compuesto por la letra de su columna y el número de su fila: B2, C4, etc.
Unidad Didáctica 6.- La hoja de cálculo Excel Página: 88
Tecnologías de la Información - 1º Bachillerato
Ricardo Rodríguez García
Barra del Título
Barra de Menú
Barra de Herramientas
Barra de Fórmulas
Zona de Celdas
Barra de Desplazamiento
Barra de Estado
Barra de Desplazamiento
3.1.- Concepto de celda activa
Por medio del teclado podemos introducir datos en la hoja. Los datos que escribamos irán a una celda
determinada: a la celda activa. Para seleccionar una celda, basta con hace clic sobre ella. En ese momento, la
celda seleccionada pasa a ser la celda activa, y la información que tecleemos se almacenará en ella.
Podemos desplazarnos por la hoja de cálculo con las teclas de las flechas del cursor, o para ir hacia
arriba o abajo más rápidamente, con las de retroceso y avance de página.
4.- Comenzamos a introducir datos en la hoja de cálculo
Para reproducir la figura que te mostramos a continuación
sigue los siguientes pasos:
1º.- Sitúa el cursor en la celda B1 para convertirla en la celda
activa.
2º.- Escribe el número 1234. Observa cómo aparece en dos lugares: en la celda activa y en la barra de
Fórmula.
3º.- Pulsa Intro para validar la entrada y al mismo tiempo desplazar el cursor a la celda B2. Escribe el
número 5678.
4º.- Pulsa Intro para validar la última entrada y al mismo tiempo desplazar el cursor a la celda B3.
Unidad Didáctica 6.- La hoja de cálculo Excel Página: 89
Tecnologías de la Información - 1º Bachillerato
Ricardo Rodríguez García
5º.- Sitúa el cursor en la celda A3 y escribe la palabra “Total”.
6º.- Pulsa flecha a la derecha para situar el cursor en la celda B3. Ahora le diremos a Excel que sume las
cantidades anteriores, para lo cual introduce el signo igual (=) y a continuación escribe B1+B2. El
contenido de la celda debe ser =B1+B2.
7º.- Pulsa Intro para validar la entrada.
8º.- Observa como en la barra de Fórmulas aparece =B1+B2 mientras que en la celda B3 aparece la suma
del contenido de dichas celdas. Siempre que en una celda aparezca en primer lugar el signo igual, le
está indicando a Excel que en esa celda va a ir una fórmula.
9º.- Prueba a cambiar cualquiera de los números de las celdas B1 y B2 y podrás comprobar como la suma
se actualiza automáticamente.
*ATENCIÓN: si necesitar borrar el contenido de una celda, basta con situar el cursor en la misma y pulsar la
tecla Supr.
4.1.- Dar nombre a las celdas
Hasta ahora hemos visto que cada celda tiene un nombre que viene dado por la fila y columna donde se
encuentre, sin embargo podemos personalizar cualquier celda dándole un nombre que nos resulte más familiar.
1º.- Sitúa el cursor en la celda B1, ésta pasa a ser la celda activa.
2º.- Haz clic con el ratón en la barra de fórmulas en la zona dónde
aparece el nombre de la celda, en este caso B1.
3º.- Escribe la palabra “Minuendo” y pulsa la tecla Intro. A partir de
ahora la celda B1 también se llama Minuendo.
4º.- Repite el paso anterior para asignar el nombre “Sustraendo” a la celda B2.
5º.- En la celda B3 introduce la fórmula “=Minuendo-Sustraendo” y comprueba que el resultado es
equivalente a introducir “=B1-B2”.
5.- Modificar el ancho y alto de filas y columnas
Todavía no se ha planteado la necesidad de cambiar la anchura de las columnas de una hoja de cálculo
ya que los datos que hemos introducido caben perfectamente en sus celdas. Sin embargo, esto no es siempre
así.
1º.- Activa la Hoja2 del libro que tiene abierto haciendo clic en su solapa.
2º.- Sitúa el cursor en la celda B2 y escribe la frase: “En un lugar de la Mancha”.
Unidad Didáctica 6.- La hoja de cálculo Excel Página: 90
Tecnologías de la Información - 1º Bachillerato
Ricardo Rodríguez García
3º.- Pulsa flecha a la derecha para establecer la celda C2 como activa.
4º.- Ahora escribe la frase: “de cuyo nombre no quiero acordarme”.
5º.- Como se ve, el nuevo dato tapa la información
anterior. Si lo que queremos es visualizar toda
la información de una celda, cambiaremos el
ancho de la columna.
Modificar la anchura manualmente: sitúa el puntero del ratón en el límite derecho de la
columna B (zona gris), cuando el puntero tome la forma de barra negra con una flecha a cada
lado, arrastra el límite derecho de la columna manteniendo pulsado el botón izquierdo, hasta
alcanzar un tamaño suficiente.
Autoajuste de la anchura de las columnas: selecciona la celda B2 y haz clic en el menú
Formato y elige la opción Columna. En el nuevo menú que aparece, haz clic sobre la opción
Ajustar a la selección.
Para modificar la altura de las filas, seguiremos procedimientos análogos a los utilizados para cambiar la
anchura de las columnas.
6.- Guardar un libro de trabajo en disco
Mientras no guardemos el libro de trabajo en disco, el libro está en la memoria RAM del ordenador. Si se
produce un corte de suministro eléctrico o apaga el ordenador de forma fortuita, el contenido del libro se pierde y
no podemos recuperarlo. Veamos como guardar en disco el trabajo realizado hasta ahora.
1º.- Haz clic en el botón Guardar de la barra de
herramientas Estándar o selecciona en el menú
Archivo la opción Guardar como.
2º.- En la lista Guardar selecciona la unidad y la
carpeta donde desea almacenar el documento.
3º.- En la caja de texto Nombre de archivo escribe el
nombre del documento.
4º.- Pulsa Intro o haz clic en el botón Guardar. Excel le
asigna la extensión .XLS
De todas formas Excel guarda el libro con el que está trabajando cada diez minutos como medida de
precaución, de manera que no perdamos todo el trabajo realizado.
7.- Seleccionar un rango de celdas
Excel permite seleccionar un grupo de celdas denominado rango de celdas o área de selección.
Unidad Didáctica 6.- La hoja de cálculo Excel Página: 91
Tecnologías de la Información - 1º Bachillerato
Ricardo Rodríguez García
7.1.- Seleccionar un rango continuo de celdas
Los rangos se describen por medio de las referencias de las celdas situadas en la esquina superior
izquierda y la esquina inferior derecha. El rango de las 20 celdas comprendidas desde A1 hasta E4 es descrito
por Excel como A1:E4.
La selección de un rango continuo de celdas puede llevarse a cabo mediante el teclado o el ratón,
veamos como:
1º.- Para seleccionar el rango A1:E4 sitúa, en primer
lugar, el cursor en la celda A1.
2º.- Pulsa la tecla F8 para activar el modo Extensión.
Aparece EXT en la barra de Estado.
3º.- Con las teclas de movimiento amplia el cursor hasta cubrir las 20 celdas comprendidas entre A1 y E4.
4º.- Pulsa de nuevo la tecla F8 o Esc para salir de modo Extensión.
Recuerda que: la selección de las celdas activas se pierde al pulsar cualquier tecla de movimiento.
5º.- Prueba a seleccionar el rango B4:D12 manteniendo pulsada la tecla Mayúsculas mientras que con las
teclas de movimiento seleccionas el grupo de celdas.
6º.- El ratón nos ofrece otra posibilidad de activar un conjunto de celdas. Para seleccionar el rango C3:F6
haz clic en la celda C3, en primer término.
7º.- Manteniendo pulsado el botón izquierdo del ratón arrastra el puntero del mismo hasta la última celda del
grupo.
Recuerda que: la selección de las celdas activas se pierde al hacer clic en cualquier celda no perteneciente al
rango.
7.2.- Seleccionar rangos múltiples discontinuos de celdas
Tenemos la posibilidad de incluir varios rangos separados en una única selección. En este caso reciben
el nombre de rangos discontinuos por no formar un único rectángulo. Veamos como seleccionar en primer
lugar el rango A1:B4 y después añadirle las celdas C5:E8 sin perder la selección anterior.
Mediante Teclado
1º.- Activa el rango A1:B4.
2º.- Pulsa las teclas Mayús + F8. En la barra de Estado
aparece el indicativo de Agregación: AGR.
Unidad Didáctica 6.- La hoja de cálculo Excel Página: 92
Tecnologías de la Información - 1º Bachillerato
Ricardo Rodríguez García
3º.- Activa la celda situada en una esquina, en este caso la C5.
4º.- Mientras mantiene pulsada la tecla Mayús, con las teclas de dirección selecciona el nuevo rango.
Mediante Ratón
1º.- Selecciona el rango A1:B4.
2º.- A continuación, manteniendo pulsada la tecla Control, haz clic sobre una de las esquinas del nuevo
rango, en este caso C5.
3º.- Arrasta el ratón hasta la celda situada en la esquina inferior derecho, es decir la celda E8.
7.3.- Selecciona una columna o una fila
Selección de una columna mediante el teclado
1º.- Sitúa el cursor en cualquier celda de la columna deseada, por ejemplo la columna C.
2º.- Pulsa las teclas Control + Barra espaciadora.
Selección de una columna mediante el teclado
1º.- Basta con hacer clic sobre el identificador de la columna deseada.
2º.- Para seleccionar más de una columna, contigua o no, sigue los mismos pasos explicados anteriormente
para la selección de rangos múltiples discontinuos.
Selección de una fila mediante el teclado
1º.- Sitúa el cursor en cualquier celda de la fila deseada, por ejemplo la número 4.
2º.- Pulsa las teclas Mayús + Barra espaciadora.
Selección de una fila mediante el teclado
3º.- Basta con hacer clic sobre el numero de la fila deseada.
4º.- Para seleccionar más de una fila, contigua o no, sigue los mismos pasos explicados anteriormente para
la selección de rangos múltiples discontinuos.
7.4.- Seleccionar la hoja entera
Mediante el teclado
Desde cualquier celda pulsa las teclas Control + Mayús + Barra espaciadora.
Mediante el ratón
Marca el botón superior izquierdo del documento situado entre la columna A y la fila 1.
Unidad Didáctica 6.- La hoja de cálculo Excel Página: 93
Tecnologías de la Información - 1º Bachillerato
Ricardo Rodríguez García
8.- Desarrollo de una hoja
Para demostrar la aplicación de una hoja en el mundo laboral se puede crear una, por ejemplo, para
conocer los ingresos y los gastos de una empresa típica. Se supone que la empresa desea que los ingresos y los
gastos estén divididos por meses y que se proporcione la cantidad total trimestral.
Las ventas brutas se calculan multiplicando las unidades vendidas por su precio. Las comisiones a los
vendedores representan el 20 por 200 de las ventas netas. El neto representa las ventas brutas menos las
comisiones.
La hoja deberá presentar un aspecto parecido al mostrado en la siguiente figura:
1º.- Abre un libro de trabajo nuevo haciendo clic en el botón de la barra de herramientas estándar, o
mediante la opción de menú Archivo / Nuevo.
2º.- Introduce el texto de la columna A.
3º.- Escribe el texto de la fila 1, posteriormente veremos
que no hace falta escribirlo todo.
4º.- Ahora inserta las cantidades de la fila 2.
5º.- En la celda B3 escribe el número 100.
6º.- En la celda B4, para efectuar el producto de las unidades por el precio, escribe: “=B2*B3”.
7º.- En la celda B5, para calcular el 20 por 200 de la celda B4 escribe: “=0.2*B4”.
8º.- En la celda B6, el importe neto se calcula restando a la celda B4 la B5, “=B4-B5”.
* ATENCIÓN: Si en el desarrollo de una hoja de cálculo cometes un error en cualquiera de los pasos o acciones
llevadas a cabo, puedes deshacer los últimos cambio haciendo clic sucesivamente en el icono
8.1.- Copiar y pegar datos y fórmulas
Si observas la figura inicial puedes comprobar que el precio se repite, con igual valor, en todas las
celdas. No hace falta introducirlo en todas ellas, sólo es necesario indicarle a Excel que lo copia.
1º.- Sitúa el cursor en la celda B3.
2º.- Copia el contenido de la celda en el portapapeles mediante la combinación de teclas <Control> + <C> o
mediante la opción de menú Edición / Copiar.
3º.- Sitúa el cursor en la celda C3. Manteniendo la combinación de teclas <Mayúsculas> + <Flecha
derecha> selecciona las celdas C3, D3 y E3.
Unidad Didáctica 6.- La hoja de cálculo Excel Página: 94
Tecnologías de la Información - 1º Bachillerato
Ricardo Rodríguez García
4º.- Copia el contenido del portapapeles en dichas celdas haciendo clic en el menú Edición y seleccionando
la opción Pegar o pulsando a la vez las teclas <Control> + <V>. Observa como la cantidad 100 ha sido
trasladada a todas celdas correspondientes al PVP.
5º.- Selecciona las casillas B4, B5 y B6. Copia el
contenido de las mismas en el portapapeles
(Recuerda: Edición / Copiar o <Control> + <C>).
6º.- Ahora activa las celdas C4, D4, E4 y copia el
contenido del portapapeles a partir de dichas celdas.
7º.- Comprueba como las fórmulas que se encontraban en la columna B han sido trasladadas y “adaptadas”
a las columnas C, D y E
8.2.- Cambiar el nombre de la hoja
1º.- Haz doble clic con el ratón en el nombre de la hoja que se encuentra en su solapa o siguiendo la ruta de
menú Formato > Hoja > Cambiar nombre.
2º.- Escribe el nombre que quieres asignar a la hoja de cálculo, por ejemplo, Comisiones.
3º.- Para finalizar, haz clic en cualquier zona de la hoja de cálculo.
8.3.- Relleno automático inteligente
Excel es capaz de crear series de datos, bien sean números o texto, de forma automática sin necesidad
de tener que escribirlos, excepto el primero o los dos primeros datos de la serie. Excel también permite definir
series propias para poder recuperarlas cuando sea oportuno.
1º.- Haz clic en la solapa Hoja 2 para abrir una nueva hoja
de cálculo dentro de nuestro libro de trabajo.
2º.- Sitúa el cursor en la celda A3 e introduce en dicha
celda el texto “Enero”
3º.- Sitúa el puntero del ratón en la esquina inferior
derecha para que cambie a una cruz. Con el botón
izquierdo del ratón pulsado arrastra el puntero hacia
abajo a lo largo de la columna A, de manera que una
caja de texto indica el elemento generado de la serie.
De esto modo inserta los doce meses del año.
4º.- Selecciona la celda B2 e introduce en la misma el texto “Agente 1”.
5º.- Utiliza el mismo método de relleno inteligente para crear en las celdas C2, D2 y E2 los contenidos:
Agente 2, Agente 3 y Agente 4.
Unidad Didáctica 6.- La hoja de cálculo Excel Página: 95
Tecnologías de la Información - 1º Bachillerato
Ricardo Rodríguez García
* ATENCIÓN: es importante guardar cada cierto tiempo el libro de trabajo, para evitar perder los últimos cambios
efectuados en el mismo. Abre el menú Archivo y selecciona la opción Guardar o Guardar como... si todavía no
le has asignado un nombre.
8.4.- Copiar datos de otro archivo
1º.- Manteniendo abierto el archivo en el que nos encontramos trabajando, abre el archivo “Comisiones.xls”.
2º.- Selecciona el rango de celdas B3:E14, o bien
manteniendo mediante el ratón manteniendo
pulsado el botón izquierdo del mismo o mediante
las teclas <Mayúsculas> + <Flechas de
dirección>
3º.- Haz clic con el botón derecho del ratón sobre
cualquier punto del área seleccionada.
4º.- Selecciona la opción Copiar en el menú
emergente surgido. De esta forma estamos copiando el contenido de las celdas seleccionadas en el
portapapeles.
5º.- Cierra el archivo “Comisiones.xls”
6º.- Sitúa el cursor en la celda B3 de nuestro de libro de trabajo inicial y abre el menú Edición y elige la
opción Pegar, para insertar el contenido del portapapeles en la hoja de cálculo.
* ATENCIÓN: en ocasiones puede aparecer en una celda el siguiente mensaje de error: #####. Se produce
cuando la celda contiene un número, una fecha o una hora cuyo ancho es superior al de la celda o cuando la
celda contiene una fórmula de fecha u hora que genera un resultado negativo. La solución el ampliar el ancho de
la columna.
8.5.- Funciones predefinidas. El asistente para funciones
Excel permite realizar un gran número de funciones predefinidas, haciendo uso del Asistente para
funciones. En este caso vamos a determinar la suma total de las ventas de cada uno de los agentes así como su
media de ventas mensual.
1º.- Introduce en las celdas A16 y A17 los textos “Total” y “Media”
2º.- Sitúa el cursor en la celda B16.
3º.- Haz clic sobre el botón del Asistente para funciones
presente en la barra de herramientas estándar o abre el
menú Insertar y elige la opción Función... Aparece la
ventana correspondiente al primer paso del Asistente.
Unidad Didáctica 6.- La hoja de cálculo Excel Página: 96
Tecnologías de la Información - 1º Bachillerato
Ricardo Rodríguez García
4º.- En la lista Categoría de la función, elige la categoría Matemáticas y trigonométricas.
5º.- A continuación en la lista Nombre de la Función, selecciona la función SUMA.
6º.- Haz clic en el botón Aceptar.
7º.- A continuación el Asistente nos solicita el
rango de celdas que deseamos sumar.
8º.- En el cuadro de texto Número1
escribimos el rango de celdas que
deseamos sumar, en este caso: B3:B15.
Normalmente Excel propone un rango de
celdas en función de los datos que
posea nuestra hoja de cálculo, si esta propuesta no se ajusta a nuestras necesidades puede ser
cambiada.
9º.- Haz clic en el botón Aceptar y comprueba que la fórmula “=SUMA(B3:B15)” aparece como contenido de
la celda B16 y como dicha celda muestra el resultado de la suma, es decir, el total de las ventas anuales
del Agente 1.
10º.- Copia el contenido de la celda B16 en las celdas C16, D16 y E16 y comprueba como en cada una de
estas celdas la función SUMA ha adaptado el rango de las celdas a sumar.
11º.- Sigue los pasos anteriores para introducir en las celdas B17, C17, D17 y E17 la función que calcula la
media aritmética de las ventas mensuales. Para ello debes buscar en la categoría de funciones
Estadísticas la función PROMEDIO.
9.- Formas de referenciar las celdas
9.1.- Referencias relativas
Las celdas vienen referenciadas por un nombre que está constituido por una letra, que corresponde a la
columna, y un número, que indica la fila. Cuando copiamos fórmulas de una celda a otra, Excel no ejecuta un
duplicado exacto, realiza una copia relativa, es decir, asume que las referencias de celda contenidas en las
fórmulas deben ajustarse a las nuevas columnas y filas. Veamos un ejemplo:
1º.- Abre un nuevo libro de trabajo y escribe los siguientes textos en sus celdas correspondientes:
2º.- Sitúa el cursor en la celda B4 e introduce la siguiente fórmula =B2*B3/100, que permite calcular el IVA
especificado en la celda B3 de la cantidad situada en la celda B2.
Unidad Didáctica 6.- La hoja de cálculo Excel Página: 97
Tecnologías de la Información - 1º Bachillerato
Ricardo Rodríguez García
3º.- Con el fin trasladar este cálculo a las columnas C y D, copia el contenido de la celda B4 en las celdas C4
y D4.
4º.- Observa que Excel ha realizado una copia relativa de la fórmula, es decir, las referencias a las celdas se
han adaptado a las nuevas columnas, de manera que el contenido de las celdas ha quedado como
sigue:
9 C4: =C2*C3/100
9 D4: =D2*D3/100
9.2.- Referencias absolutas
En ocasiones puede interesar que la referencia a una determinada celda o conjunto de celdas no se vea
modificada a la hora de trasladar fórmulas. Las referencias absolutas garantizan que las referencias a las celdas
no varían cuando se copian.
Para especificar en las fórmulas las referencias absolutas se debe insertar un signo dólar ($) delante de
los caracteres que señalan la fila y la columna. Por ejemplo: $A$1.
1º.- Borra el contenido de las siguientes celdas: C3, D3, B4, C4 y D4.
2º.- Introduce en la celda B4 la siguiente fórmula: =B2*$B$3/100. De esta forma estamos indicando a Excel
que cuando traslademos la expresión a otras celdas, mantenga fija la referencia a la celda B3, ya que es
la contiene el porcentaje del IVA a aplicar.
3º.- Copia esta última fórmula en las celdas C4 y D4 y observa
como se ha mantenido la referencia a la celda C3.
9.3.- Referencias mixtas
Las referencias mixtas fijan una coordenada como absoluta y la otra como relativa. Por ejemplo A$1, la
columna A es relativa mientras que la fila 1 es absoluta. Cuando copia una referencia mixta, la coordenada
absoluta no se modifica, mientras que la relativa se ajusta a la nueva posición.
1º.- Abre un nuevo libro de trabajo e introduce los siguientes contenidos en sus celdas correspondientes:
Unidad Didáctica 6.- La hoja de cálculo Excel Página: 98
Tecnologías de la Información - 1º Bachillerato
Ricardo Rodríguez García
2º.- Sitúa el cursor en la celda B5 e introduce la siguiente fórmula: =B$1*$B2/100. En este caso
establecemos como coordenadas absolutas la fila de los TOTALES y la columna correspondiente a los
tres tipos de IVA.
3º.- Copia el contenido de la celda B5 en las celdas C5, B6, C6, B7 y C7 y
observa los cambios que han tenido lugar en las nuevas fórmulas.
10.- Formato y presentación de la hoja de cálculo
Para controlar la presentación de una hoja se utiliza el formato de datos o de documento, facilitando así
su lectura e interpretación.
En el presente capítulo crearemos la siguiente hoja de cálculo que nos permita administrar una serie de
datos de un determinado grupo de alumnos: nombre, fecha de nacimiento, teléfono, faltas de asistencia, notas y
nota media.
Comenzaremos introduciendo aquellos elementos que actúan de base o soporte de la hoja de cálculo,
para posteriormente proporcionar a los mismos un formato adecuado.
1º.- Abre un nuevo libro de trabajo e introduce los siguientes datos en las celdas correspondientes.
2º.- En el rango de celdas B5:B19 escribe los números del 1 al 15
Unidad Didáctica 6.- La hoja de cálculo Excel Página: 99
Tecnologías de la Información - 1º Bachillerato
Ricardo Rodríguez García
10.1.- Cambiar el ancho columnas y el alto de las filas
A continuación adaptaremos el ancho de las columnas de acuerdo con el tamaño de los datos que van a
contener.
1º.- Sitúa el cursor en cualquier celda de la columna B.
2º.- Abre el menú Formato y en el apartado Columna, selecciona la opción Ancho...
3º.- Aparecerá una ventana que nos permite establecer el ancho de
columna. En la caja de texto Ancho de columna:, indica que
deseamos un tamaño de 3 unidades. Haz clic en el botón Aceptar.
4º.- Observa como el tamaño de la columna ha cambiado. Repite los pasos
anteriores para establecer los siguientes tamaños en sus columnas
correspondientes.
9 Columna C: 34
9 Columna D: 10
9 Columna E: 10
9 Columna F: 6
9 Columnas de la G a la O: 4 (Selecciona un rango de celdas que cubra estas columnas y
establece el ancho de 4 unidades para todas a la vez).
9 Columna P: 10
* NOTA: puedes cambiar el ancho de columnas situando el puntero del ratón en el separador de columnas de la
derecha, una vez que el puntero adopte la forma de una barra vertical negra con dos flechas, haz clic y arrastra a
la posición deseada.
Para una mejor presentación de los datos a contener por nuestra hoja de cálculo, cambiaremos el ancho
de las filas afectadas.
1º.- Selecciona un rango de celdas que cubran desde la fila 3 a la 19, por ejemplo el rango A3:A19.
2º.- Abre el menú Formato y en el apartado Fila, selecciona la opción Alto...
3º.- Establece un Alto de fila de 15 unidades y haz clic en el botón Aceptar.
4º.- Comprueba que la altura de las filas ha aumentado, esto nos permitirá
una mejor lectura de los datos a introducir.
* NOTA: puedes cambiar la altura de las filas situando el puntero del ratón en el separador inferior de la fila, una
vez que el puntero adopte la forma de una barra horizontal negra con dos flechas, haz clic y arrastra a la posición
deseada.
10.2.- Añadir bordes
Unidad Didáctica 6.- La hoja de cálculo Excel Página:100
Tecnologías de la Información - 1º Bachillerato
Ricardo Rodríguez García
Excel permite mejorar la apariencia de una hoja de datos con la inclusión de líneas en la parte superior,
inferior o a ambos lados de la celda.
1º.- Selecciona el rango de celdas B5:P19.
2º.- Abre el menú Formato y selecciona la opción Celdas...
3º.- Haz clic en la pestaña Bordes.
4º.- En la ventana Estilo:, selecciona el tipo de línea
continua más fino.
5º.- Haz clic sobre los botones Contorno e Interior para
marcar todos los bordes del conjunto de celdas
seleccionado.
6º.- Haz clic en el botón Aceptar.
7º.- A continuación selecciona el rango de celdas B4:P4.
8º.- Haz clic con el botón derecho en el interior de cualquiera de las celdas seleccionadas.
9º.- Aparecerá un menú desplegable, selecciona la
opción Formato de Celdas... Si no se encuentra
abierta, abre la ficha Bordes.
10º.- En la ventana Estilo:, selecciona el tipo de línea
doble.
11º.- Haz clic sobre los botones Contorno e Interior.
12º.- Haz clic sobre el botón Aceptar.
13º.- Por último establece los bordes, únicamente en el
contorno, en los rangos de celdas G3:O3 y
B5:P19, con los estilos de línea doble y continua
gruesa, respectivamente.
10.3.- Añadir sombreado a las celdas
Es posible establecer un determinado color de fondo en
aquellas celdas que deseemos.
1º.- Selecciona las siguientes celdas 5, 7, 9, 11, 13, 15, 17
y 19 de la columna C. Recuerda que para seleccionar
rangos múltiples discontinuos debes pulsar la
combinación de teclas Mayús + F8.
2º.- Haz clic con el botón derecho del ratón sobre
cualquiera de las celdas seleccionadas.
Unidad Didáctica 6.- La hoja de cálculo Excel Página:101
Tecnologías de la Información - 1º Bachillerato
Ricardo Rodríguez García
3º.- En el menú desplegable selecciona la opción Formato de celdas... y abre la ficha Tramas
4º.- Selecciona el color amarillo más claro y haz clic en el botón Aceptar.
5º.- Repite los pasos anteriores para asignar los siguientes colores en sus respectivos rangos de celdas:
9 Celdas 2, 4, 6, 8, 10, 12 y 14 de la columna C: amarillo.
9 Celdas 5, 7, 9, 11, 13, 15, 17 y 19 de las columnas comprendidas entre la G y la O: verde claro.
9 Celdas 2, 4, 6, 8, 10, 12 y 14 de las columnas comprendidas entre la G y la O: azul claro.
9 Rangos B4:P4, B5:B19 y G3:O3: gris claro.
10.4.- Cambiar las fuentes
Excel permite elegir de forma rápida la tipografía, el tamaño, el estilo y el color de las entradas de la hoja
con la barra de herramientas Formato o desde la ficha Fuente.
1º.- Selecciona el rango de celdas B4:P4.
2º.- Haz clic con el botón derecho del ratón sobre
cualquiera de las celdas seleccionadas.
3º.- En el menú desplegable elige la opción Formato de
celdas...
4º.- Abre la ficha Fuentes y selecciona los siguientes
valores:
9 Fuente: Arial Narrow
9 Estilo: Bold (Negrita)
9 Tamaño: 12
5º.- Puedes seleccionar además un color para el texto en el apartado Color:
6º.- Haz clic sobre el botón Aceptar.
*NOTA: se puede establecer el tipo de fuente para celdas que se encuentren en blanco, de manera que los
datos introducidos posteriormente adopten dicho tipo de fuente.
10.5.- Formato de Números
Excel aplica, por defecto, a las entradas en cada una de las
celdas, el formato General, que suele visualizar los números y cadenas
de texto tal y como se han introducido. Tenemos la posibilidad de
cambiar el formato, es decir, la presentación del número, texto, fecha,...
en pantalla.
1º.- Selecciona el rango de celdas D5:D19.
Unidad Didáctica 6.- La hoja de cálculo Excel Página:102
Tecnologías de la Información - 1º Bachillerato
Ricardo Rodríguez García
2º.- Haz clic con el botón derecho del ratón en cualquiera de las celdas seleccionadas.
3º.- Selecciona la opción Formato de celdas... y abre la ficha Número.
4º.- En la Lista Categoría:, selecciona la línea Fecha. Haz clic en el Tipo con la estructura “14-mar-98”.
5º.- Pulsa el botón Aceptar.
6º.- A partir de ahora Excel interpretará que, las entradas para el rango de celdas D5:D19, son fechas y las
presentará con el formato indicado. Para comprobarlo, selecciona la celda D5 e introduce el dato:
29/9/72 y pulsa la tecla Enter.
7º.- Sigue los pasos anteriores para indicar que en el rango de celdas G5:O19 las entradas serán de
Categoría: Número y Posiciones decimales = 1.
8º.- Por último establece el formato Número y Posiciones decimales = 2, en el grupo de celdas P5:P19
*CONSEJO: observa y experimenta con la gran variedad de formatos que Excel proporciona para las entradas
de datos: General, Número, Moneda, Contabilidad, Fecha, Hoja, Porcentaje, Fracción, ...
10.6.- Alineación de los datos en las celdas
Excel, por defecto, alinea los números a la derecha, el texto a la izquierda, y los valores lógicos o de
error, centrados. Sin embargo, podemos cambiar la presentación bien desde la barra de herramientas Formato o
bien al ejecutar la orden Formato de Celdas.
Copiar los datos de otro archivo
En primer lugar vamos a completar nuestra hoja de cálculo con datos, para posteriormente
proporcionarles una alineación adecuada.
1º.- Abre el libro de trabajo “Control Alumnos.xls”, abre la Hoja 1 y selecciona el rango de celdas C5:O19.
2º.- Abre el menú Edición y selecciona Copiar, para enviar todos los
datos al portapapeles.
3º.- A continuación activa el libro de trabajo en el que nos
encontrábamos con anterioridad, bien mediante la combinación de
teclas <Alt> + <Tabulador>, o abriendo el menú Ventana.
4º.- Activa la celda C5 y haz clic con el botón derecho del ratón sobre la
misma. En el menú desplegable selecciona la opción Pegado
Especial...
5º.- En el apartado Pegar, marca la opción Valores y haz clic en el botón Aceptar. De esta manera
únicamente serán incluidos los valores de cada celda, no se pegarán, por tanto, aspectos como
fórmulas, formatos, bordes, etc. Observa las distintas posibilidades que ofrece Excel en el Pegado
Especial: Todo, Fórmulas, Valores, Formatos,...
Unidad Didáctica 6.- La hoja de cálculo Excel Página:103
Tecnologías de la Información - 1º Bachillerato
Ricardo Rodríguez García
6º.- Vuelve al archivo “Control Alumnos.xls” y copia en el portapapeles el contenido del conjunto de celdas
P5:P19.
7º.- Vuelve a activar nuestro documento de trabajo y activa la celda P5, y utilizando el Pegado Especial,
inserta únicamente las fórmulas. Comprueba que la fórmula pegada en P5 es la siguiente:
=PROMEDIO(G5:O5), expresión que calcula la nota media de un determinado alumno.
8º.- Cierra el archivo “Control Alumnos.xls”
Una vez que ya hemos aportado a nuestra hoja de trabajo, una serie de datos de alumnos, procedemos
a continuación de dotar a los mismos de una alineación adecuada
1º.- Selecciona los siguientes rangos múltiples
discontinuos: B4:P4, B5:B19, D5:P19.
2º.- Abre el menú Formato y selecciona la opción Celdas...
3º.- Muestra la ficha Alineación y marca la opción Centrar
en las listas desplegables Horizontal: y Vertical:
4º.- Haz clic en el botón Aceptar. De esta forma los datos
quedarán perfectamente centrados en las celdas, tanto
vertical como horizontalmente.
10.7.- Celdas combinadas
En ocasiones puede resultar interesante crear una celda combinada, que es una celda creada por la
combinación de dos o más de ellas. La celda combinada se referencia por la celda superior izquierda.
1º.- Activa el grupo de celdas A4:A19 y haz clic con el
botón derecho del ratón sobre cualquiera de ellas y
selecciona la opción Formato de celdas...
2º.- Muestra la ficha Alineación y en el apartado
Orientación establece un ángulo de 90º.
3º.- Activa la casilla Combinar celdas y haz clic en el
botón Aceptar.
4º.- En la nueva celda combinada introduce el texto:
Estadística de alumnos” y establece un tipo de fuente y
un tamaño adecuado.
Unidad Didáctica 6.- La hoja de cálculo Excel Página:104
Tecnologías de la Información - 1º Bachillerato
Ricardo Rodríguez García
10.8.- Referencias a las celdas de otra hoja
Para una mejor organización de los libros de trabajo, en ocasiones, es necesario utilizar varias hojas,
pudiendo surgir, por tanto, la necesidad de emplear referencias a celdas que se encuentran en hojas diferentes a
la actual.
A continuación crearemos, en una nueva hoja de nuestro libro de trabajo, un pequeño cuadro resumen
con algunos datos extraídos de la hoja de cálculo que acabamos de crear.
1º.- Abre la Hoja 2 haciendo clic en su solapa.
2º.- Inserta los siguientes datos en sus correspondientes celdas y adapta el ancho de la columna B al
tamaño de los textos introducidos.
3º.- El formato que nos permite hacer referencias a las celdas de otra hoja
es el siguiente: NombreHoja!celda, de manera que las fórmulas a
introducir en el rango de celdas C4 a C7 son:
9 =PROMEDIO(Hoja1!P5:Hoja1!P19)
9 =PROMEDIO(Hoja1!F5:Hoja1!F19)
9 =MIN(Hoja1!P5:Hoja1!P19)
9 =MAX(Hoja1!P5:Hoja1!P19)
11.- Gráficos
Un gráfico es una representación visual de los datos seleccionados de una hoja de cálculo, incluyendo
cualquier cabecera de fila o de columnas que interesa que aparezca en él.
En Excel un gráfico puede estar:
Incrustado en la propia hoja, como un objeto gráfico, que se visualiza y se guarda en la hoja junto
con los datos. Se puede cambiar de lugar y de tamaño.
En una hoja de gráficos diferente a la hoja de datos dentro del mismo libro de trabajo y visualizarse
independientemente.
Ambos tipos de gráficos se actualizan cada vez que cambian los datos de la hoja que lo generó y se
guardan al guardar el libro de trabajo que los contiene.
11.1.- Crear un gráfico
1º.- Abre un libro de trabajo nuevo e inserta en la Hoja1
la siguiente estructura de datos:
2º.- Establece un formato de presentación más adecuado
para los datos introducidos (tipo de fuente,
alineación, bordes, sombreado, tamaño de filas y
columnas,...)
Unidad Didáctica 6.- La hoja de cálculo Excel Página:105
Tecnologías de la Información - 1º Bachillerato
Ricardo Rodríguez García
3º.- El primer paso para crear el gráfico es seleccionar los datos, incluidos los títulos de las filas y de las
columnas que sean útiles. En este caso el rango de celdas a seleccionar es A4:E7.
4º.- Abre el menú Insertar y haz clic en la opción Gráfico..., para mostrar el Asistente para Gráficos, que
nos guiará paso a paso a través de proceso de creación del gráfico.
5º.- Selecciona el tipo de gráfico deseado de la
lista Tipo de Gráfico, Columnas en este caso.
En la lista Subtipo de gráfico elige la opción
Columna agrupada con efecto 3D.
6º.- Si quieres ver cómo quedarán los datos con el
tipo de gráfico seleccionado, mantén
presionado el botón Presionar para ver
muestra.
7º.- Haz clic en el botón Siguiente para acceder al
cuadro de diálogo Datos de origen.
8º.- Si en el primer paso no se hubiese especificado la
serie de datos, deberíamos especificar dicha serie en
la caja de texto Rango de datos.
9º.- En la ficha Series se puede cambiar el nombre de la
serie que aparecerá en la Leyenda si afectar al texto de
la hoja de cálculo. Las otras cajas muestran el rango
de los valores representados y el rango de valores que
se utilizan como rótulos de las X.
10º.- Haz clic en el botón Siguiente para acceder al
cuadro de diálogo Opciones de gráfico.
11º.- Si lo deseas escribe el título del gráfico y el texto que debe parecer en el eje de categorías y en el eje
de valores. A continuación haz clic en el botón Siguiente.
12º.- Indica la ubicación del gráfico, activa la
opción En una nueva hoja para que el
gráfico aparezca en una hoja
independiente, que Excel denominará
con el nombre Gráfico1. Si
quisiéramos insertar el gráfico junto
con los datos, deberíamos activa la
opción Como objeto en.
13º.- Haz clic en el botón Finalizar para que
Excel genere y muestre el gráfico en la
hoja.
Unidad Didáctica 6.- La hoja de cálculo Excel Página:106
Tecnologías de la Información - 1º Bachillerato
Ricardo Rodríguez García
11.2.- Cambiar la ubicación de un gráfico
1º.- Abre la hoja en la que se encuentre el gráfico creado. Haz clic en cualquier punto del fondo de color
blanco del mismo.
2º.- Abre el menú Gráfico y elige la opción
Ubicación. Aparece el cuadro de diálogo
Ubicación gráfico.
3º.- Marca la opción Como objeto en: Hoja1. Haz
clic en el botón Aceptar.
4º.- Ahora el gráfico ha sido insertado en la Hoja1. Puedes cambiar su posición situando el puntero del ratón
en cualquier posición del fondo de color blanco del gráfico. El puntero adopta la forma de una flecha
blanca, que deberás arrastrar hacia la posición deseada y soltar.
5º.- Si deseas cambiar su altura o anchura, arrastra los cuadrados situados en la mitad del lado vertical u
horizontal y suéltalos.
6º.- Si deseas cambiar el tamaño manteniendo las proporciones, arrastra los cuadrados situados en los
vértices y suéltalos.
11.3.- Añadir títulos y texto en los ejes
Excel permite insertar texto al gráfico como: título, descripciones al lado del eje Y y/o debajo del eje X.
1º.- Selecciona el gráfico.
2º.- Abre el menú Gráfico y elige Opciones de
gráfico. A continuación abre la ficha Títulos.
3º.- Haz en la caja Título del gráfico y escribe:
Distribución de Sucursales.
4º.- Haz clic en la caja Eje de categorías (X) y
escribe: Zonas de estudio.
5º.- Haz clic en la caja Eje de valores (Z) y
escribe: Nº de sucursales.
6º.- Haz clic en el botón Aceptar.
7º.- Puedes cambiar el formato de cada uno de los títulos del gráfico, para ello selecciona el texto a cambiar
y abre el menú Formato y elige la opción Título del gráfico seleccionado. Abre la ficha Fuentes y
establece el formato más adecuado, que permita una mejor presentación. En la ficha Alineación puedes
establecer el ángulo del texto.
Unidad Didáctica 6.- La hoja de cálculo Excel Página:107
Tecnologías de la Información - 1º Bachillerato
Ricardo Rodríguez García
11.4.- Mostrar valores en las series de datos
1º.- Selecciona el gráfico.
2º.- Abre el menú Gráfico y elige Opciones de gráfico. A continuación abre la ficha Rótulos de datos.
3º.- Activa la caja Mostrar valor para mostrar los valores.
4º.- Haz clic en el botón Aceptar.
11.5.- Borrar un gráfico
Para borrar un gráfico incrustado:
1º.- Selecciona el gráfico.
2º.- Pulsa la tecla Supr.
Para borrar un gráfico situado en una hoja de gráficos, borra la hoja como si fuera una hoja de cálculo,
para ello:
1º.- Active la hoja de gráfico.
2º.- Abre el menú Edición y selecciona la opción Eliminar hoja.
12.- Listas de datos
Una lista de datos es un conjunto de información, de cualquier tipo, relacionada y organizada en filas y
columnas para facilitar su localización y recuperación individual. En Excel, una lista puede usarse como una base
de datos.
Las entradas individuales se colocan a lo largo de una fila y se denominan registros. Cada fila está
formada por una serie de columnas denominadas campos donde se almacenan los datos. La primera fila de la
lista contiene los rótulos o etiquetas de cada columna. Todas las filas contienen el mismo tipo de información.
12.1.- Crear y definir una lista de datos
Unidad Didáctica 6.- La hoja de cálculo Excel Página:108
Tecnologías de la Información - 1º Bachillerato
Ricardo Rodríguez García
Una lista de datos no es más que un rango de celdas de la hoja de cálculo. A continuación crearemos
una lista de datos que utilizaremos como ejemplo en ejercicios posteriores.
1º.- Abre un libro de trabajo nuevo.
2º.- La primera fila del rango puede estar situada en
cualquier fila de la hoja de cálculo, contiene los
rótulos de las columnas. Escribe los nombres de los
siguientes campos en sus celdas correspondientes.
3º.- Una vez diseñada la estructura de la lista de datos
procedemos a introducir los registros. Introduce
las siguientes líneas, dotando a todo el conjunto
del formato que estimes oportuno.
12.2.- Ordenar una lista de datos
En una lista de datos, las filas se muestran en el mismo orden en que se han introducido. La mayoría de
las veces ese orden no guarda ninguna relación respecto a ninguna columna, lo que dificulta localizar una
información concreta. En cambio, si los datos están ordenados por alguna columna encontrar un dato resulta
mucho más fácil. Por ejemplo, las guías telefónicas están ordenadas por apellidos.
1º.- Activa una celda perteneciente a la columna por la cual deseas llevar a cabo la ordenación, por ejemplo,
la celda B3.
2º.- Abre el menú Datos y selecciona la opción Ordenar... Aparecerá el
cuadro de diálogo Ordenar.
3º.- En la lista desplegable Ordenar por selecciona PRODUCTO. Para
ordenar la lista por orden alfabético de la A a la Z, marca la opción
Ascendente.
4º.- Debido a que la lista tiene una fila inicial con el nombre de los campos,
en el apartado La Lista tiene fila de encabezamiento, marca la opción
Sí.
5º.- Haz clic en el botón Aceptar y comprueba como toda la lista ha sido reordenada fila a fila.
12.3.- Filtrar una lista
Con un filtro, Excel visualiza las filas que cumplen unas determinadas condiciones, mientras que oculta
las demás. Las filas filtradas pueden ser copiadas en otra hoja de cálculo de libro de trabajo actual, si se desea.
Para poder aplicar un filtro, primero hay que identificar la lista que se desea filtrar, y a continuación
aplicarlo. Supongamos que deseamos visualizar sólo los nombres de los productos de la sección de Electrónica.
Se hará así:
1º.- Activa cualquier de las celdas de la lista de datos.
Unidad Didáctica 6.- La hoja de cálculo Excel Página:109
Tecnologías de la Información - 1º Bachillerato
Ricardo Rodríguez García
2º.- Abre el menú Datos y en el apartado Filtro elige la opción
Autofiltro. Observa como junto a los campos de la lista de datos
aparecen unas flechas para poder realizar el filtrado.
3º.- Haz clic en la flecha del campo SECCION, en la lista
desplegable surgida selecciona la línea Electrónica. Ahora la
lista se ha reducido para mostrar únicamente aquellos
productos de la Sección de Electrónica.
4º.- Para volver a ver todos los datos de la lista, haz clic en la flecha del campo SECCION y elige la opción
Todas.
5º.- Veamos, a continuación cómo mostrar únicamente
aquellos registros que posee un precio inferior a 0.75€
6º.- Haz clic en le flecha del campo PRECIO y en la lista
desplegable surgida elige la opción Personalizar...
7º.- En las dos primeras listas desplegables marca las
opciones: es menor que y 0.75€. Haz clic en el botón
Aceptar y observa los resultados.
8º.- Por último, para suprimir las flechas de filtrado ejecuta Datos → Filtro → Autofiltro.
13.- Transportar datos de Excel a Word
En ocasiones necesitaremos incluir el contenido de una hoja de cálculo o el de un determinado rango de
celdas, en un procesador de texto en el que pretendemos desarrollar un documento. Veamos como podemos
trasladar la lista de datos del apartado anterior al procesador de textos Word.
1º.- Selecciona el rango de celdas B2:E7, en el que se encuentra la lista de datos del ejercicio anterior.
2º.- Abre el menú Edición y elige la opción Copiar, para insertar en el portapapeles tanto el contenido como
el formato del rango de celdas seleccionado.
3º.- Crea un documento en blanco en el procesador de texto Word.
4º.- Abre el menú Edición y selecciona la opción Pegar. De esta forma, en la posición dónde se encontraba
el cursor, se ha insertado una tabla con el contenido y formato de los datos seleccionados en Excel.
5º.- Observa cómo Word ha transformado el rango de celdas seleccionadas en Excel, en una tabla con
formato Word que podemos modificar según nuestras necesidades.
Unidad Didáctica 6.- La hoja de cálculo Excel Página:110
Tecnologías de la Información - 1º Bachillerato
Ricardo Rodríguez García
Ejercicios de Excel
Ejercicio 1º: construye una hoja de cálculo, similar a la mostrada en la figura, en la que en cada fila
se detalla el nombre del producto, la cantidad, el precio y el descuento aplicado. Como salida se detallarán
los totales sin Iva, el IVA correspondiente (el 16%) y el total con IVA en Euros y en pesetas (1€ = 166,386
ptas). Finalmente establece el formato adecuado a la hoja creada.
Ejercicio 2º: diseña una hoja de cálculo que le permita a una empresa tener una relación de las
categorías profesionales, el salario base y el tipo de retención que se debe aplicar a sus empleados.
A continuación, y en otra hoja, diseña una ficha de trabajador en la que aparecerán los siguientes
conceptos: nombre, categoría, salario bruto, retención y salario neto. De manera que cuando sea introducida
la categoría del trabajador, automáticamente aparezca su sueldo bruto, retención y salario neto. Utiliza, para
ello, la función de base de datos: BDEXTRAER (utiliza la ayuda de Excel si no sabes como se emplea).
Unidad Didáctica 6.- La hoja de cálculo Excel Página: 111
Tecnologías de la Información - 1º Bachillerato
Ricardo Rodríguez García
Ejercicio 3º: el operador & concatena elementos de texto. Dichos elementos de texto pueden ser
cadenas de texto, números o referencias a celdas únicas. Ejemplo: “Total”&” “&”Valor” es igual a
“Total Valor”.
Diseña la siguiente hoja de cálculo en la que una vez introducidos los números correspondientes a la
especie y densidad de la misma, deberá aparecer en la columna “Resultado” la frase indicada.
Ejercicio 4º: llevar los siguientes pasos te permitirá conocer algunas de las funciones que podemos
encontrar en Excel para trabajar con cadenas de texto.
1º.- Diseña la siguiente página:
2º.- Selecciona la celda C3 e introduce la siguiente fórmula: =HALLAR(" ";B3;1), que permite determinar el
número de caracteres que posee la cadena de texto que se encuentra en la celda B3, hasta encontrar el
primer espacio en blanco.
La función HALLAR devuelve el número del carácter en el que se encuentra inicialmente un carácter específico o una
cadena de texto, empezando por núm_inicial. Utiliza HALLAR para determinar la ubicación de un carácter o de una
cadena de texto dentro de otra cadena de texto.
Sintaxis: HALLAR(texto_buscado;dentro_del_texto;núm_inicial)
3º.- Activa la celda D3 e introduce la siguiente fórmula: =LARGO(B3)-C3, que calcula el número de letras que
componen los apellidos.
La función LARGO devuelve el número de caracteres que posee una cadena de texto.
Sintaxis: LARGO(cadena de texto)
4º.- Haz clic sobre la celda E3 y escribe la fórmula: =DERECHA(B3;D3), que extrae únicamente los apellidos
de la cadena de texto situada en la celda B3.
La función DERECHA extrae por la derecha, a la cadena de texto especificada, el número de caracteres indicados.
Sintaxis: DERECHA(texto, número_de_caracteres)
5º.- Haz clic sobre la celda f3 y escribe la fórmula: =IZQUIERDA(B3;C3), que extrae únicamente el apellidos
de la cadena de texto situada en la celda B3.
La función IZQUIERDA extrae por la izquierda, a la cadena de texto especificada, el número de caracteres indicados.
Sintaxis: IZQUIERDA(texto, número_de_caracteres)
6º.- Copia las fórmulas introducidas en el resto de celdas de la tabla, para completar la misma.
Unidad Didáctica 6.- La hoja de cálculo Excel Página: 112
Tecnologías de la Información - 1º Bachillerato
Ricardo Rodríguez García
Ejercicio 5º: se trata de añadir una nueva columna en la hoja de cálculo que fue desarrollada en la
práctica nº 10, la cual permitía determinar la nota media de una serie de alumnos. Dicha columna será añadida
tal y como se indica en la figura y en ella aparecerá la palabra “Aprobado” si la nota media es igual o superior a
5, por el contrario cuando la nota media sea inferior a 5 la celda deberá mostrar la palabra “Suspenso”.
Para ello deberás emplear la función =SI, cuyo formato es el siguiente:
=SI(prueba_lógica;valor_si_verdadero;valor_si_falso)
9 prueba_logica: condición que se desea comprobar, son expresiones del tipo:
B4=C4, P5<6, 20>A4, ...
9 valor_si_verdadero: valor que va a mostrar la celda si se cumple la condición
especificada.
9 valor_si_falso: valor que va a mostrar la celda si no se cumple la condición
especificada.
Unidad Didáctica 6.- La hoja de cálculo Excel Página: 111
Tecnologías de la Información - 1º Bachillerato
Ricardo Rodríguez García
CREAR UNA FACTURA
Con la siguiente práctica trataremos de diseñar una hoja de cálculo que nos permita enlazar las bases de
datos de clientes y productos con la plantilla de una factura. Para ello has de seguir los siguientes pasos:
1º.- En primer lugar crearemos una empresa que se dedique a la distribución. Para ello deberás
inventarte los siguientes datos de la misma: tipo de productos que vende, nombre, razón social (es
decir, dirección y población), teléfono y C.I.F. (Código de Identificación Fiscal).
2º.- A continuación busca en Internet una imagen que pueda servir de logotipo a tu empresa.
3º.- Abre un libro nuevo y cambia el nombre de la Hoja 1, Hoja2 y Hoja3 por FACTURA, CLIENTES y
PRODUCTOS, respectivamente. Código
001
Nombre
Armando Bronca Segura
Dirección
c/ Ruiz de Alda, 6
Localidad
Valdemoro
D.N.I.
123456-P
002 Dolores Fuerte de Barriga Avda. Mariscos, 36 Chinchillo 789654-T
003 Marciano de Abajo c/ Europa, 12 Rio de Jarama 528639-S
4º.- En la hoja CLIENTES crea una base de datos 004
005
Coral de los Mares
Roberto Gutiérrez León
Pº de los Libreros, 2
Avda. de las Marias, 103
Sierra Nevada
Cercedelo
741258-B
564982-M
con la siguiente estructura. Pega los datos de
006 Eva Segura Avda. Piedraita, 8 Fuenlabrada 963159-Y
007 Martin Casado Arribas c/ Rey de Egipto, 125 Madrid 623958-A
008 David Martin Barroso c/ Murmullo Bajo, 10 Nuevos Mares 478159-N
los clientes del archivo: Práctica Factura.xls 009
010
Bernarda Espinosa Iglesias
Alfredo Castaño Fernández
c/ León, 56
Avda. Mar Salado, 126
Illescas
Griñon
302652-D
260506-R
011 Minerva Herrero Díaz Pº Ferroviario, 3 Villaviciosa de Odón 845672-E
012 Jesus Ramos de Paz c/ Sinamor, 24 Alcorcón 587974-A
5º.- En la hoja PRODUCTOS crea una base de datos con la
Código Producto Precio
012 Calamar Congelado 12.50 €
estructura mostrada. Puedes pegar los datos de
024 Conos Chocolate Grandes 5.60 €
036 Conos Chocolate Pequeños 2.95 €
048 Caja Polos 6.99 €
060
072
Caja Helados Crema
Helado Crema Unidad
9.80 €
1.65 €
productos del archivo: Práctica Factura.xls o introducir
084
096
Polo Unidad
Minipolo Unidad
0.99 €
0.60 €
artículos más acordes con el tipo de empresa que
108
120
Bonito Congelado
Merluza
3.50 €
2.61 € hayas creado.
6º.- En la hoja FACTURA crea la siguiente estructura y FACTURA
completa los datos de tu empresa los apartados
correspondientes a “Datos de la empresa” y Datos de la empresa Logotipo
“Logotipo”. Fecha:
Código:
Nombre:
7º.- Introduce las fórmulas correspondientes Dirección:
Localidad:
(BDEXTRAER) en aquellas celdas en las que D.N.I. :
deba aparecer el nombre, dirección, localidad y Código Cantidad Producto Precio TOTAL
D.N.I., cuando el usuario introduzca un código de
cliente.
8º.- Igualmente debes incluir, en sus celdas
correspondientes, las fórmulas que extraen el
producto y el precio cuando el usuario introduce el Base Imponible....
I.V.A. (16%)........
código de un producto. No olvides completar todas TOTAL FACTURA €....
las líneas de producto.
9º.- Completa al factura insertando las fórmulas apropiadas en la columna TOTAL y en las celdas en las
que debe aparecer la base imponible, el iva y el total de la factura.
10º.- Habrás observado que cuando se introduce un código erróneo, la celda devuelve la sentencia de
error: #¡VALOR!. Igualmente cuando la celda correspondiente al código de producto queda en
blanco, aparece el mensaje de error: #¡NUM!. Haz que la celda no muestre nada cuando se den
los casos que hemos apuntado ayudándote de las siguientes funciones: SI y ESERROR.
Unidad Didáctica 6.- La hoja de cálculo Excel Página: 111
Tecnologías de la Información - 1º Bachillerato
Ricardo Rodríguez García
PRÁCTICA: parte de incidencias
Se trata de diseñar una hoja de cálculo que nos permita rellenar un parte de incidencias de una manera
rápida y eficaz, manejando tres bases de datos distintas: alumnos, profesores e incidencias. Para ello has de
seguir los pasos siguientes:
1º.- Abre un libro nuevo y cambia el nombre de la Hoja1, Hoja2 y Hoja3 por ALUMNOS, PROFESORES e
INCIDENCIAS, respectivamente. CODIGO
1000
NOMBRE
JOSE ANTONIO RODRÍGUEZ SÁNCHEZ
DIRECCION
C/. Constitución, 9
TELEFONO
91-987-58-98
CURSO
1º - A
1001 ADELAIDA FERNANDEZ SEGOVIA C/. Queipo de Llano, 7 925-75-70-41 1º - B
1002 ALFREDO CASTAÑO CASTAÑO C/. Velazquez 925-76-27-50 2º - A
2º.- En la hoja ALUMNOS crea una base de datos con la
1003 ANA ISABEL CARRICHES GUTIERREZ C/. Malpica, 11 925-86-61-17 2º - B
1004 ANA MARIA DE LA ROSA OSORIO Avda. Generalísimo, 12 925-76-20-12 3º - A
1005 ANGEL GOMEZ-HERAS JIMENEZ C/. Domingo Pérez 925-88-00-53 3º - B
siguiente estructura. Pega los datos de los alumnos 1006
1007
ANGEL LEDEÑO CORONA
ANTONIO GARRIDO PATON
C/. Padre Juan Mariana
C/. Andujar
925-74-70-87
925-87-10-12
4º - A
4º - B
del archivo: Parte de incidencias - datos.xls 1008
1009
1010
AURELIO CRUZ BAUTISTA
BERNARDA ESPINOSA IGLESIAS
CARMEN RUBIO RUIZ
Pza. España, 13
C/. General Yagüe, 18
C/. General Mola,
925-75-75-99
925-70-40-83
925-74-72-14
2º - C
3º - D
3º - A
1011 CARMEN RUIZ MUÑOZ C/. del Molino 925-86-60-85 1º - A
CODIGO NOMBRE 1012 DAVID VILLALUENGA PAVON C/. Aguas, 11 925-75-75-58 2º - B
001 Armando Bronca Segura 1013 FELIX OLIVARES TRUJILLO C/. Arenales, 44 925-86-63-87 2º - A
002 Dolores Fuerte de Barriga 1014 FLORENCIA ILLAN VILLAMARIN Ctra. La Nava, s/n 925-70-36-64 3º - B
003 Marciano de Abajo
004 Coral de los Mares
005 Roberto Gutiérrez León
006
007
Eva Fina y Segura
Martin Casado Arribas
3º.- En la hoja PROFESORES crea una base de datos con la estructura
008
009
David Martin Barroso
Joaquina Santander Valencia
mostrada. Puedes pegar los datos de profesores del archivo: Parte de
010
011
María del Sol Pérez González
Minerva Herrero Díaz incidencias - datos.xls.
012 Jesus Ramos de Paz
4º.- Por último crea la base de datos de CODIGO INCIDENCIA GRAVEDAD
incidencias en la hoja con este nombre. 001
002
Interrumpir constantemente el normal desarrollo de las clases
Falta de respeto grave a un miembro de la comunidad educativa
30
60
Sigue la estructura de la figura y copia los 003
004
Detetoriar el material o el mobiliario del centro
Agresión a un miembro de la comunidad educativa
50
120
datos del archivo Parte de incidencias – 005
006
Faltas de puntualidad reiteradas
Destrozar el coche del profesor
30
200
datos.xls.
PARTE DE INCIDENCIAS
5º.- En la hoja PARTE crea la siguiente estructura:
DATOS DEL ALUMNO:
6º.- Introduce las funciones correspondientes (BDEXTRAER) CÓDIGO:
Nombre:
en aquellas celdas en las que deba aparecer los datos de Dirección:
Telefóno:
un alumno cuando el usuario introduzca su código, es Curso:
decir, el nombre, dirección, teléfono y curso. PROFESOR:
CÓDIGO:
Nombre:
7º.- Igualmente debes incluir, en su celda correspondiente, la
función que extrae el nombre cuando el usuario introduce LISTA DE INCIDENCIAS
el código de un profesor. CÓDIGO INCIDENCIA GRAVEDAD
8º.- El parte debe permitir incluir hasta 5 incidencias, por lo
tanto tendrás que introducir en cada una fila de la
columna INCIDENCIA, las funciones BDEXTRAER que Índice total de gravedad de la incidencia______
muestran el valor correspondiente según el código Nivel de gravedad de la incidencia_____
introducido por el usuario.
9º.- Repite el paso anterior en la columna GRAVEDAD, para extraer la gravedad de cada una de las
incidencias.
10º.- En el apartado Índice total de gravedad de la incidencia, debe aparecer la suma de los valores que
puedan aparecer en la columna GRAVEDAD.
Unidad Didáctica 6.- La hoja de cálculo Excel Página: 111
Tecnologías de la Información - 1º Bachillerato
Ricardo Rodríguez García
11º.- En el apartado Nivel de gravedad de la incidencia, se mostrará el grado de repercusión de la
incidencia según la siguiente tabla:
ÍNDICE FINAL DE GRAVEDAD NIVEL DE GRAVEDAD
Entre 0 y 50 Baja
Entre 50 y 75 Media
Entre 75 y 100 Alta
Entre 100 y 125 Muy alta
Mayor de 125 Expulsión
* Nota informativa: puedes crear una base de datos con el índice y el nivel de gravedad y
emplear la función de base de datos BDMIN.
12º.- Habrás observado que cuando se introduce un código erróneo, la celda devuelve la sentencia de error:
#¡VALOR!. Igualmente cuando la celda correspondiente al código de producto queda en blanco,
aparece el mensaje de error: #¡NUM!. Haz que la celda no muestre nada cuando se den los casos que
hemos apuntado ayudándote de las siguientes funciones: SI y ESERROR.
Unidad Didáctica 6.- La hoja de cálculo Excel Página: 112
También podría gustarte
- Aprender fórmulas y funciones con Excel 2010 con 100 ejercicios prácticosDe EverandAprender fórmulas y funciones con Excel 2010 con 100 ejercicios prácticosCalificación: 4 de 5 estrellas4/5 (1)
- Tablas dinámicas en Excel 2013: Hojas de cálculoDe EverandTablas dinámicas en Excel 2013: Hojas de cálculoCalificación: 5 de 5 estrellas5/5 (1)
- APLICACIONES PRACTICAS CON EXCELDe EverandAPLICACIONES PRACTICAS CON EXCELCalificación: 4.5 de 5 estrellas4.5/5 (6)
- Tablas dinámicas para todos. Desde simples tablas hasta Power-Pivot: Guía útil para crear tablas dinámicas en ExcelDe EverandTablas dinámicas para todos. Desde simples tablas hasta Power-Pivot: Guía útil para crear tablas dinámicas en ExcelAún no hay calificaciones
- Ejercicios de ExcelDocumento5 páginasEjercicios de Excelingyajairaolivo100% (32)
- Ejercicios de Excel para Alumnos de 2º ESODocumento14 páginasEjercicios de Excel para Alumnos de 2º ESOsanisidrotekno100% (60)
- Ejercicios Word ToDocumento44 páginasEjercicios Word Toapi-3699399100% (12)
- Excel Ejercicios ResueltosDocumento25 páginasExcel Ejercicios Resueltosingyajairaolivo92% (12)
- Ejercicios Word Con ExplicacionesDocumento106 páginasEjercicios Word Con ExplicacionesAdela86% (7)
- Recopilación Ejercicios Excel de InternetDocumento7 páginasRecopilación Ejercicios Excel de InternetTINA100% (268)
- Ejercicios Excel 2010Documento85 páginasEjercicios Excel 2010ifanlo75% (4)
- Ejercicios de WordDocumento67 páginasEjercicios de WordRene Torres VissoAún no hay calificaciones
- Ejercicios Básicos WordDocumento1 páginaEjercicios Básicos WordTINA100% (58)
- Office 2016. Curso Práctico: Emprendimiento y emprendedoresDe EverandOffice 2016. Curso Práctico: Emprendimiento y emprendedoresAún no hay calificaciones
- Excel 2013. Manual Básico: Hojas de cálculoDe EverandExcel 2013. Manual Básico: Hojas de cálculoCalificación: 1 de 5 estrellas1/5 (1)
- Excel 2013 avanzado: Hojas de cálculoDe EverandExcel 2013 avanzado: Hojas de cálculoCalificación: 3.5 de 5 estrellas3.5/5 (3)
- Aplicaciones Informáticas de tratamiento de textos. ADGN0108De EverandAplicaciones Informáticas de tratamiento de textos. ADGN0108Aún no hay calificaciones
- Aprender PowerPoint 2013 con 100 ejercicios prácticosDe EverandAprender PowerPoint 2013 con 100 ejercicios prácticosCalificación: 5 de 5 estrellas5/5 (1)
- Tablas Dinámicas: Funciones, Tablas y Base de datosDe EverandTablas Dinámicas: Funciones, Tablas y Base de datosAún no hay calificaciones
- Word 2013. Manual Básico: Procesadores de textoDe EverandWord 2013. Manual Básico: Procesadores de textoAún no hay calificaciones
- Tablas dinámicas con Excel 2016.Funciones, tablas y bases de datosDe EverandTablas dinámicas con Excel 2016.Funciones, tablas y bases de datosAún no hay calificaciones
- Excel 2016. Paso a paso. 2ª Edición Actualizada: Ventas y marketingDe EverandExcel 2016. Paso a paso. 2ª Edición Actualizada: Ventas y marketingAún no hay calificaciones
- Laboratorio 01 - Huarcaya Paucara JoelDocumento8 páginasLaboratorio 01 - Huarcaya Paucara JoelJoel HuarcayaAún no hay calificaciones
- Cuartos DiversificadoDocumento10 páginasCuartos Diversificadolucrecia menendezAún no hay calificaciones
- Manual de Sistematizacion de DatosDocumento39 páginasManual de Sistematizacion de DatosChimiel LikeBoss MLGAún no hay calificaciones
- Guía práctica de ExcelDocumento13 páginasGuía práctica de ExcelPelagio SorianoAún no hay calificaciones
- Prácticas Excel 1º - ESODocumento8 páginasPrácticas Excel 1º - ESOdefcondos100% (5)
- Presentación ExcelDocumento15 páginasPresentación ExcelUlises FuentesAún no hay calificaciones
- Práctica Cap6 01Documento3 páginasPráctica Cap6 01Rafael AcostaAún no hay calificaciones
- Excel Hojas de CalculoDocumento6 páginasExcel Hojas de CalculoMario1996Aún no hay calificaciones
- L01 Microsoft Excel, Entorno y Funciones BasicasDocumento9 páginasL01 Microsoft Excel, Entorno y Funciones BasicasJair Anthony MuchicaAún no hay calificaciones
- Manual Excel 2013 Básico PDFDocumento41 páginasManual Excel 2013 Básico PDFEdward Jeremy Torres CastilloAún no hay calificaciones
- Hoja de CalculoDocumento21 páginasHoja de CalculofedericusxAún no hay calificaciones
- Gudv 2 - T Informática II Excel OkDocumento22 páginasGudv 2 - T Informática II Excel Okmichuerivera95Aún no hay calificaciones
- Manual Básico de Excel 2007Documento66 páginasManual Básico de Excel 2007Cristobal OlivaresAún no hay calificaciones
- Tema 5 Hoja de Calculo ExcelDocumento40 páginasTema 5 Hoja de Calculo ExcelmarinaAún no hay calificaciones
- Actividad 2 Informatica 8°Documento16 páginasActividad 2 Informatica 8°carlos lopezAún no hay calificaciones
- Informatica Actividad 3 Revista DigitalDocumento19 páginasInformatica Actividad 3 Revista DigitalJuanita torresAún no hay calificaciones
- Glosario_ExcelDocumento15 páginasGlosario_ExcelDanielaAún no hay calificaciones
- Ms. Excel Avanzado OkDocumento72 páginasMs. Excel Avanzado Okfrank18kevin01Aún no hay calificaciones
- Semana-9-Excel 386 0Documento21 páginasSemana-9-Excel 386 0Manuel TrujilloAún no hay calificaciones
- Seminario CalcDocumento49 páginasSeminario CalcRafa Martinez PerezAún no hay calificaciones
- ACTIVIDAD # 5 (Tema Hoja Calculo - Excel)Documento2 páginasACTIVIDAD # 5 (Tema Hoja Calculo - Excel)Isaac BerrocalAún no hay calificaciones
- Semana 6Documento36 páginasSemana 6paolaAún no hay calificaciones
- Actividad de Aprendizaje 2Documento50 páginasActividad de Aprendizaje 2Streaming NetflixAún no hay calificaciones
- Almanza Torres Daniel Alberto Saber Unidad2Documento20 páginasAlmanza Torres Daniel Alberto Saber Unidad2Daniel Alberto Almanza TorresAún no hay calificaciones
- Malaga 2020 Segundo EjercicioDocumento15 páginasMalaga 2020 Segundo EjercicioMaría de las Mercedes Saavedra SuárezAún no hay calificaciones
- 5 trucos Excel dominar hojas cálculoDocumento6 páginas5 trucos Excel dominar hojas cálculoanacletapcAún no hay calificaciones
- Trabajo de Investigación - Tablas Dinamicas - ValeryDocumento26 páginasTrabajo de Investigación - Tablas Dinamicas - Valeryyarn.international.asistenteAún no hay calificaciones
- Libros Texto 2019 2020Documento5 páginasLibros Texto 2019 2020defcondosAún no hay calificaciones
- Actas Pruebas Libre Título Técnico - IES Victoria Kent - FuenlabradaDocumento2 páginasActas Pruebas Libre Título Técnico - IES Victoria Kent - FuenlabradadefcondosAún no hay calificaciones
- Libros de Texto - Curso 2019-2020Documento5 páginasLibros de Texto - Curso 2019-2020defcondosAún no hay calificaciones
- Instrucciones Admisión CFGS 2018-19-11058032Documento24 páginasInstrucciones Admisión CFGS 2018-19-11058032defcondosAún no hay calificaciones
- Programa CorreoDocumento1 páginaPrograma CorreodefcondosAún no hay calificaciones
- Libros de Texto - Curso 2019-2020Documento5 páginasLibros de Texto - Curso 2019-2020defcondosAún no hay calificaciones
- Instrucciones para La Realización de Las Pruebas Libres Ies Victoria KentDocumento4 páginasInstrucciones para La Realización de Las Pruebas Libres Ies Victoria KentdefcondosAún no hay calificaciones
- Libros 2017 2018Documento5 páginasLibros 2017 2018defcondosAún no hay calificaciones
- Calendario Pruebas Libres Ciclo Formativo de Grado MedioDocumento1 páginaCalendario Pruebas Libres Ciclo Formativo de Grado MediodefcondosAún no hay calificaciones
- XXIV Folleto Semana Del Libro 2019Documento12 páginasXXIV Folleto Semana Del Libro 2019defcondosAún no hay calificaciones
- Libros 2017 2018Documento5 páginasLibros 2017 2018defcondosAún no hay calificaciones
- Instrcciones Admision Grado Medio - 11058004Documento27 páginasInstrcciones Admision Grado Medio - 11058004defcondosAún no hay calificaciones
- Bases Concursos 2016Documento3 páginasBases Concursos 2016defcondosAún no hay calificaciones
- XXII Semana Del Libro 2017Documento12 páginasXXII Semana Del Libro 2017defcondosAún no hay calificaciones
- XXIII Semana Del Libro Folleto 2018Documento12 páginasXXIII Semana Del Libro Folleto 2018defcondosAún no hay calificaciones
- Materiales de Trabajo Del Seminario de Blogs IIDocumento14 páginasMateriales de Trabajo Del Seminario de Blogs IIdefcondosAún no hay calificaciones
- Libros de Texto Del Curso 2017-18Documento5 páginasLibros de Texto Del Curso 2017-18defcondosAún no hay calificaciones
- Libros de Texto - Curso 2016 2017 - IES Victoria KentDocumento5 páginasLibros de Texto - Curso 2016 2017 - IES Victoria KentdefcondosAún no hay calificaciones
- Libros 2015 2016Documento4 páginasLibros 2015 2016defcondosAún no hay calificaciones
- XXI Semana Del Libro FOLLETO 2016Documento12 páginasXXI Semana Del Libro FOLLETO 2016defcondosAún no hay calificaciones
- 4º Eso + EmpresaDocumento10 páginas4º Eso + EmpresadefcondosAún no hay calificaciones
- Libros de Texto - Curso 2016 2017 - IES Victoria KentDocumento5 páginasLibros de Texto - Curso 2016 2017 - IES Victoria KentdefcondosAún no hay calificaciones
- Libros 2015 2016 - Ies Victoria KentDocumento4 páginasLibros 2015 2016 - Ies Victoria KentdefcondosAún no hay calificaciones
- Crear Plantillas JoomlaDocumento25 páginasCrear Plantillas JoomlaKaysars BautistaAún no hay calificaciones
- Calendario Septiembre Alumnos - Curso 2014-15Documento3 páginasCalendario Septiembre Alumnos - Curso 2014-15defcondosAún no hay calificaciones
- PRESENTACION FyQ COMENIUSDocumento16 páginasPRESENTACION FyQ COMENIUSdefcondosAún no hay calificaciones
- Calendario Septiembre Alumnos - Curso 2014-15Documento3 páginasCalendario Septiembre Alumnos - Curso 2014-15defcondosAún no hay calificaciones
- Hoja de Actividades #1 - TICO - Bachillerato - Curso 2009-10Documento1 páginaHoja de Actividades #1 - TICO - Bachillerato - Curso 2009-10defcondosAún no hay calificaciones
- Hoja de Problemas Nº 3 - TICO - 1º - Bachillerato - Curso 2009-10Documento1 páginaHoja de Problemas Nº 3 - TICO - 1º - Bachillerato - Curso 2009-10defcondosAún no hay calificaciones
- Creación de Un Blog - Análisis de NoticiasDocumento2 páginasCreación de Un Blog - Análisis de NoticiasdefcondosAún no hay calificaciones
- Código Fair Play FifaDocumento4 páginasCódigo Fair Play Fifabegalex1977Aún no hay calificaciones
- Lecciones de Poesía para Niños Inquietos - Luis García MonteroDocumento132 páginasLecciones de Poesía para Niños Inquietos - Luis García MonteroMatías Espinosa100% (1)
- InduccionDocumento3 páginasInduccionandres HS100% (1)
- Casita de Las Decenas 2Documento10 páginasCasita de Las Decenas 2vanelogopediaAún no hay calificaciones
- Cuestionario SF 12Documento1 páginaCuestionario SF 12saraAún no hay calificaciones
- Respuestas ZavicDocumento1 páginaRespuestas ZavicEstefania SolorioAún no hay calificaciones
- Guia Trucoteca El Internado Laguna Negra Nintendo DsDocumento10 páginasGuia Trucoteca El Internado Laguna Negra Nintendo DsJuan MartinAún no hay calificaciones
- Cómo Jugar A La Canasta - Instrucciones Del Juego de CartasDocumento5 páginasCómo Jugar A La Canasta - Instrucciones Del Juego de CartasBertha ToroAún no hay calificaciones
- Toquinho DiálogoDocumento2 páginasToquinho DiálogoHamzaBenKhoud100% (1)
- Sesión Componente Etiquetas Verbales Decisión OrtográficaDocumento3 páginasSesión Componente Etiquetas Verbales Decisión OrtográficaEliAún no hay calificaciones
- Ahorcado PDFDocumento5 páginasAhorcado PDFFelipeAún no hay calificaciones
- Control de ImpulsosDocumento1 páginaControl de ImpulsosJose Carlos Celedon Rivero0% (1)
- Silabo 2013 Colegio Saco Oliveros ProDocumento4 páginasSilabo 2013 Colegio Saco Oliveros ProMitchell CalixtoAún no hay calificaciones
- Taller Sinónimos Grado SegundoDocumento1 páginaTaller Sinónimos Grado Segundodaniela ramirezAún no hay calificaciones
- Guía Numeros FormativaDocumento4 páginasGuía Numeros FormativaHernanMoragaAún no hay calificaciones
- Actividades sensoriales integrativas para niñosDocumento7 páginasActividades sensoriales integrativas para niñosMaria Fernanda SalasAún no hay calificaciones
- Lpa Matematicas 1 v1 1de4Documento12 páginasLpa Matematicas 1 v1 1de4Ismael Perez GarduñoAún no hay calificaciones
- Cuadernillo Numeros 1 Al 20Documento16 páginasCuadernillo Numeros 1 Al 20franklinteamAún no hay calificaciones
- Guia DK Unholy 3 3 5 ADocumento5 páginasGuia DK Unholy 3 3 5 ACarlos ToledoAún no hay calificaciones
- Ejercicios de Magnitudes Proporcionales para Primero de SecundariaDocumento4 páginasEjercicios de Magnitudes Proporcionales para Primero de SecundariaKevin Heber Garcia HuamanAún no hay calificaciones
- La Mascara de Venus PDFDocumento17 páginasLa Mascara de Venus PDFNicolas Celis PerezAún no hay calificaciones
- ReporteObraConstruccionDocumento4 páginasReporteObraConstruccionpamela100% (1)
- Alimentos para GymDocumento2 páginasAlimentos para GymIvan Ahuite SuarezAún no hay calificaciones
- Ecuaciones-Porcentajes-MatemáticasDocumento2 páginasEcuaciones-Porcentajes-MatemáticasJorge CamposAún no hay calificaciones
- Torres Desenfatizar La CompetenciaDocumento15 páginasTorres Desenfatizar La CompetenciaLeonardoAún no hay calificaciones
- NT2 Guía Didáctica - Relaciones Lógico-Matemáticas y CuantificaciónDocumento88 páginasNT2 Guía Didáctica - Relaciones Lógico-Matemáticas y Cuantificaciónlekhael100% (2)
- 1er KyuDocumento1 página1er Kyuwalter_lezcano164501Aún no hay calificaciones
- PROBABILIDADDocumento3 páginasPROBABILIDADjesusaguilarcontreras2Aún no hay calificaciones
- Gato en PythonDocumento6 páginasGato en PythonDieZapTor 662Aún no hay calificaciones
- Rodi Finais1Documento5 páginasRodi Finais1RogérioAún no hay calificaciones