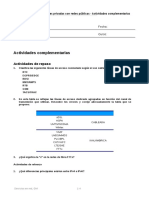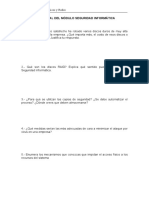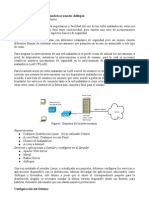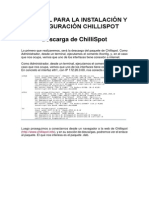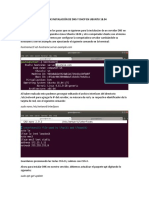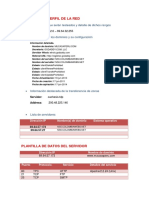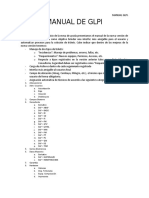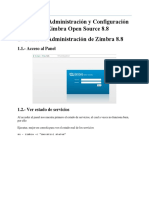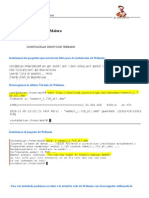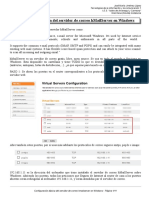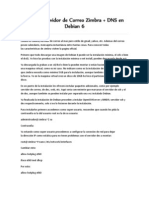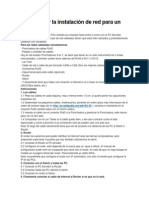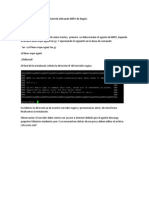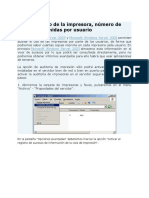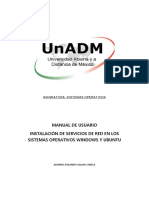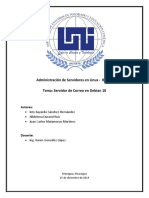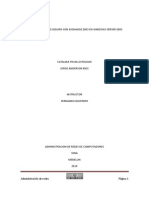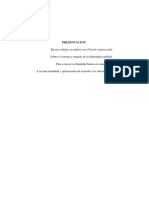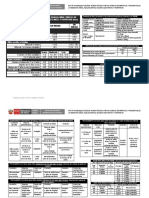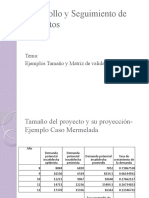Documentos de Académico
Documentos de Profesional
Documentos de Cultura
Servidor de Correo Con Hmailserver
Cargado por
jarios_0621Título original
Derechos de autor
Formatos disponibles
Compartir este documento
Compartir o incrustar documentos
¿Le pareció útil este documento?
¿Este contenido es inapropiado?
Denunciar este documentoCopyright:
Formatos disponibles
Servidor de Correo Con Hmailserver
Cargado por
jarios_0621Copyright:
Formatos disponibles
SISTEMA DE CORREO HMAILSERVER
CATALINA TRUJILLO ROLDAN
JORGE ANDERSON RIOS
INSTRUCTOR
FERNANDO QUINTERO
ADMINISTRACION DE REDES DE COMPUTADORES
SENA
MEDELLIN
2010
Administración de redes Página 1
INDICE
Introducción………………………………………………………………………………………………………………… 3
Marco teórico……………………………………………………………………………………………………………… 4
Servidor de correo hmailserver……………………………………………………………………………………. 6
Creación de un dominio………………………………………………………………………………………………. 7
Instalación y configuración de un servidor DNS…………………………………………………………… 17
Instalación de hmailserver…………………………………………………………………………………………… 68
Configuración de hmailserver……………………………………………………………………………………… 85
Configuración de cuentas de correo……………………………………………………………………………. 104
Sistema de correo seguro…………………………………………………………………………………………… 111
- Certificados……………………………………………………………………………………………… 111
- Configuración de correo seguro…………………………………………………………….... 114
- Configuración de las cuentas de usuario para utilizar correo seguro……….. 120
Configuración de reenviadores…………………………………………………………………………………… 128
Antivirus…………………………………………………………………………………………………………………….. 130
Antiespam………………………………………………………………………………………………………………….. 142
Mua de consola………………………………………………………………………………………………………….. 145
Webmail…………………………………………………………………………………………………………………….. 157
Conclusiones………………………………………………………………………………………………………………. 166
Administración de redes Página 2
INTRODUCCION
En este documento vamos a ver como elaborar un servidor de correo basados en una herramienta
para Windows server llamada hmailserver, veremos cómo instalarlo, configurarlo y como elaborar
un servidor de correo seguro utilizando puertos seguros y creando unos certificados para
autenticar nuestro servidor de correo, además mostraremos como configurar diferentes clientes
de correo tanto de consola como un cliente web.
Para implementar este servidor de correo utilizaremos barias herramientas que iremos mostrando
a medida que avanza este tutorial, además mostraremos como crear dominios para internet,
como configurar un servidor DNS, como configurar zonas y como configurar los reenviadores etc.
Mostraremos como implementar el antivirus y el antiespam que trae este software integrados
dentro de sus servicios, además como configurarlos e integrarlos al mismo.
Administración de redes Página 3
MARCO TEORICO
Servidor de correo: es un software o dispositivo especializado en la gestión y tráfico de correo
electrónico.
Hmailserver: es un servidor de correo gratuito y libre para Microsoft Windows, es compatible con
IMAP, SMTP, POP3, admite dominios virtuales, listas de distribución, antivirus, anti-spam etc.
Host: es la forma en que nos referimos a los computadores conectados a la red.
Nombre de dómino: es el nombre que identifica una computadora en internet o en una red
cualquiera que le pertenece sólo a usted y que lleva a los usuarios de Internet directamente a su
sitio, sin importar dónde esté alojado.
Servidor DNS: (domain name sistem) sistema de nombre de dominio, es un servidor que contesta
las peticiones de los clientes. El propósito principal del sistema de nombres de dominio (DNS), es
traducir las direcciones IP de cada equipo activo en la red, a nombres memorizables y fáciles de
encontrar.
Zonas de autoridad: porciones del espacio de nombres de dominio que almacenan los datos. Cada
zona de autoridad abarca al menos un dominio y posiblemente sus subdominios, si estos últimos
no son delegados a otras zonas de autoridad.
A = Address – (Dirección) Este registro se usa para traducir nombres de hosts a direcciones IPv4.
NS = Name Server – (Servidor de Nombres) Define la asociación que existe entre un nombre de
dominio y los servidores de nombres que almacenan la información de dicho dominio. Cada
dominio se puede asociar a una cantidad cualquiera de servidores de nombres.
MX (registro) = Mail Exchange – (Registro de Intercambio de Correo) Asocia un nombre de
dominio a una lista de servidores de intercambio de correo para ese dominio
PTR = Pointer – (Indicador) También conocido como 'registro inverso', funciona a la inversa del
registro A, traduciendo IPs en nombres de dominio.
SOA = Start of authority – (Autoridad de la zona) Proporciona información sobre la zona.
SMTP (Simple Mail Transfer Protocol): Es el protocolo que se utiliza para el envió de correo ya sea
desde un servidor de correo a otro, o bien, desde un Cliente de correo electrónico al servidor.
POP (Post Office Protocol): Se utiliza para obtener los mensajes guardados en el servidor y
pasárselos al usuario.
IMAP (Internet Message Access Protocol): Su finalidad es la misma que la de POP, pero el
funcionamiento y las funcionalidades que ofrecen son diferentes.
MUA (Mail User Agent): es un programa de ordenador usado para leer y enviar e-mails
MTA: agente de transferencia de correo o servidor de correo.
TCP: es un protocolo de comunicación orientado a conexión y fiable del nivel de transporte.
Administración de redes Página 4
IP: es un protocolo no orientado a conexión usado tanto por el origen como por el destino para la
comunicación de datos a través de una red de paquetes conmutados.
FRAMEWORK: es una estructura conceptual y tecnológica de soporte definida, normalmente con
artefactos o módulos de software concretos, con base en la cual otro proyecto de software puede
ser organizado y desarrollado.
NET: es un framework de Microsoft que hace un énfasis en la transparencia de redes, con
independencia de plataforma de hardware y que permita un rápido desarrollo de aplicaciones.
Dominios virtuales: es un dominio que se le asigna a una ip o en este caso a una cuente de correo
que ya trabaja con un dominio, para esto se crean dominios que se agregan como virtuales y les
usuario los reconocerá como si fuera su dominio real.
Listas de distribución: son un uso especial del correo electrónico que permite la distribución
masiva de información entre múltiples usuarios de Internet a la misma vez.
Antivirus: es una herramienta cuyo objetivo es detectar y eliminar virus informáticos o malware,
para bloquearlos, desinfectar y prevenir una infección de los mismos, en el caso de los servidores
de correo el antivirus se encarga de escanear los paquetes que llegan al correo y los que tienen
algún malware los bloquea o da una advertencia.
Antiespam: es un método que se utiliza para prevenir correo basura sea de otros correos que son
desconocidos o los correos de algunas personas que no queremos que entren en nuestro correo.
ASP.NET: Es usado por programadores para construir sitios web dinámicos, aplicaciones web y
servicios web.
Certificado: certificado digital es un documento digital mediante el cual un tercero confiable (una
autoridad de certificación) garantiza la vinculación entre la identidad de un sujeto o entidad y su
clave pública.
Entidad certificadora: es una entidad de confianza, responsable de emitir y revocar los certificados
digitales o certificados, utilizados en la firma electrónica, para lo cual se emplea la criptografía de
clave pública.
Certificado raíz: es un certificado que instalamos en un cliente de correo que certifica la entidad
certificadora con lo que garantizamos que el certificado que tiene el servidor de correo si es de
confianza, en algunos casos el certificado raíz debe ser agregado en el navegador, pero la mayoría
de las entidades certificadoras confiables ya están agregadas.
Mua de consola: Es un cliente de correo que se maneja desde la consola de un sistema operativo
por ejemplo Linux (Ubuntu 9.10).
Alpine: es un cliente de correo de consola muy liviano que se aplica en el sistema operativo Linux
que se manejan más desde la consola.
Webmail: Es un cliente de correo electrónico que brinda una interfaz en web, este permite listar,
desplegar y borrar correos por medio del navegador web.
Tunderbird: es un webmail utilizado para Windows fácil de instalar y manejar.
Administración de redes Página 5
Servidor de correo hmailserver
HMAILSERVER: es un servidor de correo gratuito y libre para Microsoft Windows, es compatible
con IMAP, SMTP, POP3, admite dominios virtuales, listas de distribución, antivirus, anti-spam etc.
CREACION DE UN DOMINIO
Antes de instalar nuestro servidor de correo hmailserver debemos tener un nombre de dómino
con el que implementaremos nuestro servidor y el que utilizaran los usuarios para acceder al
servidor. Lo primero que se hará será crear nuestro nombre de domino, en este caso se creó un
nombre de dominio gratuito:
1. Accedemos a la página http://www.no-ip.com y le damos clic en la pestaña home y
escogemos opción NO-IP Free que nos indica que es libre.
Imagen 1
Administración de redes Página 6
2. A continuación entrara en la siguiente ventana donde colocamos nuestro correo
electrónico y le damos clic en sign up now que significa registrarse ahora.
Imagen 2
Administración de redes Página 7
3. Ahora llenaremos todos los datos que nos piden y aceptaremos el contrato de licencia.
Imagen 3
Administración de redes Página 8
Imagen 4
Administración de redes Página 9
4. Nos aparecerá una nueva página donde nos muestran que ya estamos registrados en no-ip
y que nuestra página ya ha sido activada.
Imagen 5
Administración de redes Página 10
5. Ahora entramos en nuestro correo donde no llegara un correo de no-ip lo abrimos y
accedemos al enlace http://www.no-ip.com/activate/ y nos aparecerán algunos números.
Imagen 6
Administración de redes Página 11
6. cuando estemos en esta página damos clic en el enlace login.
Imagen 7
Administración de redes Página 12
7. este nos llevara a una página donde pondremos el correo y el password que pusimos
cuando nos registramos y le damos login.
Imagen 8
Administración de redes Página 13
8. después vamos a la pestaña Host/Redirects y le damos en add host
Imagen 9
Administración de redes Página 14
9. en esta página agregamos el nombre del dominio y elegimos la extensión que queramos
pero que este dentro de las extensiones No-IP Free Domains, en ip address ponemos
nuestra ip pública. Y después le damos clic en créate host para crear el dominio.
Imagen 10
Administración de redes Página 15
10. ahora podemos ver los dominios que hemos creado y con esto terminamos la creación de
nuestro dominio.
Imagen 11
Administración de redes Página 16
INSTALACION Y CONFIGURACION DE UN SERVIDOR DNS
Antes de instalar nuestro servidor de correo HMAILSERVER debemos crear un servidor DNS que
nos resuelva el nombre de dominio que creamos con nuestra ip privada para facilitar el acceso de
los usuarios a este.
1. En nuestro Windows server damos clic en inicio y vamos a administre su servidor.
Imagen 12
Administración de redes Página 17
2. Le damos clic en agregar o quitar funciones.
Imagen 13
Administración de redes Página 18
3. A continuación nos aparecerán los pasos que se deben realizar antes de instalar cualquier
servidor, si tenemos todo esto listo le damos clic en siguiente.
Imagen 14
Administración de redes Página 19
4. El programa buscara y detectara todas las configuraciones de red en lo que se demorara
algunos minutos.
Imagen 15
Administración de redes Página 20
5. Podemos agregar un conjunto de funciones básicas al servidor o podemos elegir las
funciones que queremos instalar que es lo que aremos en este caso. Entonces
seleccionaremos la opción configuración personalizada y daremos clic en siguiente.
Imagen 16
Administración de redes Página 21
6. Nos aparecen todas las funciones que le podemos instalar a nuestro servidor y las
opciones que ya estén configuradas si tenemos alguna, seleccionaremos la opción de
servidor DNS y le daremos clic en siguiente.
Imagen 17
Administración de redes Página 22
7. Nos abrirá una ventana donde nos muestra lo que vamos a instalar, le damos clic en
siguiente.
Imagen 18
Administración de redes Página 23
8. Nos parece el asistente para configurar nuestro servidor DNS donde nos da un pequeño
resumen de lo que es un servidor DNS y lo que podemos configurar o crear en este.
Imagen 19
Administración de redes Página 24
9. En el DNS se pueden configurar 3 tipos de zonas diferentes:
Zona de búsqueda directa: es la zona recomendada pera redes pequeñas ya que
crea un nombre de DNS pero reenvía las demás solicitudes a un servidor ISP u
otros servidores DNS ya que configura una sugerencia raíz pero no crea zonas de
búsqueda inversa.
Zona de búsqueda directa e inversa: se crea para redes grandes ya que tiene
autoridad sobre zonas de búsqueda directa e inversa, pero también se pueden
reenviar consultas a otros servidores DNS.
Sugerencias raíz: es recomendados para usuarios avanzados donde más adelante
si lo necesita se pueden configurar zonas de búsqueda directa e inversa y
configurar los reenviadores.
En este caso elegimos la primera opción y le damos clic en siguiente.
Imagen 20
Administración de redes Página 25
10. Ubicación del servidor principal: En esta ventana encontramos 2 opciones el servidor
mantiene la zona y un proveedor de servicios ISP administra la zona
El servidor mantiene la zona: este asistente le ayuda a crear una zona principal de
búsqueda directa.
Proveedor de servicios ISP administra la zona: nuestro DNS crea una copia del DNS
principal o servidor ISP de solo lectura que no puede modificarlo solo podrá crear
zonas segundarios de búsqueda directa.
Como tenemos nuestro propio dominio elegimos la opción donde el servidor mantiene la zona y le
damos clic en siguiente.
Imagen 21
Administración de redes Página 26
11. Nombre de zona: en esta ventana ponemos nuestro nombre de dominio completo en este
caso (catajo.no-ip.org) y le damos clic en siguiente.
Imagen 22
Administración de redes Página 27
12. Archivo de zona: en esta ventana se crea un archivo del la zona donde se guardan las
configuraciones que le hacemos al DNS.
Imagen 23
Administración de redes Página 28
13. Actualizaciones dinámicas: en esta ventana encontramos 2 opciones:
Permitir actualizaciones dinámicas: se actualiza dinámicamente los registros de
recursos de los clientes, esta tiene una debilidad y es que permite actualizaciones
desde orígenes que no son de confianza.
No admitir actualizaciones dinámicas: en esta se deben actualizar manualmente.
En este caso elegimos la opción de permitir actualizaciones dinámicas ya que aunque es más
insegura la necesitamos para nuestro servidor de correo.
Imagen 24
Administración de redes Página 29
14. Reenviadores: en esta ventana configuramos los reenviadores que son otros servidores
DNS a los que nuestro servidor envía las consultas que no puede resolver.
Podemos elegir la primera opción si tenemos otros servidores DNS o el servidor ISP de nuestro
proveedor de servicios de internet.
En este caso elegimos la opción de no reenviar consulta ya que por el momento solo necesitamos
nuestro servidor DNS, después le damos una vez más clic en siguiente.
Imagen 25
Administración de redes Página 30
Cuando ágamos esto inmediatamente empezara a buscar las sugerencias de raíz.
Imagen 26
15. A continuación nos muestra la finalización de la configuración del servidor DNS en donde
nos muestra la configuración que acabamos de hacer, el nombre de nuestro servidor y la
zona de búsqueda que configuramos, acá le damos clic en finalizar.
Imagen 27
Administración de redes Página 31
16. Cuando le damos clic en finalizar nos aparece una ventana donde nos dice que no se pudo
configurar una sugerencia raíz, esta aparece por qué no se le configuraron los
reenviadores, por lo cual no encontró sugerencias raíz pero esto no nos afecta para nada
así que le damos clic en aceptar.
Imagen 28
17. Después nos aparece una ventana donde nos dice que se configuro correctamente el
servidor como servidor DNS, en este le damos finalizar para terminar con la instalación.
Imagen 29
Administración de redes Página 32
18. Cuando termine bamos nuevamente a administre su servidor y le damos clic en
administrar este servidor DNS
Imagen 30
Administración de redes Página 33
19. Cuando entremos le damos clic sobre nuestro servidor, zona de búsqueda directa y nos
metemos en la carpeta del dominio, en esta deben aparecer los dos archivos que
subrayamos con el nombre de dominio, en este caso nos apareció con otro nombre de
dominio por que anteriormente ya aviamos configurado un servidor DNS en esta máquina.
Error
Imagen 31
Administración de redes Página 34
20. Para solucionar este problema seguimos los siguientes pasos:
Vamos a Mi PC y le damos clic derecho y le damos propiedades.
Imagen 32
Administración de redes Página 35
Después vamos a nombre de equipo y le damos clic en cambiar.
Imagen 33
Administración de redes Página 36
Después en esta ventana le damos clic en Más…
Imagen 34
Administración de redes Página 37
En este cabíamos el sufijo principal DNS por el dominio que creamos y
configuramos en el DNS y le damos clic a aceptar.
Imagen 35
Imagen 36
Administración de redes Página 38
Nos aparecerá un mensaje que nos dice que debemos reiniciar el equipo para que
este reconozca los cambios así que le damos clic en aceptar y esperamos a que el
equipo se reinicie.
Imagen 37
Cuando se reinicie entramos nuevamente a administre su servidor y le damos clic
en administrar este servidor DNS y bamos de nuevo a la carpeta de zona directa y
veremos que ya nos aparece con nuestro dominio, ademas que se reconoce a si
mismo como host.
Imagen 38
Administración de redes Página 39
21. Zona inversa: ahora debemos configurar nuestra zona inversa, así que vamos a zona de
búsqueda inversa, le damos clic derecho y seleccionamos zona nueva.
Imagen 39
Administración de redes Página 40
22. Esto nos abrirá el asistente para crear una nueva zona y nos muestra que es lo que este
asistente nos ayudara a crear y para qué sirve la zona que vamos a crear así que le damos
clic en siguiente.
Imagen 40
Administración de redes Página 41
23. Nuevamente elegiremos zona principal y le damos clic en siguiente.
Imagen 41
Administración de redes Página 42
24. En esta ventana colocamos el id. De red de nuestra zona donde ponemos los 3 primeros
octetos de nuestra red en este caso es 192.168.1 ya que nuestra ip está dentro de este
rango (192.168.1.64) y si queremos podemos cambiar el nombre de nuestra zona inversa
aunque esta se pone un nombre por defecto con la dirección que colocamos, en este caso
la dejamos por defecto, después le damos clic en siguiente para continuar con la creación.
Imagen 42
Administración de redes Página 43
25. En esta también se crea un archivo de zona que en este caso dejamos por defecto y le
damos clic en siguiente.
Imagen 43
Administración de redes Página 44
26. Nos pide nuevamente si queremos actualizaciones dinámicas o no así que le damos
nuevamente permitir actualizaciones dinámicas y le damos clic en siguiente.
Imagen 44
Administración de redes Página 45
27. En esta ventana nos muestra la configuración que hicimos y su función así que le damos
clic en finalizar para terminar con la creación de la nueva zona.
Imagen 45
Administración de redes Página 46
28. Ahora podemos ver que la zona inversa ya fue creada.
Imagen 46
Administración de redes Página 47
29. Para probar su funcionamiento y ver que si resuelva vamos a símbolo de sistema.
Imagen 47
Administración de redes Página 48
30. Cuando abra ejecutamos el comando nslookup que nos muestra nuestro servidor DNS y si
este resuelve las zonas o no, como podemos observar no nos está resolviendo con el
nombre de nuestro servidor.
Imagen 48
Administración de redes Página 49
31. En la zona inversa que tenemos en nuestro servidor damos clic derecho, agregar nuevo
puntero PTR.
Imagen 49
Administración de redes Página 50
32. Se nos abrirá una ventana donde colocamos el ultimo octeto de nuestra dirección local,
además le damos clic en examinar.
Imagen 50
Administración de redes Página 51
33. En la ventana que se nos abre y damos clic hasta llegar al nombre de host que vamos a
agregar.
Imagen 51
Imagen 52
Administración de redes Página 52
Imagen 53
Imagen 54
Administración de redes Página 53
Ahora podemos ver que se ha encontrado el nombre del host así que le damos clic en aceptar.
Imagen 55
Administración de redes Página 54
34. Ejecutamos nuevamente nslookup y vemos que ya reconoce nuestra zona.
Imagen 56
35. Ahora para que nos resuelva el nombre de dominio solo debemos agregar un nuevo
puntero PTR como el anterior solo que esta vez no escogemos el host cata si no el host
igual a la carpeta principal.
Imagen 57
Administración de redes Página 55
Imagen 58
Administración de redes Página 56
Imagen 59
Imagen 60
Administración de redes Página 57
Imagen 61
Imagen 62
Administración de redes Página 58
Imagen 63
Administración de redes Página 59
36. Nos metemos con doble clic en el archivo servidor de nombres NS.
Imagen 64
Administración de redes Página 60
37. En la pestaña servidores de nombres vemos que nuestro servidor aparece como
desconocido así que le damos clic en modificar.
Imagen 65
Administración de redes Página 61
38. En este agregamos la dirección ip de nuestro servidor ósea la misma del equipo, le damos
clic en agregar y después aceptar.
Imagen 66
Administración de redes Página 62
39. A continuación vamos a panel de control>conexiones de red>conexión de área local>clic
derecho propiedades.
Imagen 67
Administración de redes Página 63
40. Seleccionamos protocolo de internet TCP/IP y propiedades.
Imagen 68
Administración de redes Página 64
41. Vamos a opciones avanzadas.
Imagen 69
Administración de redes Página 65
42. Ponemos nuestro nombre de dominio como sufijo DNS para esta conexión y le damos clic
en agregar.
Imagen 70
43. En esta ventana ponemos nuestro dominio y le damos agregar.
Imagen 71
Administración de redes Página 66
44. Cuando vamos a la terminal podemos ver que nos resuelve perfectamente
Imagen 72
Administración de redes Página 67
INSTALACION DE HMAILSERVER
Es un servidor de correo gratuito y libre para Microsoft Windows y es compatible con los
protocolos IMAP, SMTP, POP3 además aadmite también dominios virtuales, listas de distribución,
antivirus, anti-spam, alias etc.
1. Descargamos el instalador de hmailserver desde la página oficial:
http://www.hmailserver.com/index.php?page=download, cuando lo hayamos
descargamos le damos doble clic para ejecutarlo.
Imagen 73
2. Se nos abrirá el setup de hmailserver, en esta primera ventana nos da una breve
descripción de la aplicación que vamos a montar, le damos clic en next (siguiente)
Imagen 74
Administración de redes Página 68
3. Después nos parece el contrato de licencia el cual debemos aceptar para continuar con la
instalación, así que aceptamos y damos clic en next.
Imagen 75
Administración de redes Página 69
4. A continuación en la ventana que nos aparece nos muestra la ruta donde se guardara todo
lo de hmailserver, si queremos le damos clic en browse para cambiar la ruta, en este caso
la dejamos por defecto y le damos clic en next.
Imagen 76
Administración de redes Página 70
5. Ahora elegimos que tipo de instalación queremos hacer, en esta elegimos la opción full
instalación y debajo nos muestra las herramientas que instalaremos, las dejamos
seleccionadas todas 2 y le damos clic en next.
Imagen 77
Administración de redes Página 71
6. En esta ventana seleccionaremos la carpeta del menú de hmailserver que por defecto
tiene este mismo nombre, si queremos cambiarla le damos clic a browse y escogemos
otra, además también podemos optar por no crearla seleccionando la opción que nos
aparece abajo don´t create start menú folder (no crear una carpeta del menú de inicio)
Imagen 78
Administración de redes Página 72
7. Después nos aparece una ventana donde nos dice que ya está listo para instalar y nos
muestra los paquetes que instalara y nos dice que para instalar necesita que instalemos
algunas aplicaciones, así que le damos clic en install.
Imagen 79
8. Este nos mostrara un mensaje donde nos dice que antes de instalar el hmailserver
debemos instalar esos dos paquetes que nos muestra así que le damos clic en sí y
hacemos lo siguiente:
Imagen 80
Administración de redes Página 73
Vamos a inicio>panel de control>agregar o quitar programas.
Imagen 81
Administración de redes Página 74
Vamos a agregar o quitar componentes de Windows.
Imagen 82
Administración de redes Página 75
Nos paramos en el servidor de aplicaciones y le damos clic en detalles.
Imagen 83
Administración de redes Página 76
Seleccionamos la opción ASP.NET y se nos seleccionaran las otras dos al tiempo,
después le damos clic en aceptar.
Imagen 84
Administración de redes Página 77
Cuando estamos en esta ventana nuevamente en la parte inferior nos muestra los
componentes que acabamos de seleccionar así que le damos clic en siguiente,
algunas beses para que esto instale nos pide el CD de Windows así que debemos
tenerlo a la mano por si lo necesitamos.
Imagen 85
Administración de redes Página 78
Cuanto se termina la instalación nos aparece la siguiente ventana donde nos dice
que la instalación se completo satisfactoriamente así que le damos clic en
finalizar.
Imagen 86
Administración de redes Página 79
9. Cuando terminamos de instalar estas aplicaciones este comienza a instalar
automáticamente.
Imagen 87
Administración de redes Página 80
10. Ahora podemos observar que se está instalando el netframework 2.0 que es requisito para
poder instalar nuestro hmailserver.
Imagen 88
Imagen 89
Administración de redes Página 81
11. Ahora si comienza a instalar hmailserver y su base de datos.
Imagen 90
Administración de redes Página 82
12. Cuando termina de instalar nos parecerá una ventana donde colocaremos la contraseña
para conectarnos a nuestro hmailserver, así que le ponemos una contraseña, la
confirmamos y le damos clic en next, este tiene ciertos requisitos para la contraseña así
que si no nos deja pasar debemos cambiar la contraseña.
Imagen 91
Administración de redes Página 83
13. Con esto terminamos la instalación de hmailserver, en esta ventana nos aparece una
opción seleccionada donde nos dice que cuando le demos clic en finalizar se abrirá nuestro
hmailserver, si no queremos que este se inicie de inmediato deseleccionamos la opción y
le damos clic en finalizar.
Imagen 92
Administración de redes Página 84
CONFIGURACION DE HMAILSERVER
1. Cuando acabamos la instalación se nos abre esta ventana, le damos clic en conectar y le
damos la contraseña que le pusimos en la instalación y le damos clic en OK.
Imagen 93
Administración de redes Página 85
2. En esta ventana encontramos todo lo que necesitamos para configurar nuestro
hmailserver, lo primero que aremos es ir a la opción domains y le damos clic en add
domain.
Imagen 94
Administración de redes Página 86
3. En esta ventana le damos add (adicionar)
Imagen 95
Administración de redes Página 87
4. Ahora agregamos nuestro dominio y lo habilitamos seleccionando la opción enabled.
Imagen 96
Administración de redes Página 88
5. Ahora dentro del dominio nos metemos en la carpeta accounts y le damos clic en add. En
esta capeta es donde agregaremos los usuarios o clientes de nuestro servidor de correo
hmailserver.
Imagen 97
Administración de redes Página 89
6. Ahora podemos empezar a agregar todos los clientes de nuestro servidor y en
administration level seleccionamos la opción user.
Imagen 98
Administración de redes Página 90
7. En la opción delivery of e-mail en la opción local host name ponemos el nombre completo
de nuestro servidor y le damos clic en save.
Imagen 99
Administración de redes Página 91
8. El la opción logging podemos ver todos los protocolos que tenemos habilitados, si alguno
de estos esta deshabilitado lo seleccionamos y le damos clic en save.
Imagen 100
Administración de redes Página 92
9. Vamos a la opción ip ranges y agregamos un rango de direcciones que abarque la dirección
de nuestro servidor, además debemos poner le un nombre y le damos clic en save
Imagen 101
Administración de redes Página 93
10. Debemos asegurarnos de que el auto-ban este deshabilitado para que nuestro servidor
pueda funcionar.
Imagen 102
Administración de redes Página 94
11. También debemos configurar un registro MX en donde ponemos nuestro nombre de
dominio y este nos debe resolver con la dirección de nuestro servidor.
Imagen 103
Administración de redes Página 95
12. Para probar nuestro servidor de correo utilizaremos como herramienta Outlook express
para abrir las cuentas de usuario de nuestro servidor.
Imagen 104
Administración de redes Página 96
13. Cuando ingresemos por primera vez al Outlook nos aparecerá lo siguiente:
Crear un nombre para mostrar cada que se abra el Outlook en este caso
utilizaremos catajo.
Imagen 105
Administración de redes Página 97
Después nos pide la dirección de correo en esta pondremos uno de los nombre de
usuario que creamos.
Imagen 106
Administración de redes Página 98
Después nos pide que coloquemos nuestro servidor de correo entrante, acá colocaremos el
nombre de nuestro dominio tanto para POP3 como para SMTP y le damos clic en siguiente.
Imagen 107
Administración de redes Página 99
Ahora agregamos el nombre de la cuenta y la contraseña que le pusimos en
hmailserver cuando lo creamos y le damos clic en siguiente.
Imagen 108
Administración de redes Página 100
Y para guardar la configuración le damos clic en finalizar, con esto nos abrirá
nuestra cuenta de correo desde la cual enviaremos un correo para ver si funciona.
Imagen 109
Administración de redes Página 101
Para enviar un correo le damos clic en crear un... que nos abrirá la siguiente
ventana donde pondremos el usuario al que le queremos enviar el correo, el
asunto etc.
Imagen 110
Administración de redes Página 102
Nos aparece un mensaje de error porque nos falta configurar la cuenta del
usuario, para solucionar esto hacemos lo siguiente.
Imagen 111
Administración de redes Página 103
CONFIGURACION DE CUENTA DE CORREO
1. En el Outlook vamos a l la pestaña herramientas y entramos en la opción cuentas para
configurar la forma en que el usuario envía y recibe los paquetes.
Imagen 112
Administración de redes Página 104
2. Seleccionamos la opción de nuestro dominio y le damos clic en propiedades.
Imagen 113
Administración de redes Página 105
3. En la pestaña general primero ponemos el nombre completo de nuestro servidor y en
información del usuario ponemos el nombre con el que queremos nombrar el usuario y la
dirección de correo.
Imagen 114
Administración de redes Página 106
4. En la pestaña de servidores debemos corregir la información de correo entrante y
ponemos el nombre de nuestro servidor completo (nombre del equipo y el dominio),
además habilitamos la opción me servidor requiere autenticación.
Imagen 115
Administración de redes Página 107
5. Para probar si funciona le damos clic en enviar y recibir.
Imagen 116
Administración de redes Página 108
6. Después vamos a la cuneta de usuario a la que le enviamos el correo y le hacemos el
mismo proceso.
Imagen 117
Administración de redes Página 109
7. A continuación si el correo no ha llegado le damos también clic en enviar y recibir y cómo
podemos ver el correo es recibido satisfactoriamente.
Imagen 118
Administración de redes Página 110
SITEMA DE CORREO SEGURO
Nuestro servidor de correo aunque ya funciona no es un servidor de correo seguro y la
información que se envía por este no es segura y puede ser fácil mente leída por eso debemos
implementar algunos pasos para mejorar la seguridad de nuestro servidor de correo.
1. CERTIFICADOS
Debemos crear un certificado que nos valide nuestro servidor de correo y que además
encripte la ruta por la cual enviamos el correo, nuestro servidor de correo hmailserver no
funciona si nosotros mismos somos la entidad certificadora por eso la debemos obtener
nuestro certificado ya sea con una empresa que funcione como entidad certificadora o en
este caso creamos nuestra propia entidad certificadora en otro equipo en este caso
utilizaremos un sistema operativo Linux (Ubuntu 9.04) para nuestra entidad certificadora y
crearemos el certificado de la siguiente forma.
Vamos al terminal de Linux y nos metemos en modo privilegiado, después
ejecutamos el comando apt-get install openssl para instalar la entidad
certificadora que en Linux es “openssl”
Imagen 119
Administración de redes Página 111
Cuando termine de instalar ejecutamos openssl genrsa –out nombre del
certificado.key 1024 para generar la nueva llave para el certificado.
Imagen 120
Ahora pediremos que se cree el certificado ejecutando openssl req –new –key
cata.key –out cata.csr con este comando lo que hacemos es utilizar la llave que
creamos antes para generar el certificado.
NOTA: el .key y el .csr son las extensiones del archivo que estamos generando.
Cuando le damos enter para generar el certificado este nos pide algunos datos en
el siguiente orden:
Country name: ponen las dos primeras letras indicativas del país (Colombia: CO:)
State or province name: el departamento
Locality name: nombre de la ciudad
Organization name: nombre de la organización
Organizational unit name: otra vez el nombre de la organización
Common name: nombre en común
Email address: ponemos un nombre de correo
Y más abajo nos pide una contraseña y el nombre de la compañía
Imagen 121
Administración de redes Página 112
Ahora ejecutamos el comando openssl x509 –req –days 365 –in cata.csr –signkey
cata.key –out cata.crt, con este comando crearemos el certificado, en este
comando definimos por cuánto tiempo será válido el certificado, en este caso por
un año o 365 días. Después de que le demos enter y se genere satisfactoriamente
le damos ls para confirmar que los 3 archivos si fueron creados.
Imagen 122
Ahora debemos llevar los archivos cata.crt y cata.key al Windows donde tenemos
nuestro servidor de correo ya que estos son los que necesitamos para hacer de
nuestro servidor un servidor de correo seguro.
Imagen 123
Administración de redes Página 113
2. CONFIGURACION DE CORREO SEGURO
Lo primero que debemos hacer es agregar nuestro certificado, así que vamos a
nuestro hmailserver y en settings, advanced elegimos la opción SSL certificates y
le damos clic en add… para agregar nuestro certificado.
Imagen 124
Administración de redes Página 114
Allí le ponemos un nombre al certificado y lo agregamos de la siguiente manera:
En la opción de certifícate file buscamos la ruta donde esta nuestro certificado
cata.crt y lo seleccionamos para agregarlo.
En la opción prívate key file: ponemos el archivo de nuestra llave cata.key y le
damos clic en save para guardar los cambios.
Imagen 125
Administración de redes Página 115
Después nuevamente dentro de settings vamos a protocolos y SMTP y a la
pestaña delivery of e-mail en esta colocamos en remote TCP/IP port el puesto
seguro que utiliza SMTP que es 465 y habilitamos la opción que dice use SSL y le
damos clic en save.
Imagen 126
Administración de redes Página 116
Ahora iremos a la opción advanced, a TCP/IP ports y seleccionamos la opción
donde esta nuestra dirección / 25 / SMTP en donde colocamos nuevamente el
puerto seguro 465 habilitamos la opción use SSL y en SSL certifícate escogemos
nuestro certificado y le damos clic en save.
Imagen 127
Administración de redes Página 117
Después entramos a donde esta nuestra dirección / 110 / POP3 y colocamos el
puerto seguro de POP3 que es el 995 y habilitamos use SSL y escogemos
nuevamente nuestro certificado.
Imagen 128
Administración de redes Página 118
Después entramos al tercero que es el de IMAP y le habilitamos la opción use SSL
y escogemos nuevamente el certificado.
NOTA: en IMAP no cambiamos el puerto ya que este usa el mismo puerto cuando
es empleado como seguro.
Imagen 129
Administración de redes Página 119
3. CONFIGURACION DE LAS CUENTAS DE USUARIO PARA UTILIZAR CORREO SEGURO:
Ya está configurado el servidor para enviar y recibir correos seguros pero para que esto
funcione también debemos configurar nuestras cuentas en Outlook para que utilicen los
puestos seguros y para esto debemos hacer lo siguiente.
Entramos a una de nuestras cuentas de Outlook y vamos a la pestaña
herramientas e ingresamos en la opción cuentas.
Imagen 130
Administración de redes Página 120
En la pestaña todo elegimos la opción de nuestro servidor y le damos clic a
propiedades.
Imagen 131
Administración de redes Página 121
En esta ventana vamos a la pestaña opciones avanzadas y configuramos lo
siguiente:
Correo saliente SMTP habilitamos la opción el servidor requiere una conexión
segura SSL y después ponemos el puesto de SMTP seguro 465.
Después vamos a la opción Correo entrante POP3 y habilitamos la opción el
servidor requiere una conexión segura SSL y esta nos debe cambiar el puesto por
el puerto seguro 995, pero si no lo cambia nosotros lo debemos cambiar, después
de esto le damos clic en aceptar.
Imagen 132
Administración de redes Página 122
Ahora procedemos a probar la configuración así que entramos en crear un... para
enviar un nuevo correo así que creamos el correo y lo enviamos a uno de nuestros
usuarios.
Imagen 133
Administración de redes Página 123
Después procedemos a entrar en el usuario al que le enviamos el correo y le
hacemos las mismas modificaciones que le hicimos al otro usuario.
NOTA: esta configuración se la debemos hacer a todos los usuarios de nuestro
servidor de correo.
Vamos a la pestaña herramientas e ingresamos en la opción cuentas.
Imagen 134
Administración de redes Página 124
En la pestaña todo elegimos la opción de nuestro servidor y le damos clic a
propiedades.
Imagen 135
Administración de redes Página 125
En esta ventana vamos a la pestaña opciones avanzadas y configuramos lo
siguiente:
Correo saliente SMTP habilitamos la opción el servidor requiere una conexión
segura SSL y después ponemos el puesto de SMTP seguro 465.
Después vamos a la opción Correo entrante POP3 y habilitamos la opción el
servidor requiere una conexión segura SSL y esta nos debe cambiar el puesto por
el puerto seguro 995, pero si no lo cambia nosotros lo debemos cambiar, después
de esto le damos clic en aceptar.
Imagen 136
Administración de redes Página 126
Ahora le damos clic en enviar y recibir y nos aparecerá el correo que enviamos
anteriormente.
Imagen 137
Administración de redes Página 127
CONFIGURACION DE REENVIADORES.
Un servidor de correos debe poder recibir correos desde otros servidores de correo en
internet pero para conseguir esto se deben realizar algunas configuraciones que se
mostraremos a continuación.
Lo primero que debemos hacer es ingresar a nuestro servidor DNS y en el servidor
le damos clic derecho y propiedades.
Imagen 138
Administración de redes Página 128
Después vamos a la pestaña reenviadores y agregamos la dirección ip publica con
la que salimos a internet en nuestro caso es 190.28.202.30 y después le damos
clic en aceptar.
Imagen 139
Administración de redes Página 129
ANTIVIRUS
Hmail tiene integrado ciertas configuraciones para configurar el antivirus y el antiespam dentro de
hmail en antivirus tiene la opción para integrar un antivirus llamado ClamWin así que comenzamos
con la instalación.
1. Nos aparece la ventana del setup de ClamWin donde nos muestran algunas
especificaciones así que para comenzar a instalar le damos clic en Next.
Imagen 140
Administración de redes Página 130
2. Mostrara la licencia del programa, para continuar con la instalación aceptamos el acuerdo
de licencia y le damos clic en Next.
Imagen 141
Administración de redes Página 131
3. anyone who uses this computer (all users): cualquier persona que utilice este equipo
(todos los usuarios) donde el antivirus se instala y funciona para todos los usuarios de
nuestro server.
Only for me (administrador): solo para mí. Se instala el ClamWin solo se instala en este
usuario.
En este caso elegimos la primera opción y le damos clic en Next.
Imagen 142
Administración de redes Página 132
4. en esta ventana elegimos la ruta donde se guardara la instalación de ClamWin en este
caso dejamos la ruta por defecto y le damos clic en Next.
Imagen 143
Administración de redes Página 133
5. en la siguiente ventana seleccionamos los componentes que queremos instalar y el tipo de
instalación que vamos a hacer en este caso la dejamos como instalación típica y le damos
clic en Next.
Imagen 144
Administración de redes Página 134
6. ahora escogemos la ruta donde creara la carpeta de menú de ClamWin y el nombre que le
queremos poner a esta carpeta y le damos clic en Next.
Imagen 145
Administración de redes Página 135
7. en esta venta seleccionamos las tareas adicionales.
Download virus database files: Bases de datos de archivos de descarga.
Create a desktop icon: crear un icono en el escritorio.
Los elegimos los dos y le damos clic en Next.
Imagen 146
Administración de redes Página 136
8. En esta ventana nos muestra las configuraciones que acabamos de hacer, si todo está bien
le damos clic en install.
Imagen 147
Administración de redes Página 137
9. Ahora podemos ver el proceso de la instalación, así que esperamos a que termine de
instalar y nos aparecerá otra ventana.
Imagen 148
Administración de redes Página 138
10. Ahora vemos que la instalación se completo satisfactoriamente ahora le damos clic en
finalizar para terminar con la instalación.
Imagen 149
Administración de redes Página 139
11. Ahora vamos a el administrador de hmailserver vamos a settings y a la opción anti-virus
nos paramos en la pestaña ClamWin y le damos auto-detect, este buscara y debe
encontrar el ClamWin que instalamos así que le damos clic en save y nos aparecerá un
mensaje le damos aceptar.
Imagen 150
12. Este mensaje nos dice que la base de datos de ClamWin no ha sido actualizada y que si la
queremos actualizar ahora así que le damos clic en sí.
Imagen 151
Administración de redes Página 140
13. Se abrirá una ventana donde nos muestra el proceso de la actualización de la base de
datos.
Imagen 152
Administración de redes Página 141
ANTIESPAM
Es un método que se utiliza para prevenir correo basura sea de otros correos que son
desconocidos o los correos de algunas personas que no queremos que entren en nuestro correo
en el caso de hmailserver lo trae incorporado y solo hay que configurarlo.
1. Para configurar el antiespam de hmailserver debemos señalar la tercera opción que dice
add to message subject para que cuando recibamos un spam nos llegue con el nombre
que nosotros pongamos en este espacio, en este caso lo dejaremos como spam, y arriba
ponemos la cantidad de correos que podemos recibir de un correo que agreguemos en la
lista negra o DNS blacklists.
Imagen 153
Administración de redes Página 142
2. Ahora aremos la prueba enviando un correo desde el usuario que pusimos dentro de las
listas negras y nos debe llegar como spam.
Imagen 154
Administración de redes Página 143
3. En esta podemos ver que nos llego el correo pero catalogado con el nombre que le
pusimos, además nos aparece con una estrellita naranja que nos indica que el correo no es
seguro o que podría ser un correo peligroso.
Imagen 155
Administración de redes Página 144
MUA DE CONSOLA
Es un cliente de correo que se maneja desde la consola de un sistema operativo en este caso lo
aremos en un Linux (Ubuntu 9.10). Implementaremos un cliente de correo llamado alpine, para
instalarlo hacemos lo siguiente.
1. Ingresamos a la terminal y ejecutamos el siguiente comando para instalarlo.
Apt-get install alpine
Imagen 156
2. Cuando ya lo tenemos instalado abrimos el archivo de configuración para editar las
siguientes líneas:
Personal-name: donde le damos un usuario de nuestro servidor de correo
User-domain: en este ponemos nuestro dominio
Smtp-server: ponemos la dirección ip de nuestro servidor de correo
Inbox-path: ponemos la dirección ip de nuestro servidor de correo para que nos puedan
llegar los correos que nos envían.
Administración de redes Página 145
Abrimos el archivo con el siguiente comando:
Gedit .pinerc
Imagen 157
Imagen 158
3. ahora ingresaremos a nuestro mua de consola colocando en el ejecutar alpine que nos
abrirá la siguiente ventana.
Imagen 159
Administración de redes Página 146
En esta ventana nos muestra el menú de alpine y cómo podemos ingresar a cada una de ellas:
help: para entrar a las ayudas para aprender a usar alpine y al comienzo nos muestra que
para ingresar usamos?.
compose message: es donde creamos los correos que queremos enviar para ingresar
usamos la tecla C.
message index: donde vemos los mensajes actuales para ingresar usamos la tecla I.
folder list: seleccionar y ver las carpetas donde vemos los correos que entran, los que
salen y los borradores para ingresar usamos la tecla L.
address book: es para actualizar la libreta de direcciones para ingresar usamos la tecla A.
setup: es donde podemos configurar las opciones de alpine ingresamos con la tecla S.
quit: lo usamos para salir de alpine para esto le damos Q.
Imagen 160
Administración de redes Página 147
4. ahora vamos a probar nuestro alpine si que le damos C para crear un nuevo mensaje
donde solo utilizaremos los siguientes campos.
TO: es donde ponemos el nombre o los nombres de los usuarios a los que les queremos
enviar el correo.
Subject: ponemos el nombre del correo.
Message text: ponemos el contenido del mensaje.
Ahora le damos ctrl X para enviar el correo este de inmediato nos pedirá que validemos nuestro
usuario y la contraseña como podemos ver en el sitio que esta resaltado.
Imagen 161
Administración de redes Página 148
5. Ahora vamos a nuestro server o alguna maquina donde hallamos abierto antes nuestros
usuarios y ingresamos con el usuario al que le enviamos el correo y nos deberá aparecer el
correo que acabamos de enviar desde alpine como podemos ver en la imagen.
Imagen 162
Administración de redes Página 149
6. Ahora para terminar de probar enviamos un correo desde este usuario al usuario con el
que ingresamos a alpine.
Imagen 163
Administración de redes Página 150
7. Vamos nuevamente a alpine e ingresamos con L a la lista de carpetas este nos pedirá el
nombre de usuario y la contraseña
Imagen 164
Administración de redes Página 151
Después nos mostrara que hay mensajes nuevos en la bandeja de entrada o inbox.
Imagen 165
Administración de redes Página 152
Cuando se la demos nos aparecerán 3 carpetas que son:
INBOX: bandeja de entrada es a donde llegan los correos que nos envían.
Sent-mail: correos enviados
Saved-messages: son los mensajes guardados.
Para ver el correo que enviamos le damos clic en inbox.
Imagen 166
Ahora vemos que nos salió un error que dice que no se pudo abrir la carpeta de la
dirección 192.168.40.1 o no existe, para corregir este error debemos hacer lo siguiente:
Administración de redes Página 153
Abrimos otra vez el archivo .pinerc y buscamos la línea inbox-path y agregamos lo
siguiente: metemos la dirección entre corchetes y ponemos inbox para que alpine
reconozca inbox como la carpeta a donde llegan los correos.
Imagen 167
Administración de redes Página 154
Ahora volvemos a abrir alpine y vamos nuevamente con L a las carpetas y le damos enter
en inbox donde nos aparecerá el correo que enviamos y le damos enter para abrirlo y ver
su contenido.
Imagen 168
Administración de redes Página 155
En este podemos ver el contenido que tenía el correo que enviamos.
Imagen 169
Administración de redes Página 156
WEBMAIL
Es un cliente de correo electrónico que brinda una interfaz en web, este permite listar, desplegar y
borrar correos por medio del navegador web. En este caso usaremos tunderbird que es un
webmail fácil de instalar e implementar, ahora procederemos a la instalación.
1. Descargamos tunderbird desde http://www.mozillamessaging.com/es-ES/thunderbird/
Imagen 170
2. Le damos doble clic para comenzar a instalar tunderbird este nos abrirá una ventana
donde empieza a extraer el archivo de instalación.
Imagen 171
Administración de redes Página 157
3. Ahora nos mostrara una ventana donde comenzaremos la instalación, donde nos dan la
recomendación de serrar las aplicaciones que tengamos abiertas para poder actualizar los
archivos que trabajan con el servidor de correo y no tener que reiniciar el equipo así que le
damos siguiente.
Imagen 172
Administración de redes Página 158
4. Se nos abrirá otra ventana en la que nos dan dos opciones que son:
Estándar: esta instala las funciones básicas de tunderbird y es la más recomendada
para los que no conocen el software.
Personalizada: en esta escogemos las opciones que tunderbird instalara pero solo la
utilizan los usuarios con experiencia.
En este caso utilizaremos la opción estándar ya que nos funcionara perfectamente para
nuestro servidor de correo.
Imagen 173
Administración de redes Página 159
5. Ahora nos mostrara la ruta donde se instalara el programa y escogerá sus funciones según
este configurado nuestro servidor de correo así que le damos clic en instalar para
continuar.
Imagen 174
Administración de redes Página 160
6. Cuando termine de instalar nos aparecerá una ventana que nos dice que ya se ha instalado
en el equipo, además nos aparece que una opción para seleccionar que dice ejecutar
tunderbird ahora, lo señalamos y le damos clic en finalizar para terminar la instalación y
comenzar la configuración.
Imagen 175
Administración de redes Página 161
7. Ahora se nos abrirá una ventana que es un asistente para importar los correos de Outlook
a tunderbird así que nos mostrara 2 opciones que son importar desde nuestro Outlook o
no importar nada nosotros le daremos importar desde Outlook y le damos clic en
siguiente.
Imagen 176
Administración de redes Página 162
8. Ahora nos muestra que se importo correctamente así que le damos clic en finalizar.
Imagen 177
Administración de redes Página 163
9. Ahora se nos abrirá nuestro tunderbird donde veremos los coreos que ya antes teníamos
así que para probarlo aremos lo siguiente: Le damos clic en redactar y creamos un correo
para nuestro otro cliente de correo y le damos clic en enviar.
Imagen 178
Administración de redes Página 164
10. Ahora vamos a la bandeja de entrada de nuestra otra cuenta, este nos pedirá la
contraseña del usuario de correo a el cual queremos acceder.
Imagen 179
11. Ahora podemos ver que ha llegado un correo nuevo.
Imagen 180
Administración de redes Página 165
CONCLUCIONES
Hmail server es una buena elección cuando queremos montar un servidor de correo seguro de
forma fácil y rápida ya que es fácil de montar y tiene una interfaz grafica bastante amigable y fácil
de administrar.
Este servidor de correo es bastante bueno si tenemos una empresa pequeña con pocos usuarios,
pero si la empresa es muy grande es mejor buscar otras soluciones de correo como Exchange ya
que hmail server no fue elaborado para manejar grandes cantidades de datos.
Administración de redes Página 166
También podría gustarte
- Selección, instalación y configuración del software de servidor de mensajería electrónica. IFCT0509De EverandSelección, instalación y configuración del software de servidor de mensajería electrónica. IFCT0509Aún no hay calificaciones
- Hmail ServerDocumento92 páginasHmail ServergamussysAún no hay calificaciones
- Microsoft Internet Security & Acceleration - ISA SERVER 2006 Juan AntonioDocumento29 páginasMicrosoft Internet Security & Acceleration - ISA SERVER 2006 Juan AntonioJuan Antonio Sanchez RomeroAún no hay calificaciones
- Servidor ZimbraDocumento24 páginasServidor ZimbraGalo CaisaguanoAún no hay calificaciones
- ThunderbirdDocumento39 páginasThunderbirddefcon17Aún no hay calificaciones
- Migración de Active Directory de Windows Server 2008 R2 A Windows Server 2012 R2Documento5 páginasMigración de Active Directory de Windows Server 2008 R2 A Windows Server 2012 R2Hamit LlerenaAún no hay calificaciones
- Asistencia RemotaDocumento25 páginasAsistencia RemotaROMULOAún no hay calificaciones
- Configurar para Acceder Remotamente A Mikrotik Desde Una IP DinámicaDocumento12 páginasConfigurar para Acceder Remotamente A Mikrotik Desde Una IP DinámicaMario FarroAún no hay calificaciones
- Actividad de Repaso de Servicios Windows ServerDocumento110 páginasActividad de Repaso de Servicios Windows ServerAndres Felipe Florez GuerraAún no hay calificaciones
- Manual Instalacion ZimbraDocumento32 páginasManual Instalacion ZimbraJose Alberto Gaibor Coloma100% (1)
- Instalación Del Servidor DNS BindDocumento29 páginasInstalación Del Servidor DNS BindHzapata8Aún no hay calificaciones
- SMR SER 01 Actividades ComplementariasDocumento4 páginasSMR SER 01 Actividades ComplementariasAdrianAún no hay calificaciones
- Test Inicial SegInf SMRDocumento3 páginasTest Inicial SegInf SMRjjsc18Aún no hay calificaciones
- Instalación Del Servidor XMPP OpenfireDocumento13 páginasInstalación Del Servidor XMPP OpenfireAngel DocampoAún no hay calificaciones
- Ejercicios NagiosDocumento16 páginasEjercicios NagioskaveargAún no hay calificaciones
- Servicios en Microsoft Windows Server 2003Documento35 páginasServicios en Microsoft Windows Server 2003daniel_vAún no hay calificaciones
- Informe Sistema de Venta Arquitectura MVC (Modelo Vista Controlador) Con HibernateDocumento30 páginasInforme Sistema de Venta Arquitectura MVC (Modelo Vista Controlador) Con HibernateAlberto Baigorria100% (1)
- Easy Hotspot ChiliDocumento11 páginasEasy Hotspot ChiliJosé Manuel Quezada DélanoAún no hay calificaciones
- Instalación de ChilliSpotDocumento21 páginasInstalación de ChilliSpotMayumi AlRuAún no hay calificaciones
- Redes3 1ra. Eval ParcialDocumento1 páginaRedes3 1ra. Eval ParcialJesé Stiven FerrerAún no hay calificaciones
- Crear y gestionar una agenda de contactos con diferentes ficheros de texto y SGBDDocumento6 páginasCrear y gestionar una agenda de contactos con diferentes ficheros de texto y SGBDHector HernandezAún no hay calificaciones
- OPENVPN, V2.0.3, VPN IMPLEMENTACIÓNDocumento19 páginasOPENVPN, V2.0.3, VPN IMPLEMENTACIÓNcabjrosarioAún no hay calificaciones
- PowerPoint DHCPDocumento15 páginasPowerPoint DHCPRonald ZentenoAún no hay calificaciones
- Auditoria MySQLDocumento4 páginasAuditoria MySQLOsberto del CidAún no hay calificaciones
- Redes DNS y DHCPDocumento10 páginasRedes DNS y DHCPJulian PinillaAún no hay calificaciones
- Clase 1 Protocolo de Configuracion Dinamica de Host DHCPDocumento16 páginasClase 1 Protocolo de Configuracion Dinamica de Host DHCPLuis EduardoAún no hay calificaciones
- Cotizacion Cloud Servers - 2018Documento10 páginasCotizacion Cloud Servers - 2018haisuAún no hay calificaciones
- Manual de Configuracion - HT503 y HT502 PDFDocumento7 páginasManual de Configuracion - HT503 y HT502 PDFLuis Garcia LopezAún no hay calificaciones
- Propuesta Actualizar Servicio de Correo y Proxmox FMNHDocumento8 páginasPropuesta Actualizar Servicio de Correo y Proxmox FMNHdarwin camachoAún no hay calificaciones
- Plantilla de Perfil de La RedDocumento4 páginasPlantilla de Perfil de La RedCarlos Manuel RoldanAún no hay calificaciones
- Manual de GlpiDocumento6 páginasManual de GlpiGeovannyCepedaAún no hay calificaciones
- Manual de Administración y Configuración de Zimbra Open Source 8 PDFDocumento20 páginasManual de Administración y Configuración de Zimbra Open Source 8 PDFJonathan Bernal RodasAún no hay calificaciones
- Manual PfsenseDocumento4 páginasManual PfsenseCarlos David Vazquez GarciaAún no hay calificaciones
- Configurar DHCP Con WebminDocumento9 páginasConfigurar DHCP Con WebminAbel Vigara MoleroAún no hay calificaciones
- Practica Proxy LinuxDocumento6 páginasPractica Proxy LinuxSaul GaloraAún no hay calificaciones
- Hmailserver BásicoDocumento11 páginasHmailserver Básicojosejl68Aún no hay calificaciones
- Instalar Servidor de Correo ZimbraDocumento22 páginasInstalar Servidor de Correo ZimbrablackcrowpcAún no hay calificaciones
- FHW04 - Implantación de Hardware en Centros de Proceso de DatosDocumento42 páginasFHW04 - Implantación de Hardware en Centros de Proceso de DatosEduardoAún no hay calificaciones
- Recuperar Contraseña de Windows ServerDocumento2 páginasRecuperar Contraseña de Windows ServerJunior ObregonAún no hay calificaciones
- Manual de Instalacion de ServidoresDocumento7 páginasManual de Instalacion de ServidoresJeff RiveraAún no hay calificaciones
- Manual de Instalacion Informix PDFDocumento28 páginasManual de Instalacion Informix PDFFernando MonroyAún no hay calificaciones
- Softros LAN Messenger, chat interno para equipos de oficinaDocumento3 páginasSoftros LAN Messenger, chat interno para equipos de oficinaCristian Vicente CossioAún no hay calificaciones
- Instalar Una Red en Un CyberDocumento3 páginasInstalar Una Red en Un Cybermaxibooks100% (1)
- Como Monitorear Asterisk Utilizando NRPE de NagiosDocumento20 páginasComo Monitorear Asterisk Utilizando NRPE de NagiosGuillermo Patricio Henríquez GonzálezAún no hay calificaciones
- Auditar El Uso de La Impresora Con Active DirectoryDocumento9 páginasAuditar El Uso de La Impresora Con Active DirectoryAlex CoronellAún no hay calificaciones
- Manual para La Instalacion de Servicios de RedDocumento35 páginasManual para La Instalacion de Servicios de RedrvilladaAún no hay calificaciones
- Instalación y Configuración de DNS en Windows Server 2012Documento10 páginasInstalación y Configuración de DNS en Windows Server 2012CAPTAIN STRANGEAún no hay calificaciones
- Manual de Configuracion e Instalacion de Vcenter ServerDocumento41 páginasManual de Configuracion e Instalacion de Vcenter Serverrsp1982Aún no hay calificaciones
- Active Directory GeneralidadesDocumento32 páginasActive Directory GeneralidadesMike CatAún no hay calificaciones
- CashDroLink (Cashdro - Exe para CashDro3 y CashDro5) PDFDocumento11 páginasCashDroLink (Cashdro - Exe para CashDro3 y CashDro5) PDFGaston Rafael Camineaux RetamalAún no hay calificaciones
- OpenMediaVault - Integrando NAS Al Dominio de WindowsDocumento5 páginasOpenMediaVault - Integrando NAS Al Dominio de WindowsClandestinoAún no hay calificaciones
- Practica NetstatDocumento3 páginasPractica NetstatzkeletonAún no hay calificaciones
- Tema 5. Ejercicio 3 Sistema de Seguridad Seguro de Correo - WindowsDocumento34 páginasTema 5. Ejercicio 3 Sistema de Seguridad Seguro de Correo - WindowsManuel VazquezAún no hay calificaciones
- Debian 10 Servidor de CorreoDocumento24 páginasDebian 10 Servidor de Correointy sanchezAún no hay calificaciones
- Servidor CORREODocumento9 páginasServidor CORREOManuel G. LópezAún no hay calificaciones
- Servidor de Correo Exchange 2003Documento193 páginasServidor de Correo Exchange 2003catalina4252Aún no hay calificaciones
- Servidor de Correo OpenSUSE - Cáceres y BogadoDocumento13 páginasServidor de Correo OpenSUSE - Cáceres y BogadoHector Estigarribia FCyT UNCAAún no hay calificaciones
- Instalación y Configuración de ZimbraDocumento40 páginasInstalación y Configuración de Zimbraivan10204Aún no hay calificaciones
- LINUX (CentOS - Ubuntu) y WINDOWS SERVER 2012 - Implementación de Servicios de AD, DHCP, DNS, FTP, TCP/IP y Samba Integrada Con Clientes WindowsDocumento42 páginasLINUX (CentOS - Ubuntu) y WINDOWS SERVER 2012 - Implementación de Servicios de AD, DHCP, DNS, FTP, TCP/IP y Samba Integrada Con Clientes WindowsCarlos CotrinaAún no hay calificaciones
- Tu Propio Servidor de Correo en 20 Minutos - TecnolitasDocumento39 páginasTu Propio Servidor de Correo en 20 Minutos - TecnolitasPulpo de TroniaAún no hay calificaciones
- Preelaboracion y Conservacion de Carnes Aves y CazaDocumento2 páginasPreelaboracion y Conservacion de Carnes Aves y CazaDario Alejandro García GarcíaAún no hay calificaciones
- Nestor Gutierrez 25768Documento9 páginasNestor Gutierrez 25768Floranny Celeste RangelAún no hay calificaciones
- Trabajo de Investigacion UNFV - 2021Documento24 páginasTrabajo de Investigacion UNFV - 2021Luigui Alexander Vásquez QuiñonesAún no hay calificaciones
- Roadmap Cultura PI13 v2.0Documento5 páginasRoadmap Cultura PI13 v2.0Karen Saavedra RevattaAún no hay calificaciones
- 5 - Guias MINSALDocumento26 páginas5 - Guias MINSALMarcela Vega100% (1)
- Informe PrismaDocumento6 páginasInforme PrismaJosé Alberto Moscoso Moina100% (1)
- Funciones Cognitivas BasicasDocumento5 páginasFunciones Cognitivas BasicasSchneyder AnilloAún no hay calificaciones
- TetraDocumento74 páginasTetraDixon Ernesto Lynch S.100% (2)
- Manual Curso RedesDocumento215 páginasManual Curso RedesOtro CorreoAún no hay calificaciones
- Practica 1 PronutricaDocumento21 páginasPractica 1 Pronutricajose2004vs100% (1)
- Un Mundo Sin QuejasDocumento2 páginasUn Mundo Sin Quejasmercedesninoh100% (1)
- Electrpoperú - Mapeo Direcciones Protocolo Dnp3Documento9 páginasElectrpoperú - Mapeo Direcciones Protocolo Dnp3Luis MiguelAún no hay calificaciones
- Proyecto Arduino RadarDocumento20 páginasProyecto Arduino Radarmarco antonioAún no hay calificaciones
- Semana 01 - Tarea - Practica El Parafraseo - MaterialDocumento4 páginasSemana 01 - Tarea - Practica El Parafraseo - MaterialErick MarquinaAún no hay calificaciones
- Hidrologia SatelitalDocumento7 páginasHidrologia SatelitalRobert Jhonatan Chavez MontañezAún no hay calificaciones
- Guía #1 OCTAVO 3 Europa Napoleónica y Congreso de VienaDocumento5 páginasGuía #1 OCTAVO 3 Europa Napoleónica y Congreso de VienaMaria Luisa Montoya PlazasAún no hay calificaciones
- Manejo AnemiaDocumento3 páginasManejo AnemiaRemudcitoAún no hay calificaciones
- Abstract AlgebraDocumento72 páginasAbstract Algebrasanti10sepAún no hay calificaciones
- CURSO TALLER DE POSTGRADO 1ra., 2da. y 3ra. ClaseDocumento8 páginasCURSO TALLER DE POSTGRADO 1ra., 2da. y 3ra. ClaseGianluca MamaniAún no hay calificaciones
- Preoperacional de Equipo de Soldar..Documento1 páginaPreoperacional de Equipo de Soldar..Juan PayaresAún no hay calificaciones
- Curso Medio Cooperativismo2Documento16 páginasCurso Medio Cooperativismo2Liss LoaizaAún no hay calificaciones
- Tema 12. Ciclo Celular - CorDocumento25 páginasTema 12. Ciclo Celular - CorGema AbellanAún no hay calificaciones
- Ejemplos Matriz de Validacion y LocalizacionDocumento5 páginasEjemplos Matriz de Validacion y LocalizacionGustavo SilverioAún no hay calificaciones
- Examen Final de Trabajo en Altura - Revisión Del IntentoDocumento6 páginasExamen Final de Trabajo en Altura - Revisión Del Intentocachupin12100% (2)
- PerlaDocumento7 páginasPerlaJulieth TatianaAún no hay calificaciones
- Ficha Tecnica Excavadora ZX120Documento4 páginasFicha Tecnica Excavadora ZX120ferchoAún no hay calificaciones
- Resumen Del Prólogo de El Capital de Karl MarxDocumento3 páginasResumen Del Prólogo de El Capital de Karl Marxgabriel2663Aún no hay calificaciones
- Rutinas de pensamiento para el aulaDocumento5 páginasRutinas de pensamiento para el aulaArdnaz GavireinoAún no hay calificaciones
- Formato Evaluar Niño Presidente 2023Documento2 páginasFormato Evaluar Niño Presidente 2023gilberto martinez solanoAún no hay calificaciones
- Como Se Clasifican Las Áreas Eléctricas Peligrosas Según La NEC PDFDocumento7 páginasComo Se Clasifican Las Áreas Eléctricas Peligrosas Según La NEC PDFguillermo uribeAún no hay calificaciones