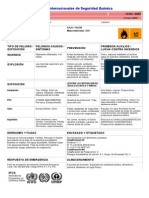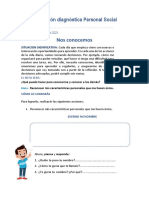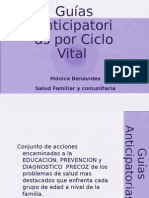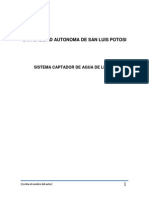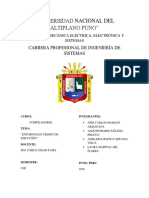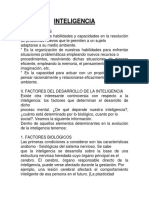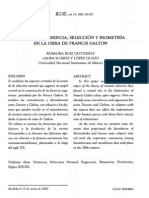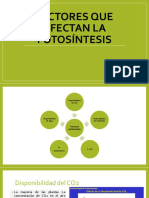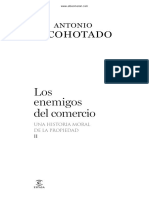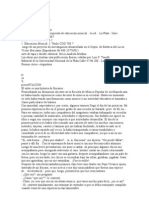Documentos de Académico
Documentos de Profesional
Documentos de Cultura
Guía Práctica #06
Cargado por
Bal OrdoñezTítulo original
Derechos de autor
Formatos disponibles
Compartir este documento
Compartir o incrustar documentos
¿Le pareció útil este documento?
¿Este contenido es inapropiado?
Denunciar este documentoCopyright:
Formatos disponibles
Guía Práctica #06
Cargado por
Bal OrdoñezCopyright:
Formatos disponibles
Ficha de Apoyo Nº 06 – Photoshop.
GUÍA PRÁCTICA Nº 06
LAS SELECCIONES
Cada vez sabemos más sobre cómo utilizar y sacarle provecho a Photoshop, ahora veremos un
conjunto de herramientas que te permitirán hacer selecciones de imágenes para poder
aprovechar parte de ellas y despreciar el resto.
A estas herramientas las llamaremos herramientas de Selección:
Pero, aún así, las diferenciaremos en 3 grupos diferentes:
Herramientas de selección de Marco,
Herramientas de selección de Lazo,
y las herramientas de Selección Rápida.
Docente : Ing. Sánchez Ordoñez Jenrry B.
Ficha de Apoyo Nº 06 – Photoshop.
Las combinaciones de teclado para las herramientas Marco rectangular y elíptico son las
siguientes:
La tecla Shift restringe las proporciones de la selección a 1:1, creando siempre
selecciones con la misma altura que anchura.
La tecla Alt permite crear la selección desde el centro, tomándose como
referencia el primer punto donde se hace clic con el ratón.
LA TRANSFORMACIÓN
Transformar una capa te va a permitir modificarla de muchas formas, podrás hacerla más
pequeña, voltearla, rotarla, darle perspectiva, etc.
Para ello veremos el submenú Edición →
Transformar:
Como puedes observar tienes diferentes modos de
transformación, si haces clic en alguna de ellas un
marco de transformación aparecerá sobre el área con
pintura de la capa. Esto significa que has entrado en
el modo de transformación.
A continuación explicaremos cuáles son sus opciones:
Docente : Ing. Sánchez Ordoñez Jenrry B.
Ficha de Apoyo Nº 06 – Photoshop.
Escala te permite redimensionar la capa reduciendo o aumentando su altura y anchura.
Recuerda que, manteniendo pulsada la tecla Shift las proporciones se
mantendrán y la imagen no se deformará.
Rotar gira la capa respecto al punto de referencia representado como . Puedes
desplazarlo donde quieras haciendo clic sobre él y arrastrándolo a una nueva posición o
escoger un punto predefinido desde la barra de opciones .
Los comandos Sesgar, Distorsionar y Perspectiva actúan dándole el aspecto de sesgo,
distorsión y perspectiva a la capa.
El comando Deformar, que se incluye por primera vez en esta versión, te permite modelar la
capa para que tome una forma determinada. Esta opción es muy útil cuando quieres ajustar la
capa a una imagen existente.
LOS RECORTES DE CAPA
Otra de las opciones que nos permite Photoshop son los recortes de capa.
El objetivo de esta función es crear una intersección entre dos capas para mostrar la resta
resultante. Así, por ejemplo, a partir de estas dos capas
Conseguir esta como resultado:
Docente : Ing. Sánchez Ordoñez Jenrry B.
Ficha de Apoyo Nº 06 – Photoshop.
El procedimiento es muy sencillo. Sólo basta con mantener la tecla Alt pulsada mientras
colocamos el puntero del ratón entre dos capas en la ventana de Capas hasta que tome la forma
. Entonces haz clic y se creará la máscara de recorte.
Otra forma de hacerlo sería a través del menú Capa → Crear máscara de recorte o pulsando
la combinación de teclas Ctrl + G.
Ten siempre en cuenta que lo que estas haciendo es una sustracción, a la capa superior le
restaremos la inferior, y esa será la capa resultante.
Docente : Ing. Sánchez Ordoñez Jenrry B.
También podría gustarte
- Practica PH Animacion 01Documento4 páginasPractica PH Animacion 01Bal OrdoñezAún no hay calificaciones
- Practica PH Animacion 01Documento3 páginasPractica PH Animacion 01Bal OrdoñezAún no hay calificaciones
- Guía Práctica #07Documento8 páginasGuía Práctica #07Bal OrdoñezAún no hay calificaciones
- Guía de Apoyo Del Programa Eclipse CrosswordDocumento4 páginasGuía de Apoyo Del Programa Eclipse CrosswordBal OrdoñezAún no hay calificaciones
- Guia de Instalac CMapToolsDocumento9 páginasGuia de Instalac CMapToolsBal OrdoñezAún no hay calificaciones
- Guía Práctica #04Documento4 páginasGuía Práctica #04Bal OrdoñezAún no hay calificaciones
- Guía Práctica #03Documento5 páginasGuía Práctica #03Bal OrdoñezAún no hay calificaciones
- Tic en EducacionDocumento16 páginasTic en EducacionBal OrdoñezAún no hay calificaciones
- Guía Práctica #02Documento4 páginasGuía Práctica #02Bal OrdoñezAún no hay calificaciones
- Guía Práctica #01Documento3 páginasGuía Práctica #01Bal OrdoñezAún no hay calificaciones
- Manual Corel Draw x4Documento15 páginasManual Corel Draw x4gerardo_medina_92Aún no hay calificaciones
- Guía de Apoyo Del Programa Eclipse CrosswordDocumento4 páginasGuía de Apoyo Del Programa Eclipse CrosswordBal OrdoñezAún no hay calificaciones
- Práctica Corel #08Documento9 páginasPráctica Corel #08JenrryAún no hay calificaciones
- BLOGGERDocumento77 páginasBLOGGERadministracion96% (27)
- Práctica Desarrollada #10Documento8 páginasPráctica Desarrollada #10Bal OrdoñezAún no hay calificaciones
- Práctica #03Documento1 páginaPráctica #03Bal OrdoñezAún no hay calificaciones
- Práctica Desarrollada #09Documento5 páginasPráctica Desarrollada #09Bal OrdoñezAún no hay calificaciones
- Práctica Desarrollada #08Documento4 páginasPráctica Desarrollada #08Bal OrdoñezAún no hay calificaciones
- Guia de Apoyo #01Documento9 páginasGuia de Apoyo #01Bal OrdoñezAún no hay calificaciones
- Guia de Apoyo #04Documento7 páginasGuia de Apoyo #04Bal OrdoñezAún no hay calificaciones
- Práctica Desarrollada #06Documento3 páginasPráctica Desarrollada #06Bal OrdoñezAún no hay calificaciones
- Guia de Apoyo #05Documento3 páginasGuia de Apoyo #05Bal OrdoñezAún no hay calificaciones
- Detalles Del Esquema Del ProyectoDocumento22 páginasDetalles Del Esquema Del ProyectoBal OrdoñezAún no hay calificaciones
- Práctica #03Documento1 páginaPráctica #03Bal OrdoñezAún no hay calificaciones
- Guia de Apoyo #03Documento10 páginasGuia de Apoyo #03Bal OrdoñezAún no hay calificaciones
- Práctica #02Documento1 páginaPráctica #02Bal OrdoñezAún no hay calificaciones
- Guia de Apoyo #02Documento5 páginasGuia de Apoyo #02Bal OrdoñezAún no hay calificaciones
- SILABO - Tecnologia Audivis y Gest IX - 2010Documento5 páginasSILABO - Tecnologia Audivis y Gest IX - 2010Bal OrdoñezAún no hay calificaciones
- Impacto de TicsDocumento4 páginasImpacto de TicsDinaHurtadoHuamanAún no hay calificaciones
- Diseño de Muro A GravedadDocumento7 páginasDiseño de Muro A GravedadRuth Rivas PomaAún no hay calificaciones
- Trabajo de CriogenizacionDocumento6 páginasTrabajo de CriogenizacionMirella Denisse Ormeño RuizAún no hay calificaciones
- Metanol Hoja de SeguridadDocumento2 páginasMetanol Hoja de SeguridadBernarditaSalinasNeiraAún no hay calificaciones
- Qué es Síntesis, Metáfora y RefranesDocumento1 páginaQué es Síntesis, Metáfora y RefranesJosue PerezAún no hay calificaciones
- Español Getting Down To EarthDocumento21 páginasEspañol Getting Down To EarthRichard BondAún no hay calificaciones
- Ley 1503Documento10 páginasLey 1503JHRGAún no hay calificaciones
- Hospital General Autoevaluacion Permiso de FuncionamientoDocumento15 páginasHospital General Autoevaluacion Permiso de FuncionamientoCelso AriasAún no hay calificaciones
- Evaluación Diagnóstica Personal Social (30 - 03)Documento4 páginasEvaluación Diagnóstica Personal Social (30 - 03)Ernesto Córdova0% (1)
- Guías Anticipatorias por Ciclo VitalDocumento37 páginasGuías Anticipatorias por Ciclo VitalLuis David Rivera SotoAún no hay calificaciones
- Cronorma y Talleres Incafic 2019Documento2 páginasCronorma y Talleres Incafic 2019Lisbeth Villafuerte MartínezAún no hay calificaciones
- Sistema captador de agua lluvia UASLPDocumento37 páginasSistema captador de agua lluvia UASLPErick MorenoAún no hay calificaciones
- 1º E1 S3 Sesion D2 Mat Los Números 1, 2, 3Documento10 páginas1º E1 S3 Sesion D2 Mat Los Números 1, 2, 3Paula FiorellaAún no hay calificaciones
- PreguntasDocumento27 páginasPreguntasrosAún no hay calificaciones
- Capitulo 8 Gestion de La CalidadDocumento18 páginasCapitulo 8 Gestion de La CalidadMagicAún no hay calificaciones
- Presentación ROXEL SpADocumento3 páginasPresentación ROXEL SpAjuanvidal2525Aún no hay calificaciones
- CAPÍTULO 8 Análisis de La Tasa de Rendimiento de Alternativas MúltiplesDocumento3 páginasCAPÍTULO 8 Análisis de La Tasa de Rendimiento de Alternativas MúltiplesErick ContrerasAún no hay calificaciones
- Escuelas Psicológicas - PsicologiaDocumento11 páginasEscuelas Psicológicas - PsicologiaLuis PLAún no hay calificaciones
- Galton y La EugenesiaDocumento0 páginasGalton y La EugenesiaJesús CosamalónAún no hay calificaciones
- Cap Viii Geologia de Antamina Parte 01Documento13 páginasCap Viii Geologia de Antamina Parte 01Jhon Alex Villanueva SanchezAún no hay calificaciones
- Presión, masa y volumen en fluidos estáticosDocumento4 páginasPresión, masa y volumen en fluidos estáticosJuan AvqAún no hay calificaciones
- Factores Que Afectan La FotosíntesisDocumento15 páginasFactores Que Afectan La FotosíntesissilviaAún no hay calificaciones
- Cuadernillo VERSION ADocumento90 páginasCuadernillo VERSION Asolcitus24Aún no hay calificaciones
- Enemigos Del ComercioDocumento15 páginasEnemigos Del ComercioAnonymous JqYrpgs1F67% (3)
- Doctrina PolicialDocumento11 páginasDoctrina PolicialFreddy CabreraAún no hay calificaciones
- 00 Serie Explora 2012 LIBRO Web-2BDocumento129 páginas00 Serie Explora 2012 LIBRO Web-2BMario Raul SoriaAún no hay calificaciones
- Cuadro SociologiaDocumento1 páginaCuadro SociologiasantiagoeliasblasiAún no hay calificaciones
- EFTmanualDocumento135 páginasEFTmanualdinamicasvivenciales100% (13)
- En La Pedagogía Emancipadora en VenezuelaDocumento3 páginasEn La Pedagogía Emancipadora en VenezuelaCYBERDEIBYSMARQUEZAún no hay calificaciones
- Africa en SL AulaDocumento29 páginasAfrica en SL AulalibreroeroAún no hay calificaciones
- Formato Informe de LaboratorioDocumento6 páginasFormato Informe de LaboratorioBetza ParAún no hay calificaciones