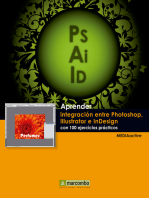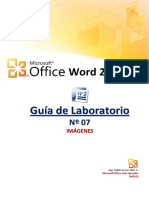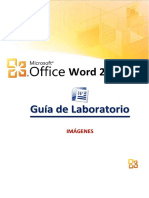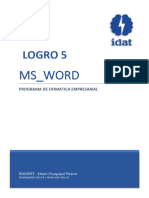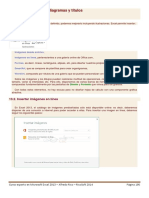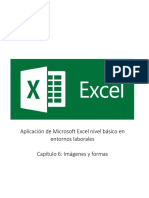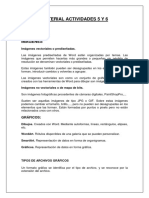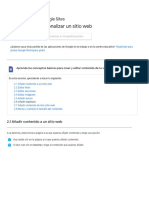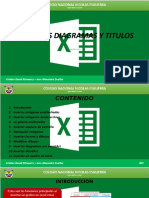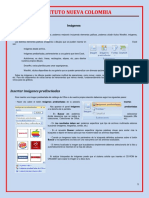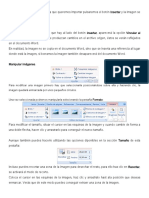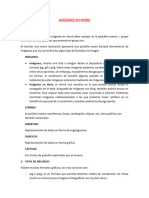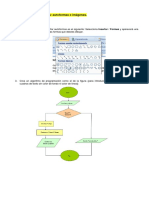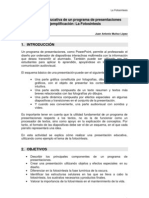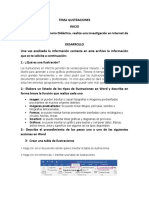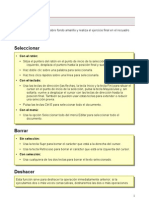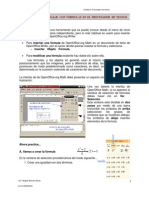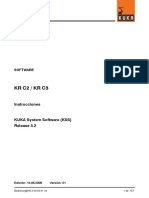Documentos de Académico
Documentos de Profesional
Documentos de Cultura
Ejercicios de Writer Avanzado 1
Cargado por
silgarsep0 calificaciones0% encontró este documento útil (0 votos)
7 vistas3 páginasDerechos de autor
© Attribution Non-Commercial (BY-NC)
Formatos disponibles
PDF, TXT o lea en línea desde Scribd
Compartir este documento
Compartir o incrustar documentos
¿Le pareció útil este documento?
¿Este contenido es inapropiado?
Denunciar este documentoCopyright:
Attribution Non-Commercial (BY-NC)
Formatos disponibles
Descargue como PDF, TXT o lea en línea desde Scribd
0 calificaciones0% encontró este documento útil (0 votos)
7 vistas3 páginasEjercicios de Writer Avanzado 1
Cargado por
silgarsepCopyright:
Attribution Non-Commercial (BY-NC)
Formatos disponibles
Descargue como PDF, TXT o lea en línea desde Scribd
Está en la página 1de 3
Ejercicio Avanzado 4: Insertar una imagen.
Teoría:
1. Selecciona Insertar->Imagen->De archivo.
2. Se abrirá el cuadro Insertar imagen. Selecciona la imagen que quieras y pulsa
Abrir.
Anclaje, ajuste y posición de la imagen
• Existen cuatro maneras de anclar la imagen:
anclada a una página, anclada a un párrafo,
anclada a un carácter, o como un carácter. De
modo predeterminado las imágenes se insertan
ancladas al párrafo donde está el cursor. Haciendo
clic sobre la imagen y abriendo el menú Formato-
>Ancla (también con el menú contextual) podemos
cambiar las opciones de anclaje:
• También de modo predeterminado las imágenes se insertan sin ajuste de texto, es
decir, sin que el texto fluya a su alrededor. Haciendo clic sobre la imagen y
abriendo el menú Formato->Ajuste (también con el menú contextual) podemos
cambiar las opciones de ajuste:
• Para desplazar la imagen con respecto a su punto de anclaje (página, párrafo o
carácter), lo más sencillo es arrastrarla con el botón izquierdo del ratón al lugar
deseado. Para desplazar el punto de anclaje, simplemente arrastramos el ancla.
Formato de la imagen
Para ajustar todas las opciones de la imagen:
1. Abre el cuadro de diálogo Imagen. Hay tres formas de abrirlo:
• Seleccionar Formato->Imagen.
• Seleccionar la opción Imagen del menú
contextual.
• Hacer doble-clic sobre la imagen.
2. Ajusta las opciones en el cuadro de diálogo Imagen
(pulsa sobre el botón Ayuda para saber en que
consisten las opciones) y pulsa Aceptar para
aplicarlas.
Ahora practica:
Ya puedes hacer el Ejercicio, que consiste en insertar varias fotografías en el documento
sobre las grandes figuras de la Informática (Ejercicio Avanzado 2).
1. Guarda estas fotos en tu Pen Drivel Dijkstra.jpg, Ada-Lovelace.jpg, Von-
Neumann.jpg.
2. Abre el documento que preparaste (Ejercicio Avanzado 2) e inserta cada fotografía
en el primer párrafo (sin contar los párrafos del título ni de la procedencia del texto)
de cada biografía.
3. Selecciona Ajuste de página dinámico y muévela hacia la derecha de modo que el
texto fluya por la izquierda.
4. Separa el texto de la imagen abriendo la ficha Ajuste el cuadro de diálogo Imagen y
aumentando el espacio.
5. Guarda el documento como Writer-Avanzado-04.odt y envíalo por correo con el
asunto Writer-Avanzado-04.
También podría gustarte
- Aprender integración entre Photoshop Illustrator e InDesign con 100 ejercicios prácticosDe EverandAprender integración entre Photoshop Illustrator e InDesign con 100 ejercicios prácticosCalificación: 5 de 5 estrellas5/5 (1)
- 7 Laboratorio Imagenes Word PDFDocumento13 páginas7 Laboratorio Imagenes Word PDFGiovana Mamani HuamaniAún no hay calificaciones
- 10 Insercion de Imagenes y Autoformas en El Texto para Mejorar El Aspecto Del MismoDocumento12 páginas10 Insercion de Imagenes y Autoformas en El Texto para Mejorar El Aspecto Del Mismohernan andres toro jaramilloAún no hay calificaciones
- Word 2016 Core Lección 7 Aprender-FinalDocumento12 páginasWord 2016 Core Lección 7 Aprender-FinalMario Cárdenas GonzálezAún no hay calificaciones
- Insertar y Editar ImagenesDocumento6 páginasInsertar y Editar ImagenesRonald floresAún no hay calificaciones
- Crear portada Fan Page PhotoshopDocumento2 páginasCrear portada Fan Page PhotoshopMarisela TurciosAún no hay calificaciones
- Actividad 4 - Imágenes en WordDocumento4 páginasActividad 4 - Imágenes en WordMijachito CatariAún no hay calificaciones
- Formulas Word 2Documento19 páginasFormulas Word 2CESAR T. S.Aún no hay calificaciones
- Páginas Desdemanual de Microsoft Word 2016 - Imagenes PDFDocumento12 páginasPáginas Desdemanual de Microsoft Word 2016 - Imagenes PDFJESUS JHOJANSON BERMEJO LLANOSAún no hay calificaciones
- Manual Ms-Word - Logro 05Documento26 páginasManual Ms-Word - Logro 05Rafael Moya RondoAún no hay calificaciones
- Unidad 13 - Imagenes, Diagramas y TitulosDocumento16 páginasUnidad 13 - Imagenes, Diagramas y TitulosSergio Sanchez100% (1)
- 006) Imágenes, Autoformas y WordartDocumento17 páginas006) Imágenes, Autoformas y WordartAna RuizAún no hay calificaciones
- 7 Laboratorio Imagenes Word PDFDocumento13 páginas7 Laboratorio Imagenes Word PDFJh0n4l3xAún no hay calificaciones
- Microsoft Word 2Documento1 páginaMicrosoft Word 2Jose Adrián Limones YagualAún no hay calificaciones
- Resumen Mod 6Documento7 páginasResumen Mod 6Arturo David Arias MolinaAún no hay calificaciones
- Teoria Actividad5y6Documento7 páginasTeoria Actividad5y6Nicolas MarinAún no hay calificaciones
- Insertar Formas e ImagenesDocumento25 páginasInsertar Formas e Imagenesyulisseth03Aún no hay calificaciones
- Diseño de DispositivasDocumento8 páginasDiseño de DispositivasAdriana LopezAún no hay calificaciones
- Manejo de Presentaciones Unidad 2Documento47 páginasManejo de Presentaciones Unidad 2Diana Patricia Nuñez MalenaAún no hay calificaciones
- Manual Apache OpenOffice 4.1.5 Calc Cap03Documento22 páginasManual Apache OpenOffice 4.1.5 Calc Cap03acortes76Aún no hay calificaciones
- Insertar Imágenes en WriterDocumento2 páginasInsertar Imágenes en WriterCande SalvatierraAún no hay calificaciones
- Insercion de ImagenDocumento30 páginasInsercion de ImagenJorge Alejandro Léon SanchezAún no hay calificaciones
- WORD Y EXCEL FinalDocumento17 páginasWORD Y EXCEL FinalMauricio Agila VargasAún no hay calificaciones
- Material de Computacion I - Temas #04Documento30 páginasMaterial de Computacion I - Temas #04Reder CarranzaAún no hay calificaciones
- Unidad I - Trabajar Con Imágenes en MS WordDocumento25 páginasUnidad I - Trabajar Con Imágenes en MS WordIván Antonio Robles SandovalAún no hay calificaciones
- Collage InstructionsDocumento4 páginasCollage Instructionsclau lizAún no hay calificaciones
- Presentaciones Google SlidesDocumento11 páginasPresentaciones Google SlidesCecilia ParedesAún no hay calificaciones
- Tutorial Power Point 9 Grado Unidad 9-12Documento80 páginasTutorial Power Point 9 Grado Unidad 9-12Yeison Daniel Medina ArgoteAún no hay calificaciones
- Ayuda de AcrobatDocumento18 páginasAyuda de AcrobatEdison Mejia AchayaAún no hay calificaciones
- Informatica 1Documento97 páginasInformatica 1Fer GuerreroAún no hay calificaciones
- 4 Sites 2. Actualizar y Personalizar Un Sitio Web - Centro de Aprendizaje de Google WorkspaceDocumento7 páginas4 Sites 2. Actualizar y Personalizar Un Sitio Web - Centro de Aprendizaje de Google WorkspaceVictoria SanchezAún no hay calificaciones
- Imágenes Diagramas y TitulosDocumento19 páginasImágenes Diagramas y Tituloscristian echeverryAún no hay calificaciones
- Guía de aprendizaje sobre imágenes y gráficos en WordDocumento8 páginasGuía de aprendizaje sobre imágenes y gráficos en WordhhhhhhhhAún no hay calificaciones
- Tutorial Picture ManagerDocumento7 páginasTutorial Picture ManagerkikAún no hay calificaciones
- Jafet Sandoval GutierrezDocumento6 páginasJafet Sandoval GutierrezBryanOrtizTapiaAún no hay calificaciones
- ImagenesDocumento2 páginasImagenesGabriela Lara ヅAún no hay calificaciones
- Imágenes ExcelDocumento7 páginasImágenes Excelreybarbosa11Aún no hay calificaciones
- Diseño WebDocumento10 páginasDiseño WebJoaquin Romero MonrealAún no hay calificaciones
- Manual de Photoshop CS5Documento5 páginasManual de Photoshop CS5Braulio Sernaque SanchezAún no hay calificaciones
- Diplomado en Ofimática – 15 de Septiembre - Minpe - 29Documento9 páginasDiplomado en Ofimática – 15 de Septiembre - Minpe - 29Johnatan Arapa LlampiAún no hay calificaciones
- Manual de Word y Excel Avanzados-16-20Documento5 páginasManual de Word y Excel Avanzados-16-20davidAún no hay calificaciones
- Semana 3Documento32 páginasSemana 3Edgar Alfredo Saucedo PastorAún no hay calificaciones
- Capitulo Imagenes en WordDocumento7 páginasCapitulo Imagenes en WordMIJAEL NICANOR CATARI CALLIZAYAAún no hay calificaciones
- Práctica 9. Insertar y Usar Autoformas e ImágenesDocumento5 páginasPráctica 9. Insertar y Usar Autoformas e ImágenesBrenda RamirezAún no hay calificaciones
- Microsoft Power Point - 2013 JBGDocumento20 páginasMicrosoft Power Point - 2013 JBGAlma TropikalAún no hay calificaciones
- 2-Vistas de Presentación y FormatosDocumento17 páginas2-Vistas de Presentación y Formatosgloria leonAún no hay calificaciones
- Insertar Imagenes en Power PointDocumento6 páginasInsertar Imagenes en Power PointCafé de Pueblo CP1Aún no hay calificaciones
- 4.1 MOS - Word - Insertar - Y - Aplicar - Formato - A - Imágenes - de - Un - DocumentoDocumento2 páginas4.1 MOS - Word - Insertar - Y - Aplicar - Formato - A - Imágenes - de - Un - Documentoyessica camachoAún no hay calificaciones
- Guia FotosintesisDocumento14 páginasGuia FotosintesisGeraldine Gallardo AlvearAún no hay calificaciones
- Guia Practica de Power PointDocumento22 páginasGuia Practica de Power PointmanhardseigAún no hay calificaciones
- Edición de imagenes en Word (1)Documento8 páginasEdición de imagenes en Word (1)Luis OlhuinAún no hay calificaciones
- Clase 2 Imágenes Ilustraciones y Gráficos WORD 2013Documento34 páginasClase 2 Imágenes Ilustraciones y Gráficos WORD 2013BrendiisFoxAún no hay calificaciones
- 5 formas de ilustrar en WordDocumento6 páginas5 formas de ilustrar en WordCarrada JasielAún no hay calificaciones
- Presentaciones Power Point 562 CompletoDocumento22 páginasPresentaciones Power Point 562 CompletoAntonio MontoyaAún no hay calificaciones
- Minigraficos Imagenes Diagramas y Titulos ExcelDocumento12 páginasMinigraficos Imagenes Diagramas y Titulos ExcelJuan Carlos LaraAún no hay calificaciones
- Taller PublisherDocumento5 páginasTaller PublisherednabrigithAún no hay calificaciones
- Clase Segunda Parte 23 de JulioDocumento27 páginasClase Segunda Parte 23 de JulioRonnie ContrerasAún no hay calificaciones
- Lección 08b WordDocumento14 páginasLección 08b Wordabarcelomarco08Aún no hay calificaciones
- Aprender Photoshop CC 2020 con 100 ejercicios prácticosDe EverandAprender Photoshop CC 2020 con 100 ejercicios prácticosCalificación: 5 de 5 estrellas5/5 (2)
- Ejercicios de Writer Avanzado 1Documento3 páginasEjercicios de Writer Avanzado 1silgarsepAún no hay calificaciones
- Ejercicios de Writer 2Documento4 páginasEjercicios de Writer 2silgarsepAún no hay calificaciones
- Ejercicios de Writer Avanzado 2Documento3 páginasEjercicios de Writer Avanzado 2silgarsepAún no hay calificaciones
- Ejercicios de Writer Avanzado 3Documento3 páginasEjercicios de Writer Avanzado 3silgarsepAún no hay calificaciones
- 03 - Pwriter Edicion Texto IIDocumento3 páginas03 - Pwriter Edicion Texto IIjorgemaltrago2Aún no hay calificaciones
- Ejercicios de Writer Avanzado 2Documento3 páginasEjercicios de Writer Avanzado 2silgarsepAún no hay calificaciones
- Ejercicios de Writer Avanzado 3Documento3 páginasEjercicios de Writer Avanzado 3silgarsepAún no hay calificaciones
- Ejercicios de Writer Avanzado 2Documento3 páginasEjercicios de Writer Avanzado 2silgarsepAún no hay calificaciones
- Ejercicios de Writer Tanda1 11Documento3 páginasEjercicios de Writer Tanda1 11jacobcarmeloAún no hay calificaciones
- Ejercicios Writer 5Documento9 páginasEjercicios Writer 5silgarsepAún no hay calificaciones
- Ejercicios de Writer Avanzado 1Documento3 páginasEjercicios de Writer Avanzado 1silgarsepAún no hay calificaciones
- Ejercicios de Writer Tanda1 11Documento3 páginasEjercicios de Writer Tanda1 11jacobcarmeloAún no hay calificaciones
- Ejercicios de Writer Avanzado 1Documento3 páginasEjercicios de Writer Avanzado 1silgarsepAún no hay calificaciones
- Ejercicios Writer 6Documento5 páginasEjercicios Writer 6iesmiguelromeroesteoticAún no hay calificaciones
- Ejercicios Writer 4Documento10 páginasEjercicios Writer 4silgarsepAún no hay calificaciones
- Ejercicios de Writer Tanda1 11Documento3 páginasEjercicios de Writer Tanda1 11jacobcarmeloAún no hay calificaciones
- Ejercicios Writer 4Documento10 páginasEjercicios Writer 4silgarsepAún no hay calificaciones
- Ejercicios Writer 6Documento5 páginasEjercicios Writer 6iesmiguelromeroesteoticAún no hay calificaciones
- Ejercicios Writer 5Documento9 páginasEjercicios Writer 5silgarsepAún no hay calificaciones
- 03 - Pwriter Edicion Texto IIDocumento3 páginas03 - Pwriter Edicion Texto IIjorgemaltrago2Aún no hay calificaciones
- Ejercicios de Writer 2Documento4 páginasEjercicios de Writer 2silgarsepAún no hay calificaciones
- Ejercicios Writer 6Documento5 páginasEjercicios Writer 6iesmiguelromeroesteoticAún no hay calificaciones
- Ejercicios de Writer 2Documento4 páginasEjercicios de Writer 2silgarsepAún no hay calificaciones
- Ejercicios de Writer Tanda1 11Documento3 páginasEjercicios de Writer Tanda1 11jacobcarmeloAún no hay calificaciones
- Descripcion WriterDocumento65 páginasDescripcion WritersilgarsepAún no hay calificaciones
- Utilización WriterDocumento45 páginasUtilización WritersilgarsepAún no hay calificaciones
- Descripcion WriterDocumento65 páginasDescripcion WritersilgarsepAún no hay calificaciones
- Manual Proceso de Operaciones - AllpakunaDocumento80 páginasManual Proceso de Operaciones - AllpakunaAlexander jesus Baylon calderonAún no hay calificaciones
- Elementary OS FreyaUMGDocumento4 páginasElementary OS FreyaUMGPamela YoungAún no hay calificaciones
- Resumen de Cent OsDocumento5 páginasResumen de Cent OstraffyAún no hay calificaciones
- API - Cheat SheetDocumento2 páginasAPI - Cheat SheetEzequielAún no hay calificaciones
- Bloquear paginas web porno MikrotikDocumento11 páginasBloquear paginas web porno MikrotikPablo MerchanAún no hay calificaciones
- Proceso de Ventas OnlineDocumento4 páginasProceso de Ventas OnlineJampier Medrano FloresAún no hay calificaciones
- Transacciones Curso-SapDocumento60 páginasTransacciones Curso-SapMelvis PalaciosAún no hay calificaciones
- Verificación y Validación (V&V) : Conjunto de Procesos de Comprobación yDocumento4 páginasVerificación y Validación (V&V) : Conjunto de Procesos de Comprobación ySebastian MayorgaAún no hay calificaciones
- PDF Doc E001 84320531930721Documento1 páginaPDF Doc E001 84320531930721Ismael VMAún no hay calificaciones
- Instrucciones Kuka PDFDocumento162 páginasInstrucciones Kuka PDFRomelys HernandezAún no hay calificaciones
- Manual Psrockola 4,3vDocumento10 páginasManual Psrockola 4,3voscarAún no hay calificaciones
- Tesis JCDocumento190 páginasTesis JCSonqollayAún no hay calificaciones
- Tesis Master Izar Sinde GonzalezDocumento87 páginasTesis Master Izar Sinde GonzalezJose Antonio Campos SeguraAún no hay calificaciones
- Fuente BimsaDocumento2 páginasFuente Bimsaazareel89Aún no hay calificaciones
- Sincronización de procesos mediante concurrencias, semáforos, monitores y secciones críticasDocumento12 páginasSincronización de procesos mediante concurrencias, semáforos, monitores y secciones críticasvictor eduardo romero rojasAún no hay calificaciones
- Calc IntermedioDocumento102 páginasCalc IntermedioEsteban ACAún no hay calificaciones
- Inner Join (Sentencia JOIN MySQL)Documento5 páginasInner Join (Sentencia JOIN MySQL)Angel Reyes GuerreroAún no hay calificaciones
- Sistemas de Bases de DatosDocumento696 páginasSistemas de Bases de DatosIván Almada100% (3)
- Cámara De: LineamientosDocumento10 páginasCámara De: LineamientosDavid AristizabalAún no hay calificaciones
- La Importancia de La Seguridad en Las Bases de DatosDocumento2 páginasLa Importancia de La Seguridad en Las Bases de DatosADRIAN PARRAAún no hay calificaciones
- Mi Competencia InicialDocumento1 páginaMi Competencia InicialJosé David Lagunas CruzAún no hay calificaciones
- Cena Lunes Fact e 549801Documento1 páginaCena Lunes Fact e 549801Alan Dioney Diaz NavaAún no hay calificaciones
- Manual Cargue 4505 EmssanarDocumento23 páginasManual Cargue 4505 EmssanarcarlosAún no hay calificaciones
- Saber U1-ASDocumento10 páginasSaber U1-ASFabian IbarraAún no hay calificaciones
- Pablo LleoDocumento3 páginasPablo LleoPablo Lleo GarciaAún no hay calificaciones
- Semáforo Calle 72 con Cra 60Documento9 páginasSemáforo Calle 72 con Cra 60Eblyn CarrascalAún no hay calificaciones
- Tendencias y Usos de Las TIC en Educacion.2917847984395136Documento65 páginasTendencias y Usos de Las TIC en Educacion.2917847984395136Sayo2006Aún no hay calificaciones
- Configurando MineSight 3DDocumento19 páginasConfigurando MineSight 3DEDUARDO FERNANDEZ HUAMANAún no hay calificaciones
- Mentes BrillantesDocumento2 páginasMentes BrillantesBrandon Leonardo Uribe AlvaradoAún no hay calificaciones