Documentos de Académico
Documentos de Profesional
Documentos de Cultura
Conexion Inalambricas Vista Eduroam v2
Conexion Inalambricas Vista Eduroam v2
Cargado por
paushebka0 calificaciones0% encontró este documento útil (0 votos)
12 vistas7 páginasDerechos de autor
© Attribution Non-Commercial (BY-NC)
Formatos disponibles
PDF, TXT o lea en línea desde Scribd
Compartir este documento
Compartir o incrustar documentos
¿Le pareció útil este documento?
¿Este contenido es inapropiado?
Denunciar este documentoCopyright:
Attribution Non-Commercial (BY-NC)
Formatos disponibles
Descargue como PDF, TXT o lea en línea desde Scribd
0 calificaciones0% encontró este documento útil (0 votos)
12 vistas7 páginasConexion Inalambricas Vista Eduroam v2
Conexion Inalambricas Vista Eduroam v2
Cargado por
paushebkaCopyright:
Attribution Non-Commercial (BY-NC)
Formatos disponibles
Descargue como PDF, TXT o lea en línea desde Scribd
Está en la página 1de 7
CONEXION A EDUROAM DESDE WINDOWS VISTA
Revisado el 16 de febrero de 2009
Ir al Panel de Control – Centro de redes y recursos compartidos
1 Conexión a Eduroam desde Windows VISTA SIUV
Hacer doble clic en “Conectarse a una red” situado en la parte izquierda de la pantalla.
Hacer clic en la opción Configurar una conexión a red
2 Conexión a Eduroam desde Windows VISTA SIUV
Seleccionamos la tercera opción “Conectarse manualmente a una red inalámbrica” y pulsamos Siguiente
Rellenar la siguiente ventana tal y como se muestra en la imagen y pulsamos Siguiente
3 Conexión a Eduroam desde Windows VISTA SIUV
Pulsamos la opción CAMBIAR LA CONFIGURACIÓN DE CONEXIÓN
Rellenamos la ficha CONEXIÓN según la imagen
4 Conexión a Eduroam desde Windows VISTA SIUV
Rellenamos la ficha SEGURIDAD según la imagen, y pulsamos el botón de CONFIGURACIÓN
Dejamos esta ventana tal y como se muestra en la figura, y pulsamos a continuación en el botón de
CONFIGURAR
5 Conexión a Eduroam desde Windows VISTA SIUV
Desactivamos la casilla y pulsamos ACEPTAR
Vamos pulsando ACEPTAR en todas las ventanas para ir cerrándolas, hasta llegar a la siguiente pantalla, de
nuevo. Pulsamos sobre CERRAR para finalizar la configuración manual.
6 Conexión a Eduroam desde Windows VISTA SIUV
Una vez conectemos a EDUROAM, nos pedirá que le introduzcamos nuestro usuario y contraseña de la
Universidad, mediante un globo tal y como se muestra en la figura. Haremos clic sobre dicho globo.
Solo queda introducirlos. Se recomienda encarecidamente añadir al usuario el dominio @uv.es o
@alumni.uv.es, según proceda (esto es: usuario@uv.es o usuario@alumni.uv.es). Dejaremos en blanco el
dominio de inicio de sesión y pulsaremos ACEPTAR para validar estos datos.
7 Conexión a Eduroam desde Windows VISTA SIUV
También podría gustarte
- The Subtle Art of Not Giving a F*ck: A Counterintuitive Approach to Living a Good LifeDe EverandThe Subtle Art of Not Giving a F*ck: A Counterintuitive Approach to Living a Good LifeCalificación: 4 de 5 estrellas4/5 (5819)
- The Perfect Marriage: A Completely Gripping Psychological SuspenseDe EverandThe Perfect Marriage: A Completely Gripping Psychological SuspenseCalificación: 4 de 5 estrellas4/5 (1139)
- The 7 Habits of Highly Effective PeopleDe EverandThe 7 Habits of Highly Effective PeopleCalificación: 4 de 5 estrellas4/5 (353)
- The Courage to Be Disliked: The Japanese Phenomenon That Shows You How to Change Your Life and Achieve Real HappinessDe EverandThe Courage to Be Disliked: The Japanese Phenomenon That Shows You How to Change Your Life and Achieve Real HappinessCalificación: 4 de 5 estrellas4/5 (398)
- Orgullo y prejuicio: Clásicos de la literaturaDe EverandOrgullo y prejuicio: Clásicos de la literaturaCalificación: 4.5 de 5 estrellas4.5/5 (20551)
- The Subtle Art of Not Giving a F*ck: A Counterintuitive Approach to Living a Good LifeDe EverandThe Subtle Art of Not Giving a F*ck: A Counterintuitive Approach to Living a Good LifeCalificación: 4.5 de 5 estrellas4.5/5 (20108)
- To Kill a Mockingbird \ Matar a un ruiseñor (Spanish edition)De EverandTo Kill a Mockingbird \ Matar a un ruiseñor (Spanish edition)Calificación: 4.5 de 5 estrellas4.5/5 (23017)
- Pride and Prejudice: Bestsellers and famous BooksDe EverandPride and Prejudice: Bestsellers and famous BooksCalificación: 4.5 de 5 estrellas4.5/5 (20479)
- Remarkably Bright Creatures: A NovelDe EverandRemarkably Bright Creatures: A NovelCalificación: 4.5 de 5 estrellas4.5/5 (5787)
- Good Omens: A Full Cast ProductionDe EverandGood Omens: A Full Cast ProductionCalificación: 4.5 de 5 estrellas4.5/5 (10972)
- Never Split the Difference: Negotiating As If Your Life Depended On ItDe EverandNever Split the Difference: Negotiating As If Your Life Depended On ItCalificación: 4.5 de 5 estrellas4.5/5 (3313)
- Art of War: The Definitive Interpretation of Sun Tzu's Classic Book of StrategyDe EverandArt of War: The Definitive Interpretation of Sun Tzu's Classic Book of StrategyCalificación: 4 de 5 estrellas4/5 (3321)
- The 7 Habits of Highly Effective People: The Infographics EditionDe EverandThe 7 Habits of Highly Effective People: The Infographics EditionCalificación: 4 de 5 estrellas4/5 (2487)
- American Gods: The Tenth Anniversary EditionDe EverandAmerican Gods: The Tenth Anniversary EditionCalificación: 4 de 5 estrellas4/5 (12956)
- Matar a un ruisenor (To Kill a Mockingbird - Spanish Edition)De EverandMatar a un ruisenor (To Kill a Mockingbird - Spanish Edition)Calificación: 4.5 de 5 estrellas4.5/5 (23121)
- The 7 Habits of Highly Effective PeopleDe EverandThe 7 Habits of Highly Effective PeopleCalificación: 4 de 5 estrellas4/5 (2572)
- The Courage to Be Disliked: How to Free Yourself, Change Your Life, and Achieve Real HappinessDe EverandThe Courage to Be Disliked: How to Free Yourself, Change Your Life, and Achieve Real HappinessCalificación: 4.5 de 5 estrellas4.5/5 (1640)
- How To Win Friends And Influence PeopleDe EverandHow To Win Friends And Influence PeopleCalificación: 4.5 de 5 estrellas4.5/5 (6703)
- The Great Gatsby: The Original 1925 Unabridged And Complete Edition (Original Classic Editions)De EverandThe Great Gatsby: The Original 1925 Unabridged And Complete Edition (Original Classic Editions)Calificación: 4 de 5 estrellas4/5 (20573)
























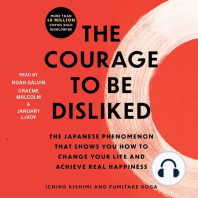


![American Gods [TV Tie-In]: A Novel](https://imgv2-2-f.scribdassets.com/img/audiobook_square_badge/626321117/198x198/22ab6b48b6/1718315036?v=1)
