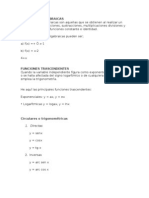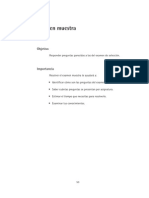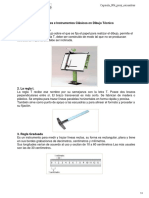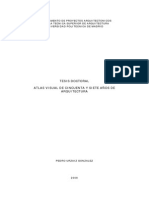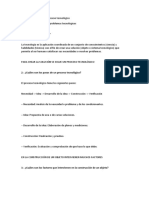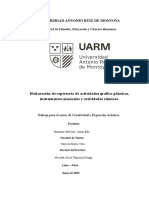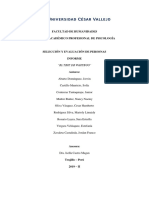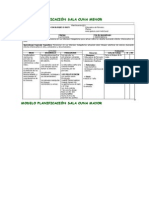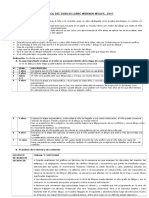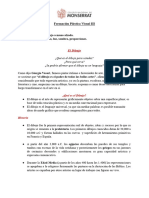Documentos de Académico
Documentos de Profesional
Documentos de Cultura
Herramientas de CorelDRAW
Cargado por
Alejandro Leal0 calificaciones0% encontró este documento útil (0 votos)
232 vistas4 páginasHerramientas de CorelDRAW.
Usalo bien ;D
Derechos de autor
© Attribution Non-Commercial (BY-NC)
Formatos disponibles
DOCX, PDF, TXT o lea en línea desde Scribd
Compartir este documento
Compartir o incrustar documentos
¿Le pareció útil este documento?
¿Este contenido es inapropiado?
Denunciar este documentoHerramientas de CorelDRAW.
Usalo bien ;D
Copyright:
Attribution Non-Commercial (BY-NC)
Formatos disponibles
Descargue como DOCX, PDF, TXT o lea en línea desde Scribd
0 calificaciones0% encontró este documento útil (0 votos)
232 vistas4 páginasHerramientas de CorelDRAW
Cargado por
Alejandro LealHerramientas de CorelDRAW.
Usalo bien ;D
Copyright:
Attribution Non-Commercial (BY-NC)
Formatos disponibles
Descargue como DOCX, PDF, TXT o lea en línea desde Scribd
Está en la página 1de 4
HERRAMIENTA NOMBRE ACCIÓN QUE EJECUTA
Permite seleccionar un objeto situado en el área de trabajo para ser
modificado o para aplicar otra herramienta o acción. Una vez
Selección seleccionado el objeto, aparecerá rodeado de ocho tiradores o
cuadros negros que permitirán (picando y arrastrando de ellos)
modificar sus dimensiones.
Permite modificar los nodos de un objeto. Esta herramienta tiene
comportamientos diferentes en formas regulares (rectángulo, elipse,
polígonos), mientras que en formas irregulares se despliegan una
Forma
serie de posibilidades de modificación de un punto a través de su
barra de propiedades. Su uso es de vital utilidad cuando estamos
vectorizando.
Se despliega desde la Herramienta EDICIÓN DE FORMAS.
Permite distorsionar un objeto vectorial, arrastrando el cursor a lo
Pincel deformador
largo de su contorno. A través de la barra de propiedades podemos
personalizar algunos atributos de esta herramienta.
Se despliega desde la Herramienta EDICIÓN DE FORMAS.
Pincel arrastre Permite distorsionar el contorno de un objeto vectorial arrastrando
el cursor a lo largo de su contorno
Se despliega desde la Herramienta EDICIÓN DE FORMAS.
Permite transformar un objeto utilizando las herramientas Rotación
Transformación libre Libre, Rotación con Ángulo, Escala e Inclinación. Para su aplicación
podemos variar las opciones presentes dentro de la barra de
propiedades.
La Herramienta RECORTAR permite eliminar las partes que no
Recortar
necesite el dibujo.
Se despliega desde la Herramienta RECORTAR. Permite cortar un
objeto y una imagen en dos secciones regulares o irregulares. Para
aplicar esta herramienta hay que situar el cuchillo en un punto del
Cuchillo objeto que se desea cortar, hacer clic y marcar el punto de inicio,
luego desplazar el ratón hasta otro punto de contorno donde
deseamos que se cierre el corte. Una vez aplicada la herramienta,
el objeto o imagen queda dividido en dos.
Se despliega desde la Herramienta RECORTAR. Puede borrar
Borrador parte de un objeto seleccionado. Cuando se borran partes de los
objetos, los trayectos afectados se cierran automáticamente.
Eliminar Segmento Se despliega desde la Herramienta RECORTAR. Permite borrar
Virtual partes de objetos que se encuentran entre intersecciones.
Función que permite reducir o ampliar la vista de un dibujo. Desde
Zoom la barra de propiedades podemos seleccionar distintos porcentajes
de visualización y de presentación de la página de trabajo.
Se despliega desde la Herramienta ZOOM. Permite un
Mano desplazamiento controlado del área de trabajo pulsando con el
botón izquierdo del ratón a la vea que se arrastra.
Permite dibujar segmentos creados a través de nodos
Mano Alzada consecutivos formados para componer el contorno de una figura o
forma irregular. Agrupa el menú lateral CURVAS.
Se despliega desde la Herramienta CURVAS. Permite dibujar
curvas arrastrando los puntos de control de los extremos de la
Bézier
curva que se forma a través de la línea guía que define cada
segmento formado por nodos.
Se despliega desde la Herramienta CURVAS. Proporciona acceso
a las herramientas de Pincel, Diseminador, Pluma Caligráfica y
Presión. Seleccionando las diversas pinceladas preestablecidas
Medios Artísticos
podemos crear trazos con punta de flecha u otros que se rellenan
con patrones de arco iris. Pueden modificarse los atributos de cada
pincelada desde la barra de propiedades.
Se despliega desde la Herramienta CURVAS. Permite dibujar
curvas segmento a segmento y definir el tamaño y forma del trazo a
Pluma
través de las opciones de contorno desplegadas en la barra de
propiedades.
Se despliega desde la Herramienta CURVAS. Permite dibujar
líneas y curvas en modo de previsualización, de forma consecutiva
y cerrando los segmentos de una forma y figura, permitiendo así
Polilínea
optimizar algunos pasos generados por la creación de múltiples
nodos cuando usamos otras herramientas de dibujo. También
pueden modificarse los atributos desde la barra de propiedades.
Se despliega desde la Herramienta CURVAS. Permite dibujar una
Curva de 3 puntos
curva a partir de la definición de tres puntos: inicial, central y final.
Se despliega desde la Herramienta CURVAS. Permite unir dos
objetos mediante una línea. También crea segmentos de rectas de
Conexión interactiva
forma consecutiva. Se recomienda su uso para la creación de
organigramas.
Se despliega desde la Herramienta CURVAS. Define el tamaño de
una línea de acuerdo a un sistema o escala de medición, pudiendo
definir valores al dibujar líneas verticales, horizontales, inclinadas y
Cotas
angulares. Se recomienda su uso cuando sea necesario definir
valores descriptivos de un objeto y para la aplicación de dibujo
técnico.
Permite crear objetos a partir de áreas demarcadas y a
Relleno inteligente
continuación aplicar un relleno a dichas áreas.
Convierte los trazos a mano alzada en formas básicas y curvas
Dibujo inteligente
suavizadas.
Permite dibujar rectángulos y cuadrados. La herramienta
Rectángulo Rectángulo de 3 puntos permite dibujar un rectángulo arrastrando el
cursor para trazar la línea base y haciendo clic para definir la altura.
Permite dibujar elipses. Manteniendo pulsada la tecla CTRL
podremos dibujar círculos. La herramienta Elipse de 3 puntos
Elipse
permite dibujar una elipse arrastrando el cursor para trazar el eje y
haciendo clic para definir la altura.
Por medio de esta herramienta podremos dibujar polígonos de
diversos puntos o caras, así como estrellas de forma simétrica.
Polígono Haciendo doble clic sobre la herramienta se despliega una ventana
de opciones, en la cual seleccionaremos los valores de
construcción de nuestra figura.
Con esta herramienta podremos dibujar todo tipo de estrellas
Estrella
perfectas.
Esta herramienta permite dibujar estrellas complejas cuyos lados se
Estrellas Complejas
intersectan.
Permite dibujar una cuadrícula de líneas similar a la del papel
gráfico o milimetrado. Haciendo doble clic sobre la herramienta se
Papel Gráfico
despliega una ventana de opciones, en la cual definiremos el
número de celdas horizontales y verticales de la figura.
Permite dibujar espirales simétricas y logarítmicas. Haciendo doble
Espiral clic en la herramienta podremos definir el número de revoluciones o
vueltas de la espiral y su extensión desde el inicio.
Permite elegir entre una serie de formas preestablecidas en una
galería para crear objetos como una estrella, corazones, cruces,
Formas básicas etc. Se crean a partir de un punto, no están formadas por
segmentos ni nodos, pero podemos modificarlas usando la opción
de convertir a curva desde el menú Organizar.
La herramienta Formas de flecha permite dibujar flechas con
Flechas
distintas formas, direcciones y números de puntas.
La herramienta Formas de diagrama de flujo permite dibujar
Diagramas de flujo
símbolos de diagramas de flujo.
La herramienta Formas de orla permite dibujar formas de cintas y
Orlas
explosiones.
La herramienta Formas de notas permite dibujar notas y etiquetas,
Notas
así como los conocidos "bocadillos" de los comics.
Con esta herramienta podemos transcribir textos definidos en dos
opciones: artísticos modelables con el conjunto de herramientas de
relleno y contorno, y textos en forma de párrafo para efectuar
Texto diagramaciones. Cuando activamos activamos la herramienta a
través de un clic, el texto se transcribe como artístico definiendo los
tiradores para personalizarlo, mientras que si creamos un marco o
ventana este se define en modo párrafo.
Permite mezclar dos objetos. Para aplicarla debemos seleccionar
los dos objetos a mezclar, luego activar la herramienta y desplazar
Mezcla interactiva
el primer objeto sobre el segundo. Pueden modificarse
determinados atributos de la mezcla desde la barra Propiedades.
Para crear líneas concéntricas hacia el interior o exterior de un
Silueta interactiva objeto o texto definido como artístico. Es posible crear una
progresión de color en la que un color se mezcle con el siguiente.
Permite aplicar distorsiones del tipo empujar y tirar, cremallera o
Distorsión interactiva
torbellino.
Las sombras simulan el efecto de luz que incide sobre un objeto
desde cinco perspectivas concretas: horizontal, derecha, izquierda,
Sombra interactiva
abajo y arriba. Pueden aplicarse en objetos, textos artísticos y
párrafos o imágenes de mapa de bits.
Están formadas por varios nodos que se pueden modificar para dar
Envoltura interactiva forma a la envoltura y el resultado de esta acción es que el objeto
cambia de forma.
Crea un efecto tridimensional en un objeto o texto, generando una
Extrusión interactiva profundidad que simula volumen. Es posible aplicar rellenos a una
extrusión y efectos como luminosidad y modificar el punto de fuga.
Cuando se aplica una transparencia a un objeto, los elementos que
se encuentran debajo del mismo se vuelven parcialmente visibles.
Transparencia
Es posible obtener efectos interesantes modificando parámetros en
la barra de Propiedades.
Permite tomar una muestra de las propiedades de objeto ya
establecidos, como color de relleno, grosor de contorno, tamaño y
Cuentagotas
efectos para ser aplicados en otro en que se desee clonar los
atributos.
Permite aplicar propiedades de objeto, como relleno, grosor de
Bote de pintura contorno, tamaño y efectos a un objeto de la ventana de dibujo tras
haberlas seleccionado con la herramienta cuentagotas.
Permite acceder a la ventana acoplable de cuadros de diálogo
Contorno Pluma del Contorno y para seleccionar atributos como color,
anchura y trazado de una línea.
Permite aplicar un color a un objeto utilizando modelos de color y
Relleno uniforme
paletas de color.
Relleno degradado es una progresión suave de dos o más colores
Relleno Degradado que añade profundidad a un objeto. Existen cuatro tipos: lineal,
radial, cónico y cuadrado.
Relleno de patrón de dos colores es una imagen compuesta sólo
Relleno de Patrón por los dos colores que elijamos. Es un gráfico vectorial que puede
estar compuesto por líneas y rellenos.
Es un tipo de relleno generado aleatoriamente y que puede usarse
Relleno de textura
para dar un aspecto natural a los objetos.
Se crean utilizando el lenguaje PostScript. Dado que algunas
texturas son muy complejas, los objetos de gran tamaño que
R. textura postscript
contienen este tipo de relleno pueden tardar en imprimirse o
actualizarse en la pantalla.
Permite aplicar en un objeto varias opciones de relleno combinadas
entre sí. Cuando un objeto se rellena con una malla, pueden
crearse efectos únicos. Por ejemplo, podemos elaborar transiciones
Relleno interactivo
suaves de colore en cualquier dirección sin tener que crear mezclas
o siluetas. Los rellenos de malla solo se pueden aplicar a objetos
cerrados o a un solo trayecto.
También podría gustarte
- Que Es Un Proyecto.Documento2 páginasQue Es Un Proyecto.Alejandro LealAún no hay calificaciones
- Funciones AlgebraicasDocumento3 páginasFunciones AlgebraicasAlejandro LealAún no hay calificaciones
- Examen MuestraDocumento32 páginasExamen MuestraAngie MacedaAún no hay calificaciones
- 00014376Documento14 páginas00014376Jair Mendez GuevaraAún no hay calificaciones
- Célula VegetalDocumento5 páginasCélula VegetalAlejandro LealAún no hay calificaciones
- Célula VegetalDocumento5 páginasCélula VegetalAlejandro LealAún no hay calificaciones
- Capsula 004 Uso EscuadrasDocumento7 páginasCapsula 004 Uso EscuadrasLilian Angelica Barra MorenoAún no hay calificaciones
- Plan de Clase Ed. EstéticaDocumento11 páginasPlan de Clase Ed. EstéticaYuliana GodoyAún no hay calificaciones
- Atlas Visual de Cincuenta y Siete Años de ArquitecturaDocumento102 páginasAtlas Visual de Cincuenta y Siete Años de ArquitecturaJavier Barona0% (1)
- 5 DibujoDocumento64 páginas5 DibujoRosaura Aura Laura100% (1)
- GLAB-S01-WAPAZA-2022-02 - PraDocumento4 páginasGLAB-S01-WAPAZA-2022-02 - PraJhon Jhampieer Gil HuamaniAún no hay calificaciones
- Reglas y Normas de AcotaciónDocumento14 páginasReglas y Normas de AcotaciónjoseAún no hay calificaciones
- Proceso tecnológico y resolución de problemasDocumento4 páginasProceso tecnológico y resolución de problemasAlberto Gonzalez NuñezAún no hay calificaciones
- Los Lenguajes ArtísticosDocumento4 páginasLos Lenguajes ArtísticosJavier Nicolas QuinterosAún no hay calificaciones
- TEST PSICOMETRICO FIGURA HUMANADocumento12 páginasTEST PSICOMETRICO FIGURA HUMANADeedxhel RodulfoAún no hay calificaciones
- Lista de Materiales Educacion Media 2024 1Documento19 páginasLista de Materiales Educacion Media 2024 1smoronAún no hay calificaciones
- Taller de Experimentación ArtísticaDocumento7 páginasTaller de Experimentación ArtísticapipirirAún no hay calificaciones
- GUÍA DE TRABAJO N°1. - Johan Edu Huamani Melchor.Documento52 páginasGUÍA DE TRABAJO N°1. - Johan Edu Huamani Melchor.Educ Primaria.Aún no hay calificaciones
- Actividad de Flores PapelDocumento4 páginasActividad de Flores PapelGladys Harvey PantojaAún no hay calificaciones
- Dibujo de Ingenieria 16-01 Angie Ordoñez Tarea4Documento10 páginasDibujo de Ingenieria 16-01 Angie Ordoñez Tarea4Angie Lorena Ordoñez RoaAún no hay calificaciones
- Plan Integral MatematicasDocumento5 páginasPlan Integral MatematicasYenny Carolina Arroyave MartínezAún no hay calificaciones
- Tarea de Foro de Test ProyectivosDocumento12 páginasTarea de Foro de Test ProyectivosYune AbreuAún no hay calificaciones
- Informe de Test de WarteggDocumento31 páginasInforme de Test de WarteggNancy Muñoz Ibañez100% (1)
- Manual Herramientas Basicas Corel DrawDocumento29 páginasManual Herramientas Basicas Corel DrawDavid Cuentas BarriosAún no hay calificaciones
- Manual Guia AutocadDocumento74 páginasManual Guia AutocadAnonymous Qy5j1ixeAún no hay calificaciones
- Modelo Planificación Sala Cuna Menor Mayor y Niveles MediosDocumento53 páginasModelo Planificación Sala Cuna Menor Mayor y Niveles MediosAngelica Maria Hernandez Gutierrez88% (26)
- Tecnicas Proyectivas Dibujo LibreDocumento14 páginasTecnicas Proyectivas Dibujo LibreBetelgense RigelAún no hay calificaciones
- Juegos para LeerDocumento21 páginasJuegos para LeerRochi LozanoAún no hay calificaciones
- Trazos Santillana PDFDocumento12 páginasTrazos Santillana PDFGadlia Cristina Rivera Feria100% (2)
- Dibujo técnico arquitectónicoDocumento117 páginasDibujo técnico arquitectónicoIner Chamorro60% (5)
- Arte naíf en 40Documento3 páginasArte naíf en 40Ailìn Nora Cuellar MendezAún no hay calificaciones
- Desarrollo Del Curso de SolidWorks PDFDocumento39 páginasDesarrollo Del Curso de SolidWorks PDFManuel MedinaAún no hay calificaciones
- Clase 1 - El DibujoDocumento2 páginasClase 1 - El DibujoMaria Florencia AbeldañoAún no hay calificaciones
- Lista de cotejo de competencias para niños de 5 añosDocumento8 páginasLista de cotejo de competencias para niños de 5 añosRossy Aguirre Benites100% (2)
- Sistema NeuroescrituralDocumento13 páginasSistema NeuroescrituralGrafo Difusión ArAún no hay calificaciones
- 2.mod. Online - Virtual-Talleres Mundo Ilusiòn DiseñosDocumento5 páginas2.mod. Online - Virtual-Talleres Mundo Ilusiòn DiseñosYorle Giraldo CiroAún no hay calificaciones