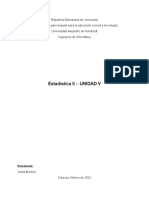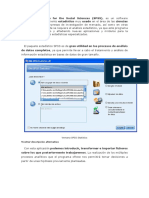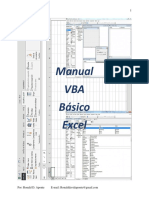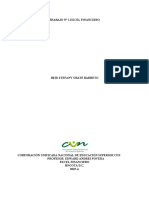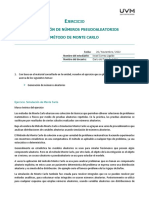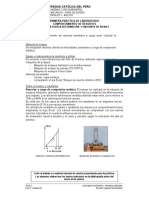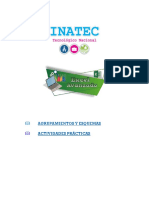Documentos de Académico
Documentos de Profesional
Documentos de Cultura
Excel
Excel
Cargado por
JohnnyDerechos de autor
Formatos disponibles
Compartir este documento
Compartir o incrustar documentos
¿Le pareció útil este documento?
¿Este contenido es inapropiado?
Denunciar este documentoCopyright:
Formatos disponibles
Excel
Excel
Cargado por
JohnnyCopyright:
Formatos disponibles
UNIVERSIDAD NACIONAL DE CHIMBORAZO
FACULTAD DE CIENCIAS POLTICAS Y ADMINISTRATIVAS
CARRERA DE INGENIERA COMERCIAL
NOMBRE: Johnny Corral R.
DOCENTE: Ing. Esperanza Vaca
CURSO: 3 A
CTEDRA: Informtica II
FECHA: 20/05/2016
PEGADO ESPECIAL EN EXCEL
Excel normalmente copia toda la informacin de una seleccin de celdas y pega los datos en las celdas
especificadas, pero puedes utilizar el Pegado especial para indicar algunas opciones alternas en el
pegado de la informacin.
El comando Pegado especial nos permite utilizar opciones diferentes a la manera tradicional de copiar
y pegar como por el ejemplo: pegar el contenido de las celdas sin aplicar un formato o solamente pegar
el formato de las celdas sin considerar su contenido.
Para utilizar estas opciones de pegado debes hacer clic en el men desplegable del botn Pegar, en la
ficha Inicio, y seleccionar la opcin Pegado especial.
Pgina
1
UNIVERSIDAD NACIONAL DE CHIMBORAZO
FACULTAD DE CIENCIAS POLTICAS Y ADMINISTRATIVAS
CARRERA DE INGENIERA COMERCIAL
Se mostrar el cuadro de dilogo Pegado especial donde tendremos varias opciones de pegado
disponibles.
Pgina
2
UNIVERSIDAD NACIONAL DE CHIMBORAZO
FACULTAD DE CIENCIAS POLTICAS Y ADMINISTRATIVAS
CARRERA DE INGENIERA COMERCIAL
Opciones de pegado en Excel
Analicemos cada una de las opciones de pegado.
Todo. Pega todo el contenido de las celdas incluyendo frmulas y formato. Esto es lo que
normalmente sucede al utilizar el comando Pegar.
Frmulas. Pega el texto y las frmulas sin el formato de las celdas.
Valores. Pega los valores calculados de las frmulas, es decir, remueve la frmula y solamente
pega los resultados.
Formatos. Pega solamente el formato sin el contenido de las celdas.
Comentarios. Pega los comentarios de las celdas.
Pgina
3
UNIVERSIDAD NACIONAL DE CHIMBORAZO
FACULTAD DE CIENCIAS POLTICAS Y ADMINISTRATIVAS
CARRERA DE INGENIERA COMERCIAL
Validacin. Pega solamente las reglas de validacin que se hayan configurado con
el comando Validacin de datos.
Todo utilizando el tema de origen. Pega toda la informacin y adems aplica el estilo de las
celdas de origen.
Todo excepto bordes. Pega toda la informacin de las celdas sin copiar los bordes.
Ancho de las columnas. Aplica el ancho de las columnas de las celdas copiadas en las columnas
destino.
Formatos de nmeros y frmulas. Convierte las frmulas en sus valores calculados y pega esos
valores incluyendo el formato asignado de las celdas origen.
Todos los formatos condicionales de combinacin. Pega todas las reglas de formato condicional
en las celdas destino.
Operaciones aritmticas al pegar
Al mismo tiempo que pegamos la informacin podemos especificar que se ejecuten algunos clculos
matemticos entre las celdas que hemos copiado y los valores de las celdas en donde pegaremos la
informacin. Observa el siguiente ejemplo donde se copia una lista de valores numricos que sern
pegados sobre otras celdas que ya tienen un valor. Al especificar la operacin Suma se aadir el valor
de la celda original con al valor de la celda donde se pega la informacin:
Pgina
4
UNIVERSIDAD NACIONAL DE CHIMBORAZO
FACULTAD DE CIENCIAS POLTICAS Y ADMINISTRATIVAS
CARRERA DE INGENIERA COMERCIAL
De esta misma manera podemos especificar otras operaciones aritmticas bsicas como la
resta, la divisin y la multiplicacin.
Opciones de pegado adicionales
En la parte inferior del cuadro de dilogo Pegado especial tenemos algunas opciones adicionales. La
primera es Saltar blancos la cual evitar pegar las celdas de origen que estaban vacas. Observa el
siguiente ejemplo, donde primera hago un pegado normal y despus hago un pegado seleccionando la
opcin Saltar blancos donde las celdas que tienen el texto un texto en las celdas destino permanecen
igual.
La opcin Transponer nos ayuda a intercambiar la orientacin de las celdas pegadas, es decir, si las
celdas originales eran las filas de una sola columna al momento de transponerlas sern las columnas de
una sola fila. Para comprender mejor este concepto consulta el artculo Cambiar de filas a columnas.
Finalmente el botn Pegar vnculos establecer un vnculo entre las celdas de origen y las celdas
destino de manera que algn cambio en las celdas de origen actualizar automticamente las celdas
destino. Observa el siguiente ejemplo:
Pgina
5
UNIVERSIDAD NACIONAL DE CHIMBORAZO
FACULTAD DE CIENCIAS POLTICAS Y ADMINISTRATIVAS
CARRERA DE INGENIERA COMERCIAL
ORDENAR DATOS EN EXCEL
En Excel puedes ordenar rpidamente una columna de datos utilizando los comandos Ordenar de A a
Z y Ordenar de Z a A. Pero debes tener cuidado o de lo contrario solamente se ordenarn algunos de los
datos.
Ordenar columnas en Excel
Pgina
6
UNIVERSIDAD NACIONAL DE CHIMBORAZO
FACULTAD DE CIENCIAS POLTICAS Y ADMINISTRATIVAS
CARRERA DE INGENIERA COMERCIAL
Utiliza esta tcnica si no existen filas vacas dentro de los datos. Debes seleccionar una
celda de la columna que deseas ordenar y en la ficha Inicio hacer clic en el botn Ordenar y
filtrar y seleccionar el comando Ordenar de A a Z para ordenar alfabticamente o en caso de que sean
datos numricos ordenar del ms pequeo al ms grande. Si necesitas un ordenamiento del ms grande
al ms pequeo debers utilizar el comando Ordenar de Z a A.
Ambos comandos los puedes encontrar tambin en la ficha Datos dentro del grupo Ordenar y filtrar.
Observa el siguiente ejemplo donde ordenar los datos de manera ascendente y descendente utilizando
los comandos correspondientes.
Pgina
7
UNIVERSIDAD NACIONAL DE CHIMBORAZO
FACULTAD DE CIENCIAS POLTICAS Y ADMINISTRATIVAS
CARRERA DE INGENIERA COMERCIAL
Problemas al ordenar datos
Si existe alguna fila o columna vaca en los datos, entonces solamente se ordenar parte de ellos y la
informacin quedar desordenada. Para ayudar a prevenir estos problemas sigue los siguientes
pasos. Selecciona una celda de la columna que deseas ordenar y presiona la combinacin de teclas
CTRL+E lo cual seleccionar la regin completa que se ordenar. Verifica que toda la informacin est
incluida en el rea seleccionada. Si no toda la informacin ha sido seleccionada, corrige cualquier celda
en blanco antes de realizar el ordenamiento.
Si por alguna razn los datos no se ordenaron como esperabas recuerda utilizar el
comando Deshacer para regresar la informacin a su estado original.
Pgina
8
UNIVERSIDAD NACIONAL DE CHIMBORAZO
FACULTAD DE CIENCIAS POLTICAS Y ADMINISTRATIVAS
CARRERA DE INGENIERA COMERCIAL
ESQUEMA EN EXCEL
Un esquema es un resumen preciso que refleja los conceptos ms importantes o de mayor trascendencia
del documento esquematizado. En Excel, los datos que se van a incluir en un esquema deben estar en
un rango, donde cada columna tiene un rtulo en la primera fila, contiene informacin similar, y no
contiene filas ni columnas en blanco.
Los esquemas permiten expandir o contraer la apariencia de una hoja de clculo, de forma que la
informacin se pueda ver con ms o menos detalle. Un esquema en Excel puede contar con varios
niveles de filas u columnas que se pueden colocar en cualquier parte de la hoja de clculo.
Los smbolos necesarios para contraer o expandir los niveles de un esquema son el ms (+) y el menos
(-), los cuales se presentan en unas barras especiales en la parte superior izquierda de la hoja de calculo.
Antes de crear un esquema debemos tener en cuenta algunos aspectos.
Debemos asegurarnos de que los datos sean apropiados para crear un esquema. Los datos deben tener
una jerarqua o disponer de una estructura por niveles, por ejemplo queremos ver las ventas realizadas
por la matriz principal adems de sus sucursales.
Los datos deben estar ordenados de modo que las filas que deban agruparse estn juntas. Es decir que
no se debe mezclar informacin.
En una hoja solo podemos incluir un esquema, para tener ms de un esquema sobre los mismos datos,
debemos copiar los datos a otra hoja.
Existen dos formas de crear un esquema en Excel:
1.-Manual
2.- Automtica
Pgina
9
UNIVERSIDAD NACIONAL DE CHIMBORAZO
FACULTAD DE CIENCIAS POLTICAS Y ADMINISTRATIVAS
CARRERA DE INGENIERA COMERCIAL
LISTAS EN EXCEL
Las listas son otra de las caractersticas de Excel que nos ayudan a hacer ms fcil nuestro trabajo.
Qu es una lista en Excel?. Una lista es una serie de valores que tienen una relacin entre s, por
ejemplo, nmeros correlativos (1, 2, 3, 4, ), nmeros pares (2, 4, 6, 8, ), das de la semana (lunes,
martes, mircoles, jueves, ) . Excel es capaz de identificar estas listas y tambin nos permite aadir
listas nuevas personalizadas.
Cmo funcionan las listas de Excel?
Vamos a suponer que queremos que aparezcan todos los nmeros enteros correlativos entre el 1 y el 25.
Tenemos dos posibilidades, una de ellas sera escribir nosotros mismos los 25 nmeros pacientemente
(con el riesgo de que nos equivoquemos al teclear). La segunda sera utilizar las listas:
En
una
hoja
vaca
de
Excel
sita
el
cursor
en
la
celda
A1
Escribe el nmero 1 y pulsa Enter
Escribe el nmero 2 y pulsa Enter
De esta forma, ya tenemos los dos primeros nmeros de nuestra lista (el 1 y el 2). Esto es lo nico que
necesita Excel para continuar el listado l solo:
Sita el ratn justo encima del nmero 1
Pgina
10
UNIVERSIDAD NACIONAL DE CHIMBORAZO
FACULTAD DE CIENCIAS POLTICAS Y ADMINISTRATIVAS
CARRERA DE INGENIERA COMERCIAL
Pulsa el botn izquierdo del ratn y no lo sueltes
Sin soltar el botn izquierdo del ratn, arrstralo hacia abajo, hasta que llegue al nmero 2
Si lo has hecho bien, habrs seleccionado las dos casillas, la que tiene el 1 y la que tiene el 2. Sabrs
que lo has hecho bien porque ambas casillas aparecern dentro de un recuadro
Fjate que debajo de ese recuadro (abajo a la derecha de la casilla A2) aparece un punto de color negro
(este punto ya vimos para qu serva en el captulo anterior de este Tutorial). Stua el ratn justo encima
de este punto. Sabrs que ests bien situado porque la cruz de color blanco del cursor del ratn cambia
a color negro.
Una vez situado en ratn pulsa el botn izquierdo del ratn y no lo sueltes.
Arrastra hacia abajo el ratn todas las filas que quieras. Mientras ms abajo lleves el ratn, ms
nmeros aparecern.
Si lo has hecho bien, habrn aparecido muchos nmeros correlativos.
Prueba ahora a realizar la misma operacin pero para que aparezcan los nmeros pares. Para ello:
Sitate en la celda B1
Escribe el nmero 2
Pulsa Enter
Escribe el nmero 4
Pulsa Enter
Pgina
11
UNIVERSIDAD NACIONAL DE CHIMBORAZO
FACULTAD DE CIENCIAS POLTICAS Y ADMINISTRATIVAS
CARRERA DE INGENIERA COMERCIAL
Al escribir primero un 2 y luego un 4, Excel se dar cuenta de que quieres que aparezcan los nmeros
pares comenzando por el nmero 2.
Selecciona los dos nmeros tal como hiciste antes (pulsa sobre el nmero 2 con el botn izquierdo del
ratn
y,
sin
soltarlo,
arrstralo
hasta
el
nmero
4)
Luego busca el punto de copiar (debe aparecer abajo a la derecha del nmero 4)
Pnchalo con el botn izquierdo del ratn y, sin soltarlo, arrstralo hacia abajo. Mientras ms abajo te lo
lleves, ms nmeros aparecern.
Ahora prueba a realizar el mismo ejercicio, pero con los das de la semana. Escribe en la celda C1 la
palabra Lunes (sin comillas) y en la celda C2 la palabra Martes (sin comillas). Repite los pasos
anteriores para obtener el listado del resto de los das de la semana.
Prueba ahora con los nmeros impares, y con los meses del ao (enero, febrero, etc.)
Personalizar listas
En principio, Excel solo es capaz de identificar listas de nmeros (nmeros pares, impares, etc.), los
das de la semana y los meses del ao. Esto es porque son las nicas listas que tiene predefinidas.
Nosotros tenemos la posibilidad de aadir nuestras propias listas (por ejemplo, nombres de clientes,
productos que vendemos, etc.) Para ello:
Selecciona Herramientas (en la parte superior de la ventana)
Selecciona Opciones
Pgina
12
UNIVERSIDAD NACIONAL DE CHIMBORAZO
FACULTAD DE CIENCIAS POLTICAS Y ADMINISTRATIVAS
CARRERA DE INGENIERA COMERCIAL
En la nueva ventana que aparece selecciona Listas Personalizadas (en la parte superior de la
ventana)
Fjate que aparecen dos casillas grandes, una a la izquierda y otra a la derecha. En la casilla de la
izquierda, haz un solo clic con el botn izquierdo sobre la opcin NUEVA LISTA
Haz un solo clic en la casilla de la derecha con el botn de la izquierda del ratn
Escribe la palabra uno (sin las comillas)
Pulsa la tecla Enter
Escribe la palabra dos (sin las comillas)
Pulsa la tecla Enter
Escribe la palabra tres (sin las comillas)
Pulsa la tecla Enter y contina t hasta llegar al diez
Cuando hayas terminado pulsa el botn Agregar (a la derecha de la ventana)
De esta forma tan simple puedes aadir nuevas listas. Para comprobar que tu lista funciona pulsa el
botn Aceptar (en la parte inferior de la ventana) y comprueba que la nueva lista funciona (igual que
en el apartado anterior)
BIBLIOGRAFIA
https://exceltotal.com/pegado-especial-en-excel/
https://exceltotal.com/ordenar-datos-en-excel/
Pgina
13
UNIVERSIDAD NACIONAL DE CHIMBORAZO
FACULTAD DE CIENCIAS POLTICAS Y ADMINISTRATIVAS
CARRERA DE INGENIERA COMERCIAL
http://territoriopc.com/excel/listas-en-excel/
http://mercurio.ugr.es/pedro/tutoriales/curso_excel_en_html/6_esquemas.htm
Pgina
14
También podría gustarte
- LuispdfDocumento489 páginasLuispdfalejandro cardenas0% (3)
- Respuestas Examen Excel IntermedioDocumento3 páginasRespuestas Examen Excel IntermedioAlejandro Giraldo100% (5)
- Contabilidad Hoja RutaDocumento2 páginasContabilidad Hoja RutaLuzAún no hay calificaciones
- Estadistica II UNIDAD VDocumento6 páginasEstadistica II UNIDAD VJonathan TorresAún no hay calificaciones
- Guía para Ingresar La Solicitud de Devolución Del IVA A Personas Con Discapacidad Desde SRI en LíneaDocumento28 páginasGuía para Ingresar La Solicitud de Devolución Del IVA A Personas Con Discapacidad Desde SRI en LíneaPATYAún no hay calificaciones
- Tablas y Gráficos Dinámicos: SoluciónDocumento4 páginasTablas y Gráficos Dinámicos: SoluciónCesar NovalAún no hay calificaciones
- Actividad 5Documento11 páginasActividad 5Grupo Mediciones Y ConsultoríaAún no hay calificaciones
- Clase 1Documento17 páginasClase 1carrpahdfAún no hay calificaciones
- Guia Didactica - Diseño de Experimentos - VGTDocumento10 páginasGuia Didactica - Diseño de Experimentos - VGTBryan Haffidd Candelario ZamoraAún no hay calificaciones
- Recursos Inf Segundo ParcialDocumento11 páginasRecursos Inf Segundo ParcialLucía MíguezAún no hay calificaciones
- ContaSOL Importacion Excel CalcDocumento46 páginasContaSOL Importacion Excel CalcDorian BallasAún no hay calificaciones
- Curso SPSS IniciaciónDocumento24 páginasCurso SPSS IniciaciónjotaellebAún no hay calificaciones
- Calculo de Entalpías de Reacción A Diversas TemperaturasDocumento4 páginasCalculo de Entalpías de Reacción A Diversas TemperaturasALANAún no hay calificaciones
- Manual VBA Basico Excel PDFDocumento89 páginasManual VBA Basico Excel PDFMARIANO FUCHILIERIAún no hay calificaciones
- Matematicas GeneralesDocumento45 páginasMatematicas Generaleshayward_charlyAún no hay calificaciones
- Practica 1 Stat Graphic MinitabDocumento7 páginasPractica 1 Stat Graphic MinitabsergioAún no hay calificaciones
- Excel FinancieroDocumento5 páginasExcel FinancieroMaria Alejandra Millan LoteAún no hay calificaciones
- Anexo 1 - Plantilla Excel - Evaluación ProyectosDocumento115 páginasAnexo 1 - Plantilla Excel - Evaluación Proyectosjuan david ustariz ahumadaAún no hay calificaciones
- A3 IcuDocumento7 páginasA3 IcuCRISTIAN ORTIZ GOMEZ100% (1)
- Transporte de Plumas PDFDocumento15 páginasTransporte de Plumas PDFAlex ChoqueAún no hay calificaciones
- MNCO 08 Planificacion de A CO PA en SAPDocumento40 páginasMNCO 08 Planificacion de A CO PA en SAPGustavo MedinaAún no hay calificaciones
- 10 Programas Mas DificilesDocumento20 páginas10 Programas Mas DificilesJosé Daniel Gómez CampuzanoAún no hay calificaciones
- RM2 Lab1 Resortes 2018-1Documento6 páginasRM2 Lab1 Resortes 2018-1fatamariAún no hay calificaciones
- CFR-Carga Del F-150-Con Clave FiscalDocumento47 páginasCFR-Carga Del F-150-Con Clave FiscalMatias BorlenghiAún no hay calificaciones
- Funciones de ExcelDocumento35 páginasFunciones de ExcelRaFael LojaAún no hay calificaciones
- Agrupamientos y EsquemasDocumento4 páginasAgrupamientos y EsquemasGabriel cuadra vi britanniaAún no hay calificaciones
- Proforma EXCEL 2016Documento12 páginasProforma EXCEL 2016Raul MancillaAún no hay calificaciones
- Epidat Estadistica EpidemiologicaDocumento16 páginasEpidat Estadistica EpidemiologicaOscar GutierrezAún no hay calificaciones
- GUIAnEXCELn2 ApoyoDocumento19 páginasGUIAnEXCELn2 ApoyoAlexandra PulidoAún no hay calificaciones
- Silabo - ALCANTARILLADO Y DRENAJE PLUVIAL - 2022-1Documento4 páginasSilabo - ALCANTARILLADO Y DRENAJE PLUVIAL - 2022-1Daniel Rodriguez SanchezAún no hay calificaciones