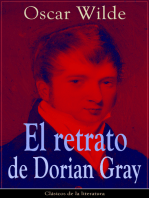Documentos de Académico
Documentos de Profesional
Documentos de Cultura
Instalar y Actualizar Flahs Player
Cargado por
Miguel VizcarraDerechos de autor
Formatos disponibles
Compartir este documento
Compartir o incrustar documentos
¿Le pareció útil este documento?
¿Este contenido es inapropiado?
Denunciar este documentoCopyright:
Formatos disponibles
Instalar y Actualizar Flahs Player
Cargado por
Miguel VizcarraCopyright:
Formatos disponibles
gedit /etc/apt/sources.
list
**Ver nota al final del artculo para ayuda adicional con respecto a este comando y a los editores de
texto.
Agregamos el siguiente repositorio Debian al final del documento:
deb http://ftp.us.debian.org/debian stable contrib non-free
Guardas y cierras. Luego, actualiza el sistema corriendo:
apt-get update
Luego de los cual, corres este comando para finalmente instalar el plugin:
apt-get install flashplugin-nonfree
Actualiza el plugin recin instalado:
update-flashplugin-nonfree --install
Lo nico que quedara pendiente para que el plugin funcione, seria remover Gnash (el plugin free
incluido en Debian por defecto).
OJO que si no remueves Gnash es muy probable que tu nuevo Flash Player no funcione correctamente.
apt-get remove gnash
En el futuro, cuando el plugin necesite actualizarse, corres este comando:
update-flashplugin-nonfree --install
Una breve nota con respecto al editor de textos.
sudo gedit /etc/apt/sources.list
Voy a explicar mejor el comando de arriba:
sudo: Este comando nos otorga privilegios para poder hacer modificaciones en el sistema.
gedit: Es el nombre de un editor de textos. Es el editor de textos por defecto en la interfaz Gnome.
Si tu empleas otra interfaz, puede modificar esa parte de la linea escribiendo el nombre del editor de
textos de tu interfaz. Digamos que si tu sistema usa la interfaz KDE, el editor de textos por defecto es
Kedit, en LXDE es leafpad, en MATE es pluma y as.
El mismo comando de arriba pero empleando leafpad (LXDE)
sudo leafpad /etc/apt/sources.list
El mismo comando empleando pluma (Mate).
sudo pluma /etc/apt/sources.list
El mismo comando empleando mousepad (xfce).
sudo mousepad /etc/apt/sources.list
/etc/apt/sources.list: La ruta y el nombre del fichero a editar.
Espero esta nota pueda aclarar las dudas de los usuarios que me contactan con preguntas al respecto.
Eso es todo, SUERTE!
También podría gustarte
- Orgullo y prejuicio: Clásicos de la literaturaDe EverandOrgullo y prejuicio: Clásicos de la literaturaCalificación: 4.5 de 5 estrellas4.5/5 (20551)
- El retrato de Dorian Gray: Clásicos de la literaturaDe EverandEl retrato de Dorian Gray: Clásicos de la literaturaCalificación: 4 de 5 estrellas4/5 (9461)
- Matar a un ruisenor (To Kill a Mockingbird - Spanish Edition)De EverandMatar a un ruisenor (To Kill a Mockingbird - Spanish Edition)Calificación: 4.5 de 5 estrellas4.5/5 (23060)
- To Kill a Mockingbird \ Matar a un ruiseñor (Spanish edition)De EverandTo Kill a Mockingbird \ Matar a un ruiseñor (Spanish edition)Calificación: 4.5 de 5 estrellas4.5/5 (22958)
- Ana Karenina: Clásicos de la literaturaDe EverandAna Karenina: Clásicos de la literaturaCalificación: 4 de 5 estrellas4/5 (7440)
- Wuthering Heights (Seasons Edition -- Winter)De EverandWuthering Heights (Seasons Edition -- Winter)Calificación: 4 de 5 estrellas4/5 (9486)
- Habit 3 Put First Things First: The Habit of Integrity and ExecutionDe EverandHabit 3 Put First Things First: The Habit of Integrity and ExecutionCalificación: 4 de 5 estrellas4/5 (2507)
- Habit 1 Be Proactive: The Habit of ChoiceDe EverandHabit 1 Be Proactive: The Habit of ChoiceCalificación: 4 de 5 estrellas4/5 (2556)
- Art of War: The Definitive Interpretation of Sun Tzu's Classic Book of StrategyDe EverandArt of War: The Definitive Interpretation of Sun Tzu's Classic Book of StrategyCalificación: 4 de 5 estrellas4/5 (3321)
- Habit 6 Synergize: The Habit of Creative CooperationDe EverandHabit 6 Synergize: The Habit of Creative CooperationCalificación: 4 de 5 estrellas4/5 (2499)
- The 7 Habits of Highly Effective PeopleDe EverandThe 7 Habits of Highly Effective PeopleCalificación: 4 de 5 estrellas4/5 (2568)
- Oscar Wilde: The Unrepentant YearsDe EverandOscar Wilde: The Unrepentant YearsCalificación: 4 de 5 estrellas4/5 (10242)
- The Iliad: The Fitzgerald TranslationDe EverandThe Iliad: The Fitzgerald TranslationCalificación: 4 de 5 estrellas4/5 (5646)
- Anna Karenina: Bestsellers and famous BooksDe EverandAnna Karenina: Bestsellers and famous BooksCalificación: 4 de 5 estrellas4/5 (7503)
- The Picture of Dorian Gray: Classic Tales EditionDe EverandThe Picture of Dorian Gray: Classic Tales EditionCalificación: 4 de 5 estrellas4/5 (9758)
- Pride and Prejudice: Bestsellers and famous BooksDe EverandPride and Prejudice: Bestsellers and famous BooksCalificación: 4.5 de 5 estrellas4.5/5 (20479)
- The Iliad: A New Translation by Caroline AlexanderDe EverandThe Iliad: A New Translation by Caroline AlexanderCalificación: 4 de 5 estrellas4/5 (5719)
- The 7 Habits of Highly Effective People Personal WorkbookDe EverandThe 7 Habits of Highly Effective People Personal WorkbookCalificación: 4 de 5 estrellas4/5 (2515)
- How To Win Friends And Influence PeopleDe EverandHow To Win Friends And Influence PeopleCalificación: 4.5 de 5 estrellas4.5/5 (6526)
- How to Win Friends and Influence People: Updated For the Next Generation of LeadersDe EverandHow to Win Friends and Influence People: Updated For the Next Generation of LeadersCalificación: 4 de 5 estrellas4/5 (2315)
- The 7 Habits of Highly Effective PeopleDe EverandThe 7 Habits of Highly Effective PeopleCalificación: 4 de 5 estrellas4/5 (353)
- Never Split the Difference: Negotiating As If Your Life Depended On ItDe EverandNever Split the Difference: Negotiating As If Your Life Depended On ItCalificación: 4.5 de 5 estrellas4.5/5 (3282)
- American Gods: The Tenth Anniversary EditionDe EverandAmerican Gods: The Tenth Anniversary EditionCalificación: 4 de 5 estrellas4/5 (12949)
- The Subtle Art of Not Giving a F*ck: A Counterintuitive Approach to Living a Good LifeDe EverandThe Subtle Art of Not Giving a F*ck: A Counterintuitive Approach to Living a Good LifeCalificación: 4 de 5 estrellas4/5 (5806)
- The Subtle Art of Not Giving a F*ck: A Counterintuitive Approach to Living a Good LifeDe EverandThe Subtle Art of Not Giving a F*ck: A Counterintuitive Approach to Living a Good LifeCalificación: 4.5 de 5 estrellas4.5/5 (20043)