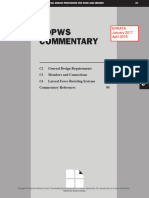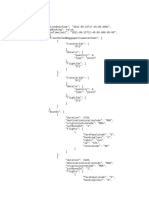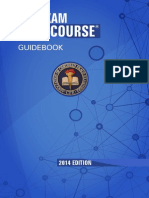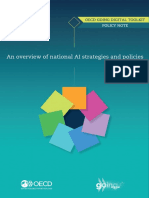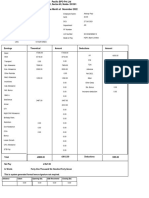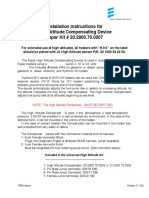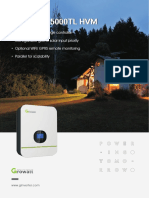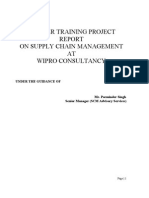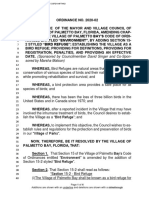Documentos de Académico
Documentos de Profesional
Documentos de Cultura
Autodesk Robot Structural Analysis Professional 2010 - Trainning Manual (Metric Version)
Cargado por
sirercksDerechos de autor
Formatos disponibles
Compartir este documento
Compartir o incrustar documentos
¿Le pareció útil este documento?
¿Este contenido es inapropiado?
Denunciar este documentoCopyright:
Formatos disponibles
Autodesk Robot Structural Analysis Professional 2010 - Trainning Manual (Metric Version)
Cargado por
sirercksCopyright:
Formatos disponibles
Autodesk Robot Structural Analysis Professional 2010
page: 1
Autodesk Robot Structural
Analysis Professional 2010
Training Manual - Metric Version
NOVEMBER 2009
page: 2
Autodesk Robot Structural Analysis Professional 2010
2009 Autodesk, Inc. All Rights Reserved. Except as otherwise permitted by Autodesk, Inc., this publication,
or parts thereof, may not be reproduced in any form, by any method, for any purpose.
Certain materials included in this publication are reprinted with the permission of the copyright holder.
Disclaimer
THIS PUBLICATION AND THE INFORMATION CONTAINED HEREIN IS MADE AVAILABLE BY
AUTODESK, INC. "AS IS." AUTODESK, INC. DISCLAIMS ALL WARRANTIES, EITHER EXPRESS OR
IMPLIED, INCLUDING BUT NOT LIMITED TO ANY IMPLIED WARRANTIES OF
MERCHANTABILITY OR FITNESS FOR A PARTICULAR PURPOSE REGARDING THESE
MATERIALS.
Trademarks
The following are registered trademarks or trademarks of Autodesk, Inc., in the USA and other countries: 3DEC
(design/logo), 3December, 3December.com, 3ds Max, ActiveShapes, Actrix, ADI, Alias, Alias (swirl
design/logo), AliasStudio, Alias|Wavefront (design/logo), ATC, AUGI, AutoCAD, AutoCAD Learning
Assistance, AutoCAD LT, AutoCAD Simulator, AutoCAD SQL Extension, AutoCAD SQL Interface,
Autodesk, Autodesk Envision, Autodesk Insight, Autodesk Intent, Autodesk Inventor, Autodesk Map, Autodesk
MapGuide, Autodesk Streamline, AutoLISP, AutoSnap, AutoSketch, AutoTrack, Backdraft, Built with
ObjectARX (logo), Burn, Buzzsaw, CAiCE, Can You Imagine, Character Studio, Cinestream, Civil 3D,
Cleaner, Cleaner Central, ClearScale, Colour Warper, Combustion, Communication Specification,
Constructware, Content Explorer, Create>what's>Next> (design/logo), Dancing Baby (image), DesignCenter,
Design Doctor, Designer's Toolkit, DesignKids, DesignProf, DesignServer, DesignStudio, Design|Studio
(design/logo), Design Your World, Design Your World (design/logo), DWF, DWG, DWG (logo), DWG
TrueConvert, DWG TrueView, DXF, EditDV, Education by Design, Exposure, Extending the Design Team,
FBX, Filmbox, FMDesktop, Freewheel, GDX Driver, Gmax, Heads-up Design, Heidi, HOOPS, HumanIK, idrop, iMOUT, Incinerator, IntroDV, Inventor, Inventor LT, Kaydara, Kaydara (design/logo), LocationLogic,
Lustre, Maya, Mechanical Desktop, MotionBuilder, Mudbox, NavisWorks, ObjectARX, ObjectDBX, Open
Reality, Opticore, Opticore Opus, PolarSnap, PortfolioWall, Powered with Autodesk Technology,
Productstream, ProjectPoint, ProMaterials, Reactor, RealDWG, Real-time Roto, Recognize, Render Queue,
Reveal, Revit, Robot, Showcase, ShowMotion, SketchBook, SteeringWheels, StudioTools, Topobase, Toxik,
ViewCube, Visual, Visual Bridge, Visual Construction, Visual Drainage, Visual Hydro, Visual Landscape,
Visual Roads, Visual Survey, Visual Syllabus, Visual Toolbox, Visual Tugboat, Visual LISP, Voice Reality,
Volo, Wiretap, and WiretapCentral
The following are registered trademarks or trademarks of Autodesk Canada Co. in the USA and/or Canada and
other countries: Backburner, Discreet, Fire, Flame, Flint, Frost, Inferno, Multi-Master Editing, River, Smoke,
Sparks, Stone, and Wire
All other brand names, product names or trademarks belong to their respective holders.
Autodesk Robot Structural Analysis Professional 2010
page: 3
GENERAL INFORMATION................................................................................................................................ 5
SETUP AND PREFERENCES .......................................................................................................................... 5
LAYOUT SELECTION ..................................................................................................................................... 6
CONTEXT MENU ............................................................................................................................................. 6
DATA AND RESULTS TABLES ..................................................................................................................... 7
SNAP SETTINGS .............................................................................................................................................. 7
DISPLAY OF STRUCTURAL PARAMETERS ............................................................................................... 8
OBJECT INSPECTOR ....................................................................................................................................... 8
1.
REINFORCED CONCRETE DESIGN 2D FRAME........................................................................ 9
1.1 MODEL DEFINITION .............................................................................................................................. 10
1.1.1 Member Definition ............................................................................................................................... 11
1.1.2 Library Structure Definition ................................................................................................................ 12
1.1.3 Support Definition ............................................................................................................................... 14
1.1.4 Load Case Definition ........................................................................................................................... 14
1.1.5 Load Definition for Generated Cases .................................................................................................. 15
1.2 STRUCTURAL ANALYSIS ..................................................................................................................... 16
1.3 ANALYSIS RESULTS .............................................................................................................................. 17
1.4 REINFORCED CONCRETE BEAM DESIGN ......................................................................................... 18
1.5 REINFORCED CONCRETE COLUMN DESIGN ................................................................................... 19
1.6 DESIGN OF MULTIPLE REINFORCED CONCRETE MEMBERS....................................................... 21
2.
STEEL DESIGN 2D FRAME.......................................................................................................... 23
2.1 MODEL DEFINITION .............................................................................................................................. 24
2.2 DEFINITION OF LOAD CASES AND LOADS ...................................................................................... 25
2.3 DEFINITION OF SNOW/WIND LOADS ................................................................................................. 26
2.4 STRUCTURAL ANALYSIS ..................................................................................................................... 27
2.5 DETAILED ANALYSIS ............................................................................................................................ 27
2.6 GLOBAL ANALYSIS ............................................................................................................................... 28
2.7 STEEL DESIGN......................................................................................................................................... 29
2.8 PRINTOUT COMPOSITION .................................................................................................................... 32
3.
ELASTO-PLASTIC ANALYSIS ......................................................................................................... 34
3.1 MODEL DEFINITION ............................................................................................................................. 34
3.1.1 Code Selection ..................................................................................................................................... 34
3.1.2 Structural Axis Definition .................................................................................................................... 35
3.1.3 Member Definition ............................................................................................................................... 36
3.1.4 Library Structure Definition ................................................................................................................ 38
3.1.5 Auxiliary Node Addition ...................................................................................................................... 39
3.1.6 Brackets on Bars Definition ................................................................................................................. 39
3.1.7 Support Definition ............................................................................................................................... 40
3.1.8 Definition of Geometrical Imperfections ............................................................................................. 40
3.1.9 Load Case Definition ........................................................................................................................... 41
3.1.10 Load Definition for Generated Cases ................................................................................................ 41
3.1.11 Snow/Wind Load Generation ............................................................................................................. 42
3.1.12 Automatic Code Combinations Generation ....................................................................................... 42
3.2 STRUCTURAL ANALYSIS AND RESULT VERIFICATION ............................................................... 42
3.3 ELASTO-PLASTIC ANALYSIS ............................................................................................................... 43
3.3.1 Change of Load Case Definitions ........................................................................................................ 43
3.3.2 Structural Analysis............................................................................................................................... 44
3.3.3 Change of Bar Sections for Elasto-Plastic Analysis ............................................................................ 44
3.3.4 Structural Analysis and Result Verification ......................................................................................... 45
4.
MOVING LOADS - 2D FRAME ........................................................................................................ 46
4.1 MODEL DEFINITION .............................................................................................................................. 47
4.1.1 Member Definition ............................................................................................................................... 47
4.1.2 Library Structure Definition (a Roof and an Overhead Traveling Crane Beam) ................................ 48
4.1.3 Support Definition ............................................................................................................................... 50
4.1.4 Structural Loads Definition ................................................................................................................. 51
4.1.5 Moving Load Definition Applied to the Structure ................................................................................ 52
4.2 STRUCTURAL ANALYSIS ..................................................................................................................... 54
page: 4
Autodesk Robot Structural Analysis Professional 2010
4.3 PRESENTATION OF THE VEHICLE AND THE MOVING LOAD CASE ........................................... 54
4.4 ANALYSIS RESULTS .............................................................................................................................. 55
4.5 INFLUENCE LINES .................................................................................................................................. 57
5.
MOVING LOAD 3D FRAME .......................................................................................................... 59
5.1 MODEL DEFINITION .............................................................................................................................. 60
5.2 STRUCTURAL ANALYSIS ..................................................................................................................... 71
5.3 STEEL DESIGN......................................................................................................................................... 73
5.4 INFLUENCE LINES .................................................................................................................................. 77
6.
3D STEEL STRUCTURE WITH STEEL CONNECTIONS ............................................................. 79
6.1 MODEL DEFINITION ............................................................................................................................. 79
6.2 STRUCTURE ANALYSIS ........................................................................................................................ 84
6.3 RESULT ANALYSIS ................................................................................................................................ 84
6.4 STEEL DESIGN......................................................................................................................................... 85
6.5 DESIGN OF STEEL CONNECTIONS...................................................................................................... 86
7.
3D STEEL FRAME WITH MASSES ................................................................................................. 88
7.1 MODEL DEFINITION .............................................................................................................................. 89
7.2 CALCULATIONS AND RESULT ANALYSIS ....................................................................................... 95
8.
DEFINING AND ANALYZING A CONCRETE FLOOR................................................................. 98
8.1 MODEL DEFINITION .............................................................................................................................. 98
8.1.1 Contour Definition ............................................................................................................................... 98
8.1.2 Mesh Definition ................................................................................................................................... 99
8.1.3 Slab Properties .................................................................................................................................... 99
8.1.4 Panel and Opening Definition ........................................................................................................... 100
8.1.5 Support Definition ............................................................................................................................. 100
8.1.6 Load Case Definition ......................................................................................................................... 102
8.1.7 Load Definition for Generated Cases ................................................................................................ 102
8.1.8 Display of Generated Load Cases ..................................................................................................... 104
8.2 STRUCTURAL ANALYSIS / RESULTS (MAPS ON PANELS CUTS) ............................................... 105
8.3 CALCULATIONS OF THE REQUIRED (THEORETICAL) REINFORCEMENT AREA ................... 108
8.4. CALCULATIONS OF THE PROVIDED (REAL) REINFORCEMENT AREA ................................... 110
9.
3D SOLID STRUCTURE .................................................................................................................. 112
9.1 MODEL DEFINITION ............................................................................................................................ 114
9.2 STRUCTURAL ANALYSIS ................................................................................................................... 127
9.3 PRESENTATION OF RESULTS IN THE FORM OF MAPS ................................................................ 127
10.
SHELL STRUCTURES................................................................................................................. 129
10.1 SILO ....................................................................................................................................................... 129
10.2 COOLER ................................................................................................................................................ 134
10.3 PIPELINE ............................................................................................................................................... 136
10.4 AXISYMMETRIC STRUCTURES ....................................................................................................... 140
11.
3D SINGLE-SPAN ROAD BRIDGE WITH A MOVING LOAD ............................................... 145
11.1 MODEL DEFINITION .......................................................................................................................... 147
11.1.1 Structure Geometry Definition......................................................................................................... 147
11.1.2 Load Definition ................................................................................................................................ 152
11.1.3 Definition of the Moving Load Applied to the Bridge Floor ............................................................ 156
11.2 STRUCTURAL ANALYSIS ................................................................................................................. 159
11.2.1 Result Presentation in the Form of Maps ........................................................................................ 160
11.3 STRUCTURE MEMBER DESIGN ....................................................................................................... 161
11.3.1 Steel Design ..................................................................................................................................... 162
11.4 TIME HISTORY ANALYSIS................................................................................................................ 169
12.
SECTION DEFINITION .............................................................................................................. 174
12.1 SOLID SECTION................................................................................................................................... 174
12.2 THIN-WALLED SECTION ................................................................................................................... 176
Autodesk Robot Structural Analysis Professional 2010
page: 5
General Information
Setup and Preferences
Preferences are available from text menu Tools > Preferences. Here are groups of general settings
to customize the look of the user interface and define how the program works. Here you can choose
working language (language of interface), regional settings (codes, databases) and printout language.
All of these are set independently, so you can work with one language (chosen from one of ten
available) according to different regional codes and print documentation in another.
Also within Preferences, you can change look of every particular element of the desktop by using
predefined templates or by creating your own.
Before commencing structure definition, one should set the working language and codes to be applied
in the project as shown in the picture below:
Confirm the operation by pressing the Accept button, and then select from the main menu Tools / Job
Preferences option. Set the codes and actions as shown below:
Job Preferences are grouped in six categories: units, materials, databases, design codes, structure
analysis and work parameters.
Autodesk Robot Structural Analysis Professional includes more than 60 sections and materials
databases from around the world. With an array of 70 built-in design codes, structural engineers can
work with country-specific section shapes, imperial or metric units, and country-specific building codes
within the same integrated mode.
page: 6
Autodesk Robot Structural Analysis Professional 2010
Layout selection
It is necessary to select appropriate layouts in the process of structure definition. The layouts are
accessible by clicking the list box in the top right corner of the main window which opens the layout list
shown in the figure below:
Context menu
While working in the graphical viewer, one may activate the context menu (shown below) by pressing
the right-hand mouse button.
The menu allows one to perform many useful (and frequently used) operations while the program is
carrying out the formerly issued commands.
Autodesk Robot Structural Analysis Professional 2010
page: 7
Data and Results Tables
Structure parameters may be modified by means of the relevant tables. The tables relevant to the
current layout become visible when one enters the layout. In order to be able to perform global edit
operations, one should use the View menu / Tables option from the main menu. There will appear the
Tables: Data and Results dialog box.
In this dialog box, one should indicate the required items and press the OK button. A table containing
data will be generated for each of the indicated items. Once the Edit tab is activated in the bottom left
corner of a given table, one may perform the operation of modifying structure parameters.
Snap settings
The Snap Settings dialog box becomes available once the
located in the bottom left corner of the screen).
icon is pressed (the first one icon
page: 8
Autodesk Robot Structural Analysis Professional 2010
Display of Structural Parameters
The Display dialog box becomes accessible once the
corner of the screen) is pressed as shown below.
icon (the third one icon in the bottom left
The available tabs allow one to get access to the data on structure parameters. This option is also
available from the main menu by means of selecting the View menu / Display command.
Object Inspector
The Object Inspector is located along the left-hand side of the interface. Using this tool user can
Presents the project contents in an organized manner
Selects elements that should be acted upon by a selected command
Presents and modifies properties of project elements (both single elements and whole
objects)
Filters model elements
Creates and manages documentation of a project
The Object Inspector consists of several topic-specific elements. Tabs to select these topics are along
the bottom of the dialog.
Object Inspector (tabs: Geometry and Groups)
Steel Connection Inspector
RC Component Inspector
Inspector - Preparation of Results
page: 9
Autodesk Robot Structural Analysis Professional 2010
NOTE:
1.
In the examples below the following rule has been assumed to indicate definition of
the beginning and end of a structure bar:
for example, (0,0,6) (8,0,6) means that a bar beginning is positioned at a node with
the coordinates as follows x = 0.0, y = 0.0 and z = 6.0 and a bar end - at a node with
the coordinates as follows x = 8.0, y = 0.0 and z = 6.0. The separator (set in the
Windows operating system) separates the successive coordinates by using a comma
, between the values..
Reinforced Concrete Design 2D Frame
This example is used to show the definition, analysis and design of a simple 2D frame illustrated in
the figure below. The frame is made of the RC frame and the truss generated by using the library
of typical structures available in the RSAP program.
Data units: (m) and (kN).
Four out of five load cases applied to the structure are displayed in the drawing below.
LOAD CASE 2
LOAD CASE 3
LOAD CASE 4
LOAD CASE 5
The following rules will apply during structure definition:
any icon symbol means that the relevant icon is pressed with the left mouse button,
( x ) stands for selection of the x option in the dialog box or entering the x value,
LMC and RMC - abbreviations for the Left Mouse button Click and the Right Mouse button Click.
RSAP - abbreviations for the Autodesk Robot Structural Analysis Professional.
To run structure definition start the RSAP program (press the appropriate icon or select the command
from the taskbar). The vignette window will be displayed.
Select icon
in the first row 2D Frame Design).
NOTE: The European Section Database (EURO) has been used in this example.
page: 10
Autodesk Robot Structural Analysis Professional 2010
1.1 Model Definition
PERFORMED OPERATION
Select the Axis Definition icon
from the Structural Model toolbar.
On the X tab:
Position: (0)
Number of repetitions: (4)
Distance: (6)
Numbering: (1, 2, 3 ...)
DESCRIPTION
Starts definition of structural axes. The Structural Axis
dialog box appears on the screen.
Defines vertical axis parameters.
LMC on the Insert button
Vertical axes have been defined and will be presented in
the Set of Created Axis field.
LMC on the Z tab
Starts definition of horizontal axis parameters.
On the Z tab:
Position: (0)
Number of Repetitions: (3)
Distance: (3)
Numbering: (A, B, C ...)
Defines horizontal axis parameters.
LMC on the Insert button
Horizontal axes have been defined and will be presented in
the Set Of Created Axes field.
Apply, Close
Creates defined structural axes and closes the Structural
Axes dialog box. Structural axes will be displayed on the
screen as shown in the figure below.
Autodesk Robot Structural Analysis Professional 2010
page: 11
1.1.1 Member Definition
Select the Bar Section icon
from the Structural Model toolbar.
Opens the Sections dialog box.
Opens the New Section dialog box.
Select the
Definition icon.
New
Section
LMC the I family
icon, pick
(HEB) from the Family List, and
select (HED 240) from the Section
list.
Add
Defines a new section. The section from the European
section database (EURO) has been used.
LMC in the Section Type field (lower
right corner of dialog box) and select
the RC beam option.
In the Label field enter B 45x60.
Under Basic Dimensions, type
in fields b = (45) cm, h = (60) cm
Add, Close
Defines an RC beam section.
Close
Closes the Sections dialog box.
Opens the Bars dialog box.
Select the Bars icon from the
Structral Model toolbar
LMC on the Bar type field and select
RC column
LMC on the Section field and select
the type: (C 45x45)
Selects bar properties.
LMC on the Beginning field
(background color changes to green)
Starts definition of bars in the structure (structure columns).
Enter the following points in the
Beginning and End fields.
Beginning: (0,0) End: (0,3), Add
Beginning; (0,3) End: (0,6), Add
Defines the first two bars located on structural axis
number 1.
RMC within the graphics view area
and choose Select command from
the context menu
Opens context menu and switches to selection mode.
The mouse cursor changes its shape to hand.
CTRL+A
Selects all bars. (Remember to activate the View window
first.)
Edit menu / Edit / Translate
Opens the Translation dialog box.
LMC on the field dX,dZ=: (6,0)
LMC on the fields:
Numbering Increment Nodes: (1)
Numbering Increment Elements:
(1)
Defines the translation vector and numbering increment
for nodes and bars.
page: 12
Autodesk Robot Structural Analysis Professional 2010
LMC on the Number of repetitions
field: (4)
Defines the number of repetitions for performed translation
operations.
Execute, Close
Column translation; closes the Translation dialog box.
LMC on the Bar type field in the
Bars dialog box and select RC beam
LMC on the Section field and select
(B 45x60)
Starts definition of beams in the structure and selects their
properties.
LMC on the Beginning field
(background color changes to green)
Starts definition of bars in the structure.
Beginning: (0,3) End: (6,3), Add
Beginning: (6,3) End: (12,3), Add
Beginning: (12,3) End: (18,3), Add
Beginning: (18,3) End: (24,3), Add
Defines the RC beam located on the structural axis B.
Close
Closes the Bars dialog box.
View menu / Display
Opens the Display dialog box.
LMC Bars tab
Turn on the Section-Shape option,
Apply, OK
This option allows for the display of section shapes for the
defined structure bars. Bars will be displayed on the screen
as shown in the figure below.
1.1.2 Library Structure Definition
View menu / Display
Opens the Display dialog box
LMC Nodes tab
Turn on the Node numbers option,
Apply, OK
This options allows for the display of node numbers located
at the ends of the bars.
Autodesk Robot Structural Analysis Professional 2010
Select the Library Structure icon
located on the Structure Model
toolbar.
LMC
(double-click)
on
the
page: 13
Opens the Typical Structures dialog box and starts
definition of a library structure.
icon
Selects a triangular truss of type 1. The Merge Structure
dialog box appears and truss parameters can be defined.
LMC on the Length L field on the
Dimensions tab: (24)
Defines the truss length (it can also be defined graphically
in the graphic viewer).
LMC on the Height H field: (3)
Defines the truss height (it can also be defined graphically
in the graphic viewer).
Defines the number of fields into which the truss will be
divided.
LMC on the Number of Fields field:
(12)
LMC on the Sections tab;
To all truss chords (upper and lower)
assign (DCED 90x10) and to
diagonals, posts asign (CAE 70x7)
Assigns the section to the truss bars.
LMC on the Insert tab
LMC on the Insertion point field,
select the node number 3 of the
following coordinates: (0,0,6)
Defines the truss beginning node.
Apply, OK
Locates the defined structure in the appropriate place and
closes the Merge structure dialog box. The defined
structure is presented on the drawing below.
View menu / Display
Opens the Display dialog box.
page: 14
Autodesk Robot Structural Analysis Professional 2010
LMC Nodes tab
Turn off the Node numbers option
LMC Structure tab
Turn off the Structural axis option,
Apply, OK
Geometry menu / Releases
Opens the Releases dialog box.
LMC on the Pinned-Fixed release
type
Chooses the release type that will be assigned to a truss
bar.
LMC on the Current selection field,
switch to the graphic viewer and
indicate (hover curser over) the
highest post of the truss (the bar
between the nodes 9 and 29)
Selects the truss bar; ATTENTION: take note of the arrows
that appear on the highlighted truss bar while indicating
the bar the arrows should be pointed up (the direction of the
release is significant: at the first node the pinned connection
remains, whereas at the second one the fixed connection
is defined)
Close
Closes the Releases dialog box.
1.1.3 Support Definition
Select the Supports icon from
the Structral Model toolbar
Opens the Supports dialog box.
LMC on the Current Selection field
on the Nodal tab (the cursor should
be blinking in that field)
Selects structure nodes in which supports will be defined.
Switch to the graphic viewer by
pressing the left mouse button;
select all lower column nodes with
the window
Selected nodes: 1to13by3 will be entered to the Current
Selection field.
In the Supports dialog box select
the Fixed support icon (the support
will be highlighted)
Selects the support type.
Apply, Close
Selected support type will be assigned to selected structure
nodes, closes the Supports dialog box.
1.1.4 Load Case Definition
Select the Load Types icon
from the Structural Model toolbar
Opens the Load Types dialog box.
LMC on the New button
Defines a dead load (self-weight) with a standard name
DL1.
LMC on the Nature field: (Live1)
Selects the load nature: live.
LMC on the New button
LMC on the New button
Defines two live load cases with standard names LL1
and LL2.
LMC on the Nature field: (Wind)
Selects the load case nature: wind.
Autodesk Robot Structural Analysis Professional 2010
page: 15
LMC on the New button
Defines a wind load case with a standard name WIND1.
LMC on the Nature field: (Snow)
Selects the load case nature: snow.
LMC on the New button, Close
Defines a snow load case with a standard name SN1
and closes the Load Types dialog box.
1.1.5 Load Definition for Generated Cases
Loads menu / Load Table
, Select the Restore Down icon
in the upper right corner of the table
view.
Place the table in the lower part of
the screen in such a way so that it is
adjusted to its width and the defined
structure model is displayed.
Opens a table for loads acting in defined load cases.
Decreases the table size so that the load graphic definition
is possible. (You can use Windows/Align Windows after the
loads window is resized.)
Dead Load (direction -Z) automatically applied to all
structure bars.
LMC on the second field in the Case
nd
column, select the 2 load case LL1
from the list
Defines loads for the second load case.
LMC on the field in the Load Type
column, select the uniform load
Selects the load type.
LMC on the field in the List column,
select all the concrete beams in the
graphic viewer (bars 11to14)
Selects bars to which the uniform load will be applied.
LMC on the field in the "PZ=" column
and enter the value: (-40)
Selects the direction and sign of the uniform load.
LMC on the next field in the Case
rd
column, select the 3 load case LL2
from the list
Defines loads for the third load case.
LMC on the Load Type column,
select the trapezoidal load (2p)
Selects the load type.
LMC on the field in the List column,
select graphically in the graphic
viewer the first left span of the
concrete beam (bar 11)
Selects bars to which the trapezoidal load will be applied.
LMC on the field in the "PZ1="
column and enter the value: (-20)
LMC on the X2 field and enter value:
(1.0)
LMC on the field in the "PZ2="
column and enter the value: (-25)
Selects the direction and sign of the trapezoidal load
LMC on the next field in the Case
th
column, select the 4 load case
WIND1 from the list
Defines loads for the fourth load case.
page: 16
Autodesk Robot Structural Analysis Professional 2010
LMC on the field in the Load Type
column, select the uniform load
Selects the load type.
LMC on the field in the List column,
Select graphically in the graphic
viewer the left edge column (bars 1
and 2)
Selects bars to which the uniform load will be applied.
LMC on the field in the "PX=" column
and enter the value: (15)
Selects the direction and value of the uniform load.
LMC on the field in the Case column,
th
select the 5 load case SN1 from the
list
Defines loads for the fifth load case.
LMC on the field in the Load Type
column, select nodal force as a load
type
Selects the load type.
LMC on the field in the List column,
select graphically in the graphic
viewer the nodes on the upper truss
chords (without the edge nodes)
(nodes 24to34)
Selects nodes to which the nodal force load will be applied.
LMC on the field in the "FZ=" column
and enter the value: (-25)
Selects the direction and the load value.
Close the Load table
1.2 Structural Analysis
Tools menu / Job Preferences
Opens the Job Preferences dialog box
Units and Formats / Other
Selects the option that enables defining a number of
decimal places for selected quantities.
Increase of the number of decimal
places for Displacement to 4
Increases the number of decimal places for Displacement
to 4.
OK
Accepts assumed parameters
Preferences dialog box
Select the Calculations icon
from the Standard toolbar
Results menu / Diagrams for bars
and
closes
Starts calculations for the defined structure.
the
Job
Autodesk Robot Structural Analysis Professional 2010
page: 17
1.3 Analysis Results
LMC Reactions table
Displays the results for the second load case.
From the Selection toolbar, select (2:
LL1)
Turn on the My Moment option on
the NTM tab in the Diagrams dialog
box
Selects the bending moment My for presentation.
Apply
Displays a diagram of the bending moment for structure
bars (see the drawing below). In a similar way, diagrams
that exhibit other values available from the Diagrams dialog
box can be displayed.
Turn off the My Moment option in the
Diagrams dialog box,
Apply
Select the Displacements icon
from the Structure Model toolbar
LMC on the Global extremes tab in
the Displacements table
Opens a table containing structure displacements.
Displays the maximum and minimum displacements
obtained in structure nodes (see the drawing below).
page: 18
Autodesk Robot Structural Analysis Professional 2010
LMC on the Values tab
RMC on the Displacements table
Calls up the context menu.
Table Columns
Selects the Table Columns option and opens the dialog
box.
LMC on the General tab, select the
Coordinates option, OK button
Two additional columns containing node coordinates
appear.
Close the Displacements table
1.4 Reinforced Concrete Beam Design
NOTE: The code calculations are performed according to EN 1992-1-1:2004 AC:2008.
RMC on the graphic viewer and
choose the Select option from the
context menu; select all RC beams
from the window
Selects the beams for design.
Analysis menu / Design of RC
Structure Elements / RC Beam
Design
Runs a module that allows for concrete beam design. Data
on the beam together with the static analysis results will be
loaded to this module.
Simple Cases
OK
Selects the Simple Cases option in the Parameters of RC
Elements dialog box.
LMC move to the Beam - Section
viewer
Selects a view presenting the beam section.
Analysis / Calculation Options
Opens the Calculation Options dialog box.
On the Concrete tab select C25/30
from the Name field
On the Longitudinal reinf. unselect
dimeter from 6 to 18 mm
OK
Definition of concrete and steel parameters. Closes the
Calculation Options dialog box.
Analysis / Reinforcement pattern
Opens the Reinforcement patern dialog box.
page: 19
Autodesk Robot Structural Analysis Professional 2010
On the Shapes tab for Longitudinal
bars Main change the Left and
Right hook value to 90.0
OK
LMC on the box for selection of the
RSAP program layouts
Layout: RC Beams / Beam - results
RC Beams / Beam reinforcement
Layout
Definition
of
reinforcement
patern.
Reinforcement patern dialog box.
Closes
the
Graphic and tabulated presentation of obtained results
(cross section force diagrams for various limit states and
diagrams of reinforcement area along the beams length).
NOTE: Design of an RC beam starts automatically.
Graphic and tabulated presentation of reinforcement in the
beam (see the drawing below).
Results menu / Drawings
Displays a working drawing of the first span of the designed
beam.
RC Beams / Beam - Reinforcement
Returns to the BEAM - REINFORCEMENT layout
Results menu / Calculation Note
OK
Opens the Calculation Note dialog box where one can
select the components of the calculation note and starts the
RSAP program editor for presentation of data and results
for the beam.
Close the editor with the calculation
note
1.5 Reinforced Concrete Column Design
NOTE: The code calculations are done according to EN 1992-1-1:2004 AC:2008.
Structure Model / Start Layout
Selects the START layout from the list of available layouts
of the RSAP program
page: 20
Autodesk Robot Structural Analysis Professional 2010
While in the graphical viewer RMC
and choose the Select option; select
with the window the outermost
bottom left column (bar 1)
Selects the column that will undergo design
Analysis menu / Design of RC
Structure Elements / RC Column
Design
Runs module that enables RC column design. Data on the
column together with the static analysis results will be
loaded to this module.
Simple cases,
OK
Selects the Simple cases option in the Parameters of RC
Elements dialog box.
LMC the Column - Section viewer
Selects a view presenting the column section.
Analysis menu / Calculation Options
Opens the Calculation Options dialog box.
On the Concrete tab select C25/30
from the Name field
On the Longitudinal reinf. tab
unselect dimeter from 6 to 12 mm
OK
Definition of concrete and steel parameters. Closes the
Calculation Options dialog box.
Select the Start Calculations
icon from the Standard toolbar
Starts calculations of the reinforcement required according
to the adopted parameters.
LMC the Results layout option in the
the Calculation Option Set dialog
box
Calculations
When the calculation are completed the screen presents
surfaces (curves) of the interactions N-M, My-Mz.
From
the
list
of
available
combinations located on the left side
of the Intersection dialog box select
the first combination from the top
Presents the column section with the following elements
marked on it: neutral axis, compressive and tensile zones
together with the appropriate safety factors for the selected
combination.
Autodesk Robot Structural Analysis Professional 2010
Close
LMC the field for selection of the
RSAP program layout
RC
Columns
/
Column
reinforcement
Closes the Intersection dialog box
Presents the obtained reinforcement in the column
graphically and in the form of a table (see the drawing
below)
1.6 Design of Multiple Reinforced Concrete Members
Code EN 1992-1-1:2004 AC:2008
page: 21
page: 22
Structure Model / Start Layout
Autodesk Robot Structural Analysis Professional 2010
The START layout is selected from among those provided
by the RSAP program
Analysis menu / Design of RC
Structure Elements / RC Member
Design / Calculations
The Calculations According
AC:2008 dialog box is opened.
Introduce the list of bars 1to14 in the
Calculations for: field (with the
Design option active)
Selection of members that will undergo the design process
Introduce the list of the load cases
(1to5) applied to the structure and
used during its design into the Lists
of cases field
Selection of all load cases
For the Calculate option for beams
assume the following parameters:
in (11) points
Determination of the parameters of searching for the
theoretical (required) area of reinforcement for the selected
members of the structure
LMC the Calculate button
Calculations of the theoretical (required) area of
reinforcement for the selected members of the structure
and the adopted calculation parameters are started.
Close
in
the
RC
Member
Calulations: Report dialog box
Display of a window containing calculation warnings and
errors
concerning
member
theoretical
(required)
reinforcement
to
EN
1992-1-1:2004
Close the Calculations According
to EN 1992-1-1:2004 AC:2008
dialog box
Results menu / Reinforcement /
RC Member Reinforcement
Close the Results for required
member reinforcement table
Opens the Results for required member reinforcement table
in which calculation results of theoretical (required)
reinforcement for selected RC member sections will be
displayed
page: 23
Autodesk Robot Structural Analysis Professional 2010
2.
Steel Design 2D Frame
The following is an example of a definition, analysis and design of a simple, 2D steel frame presented
in the drawing below.
Data units: (m) and (kN).
Three load cases will be applied to the structure (self-weight and two cases of live loads presented
in the drawing below). Moreover, (10) load cases generated automatically for snow/wind loads will be
applied to the structure.
CASE 2
CASE 3
The following rules will be applied during structure definition:
any icon symbol means that the relevant icon is pressed with the left mouse button,
( x ) stands for selection of the x option in the dialog box or entering the x value,
LMC and RMC - abbreviations for the Left Mouse button Click and the Right Mouse button Click.
RSAP - abbreviations for the Autodesk Robot Structural Analysis Professional.
In order to start defining a structure, one should run the RSAP program (press the relevant icon or
select the relevant command from the toolbar). After a while, there appears on screen the dialog box,
where one should select the first icon in the first row
(2D frame).
NOTE: The French Section Database (RCAT) is used in this example. Set French regional settings in
Preferences (Tools menu / Preferences).
page: 24
Autodesk Robot Structural Analysis Professional 2010
2.1 Model Definition
OPERATION PERFORMED
Structure model / Bars Layout
LMC in the Bar type field and select
the Column type
LMC in the Section field and select
the HEA 300 type (if the section is
absent from the list of available
sections, one should open the New
section dialog box by pressing the
DESCRIPTION
The BARS layout should be selected from those available
in the RSAP program
Definition of bar properties. The section from the French
section database (Catpro) has been used in this example.
button and select the required
section)
LMC in the Beginning field (the
bacground will be highlighted in
green)
Beginning of the definition of structure bars (columns of the
structure)
column 1:
Beginning:(0,0) End:(0,5)
Beginning:(0,5) End:(0,10)
Beginning:(0,10) End:(0,15)
column 2:
Beginning:(8,0) End:(8,5)
column 3:
Beginning:(16,0) End:(16,5)
Beginning:(16,5) End:(16,10)
Beginning:(16,10) End:(16,15)
column 4:
Beginning:(24,0) End:(24,5)
Beginning:(24,5) End:(24,8)
Definition of columns in the frame
LMC in the Bar type field and select
the Beam type.
LMC in the Section field and select
the type HEA 300
Beginning of the definition of structure beams and definition
of their properties. The section from the French section
database (Catpro) has been used in this example.
LMC in the Beginning field (the
background will be highlighted in
green)
Beginning of the definition of structure beams
beam 1:
Beginning:(0,5) End:(8,5)
Beginning: (8,5) End:(16,5)
Beginning:(16,5) End:(24,5)
beam 2:
Beginning:(0,10) End:(16,10)
beam 3:
Beginning:(16,10) End:(24,8)
beam 4:
Beginning:(0,15) End:(16,15)
Definition of beams in the frame
Autodesk Robot Structural Analysis Professional 2010
page: 25
Selection of the initial layout of the RSAP program
LMC in the field for selecting layouts
in the RSAP program and select
Structure model / Start Layout
Select the Zoom All icon from
the Standard toolbar
Select the Supports icon from
the Structure Model toolbar
Initial view
Opening the Supports dialog box
LMC on the Current selection field
on the Nodal tab
Selection of structure nodes where supports will be applied
Go to the graphical viewer; while
pressing the left mouse button,
select all the bottom nodes of
columns
The selected nodes 1, 5, 7 and 11 will be introduced into
the Actual selection field
Select the icon denoting a fixed
support in the Supports dialog box
(it will get highlighted)
Selection of support type
Apply, Close
The selected support type will be applied to the selected
nodes of the structure
2.2 Definition of Load Cases and Loads
Select the Load Types icon
from the Structure Model toolbar
Opening the Load Types dialog box
LMC on the New button
Definition of a case with the dead nature (self-weight) and
the standard label DL1
LMC the Nature field
(Live)
Selection of the nature of load case: live
LMC the New button
LMC the New button
Definition of two load cases with the live nature and
standard labels LL1 and LL2
Close
Closing the Load types dialog box
Loads menu / Load Table
Opening the table for defining loads operating in the defined
load cases
Press
, to place the table in the
bottom part of the screen, so that it
takes the entire width of the viewer
and allows the model of the defined
structure to be visible
Reducing the table size in order to make the graphical load
definition possible
LMC the second cell in the CASE
column, select the 2. load case: LL1
Definition of loads operating in the second load case
page: 26
Autodesk Robot Structural Analysis Professional 2010
Continuing in the same row LMC the
cell in the LOAD TYPE column,
selection of the uniform load
Selection of load type
LMC the cell in the LIST column,
graphical selection in the viewer of
the beam 1 (bars 10to12)
Selection of bars to which the uniform load will be applied
LMC the cell in the "PZ=" column
and enter the (-20) value
Selection of the direction and value of the uniform load
LMC the third cell in the CASE
column, select Load case 3 - LL2
Definition of loads operating in the third load case
LMC the cell in the LOAD TYPE
column, select the uniform load
Selection of load type
LMC the cell in the LIST column,
select graphically the beam 2 (bar
13)
Selection of bars to which the uniform load will be applied
LMC the cell in the "PZ=" column
and enter the (-14) value
Selection of the direction and value of the uniform load
Close the table of loads
2.3 Definition of Snow/Wind Loads
French code: NV65 Mod99+Carte 96 04/00
Loads menu / Special loads / Wind Opening of the Snow and Wind 2D/3D dialog box
and Snow 2D/3D
Press the Auto button;
inactive options:
without parapets
with base not on ground
isolated roofs
Automatic generation of the structure envelope for
the generation of snow/wind loads (in the Envelope field the
program introduces the following node numbers: 1, 2, 3, 4,
10, 9, 13, 12, 11) and definition of basic parameters for the
structure envelope
Define the following parameters:
Total depth = (60)
Bay spacing = (10)
active options:
wind
snow
Definition of the basic parameters of snow/wind loads
Press the Parameters button
Opening the additional dialog box (Snow/Wind Loads
2D/3D), where one can define detailed parameters
Define the parameters of snow/wind
load:
Global parameters tab:
Departament: Alpes-Maritimes
altitude above the sea level: (200)
structure height: (15) m
reference level: (0.8) m
rise of roof: automatic
Definition of global parameters
Autodesk Robot Structural Analysis Professional 2010
page: 27
Wind tab:
Site: Normal
Type: Normal
Wind pressure: automatic
Structure dimension effect:
automatic
inactive options in the Specific
actions group
Definition of parameters for wind loads
Snow tab:
Snow pressure: automatic for normal
and extreme
active option: Snow redistribution
Definition of parameters for snow loads
Generate
Pressing the button results in starting the generation of
snow and wind loads with the accepted parameters.
The calculation note will appear on screen. It will present
the parameters of snow/wind laod cases
Close editor with the calculation note
Close the Snow and Wind 2D/3D
dialog box
2.4 Structural Analysis
Select the Calculations icon
from the Standard toolbar
Calculations of the defined structure are started. Once they
are completed, the upper bar of the RSAP program will
display the message: Results (FEM) : available.
2.5 Detailed Analysis
Select beam 1 in the graphical
viewer (bars 10,11,12)
LMC the RSAP program layout
selection:
Results / Detailed Analysis Layout
Detailed analysis of structure bars is commenced.
The monitor screen is divided into two parts: the graphical
viewer presenting the structure model and the Detailed
Analysis dialog box
Select the second load case
In the Detailed Analysis dialog box
select option Open a new window
located in the lower left corner,
on the NTM tab select the MY
Moments option
Selection of the quantities to be presented for the selected
beam
page: 28
Autodesk Robot Structural Analysis Professional 2010
Apply
An additional graphical viewer appears on screen.
It consists of two parts: a graphical presentation of
information (diagrams, loads, bar sections) for selected
bars and a table presenting numerical results obtained for
selected bars
In the Detailed analysis dialog box
select the following options:
Select the maximum stress Smax on
the Stresses tab
Select Characteristic points on the
Division points tab,
LMC in Refresh
Selection of the quantities to be presented for the selected
beam
Apply
Adds new quantities to be presented for the selected beam
Select the Global extremes tab in the
table
Activates presentation of global extremes obtained for the
selected beam (see figure below).
Exit
Closing the viewer presenting the detailed analysis of the
selected beam
2.6 Global Analysis
Selection of the initial RSAP layout.
LMC the RSAP program layout
selection:
Structure Model / Start Layout
Autodesk Robot Structural Analysis Professional 2010
page: 29
Results menu / Global Analysis Bars
Beginning of the global analysis of all the bars in the
structure. An additional graphical viewer appears. It
consists of two parts: the graphical presentation of
information and the table presenting the numerical results
RMC while the cursor is located in
the additional graphical viewer
A context menu appears on screen
Table Columns
Selection of this option in the context menu opens
the Parameters of presentation windows dialog box
On Stresses tab inactivate all check
boxes.
Design tab: activate the Ratio option
Selection of quantites for which global analysis will be
presented
LMC the OK button
The selection is accepted
LMC the Upper limit in the table and
enter the value 1.0
The upper value of the ratio is determined
RMC while the cursor is located in
the additional graphical viewer
A context menu appears on screen
Select the Constant display of limit
values option
The values of limits are presented with horizontal lines in
the graphical viewer of global analysis (see below).
Close
Close the graphical viewer with global analysis presented
2.7 Steel Design
CM66 code
page: 30
LMC the RSAP program layout
selection:
Structure design / Steel/Aluminum
design Layout
LMC the New button on the Groups
tab in the Definitions dialog box
Autodesk Robot Structural Analysis Professional 2010
Design of steel structure members is commenced.
The monitor screen is divided into three parts: the graphical
viewer, the Definitions dialog box and the Calculations
dialog box
Definition of member groups is commenced
Define the first group with the
following parameters:
Number: 1
Name: columns
Member list: 1to9
Material: ACIER Defaut
Definition of the first group consisting of all the columns
in the structure
Save
Saving the parameters of the first member group
LMC the New button on the Groups
tab in the Definitions dialog box
Definition of the second group
Define the second group with the
following parameters:
Number: 2
Name: beams
Member list: 10to15
Material: ACIER Defaut
Definition of the first group consisting of all the beams in the
structure
Save
Saving the parameters of the first member group
LMC the List button in the Code
group
design
line
in
the
Calculations dialog box
Going to the Calculations dialog box and opening the
Code Group Selection dialog box
LMC the All button (in the field
above the Previous button, there will
appear the list: 1to2), Close
Selection of the member groups to be designed
LMC the List button in the Loads
group (Calculations dialog box)
Opening the Load Case Selection dialog box
LMC the field above the Previous
button; define the list: 1to3, Close
Selection of the first three load cases (DL1, LL1, and LL2)
Activate the option: Optimization
and Limit state: Ultimate
Inactive the option: Save calculation
results
LMC the Calculations button
Group design will use the optimization procedures
(appropriate sections with respect to their weight);
the ultimate limit state will be checked
Design of the selected member groups is commenced;
there appears the CM66 Code Group Design dialog box
on screen
Autodesk Robot Structural Analysis Professional 2010
page: 31
LMC the Change all button in the
Code Group Design dialog box
shown above; accept the warning
about the possible change of the
result status to not available
Change of the currenly used profiles in the members
belonging to both member groups to the calculated sections
(for columns: from HEA 300 to HEA 240, for beams: from
HEA 300 to HEA 450). Once the sections are changed,
the upper bar of RSAP will display the following message:
Results (FEM) : out of date.
Close
Closing the Code Group Design dialog box
Select the Calculations icon
from the Standard toolbar
Recalculation of the structure with the changed member
sections. Once the sections are changed, the upper bar of
RSAP will display the following message: Results (FEM) :
available.
LMC the Calculations button in the
Calculations dialog box
Re-design of the selected member groups in the structure
(1,2) with the optimization options active; there will appear
the Short results viewer
LMC the Change all button in the
Code group design dialog box;
accept the warning about the
possible change of the result status
to not available
Change of the currenly used profiles in the members
belonging to both member groups to the calculated
sections. Once the sections are changed, the upper bar of
RSAP will display the following message: Results (FEM) :
out of date.
Close
Closing the Code Group Design dialog box
Select the Calculations icon
from the Standard toolbar
Recalculation of the structure with the changed member
sections. Once the sections are changed, the upper bar of
RSAP will display the following message: Results (FEM) :
available.
LMC the Calculations button in the
Calculations dialog box
Re-design of the selected member groups in the structure
(1,2) with the optimization options active; there will appear
the Short results viewer shown below. When the sections
do not change during group design one can say the
calculated sections are the optimal sections for designing
member groups.You have to repeat this re-desing process
as long you will see the below results.
page: 32
Autodesk Robot Structural Analysis Professional 2010
Close
Closing the Code Group Design dialog box
LMC in the Member verification field
in the Calculations dialog box and
enter there: (1to15)
Selection of members to be verified
LMC the Load case list field in the
Calculations dialog box and enter
there: (1to3)
Selection of all load cases
LMC the Calculations button
Verification of the selected structure members is started
(the verification is performed to obtain the results for
particular structure members; however, it is not necessary);
there will appear the Short results viewer
Close
Closing the Member Verification dialog box
2.8 Printout Composition
File Menu / Printout Composition
Opening the Printout Composition - Wizard dialog box,
where one can define the shape of the printout for the
currently designed structure
LMC the Simplified printout tab
Go to the Simplified printout tab
Autodesk Robot Structural Analysis Professional 2010
page: 33
Switch off the options (symbol
disappears):
Quantity survey, Combinations
Data concerning quantity survey and combinations will not
be included in the printout
Select the following data from the
available lists:
Reactions - global extremes
Displacements - envelope
Forces - values
Stresses - envelope
Selection of the data to be presented for the results of
structure calculations
LMC the Save template button
Pressing this button results in going to the Templates tab in
the Printout composition - Wizard dialog box and
including the selected simplified printout elements in the
right panel.
LMC the Standard tab
Going to the Standard tab
Highlight the option in the left panel:
Member Group Design
Selection of elements for prinout composition
LMC the Add button
Going to the selected option in the right panel
LMC the Preview button
Presentation of the print preview of the defined printout for
the designed structure
Close
Closing the print preview viewer
Close
Closing the Printout Composition - Wizard dialog box
page: 34
3.
Autodesk Robot Structural Analysis Professional 2010
Elasto-Plastic Analysis
This example presents definition, analysis and design of a simple 2D steel frame shown in the figure
below. The definition process involves application of the truss generated by means of the library of
typical structures available in the Autodesk Robot Structural Analysis Professional program.
The model considers the EuroCode code requirements with respect to geometrical imperfections and
elasto-plastic material analysis.
Data units: (m) and (kN).
The following rules apply during structure definition:
any icon symbol means that the relevant icon is pressed with the left mouse button,
{ x } stands for selection of the x option in the dialog box,
LMC and RMC - abbreviations for the Left Mouse button Click and the Right Mouse button Click.
RSAP - abbreviations for the Autodesk Robot Structural Analysis Professional.
To run structure definition start the RSAP program (press the appropriate icon or select the command
from the taskbar). In the vignette that will be displayed on the screen the first icon
2D Design) should be selected.
(Frame
3.1 Model Definition
3.1.1 Code Selection
PERFORMED OPERATION
DESCRIPTION
Tools menu / Job Preferences
Opens the Job Preferences dialog box
Materials
Selects the Materials option from the tree in the dialog box
Selection
from
the
unfolding list: Eurocode
Materials
Design codes
Steel / Aluminum structures:
(EN 1993-1:2005)
Loads
Selects the Eurocode material database
Selects the Design codes option from the tree in the dialog
box
Selects EuroCode for steel structure design
Selects the Loads option from the tree in the dialog box
page: 35
Autodesk Robot Structural Analysis Professional 2010
Code combinations:
EN 1990:2002
Accept warnings of
changes
OK
Accept warnings
changes
of
Selects EuroCode for automatic code combinations
the
code
the
code
Accepts adopted parameters and
preferences dialog box
Accept warnings of the code changes.
closes
the
Job
3.1.2 Structural Axis Definition
Geometry menu / Axis definition
Starts definition of structural axes. The Structural Axis
dialog box is displayed on the screen
On the X tab:
Position: {0}
Number of Repetitions: {2}
Distance: {6}
Numbering: 1, 2, 3 ...
Defines parameters of the vertical structural axes
LMC the Insert button
Vertical axes have been defined and are entered to the
Defined axes field
LMC the Z tab
Starts defining parameters of the horizontal structural axes
On the Z tab:
Position: {0.0}
Numbering: A, B, C ...
Defines parameters of the horizontal structural axes
LMC the Insert button
First horizontal axis has been defined and entered to the
Defined axes field
Position: {3.6}, Insert
Position: {6.0}, Insert
Position: {7.2}, Insert
The remaining axes have been defined and entered to the
Defined axes field
Apply, Close
Generates defined structural axes and closes the
Structural Axis dialog box. The structural axes presented
in the figure below are displayed on the screen.
page: 36
Autodesk Robot Structural Analysis Professional 2010
3.1.3 Member Definition
Geometry / Properties / Sections
Opens the Sections dialog box
Select the New section definition
icon.
Opens the New Section dialog box
Select the I-section family,
in the Section field select section
IPE 240, Add
HEA 300, Add
HEA 240, Add
Defines the following sections: IPE 240, HEA 240 and HEA
300
Close (New Section dialog box)
Close (Sections dialog box)
Closes the Sections and New Section dialog boxes
Opens the Bars dialog box
Select the Bars icon from the
Structure Model toolbar.
LMC the Bar type field and select
type: Column
Selects properties of a bar to be designed. The Section field
should show the recently-defined section HEA 240
LMC the Beginning field (the field
background changes to green)
Starts defining bars in the structure (structure columns)
Indicate graphically or type the
points of the beginning and end of
bars
(0,0) (0,6), Add
(12,0) (12,6), Add
Defines columns positioned on the structural lines marked
with numbers 1 and 3 (in the A-C range)
Autodesk Robot Structural Analysis Professional 2010
page: 37
LMC the Section field and select
section HEA 300
Selects HEA 300 as the current section
LMC the Beginning field (the field
background changes to green)
Starts defining bars in the structure (middle column)
Indicate graphically or type
points of bar beginning and end
(6,0) (6,3.6), Add
Defines a column positioned on the structural line marked
with number 2 (in the A-B range)
the
LMC the Bar type field and select the
type: Beam
Selects properties of a bar to be designed.
LMC the Section field and select
section IPE 240
Selects IPE 240 as the current section
LMC the Beginning field (the field
background changes to green)
Starts defining bars in the structure (a beam between the
columns)
Indicate graphically or type
points of bar beginning and end
(6.0,3.6) (12.0,3.6), Add
Defines a beam positioned on the structural line marked
with letter B (in the 2-3 range)
the
Close
Closes the Bars dialog box
View menu / Display
Opens the Display dialog box
Bars tab, switch on the Section shape option
Apply
page: 38
Autodesk Robot Structural Analysis Professional 2010
3.1.4 Library Structure Definition
Nodes tab, switch on the Node
numbers option
Structure tab, switch off the
Structural axis option
Apply, OK
Select the Library Structure icon
from the Structure Model toolbar.
LMC (twice) the
(first icon in the last row)
icon
Opens the Typical Structures dialog box and starts
defining a library structure
Selects the triangular truss of the 1 type. The Merge
Structure dialog box is displayed on the screen in which
truss parameters may be defined.
On the Dimensions tab
LMC the Length L field
{12}
Defines truss length (it may also be defined graphically in
the graphical viewer)
LMC the Height H field
{1.2}
Defines truss height (it may also be defined graphically in
the graphical viewer)
LMC the option:
Moments Released: No
LMC on the Sections tab;
To all truss chords (upper and lower)
assign (DCED 90x10) and to
diagonals, posts asign (CAE 70x7)
Assigns the section to the truss bars.
LMC the Insert tab
LMC the Insertion point field
Indicate graphically node no. 2 of the
coordinates (0, 0, 6)
Defines the beginning node of the truss
Apply
Considers the data entered, data modification is possible
OK
Generates the defined truss and closes the Merge
Structure dialog box. The structure defined is shown in the
figure below.
Autodesk Robot Structural Analysis Professional 2010
page: 39
3.1.5 Auxiliary Node Addition
Edit menu / Divide
Opens the Division dialog box
The Division field LMC
in distance
Selects the manner of defining the insertion of the division
node - through a coordinate on the bar length
In the Distance from the top field
enter the value 3.6 (m)
Determines the point where the auxiliary node is to be
inserted
Move to the graphical viewer and
indicate (LMC) the left column at its
base (bar no.1)
Indicates the bar to be divided. Note: if the division through
the coordinate on the bar length is defined, take note that
the coordinate is calculated from the indicated bar
beginning.
Close
Closes the Division dialog box
3.1.6 Brackets on Bars Definition
Geometry menu / Additional
Attributes / Brackets
Opens the Brackets dialog box
LMC the field with the list of defined
attributes, select the default one
Bracket_ 0.1x1
Selects the bracket type (it will be highlighted)
Move to the graphical viewer;
indicate beginning and end of the
beam (no. 4)
Defines brackets on the beam beginning and beam end
Close
Closes the Brackets dialog box
page: 40
Autodesk Robot Structural Analysis Professional 2010
3.1.7 Support Definition
Select the Supports icon from
the Structure Model toolbar.
Opens the Supports dialog box
In the Supports dialog box select
Fixed support
Select the fixed support type (it will be highlighted)
Move to the graphical viewer;
indicate node no.1 (the bottom node
of the extreme column)
Assigns the support at node no. 1.
In the Supports dialog box select
Pinned support
Select the pinned support type (it will be highlighted)
Move to the graphical viewer;
indicate nodes nos. 3 and 5 (bottom
nodes of the remaining columns)
Assigns the supports at nodes nos. 3 and 5.
Close
Closes the Supports dialog box
3.1.8 Definition of Geometrical Imperfections
Geometry menu / Additional
Attributes / Geometrical
Imperfections
Opens the Geometrical Imperfections dialog box
Select Definition of a new type
of geometrical imperfection icon.
Opens the Imperfection definition dialog box
In the Label field enter
During_Assembly
switch off the Automatic option
switch on the User-defined option
switch on the Absolute option
enter the value 5 (cm)
Defines parameters of a new imperfection type with the
deflection value equal to 5 cm.
Add, Close
Defines the imperfection and closes the Imperfection
definition dialog box
LMC in the field with the list of
defined attributes, select the default
imperfection type (Automatic)
Selects the imperfection type (it will be highlighted)
Move to the graphical viewer;
indicate bar no. 1 (left column)
Defines the imperfection (automatic imperfection according
to EC3) for the column
LMC the field with the list of defined
attributes,
select
the
defined
imperfection type During_Assembly
Selects the imperfection type (it will be highlighted)
Move to the graphical viewer; select
the bottom truss chord (bar no. 5)
Defines imperfection (defined by the user) for the bottom
truss chord
Autodesk Robot Structural Analysis Professional 2010
Close
page: 41
Closes the Geometrical Imperfections dialog box
3.1.9 Load Case Definition
in the bottom status bar
Restores a default set of attribute display
Loads menu / Load Types
Opens the Load Types dialog box
LMC the New button
Defines the load case with the nature: dead and standard
name DL1
LMC the Nature field: Live (Live 1)
Selects the load case nature: live
LMC the New button
Defines the load case with the nature: live and standard
name LL1
LMC the Close button
Closes the Load Types dialog box
3.1.10 Load Definition for Generated Cases
Selects case no. 1 - self-weight load DL1.
select 1: DL1
Loads menu / Load Definition
Opens the Load Definition dialog box.
Select the Bar tab
Selects Uniform load.
Values:
pZ: {-3} (kN/m),
Add
Defines the value of the uniform load on the bar
LMC the Apply to field - enter the
bars of the external envelope:
1267
Defines the uniform load on the indicated bars - it models
the weight of wall and roof cladding.
Apply
Defines a load applied to the list of bars
Selects the live load case LL1.
select 2: LL1
Select the Node tab
Selects the Nodal Force load
Load parameters,
X: {10} (kN)
Z: {-100} (kN)
Defines values of the nodal load.
LMC the Add button provided in the
bottom part of the dialog box
page: 42
Autodesk Robot Structural Analysis Professional 2010
Move to the graphical viewer
presenting the structure view and
indicate (LMC) nodes no. 6 and 18
Defines the nodal load which models the overhead traveling
crane load.
Close
Closes the Load Definition dialog box.
3.1.11 Snow/Wind Load Generation
Loads menu / Special loads / Wind
and Snow 2D/3D
Opens the Snow and Wind 2D/3D dialog box
Press the Auto button
the Total depth field: 30,
the Bay spacing field: 6 (m)
Automatically generates the external structure envelope for
generation of snow/wind loads
Press the Parameters button
Opens the additional dialog box (Snow/Wind Loads
2D/3D) in which detailed parameters may be defined. The
default parameters will be adopted.
Generate, OK
Pressing this button starts generation of snow/wind loads
for the adopted parameters. On the screen calculation
notes will be displayed presenting parameters of snow and
wind load cases.
Close the text
calculation notes
editor
with
the
Close
New load cases have been generated (wind and snow
loads).
Closes the Snow and Wind 2D/3D dialog box
3.1.12 Automatic Code Combinations Generation
Loads menu / Automatic
Combinations
Opens the Load Case Code Combinations dialog box
according to EN 1990:2002.
Select Full automatic combinations
Selecting this option and clicking OK generates full code
combinations after static structure calculations.
More >
On the Combinations tab switch off
ACC and FEU options
Generate
Closes the code combination dialog box and defines
combinations.
3.2 Structural Analysis and Result Verification
Analysis menu / Calculations
Runs calculations.
Results menu / Stresses
Opens the bar stress table.
Autodesk Robot Structural Analysis Professional 2010
LMC the Global extremes tab
located at the bottom of the table
area.
Calculates maximal stresses in bars.
LMC
Closes the table.
in the top right table corner
File menu / Save
Opens the dialog box for saving.
In the File name field enter the
selected name of the example, e.g.
Frame_EC3
The default saving format: RTD.
LMC the Save button
Saves the example.
page: 43
3.3 Elasto-Plastic Analysis
In addition, the analysis of accidental hitting the workshop column by the overhead traveling crane will
be performed. In this case, the analysis in the plastic range will be considered.
3.3.1 Change of Load Case Definitions
Loads menu / Load Types
Opens the Load Types dialog box
LMC the Delete all button
Deletes all load cases
LMC the New button
Defines the load case with the default nature and the
standard name DL1
Close
Closes the Load Types dialog box
Loads menu / Load Definition
Opens the Load Definition dialog box.
Selects the Nodal Force load.
Load parameters,
X: {120} (kN)
Z: {0}
Defines values of the nodal load.
LMC the Add button provided in the
bottom part of the dialog box
Move to the graphical viewer with the
structure view and indicate (LMC)
node no. 18
Defines the nodal load - it models the accidental load
resulting from the overhead traveling crane.
Close
Closes the Load Definition dialog box.
page: 44
Autodesk Robot Structural Analysis Professional 2010
3.3.2 Structural Analysis
Analysis menu / Calculations
Runs calculations
Locate the mouse cursor on the
extreme column (bar 1) so that it
becomes highlighted,
RMC
Opens the context menu of the structure view.
Object Properties
Activates the Bar properties option containing information
about bar no.1.
The Code check tab
Performs the simplified design of the steel bar.
As it can be seen, it does not satisfy the conditions of code
verification.
Close
Closes the Bar properties dialog box.
3.3.3 Change of Bar Sections for Elasto-Plastic Analysis
Select the Bar Sections icon
from the Structure Model toolbar.
Opens the Sections dialog box
LMC on HEA 240 on the section list
Selects the current section
Select the New section definition
icon.
Opens the New Section dialog box with HEA 240 section
selected
LMC the field next to the Elastoplastic analysis button
Switches on the elasto-plastic analysis for the section
selected. A new section name is defined: HEA 240EP
Add, Close
Defines the section HEA 240EP, closes the New Section
dialog box.
Move to the graphical viewer with the
structure view and select (LMC)
external columns (bars no. 1, 2)
Changes the section of the indicated bars to HEA 240EP
section.
Accept the warning of changing the result status to not
available.
Selects the current section
In the Sections dialog box LMC on
IPE 240 on the section list
Select the New section definition
icon.
Opens the New Section dialog box with IPE 240 section
selected
LMC the field next to the Elastoplastic analysis button
Switches on the elasto-plastic analysis for the section
selected. A new section name is defined: IPE 240EP
Add, Close
Defines the section IPE 240EP, closes the New Section
dialog box.
Move to the graphical viewer with the
structure view and indicate (LMC)
the beam (bar no. 4)
Changes the section of the indicated bar to IPE 240EP
section.
Close in the Sections dialog box
Closes the Sections dialog box.
Autodesk Robot Structural Analysis Professional 2010
page: 45
3.3.4 Structural Analysis and Result Verification
Analysis menu / Calculations
Runs calculations.
Results menu / Displacements
Opens the node displacement table.
LMC the Global Extremes tab
Calculates maximal displacements of nodes (see the figure
below). As it can be seen, in spite of the work in the plastic
range, the structure retains stability.
File menu / Save as
Opens the saving dialog box.
In the File name field enter a
selected name of the example e.g.
Frame_EC3_EP
The default saving format - RTD.
LMC the Save button
Saves the example.
page: 46
4.
Autodesk Robot Structural Analysis Professional 2010
Moving Loads - 2D Frame
This example presents the definition, analysis and design of a simple 2D frame (see the figure below),
for which a moving load case is defined.
Units: (m) and (kN).
Three load cases will be applied to the structure (self-weight and two load cases: wind and snow,
shown in the figure below). Moreover, a moving load case will be applied to the structure.
LOAD CASE 2
LOAD CASE 3
MOVING LOAD CASE
The following rules will apply during structure definition:
any icon symbol means that the relevant icon is pressed with the left mouse button,
( x ) stands for selection of the x option in the dialog box or entering the x value,
LMC and RMC - abbreviations for the Left Mouse button Click and the Right Mouse button Click.
RSAP - abbreviations for the Autodesk Robot Structural Analysis Professional.
In order to start defining a structure, one should run the RSAP program (press the relevant icon or
select the relevant command from the toolbar). After a while, there appears on screen the dialog box,
where one should select the first icon in the first row (2D frame
).
NOTE: The European (French) section database (CATPRO) is used in the example.
page: 47
Autodesk Robot Structural Analysis Professional 2010
4.1 Model Definition
OPERATION PERFORMED
Select the Axis Definition icon
from the Structural Model toolbar.
DESCRIPTION
Starts the definition of structure axes. The Structural axis
dialog box appears on screen.
In the X tab:
Position: {0}
Number of repetitions: {4}
Distance: {3}
Numbering: A, B, C ...
Definition of the parameters of vertical structural axes.
LMC the Insert button
Vertical axes have been defined and introduced into the Set
of defined axes field.
LMC in the Z tab
Starts the definition of the parameters of horizontal
structural axes.
In the Z tab:
enter the following coordinates of the
successive axes:
{0}, Insert
{3}, Insert
{5}, Insert
{6.5}, Insert
Numbering: 1, 2, 3 ...
Defines the parameters of horizontal structural axes.
Apply, Close
Creates the defined structural axes and closes the
Structural axis dialog box.
4.1.1 Member Definition
Select the Bar Selections icon
from the Structural Model toolbar
Select the
Definition icon
New
Selection
Opens the Sections dialog box
Opens the New sections dialog box
Select the I-section group in the
Section field and select the following
sections: HEA 200, HEA 260 and
IPE 200
Add, Close
Defines a new section and closes the New sections dialog
box
Close
Closes the Sections dialog box
Opens the Bars dialog box
Select the Bars icon from the
Structural Model toolbar
LMC in the BAR TYPE field: Column
LMC in the SECTION field and
select the section type: HEA 260
Selects bar properties
page: 48
Autodesk Robot Structural Analysis Professional 2010
LMC in the Beginning field (color of a
field background changes to green)
Starts defining bars in the structure (columns of the
structure)
Column 1 - between Grids A1-A3,
with the following coordinates:
Beginning: (0,0)
End: (0,5)
Defines structure columns. The figure below presents
the structure created up to this moment.
Column 2 - between Grids E1-E3,
with the following coordinates:
Beginning: (12,0)
End: (12,5)
Column 3 between Grids C1-C2,
with the following coordinates:
Beginning: (6,0)
End: (6,3)
Close
Closes the Bars dialog box
4.1.2 Library Structure Definition (a Roof and an Overhead Traveling
Crane Beam)
Select the Library Structure icon
from the Structural Model toolbar.
LMC (twice) the icon
(1st icon in the last row)
Opens the Typical structures dialog box and starts
defining a library structure (roof).
Selects the triangular truss of type 1. On screen, there
appears the Merge structure dialog box where one may
define truss parameters
In the Dimensions tab
LMC the Length L field
{12}
Defines truss length (one may also define it graphically in
the graphical viewer)
LMC the Height H field
{1.5}
Defines truss height (one may also define it graphically in
the graphical viewer)
Autodesk Robot Structural Analysis Professional 2010
page: 49
LMC in the Number of fields field
{8}
Defines the number of fields into which the truss will be
divided
LMC on the Sections tab;
To all truss chords (upper and lower)
assign (DCED 90x10) and to
diagonals, posts asign (CAE 70x7)
Assigns the section to the truss bars.
LMC in the Insert tab
LMC in the Insertion point field
select point A3 with the following
coordinates (0,0,5)
Defines the insertion node for the truss
Apply, OK
Creates the defined structure in the indicated place within
the structure and closes the Merge structure dialog box
Geometry menu / Releases
Opens the Releases dialog box
LMC on the release type: PinnedFixed
Selects the release type to be assigned to the truss bar
LMC on the Current selection field,
switch to the graphic viewer and
indicate the highest truss post (in the
roof ridge) by hovering your curser
over the element.
Selects the truss bar; ATTENTION: take note of the arrows
that appear on the highlighted truss bar while indicating
the bar the arrows should be pointed up (the direction of the
release is significant: at the first node the pinned connection
remains, whereas at the second one the fixed connection
is defined)
Close
Closes the Releases dialog box
Select the Library Structure icon
from the Structural Model toolbar.
(3rd icon in the second row)
LMC
(twice)
in
the
icon
Reopens the Typical structures dialog box and starts
defining a library structure (moving-crane beam).
Selects the rectangular truss of type 3. On screen, there
appears the Merge structure dialog box where one may
define truss parameters
On the Dimensions tab
LMC the Length L field
{12}
Defines truss length (one may also define it graphically in
the graphical viewer)
LMC the Height H field
{1.0}
Defines truss height (one may also define it graphically in
the graphical viewer)
LMC in the Number of fields field
{8}
Defines the number of fields into which the truss will be
divided
LMC on the Sections tab;
To all truss chords (upper and lower)
assign (DCED 90x10) and to
diagonals, posts asign (CAE 70x7)
Assigns the section to the truss bars.
LMC in the Insert tab
LMC in the Insertion point field
select the point with the following
coordinates (0,0,2)
Defines the insertion node for the truss
page: 50
Autodesk Robot Structural Analysis Professional 2010
Apply, OK
Creates the defined structure in the indicated place within
the structure and closes the Merge structure dialog box
Select the side posts of the movingcrane truss and the central post (see
the figure) - the bars become
highlighted (bars 108, 112 and 116)
Press the Delete button on the
keyboard
Select No, delete only the selected
bars and press Apply button
Deletes the selected structure bars
4.1.3 Support Definition
Select the Supports icon from
the Structural Model toolbar
Opens the Supports dialog box
LMC in the Current selection field on
the Nodal tab
Selects structure nodes where supports will be applied
Go to the graphical viewer; while
holding the left mouse button
pressed, select with the window all
the lower nodes of the columns
(the points located at the level of
structural axis 1)
The selected nodes (1 3 5) will be inserted in the Current
selection field.
In the Supports dialog box, select
the icon referring to the fixed support
(it will be highlighted)
Selects the support type
Apply
The selected support type will be applied to the selected
structure nodes.
Close
Closes the Supports dialog box
Autodesk Robot Structural Analysis Professional 2010
page: 51
4.1.4 Structural Loads Definition
LMC in the RSAP layout selection
field
Structure model / Loads Layout
Selects the RSAP layout that allows one to define structure
loads
LMC in the New button in the Load
types dialog box
Defines the following load case:
nature: dead (self-weight)
standard name: DL1
LMC in the Nature field:
Wind
Selects load case nature: wind
LMC in the New button
Defines the following load case:
nature: wind
standard name: WIND1
LMC in the Nature field
Snow
Selects load case nature: snow
LMC in the New button
Defines the following load case:
nature: snow
standard name: SN1
The self-weight was applied automatically to all structure
bars in the first row (direction "-Z)
LMC the second field in the CASE
column and select 2nd load case:
WIND1
Defines loads operating for the second load case
LMC the field in the LOAD TYPE
column and select the uniform load
Selects load type
LMC the field in the LIST column and
select graphically in the graphical
viewer the left structure column
Selects the bar to which the program will apply the load with
nodal forces (bar 1)
LMC the field in the "PX=" column
and type the value 5.0
Selects the direction and value of the load
LMC the third field in the CASE
column, select 3rd load case: SN1
Defines loads operating for the third load case
LMC the field in the LOAD TYPE
column and select the uniform load
Selects load type
LMC the field in the LIST column and
select in the graphical viewer the
upper chords of the roof truss
Selects the bar to which the program will apply the uniform
load (bars 5 and 6)
LMC the field in the "PZ=" column
and enter the value: -3.0
Selects the direction and value of the uniform load
Selects the initial RSAP layout
LMC in the RSAP layout selection
field
Structure Model / Start Layout
page: 52
Autodesk Robot Structural Analysis Professional 2010
4.1.5 Moving Load Definition Applied to the Structure
Tools menu / Job Preferences
Opens the Job Preferences dialog box
LMC the Databases / Vehicle loads
option
Selects the option from the tree in the left part of the dialog
box
Select the
database icon.
Pressing the Create a new database icon results in opening
the New Moving Load dialog box
Create
new
Type:
in the Database field: USER
in the Database name field:
User-defined database
Units: length - (m)
force - (kN)
Defines a user database
Create
Closes the New Moving Load dialog box
OK
Closes the Job Preferences dialog box
Loads menu / Special loads / Moving
Opens the Moving Loads dialog box
Select New vehicle icon.
Opens the Moving Loads dialog box and starts defining
a new vehicle
LMC on the New button
Defines a new vehicle
Type the vehicle name: Moving
crane, OK
Defines the name of the new vehicle and closes the New
vehicle dialog box
LMC the first line in the table located
in the lower part of the dialog box
Defines the operating forces
Select the load type: concentrated
force
Selects a load type
F = 30, X = -1.2, S = 0
Defines the value and location of the concentrated force
LMC the next line in the table located
in the lower part of the dialog box
Defines the operating forces
Select the load type: concentrated
force
Selects a load type
F = 30, X = 0.0, S = 0
Defines the value and location of the concentrated force
LMC the next line in the table located
in the lower part of the dialog box
Defines the operating forces
Select the load type: concentrated
force
Selects a load type
F = 30, X = 1.4, S = 0
Defines the value and location of the concentrated force.
The Moving Loads dialog box is presented below.
Autodesk Robot Structural Analysis Professional 2010
page: 53
LMC the Save to database button
Opens the Moving Load Databases dialog box
Select USER database and OK in
the Moving Load Databases dialog
box
Saves the defined vehicle to the user-defined database
Add, Close
Adds the defined vehicle to the list of active vehicles and
closes the Moving Loads dialog box
In the Name field, type the name of
the moving load (case 4):
moving crane load
Defines the name of the moving load
LMC the Define button
Starts the definition of the route of the Moving Crane
vehicle: the Polyline - Contour dialog box is opened, with
the Polyline option active.
Define two points determining the
route of the vehicle:
beginning (0,3)
end (12,3)
Defines the vehicle route
Apply, Close
Closes the Polyline - contour dialog box
LMC the Step field {1}
Assume the default value of direction
(0,0,-1), which means that the load
will operate in the Z direction and its
sense will be opposite with respect
to the sense of the Z axis
Defines the step of position change of the moving load and
the direction of load application.
LMC the Selection option located in
the Application plane field
Selects the plane of load application
{8}
Selects the upper chord of the moving-crane truss (bar
no. 8)
LMC the Parameters button
Opens the Route Parameters dialog box
page: 54
Autodesk Robot Structural Analysis Professional 2010
LMC the field for factors:
Coef. LR and coef. LL
and type the value 0.1
Defines the factors for the forces operating along the
vehicle movement route. It generates the forces originating
in vehicle braking, whose value equals 0.1*F
Switch on the following options:
Vehicle position limit route
beginning
Vehicle position limit route end
Switching these options on assures that the forces defining
the moving crane load will not be positioned off the defined
structure model.
OK
Closes the Route Parameters dialog box
Apply, Close
Generates the moving load case according to the adopted
parameters and closes the Moving Loads dialog box.
4.2 Structural Analysis
Tools menu / Job Preferences
Opens the Job Preferences dialog box
Structure Analysis
Selects the Structure Analysis option from the tree in the
dialog box
Method of Solving the System of
Equations: Iterative
Selects the method of solving the equation system for the
defined structure
OK
Accepts assumed parameters
Preferences dialog box
Select the Calculations icon
from the Standard toolbar.
and
closes
the
Job
Starts calculations of the defined structure. Once the
calculations are completed, the title bar of the viewer will
present the following information: Results - (FEM):
available.
4.3 Presentation of the Vehicle and the Moving Load Case
View menu / Display
Opens the Display dialog box
The Loads tab: switch on the Moving
loads / Moving loads - vehicle option,
OK
Presents the defined vehicle on the structure
Select load case 4 (moving-crane load)
Select 4: moving-crane load
Loads / Select Case Component
Opens the Case component dialog box
Select: Current component 4
Select component 4 of the moving load case
LMC the Animation button
Opens the Animation dialog box
LMC the Start button
Starts the animation of the moving load over the structure;
the vehicle will move along the defined route.
Autodesk Robot Structural Analysis Professional 2010
Stop (LMC the
button) and
close the animation toolbar
Close
page: 55
Stops the vehicle animation
Closes the Case component dialog box
4.4 Analysis Results
LMC the field for selecting RSAP
layout
Results / Results Layout
The RESULTS RSAP layout opens. The monitor screen will
be divided into tree parts: the graphical viewer containing
the structure model; the Diagrams dialog box and the table
presenting the values of reactions.
NOTE: The table presents additional moving load cases
(marked with symbols + and -) determining the
value of the upper and lower envelope, respectively.
Selects load case 4 (moving crane load).
Select: 4 moving load
Switch on the My Moment option in
the Diagrams dialog box
Selects the presentation of the bending moment in the
structure for the selected moving load case.
Select the Deformation tab in the
Diagrams dialog box
switch on the Deformation option
Selects the presentation of the deformation in the structure
for the selected moving load case.
Apply
Presents the bending moment diagram and deformation
diagram for the structure. Similarly, one can present the
diagrams of other quantities available in the Diagrams
dialog box.
page: 56
Loads menu / Select
Component
LMC the Animation button
Autodesk Robot Structural Analysis Professional 2010
Case
LMC the Start button
Stop (LMC the
button) and
close the animation toolbar
Close
Switch off the My Moment option in
the Diagrams dialog box
Select the Deformation tab in the
Diagrams dialog box
switch off the Deformation option,
Apply
Opens the Case component dialog box
Opens the Animation dialog box
Starts recording the animation of the bending moment and
deformation for the structure
Stops recording the animation
Closes the Case component dialog box
Autodesk Robot Structural Analysis Professional 2010
page: 57
4.5 Influence Lines
Goes to the START layout of the RSAP program.
LMC in the RSAP layout selection
field
Structure model / Start Layout
Results menu / Advanced / Influence
Line
Opens the Influence Lines dialog box
On the NTM tab of the Influence
Lines dialog box, switch on the two
options: My and Fz
Selects for presentation: the bending moment and the
shear force for the moving load case
LMC in the Element field and type
{8}
Selects the bar for which the program will present influence
lines. The point position (equal 0.5) means that the
influence line will be created for the point located in the
middle of the bar length.
Apply
Opens an additional window presenting the influence lines
of the selected quantities (see the figure below).
In the Nodes tab of the Influence
Lines dialog box, switch on the two
options: Ux and Uz
Selects the presentation of nodal displacements for the
moving load case.
LMC in the Node field and type {2}
Selects the node for which the program will present
influence lines.
Switch on the Open in a new window
option
The diagrams of influence lines for the node no. 2 will be
presented in a new window.
Apply
Opens an additional window where the influence lines of
the selected quantities will be presented.
RMC in the Influence Lines dialog
box where the influence lines are
presented for node 2
Opens the context menu
Add coordinates
If the option is selected, the table located under the
diagrams of influence lines will display additional columns
containing the coordinates of the successive structure
points.
page: 58
Autodesk Robot Structural Analysis Professional 2010
page: 59
Autodesk Robot Structural Analysis Professional 2010
5.
Moving Load 3D Frame
This example presents definition, analysis and design of a simple steel workshop illustrated
in the figure below.
Data units: (m) and (kN).
Five load cases have been assigned to structure and three of them are shown in the drawings below.
LOAD CASE 2
LOAD CASE 4
LOAD CASE 5
The following rules apply during structure definition:
any icon symbol means that the relevant icon is pressed with the left mouse button,
( x ) stands for selection of the x option in the dialog box or entering the x value,
LMC and RMC - abbreviations for the Left Mouse button Click and the Right Mouse button Click.
RSAP - abbreviations for the Autodesk Robot Structural Analysis Professional.
To run structure definition start the RSAP program (press the appropriate icon or select the command
from the taskbar). The vignette window will be displayed on the screen and the icon
(Frame 3D Design), the last but one in the first row, should be selected.
NOTE: The European section database (EURO) has been used in this example.
page: 60
Autodesk Robot Structural Analysis Professional 2010
5.1 Model Definition
Definition of Structure Bars
PERFORMED OPERATION
Structure Model / Bars Layout
DESCRIPTION
Selects the BARS layout from the list of the available RSAP
layouts.
LMC on the Bar Type field and select
Column
LMC on the Section field and select
(IPE 600)
Selects bar properties. The section from the European
section database (EURO) has been used.
Note: If the IPE 600 section is not available on the list, one
should select the STRUCTURE MODEL / SECTION
and MATERIALS layout, press the New icon in the
Sections dialog box and add the section to the list of
active sections.
LMC on the Beginning field
(background color changes to green)
Starts definition of bars in the structure (structure column).
Enter the following coordinates in the
Beginning and End field:
(-8,0,0) (-8,0,7), Add
(-8,0,7) (-8,0,14), Add
Defines a column of the structure.
LMC on the Bar Type field in the
Bars dialog box and select Beam
LMC on the Section field and select:
(IPE 240)
Starts definition of a beam and selects its properties.
The section from the European section database (EURO)
has been used.
Note: If the IPE 240 section is not available on the list, one
should follow the above procedure.
LMC on the Beginning field
(background color changes to green)
Starts definition of a beam in the structure.
Enter the following points in the
Beginning and End field:
(-8,0,10) (-6,0,10), Add
Defines a beam.
LMC on the Bar Type field in the
Bars dialog box and select Simple
bar
LMC on the Section field and select
UPN 240
Starts definition of a simple bar and selects its properties.
The section from the European section database (EURO)
has been used.
LMC on the Beginning field
(background color changes to green)
Starts definition of a simple bar in the structure.
Enter the following points in the
Beginning and End field:
(-8,0,8) (-6,0,10), Add
Defines a simple bar.
LMC the Bar type field in the Bars
dialog box, select Simple bar
LMC the Section field, select HEB
240
Starts to define the bar and assign the properties to it.
NOTE: If the section HEB 240 is not present on the list of
available sections, then press the
button and
next follow the steps mentioned above.
LMC the Beginning field (background
color changes to green)
Starts to define the bar coordinates in a structure.
Autodesk Robot Structural Analysis Professional 2010
Enter the bar coordinates in the
Beginning and End fields:
(-8,0,14) (0,0,16), Add
Select the Zoom All icon from
the standard toolbar.
page: 61
Defines a bar.
Restores the initial structure view.
Bracket Definition
Selects the initial layout of the RSAP program.
LMC on the field to select the
Structure Model / Start Layout
Geometry menu / Additional
Attributes / Brackets
Select the New Bracket icon.
Opens the Brackets dialog box that is used to define nodal
brackets for structure bars.
Opens the New Bracket dialog box.
In the Length (L) field enter the value
0.15;
leave
the
remaining
parameters unchanged
Defines the bracket length
Add, Close
Defines a new bracket, closes the New Bracket dialog box
LMC the Bars field, move to the
graphical viewer and select the
recently-defined bar (number 5
should be displayed in the Bars field)
Selects a bar to which a bracket will be assigned.
Apply, Close
Assigns the bracket to the selected bar, closes the
Brackets dialog box. The structure defined is displayed in
the drawing below.
Definition of Structure Supports
Selects the RSAP layout which allows defining supports.
LMC on the field to select the
Structure Model / Supports Layout
page: 62
Autodesk Robot Structural Analysis Professional 2010
In the Supports dialog box, LMC on
the Current Selection field on the
Nodal tab (the cursor is blinking in
the field)
Selects structure nodes for which supports will be defined.
Switch to the graphic viewer;
pressing the left mouse button select
the lower column node by means of
the window
The selected node 1 will be entered to the Current
Selection field.
From the Supports dialog box select
the fixed support icon (the icon will
be highlighted)
Selects the support type.
Apply
The selected support type will be assigned to the chosen
structure nodes.
Selects the initial RSAP program layout.
LMC on the field to select the
Structure Model / Start Layout
CTRL+A
Selects all nodes and bars.
Edit menu / Edit / Vertical Mirror
Mirrors selected bars.
Locate graphically the vertical
symmetry axis (x = 0), LMC, Close
Performs the axial symmetry of selected bars and closes
the Vertical Mirror dialog box.
Select the Zoom All icon from
the standard toolbar.
Once this option is selected the initial view of the structure
will be presented.
The defined structure is shown in the drawing below.
Definition of Structure Loads
LMC on the field to select the
Structure Model/Loads Layout
LMC on the New button in the Load
Types dialog box.
Selects the RSAP program layout that allows defining
structure loads.
Defines a dead load (self-weight) with a standard name
DL1.
Autodesk Robot Structural Analysis Professional 2010
LMC on the Nature field
(Wind)
LMC on the New button
LMC on the New button
page: 63
Selects the load case type: wind.
NOTE: If the load case number is not changed
automatically, enter number (2) manually
Defines two cases of wind load with the standard names:
WIND1 and WIND2.
LMC on the Nature field
(Snow)
Selects the load case type: snow.
LMC on the New button
Defines a snow load with a standard name SN1.
Note: The self-weight load was automatically applied to all
structure bars (in the Z direction).
LMC on the second field in the Case
column of the Loads table, select
the 2nd load case: WIND1 from the
list
Defines loads for the second load case.
LMC on the field in the Load Type
column, select the (uniform load)
load type
Selects the load type.
LMC on the field in the List column,
select the left column in a graphical
way
Selects the column to which the uniform load will be
applied.
LMC on the field in the "PX=" column
and enter the value: (2.0)
Selects the direction and value of the uniform load.
LMC on the third field in the Case
column, select the 2nd load case
WIND1 from the list
Defines another load for the second load case.
LMC on the field in the Load Type
column, select the (uniform load)
load type
Selects the load type.
LMC on the field in the List column,
select the right column graphically
Selects bars to which the uniform load will be applied.
LMC on the field in the "PX=" column
and enter the value: (1.5)
Selects the direction and value of the uniform load.
LMC on the fourth field in the Case
column, select the 4th load case:
SN1 from the list
Defines loads for the third load case.
LMC on the field in the Load Type
column, select the (uniform load)
load type
Selects the load type.
LMC on the field in the List column,
select the beams of the steel girder
graphically
Selects bars to which the uniform load will be applied.
LMC on the field in the " PZ ="
column and enter the value: (-1.75)
Selects the direction and value of the uniform load.
LMC in the View viewer
page: 64
Autodesk Robot Structural Analysis Professional 2010
CTRL + A
Selects all structure bars.
While the graphic viewer with the
structure model is active, select Edit
/ Edit / Translate
Opens the Translation dialog box.
LMC on the field (dX, dY, dZ),
(0,12,0)
Defines the translation vector.
LMC on the Number of Repetitions
field
(3)
Defines a number of repetitions for the performed
translation operations.
Execute, Close
Translates the structure and closes the Translation dialog
box (proceed to the next step to see changes).
View menu / Projection / 3d xyz
Selects the isometric structure view (see the drawing
below).
Select the Zoom All icon from
the standard toolbar
Once this option is selected the initial view of the structure
will be presented.
The defined structure is presented in the drawing below.
Definition of Additional Elements of the Structure (Longitudinal Beams, Bracings, Crane Girder)
Longitudinal Beams - Definition
Selects the RSAP layout that allows defining bars.
LMC on the field to select the
Structure Model/Bars Layout
View /Display
Opens the Display dialog box
On the Nodes tab switch off the
option: Node numbers
On the Bars tab switch off the
options: Bar description / Bar
numbers and Symbols,
Apply, OK
Switches off display of node numbers, bar numbers and
symbols of bar sections, closes the Display dialog box
Autodesk Robot Structural Analysis Professional 2010
page: 65
LMC on the Bar Type field in the
Bars dialog box and select: Beam
LMC on the Section field and select
(IPE 200)
Selects bar properties. The section from the American
section database (AISC) has been used.
LMC on the Beginning field
(background color changes to
green)
Starts definition of bars in the structure.
Enter the following coordinates in
the Beginning and End field:
(8,0,14) (8,12,14), Add
(8,12,14) (8,24,14), Add
(8,24,14) (8,36,14), Add
Defines longitudinal beams as shown in the drawing
below.
Switch to the graphic viewer; RMC in
any place in the viewer, which opens
the context menu. Chose the Select
option and sort out three recently
defined bars - while the CTRL key is
pressed LMC on three beams
While the graphic viewer with the
structure model is active, select
Edit menu / Edit / Translate
Opens the Translation dialog box.
LMC on the field (dX, dY, dZ),
(0,0,-7)
Defines the translation vector.
Execute
Translates the structure and highlights translated beams.
LMC on the field (dX, dY, dZ),
(-16,0,0)
Defines a new translation vector.
Execute
Translates beams and highlights translated beams.
LMC on the field (dX, dY, dZ),
(0,0,7)
Defines a new translation vector.
Execute
Translates the structure and highlights translated beams.
LMC on the field (dX, dY, dZ),
(8,0,2)
Defines a new translation vector.
page: 66
Execute, Close
Autodesk Robot Structural Analysis Professional 2010
Translates the structure and closes the Translation dialog
box. The defined structure is presented in the drawing
below.
Bracing - Definition
LMC in the Bar Type field and select:
Simple bar
LMC on the Section field and select
(CAE 100x12)
Selects bar properties.
LMC on the Beginning field
(background color changes to green)
(8,12,0) (8,24,7), Add
(8,12,7) (8,24,0), Add
Defines bracing.
Selects the initial layout of the RSAP program.
LMC on the field to select the
Structure Model / Start Layout
Select the two recently defined bars while the CTRL key is pressed LMC
on two bars
Edit menu / Edit / Translate
Opens the Translation dialog box.
LMC on the field (dX, dY, dZ),
(0,0,7), Execute
Defines the translation vector.
LMC on the graphic viewer; open the
context menu clicking RMC on any
point in the viewer. Choose the
Select option (the context menu will
close then); select all the recently
defined bracings with the CTRL
key pressed, LMC on the four bars
LMC on the field (dX, dY, dZ) in the
Translation dialog box,
(-16,0,0)
Defines the translation vector.
Execute, Close
Translates bars and closes the Translation dialog box.
Autodesk Robot Structural Analysis Professional 2010
Selects the RSAP layout that allows defining bars.
LMC on the field to select the
Structure Model/Bars Layout
LMC on the Bar Type field and
select: Simple bar
LMC on the Section field and select
(CAE 100x12))
Selects bar properties.
LMC on the Beginning field
(background color changes to green)
(8,12,14) (0,24,16), Add
(0,12,16) (8,24,14), Add
(-8,12,14) (0,24,16), Add
(-8,24,14) (0,12,16), Add
Defines bracing.
Crane Girder - Definition
Selects the initial layout of the RSAP program.
LMC on the field to select the
Structure Model / Start Layout
Select the Bar Sections icon
from the Structure Model toolbar.
Select the
definition icon.
New
section
Opens the Sections dialog box.
Opens the New Section dialog box.
Defines a user section: I-ASYM_1
Select the
Parametric tab
icon
on
the
On the Dimension tab enter:
b1 = 40, h = 55, b2 = 25,
tw = 1.5, tf1 = 1.5, tf2 = 1.5
Add, Close
Defines dimensions of the user section.
Close
Closes the Sections dialog box
Opens the Bars dialog box
Select the Bar icon from the
Structure Model toolbar.
page: 67
page: 68
Autodesk Robot Structural Analysis Professional 2010
LMC on the Bar Type field and
select: Beam
LMC on the Section field and select
(I-ASYM_1)
Selects bar properties.
LMC on the Beginning field
(background color changes to green)
(6,0,10) (6,36,10), Add
Defines a crane girder.
LMC on the View edit viewer;
Select the recently defined bar
Edit menu / Edit / Translate
Opens the Translation dialog box.
LMC on the field (dX, dY, dZ),
(-12,0,0)
Defines the translation vector.
Execute, Close
Translates bars and closes the Translation dialog box.
Definition of Additional Loads
LMC on the field to select the
Structure Model / Loads Layout
Selects the RSAP program layout that allows defining
structure loads.
LMC on the fifth field in the Case
column, select the 3rd load case:
WIND2 from the list
Defines loads for the fourth load case.
LMC on the field in the Load Type
column, select the (uniform load)
load type
Selects the load type.
LMC on the field in the List column,
select the corner columns
Selects columns to which the uniform load will be applied.
LMC on the field in the "PY=" column
and enter the value: (2.0)
Selects the direction and value of the uniform load.
LMC in the View viewer
The defined load is presented in the drawing below.
Autodesk Robot Structural Analysis Professional 2010
page: 69
Definition of the Moving Load Applied to the Crane Girder
Tools menu / Job Preferences /
Databases / Vehicle Loads
Open the Job Preferences dialog box.
Select the Create new users
database icon
Pressing the Create new database icon results in opening
the New Moving Load dialog box.
Enter:
in the Database field: User
in the Database name field:
User-defined database
in the Database description field:
User-defined vehicles
in the Internal units of the database
select: (kN) as Force units and (m)
as Length units
Note: If you already created this moving load database,
you can skip this step.
Create
Creates a new database and closes the New Moving Load
dialog box.
OK
Closes the Job Preferences dialog box.
Loads menu / Special loads / Moving
Opens the Moving Loads dialog box.
Select the New vechicle icon
Opens the Moving Loads dialog box and starts defining
a new vehicle.
On the Symmetric vehicles tab LMC
on the New button
Opens the New vehicle dialog box.
Enter the vehicle name: Moving
crane
OK
Defines the name of the new vehicle, closes the New
vehicle dialog box.
LMC the first line in the table located
in the lower part of the dialog box
Defines acting forces.
Select the load type: concentrated
force
Selects a load type.
F = 20, X = 0.0, S = 12
Defines the value and location of the concentrated force.
LMC the second line in the table
located in the lower part of the dialog
box
Defines operating forces.
page: 70
Autodesk Robot Structural Analysis Professional 2010
Select the load type: concentrated
force
Selects a load type.
F = 20, X = 1.5, S = 12
Defines the value and location of the concentrated force.
LMC the Save to database button
Opens the Moving load databases dialog box.
OK in the Moving load databases
dialog box
Saves the defined vehicle to the user-defined database.
Add, Close
Adds the defined vehicle to the list of active vehicles and
closes the Moving loads dialog box.
In the Name field, enter the name of
the moving load (case number 5)
Moving crane
Defines the name of the moving load.
LMC the Define button and active
the Line option.
Starts defining the route of the Moving Crane vehicle: the
Polyline - Contour dialog box is opened. Activate the Line
option.
In the Geometry dialog box define
two points determining the route of
the moving load:
Point P1 (0,0,10)
Point P2 (0,36,10)
Defines the vehicle route.
Apply, Close
Closes the Polyline - Contour dialog box.
page: 71
Autodesk Robot Structural Analysis Professional 2010
LMC the Step field {1}
Assume the default value of load
direction (0,0,-1) which means that
the load will operate in the Z
direction and its sense will be
opposite to Z axis sense
Defines the step of a position change for the moving load
and the direction of load application.
LMC the Automatic option located in
the Application Plane field
Selects the plane of load application.
LMC the Parameters button
Opens the Route Parameters dialog box.
LMC the fields for the LR and LL
factors and enter the value 0.1
Defines the factors for the forces operating along the
vehicle movement route. It generates the forces originating
in vehicle braking, whose value equals 0.1*F.
Activate the following options:
Vehicle position limit route
beginning and Vehicle position limit
route end
Switching these options on assures that the forces defining
the load will not be positioned off the route limits defining
the movement of the moving load.
OK
Closes the Route Parameters dialog box.
Apply, Close
Generates the moving load case according to the adopted
parameters and closes the Moving loads dialog box.
5.2 Structural Analysis
Tools menu / Job Preferences
Opens the Job Preferences dialog box
Structure Analysis
Selects the Structure Analysis option from the tree in the
dialog box
Method of solving the system of
equations: Iterative
Selects the iterative method of solving the equation system
for the defined structure
Switch off the option Automatic
freezing of results of structure
calculations
Switches off freezing of structure calculation results.
OK
Accepts assumed parameters
Preferences dialog box
Select the Calculations icon
from the Standard toolbar.
and
closes
the
Job
Starts calculations of the defined structure. Once the
calculations are completed, the title bar of the viewer will
present the following information: Results (FEM): available.
Presentation of the Vehicle and the Moving Load Case
View menu / Display
Opens the Display dialog box.
In the Loads tab: switch on the
Moving loads / Moving loads vehicle option, Apply OK
Presents the defined vehicle on the structure.
page: 72
Autodesk Robot Structural Analysis Professional 2010
Selects the load case: 5 (Moving crane).
Loads menu / Select Case
Component
Select: Current component 5
Selects the component 5 of the moving load case.
LMC the Animation button
Opens the Animation dialog box.
LMC the Start button
Starts the animation of the moving load applied to the
structure; the vehicle will move along the defined route.
Stop the animation pressing the
Stops presenting the vehicle animation.
Opens the Case Component dialog box.
button; close the animation toolbar
Close
Closes the Case Component dialog box.
LMC on the field to select of the
Results/Results Layout
The RESULTS layout of the RSAP program will be opened.
The screen will be divided into three parts: a graphic viewer
containing the structure model, the Diagrams dialog box
and a table with reaction values.
Selects the load case: 5 (Moving crane).
Select the Deformation tab in the
Diagrams dialog box, turn on the
Deformation option
Selects presentation of deformation for the selected moving
load case.
Autodesk Robot Structural Analysis Professional 2010
page: 73
Apply
Presents the deformation diagram for the structure.
Similarly, the diagrams of other quantities available in the
Diagrams dialog box can be presented.
Loads menu / Select Case
Component
LMC the Animation button
Opens the Case Component dialog box.
LMC the Start button
Starts animation of deformation for the structure.
Stop (LMC the
button) and
Opens the Animation dialog box.
Stops the animation.
close the animation toolbar
Close
Closes the Animation dialog box.
Select the Deformation tab in the
Diagrams dialog box
Turn off the Deformation option,
Apply
5.3 Steel Design
Code: EN 1993-1:2005
LMC on the field to select the
Structure Design/Steel/Aluminum
Design Layout
Starts steel member design. The screen will be divided into
three parts: a graphic viewer containing the structure
model, the Definitions dialog box and the Calculations
dialog box.
LMC on the List button located
beside the Member Verification field
in the Calculations dialog box
Opens the Member Selection dialog box.
Enter the member numbers: 1, 2, 6,
7 (columns) in the field located
above the Previous button, Close
(see the figure below)
Selects members for verification.
LMC on the List button in Loads
group in Calculations dialog box
Opens the Load Case Selection dialog box.
LMC on the All button, Close
Selects all load cases.
page: 74
Autodesk Robot Structural Analysis Professional 2010
LMC on the Calculations button
Starts verification of the selected structure members;
the Member Verification dialog box shown below will be
displayed on the screen.
LMC on the line containing simplified
results for member no. 2
Opens the Results dialog box for the selected member.
LMC on the Simplified Results tab
Displays design results for member no. 2 (see the dialog
box presented below).
page: 75
Autodesk Robot Structural Analysis Professional 2010
OK
Closes the RESULTS dialog box.
Close, Cancel
Closes the Member Verification dialog
Calculation Result Archiving dialog box
LMC the New button on the Groups
tab in the Definitions EN 19931:2005 dialog box
Allows definition of the first member group.
Define the first group with the
following parameters:
Number: 1
Name: Columns
Member list: LMC on the View edit
viewer; select all columns while the
CTRL key is pressed
Material: STEEL Steel
Defines the first group consisting of all columns in the
structure
Save
Saves the parameters of the first member group.
LMC the List button in Code group
design line in the Calculations
dialog box
Opens the Code Group Selection dialog box.
LMC the All button (in the field
above the Previous button), the list:
1 will appear there, Close
Selects member groups to be designed.
LMC on the List button in Loads
group in Calculations dialog box
Opens the Load case selection dialog box.
box
and
page: 76
LMC the All button (in the field
above the Previous button), Close
Autodesk Robot Structural Analysis Professional 2010
Selects all load cases, closes the Load case selection
dialog box.
Activate the options: Optimization
and Limit state: Ultimate
Press the Options button and
Activate the Weight option
Opens the Optimization Options dialog box; it will result in
finding the section with the smallest weight during the
optimization process.
OK
Closes the Optimization Options dialog box.
LMC the Calculations button
Starts design of the selected member groups; the Short
results dialog box appears on the screen (see the drawing
below).
LMC the Change All button in the
EN 1993-1:2005 - Code Group
Design dialog box shown above
Changes the currently used sections in the members
belonging to column group to the calculated sections (from
IPE 600 to IPE 360)
Close, Cancel
Closes the Code Group Design dialog
Calculation Result Archiving dialog box.
Select the Calculations icon
from the Standard toolbar.
LMC the Calculations button in the
Calculations dialog box
box
and
Recalculates the structure with the changed member
sections. Once calculations are finished, the following
information will be displayed in the RSAP top bar: Results
(FEM): available
Starts design of selected member groups; the Short
results dialog box appears on the screen (see the drawing
below). Keep on repeating the calculations until the optimal
sections are obtained.
page: 77
Autodesk Robot Structural Analysis Professional 2010
LMC the Change All button in the
EN 1993-1:2005 - Code Group
Design dialog box shown above
Changes the currently used sections in the members
belonging to column group to the calculated sections (from
IPE 360 to IPE 300).
Close, Cancel
Closes the Code Group Design dialog
Calculation Result Archiving dialog box.
Select the Calculations icon
from the Standard toolbar.
box
and
Recalculates the structure with the changed member
sections. Once calculations are finished, the following
information will be displayed in the RSAP top bar: Results
(FEM): available
5.4 Influence Lines
Activates the START layout of the RSAP program.
LMC on the field to select the
Structure Model / Start Layout
Results menu / Advanced / Influence
line
Opens the Influence Lines dialog box.
On the NTM tab of the Influence
Lines dialog box, switch on the My
option
Selects the My bending moment for a moving load case for
presentation.
LMC in the Element field and choose
the right crane girder (bar no. 68)
Selects the bar for which the program will present influence
lines.
In the Point field set the Point
position at 0.25
Range from 1 to 35
Select Open a new window
The point position (equal to 0.25) means that the influence
line will be created for the point at one fourth of the bar
length.
Selects the 5th load case from the load case list.
Note: The influence lines can be created only for a moving
load case.
Apply
Opens another window presenting the influence lines for
the selected quantities.
RMC in the Influence lines viewer
where the influence lines are
presented for the right crane girder
Opens the context menu.
Add coordinates
If the option is selected, the table located under the
diagrams of influence lines will display additional columns
containing the coordinates of the successive structure
points (see the figure below).
On the NTM tab of the Influence
Line dialog box, switch off the My
option; activate the Fz option
Selects the shear force for a moving load case for
presentation.
LMC in the Open a new window
option, Apply
Opens a new window for presentation of influence lines.
page: 78
Autodesk Robot Structural Analysis Professional 2010
RMC in the Influence lines viewer
where the influence lines are
presented for the right crane girder
Opens the context menu.
Add coordinates
If the option is selected, the table located under the
diagrams of influence lines will display additional columns
containing the coordinates of the successive structure
points (see the figure below).
page: 79
Autodesk Robot Structural Analysis Professional 2010
6.
3D Steel Structure with Steel Connections
This example presents definition, analysis and design of a simple steel 3D frame illustrated in the
figure below.
Data units: (m) and (kN).
Four load cases have been assigned to each of the structure frames and three of them are displayed
in the drawings below.
LOAD CASE 2
LOAD CASE 3
LOAD CASE 4
The following rules apply during structure definition:
any icon symbol means that the relevant icon is pressed with the left mouse button,
( x ) stands for selection of the x option in the dialog box or entering the x value,
LMC and RMC - abbreviations for the Left Mouse button Click and the Right Mouse button Click,
RSAP - abbreviations for the Autodesk Robot Structural Analysis Professional.
To run structure definition start the RSAP program (press the appropriate icon or select the command
from the taskbar). The vignette window will be displayed on the screen.
Select icon
in the first row (Frame 3D Design).
NOTE: The European Section Database (EURO) has been used in this example.
6.1 Model Definition
PERFORMED OPERATION
LMC on the field to select the
Structure Model/Bars Layout
DESCRIPTION
Selects the BARS layout from the list of available RSAP
layouts.
page: 80
Autodesk Robot Structural Analysis Professional 2010
LMC on the Bar Type field and
select Column
LMC on the Section field and select
(HEB 340)
Selects bar properties. The section from the European
section database (EURO) has been used.
Note: If the HEB 340 section is not available on the list, one
should press the ( ) button located beside the
Section field and add this section to the active section
list in the New section dialog box
LMC on the Beginning field
(background color changes to green)
Starts definition of bars in the structure (structure columns).
Enter the following points in the
Beginning and End field.
(0,0,0) (0,0,6) Add
(8,0,0) (8,0,6) Add
Defines two columns of the frame.
LMC on the Bar Type field in the
Bars dialog box and select Beam
LMC on the Section field and select
(HEB 300)
Starts definition of a beam and selects its properties.
The section from the European section database (EURO)
has been used.
Note: If the HEB 300 section is not available on the list, one
should press the ( ) button located beside the
Section field and add this section to the active section
list in the New section dialog box
LMC on the Beginning field
(background color changes to green)
Starts definition of a beam in the structure.
Enter the following points in the
Beginning and End field.
(0,0,6) (8,0,6) Add
Close
Defines a beam.
LMC on the field to select the
Structure Model/Supports Layout
Selects the SUPPORTS layout from the list of available
RSAP layouts which allows support definition.
In the Supports dialog box, LMC on
the Current Selection field (cursor is
blinking in the field)
Selects structure nodes for which supports will be defined.
Switch to the graphic viewer;
pressing the left mouse button select
with the window all lower column
nodes
Selected nodes 1 and 3 will be entered to the Current
Selection field.
From the Supports dialog box
select the Fixed support icon (the
icon will be highlighted)
Selects the Fixed support type.
Apply
Selected support type will be assigned to chosen structure
nodes; the defined structure is displayed on the drawing
below.
LMC on the field to select the for the
selection of the RSAP
program
layout
Structure Model/Start Layout
Make sure that propare buttons are
switch on
Selects the initial RSAP program layout.
Note: If the structure is not visible in the graphic viewer,
press the
Zoom All icon.
Those icons can be found on bottom left corner of the
viewer.
Autodesk Robot Structural Analysis Professional 2010
page: 81
CTRL+A
Selects all bars.
Edit pull-down menu / Edit / Vertical
Mirror
Mirrors selected bars.
Graphically locate the vertical
symmetry axis in the place of the
right column (x = 8), LMC, Close
Performs the axial symmetry of selected bars and closes
the Vertical Mirror dialog box.
LMC on the field to select the
Structure Model/Loads layout
Press
structure
Selects the RSAP program layout allowing for the structure
load definition.
to show the whole
LMC on the New button located in
the Load Types dialog box
Defines a dead load (self-weight) with a standard name
DL1.
LMC on the Nature field
(wind)
Selects the type of load case wind.
LMC on the New button
LMC on the New button
Defines two cases of wind load with the standard names:
WIND1 and WIND2
LMC on the Nature field
(Live1)
Selects the type of load case live.
LMC on the New button
Defines a live load with a standard name LL1.
The self-weight load was automatically applied in the first
row to all structure bars (in the Z direction).
LMC on the second field in the Case
nd
column, select the 2 load case
WIND1 from the list
Defines loads for the second load case.
LMC on the field in the Load Type
column, select (nodal force) as
a load type
Selects the load type.
LMC on the field in the List column,
select the upper node of the left
column (no. 2) in a graphic way
Selects nodes to which a nodal force load will be applied.
LMC on the field in the "FX=" column
and enter the value: (100.0)
Selects the direction and value of the force load.
page: 82
Autodesk Robot Structural Analysis Professional 2010
LMC on the third field in the Case
rd
column, select the 3 load case
WIND2 from the list
Defines loads for the third load case.
LMC on the field in the Load Type
column, select the (uniform) load
Selects the load type.
LMC on the field in the List column,
select graphically the right edge
column (bar no. 4)
LMC on the field in the "PX=" column
and enter the value: (-15.0)
Selects bars to which the uniform load will be applied.
LMC on the fourth field in the Case
th
column, select the 4 load case LL1
from the list
Defines loads for the fourth load case.
LMC on the field in the Load Type
column, select the (uniform) load
Selects the load type.
LMC on the field in the List column,
select graphically both beam spans
(bars No. 3 and 5)
Selects bars to which the uniform load will be applied.
Note: 2 bars can be selected simultaneously by means of
window or by indicating successive bars with CTRL
button pressed.
LMC on the field in the "PZ=" column
and enter the value: (-20.0)
Selects the direction and value of the uniform load.
Selects the direction and value of the uniform load.
LMC in the View viewer
CTRL + A
Selects all structure bars.
While the graphic viewer with the
structure model is active, select
Edit menu / Edit / Translate
Opens the Translation dialog box.
LMC on the field (dX, dY, dZ),
(0,10,0)
Defines the translation vector.
LMC on the Number of Repetitions
field (1)
Execute, Close
Defines the number of repetitions for performed translation
operations.
Translates the column and closes the Translation dialog
box (proceed to the next step to see changes).
View menu / Projection / 3d xyz
Selects the isometric structure view (see the drawing
below).
Selects the RSAP layout which allows definition of the bars.
LMC on the field to select the
Structure Model/Bars Layout
Autodesk Robot Structural Analysis Professional 2010
page: 83
LMC on the Bar Type field and
select: Beam
LMC on the Section field and select
(HEB 300)
Selects bar properties. The section from the European
section database (EURO) has been used.
LMC on the Beginning field
(background color changes to green)
Starts definition of bars in the structure.
Enter the following points in the
Beginning and End field.
(16,0,6) (16,10,6), Add
Defines a beam between the 6 and 12 nodes in
the structure.
LMC on the field to select the
Structure Model/
Sections & Materials Layout
Selects the SECTIONS & MATERIALS layout from the list
of available RSAP layouts.
Opens the New Section dialog box.
in the Section dialog box
Selection of the angle family,
in the Section field selection of the
(CAE 70x7) section
Add, Close
LMC on the field to select the
Structure Model/ Bars Layout
Defines a new section. The section from the European
section database (EURO) has been used.
Selects the BARS layout from the list of available RSAP
layouts.
LMC in the Bar Type field and
select: Simple bar
LMC on the Section field and select
(CAE 70x7)
Selects bar properties.
LMC on the Beginning field
(background color changes to green)
(16,0,6) (16,10,0), Add
(16,10,6) (16,0,0), Add
Bracing definition.
LMC on the box for selection of the
RSAP program layouts
Structure Model / Start
Selects the initial layout of the RSAP program.
page: 84
Autodesk Robot Structural Analysis Professional 2010
LMC on the View edit viewer;
Select three recently defined bars
(beam and bracing) - while the
CTRL key is pressed LMC on three
bars
Edit menu / Edit / Translate
Opens the Translation dialog box.
LMC on the field (dX, dY, dZ),
(-8,0,0)
Defines the translation vector.
LMC on the Number of Repetitions
(2)
Defines the number of repetitions for performed translation
operations.
Execute, Close
Column translation; closes the Translation dialog box.
6.2 Structure Analysis
Select the Calculations icon
from the Standard toolbar
LMC on the field to select the
Results/Results Layout
Starts calculations for the defined structure
The RESULTS layout of the RSAP program opens. The
screen is divided into three parts: a graphic viewer
containing the structure model, the Diagrams dialog box
and a table with reaction values.
6.3 Result Analysis
Displays results for the fourth load case.
Select 4: LL1 from the Cases list
located on the Standard toolbar
Select the Deformation tab from the
Diagrams dialog box
Turn on the Deformation option
Apply
Turn off the Deformation option in
the Diagrams dialog box,
Apply
Displays structure deformation for the selected load case.
Displays structure deformation (see the drawing below).
In a similar way, diagrams that exhibit other values
available from the Diagrams dialog box can be viewed.
Autodesk Robot Structural Analysis Professional 2010
page: 85
LMC in the Reactions table on the
field with the name of FZ
Selects the whole column FZ.
Format menu / Alignment /
Centered and
Format menu / Font / Bold
Edits result presentation for the Fz force.
RMC on the Reactions table
Calls up the context menu.
Table Columns
Selects the Table Columns option and opens the dialog box
LMC on the Supports tab, select
the Support code option, OK
(Scroll to the left to reach the Supports tab). An additional
column with codes defined for the structure supports
appears.
6.4 Steel Design
Code: EN 1993-1:2005
LMC on the field to select the
Structure Design / Steel/Aluminum
Design Layout
Starts steel member design. The screen will be divided into
three parts: a graphic viewer containing the structure
model, the Definitions dialog box and the Calculations
dialog box.
LMC on the List button in
the Member Verification row from the
Calculations dialog box
Opens the Member Selection dialog box.
Enter 1to10 in the field located
above the Previous button, Close
Selects members for verification.
LMC on the List button in Loads
group in Calculations dialog box
Opens the Load Case Selection dialog box.
LMC on the All button, Close
Selects all load cases.
LMC on the Calculations button
Starts verification of selected structure members;
the Member Verification dialog box shown below will be
displayed on the screen.
LMC on the row containing simplified
results for member No. 4
Opens the RESULTS Code - EN 1993-1:2005 dialog box
for the selected member.
LMC on the Simplified results tab
Displays design results for member No. 4 (see the dialog
box presented below).
page: 86
Close
Results
and
Verification dialog boxes
Autodesk Robot Structural Analysis Professional 2010
Member
6.5 Design of Steel Connections
Code: EN 1993-1-8:2005
LMC the field of the Structure
design / Connections Layout
Design of steel connections in a structure starts. The
monitor screen will be divided into two parts: the Object
Inspector dialog box (Steel Connections) and the graphical
viewer; at the bottom of the graphical viewer there are four
tabs: Scheme, Connection View, View and Results.
Move on to the View tab and while
having the graphical field displaying
structure view active (highlighted),
select from the menu: View /
Projection / zx
The structure will be presented as projected on the zx plane
(y coordinate is assumed to equal 0).
While pressing the CTRL button,
select both the left column and the
left-side beam using the left mouse
button.
Selection of bars for which the connection will be verified.
Autodesk Robot Structural Analysis Professional 2010
page: 87
Connections / New Connection for
Selected Bars
A connection is defined between the selected bars. The
Define a Beam-toColumn (Frame Knee) connection
EN 1993-1-8:2008 dialog box starts to display several tabs.
Select the Welded connection option
located in the dialog box (the
Geometry tab),
Apply, OK
Selection of the type of the defined steel connection
Connections menu / Calculations
Opening the Connection Calculations dialog box
LMC the List field in the Load cases
field
Definition of load cases considered during the connection
verification
Enter here (1to4)
Selection of all the load cases
LMC the Calculations button
Verification of the connection starts; short results are
presented in the Object Inspector dialog box and a
detailed calculation note is displayed on the Results tab.
page: 88
7.
Autodesk Robot Structural Analysis Professional 2010
3D Steel Frame with Masses
This example presents definition of a 3D steel frame shown in the figure below.
Data units: (m) and (kN).
Added masses will be defined for the structure as well. They will participate in static and dynamic
loads. The loads will include definition of body forces (inertia loads due to rectilinear acceleration
forces) and centrifugal and angular acceleration forces (inertia loads due to rotational motion forces).
The example comprises also modal and harmonic analyses.
CASES 1 and 2
CASE 3
CASE 4
The following rules apply during structure definition:
any icon symbol means that the relevant icon is pressed with the left mouse button,
{ x } stands for selection of the x option in the dialog box,
LMC and RMC - abbreviations for the Left Mouse button Click and the Right Mouse button Click.
RSAP - abbreviations for the Autodesk Robot Structural Analysis Professional.
To start structure definition, run the RSAP system (press the appropriate icon or select the command
from the taskbar). In the vignette window that will be displayed on the screen, the last but one icon
(Frame 3D Design) in the first row should be selected.
page: 89
Autodesk Robot Structural Analysis Professional 2010
7.1 Model Definition
PERFORMED OPERATION
Select the Bar Selections icon
from the structure model toolbar.
DESCRIPTION
Opens the Sections dialog box.
Opens the New Section dialog box.
The Parametric tab, section type:
Defines a new round, tubular section with determined
dimensions.
Label: O 100x5
d = 10.0 (cm)
t = 0.5
Add
Defines the tubular section 100x5 (mm).
Label: O 75x3
d = 7.5 (cm)
t = 0.3
Add, Close
Defines the tubular section 75x3 (mm).
Close
Closes the Sections dialog box.
Opens the Bars dialog box.
Select the Bars icon from the
structure model toolbar.
LMC on the BAR TYPE field and
select type: Simple bar
LMC on the SECTION field and
select type: O 100x5
Drag
Selects bar properties.
Switches on the Drag option which enables definition of
successive bars in such a way that an end of the previous
bar is a beginning of the next bar.
LMC on the Beginning field (color of
the field background changes to
green)
Starts definition of structure bars (structure columns).
Indicate the point wih coordinates:
(0,0,0) in the graphical viewer
Defines a bar beginning.
Press any digit key on the keyboard
Displays the Point dialog box for numeric definition of
nodes.
page: 90
Autodesk Robot Structural Analysis Professional 2010
Key {Backspace}, {}, {3}
Key {}, {3}
Key {}, {3}
Key {}, {3}, {Enter}
Defines bars that form a square.
Close in the Point dialog box
Closes the Point dialog box.
LMC on the SECTION field and
select type: O 75x3
Selects bar properties.
Drag
Switches off the Drag option.
LMC on the Beginning field (color of
the field background changes to
green)
Starts definition of structure bars (structure columns).
In the graphical viewer indicate the
points with coordinates:
(0, 0, 0) (3, 0, 3)
(0, 0, 3) (3, 0, 0)
Defines two bars being diagonals of the square.
Close
Closes the Bars dialog box.
View menu / Projection / 3D xyz
Selects structure axonometric view.
Opens the Sections dialog box.
LMC on the name: O 100x5 on the
section list, Close
Selects the O 100x5 section as a default one and closes
the Sections dialog box.
CTRL + A
Selects all structure bars
(they may also be selected with the window).
Edit menu / Edit / Translate
Opens the Translation dialog box.
LMC on the (dX, dY, dZ) field and
enter the coordinates (0, 2.5, 0)
Defines the translation vector.
LMC on the Number of repetitions
field
{3}
Defines how many times the copying operation is to be
repeated.
Drag
Switches on the Drag option that enables automatic
definition of bars between copied nodes. The bars defined
automatically are assigned the properties that are currently
chosen as default ones.
Execute, Close
Translates the structure and closes the Translation dialog
box.
Click on the graphical viewer on the
point out of the structure
Switches off the current selection of bars and nodes.
Autodesk Robot Structural Analysis Professional 2010
View menu / Projection / Xy
Select the Supports icon from
structure model toolbar.
page: 91
Selects 2D view of the structure in XY plane for Z=0.0.
Opens the Supports dialog box.
In the Supports dialog box select
the icon which stands for pinned
support - Pinned (it will be
highlighted)
Selects support type.
LMC on the Current selection field
Selects structure nodes at which structure supports will be
defined.
Enters the list of selected nodes: 1 4 13 16 to the Current
selection field.
Switch to the graphical viewer;
keeping the left mouse button
pressed select with the window
nodes of the top bar and (with Ctrl
key pressed) nodes of the bottom
bar
Apply, Close
Assigns the selected support type to the selected structure
nodes; closes the Supports dialog box.
View menu / Projection / 3D xyz
Selects structure axonometric view.
Turn on the Support Symbols
icon in the lower left corner.
Switches on displaying of supports.
LMC on the field to select the
Structure Model/Loads Layout
LMC on the New button in the Load
Types dialog box
Selects the layout of the RSAP system which facilitates
definition of structure loads (there are dialog box and table
for load definition).
Defines the load case with the nature: self-weight and
standard name DL1.
In the first load case the self-weight of the whole structure is
added automatically, which can be seen in the load table.
Displays the dialog box for view selection
Selects 2D view of the structure.
Selects XY projection plane (initially, for Z=0.0).
page: 92
Autodesk Robot Structural Analysis Professional 2010
Selects XY projection plane with the coordinate Z=3.0.
enter {3} {Enter}
Close
Closes the View dialog box.
Opens the dialog box fo load definition.
Loads menu / Load Definition
Self-weight and mass tab
Goes to the tab for definition of self-weight loads and inertia
loads.
Opens the dialog box for definition of added masses.
Added masses - nodes
Enter weight values (kG):
X = 100
Y = 100
Z = 100
Apply to all cases
Add
Defines nodal masses whose weight is 100 kG for
translational
degrees
of
freedom.
The masses will participate in all the load cases (static and
dynamic ones).
LMC on the Apply to field
Selects structure nodes at which nodal masses will be
defined.
Switch to the graphical viewer;
keeping the left mouse button
pressed select with the window - all
the nodes in the presented work
plane
Enters the list of selected nodes: 2to14By4 3to15By4 to the
Apply to field.
Apply, Close
Applies defined added masses to selected structure nodes;
closes the Load Definition dialog box.
View menu / Projection / 3D xyz
Selects structure axonometric view.
LMC on the New button in the Load
Types dialog box
Defines a new load case with the nature: self-weight and
the standard name: DL2.
Opens the dialog box for load definition.
Loads menu / Load Definition
Self-weight and mass tab
Body forces
Goes to the tab for definition of self-weight loads and inertia
loads.
Opens the dialog box for definition of inertia loads due to
rectilinear acceleration forces.
relative x g
Enter a:
Z = -1
Apply to added masses
Add
Defines body forces with acceleration of gravity g for nodal
masses, i.e. takes account of self-weight of added masses.
Apply, Close
For the load applied to added masses object selection is
not required because action of this load concerns all the
masses assigned to a given load case.
Closes the Load Definition dialog box.
Autodesk Robot Structural Analysis Professional 2010
In the Load Types dialog box select
the load nature: Live1
enter the case name: TRANSPORT
LMC on the New button
page: 93
Defines a new load case with the nature: live, named:
TRANSPORT.
This load case is aimed at modeling the action of inertia
forces on the frame and on additional masses due to
rotational motion forces caused by (ship) rolling during
transport.
Opens the dialog box for load definition.
Loads menu / Load Definition
Self-weight and mass tab
Centrifugal
acceleration forces
and
Goes to the tab for definition of self-weight loads and inertia
loads.
angular
Opens the dialog box for definition of inertia loads due to
rotational motion forces, i.e. angular acceleration forces
(tangential forces) and velocity forces (centrifugal forces).
Enter coordinates of the rotation
center C: (0.0, 0.0, -5.0)
Enter to Centrifugal velocity and
acceleration (Rad/..):
vX = 0,5
aX = 0,2
vY = 0,2
aY = 0,1
Add
Defines inertia forces due to rotational motion about point
C.
Rotation about X axis with velocity v= 0.5 (rad/s) and
acceleration a= 0.2 (rad/s2).
Rotation about Y axis with velocity v= 0.2 (rad/s) and
acceleration a= 0.1 (rad/s2).
LMC on the Apply to field
Selects structure elements for which centrifugal and angular
acceleration forces will be defined.
Click on the graphical viewer;
{ Ctrl + A }
Selects the whole structure. Enters the list of all bars to the
Apply to field.
Apply
Defines the load.
Centrifugal
acceleration forces
and
angular
Opens again the dialog box for definition of inertia loads
due to rotational motion forces.
Apply to added masses
Add
For the current load parameters - selects the option
enabling definition of load generated by added masses.
Apply, Close
Defines the load; for the load applied to added masses
object selection is not required because action of this load
concerns all the masses assigned to a given load case.
Closes the Load Definition dialog box.
In the Load Types dialog box,
for the load nature: Live1
enter the case name: ROTOR
LMC on the New button
Defines the new load case with the nature: live, named:
ROTOR.
This load case is aimed at modeling operation of the
equipment mounted on the frame by considering its weight
and vibrating force in hamonic analysis.
Opens the dialog box for load definition.
Loads / Load Definition
Node tab
Nodal force
Opens the dialog box for definition of loads due to nodal
forces.
page: 94
Autodesk Robot Structural Analysis Professional 2010
Enter:
FZ = -0,5 (kN)
Add
Defines the nodal force. Afterwards, this load will be used in
harmonic analysis as an excitation load.
LMC on the Apply to field
Selects structure nodes at which nodal forces will be
applied.
Switch to the graphical viewer;
keeping the left mouse button
pressed select with the window four middle nodes on the top plane
of the frame
Enters the list of selected nodes: 6 7 10 11 to the Apply to
field.
Apply
Assigns defined forces to selected structure nodes.
Self-weight and mass tab
Goes to the tab for definition of self-weight loads and inertia
loads.
Opens the dialog box for definition of added masses.
Added masses nodes
Enter Values of weight (kG):
X=0
Y=0
Z = 200
Apply to all cases
Add
Defines nodal masses with weight 200 kG for the direction
of freedom Z.
Masses are defined only for the current load case.
LMC on the Apply to field
Selects structure nodes at which added masses will be
defined.
Switch to the graphical viewer;
keeping the left mouse button
pressed select with the window four middle nodes on the top plane
of the frame
Enters the list of selected nodes: 6 7 10 11 to the Apply to
field.
Apply, Close
Applies defined added masses to the selected structure
nodes;
closes the Load Definition dialog box.
Analysis menu / Analysis Types
Opens the Analysis Type dialog box.
New
Opens the New Case Definition dialog box.
page: 95
Autodesk Robot Structural Analysis Professional 2010
Modal
Selects modal analysis.
OK
OK
Accepts default parameters of modal analysis and closes
the dialog box.
Close
Closes the Analysis Type dialog box.
Loads menu / Mass Table
Opens the table of added masses.
in the mass table
Closes the Added masses table.
Loads menu /Manual Combinations
Opens the Combination Definition / Modification dialog
box.
OK in the dialog box for definition of
combination parameters
Accepts
combination
Combinations dialog box.
Select case 1 from Case list, enter
the factor to the Factor field
Defines combination cases and factors.
Note: if auto is selected in the Factor field, then
combination factors will be adopted automatically
according to the code assumed in Job Preferences.
LMC on
for the selected case,
next, repeat the selection for cases
nos. 2 and 3,
parameters.
Opens
the
Defines the combination of cases 1+2+3, as shown below:
Apply
New
Defines a new combination.
OK in the dialog box for definition of
combination parameters
Accepts combination parameters; opens the Combinations
dialog box.
Select cases and move them to the
Defines the combination of cases 1+2+4; closes the
Combinations dialog box.
field with combination definition
for cases 1, 2 and 4.
Apply, Close
7.2 Calculations and Result Analysis
Select the Calculations icon
from the Standard toolbar.
LMC on the field to select of the
Results/Results Layout
Starts calculations of the defined structure.
Opens the RESULTS layout of the RSAP system. The
monitor screen will then be split into three parts: graphical
viewer with a structure model, Diagrams dialog box and
table presenting reaction values.
RMC, Display
Opens the dialog box for selection of structure attributes to
be displayed.
LMC on the Loads tab
Goes to the tab for selection of structure attributes
concerned with loads to be displayed.
page: 96
Autodesk Robot Structural Analysis Professional 2010
Load symbols
Switches on display of forces that
automatically for certain types of loads.
are
generated
Forces generated
automatcally
OK
On the top selection bar
Selects the current load case, the program displays nodal
forces generated automatically for added masses in the
body force load.
select 2: DL2
On the top selection bar:
Selects the current load case, the program displays linear
and nodal foces generated automatically for added masses
and bars in the rotational motion load.
select 3: TRANSPORT
LMC on
in the bottom toolbar
Restores the default set of displayed attributes.
Select the Deformation tab in the
Diagrams dialog box
Switch on the Deformation option
Selects presentation of structure deformations for the
selected load case.
LMC on the Apply button
Presents structure deformations (see the figure below);
similarly, diagrams of other quantities available in the
Diagrams dialog box may be presented.
Switch off the Deformation option in
the Diagrams dialog box,
Apply
Results menu / Stresses
Opens the Stresses result table.
Autodesk Robot Structural Analysis Professional 2010
On the top selection bar
page: 97
Selects the combination 6 and 7 as the current case in the
table.
enter 6 and 7 {Enter}
RMC in the table
Table Columns
Opens the Bar value selection dialog box from the context
menu in the table.
Switch off the stress options:
Bending
Axial
OK
Excludes the columns with results for stresses due to axial
forces and bending from the table.
Closes the dialog box with parameters.
LMC on the Global extremes tab in
the table
Goes to the tab where maximum and minimum values are
displayed for the quantities and selection set in the table.
in the stress table
Closes the Stresses table.
Results menu / Advanced / Modal
Analysis
Opens the Dynamic Analysis Results table.
On the top selection bar
Select the modal analysis case.
select case 5: Modal
in the table with the dynamic
analysis results
Closes the Dynamic Analysis Results table.
page: 98
8.
Autodesk Robot Structural Analysis Professional 2010
Defining and Analyzing a Concrete Floor
This example will demonstrate step-by-step how the user can define and analyze a simple slab with
an opening.
Data units: (m) and (kN).
A slab with an opening will be generated and analyzed. The slab will consist of concrete elements.
All the steps required will be presented. Four load cases will be defined (self-weight and three live
load cases). Five structure modes will also be found.
The following rules will apply during structure definition:
any icon symbol means that the relevant icon is pressed with the left mouse button,
( x ) stands for selection of the x option in the dialog box or entering the x value,
LMC and RMC - abbreviations for the Left Mouse button Click and the Right Mouse button Click,
RSAP - abbreviations for the Autodesk Robot Structural Analysis Professional.
To run structure definition start the RSAP program (press the appropriate icon or select the command
from the taskbar). The vignette window will be displayed on the screen.
Select icon
in the second row (Plate Design).
8.1 Model Definition
8.1.1 Contour Definition
PERFORMED OPERATION
DESCRIPTION
View menu / Grid / Grid Step
Definition
Opens the Grid Step Definition dialog box.
Dx = 1.0
Dy =1.0
Defines grid step on the screen (equal in both directions)
Apply, Close
Accepts the defined parameters and closes the Grid Step
Definition dialog box.
Selects polyline to define a rectangle.
Select the Objects icon from
the Structure Model toolbar
LMC on Polyline Contour option in
Definition Method
Selects polyline to define a slab contour.
Using mouse select the following
points in the graphical window:
(-7, -5)
(-7, 5)
(7, 5)
(7, -5)
(-7, -5)
Defines a rectangle contour.
Autodesk Robot Structural Analysis Professional 2010
page: 99
(-4, 2)
(-4, 0)
(-1, 0)
(-1, 2)
(-4, 2)
Defines a rectangle contour by entering four rectangle
vertexes and the fifth point to make a closure. It models
dimensions of an opening in the slab.
Close
Closes Polyline - Contour dialog box.
8.1.2 Mesh Definition
Tools menu / Job Preferences /
Work Parameters
Opens the Work Parameters dialog.
In the Meshing type field select:
User, LMC Modification button
Selects user defined meshing type.
LMC in Available Meshing Methods
/ Delaunay
Selects Delaunays option.
Mesh Generation / Element size:
(0,5 m)
Defines the size of the mesh size.
OK
Accepts changes in the Meshing Options dialog box.
OK
Accepts changes in the Job Preferences dialog box.
8.1.3 Slab Properties
Select the Thickness icon from
the Structure Model toolbar
Opens window where the slab thickness will be defined.
Defines a new FE thickness.
Select the New Thickness
Definition icon from the Structure
Model toolbar
On the Homogenuous tab in the
Th= field type the value (30)
Defines slab thickness; in the Label field enter TH30.
page: 100
Autodesk Robot Structural Analysis Professional 2010
In the Material: field select
(C25/30)
Selects C25/30.
Add, Close
Adds the new thickness: TH30 and closes the New
thickness dialog box.
Close
Closes the FE Thickness dialog box.
8.1.4 Panel and Opening Definition
Opens the Panel idialog box to define the plate.
Select the Panals icon from
the Structure Model toolbar
LMC Contour type: Panel
Defines the panel around the opening.
LMC Properties / Reinforcement:
Select: RC floor
LMC Properties/Thickness:
Select: TH30
LMC Properties/Model:
Select: Shell
Selects thickness type TH30, reinforcement and model type.
LMC in Creation with / Internal
Point:
LMC at (0, 0) in the View graphical
window
Creates a contour for the panel. Select a point inside the
panel by clicking outside of the opening defined above but
inside the panel rectangle, for example at (0,0) point. And
the contour appears around the panel.
LMC Contour type: Opening
Defines the opening contour.
LMC in Creation with/Internal Point:
LMC at (-3, 1) in the View graphical
window
Creates a contour for the hole. Select a point inside the
opening by clicking inside the opening defined above, for
example at (-3,1) point. And the contour appears on the
opening.
Close
Closes panel definition.
8.1.5 Support Definition
Autodesk Robot Structural Analysis Professional 2010
Analysis menu / Calculation Model /
Generation
Select the Supports icon from
the Structure Model toolbar
page: 101
Generates a finite element mesh according to the adopted
parameters of mesh generation
Selects Supports icon option to define the supports for the
slab.
Defines a new support type
Advanced on the Rigid tab
Opens the Support Definition Advanced dialog box to
define a support determined by means of dimensions of the
column cross-section
column
Selects the support type - column
Rectangular
b = 45, h = 45
Defines the column type (rectangular) and dimensions of the
column cross-section.
OK
Closes the Support Definition Advanced dialog box
In the Label field enter
Column45x45,
set all the directions (UZ, RX, RY)
as fixed
Specifies name of the defined support type
Add and Close
Adds the new support type (column45x45) to the list of
available support types and closes the Support Definition
dialog box
LMC on column45x45
Selects type of the support.
LMC on Current Selection
LMC in the field
LMC on points P1 (-6, 0), P2 (4, 0),
during selection press down CTRL
button
Selects the points at which supports will be defined see
the figure below. Numbering of nodes may differ after
completing generation of a finite element mesh. The user
should select the corner points P1, P2 as shown in the
drawing below.
Apply
Defines supports in the structure.
LMC on the Linear tab. Select
Pinned type of support and LMC on
upper and lower eges of the slab
(1_Edge(2), 1_Edge(4)).
Defines linear pinned support in the structure.
page: 102
Autodesk Robot Structural Analysis Professional 2010
Close
Closes the Supports dialog box.
8.1.6 Load Case Definition
Select the Load Types icon from
the Structure Model toolbar
Opens the Load Types dialog box.
After generation of a finite element mesh the first load case
a dead load (self-weight) has been generated.
LMC on the Nature field
(Live1)
Selects the load nature: live.
LMC on the New button,
LMC on the New button,
LMC on the New button, Close
Defines three live load cases with standard names LL1, LL2
and LL3 and closes Load Types dialog box.
8.1.7 Load Definition for Generated Cases
LMC on LL1
Select the Load Definition icon
from the Structure Model toolbar
Selects load case LL1.
Selects Load Definition.
Select the Surface Tab
Selects Uniform planar load on contour.
Load Parameters, Z: (-5 kPa)
Defines the load intensity.
Autodesk Robot Structural Analysis Professional 2010
LMC Contour definition
page: 103
Defines a rectangle contour on which the load will be
applied.
Define the following points
(2, 2)
(4, 2)
(4, 1)
(2, 1)
LMC on Add button at the very
bottom of the Uniform Planar Load
dialog box
LMC on LL2
Selects load case LL2.
Select the Surface Tab
Selects Linear load 2p.
Values: P1, P2
Z: (-10, -10) kPa
Defines the load intensity (P1 and P2) on the two ends of
the load line segment and their coordinates (A and B).
Point Coordinates
A: (1, -5)
B: (1, 5)
LMC Add
LMC on LL3
Selects load case LL3.
Select the Surface Tab
Selects Uniform planar load
Values:
Z: (-3) kPa
Defines values of the load for a whole panel.
Add,
Apply to: 1 Apply,
Close
Loads menu / Automatic
Combinations
Combinations according to code: EN
1990:2002
LMC on the Full automatic
combinations type field
More >
Closes the Load Definition dialog box
Defines combinations.
Selecting this option and clicking generates full code
combinations after static structure calculations.
You do not need to specify parameters for generating
combinations; however, if you want to change the
parameters for generating combinations (such as,
definitions of groups, relations, and so on), click More. It
opens the Load Case Code Combinations on the
Combinations tab.
page: 104
Autodesk Robot Structural Analysis Professional 2010
Make sure that ULS and SLS options
are selected,
Unselect ACC and FEU options
Generate
Numeric procedures let you calculate numerous
combination types (rules) described in the code files.
Depending on the combination method and coefficient
number, these regulations are included in the template
used in various codes as follows: requirements for dead
load, live loads, accidental load, and seismic load
combinations. Which regulations RSAP considers is
defined by the code file.
Similar to the active case number, you can decide before
calculating the code combinations, which of the proposed
sets to disregard.
The combinations will be generated after calculations.
8.1.8 Display of Generated Load Cases
View menu / Projection / 3D xyz
Selects isometric view.
View menu / Display
Opens the Display dialog box
LMC on Loads tab
LMC on Load symbols option
Selects Symbols checkbox
LMC on Panels / FE tab
Moves on to the Finite Elements tab in the Display dialog
box
LMC on the options: Panel
description and on the option Finite
elements.
Switches off the options of structure element display
LMC on Nodes tab
Turn on the Hide nodes option
Apply, OK
LMC on LL3
Selects load case LL3
LMC on LL2
Selects load case LL2
Autodesk Robot Structural Analysis Professional 2010
LMC on LL1
page: 105
Selects load case LL1
8.2 Structural Analysis / Results (Maps on Panels Cuts)
Select the Calculations icon
from the Standard toolbar
LMC in the RSAP program layout
selection, Results / Results - maps
Starts calculations of the defned structure
Opens the RESULTS / RESULTS - MAPS layout of the
RSAP program.
Tools menu / Job Preferences
Opens the Job Preferences dialog box
Units and Formats / Other
Selects the option that enables defining a number of
decimal places for selected quantities.
Increase of the number of decimal
places for Displacement to 3
Increases the number of decimal places for Displacement
to 3.
LMC on LL3
Selects load case LL3.
LMC on the Displacements - u, w
option in the Maps dialog box
Selection of the displacement to be presented
page: 106
Go to the Parameters tab in the
Maps dialog box and select the
middle in the Layer for stresses field
Autodesk Robot Structural Analysis Professional 2010
Selection of the layer for
displacements will be presented
which
the
determined
Apply
Go to the Detailed tab in the Maps
dialog box and switch off the
presentation of displacements for the
plate, Apply
Select the initial layout of the RSAP program
Structure Model / Geometry Layout
Results menu / Panel Cuts
Opens the Panel Cuts dialog box that allows creating
diagrams of internal forces and displacements in planar
finite elements
LMC the Displacements u, w
option on the Detailed tab
Selects the Mxx moment diagram for presentation
On the Definition tab in the Panel
Cuts dialog box select the Parallel to
axis -Y option, enter the coordinates:
(1.00, -5.00) into the field below
Selects the method of cut plane definition
Move to the Parameters tab and
afterwards, select the middle option
in the Layer for stresses field
Selects the layer for which the displacements in a given cut
will be presented
On the Diagrams tab select the
following options:
labels in the Diagram descriptions
field, fence in the Filling field and
normal in the Diagram position field
Selects the manner of diagram presentation on structure
cuts
Apply
Switches on presentation of displacements on the panel
cuts (the drawing below). The drawing below presents the
structure as defined so far.
Autodesk Robot Structural Analysis Professional 2010
Select the Rotate,Zoom,Pan
icon from the Standard toolbar
page: 107
Using the option rotate the plate to view the diagram (which
is initially shown under the plate).
Move to the Cuts tab and turn off
display of the diagram in the defined
cut ( symbol will disappear)
Turns off display of the diagram on the cut through the slab.
Apply, Close
Turns off display of displacements in the panel cut and
closes the Panel Cuts dialog box.
page: 108
Autodesk Robot Structural Analysis Professional 2010
8.3 Calculations of the Required (Theoretical) Reinforcement Area
Code: EN 1992-1-1:2004 AC:2008
LMC the field allowing one to select
RSAP program layouts and select:
RC Slabs / Slabs - required
reinforcement
The user goes to the layout of the RSAP program allowing
one to determine the theoretical (required) reinforcement
area for the defined slab. The screen will be divided into
three parts: the graphical viewer with the structure model
and two dialog boxes: Plate and Shell Reinforcement and
Reinforcements.
LMC on the ULS field in the List of
cases panel and introduce 5 in the
Plate and Shell Reinforcement
dialog box
Calculation of the theoretical (required) reinforcement area
will be carried out for the Ultimate Limit State with all the
load cases applied to the slab considered.
LMC on the SLS field in the List of
cases panel and introduce 8 in the
Plate and Shell Reinforcement
dialog box
Calculation of the theoretical (required) reinforcement area
will be carried out for the Serviceability Limit State taking
account of the defined combination.
LMC the Method field and select the
analytical method
Selection of the analytical method of calculating the
reinforcement area
Turn on the option: Reduction of
forces (at supports or above
columns)
If this option is turned on, it means that for slab elements
supported at point (e.g. by means of the column support),
values of moments and stresses near the supported points
are substituted for the average value from the vicinity of
these supports/columns
LMC the Calculate button in the
Plate and Shell Reinforcement
dialog box
Calculations of the theoretical (required) reinforcement area
for the defined slab (panel no. 1) are started
Once the calculations are finished,
LMC the Area A [-] option in the
Reinforcements dialog box
Selection of the quantities to be presented
Go to the Scale tab and select
the 256 colors option in the Color
palette field
Selection of the color palette to be used during the
presentation of reinforcement maps
LMC the Apply button in
Reinforcements dialog box
Presentation of the reinforcement area for the selected area
and the selected direction (the map of the reinforcement
area is shown in the figure below)
the
Make the Area A Y[-] option inactive
(the Reinforcements dialog box)
The reinforcement maps presentation is made inactive
Autodesk Robot Structural Analysis Professional 2010
Select the FE Resuts icon
from the Structure Model toolbar
page: 109
Opens the table presenting the results obtained from the
calculations of the theoretical (required) reinforcement
areas for the slab
RMC while the cursor is positioned
within the Reinforcement Areas table
Displays the context menu on the screen
Table Columns
Opens the Reinforcement Areas dialog box
Switch on two options in the
Required reinforcement field:
Spacing e X[-]
Spacing e X[+]
Selects the quantities to be presented in the table
OK
Closes the Reinforcement Areas dialog box
Go to the Global extremes tab in the
Reinforcement Areas table
Presentation of the global extremes on the surface and
the reinforcement spacings obtained for the designed slab
Close the Reinforcement Areas
table
page: 110
Autodesk Robot Structural Analysis Professional 2010
8.4. Calculations of the Provided (Real) Reinforcement Area
Code: EN 1992-1-1:2004 AC:2008
Selects the initial layout of the RSAP program
LMC on the field for selection of
layouts in the RSAP program:
Structure Model / Geometry
Select by window selection the
whole plate (the plate becomes
highlighted)
Selects the plate for which provided (real) reinforcement will
be calculated.
NOTE: if a model includes more panels, then these panels
should be selected for which provided
reinforcement is to be calculated.
Analysis menu / Design of RC
Structure Elements / RC Panel
Design / Provided Reinforcement
Starts provided reinforcement calculations of the plate.
Accept messages if any are displayed.
Activates display of the bottom reinforcement for the
direction X.
Select the Reinforcement
Parameters icon from the Slab
Parameters toolbar
Opens the Reinforcement Pattern dialog box
Select the Bars option
On the General tab selects the Bars option in the
Reinforcement type field; it means that the generated plate
reinforcement will be the reinforcement with the use of
reinforcing bars
Go on the Bars tab and set top and
bottom
reinforcement
in
both
directions as 12 min
Modification of top and bottom reinforcement parameters.
OK
Accepts the selection made and closes the Reinforcement
Pattern dialog box
Select the Calculations icon
from the Standard toolbar
Select the option that allows
switching to the Reinforcement
layout after calculations.
Calculations
Opens the Calculation Option Set dialog box
Once calculations are completed, the program will open
automatically the RSAP layout: RC Slabs / Slab
Reinforcement
Starts calculations of the plate provided reinforcement.
Autodesk Robot Structural Analysis Professional 2010
page: 111
page: 112
9.
Autodesk Robot Structural Analysis Professional 2010
3D Solid Structure
This example presents definition, analysis and design of a machine foundation shown in the figure
below.
Data units: (m) and (kN).
Four load cases have been assigned to the structure and three of them are displayed in the drawings
below.
LOAD CASE 2 - LL1
Autodesk Robot Structural Analysis Professional 2010
page: 113
LOAD CASE 3 - LL2
LOAD CASE 4 - LL3
The following rules apply during structure definition:
any icon symbol means that the relevant icon is pressed with the left mouse button,
( x ) stands for selection of the x option in the dialog box or entering the x value,
LMC and RMC - abbreviations for the Left Mouse button Click and the Right Mouse button Click.
RSAP - abbreviations for the Autodesk Robot Structural Analysis Professional.
To run structure definition start the RSAP program (press the appropriate icon or select the command
from the taskbar). The vignette window will be displayed on the screen and the icon
(Volumetric Structure Design), the last but one in the first row, should be selected.
page: 114
Autodesk Robot Structural Analysis Professional 2010
9.1 Model Definition
Definition of Structural Axes
PERFORMED OPERATION
DESCRIPTION
Geometry menu / Axis Definition
Opens the Structural Axis dialog box which allows defining
structural axes.
On the X tab chose the Define option
located in the Numbering field and
then enter the x1 number in the edit
field.
Enter the following values in the
Position field:
(0) Insert,
(1) Insert,
(1.5) Insert,
(5.0) Insert,
(5.5) Insert,
(9.0) Insert,
(9.5) Insert,
(10.5) Insert
Defines the method of axis numbering. Creates the vertical
axes designated with consecutive numbers x1, x2, x3, etc.
On the Y tab chose the Define option
located in the Numbering field and
then enter the y1 number in the edit
field.
Enter the following values in the
Position field:
(0) Insert,
(0.5) Insert,
(1) Insert,
(4.5) Insert,
(5) Insert,
(5.5) Insert
Defines the method of axis numbering. Creates the vertical
axes designated with consecutive numbers y1, y2, y3 etc.
On the Z tab chose the Define option
located in the Numbering field and
then enter the z1 number in the edit
field.
Enter the following values in the
Position field:
(0) Insert,
(0.5) Insert,
(3.5) Insert,
(4) Insert
Defines the method of axis numbering. Creates the vertical
axes designated with consecutive numbers z1, z2, z3 etc.
Apply, Close
Displays the recently defined structural axis on the screen,
closes the Structural Axis dialog box.
View menu / Projection / 3D xyz
Displays a 3D view of the structure.
Select the Zoom All icon from
the Standards toolbar.
Presents the initial view of the structure axes (see the
picture below).
Autodesk Robot Structural Analysis Professional 2010
page: 115
Definition of the Structure
A Base of the Foundation
View menu / Projection / Xy
Once this option is selected, the structure is set on the XY
plane.
Geometry menu / Objects / Polyline contour
Opens the Polyline - Contour dialog box that allows
defining various line types.
LMC in the Geometry button
Opens the dialog box that allows defining a contour.
Set the cursor in the green field, then
switch to the graphic viewer and
select graphically the consecutive
points defining the contour (i.e. the
intersection points of the appropriate
structural axes):
x1 - y1, (0, 0)
x8 - y1, (10.5, 0)
x8 - y6, (10.5, 5.5)
x1 - y6 (0, 5.5)
Defines a contour, closes the Polyline - Contour dialog
box.
Apply, Close
Select the Zoom All icon from
the Standards toolbar.
Geometry menu / Panels
Presents the initial view of the structure.
Opens the Panel dialog box that allows defining structure
panels.
page: 116
Autodesk Robot Structural Analysis Professional 2010
Activate the Face option in the
Contour type field
Once this option is selected, the currently generated object
will be defined as a face (without assigning properties),
which enable using such an object during generation of
a volumetric structure.
LMC in the Internal point field and
select the point inside the contour by
left-clicking on it
Applies current properties to the selected panel.
Close
Closes the Panel dialog box.
View menu / Projection / 3D xyz
Once this option is selected, a 3D view of the structure is
displayed. The defined structure (without presentation of
the structural axes) is shown in the drawing below.
Selects the recently defined panel, whose color changes to
red.
In the selection field enter number 1,
Enter
Geometry menu / Objects / Extrude
Opens the Extrude dialog box which is used to create
simple solid-like elements by extruding predefined twodimensional objects.
Activate the ll to Axis option and
select the Z axis
Once this option is selected, the object will be extruded
along the axis that is parallel to the Z axis of the global
coordinate system.
In the edit field set the length of the
extrusion vector as 0.5
Defines the length of the extrusion vector.
Enter 1 in the Division Number field
Defines the number of divisions to be performed while
extruding the selected object.
Apply, Close
Extrudes the selected two-dimensional object along the
appropriate axis.
Columns
View menu / Work in 3D / Global
Work Plane
Opens the Work Plane dialog box that allows setting the
work plane for structure definition/modification.
Switch to the graphic viewer and
select graphically the intersection
point of the following axes:
x1 - y1 - z2 and then press the
Apply button
Sets a new global work plane for structure definition.
The coordinates in the Work Plane dialog box will change
automatically to the selected ones e.g. (0.0, 0.0, 0.5).
Autodesk Robot Structural Analysis Professional 2010
page: 117
Close the Work Plane dialog box by
means of the
button
Closes the Work Plane dialog box.
View menu / Projection / Xy
Once this option is selected, the structure is set on the XY
plane for the Z coordinate value recently defined (i.e. Z =
2.0). Only the structure components located in this plane
will remain visible.
Geometry menu / Objects / Cube
Opens the Cube dialog box that allows defining cubes.
Select the Three points option in the
Definition method field
Selects a rectangle as a base of the cube. The rectangle
will be defined by means of the two opposite apexes of the
rectangle.
Switch to the graphic editor and
select two opposite apexes of the
rectangle defined by means of the
intersection points of the following
axes:
x2 - y2, (1, 0.5)
x3 - y2, (1.5, 0.5)
x3 - y3, (1.5, 1)
Defines the cube, closes the Cube dialog box.
then in the Height field located in the
Geometry dialog box enter the value
3 and press the Apply and Close
buttons
Switch to the graphic viewer and
enter the number 2 in the selection
field next to the
Selects the recently defined cube.
, Enter
Edit menu / Edit / Translate
Opens the Translation dialog box.
In the graphic viewer select the topright apex of the rectangle, which
defines base of the cube. In the
Translation Vector field located in the
Translation dialog box, enter the
following numbers:
(0, 4, 0), Execute
Translates the selected cube.
RMC in the graphic viewer and
choose the Select option
Opens the context menu
Select the recently defined cubes
(nos. 2 and 3 appear in the edit
field). Switch to the Translation
dialog box and in the Number of
Repetitions field enter 2, then define
the translation vector:
(4, 0, 0), Execute, Close
Translate the selected cubes.
View menu / Projection / 3D xyz
Once this option is selected, a 3D view of the structure is
displayed. The defined structure (without presentation of
the construction axis) is shown in the drawing below.
page: 118
Autodesk Robot Structural Analysis Professional 2010
Top of the Foundation
View menu / Work in 3D / Global
Work Plane
Opens the Work Plane dialog box that allows setting the
work plane for structure definition/modyfication.
Switch to the graphic viewer and
select graphically the intersection
point of the following axes:
x2 - y2 - z4 and then press the
Apply button
Sets a new global work plane for structure definition.
The coordinates in the Work Plane dialog box will change
automatically to the selected ones e.g. (1.00, 0.50, 4.00).
Close the Work Plane dialog box by
means of the
button
Closes the Work Plane dialog box.
View menu / Projection / Xy
Once this option is selected, the structure is set on the XY
plane for the Z coordinate value recently defined
(i.e. z = 14.0). Only the structure components located in this
plane will remain visible.
Geometry menu / Objects / Polyline contour
Opens the Polyline - Contour dialog box which allows
defining various line types.
Set the cursor in the green field, then
switch to the graphic viewer and
select graphically the consecutive
points defining the contour (i.e. the
intersection points of the appropriate
structural axes):
x2 - y2, (1, 0.5)
x7 - y2, (9.5, 0.5)
x7 - y5, (9.5, 5)
x2 - y5, (1, 5)
Defines contour, closes the Polyline - Contour dialog box.
Apply, Close
Geometry menu / Panels
Opens the Panel dialog box that enables definition of
panels in a structure
Switch on the Face option located in
the Contour type field
If this option is selected, the created object will be defined
as a wall (without assigning such properties as
a reinforcement type or thickness) which makes it possible
to use this object while generating a volumetric structure
Autodesk Robot Structural Analysis Professional 2010
LMC on the Internal point option
located in the Creation with field,
select any point within the contour
Assigns the selected properties to the chosen panel
Close
Closes the Panel dialog box
In the selection field, next to the
icon, enter 8,
Enter
Geometry menu / Objects / Extrude
page: 119
Selects the recently defined contour whose color changes
to red.
Opens the Extrude dialog box which is used to create
simple solid-like elements by extruding predefined twodimensional objects.
Activate the ll to Axis option and
select the Z axis
Once this option is selected, the object will be extruded
along the axis that is parallel to the Z axis of the global
coordinate system.
In the edit field set the length of the
extrusion vector as 0.5
Defines the length of the extrusion vector.
Enter 1 in the Division Number field
Defines the number of divisions to be performed during the
extrusion process.
Apply, Close
Extrudes the selected two-dimensional object along the
appropriate axis.
Select the Hidden icon in the
lower left corner of screen.
If this option is selected, invisible lines in the structure will
not be displayed
View menu / Projection / 3D xyz
Once this option is selected, a 3D view of the structure is
displayed.
Select the Shading icon in the
lower left corner of screen.
If this option is selected, invisible lines in the structure will
not be displayed
Select the Zoom All icon from
the Standard toolbar..
Support Definition
Presents the initial view of the structure (see the picture
below).
page: 120
Autodesk Robot Structural Analysis Professional 2010
Selects the RSAP layout that allows defining supports.
LMC on the field to select the
Structure Model/Supports Layout
In the Supports dialog box press the
icon
Opens the Support Definition dialog box that allows
defining a new support.
On the Elastic tab switch off the UZ
option and in the KZ field that
becames available enter 70000
(kN/m)
Defines the support elasticity
displacement in the Z direction.
In the Label field enter the name for
a new support: Elastic Foundation
Add, Close
Assigns the name to the defined support
In the Supports dialog box, LMC on
the Current Selection field on the
Planar tab
Selects a structure surface for which supports will be
defined.
Switch to the graphic viewer;
pressing the left mouse button select
the surface being the base of the
foundation - in the Current Selection
field 1_REF(1) will appear
Selects the surface of the foundation base.
From the Supports dialog box select
the
recently
defined
Elastic
foundation support (the icon will be
highlighted)
Selects the support type.
LMC on the Apply button
The selected support type will be assigned to the chosen
structure surface.
coefficient
for
the
Selects the initial RSAP layout.
LMC on the field to select the
Structure Model/Geometry Layout
View menu / Display
Opens the Display dialog box that allows selecting
structure attributes for presentation.
On the Structure tab, in the Display
dialog box activate Supports symbols, Apply, OK
Displays symbols of structure supports on the screen,
closes the Display dialog box.
The defined structure is shown in the drawing below.
Select the Rotate, Zoom, Pan
icon from the Standard toolbar.
Using the dynamic zoom option enables structure rotation
and pan, so that the bottom structure part with supports can
be presented.
Autodesk Robot Structural Analysis Professional 2010
page: 121
Mesh Generation
In order to improve mesh generation define additional nodes.
View menu / Grid / Grid Step
Opens the Grid Step Definition dialog box, which is
Definition
used to change the grid step presented on the screen.
In the Grid Step field set the grid
step Dx and Dy as 0.25, Apply,
Close
Changes the grid step, closes the Grid Step Definition
dialog box
View menu / Work in 3D / Global
Work Plane
Opens the Work Plane dialog box that allows setting the
work plane for structure definition/modification.
Switch to the graphic viewer and
select graphically the intersection
point of the following axes:
x1 - y1 - z1 and then press the
Apply button
Sets a new global work plane for structure definition.
The coordinates in the Work Plane dialog box will
change automatically to the selected ones e.g. (0.0, 0.0,
0.0).
Close the Work Plane dialog box
by means of the
button
Closes the Work Plane dialog box.
View menu / Projection / Xy
Once this option is selected, the structure is set on the
XY plane for the Z coordinate value recently defined
(i.e. z = 0.0). Only the structure components located on
this plane will remain visible.
Geometry menu / Nodes
Opens the Nodes dialog box that allows defining the
structure nodes.
Define the additional nodes whose
coordinates are the intersection
points of the following structure
axes:
x2 - y2, x3 - y2, x3 - y3, x2 - y3,
and the nodes of the following
coordinates:
(1.25, 0.50, 0.00),
(1.00, 0.75, 0.00),
(1.25, 1.00, 0.00),
(1.50, 0.75, 0.00),
Defines nodes, closes the Node dialog box.
In the edit field located next to the
Selects all the nodes defined in the structure.
icon enter all, Enter
Edit menu / Edit / Translate
Opens the Translation dialog box.
page: 122
Autodesk Robot Structural Analysis Professional 2010
In the Translation vector field enter:
(4, 0, 0)
In the Number of repetitions field
enter: 2
Execute, Close
In the edit field located next to the
Selects all the nodes defined in the structure.
icon enter all, Enter
Edit menu / Edit / Horizontal mirror
Opens the Horizontal Mirror dialog box
LMC on the Plane Location field:
2.75
Defines the position of the horizontal symmetry axis.
Execute, Close
Performs horizontal symmetry of the selected nodes,
closes the Horizontal Mirror dialog box.
View menu / Projection / 3D xyz
Once this option is selected, a 3D view of the structure is
displayed.
View menu / Work in 3D / Global
Work Plane
Opens the Work Plane dialog box that allows setting the
work plane for structure definition/modification.
In the graphic viewer select
graphically the intersection point of
the following axes:
x2 - y2 - z4 and then press the
Apply button
Sets a new global work plane for structure definition.
The coordinates in the Work Plane dialog box will
change automatically to the selected ones e.g. (1.0, 1.0,
4.0).
Close the Work Plane dialog box
by means of the
button
Closes the Work Plane dialog box.
View menu / Projection / Xy
Once this option is selected, the structure is set on the
XY plane for the Z coordinate value recently defined
(i.e. z = 4.0). Only the structure components located on
this plane will remain visible.
Geometry menu / Nodes
Opens the Nodes dialog box which allows defining the
structure nodes.
Define additional nodes whose
coordinates are the intersection
points of the following structure
axes:
x2 - y3, x3 - y2, x3 - y3, x2 - y2,
and the nodes of the following
coordinates:
(1.25, 1.00, 4.00),
(1.50, 0.75, 4.00),
(1.25, 0.50, 4.00),
(1.00, 0.75, 4.00),
Defines nodes, closes the Nodes dialog box.
In the edit field located next to the
Selects nodes defined in the current work plane.
icon enter: 49to56,
Enter
Edit menu / Edit / Translate
Opens the Translation dialog box.
Autodesk Robot Structural Analysis Professional 2010
page: 123
In the Translation vector field enter:
(4, 0, 0)
In the Number of repetitions field: 2
Execute, Close
In the edit field located next to the
Selects nodes defined in the current work plane.
icon enter numbers of the
recently defined nodes: 49to72,
Enter
Edit menu / Edit / Horizontal mirror
Opens the Horizontal Mirror dialog box.
In the Plane Location edit field
enter 2.75
Defines the coordinate of the horizontal mirror axis.
Execute, Close
Mirrors horizontally the selected nodes, closes the
Horizontal Mirror dialog box.
Geometry menu / Nodes
Opens the Nodes dialog box which allows defining
structure nodes.
In the Coordinates field enter the
coordinates of the additional node:
(7.25, 2.75, 4.0),
Add, Close
Defines the additional node no. 97 to which a nodal force
will be applied, closes the Nodes dialog box.
Selects the base and top of the foundation.
In the edit field next to the
icon enter: 1 and 8 (1 8), Enter
Analysis menu / Calculation Model
/ Meshing Options
Opens the Meshing Options dialog box.
In the Available Meshing Methods
field select the Delaunay option, in
the Mesh Generation field select
the Elemet size and enter 1 (m) in
the field, OK
Sets the meshing parameters for the selected structure
components.
Selects all columns of the foundation.
In the edit field next to the
icon enter: 2to7, Enter
Analysis menu / Calculation Model
/ Meshing Options
Opens the Meshing Options dialog box.
In the Available Meshing Methods
field select the Delaunay option, in
the Mesh Generation field select
the Automatic option and enter 2 in
the Division 1 field, OK
Sets the meshing parameters for selected structure
components.
Analysis menu / Calculation Model
/ Generation
If this option is selected, the program starts to generate
the calculation model of the structure (finite elements),
see the picture below.
View menu / Projection / 3D xyz
Once this option is selected, a 3D view of the structure is
displayed. The defined structure is shown in the drawing
below.
page: 124
Autodesk Robot Structural Analysis Professional 2010
Geometry menu / Properties / Solid
Properties
Opens the Solid Properties dialog box.
LMC on the Selection field
Enter all (all structure elements)
LMC on the material Concrete
Selects material. If the material is not available on the
available material list, the user should press the icon
Definition of new solid properties and add concrete to the
list of materials
Apply, Close
Assigns the material to all the structure elements and
closes the dialog box
Autodesk Robot Structural Analysis Professional 2010
page: 125
Load Definition
View menu / Projection / Xy
LMC on the field to select the
Structure Model / Loads Layout
Once this option is selected, the structure is set on the XY
plane for the Z coordinate recently defined (i.e. z = 4.0).
Only the structure components located on this plane will
remain visible.
Selects the RSAP program layout that allows defining
structure loads.
LMC in the Nature field,
(live1)
Selects the type of a load case: live.
LMC on the New button
LMC on the New button
LMC on the New button
Defines two cases of live load with the standard names:
LL1, LL2 and LL3.
LMC on the
Load Definition
icon located in the right toolbar
In the Load Definition dialog box
select the Surface tab and press the
Opens the Load Definition dialog box.
Opens the Uniform Planar Load dialog box
icon
Selects the load case: Live Load 1 (2:LL1).
In the Values Z: field enter -20
Defines the value of the uniform load acting on surface FEs
in the direction of the Z axis of the global coordinate
system.
Add
Closes the Uniform Planar Load dialog box.
Set the cursor in the Apply To field,
switch to the graphic viewer and
select the contour 8 defining the top
surface of the foundation - 8_REF(1)
will appear in the edit field
Displays the currently selected structure panel.
Apply
Applies the predefined load to the chosen panel contour.
In the Load Definition dialog box
select Surface tab and press the
Opens the Uniform Planar Load (contour) dialog box.
icon
Selects the load case: Live Load 2 (3:LL2).
page: 126
Autodesk Robot Structural Analysis Professional 2010
In the Values Z: field enter -40
Defines the value of the uniform load acting on surface FEs
in the direction of the Z axis of the global coordinate
system.
LMC on the Contour definition
button
Opens the dialog box that allows defining the contour to
which the load will be applied. It may be performed either in
the dialog box or graphically on the screen.
In the green field enter the points
defining the contour by clicking on
the appropriate points of structure
axes intersections:
x2 - y3, (1, 1)
x4 - y3, (5, 1)
x4 - y5, (5, 5)
x2 - y5, (1, 5)
Defines the contour to which the loads will be applied.
LMC on the Add button located in
the lower part of the dialog box
Uniform Planar Load (contour)
Closes the Uniform Planar Load (contour) dialog box.
Set the cursor in the Apply To field,
switch to the graphic viewer and
select the contour 8 defining the top
surface of the foundation - 8_REF(1)
will appear in the edit field
Displays the currently selected structure panel.
Apply
Applies the defined load to the chosen contour on the
panel.
In the Load Definition dialog box
select the Node tab and press the
Opens the Nodal Force dialog box.
(Nodal force) icon
Selects the load case: Live Load 3.
In the Values Z: field enter -100,
Add
Defines the concentrated force loads acting on a selected
structure node.
Select a
(10;0;4)
Displays the currently selected structure panel (see the
picture below).
.
node
located
nearest
Autodesk Robot Structural Analysis Professional 2010
Apply, Close
page: 127
Applies the defined load to the chosen node, closes the
Nodal Force dialog box.
9.2 Structural Analysis
Select the Calculations icon
from the Standard toolbar.
Starts the calculation of the defined structure. Once the
calculations are completed, the viewer title bar will show the
following information: Finite Elements Results - available.
9.3 Presentation of Results in the Form of Maps
LMC on the field to select the
Structure Model / Results - maps
Layout
The RESULTS layout of the RSAP program will open. The
screen will be divided into two parts: a graphical viewer
containing the structure model and the Maps dialog box.
Select the load case: 4 (LL3).
On the Detailed tab, in the Values in
the local system field, activate the
third option in the Displacement line
Selects the visualization of the displacement for individual
FEs in the local coordinate system.
Activate Maps option
Allows presentation of results obtained for FEs in the form
of maps.
LMC the Apply button
Presents the structure displacement (see the picture
below).
page: 128
Switch off the Displacement - z
option. On the Deformation tab
select the active option located in the
Deformations field, Apply
Autodesk Robot Structural Analysis Professional 2010
If this option is selected, the program will present
deformation of the currently designed structure - see the
picture below.
Select the load case: 3 (LL2).
In the Deformations field switch on
the Active option
Activates presentation of deformation for the currently
designed structure.
Apply
Presents the structure displacement.
page: 129
Autodesk Robot Structural Analysis Professional 2010
10.
Shell Structures
This chapter contains a presentation of several short examples of modeling three-dimensional
structures by means of extrude and revolve options. All the presented structures are defined as
shells. The following rules will be applied during the presentation of these structures:
any icon symbol means that the relevant icon is pressed with the left mouse button,
( x ) stands for selection of the x option in the dialog box or entering the x value,
LMC and RMC - abbreviations for the Left Mouse button Click and the Right Mouse button Click,
RSAP - abbreviations for the Autodesk Robot Structural Analysis Professional.
In order to start defining a structure, one should run the RSAP program (press the relevant icon or
select the relevant command from the toolbar). After a while, there appears on screen the dialog box,
where one should select the second icon in the second row
(Shell design).
10.1 Silo
This example provides a definition of a silo, presented schematically on the drawing below.
Data units: (m).
page: 130
Autodesk Robot Structural Analysis Professional 2010
STRUCTURE DEFINITION
Silo Geometry
OPERATION PERFORMED
DESCRIPTION
View menu / Projection / XY
Selection of work plane
View menu / Grid / Grid Step
Definition
Opens the Grid Step Definition dialog box.
Dx = 1.0
Dy =1.0
Defines grid step on a screen (equal in both directions)
Apply, Close
Accepts the defined parameters and closes the Grid Step
Definition dialog box.
Select the Polyline Contour icon
from the Structure Model toolbar
Opening the Polyline - Contour dialog box to define
successive components of a contour
Select Contour option in the
Definition method part of the dialog
box
Define the following square on the
graphical viewer: side length: 2m,
points:
(-1,-1,0),
(-1,1,0),
(1,1,0),
(1,-1,0),
(-1,-1,0)
Definition of the square that will serve as the basis for
modeling the silo
Close the Polyline - contour dialog
box
View menu / Projection / 3d xyz
Select the Edit menu / Substructure
modification / Object modification
command from the menu
Opening the Objects: operations/modifications dialog
box
LMC in the Object field and indicate
with the cursor the square defined on
the graphical viewer
Selection of the square (the number of the object defined in
the Object field)
Press the Extrude button
Beginning of the definition of object modification
Press the Object
parameters button
Definition of the parameters of extrusion
modification
Define the following extrusion
parameters:
II to axis Z,
Length: (5) m
Division number = (5)
Inactive options: top, base
Extrusion parameters
Press the Apply button
Extrusion performed for the square according to the defined
parameters
Autodesk Robot Structural Analysis Professional 2010
page: 131
Press the Scaling button
Beginning of the definition of the operation of modifying the
result of extruding the object
Press the Operation parameters
button
Definition of the parameters of modification to be applied to
the extruded square
Define scaling parameters:
Scale x=y= (3)
Scale z= (1)
Scale center (0,0,0)
Parameters of scaling to be performed on the operation of
extrusion
Press the Apply button
The operation of scaling is applied to the product of
extrusion of the square according to the defined parameters
Press the Extrude button
Beginning of object modification definition
Press the Object modification
parameters button (if necessary to
expand)
Definition of the parameters of extrusion
Define the following extrusion
parameters:
II to axis Z,
Length: (10) m
Number of divisions = (10)
Inactive options: top, base
Extrusion parameters
Press the Apply button
Extrusion performed for the square according to the defined
parameters
Close the Objects: operations /
modifications dialog box
Select the Zoom All icon from
the Standard toolbar
Select the Thickness icon from
the Structure Model toolbar
Initial view
Opening the dialog box used for defining thickness
Select the default panel thickness:
TH_30CONCR
Selection of the thickness that will be applied to particular
components of the silo
Write all in the Panels field
Selection of all silo elements
Press the Apply button
Application of the default thickness to all the elements of
the silo
Close the FE Thickness dialog box
Support Structure
Opening the Bars dialog box
Select the Bars icon from the
Structure Model toolbar
page: 132
Autodesk Robot Structural Analysis Professional 2010
LMC in the Bar type field and select
the type: RC Beam
LMC in the Section field and select
the type B50x70 (If the B50x70
section is not available on the list,
one should press the ( ) button
located beside the Section field and
define this section to the active
section list in the New section dialog
box.)
Selection of bar properties
Note:
Define the following four bars:
beam 1: begin. (-3,-3,5), end (3,-3,5)
beam 2: begin. (3,-3,5), end (3,3,5)
beam 3: begin. (3,3,5), end (-3,3,5)
beam 4: begin. (-3,3,5), end (-3,-3,5)
Definition of RC beams
LMC in the Bar type field and select
the type: Column
LMC in the Section field and select
the type HEB 400 (if the section is
absent on the list of available
sections, open the New section
Selection of bar properties. The section from the European
section database (EURO) has been used.
dialog box by pressing the
button and select the required
section)
Define the following four steel
columns of the 10 m length:
col.1: begin. (-3,-3,5), end (-3,-3,-5)
col.2: begin. (3,-3,5), end (3,-3,-5)
col.3: begin. (3,3,5), end (3,3,-5)
col.4: begin. (-3,3,5), end (-3,3,-5)
Definition of steel columns
LMC in the Bar type field and select
the type: Beam
LMC in the Section field and select
the type HEB 400.
Selection of bar properties. The section from the European
section database (EURO) has been used.
Define the following four beams:
beam1:begin. (-3,-3,-1), end (3,-3,-1)
beam2:begin. (3,-3,-1), end (3,3,-1)
beam3:begin. (3,3,-1), end (-3,3,-1)
beam4:begin. (-3,3,-1), end (-3,-3,-1)
Definition of steel spandrel beams
LMC in the Bar type field and select
the type: Simple Bar
LMC in the Section field and select
the type CAE 100x12 (if the section
is absent on the list of available
sections, open the New section
Selection of bar properties. The section from the European
section database (EURO) has been used.
dialog box by pressing the
button and select the required
section)
Define the following bracings:
1: begin. (-3,-3,5), end (3,-3,-1)
2: begin. (3,-3,5), end (-3,-3,-1)
3: begin. (3,-3,5), end (3,3,-1)
4: begin. (3,3,5), end (3,-3,-1)
Bracing definition
Autodesk Robot Structural Analysis Professional 2010
page: 133
Close the Bars dialog box
Select bracing 1 and 2
Edit menu / Edit / Translate
Opening the dialog box used to define translation
Translation vector (0,6,0)
Edit mode = Copy
Drag = switched off, Execute
Select bracing 3 and 4
Translation vector (-6,0,0)
Edit mode = Copy
Drag = switched off, Execute
Close the Translation dialog box
Select the Supports icon from
the Structure Model toolbar
Opening the Supports dialog box
LMC in the Current selection field on
the Nodal tab
Selection of structure nodes where structure supports will
be applied
Go to the graphical viewer; while
pressing the left mouse button,
select all bottom nodes of columns
You should see numbers of support nodes appearing in the
Current selection field
Select the fixed support icon in the
Supports dialog box (it will become
highlighted), Apply
Selection of support type, the selected support type will be
applied to the selected structure nodes
Close
Closing the Supports dialog box
Analysis menu / Calculation Model /
Generation
Creation of the structure calculation model (mesh of planar
finite elements)
page: 134
Autodesk Robot Structural Analysis Professional 2010
10.2 Cooler
This example provides a definition of a shell structure (chimney cooler), presented schematically
in the drawing below.
Data units: (m).
page: 135
Autodesk Robot Structural Analysis Professional 2010
OPERATION PERFORMED
DESCRIPTION
View menu / Projection / ZX
Selection of a work plane
Geometry menu / Objects / Arc
Opening the Arc dialog box
components of a contour
to define successive
Select the following arc definition
method: Beginning - End - Middle
Define the following arc on the
graphical viewer:
Begin. (-10,0,10)
End (-10,0,-10)
Middle (-7,0,0)
Define an arc
Close
Closing the Arc dialog box
CTRL + A
Selection of the defined arc object
Geometry menu / Objects / Revolve
Opening the Revolve dialog box
Define the rotation parameters:
Axis: beginning (0,0,0)
end (0,0,10)
rotation angle (360)
number of divisions: (36)
Inactive options: top, base, new
object
Rotation parameters
Apply, Yes
Rotation of the object is performed, accepting the message
about limitations of the Revolve function for revolutions by
360-degree angle
Close
Closing the Revolve dialog box
View menu / Projection / 3d xyz
Select the Thickness icon from
the Structure Model toolbar
Opening the dialog box used for defining thickness
Select the default panel thickness:
TH_30CONCR
Selection of the thickness that will be applied to particular
components of the structure
Write all in the Panels field
Selection of all structure elements
Apply
Application of the default thickness to all the elements of
the structure
Close the FE Thickness dialog box
View menu / Display
Opening the Display dialog box for visualizing selected
attributes
Select the Panel thickness option on
the Panels / FE tab
Apply, OK
Closing the Display dialog box for visualizing selected
attributes
page: 136
Select the Zoom All icon from
the Standard toolbar
Select the Supports icon from
the Structure Model toolbar
Autodesk Robot Structural Analysis Professional 2010
Initial view
Opening the Supports dialog box
Select Line tab in the the Supports
dialog box
Select the fixed support icon in the
Supports dialog box (the icon will be
highlighted)
Selection of the support type
Indicate the bottom line (circle) of the
structure
NOTE: To select the circle you have to find a place along its
circumference in such a way it will get highlighted. If
you have trouble finding this place, you should add
labels by checking the Numbers and labels of
edges on the Panels / FE tab in the Display dialog
box.
Aplay, Close
Closing the Supports dialog box
Analysis menu / Calculation Model /
Meshing Options
Opens the Meshing Options dialog box.
In the Available meshing methods
field select the Delaunay option, in
the Mesh generation field select the
Element size option and enter 1 in
the field, OK
Sets the meshing parameters.
Analysis menu / Calculation model /
Generation
Creation of the structure calculation model (mesh of planar
finite elements)
10.3 Pipeline
This example provides a definition of shell structure (pipe), presented schematically in the drawing
below.
Data units: (m).
page: 137
Autodesk Robot Structural Analysis Professional 2010
OPERATION PERFORMED
DESCRIPTION
View menu / Projection / ZX
Selection of the work plane
Geometry menu / Objects / Circle
Opening the
components
Circle
dialog
box
to
define
contour
Select the Center - radius option in
the Definition Method group of the
dialog box
In the graphical viewer, define a
circle with the radius of 1 m and the
center at the point (0,0,0)
Definition of a circle that will be the basis for creating the
pipeline
Close the Circle dialog box
View menu / Projection / 3d xyz
Select the Edit menu / Substructure
Modification / Object Modification
command from the menu
Opening the dialog
modifications
LMC in in the Object field and
indicate the defined circle in the
graphical viewer
Selection of the circle (the number of the object is
introduced into the Object field)
Press the Extrude button
Beginning of the definition of object modification
Press the Object
parameters button
Definition of the parameters of extrusion
modification
box
Objects
operations
Define the following parameters of
extrusion:
II to axis Y,
length (20) m
number of divisions (20)
Inactive options: top, base
Extrusion parameters
Apply
Extrusion performed for the circle according to the defined
parameters
Press the Revolve button
Opening the Revolve dialog box
page: 138
Autodesk Robot Structural Analysis Professional 2010
Define the following parameters for
revolving the object:
axis beginning (2,20,0)
end
(2,20,1)
rotation angle (-90)
number of divisions (5)
Inactive options: top, base
Rotation parameters
Apply
Rotation of the object is performed
Press the Extrude button
Beginning to define the parameters of extrusion
Define the following parameters of
extrusion:
II to axis X,
length (2) m
number of divisions (2)
Inactive options: top, base
Extrusion parameters
Press the Apply button
Extrusion performed for the circle according to the defined
parameters
Press the Revolve button
Opening the Revolve dialog box
Define the following parameters for
revolving the object:
axis beginning (4,24,0)
end
(4,24,1)
rotation angle (90)
number of divisions (5)
Inactive options: top, base
Rotation parameters
Apply
Rotation of the object is performed
Press the Extrude button
Beginning of the definition of object modification
Define the following parameters of
extrusion:
II to axis Y,
length (10) m
number of divisions (10)
Inactive options: top, base
Extrusion parameters
Apply
Extrusion performed for the circle according to the defined
parameters
Close
Select the Zoom All icon from
the Standard toolbar
Initial view
Autodesk Robot Structural Analysis Professional 2010
page: 139
page: 140
Autodesk Robot Structural Analysis Professional 2010
10.4 Axisymmetric Structures
This example provides a definition of shell structure, presented schematically in the drawing below.
Data units: (m).
OPERATION PERFORMED
DESCRIPTION
View menu / Projection / ZX
Selection of a work plane
Geometry menu / Objects / Arc
Opening the Arc dialog box
components of a contour
Select the following arc definition
method: Beginning - End - Middle
Define the following arc in the
graphical viewer:
Begin (0,0,10)
End (0,0,-10)
Middle (-5,0,0)
Close
Closing the Arc dialog box
CTRL + A
Selection of the defined arc object
Geometry menu / Objects / Revolve
Opening the Revolve dialog box
to define successive
Autodesk Robot Structural Analysis Professional 2010
Define the rotation parameters:
Axis: beginning (0,0,0)
end (-5,0,0)
rotation angle (180)
number of divisions (18)
Inactive options: top, base, new
object
Rotation parameters
Apply
Rotation of the object is performed
Close
Closing the Revolve dialog box
page: 141
View menu / Projection / 3D xyz
Select the Thickness icon from
the Structure Model toolbar
Opening the dialog box used for defining thickness
Select the default panel thickness:
TH_30CONCR
Selection of the thickness that will be applied to particular
components of the structure
Write all in the Panels field
Selection of all structure elements
Apply
Application of the default thickness to all the elements of
the structure
Close the FE Thickness dialog box
View / Display
Opening the Display dialog box for visualizing selected
attributes
Select the Panel thickness option on
the Panels /FE tab
Apply, OK
Closing the Display dialog box for visualizing selected
attributes
Analysis menu / Calculation Model /
Meshing Options
Opens the Meshing Options dialog box.
In the Available meshing methods
field select the Delaunay option, in
the Mesh generation field select the
Element size option and enter 1 in
the field, OK
Sets the meshing parameters.
Analysis menu / Calculation model /
Generation
Creation of the structure calculation model (mesh of planar
finite elements)
page: 142
Autodesk Robot Structural Analysis Professional 2010
This example provides a definition of shell structure, presented schematically in the drawing below.
Data units: (m).
OPERATION PERFORMED
View menu / Projection / ZX
Select the Polyline Contour icon
from the Structure Model toolbar
DESCRIPTION
Selection of the work plane
Opening the Polyline - contour dialog box to define
successive components of a contour
Select Line option in the Definition
method part of the dialog box
Define two lines in the graphical
viewer:
line 1: beginning (-10,0,0)
end (-10,0,10)
line 2: beginning (-15,0,0)
end (-15,0,5)
Definition of two lines
Close
Closing the Polyline - contour dialog box
Geometry menu / Objects / Arc
Opening the Arc dialog box
components of a contour
Select the following arc definition
method: Center - Begin - End
to define successive
Autodesk Robot Structural Analysis Professional 2010
page: 143
Define the following two arcs in the
graphical viewer:
Arc 1 with radius = 5
Center (-10,0,5)
Begin. (-15,0,5)
End (-10,0,10)
Arc 2 with radius = 10
Center (0,0,10)
Begin. (-10,0,10)
End (0,0,20)
Close
Closing the Arc dialog box
CTRL + A
Selection of the defined arc object
Geometry menu / Objects / Revolve
Opening the Revolve dialog box
Define the rotation parameters:
Axis: beginning (0,0,10)
end (0,0,20)
rotation angle (360)
number of divisions (36)
Inactive options: top, base, new
object
Rotation parameters
Apply
Rotation of the object is performed
Close
Closing the Revolve dialog box
View menu / Projection / 3d xyz
Select the Thickness icon from
the Structure Model toolbar
Opening the dialog box used for defining thickness
Select the default panel thickness:
TH_30CONCR
Selection of the thickness that will be applied to particular
components of the structure
Write all in the Panels field
Selection of all structure elements
Apply
Application of the default thickness to all the elements of
the structure
Close the FE Thickness dialog box
Select the Zoom All icon from
the Standard toolbar
View menu / Display
Initial view
Opening the Display dialog box for visualizing selected
attributes
Select the Panel thickness option on
the Panels /FE tab
Apply, OK
Select the Supports icon from
the Structure Model toolbar
Closing the Display dialog box for visualizing selected
attributes
Opening the Supports dialog box
page: 144
Autodesk Robot Structural Analysis Professional 2010
Select Line tab in the Supports
dialog box
Select the fixed support icon in the
Supports dialog box (the icon will be
highlighted)
Selection of the support type
Point to the bottom line (circle) of the
structure and select it
NOTE: To select the circle you have to find a place along its
circumference in such a way it will get highlighted.
If you have trouble finding this place, you should add
labels by checking the Numbers and labels of
edges on the Panels / FE tab in the Display dialog
box.
Apply, Close
Closing the Supports dialog box
Analysis menu / Calculation Model /
Meshing Options, YES
Opens the Meshing Options dialog box.
In the Available meshing methods
field select the Delaunay option, in
the Mesh generation field select the
Element size option and enter 1 in
the field, OK
Sets the meshing parameters.
Analysis menu / Calculation model /
Generation
Creation of the structure calculation model (mesh of planar
finite elements)
Autodesk Robot Structural Analysis Professional 2010
11.
page: 145
3D Single-Span Road Bridge with a Moving Load
This example presents definition, analysis and design of a single-span bottom-road bridge shown in
the figure below.
Data units: (m) and (kN).
Eight load cases have been assigned to the structure and six of them are displayed in the drawings
below.
LOAD CASE 2 - LL1
LOAD CASE 3 - LL2
LOAD CASE 4 - LL3 vertical mirror of LOAD CASE 3
page: 146
Autodesk Robot Structural Analysis Professional 2010
LOAD CASE 5 - WIND1
LOAD CASE 6 - WIND2
LOAD CASE 7 - Moving vehicle
Autodesk Robot Structural Analysis Professional 2010
page: 147
LOAD CASE 8 - Moving uniform load
The following rules apply during structure definition:
any icon symbol means that the relevant icon is pressed with the left mouse button,
( x ) stands for selection of the x option in the dialog box or entering the x value,
LMC and RMC - abbreviations for the Left Mouse button Click and the Right Mouse button Click.
RSAP - abbreviations for the Autodesk Robot Structural Analysis Professional.
To run structure definition start the RSAP program (press the appropriate icon or select the command
from the taskbar). The vignette window will be displayed on the screen and the icon
second row (Shell Design) should be selected.
NOTE: The European section database (EURO) has been used in this example.
11.1 Model Definition
11.1.1 Structure Geometry Definition
Bridge Floor - Definition
PERFORMED OPERATION
DESCRIPTION
View menu / Projection / Xy
Once this option is selected the structure is set on the XY
plane.
Geometry menu / Objects / Polyline
- contour
Opens the Polyline - Contour dialog box which allows
defining various line types.
LMC in the Geometry button
Opens the dialog box which allows defining a contour.
Enter the following coordinates into
the field highlighted in green:
(0,0,0) Add,
(30,0,0) Add,
(30,6,0) Add,
(0,6,0) Add,
Apply, Close
Defines a contour.
Select Zoom All icon from the
standard toolbar.
Presentation of the structure initial view.
in the
page: 148
Autodesk Robot Structural Analysis Professional 2010
Geometry menu / Panels
Opens the Panel dialog box that allows defining panels
within structures.
LMC in the
button located on
the right side of the Thickness field
Opens the New Thickness dialog box.
Set the new thickness value: 20
cm, Material C25/30 and enter the
new name TH20,
Add, Close
Defines a new panel and closes the dialog box.
LMC in the Reinforcement field
and set RC floor reinforcement
Defines reinforcement type that will be applied to the
defined panel.
LMC in the Model field and set
Shell model
Defines a calculation model that will be applied to the
defined panel.
LMC in the Internal point field and
select a point inside the panel by
left-clicking on it
Applies current properties to the selected panel.
Close
Closes the Panel dialog box.
View menu / Projection / 3D xyz
Once this option is selected, a 3D view of the structure is
displayed. The defined structure is displayed in the
drawing below.
Support Definition
Selects the RSAP layout which allows defining supports.
LMC on the field to select the
Structure Model/Supports Layout
In the Supports dialog box select
the fixed support icon (the icon will
be highlighted)
Selects the support type.
In the Supports dialog box on the
Linear tab LMC on the Current
Selection field
Switch to the graphic viewer;
pressing the left mouse button select
two shorter edges of the structure,
Apply
Assigns fixed supports to two shorter edges of the
structure.
Autodesk Robot Structural Analysis Professional 2010
page: 149
Selects the initial RSAP layout.
LMC on the field to select the
Structure Model/Geometry Layout
View menu / Display
Opens the Display dialog box, which allows selecting
structure attributes for presentation.
On the Model tab in the Display
dialog box activate
Supports/Supports - symbols, Apply,
OK
Displays symbols of structure supports on the screen,
closes the Display dialog box.
The defined structure is displayed in the drawing below.
Definition of Bridge Trusses (Application of Library Structures)
Select the Library Structure
from the Structure Model toolbar.
On the Structure Database Selection
field select the Library of typical
structures - beams, frames, trusses
option.
Opens the Typical Structures dialog box that allows
defining typical structures (structure elements).
In the Typical Structures dialog box a new Structure
Selection field appears. Opening of the Trapezoid Truss
Type 3 dialog box.
LMC (twice) the icon
the last one in the third row
In the Dimension tab LMC the
Length L1 field
{30)
Defines length of the lower truss chord (it may be defined
graphically in the graphical viewer).
On the Dimension tab LMC the
Length L2 field
{27)
Defines length of the upper truss chord (it may be defined
graphically in the graphical viewer).
LMC the Height H field
{5}
Defines truss height (it may be defined graphically in the
graphical viewer).
LMC the Number of Fields
{10}
Defines a number of fields into which the truss will be
divided.
On the Dimensions tab in the
Continuous chord field activate
option No
Applies divided chords to the structure.
LMC on the Sections tab;
To all truss chords (upper and lower)
assign (TRON 219x6.3) and to
diagonals asign (TRON 114x6.3)
Assigns the section to the truss bars.
page: 150
Autodesk Robot Structural Analysis Professional 2010
On the Insert tab LMC the Insertion
Point, select coordinates: (0,0,0)
Defines the insertion point for the truss; the defined
structure is displayed in the drawing below.
Apply, OK
Creates the defined structure at the indicated point within
the construction and closes the Merge Structure dialog
box.
Switch to the graphic viewer and
select all truss bars
Selects all truss bars.
Edit menu / Edit / Translate
Opens the Translation dialog box.
LMC on the field (dX, dY, dZ),
(0,6,0)
Defines a new translation vector.
Execute, Close
Translates beams, highlights translated beams and closes
the Translation dialog box. The defined structure is
displayed in the drawing below.
Bracing Definition
LMC on the field to select the
Structure Model/Bars Layout
Selects the BARS layout from the list of available RSAP
layouts, which allows defining bars.
Autodesk Robot Structural Analysis Professional 2010
LMC in the Bar Type field and select:
Simple bar,
LMC in the Section field and select
(TRON 114x6.3)
page: 151
Defines bar properties. The section from the European
section database (EURO) has been used.
Note: If the TRON 114x6.3 section is not available on the
list, one should select Structure Model /
Properties, press the
icon and add the section
to the list of active sections.
LMC in the Beginning and End fields
(background color changes to green)
(1.5,0,5) (4.5,6,5), Add
(1.5,6,5) (4.5,0,5), Add
Defines bracing.
RMC in any point within the graphic
viewer which opens the context
menu. Choose the Select option and
indicate two recently defined bars,
while the CTRL key is pressed.
Selects two recently defined bars.
Edit menu / Edit / Translate
Opens the Translation dialog box.
LMC in the field (dX, dY, dZ)
(3,0,0),
in the Number of Repetitions field
{8}
Defines the translation vector and allows defining the
number of repetitions.
Execute, Close
Translates the structure, highlights translated bars and
closes the Translation dialog box.
LMC on the field to select the
Structure Model/Geometry Layout
Selects the initial RSAP layout. The defined structure is
displayed in the drawing below.
Cross Beams - Definition
LMC on the field to select the
Structure Model/Bars Layout
Selects the BARS layout from the list of available RSAP
layouts, which allows defining bars.
page: 152
Autodesk Robot Structural Analysis Professional 2010
LMC in the Bar Type field and select:
Simple bar
LMC in the Section field and select
(TRON 114x6.3).
Defines bar properties. The section from the European
section database (EURO) has been used.
.
LMC in the Beginning and End fields
(background color changes to green)
(1.5,0,5) (1.5,6,5), Add
Defines cross beams.
RMC in any point within the graphic
viewer, which opens the context
menu. Chose the Select option and
indicate the recently defined bar.
Selects the recently defined bar.
Edit menu / Edit / Translate
Opens the Translation dialog box.
LMC in the field (dX, dY, dZ)
(3,0,0)
in the Number of Repetitions field
{9}
Defines a translation vector and allows defining a number of
repetitions.
Execute, Close
Translates the structure and closes the Translation dialog
box.
LMC on the field to select the
Structure Model/Geometry Layout
Selects the initial RSAP layout. The defined structure is
displayed in the drawing below.
11.1.2 Load Definition
LMC on the field to select the
Structure Model / Loads Layout
Selects the RSAP program layout that allows defining
structure loads.
LMC in the New button in the Load
Types dialog box
Defines a dead load with the standard name DL1.
LMC in the Nature field: (Live1)
Selects the type of a load case: live.
Autodesk Robot Structural Analysis Professional 2010
page: 153
LMC on the New button
LMC on the New button
LMC on the New button
Defines two cases of live load with the standard names:
LL1, LL2 and LL3.
LMC on the Nature field: (Wind)
Selects the type of a load case: wind.
LMC on the New button
LMC on the New button
Defines two cases of wind load with standard names:
WIND1 and WIND2.
Note: The self-weight load has been automatically applied
to all structure bars (in the Z direction).
LMC on the
Loads toolbar
icon on the Bar
In the Load Definition dialog box
select Surface tab and press the
Opens the Load Definition dialog box.
Opens the Uniform Planar Load dialog box
icon
Selects the load case: Live Load 1.
In the Values Z: field enter -2.5
Defines a value of the uniform load acting on surface FEs in
the direction of the Z axis of the global coordinate system.
Add
Closes the Uniform Planar Load dialog box.
In the Apply To field enter 1
Displays the current selection of structure panel.
Apply
Applies predefined load to a chosen panel.
In the Load Definition dialog box
Opens the Uniform planar load on contour dialog box.
select Surface tab and press
Selects load case: Live Load 2.
In the Values Z: field enter -2.0
Defines a value of the uniform load acting on surface FEs in
the direction of the Z axis of the global coordinate system.
LMC on the Contour definition
button
Opens the dialog box that allows defining the contour to
which the load is applied. It may be performed either in the
dialog box or graphically on the screen.
page: 154
Autodesk Robot Structural Analysis Professional 2010
In the green field enter coordinates
that define a contour:
(0,0,0), Add
(30,0,0), Add
(30,1.5,0), Add
(0,1.5,0), Add
Defines the contour to which the loads will be applied.
Add
Closes the Uniform planar load on contour dialog box.
In the Apply To field enter 1
Displays the current selection of structure panel.
Apply
Applies predefined load to a chosen panel.
In the Load Definition dialog box
select the Surface tab and press the
Opens the Uniform Planar Load (contour) dialog box.
icon
Selects load case: Live Load 3.
In the Values Z: field enter -2.0
Defines a value of the uniform load acting on surface FE in
the direction of the Z global coordinate system.
LMC on the Contour definition
button
Opens dialog box that allows defining the contour, to which
the load will be applied. It may be performed either in the
dialog box or graphically on the screen.
In the green field enter coordinates
that define a contour:
(0,4.5,0), Add
(30,4.5,0), Add
(30,6,0), Add
(0,6,0), Add
Defines contour to which the loads will be applied.
Add
Closes the Uniform Planar Load (contour) dialog box.
In the field Apply To type 1
Displays the current selection of structure panel.
Apply, Close
Applies the predefined load to a chosen panel, closes the
Uniform Planar Load (contour) dialog box.
View menu / Projection / Zx
Once this option is selected, the Zx plane is chosen.
LMC on the fifth field in the Case
column, select 5th load case: WIND1
from the list
Defines loads for the fifth load case.
LMC on the field in the Load Type
column, select (nodal force) from the
list as a load type
Selects the load type.
LMC on the field in the List column,
select all nodes of the front truss in a
graphic way
Selects nodes to which nodal force will be applied.
Autodesk Robot Structural Analysis Professional 2010
page: 155
LMC on the field in the "FY=" column
and enter the value: (10)
Selects the direction and value of the nodal force load.
View menu / Projection / 3D xyz
Once this option is selected, a 3D view of the structure is
displayed. The defined structure is displayed in the drawing
below.
LMC on the fifth field in the Case
column, select 6th load case: WIND2
from the list
Defines loads for the sixth load case.
LMC on the field in the Load Type
column, select (nodal force) from the
list as a load type
Selects the load type.
LMC on the field in the List column,
select four left nodes belonging to
both trusses
Selects nodes to which nodal force will be applied.
LMC on the field in the "FX=" column
and enter the value: (6)
Selects the direction and value of the nodal force load.
page: 156
Autodesk Robot Structural Analysis Professional 2010
11.1.3 Definition of the Moving Load Applied to the Bridge Floor
Selects the initial RSAP layout.
LMC on the field to select the
Structure Model/Geometry Layout
Tools menu / Job preferences /
Databases/ Vehicle loads
Open the Job preferences dialog box.
Pressing the Create new database icon results in opening
the New Moving Load dialog box.
Enter:
in the Database field: User
in the Database name field:
User-defined database
in the Database description field:
User-defined vehicles
in the Internal units of the database
chose (m) as Length units and (kN)
as Force unit
Create
Closes the New Moving Load dialog box.
OK
Closes the Job Preferences dialog box.
Loads / Special loads / Moving
Opens the Moving Loads dialog box.
Opens the Moving Loads dialog box and starts defining
a new vehicle.
On the Symmetric Vehicles tab LMC
on the New button
Defines a new vehicle.
Enter the vehicle name: Vehicle 1,
OK
Defines the name of the new vehicle.
LMC the first line in the table located
in the lower part of the dialog box
Defines operating forces.
Select the load type: concentrated
force
Selects a load type.
F = 60, X = 0.0, S = 1.75
Defines the value and location of the concentrated force.
LMC the second line in the table
located in the lower part of the dialog
box
Defines operating forces.
Select the load type: concentrated
force
Selects a load type.
F = 30, X = 3.5, S = 1.75
Defines the value and location of the concentrated force.
LMC the third line in the table
located in the lower part of the dialog
box
Defines operating forces.
Select the load type: concentrated
force
Selects a load type.
Autodesk Robot Structural Analysis Professional 2010
page: 157
F = 60,X = 15.75, S = 1.75
Defines the value and location of the concentrated force.
LMC the Save to database button
Opens the Moving Load Databases dialog box.
Select User database and press the
OK button in the Moving load
databases dialog box
Saves the defined vehicle to the user-defined database.
Add, Close
Adds the defined vehicle to the list of active vehicles and
closes the Moving Loads dialog box.
In the Name field, enter the name of
the moving load (case number 7)
Moving vehicle
Defines a name of the moving load.
LMC the Define button
Starts defining the route of the Moving Crane vehicle; the
Polyline - Contour dialog box is opened. Activate the Line
option.
In the Geometry dialog box define
two points determining the route of
the moving load:
Point P1 (0,3,0)
Point P2 (30, 3,0)
Defines the vehicle route.
Apply, Close
Closes the Polyline - Contour dialog box.
LMC the Step field: {8}
Assume the default value of load
direction: (0,0,-1) which means that
the load will be operating in the Z
direction and its sense will be
opposite to the Z axis sense
Defines the step of a position change for the moving load
and the load application direction.
LMC the Automatic option located in
the Application Plane field
Selects the plane of load application.
page: 158
Apply
Autodesk Robot Structural Analysis Professional 2010
Generates the moving load case according to the adopted
parameters.
Opens the Moving Loads dialog box and starts defining
a new vehicle.
On the Symmetric vehicles tab LMC
on the New button
Defines a new vehicle.
Type the vehicle name: Moving
surface load
OK
Defines the name of a new vehicle.
LMC the first line in the table located
in the lower part of the dialog box
Defines operating forces.
Select the load type: surface load
Selects the load type.
P = 2.0, X = 0.0, S = 0.0, DX = 4.0,
DY = 1.5
Defines the value and location of the surface load.
LMC the Save to database button
Opens the Moving Load Databases dialog box.
Select the User database, OK in the
Moving load databases
Saves the defined vehicle to the user-defined database.
Add, Close
Adds the defined vehicle to the list of active vehicles and
closes the Moving Loads dialog box.
Autodesk Robot Structural Analysis Professional 2010
page: 159
In the Name field, type the name of
the moving load (case number: 8):
Moving surface load
Defines the name of a moving load.
LMC the Define button
Starts defining the route of the Moving Crane vehicle: the
Polyline - Contour dialog box is opened. Activate the Line
option.
In the Geometry dialog box define
two points determining the route of
the moving load:
Point P1(0,1.5,0)
Point P2 (30,1.5,0)
Defines the vehicle route.
Apply, Close
Closes the Polyline - Contour dialog box.
LMC the Step field
{8}
Assume the default value of load
direction: (0,0,-1) which means that
the load will be operating in the Z
direction and its sense will be
opposite to the Z axis sense
Defines the step of a position change for the moving load
and the load application direction.
LMC the Automatic option located in
the Application Plane field
Selects the plane of load application.
Apply, Close
Generates a second moving load case according to the
adopted parameters and closes the Moving Loads dialog
box.
11.2 Structural Analysis
Tools menu / Job Preferences /
Structure Analysis
Opens the Job Preferences dialog box
Switch off the option: Automatic
freezing of results of structure
calculations,
Switches off freezing of structure calculations results.
Job Preferences / Work Parameters
Select Fine Meshing type, and switch
on Automatic mesh adjustment
OK
Defines meshing parametres, closes the Job Preferences
dialog box.
Starts calculations of the defined structure. Once the
calculations are completed, the title bar of the viewer will
present the following information: Finite Elements Results available.
page: 160
Autodesk Robot Structural Analysis Professional 2010
11.2.1 Result Presentation in the Form of Maps
LMC on the field to select the
Structure Model / Results - maps
Layout
The RESULTS layout of the RSAP program will open. The
screen will be divided into two parts: the graphic viewer
containing the structure model and the Maps dialog box.
Selects the load case: 2 (LL1).
On the Detailed tab activate the z
option in the Displacement - u,w line
Activates visualization of the displacement for individual
surface FEs in the local coordinate system. These are the
displacements in the direction perpendicular to the element
surface.
Activate Maps option
Allows presentation of results obtained for FE in the form of
maps.
Apply
Presents the structure displacement.
Selects the load case: 7 (Moving vehicle).
On the Deformation tab switch on the
Active option
Activates presenting deformation of the currently designed
structure.
Apply
Presents the structure displacement.
Loads menu / Select Case
Component
LMC the Animation button
Opens the Case Component dialog box.
LMC the Start button
Starts performing the displacement animation for the
structure.
Opens the Animation dialog box.
Stops the animation.
Stop (LMC the
button) and close
the animation toolbar
Close
Closes the Case component dialog box.
Autodesk Robot Structural Analysis Professional 2010
page: 161
Switch off the options Displacement u,w and active in the Maps dialog
box
Apply
11.3 Structure Member Design
Selects the initial RSAP layout.
LMC on the field to select the
Structure Model/Geometry Layout
Switch to the graphic viewer and
select from the upper menu:
Geometry / Code Parameters /
Steel/Aluminium Member Type
Opens the Member Type dialog box.
Opens the Member Definitions - Parameters dialog box.
In the Buckling length coefficient Y
press the
button
Select the last button in the second
row
, OK
In the Buckling length coefficient Z
press the
Applies the selected buckling diagram and appropriate
buckling length coefficient, closes the Buckling Diagrams
dialog box.
Opens the Buckling Diagrams dialog box which allows
defining buckling length for members.
button
Select the last button in the second
row
Opens the Buckling Diagrams dialog box which allows
defining buckling length for members.
, OK
Applies selected buckling diagram and appropriate buckling
length coefficient, closes the Buckling Diagrams dialog
box.
In the Member Type field enter:
Chords
Applies the name to a new bar type.
Save, Close
Saves current parameters for the Chord member type,
closes the Member Definitions - Parameters dialog box.
LMC on the Line/Bars option located
in the Member Type dialog box,
switch to the graphic viewer and
select all bars belonging to chords
Selects truss chords.
Apply
Applies current member type (Chords) to the selected truss
bars.
Opens the Member Definitions - Parameters dialog box.
In the Buckling length coefficient Y
press the
button
Opens the Buckling Diagrams dialog box which allows
defining buckling length for members.
page: 162
Autodesk Robot Structural Analysis Professional 2010
Select the first button in the third row
, OK
In the Buckling length coefficient Z
press the
Applies the selected buckling diagram and appropriate
buckling length coefficient, closes the Buckling Diagrams
dialog box.
Opens the Buckling Diagrams dialog box which allows
defining buckling length for members.
button
Select the first button in the third row
, OK
Applies the selected buckling diagram and appropriate
buckling length coefficient, closes the Buckling Diagrams
dialog box.
In the Member Type field enter:
Diagonals
Assigns the name to a new bar type.
Save, Close
Saves current parameters for the Cross braces member
type, closes the Member Definitions - Parameters dialog
box.
LMC on the Line/Bars option located
in the Member Type dialog box,
switch to the graphic viewer and
select all diagonals belonging to
trusses
Selects cross braces in the trusses.
Apply, Close
Applies current member type (Diagonals) to the selected
truss bars, closes the Member Type dialog box.
11.3.1 Steel Design
Code EN 1993-1-8:2005
LMC on the field to select the
Structure Design/Steel/Aluminum
Design Layout
Selects the STEEL/ALUMINUM DESIGN layout from the
list of available RSAP layouts.
In the Groups tab located in the
Definitions dialog box press the
New button
Starts defining a new group.
Define the first group with the
following parameters:
Number: 1
Name: Upper chords
Member list: LMC on the View edit
viewer; select all the bars of the
upper chords while the CTRL key is
pressed
Material: STEEL EC3 Steel S235
Defines the first group consisting of all bars belonging to the
upper chords in the structure.
Section
In the Selection of Sections dialog
box select all TRON profiles which
thikness is bigger than 3 mm
OK
Opens the Selection of Sections dialog box. Using this
option user can select sections that will be applied during
verification and design of steel and aluminum elements.
Autodesk Robot Structural Analysis Professional 2010
page: 163
Save
Saves the parameters of the first member group.
LMC the New button on the Groups
tab in the Definitions dialog box
Allows defining a second member group.
Define the second group with the
following parameters:
Number: 2
Name: Lower chords
Member list: LMC on the View edit
viewer; select all the bars of the
lower chords while the CTRL key is
pressed
Material: STEEL EC3 Steel S235
Defines the second group consisting of all bars belonging to
the lower chords in the structure.
Section
In the Selection of Sections dialog
box select all TRON profiles which
thikness is bigger than 3 mm and
TRON 114x10
OK
Opens the Selection of Sections dialog box. Using this
option user can select sections that will be applied during
verification and design of steel and aluminum elements.
Save
Saves the parameters of the second member group.
LMC the New button on the Groups
tab in the Definitions dialog box
Allows defining a third member group.
page: 164
Autodesk Robot Structural Analysis Professional 2010
Define the third group with the
following parameters:
Number: 3
Name: Diagonals
Member list: LMC on the View edit
viewer; select all the diagonals
belonging to the trusses while the
CTRL key is pressed
Material: STEEL EC3 Steel S235
Defines the third group consisting of all diagonals belonging
to trusses in the structure.
Section
In the Selection of Sections dialog
box select all TRON profiles which
thikness is bigger than 3 mm
OK
Opens the Selection of Sections dialog box. Using this
option user can select sections that will be applied during
verification and design of steel and aluminum elements.
Save
Saves the parameters of the third member group.
LMC the New button on the Groups
tab in the Definitions dialog box
Allows defining a fourth member group.
Define the fourth group with the
following parameters:
Number: 4
Name: Bracing
Member list: LMC on the View edit
viewer; select all the bracings in the
structure while the CTRL key is
pressed
Material: STEEL EC3 Steel S235
Defines the third group consisting of all bracings in the
structure.
Section
In the Selection of Sections dialog
box select all TRON profiles which
thikness is bigger than 3 mm and
OK
Opens the Selection of Sections dialog box. Using this
option user can select sections that will be applied during
verification and design of steel and aluminum elements.
Save
Saves the parameters of the fourth member group.
LMC the New button on the Groups
tab in the Definitions dialog box
Allows defining a fifth member group.
Define the fifth group with the
following parameters:
Number: 5
Name: Beams
Member list: LMC on the View edit
viewer; select all cross beams while
the CTRL key is pressed
Material: STEEL EC3 Steel S235
Defines the fifth group consisting of all cross beams in the
structure.
Section
In the Selection of Sections dialog
box select all TRON profiles which
thikness is bigger than 3 mm
OK
Opens the Selection of Sections dialog box. Using this
option user can select sections that will be applied during
verification and design of steel and aluminum elements.
Save
Saves the parameters of the fifth member group.
Autodesk Robot Structural Analysis Professional 2010
page: 165
In the Calculations EN 1993-18:2005 dialog box switch on the
Code Group Design option
Activates design in groups.
LMC on the List button in the Code
line
in
the
group
design
Calculations dialog box
Opens the Code Group Selection dialog box.
Press the All button located in the
upper part of the Code Group
Selection dialog box.
In the field below the All button the
list: 1to5 will appear
Close
Selects member groups to be designed, closes the Code
Group Selection dialog box.
In the Calculations EN 1993-18:2005 dialog box switch on the
Optimization option
The option allows determining parameters of calculations
performed for member groups taking the optimization
options into account.
LMC the Options button
Opens the Optimizations Options dialog box.
In the Optimization Options dialog
box switch on the Weight option
Activation of this option will result in searching for the
lightest section in the group of sections that meet the codedefined criteria.
OK
Closes the Optimization Options dialog box.
LMC on the List button in Loads
group in Calculations dialog box
Opens the Load Case Selection dialog box.
LMC the All button (in the field
above the Previous button), the list:
1to8 13to16 will appear there, Close
Selects all load cases.
Activate the Ultimate option in the
Limit State field
Switch off the Save calculation
results option in the Calculation
archive field
LMC the Calculations button
Starts design of the selected member groups; the Code
Group Design dialog box appears on the screen (see the
drawing below).
page: 166
LMC the Change All button in the
EN 1993-1-8:2005 - Code Group
Design dialog box shown above
Close
Select the Calculations icon
from the Standard toolbar.
LMC the Calculations button in the
Calculations dialog box
Autodesk Robot Structural Analysis Professional 2010
Changes the currently used sections of the members
belonging to all member groups to the calculated sections:
for Upper Chords from TRON 219x6.3 to TRON 139x4,
for Lower Chords from TRON 219x6.3 to TRON 139x4,
for Diagonals from TRON 114x6.3 to TRON 139x4,
for Bracings from TRON 114x6.3 to TRON 101x3.6
for Beams from TRON 114x6.3 to TRON 88x4
Closes the Code Group Design dialog box.
Recalculates the structure with the changed member
sections
Starts design of the selected member groups; the Short
Results dialog box appears on the screen (see the drawing
below).
Autodesk Robot Structural Analysis Professional 2010
LMC the Change All button in the
LRFD:2000 - Code Group Design
dialog box shown above
Close
Select the Calculations icon
from the Standard toolbar.
LMC the Calculations button in the
Calculations dialog box
page: 167
Changes the currently used sections of the members
belonging to all member groups to the calculated sections:
for Upper Chords - without changes,
for Lower Chords - without changes,
for Diagonals - without changes,
for Bracings - without changes,
for Beams from TRON 88x4 to TRON 88x3.2
Closes the Code Group Design dialog box.
Recalculates the structure with the changed member
sections
Starts design of the selected member groups; the Code
Group Design dialog box appears on the screen (see the
drawing below).
page: 168
Close
Autodesk Robot Structural Analysis Professional 2010
Closes the Code Group Design dialog box.
Member Verification
In the Calculations - EN 1993-18:2005 dialog box switch on the
Code Group Verification option
Activates the code group verification option.
LMC in the List button in the Code
Group Verification option
Opens the Code Group Selection dialog box.
Press the All button located in the
upper part of the Code Group
Selection dialog box.
In the field below the All button the
list: 1to5 will appear, Close
Selects member groups to be designed, closes the Code
Group Selection dialog box.
LMC on the List button in Loads
group in Calculations dialog box
Opens the Load Case Selection dialog box.
LMC the All button (in the field
above the Previous button), the list:
1to8 13to16 will appear, Close
Selects all load cases.
LMC the Calculations button in the
Calculations dialog box
Starts code group verification of selected member groups;
the Code Group Design dialog box appears on the screen
(see the drawing below).
Autodesk Robot Structural Analysis Professional 2010
Close
page: 169
Closes the Code Group Verification dialog box.
11.4 Time History Analysis
Selects the initial RSAP layout.
LMC on the field to select the
Structure Model/Geometry Layout
Analysis / Analysis Types
Opens the Analysis Type dialog box which allows defining
a new load case (modal analysis, spectral analysis, seismic
analysis, etc.), changing the load case type and introducing
changes to the parameters of the selected load case.
LMC in the New button
Opens the New Case Definition dialog box which allows
defining new dynamic cases within the structure.
LMC in the OK button
Opens the Modal Analysis Parameters dialog box which
allows defining modal analysis parameters for the new
dynamic cases in the structure
Leave parameters as default.
OK
Closes the Modal Analysis Parameters dialog box and
adds a new load case to the list of available load cases.
LMC in the New button
Opens the New Case Definition dialog box which allows
defining new dynamic cases within the structure.
Select the Time history option, OK
Opens the Time History Analysis dialog box which is used
to define time history analysis parameters for a new
dynamic load case defined for the structure
LMC in the Function definition
button
Opens the Time Function Definition dialog box.
In the Defined function field enter the
function name: Wind impact, Add
Assigns the name to the time function. The new tabs:
Points and Add functions will appear in the dialog box.
page: 170
On the Points tab define consecutive
points of the time function:
T = 0.00, F(T) = 0.00 Add
T = 0.01, F(T) = 5.00 Add
T = 0.02, F(T) = 0.00 Add
T = 1.00, F(T) = 0.00 Add
Close
Autodesk Robot Structural Analysis Professional 2010
Defines the time function, closes the Time Function
Definition dialog box.
In the Time History Analysis field
select 5th load case: WIND1 from
the available load case list
Selects the number of a selected case.
LMC in the buttons Add, OK
Assigns a static load case which will be used during time
analysis, closes the Time History Analysis dialog box.
Tools / Job Preferences / Structure
Analysis
Opens the Job Preferences dialog box
Select the DSC Algorithm option,
OK
Assumes the DSC algorithm for calculations, closes the
Job Preferences dialog box
LMC in the Calculations button
Starts calculation of the structure for the defined load
cases. Once the calculations are completed, the viewer
title bar will show the following information: Finite
Elements Results - available.
Close
Closes the Analysis Types dialog box.
Autodesk Robot Structural Analysis Professional 2010
page: 171
Select from the upper menu:
Results / Advanced / Time History
Analysis - Diagrams
Opens the Time History Analysis dialog box
Add
Opens the Diagram Definition dialog box which is used
to define a diagram of the quantities calculated during
the time history analysis.
Select the following option on the
Nodes tab:
Displacement, UX
Selects displacement in the UX direction
In the Point field enter the node
number:
{12}
Selects node no. 12 (see the figure below) for which the
diagram will be presented
Add, Close
In the panel located on the left side of the screen (Available
diagrams), the defined displacement with the default name:
Displacement_UX_12 appears; closing of the Diagram
Definition dialog box.
LMC in the Displacement_UX_12 (it
will be highlighted) and press the
Moves the selected diagram to the panel on the right side of
the screen (Presented diagrams).
button
Switch on the Open a new window
option and press the Apply button
Displays the displacement (Displacement_UX_12) diagram
on the screen (see the figure below).
page: 172
Select Displacement_UX_12 from
the panel on the right-hand side of
Autodesk Robot Structural Analysis Professional 2010
Deletes the selected quantity from the panel on the right
side of the screen
the screen and then, press the
button
Add
Opens the Diagram Definition dialog box which is used to
define diagrams of the quantities calculated during time
history analysis.
Select the following option on the
Node tab:
Acceleration,
UX
Selects acceleration in the UX direction.
In the Point field enter the node
number:
{12}
Selects the node no. 12 (see the picture below) for which
the diagram will be prepared
Add, Close
In the panel on the left side of the screen (Available
diagrams) the defined displacement with default name:
Acceleration_AX_12 appears, closing of the Diagram
Definition dialog box.
LMC in the Acceleration_AX_12 (it
will be highlighted) and the press the
Moves the selected diagram to the panel on the right side of
the screen (Presented diagrams).
button
Switch on the Open a new window
option and press the Apply button
Displays the acceleration (Acceleration_AX_12) diagram on
the screen (see the figure below).
Autodesk Robot Structural Analysis Professional 2010
page: 173
page: 174
12.
Autodesk Robot Structural Analysis Professional 2010
Section Definition
The example presents the definition of solid/thin-walled sections. The results obtained for the sections
mentioned are also presented here. The sections are saved to the users database.
Data units: (m) and (kN).
The following rules apply during structure definition:
any icon symbol means that the relevant icon is pressed with the left mouse button,
( x ) stands for selection of the x option in the dialog box or entering the x value,
LMC and RMC - abbreviations for the Left Mouse button Click and the Right Mouse button Click.
RSAP - abbreviations for the Autodesk Robot Structural Analysis Professional.
To run structure definition start the RSAP program (press the appropriate icon or select the command
from the taskbar). The vignette window will be displayed on the screen and the icon
last row (Section definition) should be selected.
in the
12.1 Solid Section
PERFORMED OPERATION
DESCRIPTION
File menu / New Section / Solid
Starts definition of a solid section.
View menu / Grid Step
Opens the Grid step definition dialog box.
{Dx}, {Dy} = 1,0 (cm)
Defines a grid step.
Apply, Close
Closes the dialog box.
Select Circle icon from the
Section Definition toolbar.
Enter the following points in the
Center and Radius fields:
Center: (0,0), Radius: 10, Apply
Opens the Circle dialog box.
Defines the external circle.
Enter the following points in the
Center and Radius fields:
Center: (0,0), Radius: 9, Apply
Defines the internal circle.
Select the
in the upper right
corner of dialog.
Closes the Circle dialog box.
LMC on the external contour
Selects the external contour.
Contour menu / Properties
Opens the Properties dialog box.
Steel, Apply, OK
Selects the material type and closes the dialog box.
Results menu / Geometric Properties
/ Results
Starts calculations of section properties. The dialog box
presented below is opened on the screen.
Autodesk Robot Structural Analysis Professional 2010
page: 175
Switch on the Torsional constant
option, Calculate
Starts calculations of the torsional constant. The results are
presented on the Principal tab.
Calculation Note
Opens the calculation note with the section data and
results.
Close the calculation note
LMC on the Close button
Closes the Results dialog box.
File menu / Save to Databases
Opens the Saving section to databases dialog box.
Enter:
Database: User
Name: Circ
Dimension 1: 20
Dimension 2: 1
Dimension 3: 1
Sets the section properties.
Section Type: select circle symbol
Selects the section type.
Enter: h = 20, t = 1
Defines section dimensions.
OK
Saves the section to the database.
page: 176
Autodesk Robot Structural Analysis Professional 2010
12.2 Thin-Walled Section
Select the New thin-walled
section icon from the Standard
toolbar.
Select No when asked to save the
file
Select the Polygon icon from
the Standard toolbar.
Starts definition of the thin-walled section.
Note: If asked to save the file, select No.
Opens the Section definition dialog box.
Selects the method of section definition.
Enter a thickness value: 0.2
Defines the thickness of the thin-walled section.
Enter the following points:
P1 (0.0, 0.0), Apply
P2 (10.0, 0.0), Apply
P2 (0.0, -10.0), Apply
P2 (10.0, -10.0), Apply
Defines the characteristic points of a Z-shaped section.
Select the
in the upper right
corner of dialog.
Closes the Section definition dialog box.
Results menu / Geometric Properties
/ Results
Starts calculations of section properties. The dialog box
presented below is opened on the screen.
Autodesk Robot Structural Analysis Professional 2010
page: 177
LMC on the Close button
Closes the Results dialog box.
Results menu / Geometric Properties
/ Graphical Results
Opens the Diagrams dialog box.
Turn the Somega (s) option on,
Apply
Adjust scale of diagram using ScaleScale+ buttons
Selection of section properties for presentation.
The diagram shown below will be presented on the Zshaped section.
Close
Closes the Diagrams dialog box.
page: 178
Autodesk Robot Structural Analysis Professional 2010
También podría gustarte
- Eng Topic Training - Load Generators 14.0 PDFDocumento74 páginasEng Topic Training - Load Generators 14.0 PDFhpantAún no hay calificaciones
- Eptar Reinforcement 1 - 2 - User GuideDocumento55 páginasEptar Reinforcement 1 - 2 - User GuideericfgAún no hay calificaciones
- Scia Engineer 2014 - Advanced ProfessionalTraining - Mobile LoadsDocumento62 páginasScia Engineer 2014 - Advanced ProfessionalTraining - Mobile LoadsericfgAún no hay calificaciones
- Scia Engineer 2014 - Advanced Concept Training - FEM PDFDocumento102 páginasScia Engineer 2014 - Advanced Concept Training - FEM PDFericfgAún no hay calificaciones
- Autodesk Navisworks 2012 - Guia Do UsuárioDocumento820 páginasAutodesk Navisworks 2012 - Guia Do UsuárioericfgAún no hay calificaciones
- AutoCAD Civil 3D Hydraflow Hydrographs Extension - User's GuideDocumento106 páginasAutoCAD Civil 3D Hydraflow Hydrographs Extension - User's GuideericfgAún no hay calificaciones
- Advance Steel 2014 User Guide - GraitecDocumento170 páginasAdvance Steel 2014 User Guide - GraitecericfgAún no hay calificaciones
- Eptar Reinforcement Userguide 2013Documento56 páginasEptar Reinforcement Userguide 2013Victor Alonso GarciaAún no hay calificaciones
- Revit Structure Metric Tutorials PDFDocumento560 páginasRevit Structure Metric Tutorials PDFericfg87% (31)
- AutoCAD Map 3D 2010 - TutorialsDocumento332 páginasAutoCAD Map 3D 2010 - TutorialsericfgAún no hay calificaciones
- AutoCAD Civil 3D Hydraflow Express Extension - User's GuideDocumento84 páginasAutoCAD Civil 3D Hydraflow Express Extension - User's Guideericfg0% (1)
- LimitState Geo 3-0Documento273 páginasLimitState Geo 3-0ericfgAún no hay calificaciones
- Robot Getting Started Guide Eng 2011 Metric 2Documento188 páginasRobot Getting Started Guide Eng 2011 Metric 2Dan Suciu100% (4)
- Handout 6901 CI6901-L AU 2012-OgdenDocumento28 páginasHandout 6901 CI6901-L AU 2012-OgdenericfgAún no hay calificaciones
- Civil View Hands On 2013Documento48 páginasCivil View Hands On 2013Eduardo CarvalhoAún no hay calificaciones
- Manual Civil 3D 2011 PDFDocumento2846 páginasManual Civil 3D 2011 PDFMiguel AngelAún no hay calificaciones
- Shoe Dog: A Memoir by the Creator of NikeDe EverandShoe Dog: A Memoir by the Creator of NikeCalificación: 4.5 de 5 estrellas4.5/5 (537)
- Grit: The Power of Passion and PerseveranceDe EverandGrit: The Power of Passion and PerseveranceCalificación: 4 de 5 estrellas4/5 (587)
- Hidden Figures: The American Dream and the Untold Story of the Black Women Mathematicians Who Helped Win the Space RaceDe EverandHidden Figures: The American Dream and the Untold Story of the Black Women Mathematicians Who Helped Win the Space RaceCalificación: 4 de 5 estrellas4/5 (894)
- The Yellow House: A Memoir (2019 National Book Award Winner)De EverandThe Yellow House: A Memoir (2019 National Book Award Winner)Calificación: 4 de 5 estrellas4/5 (98)
- The Little Book of Hygge: Danish Secrets to Happy LivingDe EverandThe Little Book of Hygge: Danish Secrets to Happy LivingCalificación: 3.5 de 5 estrellas3.5/5 (399)
- On Fire: The (Burning) Case for a Green New DealDe EverandOn Fire: The (Burning) Case for a Green New DealCalificación: 4 de 5 estrellas4/5 (73)
- The Subtle Art of Not Giving a F*ck: A Counterintuitive Approach to Living a Good LifeDe EverandThe Subtle Art of Not Giving a F*ck: A Counterintuitive Approach to Living a Good LifeCalificación: 4 de 5 estrellas4/5 (5794)
- Never Split the Difference: Negotiating As If Your Life Depended On ItDe EverandNever Split the Difference: Negotiating As If Your Life Depended On ItCalificación: 4.5 de 5 estrellas4.5/5 (838)
- Elon Musk: Tesla, SpaceX, and the Quest for a Fantastic FutureDe EverandElon Musk: Tesla, SpaceX, and the Quest for a Fantastic FutureCalificación: 4.5 de 5 estrellas4.5/5 (474)
- A Heartbreaking Work Of Staggering Genius: A Memoir Based on a True StoryDe EverandA Heartbreaking Work Of Staggering Genius: A Memoir Based on a True StoryCalificación: 3.5 de 5 estrellas3.5/5 (231)
- The Emperor of All Maladies: A Biography of CancerDe EverandThe Emperor of All Maladies: A Biography of CancerCalificación: 4.5 de 5 estrellas4.5/5 (271)
- The Gifts of Imperfection: Let Go of Who You Think You're Supposed to Be and Embrace Who You AreDe EverandThe Gifts of Imperfection: Let Go of Who You Think You're Supposed to Be and Embrace Who You AreCalificación: 4 de 5 estrellas4/5 (1090)
- The World Is Flat 3.0: A Brief History of the Twenty-first CenturyDe EverandThe World Is Flat 3.0: A Brief History of the Twenty-first CenturyCalificación: 3.5 de 5 estrellas3.5/5 (2219)
- Team of Rivals: The Political Genius of Abraham LincolnDe EverandTeam of Rivals: The Political Genius of Abraham LincolnCalificación: 4.5 de 5 estrellas4.5/5 (234)
- The Hard Thing About Hard Things: Building a Business When There Are No Easy AnswersDe EverandThe Hard Thing About Hard Things: Building a Business When There Are No Easy AnswersCalificación: 4.5 de 5 estrellas4.5/5 (344)
- Devil in the Grove: Thurgood Marshall, the Groveland Boys, and the Dawn of a New AmericaDe EverandDevil in the Grove: Thurgood Marshall, the Groveland Boys, and the Dawn of a New AmericaCalificación: 4.5 de 5 estrellas4.5/5 (265)
- Rise of ISIS: A Threat We Can't IgnoreDe EverandRise of ISIS: A Threat We Can't IgnoreCalificación: 3.5 de 5 estrellas3.5/5 (137)
- The Unwinding: An Inner History of the New AmericaDe EverandThe Unwinding: An Inner History of the New AmericaCalificación: 4 de 5 estrellas4/5 (45)
- The Perks of Being a WallflowerDe EverandThe Perks of Being a WallflowerCalificación: 4.5 de 5 estrellas4.5/5 (2099)
- The Sympathizer: A Novel (Pulitzer Prize for Fiction)De EverandThe Sympathizer: A Novel (Pulitzer Prize for Fiction)Calificación: 4.5 de 5 estrellas4.5/5 (119)
- Her Body and Other Parties: StoriesDe EverandHer Body and Other Parties: StoriesCalificación: 4 de 5 estrellas4/5 (821)
- (Free Scores - Com) - Stumpf Werner Drive Blues en Mi Pour La Guitare 40562 PDFDocumento2 páginas(Free Scores - Com) - Stumpf Werner Drive Blues en Mi Pour La Guitare 40562 PDFAntonio FresiAún no hay calificaciones
- AWC SDPWS2015 Commentary PrintableDocumento52 páginasAWC SDPWS2015 Commentary PrintableTerry TriestAún no hay calificaciones
- 2JA5K2 FullDocumento22 páginas2JA5K2 FullLina LacorazzaAún no hay calificaciones
- CFEExam Prep CourseDocumento28 páginasCFEExam Prep CourseM50% (4)
- Bentone 30 Msds (Eu-Be)Documento6 páginasBentone 30 Msds (Eu-Be)Amir Ososs0% (1)
- An Overview of National Ai Strategies and Policies © Oecd 2021Documento26 páginasAn Overview of National Ai Strategies and Policies © Oecd 2021wanyama DenisAún no hay calificaciones
- Aci 207.1Documento38 páginasAci 207.1safak kahraman100% (7)
- Bank Statement AnalysisDocumento26 páginasBank Statement AnalysisAishwarya ManoharAún no hay calificaciones
- Lister LRM & SRM 1-2-3 Manual and Parts List - Lister - Canal WorldDocumento4 páginasLister LRM & SRM 1-2-3 Manual and Parts List - Lister - Canal Worldcountry boyAún no hay calificaciones
- Safety QualificationDocumento2 páginasSafety QualificationB&R HSE BALCO SEP SiteAún no hay calificaciones
- Case Analysis - Compania de Telefonos de ChileDocumento4 páginasCase Analysis - Compania de Telefonos de ChileSubrata BasakAún no hay calificaciones
- New Installation Procedures - 2Documento156 páginasNew Installation Procedures - 2w00kkk100% (2)
- Insulators and Circuit BreakersDocumento29 páginasInsulators and Circuit Breakersdilja aravindanAún no hay calificaciones
- SE Myth of SoftwareDocumento3 páginasSE Myth of SoftwarePrakash PaudelAún no hay calificaciones
- EDI810Documento11 páginasEDI810ramcheran2020Aún no hay calificaciones
- Salary Slip Oct PacificDocumento1 páginaSalary Slip Oct PacificBHARAT SHARMAAún no hay calificaciones
- High Altitude Compensator Manual 10-2011Documento4 páginasHigh Altitude Compensator Manual 10-2011Adem NuriyeAún no hay calificaciones
- Course Syllabus: Aurora Pioneers Memorial CollegeDocumento9 páginasCourse Syllabus: Aurora Pioneers Memorial CollegeLorisa CenizaAún no hay calificaciones
- Business Case - Uganda Maize Export To South SudanDocumento44 páginasBusiness Case - Uganda Maize Export To South SudanInfiniteKnowledge33% (3)
- PS300-TM-330 Owners Manual PDFDocumento55 páginasPS300-TM-330 Owners Manual PDFLester LouisAún no hay calificaciones
- Conplast SP430 0407Documento4 páginasConplast SP430 0407Harz IndAún no hay calificaciones
- Growatt SPF3000TL-HVM (2020)Documento2 páginasGrowatt SPF3000TL-HVM (2020)RUNARUNAún no hay calificaciones
- Bill of ConveyanceDocumento3 páginasBill of Conveyance:Lawiy-Zodok:Shamu:-El80% (5)
- 13-07-01 Declaration in Support of Skyhook Motion To CompelDocumento217 páginas13-07-01 Declaration in Support of Skyhook Motion To CompelFlorian MuellerAún no hay calificaciones
- EWAIRDocumento1 páginaEWAIRKissy AndarzaAún no hay calificaciones
- RTL8316C GR RealtekDocumento93 páginasRTL8316C GR RealtekMaugrys CastilloAún no hay calificaciones
- Supply Chain ManagementDocumento30 páginasSupply Chain ManagementSanchit SinghalAún no hay calificaciones
- Palmetto Bay's Ordinance On Bird RefugeDocumento4 páginasPalmetto Bay's Ordinance On Bird RefugeAndreaTorresAún no hay calificaciones
- 7458-PM Putting The Pieces TogetherDocumento11 páginas7458-PM Putting The Pieces Togethermello06Aún no hay calificaciones
- An Overview of Tensorflow + Deep learning 沒一村Documento31 páginasAn Overview of Tensorflow + Deep learning 沒一村Syed AdeelAún no hay calificaciones