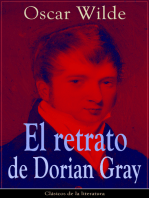Documentos de Académico
Documentos de Profesional
Documentos de Cultura
Material Complementario - Tablas 2010
Cargado por
valeriammorilloDerechos de autor
Formatos disponibles
Compartir este documento
Compartir o incrustar documentos
¿Le pareció útil este documento?
¿Este contenido es inapropiado?
Denunciar este documentoCopyright:
Formatos disponibles
Material Complementario - Tablas 2010
Cargado por
valeriammorilloCopyright:
Formatos disponibles
Colegio Jesús María
Informática Educativa
MATERIAL COMPLEMENTARIO - TABLAS
CREAR UNA TABLA.
Las tablas se utilizan para organizar la información en filas y columnas. La
intersección entre una fila y columna se denomina celda. Las tablas pueden
insertarse en cualquier parte de un documento. Para crear una tabla existen
dos métodos distintos:
Insertar Tabla: Permite crear tablas sencillas (tablas en estilo cuadrícula).
Para utilizar esta opción disponemos de dos sistemas:
a) Seleccionando el menú Tabla y seguidamente la opción Insertar tabla.
b) O bien pulsando el botón (Insertar tabla) de la barra de
herramientas Estándar.
Para insertar una tabla siga los
pasos que ahora le indico:
1. Situar el cursor en el
documento y abrir el menú
Tabla.
2. Seleccionar la opción
Insertar Tabla.
3. Por defecto Word propone una tabla de dos columnas y dos filas.
4. Especificar el número de columnas y de finas. Por ejemplo cinco columnas y
cuatro filas.
5. Hacer clic sobre el botón Aceptar para insertar la tabla.
Edmundo Bianchi 2228 | Montevideo | 600 1500 * | colegio@jesusmaria.edu.uy | 1
www.jesusmaria.edu.uy
Colegio Jesús María
Informática Educativa
MATERIAL COMPLEMENTARIO - TABLAS
La tabla se verá con esta apariencia:
Dibujar tabla:
Permite crear tablas más complejas (tablas que contengan celdas de altos
diferentes o un número variables de columnas por fila). Para utilizar esta opción
disponemos también de dos sistemas:
a) Seleccionando el menú Tabla y seguidamente la opción Dibujar tabla.
b) Pulsando sobre el botón de la barra de herramientas Tablas y
bordes.
INSERTAR FILAS O COLUMNAS.
Para insertar filas o columnas siga estos pasos:
1) Seleccionar una o varias
filas.
2) Abrir el menú Tabla y
seleccionar la opción
insertar filas en la parte
superior o inferior.
3) Automáticamente las filas
se insertan por encima o
debajo de la fila o filas
seleccionadas.
4) Seleccionar una o varias
columnas.
5) Abrir el menú Tabla y
seleccionar la opción
Insertar columnas a la
izquierda o a la derecha.
6) Automáticamente las
columnas se insertan a la
izquierda o a la derecha de
la columna o columnas
seleccionadas.
UNIR Y DIVIDIR CELDAS.
Edmundo Bianchi 2228 | Montevideo | 600 1500 * | colegio@jesusmaria.edu.uy | 2
www.jesusmaria.edu.uy
Colegio Jesús María
Informática Educativa
MATERIAL COMPLEMENTARIO - TABLAS
DIVIDIR UNA CELDA:
Para dividir la celda, deberemos seleccionar la celda que queremos dividir,
opciones para poder realizar esto:
1) Ir al menú Tabla y elegiremos la opción Dividir celdas o
2) Hacemos un clic en el botón derecho del mouse.
Ejemplo:
En el cuadro de diálogo
deberemos introducir el número de divisiones que queremos obtener para la
celda.
PARA COMBINAR CELDAS:
1) Seleccionamos las celdas que
vamos a combinar
2) Seleccionamos la opción
combinar celdas
Edmundo Bianchi 2228 | Montevideo | 600 1500 * | colegio@jesusmaria.edu.uy | 3
www.jesusmaria.edu.uy
Colegio Jesús María
Informática Educativa
MATERIAL COMPLEMENTARIO - TABLAS
3) La celda queda combinada
ELIMINAR CELDAS, FILAS Y COLUMNAS.
Para eliminar celdas, filas o columnas
sigue los siguientes pasos:
1. Seleccionar la celda, fila o columna a
eliminar.
2. Abrir el menú Tabla.
3. Seleccionar las opciones Eliminar
celdas, filas o columnas, dependiendo del
elemento seleccionado. (Esto se lo puede
ahorrar apretando la tecla Supr del
teclado).
4. Si selecciona la opción Eliminar celdas,
un nuevo cuadro de diálogo aparecerá
para especificar el desplazamiento de las
celdas o para eliminar la totalidad de fila o
columna
5. Hacer clic sobre el botón Aceptar.
CAMBIAR EL ANCHO Y ALTO EN TABLAS.
Ancho de una celda o columna:
1. Seleccionar la celda correspondiente o la columna.
2. Abrir el menú Tabla y seleccionar la opción Ancho y alto de la celda.
3. Especificar en centímetros el ancho de la columna para la celda o
columna seleccionada en la solapa Columna.
Edmundo Bianchi 2228 | Montevideo | 600 1500 * | colegio@jesusmaria.edu.uy | 4
www.jesusmaria.edu.uy
Colegio Jesús María
Informática Educativa
MATERIAL COMPLEMENTARIO - TABLAS
3. Si desea pasar a la columna anterior o posterior, hacer clic sobre
los respectivos botones y determinar las nuevas medidas.
4. Para ajustar las celdas o columnas al texto contenido, hacer clic
sobre el botón Autoajuste y hacer clic sobre el botón Aceptar.
Alto de una fila:
1. Seleccionar la celda o fila
correspondiente.
2. Abrir el menú Tabla y
seleccionar la opción Ancho y
alto de la celda.
3. En la solapa Fila, especificar
en ptos la altura que desee
en el apartado
4. Hacer clic sobre los botones
Fila anterior y Fila siguiente,
si desea establecer las
alturas de las demás filas.
5. Hacer clic sobre el botón
Aceptar.
CAMBIAR EL ANCHO Y EL ALTO CON EL RATÓN.
Cambiar el ancho de una celda o columna:
1. Seleccionar la celda correspondiente o la columna.
2. Situar el puntero del ratón sobre el marcador de columna
correspondiente.
3. Hacer clic cuando éste tome el aspecto de una doble flecha.
4. Arrastrar el puntero del ratón hacia la derecha o izquierda, hasta
obtener el ancho deseado.
Cambiar la altura de una fila:
1) Seleccionar la fila correspondiente.
2) Situar el puntero del ratón sobre el marcador de la fila.
3) Hacer clic cuando éste tome el aspecto de una doble flecha.
4) Arrastrar el puntero del ratón hacia arriba o abajo, hasta obtener la
altura deseada.
Edmundo Bianchi 2228 | Montevideo | 600 1500 * | colegio@jesusmaria.edu.uy | 5
www.jesusmaria.edu.uy
Colegio Jesús María
Informática Educativa
MATERIAL COMPLEMENTARIO - TABLAS
AUTOFORMÁTO DE TABLAS
En el menú Tabla disponemos de una opción llamada Autoformato de
tablas. Esta opción permite elegir uno de los tantos formatos automáticos que
ofrece MS WORD para aplicar a la tabla.
La opción Autoformato de Tabla es capaz de dar la estética apropiada
(bordes, sombras, rellenos, etc.) a la tabla según su contenido, sin ningún
esfuerzo.
Para realizar esta opción siga los siguientes pasos:
1. Colocar el cursor en una celda cualquiera de la tabla.
2. Abra el menú Tabla y elige Autoformato de Tablas.
3. Seleccione un formato de la lista y observe el resultado en la muestra
que presenta la pantalla. Presionamos Aceptar después de elegir el
formato.
AÑADIR BORDES Y SOMBREADO A LA TABLA O A LAS CELDAS
Para poner los bordes y el
sombreado a una tabla, podemos
utilizar la barra de herramientas
Bordes o en el menú Formato la
opción Bordes y sombreado.
Edmundo Bianchi 2228 | Montevideo | 600 1500 * | colegio@jesusmaria.edu.uy | 6
www.jesusmaria.edu.uy
También podría gustarte
- Orgullo y prejuicio: Clásicos de la literaturaDe EverandOrgullo y prejuicio: Clásicos de la literaturaCalificación: 4.5 de 5 estrellas4.5/5 (20550)
- Art of War: The Definitive Interpretation of Sun Tzu's Classic Book of StrategyDe EverandArt of War: The Definitive Interpretation of Sun Tzu's Classic Book of StrategyCalificación: 4 de 5 estrellas4/5 (3321)
- The Subtle Art of Not Giving a F*ck: A Counterintuitive Approach to Living a Good LifeDe EverandThe Subtle Art of Not Giving a F*ck: A Counterintuitive Approach to Living a Good LifeCalificación: 4.5 de 5 estrellas4.5/5 (20030)
- The Subtle Art of Not Giving a F*ck: A Counterintuitive Approach to Living a Good LifeDe EverandThe Subtle Art of Not Giving a F*ck: A Counterintuitive Approach to Living a Good LifeCalificación: 4 de 5 estrellas4/5 (5795)
- Habit 3 Put First Things First: The Habit of Integrity and ExecutionDe EverandHabit 3 Put First Things First: The Habit of Integrity and ExecutionCalificación: 4 de 5 estrellas4/5 (2507)
- Habit 1 Be Proactive: The Habit of ChoiceDe EverandHabit 1 Be Proactive: The Habit of ChoiceCalificación: 4 de 5 estrellas4/5 (2556)
- Matar a un ruisenor (To Kill a Mockingbird - Spanish Edition)De EverandMatar a un ruisenor (To Kill a Mockingbird - Spanish Edition)Calificación: 4.5 de 5 estrellas4.5/5 (23003)
- Pride and Prejudice: Bestsellers and famous BooksDe EverandPride and Prejudice: Bestsellers and famous BooksCalificación: 4.5 de 5 estrellas4.5/5 (19653)
- To Kill a Mockingbird \ Matar a un ruiseñor (Spanish edition)De EverandTo Kill a Mockingbird \ Matar a un ruiseñor (Spanish edition)Calificación: 4.5 de 5 estrellas4.5/5 (22902)
- The 7 Habits of Highly Effective PeopleDe EverandThe 7 Habits of Highly Effective PeopleCalificación: 4 de 5 estrellas4/5 (353)
- American Gods: The Tenth Anniversary EditionDe EverandAmerican Gods: The Tenth Anniversary EditionCalificación: 4 de 5 estrellas4/5 (12948)
- Wuthering Heights (Seasons Edition -- Winter)De EverandWuthering Heights (Seasons Edition -- Winter)Calificación: 4 de 5 estrellas4/5 (9486)
- The 7 Habits of Highly Effective PeopleDe EverandThe 7 Habits of Highly Effective PeopleCalificación: 4 de 5 estrellas4/5 (2568)
- How To Win Friends And Influence PeopleDe EverandHow To Win Friends And Influence PeopleCalificación: 4.5 de 5 estrellas4.5/5 (6522)
- The Iliad: A New Translation by Caroline AlexanderDe EverandThe Iliad: A New Translation by Caroline AlexanderCalificación: 4 de 5 estrellas4/5 (5718)
- Habit 6 Synergize: The Habit of Creative CooperationDe EverandHabit 6 Synergize: The Habit of Creative CooperationCalificación: 4 de 5 estrellas4/5 (2499)
- The 7 Habits of Highly Effective People Personal WorkbookDe EverandThe 7 Habits of Highly Effective People Personal WorkbookCalificación: 4 de 5 estrellas4/5 (2515)
- Oscar Wilde: The Unrepentant YearsDe EverandOscar Wilde: The Unrepentant YearsCalificación: 4 de 5 estrellas4/5 (10242)
- The Iliad: The Fitzgerald TranslationDe EverandThe Iliad: The Fitzgerald TranslationCalificación: 4 de 5 estrellas4/5 (5646)
- El retrato de Dorian Gray: Clásicos de la literaturaDe EverandEl retrato de Dorian Gray: Clásicos de la literaturaCalificación: 4 de 5 estrellas4/5 (9461)
- How to Win Friends and Influence People: Updated For the Next Generation of LeadersDe EverandHow to Win Friends and Influence People: Updated For the Next Generation of LeadersCalificación: 4 de 5 estrellas4/5 (2314)
- Never Split the Difference: Negotiating As If Your Life Depended On ItDe EverandNever Split the Difference: Negotiating As If Your Life Depended On ItCalificación: 4.5 de 5 estrellas4.5/5 (3280)
- The Picture of Dorian Gray: Classic Tales EditionDe EverandThe Picture of Dorian Gray: Classic Tales EditionCalificación: 4 de 5 estrellas4/5 (9756)
- Ana Karenina: Clásicos de la literaturaDe EverandAna Karenina: Clásicos de la literaturaCalificación: 4 de 5 estrellas4/5 (7440)