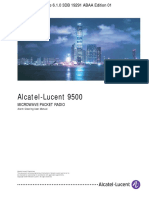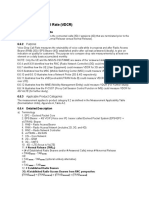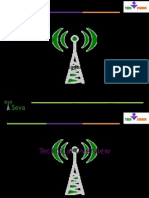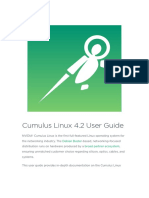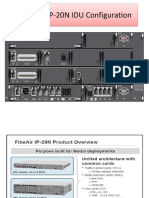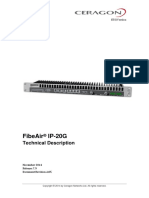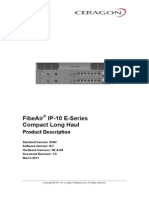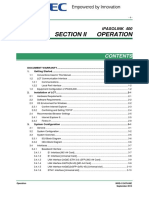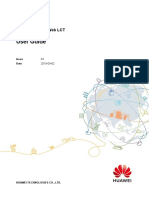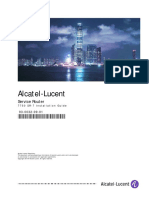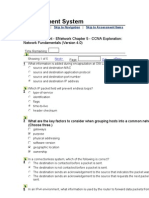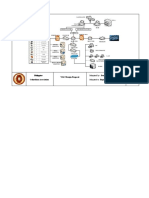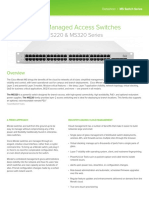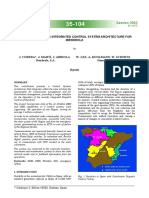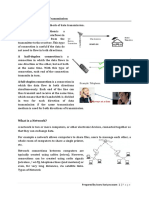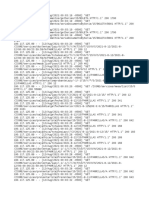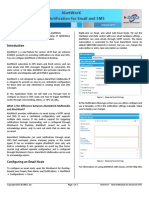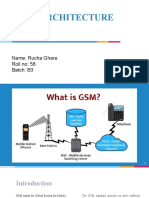Documentos de Académico
Documentos de Profesional
Documentos de Cultura
Ceragon FibeAir IP-20G User Guide 8.0 Rev A
Cargado por
JeffersonDerechos de autor
Formatos disponibles
Compartir este documento
Compartir o incrustar documentos
¿Le pareció útil este documento?
¿Este contenido es inapropiado?
Denunciar este documentoCopyright:
Formatos disponibles
Ceragon FibeAir IP-20G User Guide 8.0 Rev A
Cargado por
JeffersonCopyright:
Formatos disponibles
FibeAir IP-20G
User Guide
DOC-00041190 Rev A
June 2015
Copyright 2015 by Ceragon Networks Ltd. All rights reserved.
FibeAir IP-20G
User Guide
Notice
This document contains information that is proprietary to Ceragon Networks Ltd. No part of this
publication may be reproduced, modified, or distributed without prior written authorization of
Ceragon Networks Ltd. This document is provided as is, without warranty of any kind.
Trademarks
Ceragon Networks, FibeAir and CeraView are trademarks of Ceragon Networks Ltd.,
registered in the United States and other countries.
Ceragon is a trademark of Ceragon Networks Ltd., registered in various countries.
CeraMap, PolyView, EncryptAir, ConfigAir, CeraMon, EtherAir, CeraBuild, CeraWeb,
and QuickAir, are trademarks of Ceragon Networks Ltd.
Other names mentioned in this publication are owned by their respective holders.
Statement of Conditions
The information contained in this document is subject to change without notice. Ceragon
Networks Ltd. shall not be liable for errors contained herein or for incidental or consequential
damage in connection with the furnishing, performance, or use of this document or equipment
supplied with it.
Open Source Statement
The Product may use open source software, among them O/S software released under the GPL or
GPL alike license ("Open Source License"). Inasmuch that such software is being used, it is
released under the Open Source License, accordingly. The complete list of the software being
used in this product including their respective license and the aforementioned public available
changes is accessible at:
Network element site:
ftp://ne-open-source.license-system.com
NMS site:
ftp://nms-open-source.license-system.com/
Information to User
Any changes or modifications of equipment not expressly approved by the manufacturer could
void the users authority to operate the equipment and the warranty for such equipment.
Ceragon Proprietary and Confidential
Page 2 of 703
FibeAir IP-20G
User Guide
Table of Contents
Section I: Introduction ........................................................................................ 22
1. Introduction .................................................................................................... 23
1.1
System Overview ......................................................................................................... 23
1.2 IDU Hardware Architecture .......................................................................................... 24
1.2.1 Front Panel Description................................................................................................ 25
1.2.2 Ethernet Traffic Interfaces ............................................................................................ 26
1.2.3 Ethernet Management Interfaces................................................................................. 27
1.2.4 E1/DS1 Interface (Optional) ......................................................................................... 28
1.2.5 Radio Interfaces ........................................................................................................... 28
1.2.6 Power Interface ............................................................................................................ 28
1.2.7 Synchronization Interface............................................................................................. 28
1.2.8 Terminal Interface ........................................................................................................ 28
1.2.9 External Alarms ............................................................................................................ 29
1.2.10 Storage Memory Card .................................................................................................. 29
1.3
RFU Overview .............................................................................................................. 30
1.4 The Web-Based Element Management System .......................................................... 31
1.4.1 Introduction to the Web EMS ....................................................................................... 31
1.4.2 Web EMS Page Layout ................................................................................................ 32
1.5
Reference Guide to Web EMS Menu Structure ........................................................... 34
Section II: Web EMS Configuration ................................................................... 40
2. Getting Started................................................................................................ 41
2.1
Assigning IP Addresses in the Network ....................................................................... 41
2.2 Establishing a Connection ........................................................................................... 42
2.2.1 Connecting to the Unit with a Serial Connection ......................................................... 42
2.2.2 Connecting to the Unit with a LAN Connection ............................................................ 43
2.3
Logging On ................................................................................................................... 44
2.4
Changing Your Password ............................................................................................ 44
2.5
Configuring In-Band Management ............................................................................... 45
2.6
Changing the Management IP Address ....................................................................... 46
2.7
Determining ETSI or ANSI (FCC) TDM Mode ............................................................. 47
2.8
2.8.1
2.8.2
2.8.3
2.8.4
Configuring the Activation Key ..................................................................................... 47
Viewing the Activation Key Status Parameters ............................................................ 48
Entering the Activation Key .......................................................................................... 49
Activating a Demo Activation Key ................................................................................ 49
Displaying a List of Activation-Key-Enabled Features ................................................. 49
2.9
Setting the Time and Date (Optional) .......................................................................... 51
2.10 Enabling the Interfaces (Interface Manager)................................................................ 53
2.10.1 Enabling the Second Management Interface ............................................................... 54
2.11 Configuring Cascading Interfaces (Optional) ............................................................... 55
2.12 Configuring the Radio Parameters ............................................................................... 56
Ceragon Proprietary and Confidential
Page 3 of 703
FibeAir IP-20G
User Guide
2.13 Configuring the Radio (MRMC) Script(s) ..................................................................... 59
2.14 Configuring Grouping (Optional) .................................................................................. 62
2.15 Creating Service(s) for Traffic ...................................................................................... 62
3. Configuration Guide ....................................................................................... 63
3.1 System Configurations ................................................................................................. 63
3.1.1 Radio Configurations.................................................................................................... 63
3.1.2 TDM Configurations ..................................................................................................... 63
3.2
Configuring a 1+0 Link ................................................................................................. 64
3.3
3.3.1
3.3.2
3.3.3
3.3.4
Configuring Multi-Carrier ABC ..................................................................................... 65
Multi-Carrier ABC Overview ......................................................................................... 65
Configuring a Multi-Carrier ABC Group ....................................................................... 66
Deleting a Multi-Carrier ABC Group ............................................................................. 68
Deleting a Multi-Carrier ABC/HSB-SD Group .............................................................. 69
3.4
3.4.1
3.4.2
3.4.3
Configuring Link Aggregation (LAG) ............................................................................ 70
LAG Overview .............................................................................................................. 70
Configuring a LAG Group............................................................................................. 71
Deleting a LAG Group .................................................................................................. 73
3.5
3.5.1
3.5.2
3.5.3
3.5.4
3.5.5
Configuring XPIC ......................................................................................................... 74
Prerequisites for XPIC.................................................................................................. 74
Configuring the Antennas ............................................................................................ 75
Configuring the Carriers ............................................................................................... 75
Creating an XPIC Group .............................................................................................. 76
Deleting an XPIC Group............................................................................................... 78
3.6
3.6.1
3.6.2
3.6.3
3.6.4
3.6.5
3.6.6
3.6.7
Configuring HSB Radio Protection ............................................................................... 79
HSB Radio Protection Overview .................................................................................. 79
Configuring 1+1 HSB without Space Diversity............................................................. 80
Configuring 1+1 HSB with Space Diversity .................................................................. 82
Copying Configuration to Mate .................................................................................... 84
Revertive Mode ............................................................................................................ 87
Switchovers and Lockout ............................................................................................. 88
Deleting an HSB Radio Protection Group .................................................................... 88
3.7
Configuring IF Combining ............................................................................................ 89
4. Unit Management............................................................................................ 92
4.1
Defining the IP Protocol Version for Initiating Communications .................................. 92
4.2
Configuring the Remote Units IP Address .................................................................. 93
4.3
Configuring SNMP ....................................................................................................... 95
4.4
Configuring Trap Managers ......................................................................................... 98
4.5
Installing and Configuring an FTP or SFTP Server ................................................... 100
4.6
4.6.1
4.6.2
4.6.3
4.6.4
4.6.5
Upgrading the Software ............................................................................................. 102
Viewing Current Software Versions ........................................................................... 102
Software Upgrade Overview ...................................................................................... 103
Downloading and Installing Software ......................................................................... 104
Configuring a Timed Installation ................................................................................ 107
Installing RFU Software ............................................................................................. 108
Ceragon Proprietary and Confidential
Page 4 of 703
FibeAir IP-20G
User Guide
4.7
4.7.1
4.7.2
4.7.3
4.7.4
4.7.5
4.7.6
4.7.7
4.7.8
Backing Up and Restoring Configurations ................................................................. 109
Configuration Management Overview ........................................................................ 109
Viewing Current Backup Files .................................................................................... 109
Setting the Configuration Management Parameters .................................................. 110
Exporting a Configuration File .................................................................................... 112
Importing a Configuration File .................................................................................... 113
Deleting a Configuration File ...................................................................................... 113
Backing Up the Current Configuration ....................................................................... 114
Restoring a Saved Configuration ............................................................................... 114
4.8
Setting the Unit to the Factory Default Configuration ................................................ 115
4.9
Performing a Hard (Cold) Reset ................................................................................ 116
4.10 Configuring Unit Parameters ...................................................................................... 117
4.11 Configuring NTP......................................................................................................... 118
4.12 Displaying Unit Inventory ........................................................................................... 120
5. Radio Configuration ..................................................................................... 121
5.1
Viewing the Radio Status and Settings ...................................................................... 122
5.2
Configuring the Remote Radio Parameters ............................................................... 125
5.3
Configuring ATPC ...................................................................................................... 127
5.4
Configuring Frame Cut-Through ................................................................................ 129
5.5 Configuring and Viewing Radio PMs and Statistics ................................................... 131
5.5.1 Configuring Radio Thresholds ................................................................................... 131
5.5.2 Displaying MRMC Status ........................................................................................... 134
5.5.3 Displaying MRMC PMs .............................................................................................. 135
5.5.4 Displaying Defective Block Counters ......................................................................... 137
5.5.5 Displaying Signal Level PMs ...................................................................................... 138
5.5.6 Displaying PMs for the IF Combining Diversity Interface ........................................... 140
5.5.7 Displaying PMs for the Combined IF Combining Signal ............................................ 142
5.5.8 Displaying Modem BER (Aggregate) PMs ................................................................. 144
5.5.9 Displaying Modem MSE PMs .................................................................................... 146
5.5.10 Displaying XPI PMs .................................................................................................... 148
5.5.11 Displaying Traffic PMs ............................................................................................... 150
6. Ethernet Services and Interfaces ................................................................ 156
6.1
6.1.1
6.1.2
6.1.3
6.1.4
6.1.5
6.1.6
6.1.7
6.1.8
6.1.9
Configuring Ethernet Services ................................................................................... 157
Ethernet Services Overview ....................................................................................... 157
General Guidelines for Provisioning Ethernet Services ............................................. 158
The Ethernet Services Page ...................................................................................... 158
Adding an Ethernet Service ....................................................................................... 160
Editing an Ethernet Service ....................................................................................... 161
Deleting an Ethernet Service ..................................................................................... 161
Enabling, Disabling, or Deleting Multiple Services .................................................... 161
Viewing Service Details.............................................................................................. 162
Configuring Service Points ......................................................................................... 163
6.2
Setting the MRU Size and the S-VLAN Ethertype ..................................................... 175
6.3
Configuring Ethernet Interfaces ................................................................................. 176
6.4
Configuring Automatic State Propagation .................................................................. 179
Ceragon Proprietary and Confidential
Page 5 of 703
FibeAir IP-20G
6.5
6.5.1
6.5.2
6.5.3
User Guide
Viewing Ethernet PMs and Statistics ......................................................................... 182
RMON Statistics ......................................................................................................... 182
Port TX Statistics ........................................................................................................ 184
Port RX Statistics ....................................................................................................... 187
7. Quality of Service (QoS) ............................................................................... 190
7.1
QoS Overview ............................................................................................................ 190
7.2
7.2.1
7.2.2
7.2.3
7.2.4
7.2.5
7.2.6
Configuring Classification........................................................................................... 192
Classification Overview .............................................................................................. 192
Configuring Ingress Path Classification on a Logical Interface ................................. 193
Modifying the C-VLAN 802.1Q UP and CFI Bit Classification Table ......................... 196
Modifying the S-VLAN 802.1 UP and DEI Bit Classification Table ............................ 197
Modifying the DSCP Classification Table .................................................................. 199
Modifying the MPLS EXP Bit Classification Table ..................................................... 201
7.3
7.3.1
7.3.2
7.3.3
7.3.4
Configuring Policers (Rate Metering) ......................................................................... 203
Policer (Rate Metering) Overview .............................................................................. 203
Configuring Policer Profiles ........................................................................................ 203
Assigning Policers to Interfaces ................................................................................. 206
Configuring the Ingress and Egress Byte Compensation .......................................... 210
7.4
7.4.1
7.4.2
7.4.3
7.4.4
Configuring Marking ................................................................................................... 211
Marking Overview ...................................................................................................... 211
Enabling Marking ....................................................................................................... 211
Modifying the 802.1Q Marking Table ......................................................................... 212
Modifying the 802.1AD Marking Table ....................................................................... 213
7.5
7.5.1
7.5.2
7.5.3
Configuring WRED ..................................................................................................... 215
WRED Overview ........................................................................................................ 215
Configuring WRED Profiles ........................................................................................ 215
Assigning WRED Profiles to Queues ......................................................................... 218
7.6
7.6.1
7.6.2
7.6.3
7.6.4
7.6.5
Configuring Egress Shaping ...................................................................................... 220
Egress Shaping Overview .......................................................................................... 220
Configuring Queue Shaper Profiles ........................................................................... 221
Configuring Service Bundle Shaper Profiles .............................................................. 223
Assigning a Queue Shaper Profile to a Queue .......................................................... 225
Assigning a Service Bundle Shaper Profile to a Service Bundle ............................... 227
7.7
7.7.1
7.7.2
7.7.3
7.7.4
7.7.5
Configuring Scheduling .............................................................................................. 229
Scheduling Overview ................................................................................................. 229
Configuring Priority Profiles ....................................................................................... 229
Configuring WFQ Profiles .......................................................................................... 233
Assigning a Priority Profile to an Interface ................................................................. 235
Assigning a WFQ Profile to an Interface .................................................................... 235
8. Ethernet Protocols ....................................................................................... 237
8.1
8.1.1
8.1.2
8.1.3
8.1.4
8.1.5
8.1.6
8.1.7
Configuring G.8032 .................................................................................................... 237
G.8032 Overview ....................................................................................................... 237
Configuring the Destination MAC Address ................................................................ 238
Adding ERPIs ............................................................................................................. 239
Configuring the RPL Owner ....................................................................................... 243
Configuring Timers ..................................................................................................... 244
Viewing the ERPI Configuration and Status Parameters........................................... 244
Viewing ERPI State Information ................................................................................. 246
Ceragon Proprietary and Confidential
Page 6 of 703
FibeAir IP-20G
User Guide
8.1.8 Initiating a Manual or Forced Switch and Clearing the Switch or Initiating Reversion247
8.1.9 Blocking or Unblocking R-APS Messages on a Service Point................................... 247
8.1.10 Viewing ERPI Statistics .............................................................................................. 247
8.2
8.2.1
8.2.2
8.2.3
8.2.4
Configuring MSTP ...................................................................................................... 249
MSTP Overview ......................................................................................................... 249
Mapping Ethernet Services to MSTP instances (MSTIs) ........................................... 250
Configuring the MSTP Bridge Parameters................................................................. 251
Configuring the MSTP Port Parameters .................................................................... 261
8.3
8.3.1
8.3.2
8.3.3
8.3.4
8.3.5
8.3.6
8.3.7
8.3.8
Configuring LLDP ....................................................................................................... 270
LLDP Overview .......................................................................................................... 270
Displaying Peer Status ............................................................................................... 271
Configuring the General LLDP Parameters ............................................................... 272
Configuring the LLDP Port Parameters ..................................................................... 274
Displaying the Units Management Parameters ......................................................... 276
Displaying Peer Units Management Parameters ...................................................... 278
Displaying the Local Units Parameters ..................................................................... 280
Displaying LLDP Statistics ......................................................................................... 284
9. TDM Services and Interfaces ....................................................................... 288
9.1
TDM Overview ........................................................................................................... 288
9.2
Configuring the E1/DS1 Interface .............................................................................. 289
9.3
9.3.1
9.3.2
9.3.3
9.3.4
9.3.5
9.3.6
9.3.7
9.3.8
Configuring Native TDM Trails ................................................................................... 293
Native TDM Trail Configuration Overview.................................................................. 293
General Guidelines for Provisioning TDM Services ................................................... 294
Viewing TDM Trails .................................................................................................... 294
Configuring the Revertive Timer ................................................................................ 295
Adding TDM Trails ..................................................................................................... 296
Editing TDM Trails ...................................................................................................... 305
Deleting TDM Trails ................................................................................................... 306
Limitations on Available Endpoints ............................................................................ 306
9.4
9.4.1
9.4.2
9.4.3
9.4.4
9.4.5
9.4.6
9.4.7
9.4.8
Configuring TDM Pseudowire Services ..................................................................... 307
TDM Pseudowire Services Configuration Overview .................................................. 307
General Guidelines for Provisioning TDM Pseudowire Services ............................... 308
Viewing TDM Pseudowire Services ........................................................................... 308
Configuring the Revertive Timer ................................................................................ 309
Adding TDM Pseudowire Services ............................................................................ 310
Editing TDM Pseudowire Services ............................................................................. 320
Deleting TDM Pseudowire Services .......................................................................... 321
Limitations on Available Endpoints ............................................................................ 321
9.5
9.5.1
9.5.2
9.5.3
9.5.4
9.5.5
Configuring Advanced Pseudowire Parameters ........................................................ 322
Configuring Pseudowire Card Parameters ................................................................ 322
Configuring OEM for Pseudowire Services................................................................ 325
Configuring Pseudowire Tunnels and Tunnel Groups ............................................... 330
Configuring Pseudowire Profiles ................................................................................ 338
Configuring Pseudowire TDM Services Manually ...................................................... 341
9.6
9.6.1
9.6.2
9.6.3
Displaying TDM PMs .................................................................................................. 346
Displaying E1/DS1 PMs ............................................................................................. 346
Displaying Native TDM Service PMs ......................................................................... 348
Displaying Pseudowire Service PMs ......................................................................... 349
Ceragon Proprietary and Confidential
Page 7 of 703
FibeAir IP-20G
User Guide
10. Synchronization............................................................................................ 351
10.1 Configuring the Sync Source ..................................................................................... 351
10.1.1 Viewing the Sync Source Status ................................................................................ 352
10.1.2 Adding a Sync Source................................................................................................ 353
10.1.3 Editing a Sync Source ................................................................................................ 354
10.1.4 Deleting a Sync Source.............................................................................................. 354
10.2 Configuring the Outgoing Clock and SSM Messages ................................................ 354
11. Access Management and Security .............................................................. 357
11.1 Configuring the General Access Control Parameters ................................................ 358
11.2 Configuring the Password Security Parameters ........................................................ 360
11.3 Configuring the Session Timeout ............................................................................... 361
11.4 Configuring Users ...................................................................................................... 362
11.4.1 User Configuration Overview ..................................................................................... 362
11.4.2 Configuring User Profiles ........................................................................................... 363
11.4.3 Configuring User Accounts ........................................................................................ 365
11.5 Configuring RADIUS .................................................................................................. 367
11.5.1 RADIUS Overview ...................................................................................................... 367
11.5.2 Activating RADIUS Authentication ............................................................................. 368
11.5.3 Configuring the RADIUS Server Attributes ................................................................ 368
11.5.4 Viewing RADIUS User Permissions and Connectivity ............................................... 369
11.6 Configuring X.509 CSR Certificates and HTTPS ....................................................... 371
11.6.1 Generating a Certificate Signing Request (CSR) File ................................................ 371
11.6.2 Downloading a Certificate .......................................................................................... 373
11.7 Uploading the Security Log ........................................................................................ 374
11.8 Uploading the Configuration Log ............................................................................... 376
12. Alarm Management and Troubleshooting .................................................. 378
12.1 Viewing Current Alarms ............................................................................................. 378
12.2 Viewing the Event Log ............................................................................................... 380
12.3 Editing Alarm Text and Severity ................................................................................. 381
12.3.1 Displaying Alarm Information ..................................................................................... 381
12.3.2 Viewing the Probable Cause and Corrective Actions for an Alarm Type .................. 382
12.3.3 Editing an Alarm Type ................................................................................................ 382
12.3.4 Setting Alarms to their Default Values ....................................................................... 382
12.4 Configuring External Alarms ...................................................................................... 383
12.5 Uploading Unit Info..................................................................................................... 385
12.6 Performing Diagnostics .............................................................................................. 387
12.6.1 Performing Radio Loopback ...................................................................................... 387
12.6.2 Performing Ethernet Loopback .................................................................................. 389
12.6.3 Performing TDM Diagnostics ..................................................................................... 390
12.6.4 Configuring Service OAM (SOAM) Fault Management (FM) ..................................... 392
Ceragon Proprietary and Confidential
Page 8 of 703
FibeAir IP-20G
User Guide
Section III: CLI Configuration ........................................................................... 404
13. Getting Started (CLI)..................................................................................... 405
13.1 Establishing a Connection (CLI) ................................................................................ 405
13.2 Logging On (CLI) ........................................................................................................ 405
13.3 General CLI Commands ............................................................................................ 406
13.4 Changing Your Password (CLI) ................................................................................. 406
13.5 Configuring In-Band Management (CLI) .................................................................... 407
13.6 Changing the Management IP Address (CLI) ............................................................ 407
13.7 Configuring the Activation Key (CLI) .......................................................................... 409
13.7.1 Activation Key Overview (CLI) ................................................................................... 409
13.7.2 Installing an Activation Key (CLI) ............................................................................... 409
13.7.3 Displaying Activation Key Information (CLI)............................................................... 410
13.7.4 Activating an Activation Key (CLI) .............................................................................. 410
13.8 Setting the Time and Date (Optional) (CLI) ............................................................... 410
13.9 Enabling the Interfaces (Interface Manager) (CLI) .................................................... 413
13.9.1 Enabling the Second Management Interface (CLI) .................................................... 413
13.10 Configuring Cascading Interfaces (Optional) (CLI) .................................................... 415
13.11 Entering Radio View (CLI).......................................................................................... 416
13.12 Unmuting the Radio (CLI) .......................................................................................... 416
13.13 Configuring the Transmit (TX) Level (CLI) ................................................................. 416
13.14 Configuring the Transmit (TX) Frequency (CLI) ........................................................ 417
13.15 Configuring the Radio (MRMC) Script(s) (CLI) .......................................................... 417
13.16 Configuring Grouping (Optional) (CLI) ....................................................................... 420
13.17 Creating Service(s) for Traffic (CLI) ........................................................................... 420
14. Configuration Guide (CLI) ............................................................................ 421
14.1 System Configurations (CLI) ...................................................................................... 421
14.1.1 Radio Configurations.................................................................................................. 421
14.1.2 TDM Configurations ................................................................................................... 421
14.2 Configuring a 1+0 Link (CLI) ...................................................................................... 422
14.3 Configuring Multi-Carrier ABC (CLI) .......................................................................... 423
14.3.1 Multi-Carrier ABC Overview (CLI) .............................................................................. 423
14.3.2 Configuring a Multi-Carrier ABC Group (CLI) ............................................................ 423
14.3.3 Removing Members from a Multi-Carrier ABC Group (CLI) ...................................... 424
14.3.4 Deleting a Multi-Carrier ABC Group (CLI).................................................................. 424
14.3.5 Deleting a Multi-Carrier ABC/HSB-SD Group (CLI) ................................................... 424
14.4 Configuring Link Aggregation (LAG) (CLI) ................................................................. 425
14.4.1 LAG Overview (CLI) ................................................................................................... 425
14.4.2 Configuring a LAG Group (CLI) ................................................................................. 426
14.4.3 Deleting a LAG Group (CLI) ....................................................................................... 428
14.5 Configuring XPIC (CLI) .............................................................................................. 429
Ceragon Proprietary and Confidential
Page 9 of 703
FibeAir IP-20G
User Guide
14.5.1 Prerequisites for XPIC (CLI) ...................................................................................... 429
14.5.2 Configuring the Antennas (CLI) ................................................................................. 430
14.5.3 Configuring the Carriers (CLI) .................................................................................... 430
14.5.4 Creating an XPIC Group (CLI) ................................................................................... 431
14.5.5 Deleting an XPIC Group (CLI) ................................................................................... 431
14.6 Configuring HSB Radio Protection (CLI) .................................................................... 432
14.6.1 HSB Radio Protection Overview (CLI) ....................................................................... 432
14.6.2 Configuring 1+1 HSB without Space Diversity (CLI).................................................. 432
14.6.3 Configuring 1+1 HSB with Space Diversity (CLI) ....................................................... 433
14.6.4 Copying Configuration to Mate (CLI) ......................................................................... 433
14.6.5 Revertive Mode (CLI) ................................................................................................. 434
14.6.6 Switchovers and Lockout (CLI) .................................................................................. 435
14.6.7 Deleting an HSB Radio Protection Group (CLI) ......................................................... 436
14.7 Configuring IF Combining (CLI) ................................................................................. 437
15. Unit Management (CLI)................................................................................. 439
15.1 Defining the IP Protocol Version for Initiating Communications (CLI) ....................... 439
15.2 Configuring the Remote Units IP Address (CLI) ....................................................... 440
15.2.1 Configuring the Remote Radio's IP Address in IPv4 format (CLI) ............................. 440
15.2.2 Configuring the Remote Radio's IP Address in IPv6 format (CLI) ............................. 441
15.3 Configuring SNMP (CLI) ............................................................................................ 443
15.3.1 SNMP Overview (CLI) ................................................................................................ 443
15.3.2 Defining the SNMP Parameters (CLI) ........................................................................ 443
15.3.3 Displaying the SNMP Settings (CLI) .......................................................................... 445
15.3.4 Configuring Trap Managers (CLI) .............................................................................. 445
15.4 Upgrading the Software (CLI) .................................................................................... 446
15.4.1 Software Management Overview (CLI) ...................................................................... 446
15.4.2 Displaying Current Software Versions (CLI) .............................................................. 447
15.4.3 Configuring a Software Download (CLI) .................................................................... 448
15.4.4 Downloading a Software Package (CLI) .................................................................... 449
15.4.5 Installing and Upgrading Software in the IDU (CLI) ................................................... 450
15.4.6 Installing and Upgrading Software in the RFU (CLI) .................................................. 450
15.5 Backing Up and Restoring Configurations (CLI) ........................................................ 453
15.5.1 Configuration Management Overview (CLI)............................................................... 453
15.5.2 Backing up a Configuration File (CLI) ........................................................................ 453
15.5.3 Importing and Restoring a Configuration File (CLI) ................................................... 455
15.6 Editing CLI Scripts ...................................................................................................... 457
15.7 Setting the Unit to the Factory Default Configuration (CLI) ....................................... 457
15.8 Performing a Hard (Cold) Reset (CLI) ....................................................................... 457
15.9 Configuring Unit Parameters (CLI) ............................................................................. 458
15.10 Configuring NTP (CLI)................................................................................................ 460
15.11 Displaying Unit Inventory (CLI) .................................................................................. 461
16. Radio Configuration (CLI) ............................................................................ 462
16.1 Viewing the Radio Status and Settings (CLI) ............................................................. 463
16.2 Configuring the Remote Radio Parameters (CLI) ...................................................... 464
Ceragon Proprietary and Confidential
Page 10 of 703
FibeAir IP-20G
User Guide
16.2.1 Displaying Communication Status with Remote Radio (CLI) ..................................... 464
16.2.2 Displaying Remote Radios Link ID and Location (CLI) ............................................. 464
16.2.3 Muting and Unmuting the Remote Radio (CLI) .......................................................... 464
16.2.4 Displaying the Remote Radios RX Level (CLI) ......................................................... 465
16.2.5 Configuring the Remote Radios TX Level (CLI) ........................................................ 465
16.2.6 Configuring Remote ATPC (CLI) ............................................................................... 465
16.3 Configuring ATPC (CLI) ............................................................................................. 466
16.4 Configuring Frame Cut-Through (CLI) ....................................................................... 467
16.5 Configuring and Viewing Radio PMs and Statistics (CLI) .......................................... 468
16.5.1 Displaying General Modem Status and Defective Block PMs (CLI) .......................... 468
16.5.2 Displaying Modem BER (Aggregate) PMs (CLI) ........................................................ 469
16.5.3 Displaying BER Level and Configuring the Excessive BER Thresholds (CLI) .......... 470
16.5.4 Configuring RSL Thresholds (CLI) ............................................................................. 471
16.5.5 Configuring TSL Thresholds (CLI) ............................................................................. 472
16.5.6 Displaying RSL and TSL Levels (CLI) ....................................................................... 472
16.5.7 Configuring the Signal Level Threshold (CLI) ............................................................ 473
16.5.8 Configuring the MSE Thresholds and Displaying the MSE PMs (CLI) ...................... 474
16.5.9 Displaying ACM PMs (CLI) ........................................................................................ 475
16.5.10
Configuring the XPI Thresholds and Displaying XPI PMs (CLI) ................ 477
17. Ethernet Services and Interfaces (CLI) ....................................................... 480
17.1 Configuring Ethernet Services (CLI) .......................................................................... 481
17.1.1 General Guidelines for Provisioning Ethernet Services (CLI) .................................... 481
17.1.2 Ethernet Services Overview (CLI) .............................................................................. 481
17.1.3 Defining Services (CLI) .............................................................................................. 482
17.1.4 Configuring Service Points (CLI) ................................................................................ 488
17.1.5 Defining the MAC Address Forwarding Table for a Service (CLI) ............................. 503
17.2 Setting the MRU Size and the S-VLAN Ethertype (CLI) ............................................ 507
17.2.1 Configuring the S-VLAN Ethertype (CLI) ................................................................... 507
17.2.2 Configuring the C-VLAN Ethertype (CLI) ................................................................... 507
17.2.3 Configuring the MRU (CLI) ........................................................................................ 508
17.3 Configuring Ethernet Interfaces (CLI) ........................................................................ 509
17.3.1 Entering Interface View (CLI) ..................................................................................... 509
17.3.2 Displaying the Operational State of the Interfaces in the Unit (CLI) .......................... 510
17.3.3 Viewing Interface Attributes (CLI) .............................................................................. 511
17.3.4 Configuring an Interfaces Media Type (CLI) ............................................................. 511
17.3.5 Configuring an Interfaces Speed and Duplex State (CLI) ......................................... 511
17.3.6 Configuring an Interfaces Auto Negotiation State (CLI) ............................................ 512
17.3.7 Configuring an Interfaces IFG (CLI) .......................................................................... 512
17.3.8 Configuring an Interfaces Preamble (CLI)................................................................. 513
17.3.9 Adding a Description for the Interface (CLI)............................................................... 513
17.4 Configuring Automatic State Propagation (CLI) ......................................................... 514
17.5 Viewing Ethernet PMs and Statistics (CLI) ................................................................ 518
17.5.1 Displaying RMON Statistics (CLI) .............................................................................. 518
17.5.2 Configuring Ethernet Port PMs and PM Thresholds (CLI) ......................................... 519
17.5.3 Displaying Ethernet Port PMs (CLI) ........................................................................... 520
17.5.4 Clearing Ethernet Port PMs (CLI) .............................................................................. 522
18. Quality of Service (QoS) (CLI)...................................................................... 523
18.1 Configuring Classification (CLI) ................................................................................. 523
Ceragon Proprietary and Confidential
Page 11 of 703
FibeAir IP-20G
User Guide
18.1.1 Classification Overview (CLI) ..................................................................................... 523
18.1.2 Configuring Ingress Path Classification on a Logical Interface (CLI) ........................ 524
18.1.3 Configuring VLAN Classification and Override (CLI) ................................................. 524
18.1.4 Configuring 802.1p Classification (CLI) ..................................................................... 526
18.1.5 Configuring DSCP Classification (CLI) ...................................................................... 529
18.1.6 Configuring MPLS Classification (CLI) ....................................................................... 532
18.1.7 Configuring a Default CoS (CLI) ................................................................................ 534
18.1.8 Configuring Ingress Path Classification on a Service Point (CLI) .............................. 534
18.1.9 Configuring Ingress Path Classification on a Service (CLI) ....................................... 534
18.2 Configuring Policers (Rate Metering) (CLI) ................................................................ 535
18.2.1 Overview of Rate Metering (Policing) (CLI) ............................................................... 535
18.2.2 Configuring Rate Meter (Policer) Profiles (CLI) ......................................................... 536
18.2.3 Displaying Rate Meter Profiles (CLI) .......................................................................... 537
18.2.4 Deleting a Rate Meter Profile (CLI) ............................................................................ 537
18.2.5 Attaching a Rate Meter (Policer) to an Interface (CLI) ............................................... 538
18.2.6 Configuring the Line Compensation Value for a Rate Meter (Policer) (CLI) .............. 541
18.2.7 Displaying Rate Meter Statistics for an Interface (CLI) .............................................. 542
18.3 Configuring Marking (CLI) .......................................................................................... 544
18.3.1 Marking Overview (CLI) ............................................................................................. 544
18.3.2 Configuring Marking Mode on a Service Point (CLI) ................................................. 545
18.3.3 Marking Table for C-VLAN UP Bits (CLI) ................................................................... 546
18.3.4 Marking Table for S-VLAN UP Bits (CLI) ................................................................... 547
18.4 Configuring WRED (CLI) ............................................................................................ 549
18.4.1 WRED Overview (CLI) ............................................................................................... 549
18.4.2 Configuring WRED Profiles (CLI) ............................................................................... 549
18.4.3 Assigning a WRED Profile to a Queue (CLI) ............................................................. 551
18.5 Configuring Shapers (CLI) ......................................................................................... 552
18.5.1 Overview of Egress Shaping (CLI) ............................................................................. 552
18.5.2 Configuring Queue Shapers (CLI) ............................................................................. 552
18.5.3 Configuring Service Bundle Shapers (CLI) ................................................................ 555
18.5.4 Configuring Egress Line Compensation for Shaping (CLI) ........................................ 557
18.6 Configuring Scheduling (CLI) ..................................................................................... 559
18.6.1 Overview of Egress Scheduling (CLI) ........................................................................ 559
18.6.2 Configuring Queue Priority (CLI) ................................................................................ 559
18.6.3 Configuring Interface Priority Profiles (CLI) ............................................................... 560
18.6.4 Attaching a Priority Profile to an Interface (CLI) ........................................................ 563
18.6.5 Configuring Weighted Fair Queuing (WFQ) (CLI) ...................................................... 564
18.7 Displaying Egress Statistics (CLI) .............................................................................. 568
18.7.1 Displaying Queue-Level PMs (CLI) ............................................................................ 568
18.7.2 Displaying Service Bundle-Level PMs (CLI) .............................................................. 569
19. Ethernet Protocols (CLI) .............................................................................. 571
19.1 Configuring G.8032 (CLI) ........................................................................................... 571
19.1.1 Configuring the Destination MAC Address (CLI) ....................................................... 571
19.1.2 Configuring ERPIs (CLI)............................................................................................. 572
19.1.3 Configuring the RPL Owner (CLI) .............................................................................. 573
19.1.4 Configuring Timers (CLI) ............................................................................................ 574
19.1.5 Initiating a Manual or Forced Switch and Clearing the Switch or Initiating Reversion
(CLI) ........................................................................................................................... 575
19.1.6 Blocking or Unblocking R-APS Messages on a Service Point (CLI) ......................... 576
Ceragon Proprietary and Confidential
Page 12 of 703
FibeAir IP-20G
User Guide
19.1.7 Displaying the ERPI Attributes (CLI) .......................................................................... 576
19.2 Configuring MSTP (CLI) ............................................................................................. 582
19.2.1 Configuring the MSTP Bridge Parameters (CLI) ....................................................... 582
19.2.2 Configuring the MSTP Port Parameters (CLI) ........................................................... 589
19.3 Configuring LLDP (CLI) .............................................................................................. 595
19.3.1 Configuring the General LLDP Parameters (CLI) ...................................................... 595
19.3.2 Configuring LLDP Port Parameters (CLI) .................................................................. 597
19.3.3 Displaying the LLDP Local System Parameters (CLI) ............................................... 598
19.3.4 Displaying the LLDP Remote System Parameters (CLI) ........................................... 600
19.3.5 Displaying LLDP Statistics (CLI) ................................................................................ 603
20. TDM Services and Interfaces (CLI) .............................................................. 605
20.1 Configuring the Unit to Operate in ANSI Mode (CLI) ................................................. 605
20.2 Configuring TDM Cards and Interfaces (CLI) ............................................................ 605
20.2.1 Configuring the E1/DS1 Interface (CLI) ..................................................................... 605
20.2.2 Configuring the E1/DS1 Parameters (CLI)................................................................. 606
20.3 Configuring Native TDM Trails (CLI) .......................................................................... 609
20.4 Configuring TDM Pseudowire Services (CLI) ............................................................ 610
20.4.1 Configuring Pseudowire Tunnels (CLI) ...................................................................... 610
20.4.2 Configuring Pseudowire Profiles (CLI) ....................................................................... 612
20.4.3 Configuring Ethernet Services for TDM Traffic (CLI) ................................................. 613
20.4.4 Configuring Pseudowire Path Protection and Dual Homing (CLI) ............................. 614
20.4.5 Manually Configuring Pseudowire Services (CLI) ..................................................... 622
20.5 Displaying TDM PMs (CLI)......................................................................................... 625
21. Synchronization (CLI)................................................................................... 626
21.1 Configuring the Sync Source (CLI) ............................................................................ 626
21.1.1 Configuring an Ethernet Interface as a Synchronization Source (CLI) ...................... 627
21.1.2 Configuring a Radio Interface as a Synchronization Source (CLI) ............................ 628
21.1.3 Clearing All Sync Sources (CLI) ................................................................................ 629
21.2 Configuring the Outgoing Clock (CLI) ........................................................................ 630
21.3 Configuring SSM Messages (CLI) ............................................................................. 631
21.4 Configuring the Revertive Timer (CLI) ....................................................................... 632
21.5 Displaying Synchronization Status and Parameters (CLI) ......................................... 632
22. Access Management and Security (CLI) ..................................................... 634
22.1 Configuring the General Access Control Parameters (CLI) ....................................... 634
22.1.1 Configuring the Inactivity Timeout Period (CLI) ......................................................... 635
22.1.2 Configuring Blocking Upon Login Failure (CLI) ......................................................... 635
22.1.3 Blocking Unused Accounts (CLI) ............................................................................... 636
22.2 Configuring the Password Security Parameters (CLI) ............................................... 638
22.3 Configuring Users (CLI) ............................................................................................. 640
22.3.1 Configuring User Profiles (CLI) .................................................................................. 640
22.3.2 Limiting Access Protocols for a User Profile (CLI) ..................................................... 641
22.3.3 Configuring User Accounts (CLI) ............................................................................... 642
22.4 Configuring RADIUS (CLI) ......................................................................................... 643
Ceragon Proprietary and Confidential
Page 13 of 703
FibeAir IP-20G
User Guide
22.5 Configuring X.509 CSR Certificates and HTTPS (CLI) .............................................. 645
22.5.1 Generating a Certificate Signing Request (CSR) File (CLI) ....................................... 645
22.5.2 Downloading a Certificate (CLI) ................................................................................. 647
22.5.3 Enabling HTTPS (CLI) ............................................................................................... 648
22.6 Uploading the Security Log (CLI) ............................................................................... 649
22.7 Uploading the Configuration Log (CLI) ...................................................................... 651
23. Alarm Management and Troubleshooting (CLI) ......................................... 653
23.1 Viewing Current Alarms (CLI) .................................................................................... 653
23.2 Viewing the Event Log (CLI) ...................................................................................... 654
23.3 Editing Alarm Text and Severity (CLI) ........................................................................ 654
23.4 Uploading Unit Info (CLI)............................................................................................ 655
23.5 Performing Diagnostics (CLI) ..................................................................................... 657
23.5.1 Performing Radio Loopback (CLI) ............................................................................. 657
23.5.2 Performing Ethernet Loopback (CLI) ......................................................................... 658
23.5.3 Performing TDM Diagnostics (CLI) ............................................................................ 659
23.6 Working in CW Mode (Single or Dual Tone) (CLI) ..................................................... 660
Section IV: Maintenance ................................................................................... 661
24. Fault Finding ................................................................................................. 662
25. Replacing an IDU or SM-Card ...................................................................... 664
26. Pin-Outs and LEDs ....................................................................................... 666
26.1 Ethernet Pin-Outs and LEDs ...................................................................................... 666
26.1.1 Ethernet Traffic Interface Pin-Outs ............................................................................ 666
26.1.2 Ethernet Traffic Interface LEDs .................................................................................. 666
26.1.3 Ethernet Management Interface Pin-Outs ................................................................. 668
26.1.4 Ethernet Management Interface LEDs....................................................................... 668
26.2 E1/DS1 Pin-Outs and LEDs ....................................................................................... 669
26.2.1 E1/DS1 Interface Pin-Outs ......................................................................................... 669
26.2.2 E1/DS1 Interface LEDs .............................................................................................. 671
26.3 Radio Interface LEDs ................................................................................................. 672
26.4 Synchronization Interface Pin-Outs and LEDs .......................................................... 673
26.4.1 Synchronization Interface Pin-Outs ........................................................................... 673
26.4.2 Synchronization Interface LEDs ................................................................................. 673
26.5 Power Interface LEDs ................................................................................................ 674
26.6 Terminal Interface Pin-Outs ....................................................................................... 674
26.7 External Alarms .......................................................................................................... 675
26.7.1 External Alarm Pin-Outs............................................................................................. 675
26.8 Unit/ACT LED ............................................................................................................. 676
Ceragon Proprietary and Confidential
Page 14 of 703
FibeAir IP-20G
User Guide
Section V: Appendix ......................................................................................... 677
27. Alarms List .................................................................................................... 678
28. Abbreviations ............................................................................................... 700
Ceragon Proprietary and Confidential
Page 15 of 703
FibeAir IP-20G
User Guide
Safety Precautions & Declared Material
General Equipment Precautions
Use of controls, adjustments, or performing procedures other than those
specified herein, may result in hazardous radiation exposure.
When working with a FibeAir IDU, note the following risk of electric
shock and energy hazard: Disconnecting one power supply disconnects
only one power supply module. To isolate the unit completely,
disconnect all power sources.
Machine noise information order - 3. GPSGV, the highest sound pressure
level amounts to 70 dB (A) or less, in accordance with ISO EN 7779.
Static electricity may cause body harm, as well as harm to electronic
components inside the device.
To prevent damage, before touching components inside the device, all
electrostatic charge must be discharged from both personnel and tools.
High Frequency Electromagnetic Fields!
Exposure to strong high frequency electromagnetic fields may cause thermal
damage to personnel. The eye (cornea and lens) is easily exposed.
Any unnecessary exposure is undesirable and should be avoided.
In radio-relay communication installations, ordinary setup for normal
operation, the general RF radiation level will be well below the safety limit.
In the antennas and directly in front of them the RF intensity normally will
exceed the danger level, within limited portions of space.
Dangerous radiation may be found in the neighborhood of open waveguide
flanges or horns where the power is radiated into space.
To avoid dangerous radiation the following precautions must be taken:
During work within and close to the front of the antenna; make sure that
transmitters will remain turned off.
Before opening coaxial - or waveguide connectors carrying RF power, turn
off transmitters.
Consider any incidentally open RF connector as carrying power, until
otherwise proved. Do not look into coaxial connectors at closer than
reading distance (30 cm). Do not look into an open waveguide unless you
are absolutely sure that the power is turned off.
Ceragon Proprietary and Confidential
Page 16 of 703
FibeAir IP-20G
User Guide
ESD
This equipment contains components which are sensitive to "ESD" (Electro
Static Discharge). Therefore, ESD protection measures must be observed
when touching the IDU.
Anyone responsible for the installation or maintenance of the FibeAir IDU
must use an ESD Wrist Strap.
Additional precautions include personnel grounding, grounding of work
bench, grounding of tools and instruments, as well as transport and storage in
special antistatic bags and boxes.
Laser
Use of controls or adjustments or performance of procedures other than those
specified herein may result in hazardous radiation exposure.
The optical interface must only be serviced by qualified personnel, who are
aware of the hazards involved to repair laser products.
When handling laser products the following precautions must be taken:
Never look directly into an open connector or optical cable.
Before disconnecting an optical cable from the optical transmitter, the
power should be switched off. If this is not possible, the cable must be
disconnected from the transmitter before it is disconnected from the
receiver.
When the cable is reconnected it must be connected to the receiver before
it is connected to the transmitter.
Special Requirements for North America
Grounding: This equipment is designed to permit connection between the
earthed conductor of the DC supply circuit and the earthing conductor at the
equipment.
Note:
This equipment has been tested and found to comply with
the limits for a Class A digital device, pursuant to part 15 of
the FCC rules. These limits are designed to provide
reasonable protection against harmful interference when
the equipment is operated in a commercial environment.
This equipment generates, uses, and can radiate radio
frequency energy and, if not installed and used in
accordance with the instruction manual, may cause harmful
interference to radio communications. Operation of this
equipment in a residential area is likely to cause harmful
interference in which case the user will be required to
correct the interference at his own expense.
Restricted Access Area: DC powered equipment should only be installed in a
Restricted Access Area.
Installation Codes: The equipment must be installed according to country
national electrical codes. For North America, equipment must be installed in
Ceragon Proprietary and Confidential
Page 17 of 703
FibeAir IP-20G
User Guide
accordance with the US National Electrical Code, Articles 110-16, 110-17 and
110-18, and the Canadian Electrical Code, Section 12.
Overcurrent Protection: A readily accessible listed branch circuit
overcurrent protective device, rated 15 A, must be incorporated in the
building wiring.
Grounded Supply System: The equipment shall be connected to a properly
grounded supply system. All equipment in the immediate vicinity shall be
grounded the same way, and shall not be grounded elsewhere.
Local Supply System: The DC supply system is to be local, i.e. within the same
premises as the equipment.
Disconnect Device: A disconnect device is not allowed in the grounded circuit
between the DC supply source and the frame/grounded circuit connection.
Special Requirements for Norway and Sweden:
Equipment connected to the protective earthing of the building installation
through the mains connection or through other equipment with a connection
to protective earthing and to a cable distribution system using coaxial cable,
may in some circumstances create a fire hazard. Connection to a cable
distribution system has therefore to be provided through a device providing
electrical isolation below a certain frequency range (galvanic isolator, see EN
60728-11).
Utstyr som er koplet til beskyttelsesjord via nettplugg og/eller via annet
jordtilkoplet utstyr og er tilkoplet et kabel-TV nett, kan forrsake brannfare.
For unng dette skal det ved tilkopling av utstyret til kabel-TV nettet
installeres en galvanisk isolator mellom utstyret og kabel- TV nettet.
Utrustning som r kopplad till skyddsjord via jordat vgguttag och/eller via
annan utrustning och samtidigt r kopplad till kabel-TV nt kan i vissa fall
medfra risk fr brand. Fr att undvika detta skall vid anslutning av
utrustningen till kabel-TV nt galvanisk isolator finnas mellan utrustningen
och kabel-TV ntet.
Ceragon Proprietary and Confidential
Page 18 of 703
FibeAir IP-20G
User Guide
Prcautions gnrales relatives l'quipement
Lutilisation de commandes ou de rglages ou l'excution de procdures
autres que celles spcifies dans les prsentes peut engendrer une
exposition dangereuse aux rayonnements.
Lusage de FibeAir IDU saccompagne du risque suivant d'lectrocution
et de danger lectrique : le dbranchement d'une alimentation
lectrique ne dconnecte qu'un module d'alimentation lectrique. Pour
isoler compltement l'unit, il faut dbrancher toutes les alimentations
lectriques.
Bruit de machine dordre - 3. GPSGV, le plus haut niveau de pression
sonore s'lve 70 dB (A) au maximum, dans le respect de la norme ISO
EN 7779.
Allgemeine Vorsichtsmanahmen fr die Anlage
Wenn andere Steuerelemente verwendet, Einstellungen vorgenommen
oder Verfahren durchgefhrt werden als die hier angegebenen, kann
dies gefhrliche Strahlung verursachen.
Beachten Sie beim Arbeiten mit FibeAir IDU das folgende Stromschlagund Gefahrenrisiko: Durch Abtrennen einer Stromquelle wird nur ein
Stromversorgungsmodul abgetrennt. Um die Einheit vollstndig zu
isolieren, trennen Sie alle Stromversorgungen ab.
Maschinenlrminformations-Verordnung - 3. GPSGV, der hchste
Schalldruckpegel betrgt 70 dB(A) oder weniger gem EN ISO 7779.
Ceragon Proprietary and Confidential
Page 19 of 703
FibeAir IP-20G
User Guide
RoHS Compliance Declaration
Electronic Information Products Declaration of Hazardous/Toxic Substances
Hazardous Substance
Component
Lead
(Pb)
Mercury
(Hg)
Cadmium
(Cd)
Hexavalent
Chromium
(Cr VI)
Polybrominated
Biphenyls
(PBB)
Polybrominated
Diphenyl
Ethers (PBDE)
PCB/Circuit
Modules
Comply
Comply
Comply
Comply
Comply
Comply
Mechanical
Parts
Comply
Comply
Comply
Comply
Comply
Comply
Cables
Comply
Comply
Comply
Comply
Comply
Comply
Ceragon Proprietary and Confidential
Page 20 of 703
FibeAir IP-20G
User Guide
About This Guide
This document explains how to configure and operate a FibeAir IP-20G
system. This document applies to software version G8.0.
The IP-20G system is a modular system with a wide variety of configuration
options. Not all configurations are described in this manual.
What You Should Know
Some features described in this manual may not be available in the current
release. Please consult the Release Notes for the functionality supported in the
specific release you are using.
Target Audience
This manual is intended for use by individuals responsible for configuration
and administration of an IP-20G system or network.
Related Documents
FibeAir IP-20G Product Description
FibeAir IP-20G Release Notes
FibeAir IP-20G Installation Guide
FibeAir IP-20 Series MIB Reference
Ceragon Proprietary and Confidential
Page 21 of 703
FibeAir IP-20G
User Guide
Section I:
Introduction
Ceragon Proprietary and Confidential
Page 22 of 703
FibeAir IP-20G
1.
User Guide
Introduction
This section includes:
1.1
System Overview
IDU Hardware Architecture
RFU Overview
The Web-Based Element Management System
Reference Guide to Web EMS Menu Structure
System Overview
FibeAir IP-20G is a compact wireless backhaul node that is optimized for tail
and edge/chain nodal deployment, with a small footprint, high density, and a
high degree of availability.
IP-20G includes an advanced feature set for Carrier Ethernet Transport,
including a sophisticated Ethernet services engine, cutting-edge header deduplication techniques, frame cut-through, and more.
IP-20G can also include the following optional features:
Multi-carrier package including two radio channels and radio interfaces.
16 x E1 interfaces, with advanced support for TDM services.
Dual-feed power option for power redundancy.
FibeAir IP-20G is built specifically for tail/edge sites deployments. It is based
on the same architecture and technology as FibeAir IP-20N, and supports
essentially the same feature set but in a fixed form-factor and on a scale that is
optimized for tail/edge sites.
The following interfaces are supported:
6 x 1 GbE interfaces total
2 x dual mode GbE electrical or cascading interfaces (RJ-45)
2 x GbE electrical interfaces (RJ-45)
2x GbE optical interfaces (SFP)
Optional: 16 x E1/DS1 interfaces
Single or dual radio interfaces (TNC)
Single or dual power-feeds (-48v)
Sync in/out interface
Management interfaces
Terminal RS232 (RJ-45)
2x FE electrical interfaces (RJ-45)
External alarms interface
FibeAir IP-20G is based on a passive cooling design that does not require fans,
for improved operational efficiency.
An IP-20G system consists of an indoor unit (IDU) and one or two radio
frequency units (RFUs).
Ceragon Proprietary and Confidential
Page 23 of 703
FibeAir IP-20G
1.2
User Guide
IDU Hardware Architecture
FibeAir IP-20G is a compact unit that fits in a single rack unit, with a passive
cooling system that eliminates the need for fans. An IP-20G system consists of
an IP-20G indoor unit (IDU) and one or two radio frequency units (RFUs). A
coaxial cable connects the IDU to each RFU, transmits traffic and management
data between the IDU and the RFU, and provides -48V DC power to the RFU.
An IP-20G IDU contains six Ethernet interfaces, one or two radio interfaces
depending on the hardware configuration, and optionally a 16 x E1/DS1
interface.
The IDU includes two FE management interfaces, a DB9 dry contact external
alarms interface, an RJ-45 synchronization interface, and an RJ-45 terminal
console interface for connection to a local craft terminal.
IP-20G receives an external supply of -48V, with a dual-feed option for power
redundancy.
The following hardware assembly options are available for the IP-20G IDU:
One or two radio interfaces
One or two power interfaces
With or without 16 x E1 interfaces
Ceragon Proprietary and Confidential
Page 24 of 703
FibeAir IP-20G
1.2.1
User Guide
Front Panel Description
This section describes the IP-20G front panel. The following sections provide
detailed descriptions of the IP-20G interfaces and LEDs.
Figure 1: IP-20G Front Panel and Interfaces
Table 1: IP-20G Interfaces
Interface
For Further Information
16 x E1/DS1s (optional)
E1/DS1 Interface (Optional)
External Alarms (DB9)
External Alarms
Sync Interface In/Out (RJ-45)
Synchronization Interface
2 x FE Management Interfaces (RJ-45)
Ethernet Management Interfaces
Terminal Interface (RJ-45)
Terminal Interface
2 x GbE Dual Mode GbE Electrical or
Cascading Interfaces (RJ-45)
Ethernet Traffic Interfaces
2 x GbE Electrical Interfaces (RJ-45)
Ethernet Traffic Interfaces
2 x GbE Optical Interfaces (SFP)
Ethernet Traffic Interfaces
Radio Interfaces (TNC)
Radio Interfaces
Power Interface -48V
Power Interface
Ceragon Proprietary and Confidential
Page 25 of 703
FibeAir IP-20G
1.2.2
User Guide
Ethernet Traffic Interfaces
The front panel of the FibeAir IP-20G contains four electrical and two optical
GbE Ethernet traffic interfaces:
2 x GbE dual mode electrical or cascading interfaces (RJ-45) GbE1/CS1,
GbE2/CS2
2 x GbE electrical interfaces (RJ-45) GbE3, GbE4
2 x GbE optical interfaces (SFP) SFP5, SFP6
GbE1/CS1 and GbE2/CS2 can be configured as normal GbE traffic interfaces or
as cascading interfaces. When operating in cascading mode, these interfaces
can handle hybrid Ethernet and Native TDM traffic, enabling operators to
create links among multiple IP-20G units in a node for multi-carrier and multidirectional applications based on hybrid Ethernet and TDM (Native or
pseudowire) services.
Ceragon Proprietary and Confidential
Page 26 of 703
FibeAir IP-20G
1.2.3
User Guide
Ethernet Management Interfaces
FibeAir IP-20G contains two FE management interfaces, which connect to a
single RJ-45 physical connector on the front panel (MGMT).
Figure 2: Management Interface Pin Connections
RJ-45 Connector
(female)
Management Switch
Port 1
Port 2
TX+
TX-
RX+
RX-
TX+
TX-
RX+
RX-
If the user only needs to use a single management interface, a standard Cat5
RJ-45 cable (straight or cross) can be connected to the MGMT interface.
To access both management interfaces, a special 2 x FE splitter cable can be
ordered from Ceragon.
Table 2: 2 x FE Splitter Cable Marketing Model
Marketing Model
Marketing Description
Part Number
SPL-ETH-CBL
Ethernet split cable rohs
WA-0245-0
Ceragon Proprietary and Confidential
Page 27 of 703
FibeAir IP-20G
1.2.4
User Guide
E1/DS1 Interface (Optional)
Optionally, IP-20G can be ordered with an MDR69 connector in which 16
E1/DS1 interfaces are available (ports 1 through 16).
1.2.5
Radio Interfaces
FibeAir IP-20G includes one or two radio interfaces, depending on the
hardware assembly option that was selected. Each radio interface uses a TNC
connector type. Each radio interface is connected to an RFU via coaxial cable.
This connection is used for traffic between the RFU and the IDU. It is also used
to provide -48V DC power from the IDU to the RFU, as well as for management
and configuration of the RFU.
The radio interfaces are labeled Radio 1 and, if there is a second radio
interface, Radio 2.
1.2.6
Power Interface
FibeAir IP-20G receives an external supply of -48V current via one or two
power interfaces (the second power interface is optional for power
redundancy). The IP-20G monitors the power supply for under-voltage and
includes reverse polarity protection, so that if the positive (+) and negative (-)
inputs are mixed up, the system remains shut down.
The allowed power input range for the IP-20G is -40V to -60V. An under
voltage alarm is triggered if the power goes below the allowed range, and an
over voltage alarm is triggered if the power goes above the allowed range.
1.2.7
Synchronization Interface
FibeAir IP-20G includes an RJ-45 synchronization interface for T3 clock input
and T4 clock output. The interface is labeled SYNC.
Note:
1.2.8
Support for T3 input and T4 output is planned for future
release.
Terminal Interface
FibeAir IP-20G includes an RJ-45 terminal interface (RS-232). A local craft
terminal can be connected to the terminal interface for local CLI management
of the unit.
Ceragon Proprietary and Confidential
Page 28 of 703
FibeAir IP-20G
1.2.9
User Guide
External Alarms
IP-20G includes a DB9 dry contact external alarms interface. The external
alarms interface supports five input alarms and a single output alarm.
The input alarms are configurable according to:
1
2
3
4
5
Intermediate
Critical
Major
Minor
Warning
The output alarm is configured according to predefined categories.
1.2.10 Storage Memory Card
Each IP-20G unit includes a Storage Memory card (SM card). The SM card
holds the configuration and software for the IDU. The SM card is embedded in
the SM card cover. In the event of IDU replacement, re-using the existing SM
card cover is necessary to ensure that the units software and configuration is
maintained.
An SM card is pre-installed inside each IP-20G unit. It can also be ordered as a
separate item (e.g., as a spare unit).
Figure 3: SM Card and Cover
Ceragon Proprietary and Confidential
Page 29 of 703
FibeAir IP-20G
1.3
User Guide
RFU Overview
FibeAir Radio Frequency Units (RFUs) were designed with sturdiness, power,
simplicity, and compatibility in mind. These advanced systems provide highpower transmission for short and long distances and can be assembled and
installed quickly and easily. Any of the RFUs described in this chapter can be
used in an IP-20G system.
The RFUs support low to high capacities for traditional voice, mission-critical,
and emerging Ethernet services, with any mix of interfaces, pure Ethernet,
pure TDM, or hybrid Ethernet and TDM interfaces (Native2).
High spectral efficiency can be ensured with XPIC, using the same bandwidth
for double the capacity, via a single carrier, with vertical and horizontal
polarizations.
The following RFUs can be installed in a split-mount configuration:
FibeAir RFU-C (642 GHz)
FibeAir 1500HP (611 GHz)
FibeAir RFU-HP (6-8 GHz)
The following RFUs can be installed in an all-indoor configuration:
FibeAir RFU-A/RFU-Ae/RFU-Aep (6-11 GHz)
FibeAir 1500HP (611 GHz)
FibeAir RFU-HP (6-8 GHz)
The IDU and RFU are connected by a coaxial cable RG-223 (up to 100 m/300
ft), Belden 9914/RG-8 (up to 300 m/1000 ft) or equivalent.
Ceragon Proprietary and Confidential
Page 30 of 703
FibeAir IP-20G
1.4
User Guide
The Web-Based Element Management System
This section includes:
1.4.1
Introduction to the Web EMS
Web EMS Page Layout
Introduction to the Web EMS
The Element Management System (Web EMS) is an HTTP web-based element
manager that enables the operator to perform configuration operations and
obtain statistical and performance information related to the system,
including:
Configuration Management Enables you to view and define
configuration data.
Fault Monitoring Enables you to view active alarms.
Performance Monitoring Enables you to view and clear performance
monitoring values and counters.
Diagnostics and Maintenance Enables you to define and perform loop
back tests and software updates.
Security Configuration Enables you to configure security features.
User Management Enables you to define users and user groups.
A Web-Based EMS connection to the IP-20G can be opened using a web
browser (Internet Explorer, Mozilla Firefox, or Google Chrome). The WebBased EMS uses a graphical interface.
Note!
The alarms and system configuration details shown in this
manual do not necessarily represent actual parameters and
values on a fully operating IP-20G system. Some of the pages
and tasks described in this Manual may not be available to
all users, based on the actual system configuration,
activation key, and other details.
Ceragon Proprietary and Confidential
Page 31 of 703
FibeAir IP-20G
1.4.2
User Guide
Web EMS Page Layout
Each Web EMS page includes the following sections:
The left section of the page displays the Web EMS menu tree:
Click to display the sub-options under a menu item.
Click to hide the sub-options under a menu item.
The main section of the page provides the page's basic functionality.
Figure 4: Main Web EMS Page
Optionally, you can display a representation of the IP-20G front panel by
clicking either the arrow in the center or the arrow at the right of the bottom
toolbar.
Figure 5: Displaying a Representation of the Front Panel
Ceragon Proprietary and Confidential
Page 32 of 703
FibeAir IP-20G
User Guide
Figure 6: Main Web EMS Page with Representation of the Front Panel
Certain pages include a Related Pages drop-down list on the upper right of
the main section of the page. You can navigate to a page related to the current
page by selecting the page from this list.
Figure 7: Related Pages Drop-Down List
Ceragon Proprietary and Confidential
Page 33 of 703
FibeAir IP-20G
1.5
User Guide
Reference Guide to Web EMS Menu Structure
The following table shows the Web EMS menu hierarchy, with links to the
sections in this document that provide instructions for the relevant menu
item.
Note:
Some menu items are only available if the relevant
activation key or feature is enabled.
Table 3: IP-20G Web EMS Menu Hierarchy Platform Menu
Sub-Menus
For Further Information
Management > Unit Parameters
Configuring Unit Parameters
Management > NTP Configuration
Configuring NTP
Management > Time Services
Setting the Time and Date (Optional)
Management > Interface Manager
Enabling the Interfaces (Interface Manager)
Management > Inventory
Displaying Unit Inventory
Management > Unit Info
Uploading Unit Info
Management > Reset
Performing a Hard (Cold) Reset
Management > Set to Factory Default
Setting the Unit to the Factory Default Configuration
Management > External Alarms > Input
Configuring External Alarms
Management > External Alarms > Output
Reserved for future use.
Management > Networking > Local
Changing the Management IP Address
Defining the IP Protocol Version for Initiating Communications
Management > Networking > Remote
Configuring the Remote Units IP Address
Management > SNMP > SNMP Parameters
Configuring SNMP
Management > SNMP > Trap Managers
Configuring Trap Managers
Management > SNMP > V3 Users
Configuring SNMP
Software > Timer Parameters
Configuring a Timed Installation
Software > Versions
Viewing Current Software Versions
Software > Download & Install
Downloading and Installing Software
Configuration > Timer Parameters
Reserved for future use.
Configuration > Backup Files
Viewing Current Backup Files
Configuration > Configuration Management
Backing Up and Restoring Configurations
Activation Key > Activation Key Configuration
Configuring the Activation Key
Activation Key > Activation Key Overview
Displaying a List of Activation-Key-Enabled Features
Security > General > Configuration
Reserved for future use.
Security > General > Security Log Upload
Uploading the Security Log
Security > General > Configuration Log Upload
Uploading the Configuration Log
Ceragon Proprietary and Confidential
Page 34 of 703
FibeAir IP-20G
User Guide
Sub-Menus
For Further Information
Security > X.509 Certificate > CSR
Configuring X.509 CSR Certificates and HTTPS
Security > X.509 Certificate > Download & Install
Configuring X.509 CSR Certificates and HTTPS
Security > Access Control > General
Configuring the General Access Control Parameters
Security > Access Control > User Profiles
Configuring User Profiles
Security > Access Control > User Accounts
Configuring User Accounts
Security > Access Control > Password Management
Configuring the Password Security Parameters
Security > Access Control > Change Password
Changing Your Password
Security > Access Control > Radius > Radius Configuration
Configuring RADIUS
Security > Access Control > Radius > Radius Users
Viewing RADIUS User Permissions and Connectivity
Security > Protocols Control
Configuring the Session Timeout
Table 4: IP-20G Web EMS Menu Hierarchy Faults Menu
Sub-Menus
For Further Information
Current Alarms
Viewing Current Alarms
Event Log
Viewing the Event Log
Alarm Configuration
Editing Alarm Text and Severity
Table 5: IP-20G Web EMS Menu Hierarchy TDM Menu
Sub-Menus
For Further Information
Native TDM Services
Configuring Native TDM Trails
TDM PseudoWire > Services
Configuring TDM Pseudowire Services
TDM PseudoWire > Advanced > Configuration
Configuring Pseudowire Card Parameters
TDM PseudoWire > Advanced > DS0 Bundles
Reserved for future use.
TDM PseudoWire > Advanced > Service OAM >
Maintenance Domain
Configuring Pseudowire Maintenance Domains (MDs)
TDM PseudoWire > Advanced > Service OAM >
Maintenance Association
Configuring Pseudowire Maintenance Associations (MAs)
TDM PseudoWire > Advanced > Service OAM > Loopback
Reserved for future use.
TDM PseudoWire > Advanced > Service OAM > Link Trace
Reserved for future use.
TDM PseudoWire > Advanced > PSN Tunnels > PSN
Tunnels
Configuring Pseudowire Tunnels and Tunnel Groups
TDM PseudoWire > Advanced > PSN Tunnels > Tunnel
Groups
Configuring Pseudowire Tunnels and Tunnel Groups
Ceragon Proprietary and Confidential
Page 35 of 703
FibeAir IP-20G
User Guide
Sub-Menus
For Further Information
TDM PseudoWire > Advanced > Profiles
Configuring Pseudowire Profiles
TDM PseudoWire > Advanced > Services
Configuring Pseudowire TDM Services Manually
TDM PseudoWire > Advanced > PM > Service
Displaying Pseudowire Service PMs
TDM > Interfaces > E1/DS1
Configuring the E1/DS1 Interface
TDM > Diagnostics > PDH Loopback
Performing Loopback on E1/DS1s
TDM > PM & Statistics > E1/DS1
Displaying E1/DS1 PMs
TDM > PM & Statistics > Service
Displaying Native TDM Service PMs
Table 6: IP-20G Web EMS Menu Hierarchy Radio Menu
Sub-Menus
For Further Information
Radio Parameters
Configuring the Radio Parameters
Viewing the Radio Status and Settings
Remote Radio Parameters
Configuring the Remote Radio Parameters
Radio Thresholds
Configuring Radio Thresholds
ATPC
Configuring ATPC
Ethernet Interface > Configuration
Configuring Frame Cut-Through
Ethernet Interface > Counters
Reserved for future use.
MRMC > Symmetrical Scripts > ETSI
Configuring the Radio (MRMC) Script(s)
MRMC > Symmetrical Scripts > FCC
Configuring the Radio (MRMC) Script(s)
MRMC > MRMC Status
Displaying MRMC Status
PM & Statistics > Counters
Displaying Defective Block Counters
PM & Statistics > Signal Level
Displaying Signal Level PMs
PM & Statistics > Diversity
Displaying PMs for the IF Combining Diversity Interface
PM & Statistics > Combined
Displaying PMs for the Combined IF Combining Signal
PM & Statistics > Aggregate
Displaying Modem BER (Aggregate) PMs
PM & Statistics > MSE
Displaying Modem MSE PMs
PM & Statistics > XPI
Displaying XPI PMs
PM & Statistics > MRMC
Displaying MRMC PMs
PM & Statistics > Traffic > Capacity/Throughput
Displaying Capacity and Throughput PMs
PM & Statistics > Traffic > Utilization
Displaying Utilization PMs
PM & Statistics > Traffic > Frame error rate
Displaying Frame Error Rate PMs
Diagnostics > Loopback
Performing Radio Loopback
Ceragon Proprietary and Confidential
Page 36 of 703
FibeAir IP-20G
User Guide
Sub-Menus
For Further Information
Groups > Radio Protection
Configuring HSB Radio Protection
Groups > XPIC
Configuring XPIC
Groups > Multi Carrier ABC
Configuring Multi-Carrier ABC
Table 7: IP-20G Web EMS Menu Hierarchy Ethernet Menu
Sub-Menus
For Further Information
General Configuration
Setting the MRU Size and the S-VLAN Ethertype
Mapping Ethernet Services to MSTP instances (MSTIs)
Services
Configuring Ethernet Services
Interfaces > Physical Interfaces
Configuring Ethernet Interfaces
Interfaces > Logical Interfaces
Configuring Ingress Path Classification on a Logical Interface
Assigning Policers to Interfaces
Configuring the Ingress and Egress Byte Compensation
Assigning WRED Profiles to Queues
Assigning a Queue Shaper Profile to a Queue
Assigning a Service Bundle Shaper Profile to a Service Bundle
Assigning a Priority Profile to an Interface
Assigning a WFQ Profile to an Interface
Performing Ethernet Loopback
Interfaces > Automatic State Propagation
Configuring Automatic State Propagation
Interfaces > Groups > LAG
Configuring Link Aggregation (LAG)
PM & Statistics > RMON
RMON Statistics
PM & Statistics > Port TX
Port TX Statistics
PM & Statistics > Port RX
Port RX Statistics
QoS > Classification > 802.1Q
Modifying the C-VLAN 802.1Q UP and CFI Bit Classification Table
QoS > Classification > 802.1AD
Modifying the S-VLAN 802.1 UP and DEI Bit Classification Table
QoS > Classification > DSCP
Modifying the DSCP Classification Table
QoS > Classification > MPLS
Modifying the MPLS EXP Bit Classification Table
QoS > Policer > Policer Profile
Configuring Policer Profiles
QoS > Marking > 802.1Q
Modifying the 802.1Q Marking Table
QoS > Marking > 802.1AD
Modifying the 802.1AD Marking Table
QoS > WRED > WRED Profile
Configuring WRED
QoS > Shaper > Queue Profiles
Configuring Queue Shaper Profiles
QoS > Shaper > Service Bundle Profiles
Configuring Service Bundle Shaper Profiles
Ceragon Proprietary and Confidential
Page 37 of 703
FibeAir IP-20G
User Guide
Sub-Menus
For Further Information
QoS > Scheduler > Priority Profiles
Configuring Priority Profiles
QoS > Scheduler > WFQ Profiles
Configuring WFQ Profiles
Protocols > G.8032 > General Attribute
Configuring the Destination MAC Address
Protocols > G.8032 > ERPI Attribute
Adding ERPIs through Viewing ERPI Statistics
Protocols > MSTP > Bridge > General Attributes
Enabling MSTP and Configuring the MSTP Bridge General
Attributes
Protocols > MSTP > Bridge > Configuration ID
Viewing and Configuring the MSTP Bridge Configuration ID
Protocols > MSTP > Bridge > Spanning Tree
Viewing and Configuring the MSTP Bridge Spanning Tree
Protocols > MSTP > Bridge > CIST
Viewing and Configuring the MSTP Bridge CIST Parameters
Protocols > MSTP > Bridge > MSTI
Viewing and Configuring the MSTP Bridge MSTI Parameters
Protocols > MSTP > Bridge > VLAN
Viewing the MSTP VLAN Parameters
Protocols > MSTP > Port > Spanning Tree
Viewing and Configuring the MSTP Port Spanning Tree
Protocols > MSTP > Port > CIST
Viewing and Configuring the MSTP Port CIST Parameters
Protocols > MSTP > Port > MSTI
Viewing and Configuring the MSTP Port MSTI Parameters
Protocols > MSTP > Port > BPDU Counters
Viewing and Resetting the BPDU Counters
Protocols > LLDP > Remote Management
Displaying Peer Status
Protocols > LLDP > Advanced > Configuration > Parameters
Configuring the General LLDP Parameters
Protocols > LLDP > Advanced > Configuration > Port
Configuration
Configuring the LLDP Port Parameters
Protocols > LLDP > Advanced > Configuration > Destination
Address
Displaying the Units Management Parameters
Protocols > LLDP > Advanced > Configuration >
Management TLV
Displaying the Units Management Parameters
Protocols > LLDP > Advanced > Remote System >
Management
Displaying Peer Units Management Parameters
Protocols > LLDP > Advanced > Remote System > Remote
Table
Displaying Peer Units Management Parameters
Protocols > LLDP > Advanced > Local System > Parameters Displaying the Local Units Parameters
Protocols > LLDP > Advanced > Local System > Port
Displaying the Local Units Parameters
Protocols > LLDP > Advanced > Local System >
Management
Displaying the Local Units Parameters
Protocols > LLDP > Advanced > Statistic > General
Displaying LLDP Statistics
Protocols > LLDP > Advanced > Statistic > Port TX
Displaying LLDP Statistics
Protocols > LLDP > Advanced > Statistic > Port RX
Displaying LLDP Statistics
Protocols > SOAM > MD
Configuring Service OAM (SOAM) Fault Management (FM)
Ceragon Proprietary and Confidential
Page 38 of 703
FibeAir IP-20G
User Guide
Sub-Menus
For Further Information
Protocols > SOAM > MA/MEG
Configuring Service OAM (SOAM) Fault Management (FM)
Protocols > SOAM > MEP
Configuring Service OAM (SOAM) Fault Management (FM)
Table 8: IP-20G Web EMS Menu Hierarchy Cascading Menu
Sub-Menus
For Further Information
Interfaces
Configuring Cascading Interfaces (Optional)
Table 9: IP-20G Web EMS Menu Hierarchy Sync Menu
Sub-Menus
For Further Information
Sync Source
Configuring the Sync Source
Outgoing Clock
Configuring the Outgoing Clock and SSM Messages
1588-TC
Reserved for future use.
Ceragon Proprietary and Confidential
Page 39 of 703
FibeAir IP-20G
User Guide
Section II:
Web EMS
Configuration
Ceragon Proprietary and Confidential
Page 40 of 703
FibeAir IP-20G
2.
User Guide
Getting Started
This section includes:
2.1
Assigning IP Addresses in the Network
Establishing a Connection
Logging On
Changing Your Password
Configuring In-Band Management
Changing the Management IP Address
Determining ETSI or ANSI (FCC) TDM Mode
Configuring the Activation Key
Setting the Time and Date (Optional)
Enabling the Interfaces (Interface Manager)
Configuring Cascading Interfaces (Optional)
Configuring the Radio Parameters
Configuring the Radio (MRMC) Script(s)
Configuring Grouping (Optional)
Creating Service(s) for Traffic
Assigning IP Addresses in the Network
Before establishing a connection over the radio link, you must assign each
network element a dedicated IP address, according to an IP plan for the total
network. See Changing the Management IP Address.
By default all elements have the same IP settings:
IP address: 192.168.1.1
Subnet mask: 255.255.255.0
Warning!
If the connection over the link is established with identical
IP addresses, an IP address conflict will occur and the
remote connection may be lost.
Ceragon Proprietary and Confidential
Page 41 of 703
FibeAir IP-20G
2.2
User Guide
Establishing a Connection
You can connect to the IP-20G unit via a serial or a LAN connection.
2.2.1
Connecting to the Unit with a Serial Connection
1 Connect a serial RS-232 cable with an RJ-45 interface from the laptop or
PC you are using to configure the unit, to the Terminal Interface on the
front panel.
Figure 8: Terminal Interface on Front Panel
2 Configure the following settings for the COM port you are using on your PC
or laptop:
Bits per Second 115,200
Data Bits 8
Parity None
Stop Bits 1
Flow Control - None
Ceragon Proprietary and Confidential
Page 42 of 703
FibeAir IP-20G
2.2.2
User Guide
Connecting to the Unit with a LAN Connection
FibeAir IP-20G contains two FE management interfaces, which connect to a
single RJ-45 physical connector on the front panel (MGMT). For details on
which type of cable to use to utilize either one or both management interfaces,
see Ethernet Management Interfaces.
Connect the cable to the Management interface (MGMT) on the IP-20G front
panel, and to the LAN port on the PC.
Figure 9: Management Interface on Front Panel
To establish a connection with the IP-20G unit, it is necessary to configure an
IP address on the PC or laptop within the same subnet as the IP-20G unit. The
default chassis IP address is 192.168.1.1. For example, you can set the PC or
laptop address to 192.168.1.10 and the subnet mask to 255.255.255.0. Note
the initial settings before changing.
Note:
The chassis IP address, as well as password, should be
changed before operating the system. See Changing the
Management IP Address and Changing Your Password.
1 Select Control Panel > All Control Panel Items >Network and Sharing
Center.
2 Click Change adapter settings.
3 Select Local Area Connection > Properties> Internet Protocol Version
4 (TCP/IP) and set the following parameters:
IP address: 192.168.1.10
Subnet mask 255.255.255.0
No default gateway
4 Click OK to apply the settings.
Ceragon Proprietary and Confidential
Page 43 of 703
FibeAir IP-20G
2.3
User Guide
Logging On
1 Open an Internet browser (Internet Explorer, Mozilla Firefox, or Google
Chrome).
2 Enter the default IP address "192.168.1.1" in the Address Bar. The Login
page opens.
Figure 10: Login Page
3 Enter the following values:
User Name: admin
Password: admin
4 Click Apply.
2.4
Changing Your Password
It is recommended to change the default Admin password as soon as you have
logged into the system.
To change your password:
1 Select Platform > Security > Access Control > Change Password. The
Change User Password page opens.
Figure 11: Change User Password Page
Ceragon Proprietary and Confidential
Page 44 of 703
FibeAir IP-20G
User Guide
2 In the Old password field, enter the current password. For example, upon
initial login, enter the default password (admin).
3 In the New password field, enter a new password. If Enforce Password
Strength is activated (see Configuring the Password Security Parameters),
the password must meet the following criteria:
Password length must be at least eight characters.
Password must include characters of at least three of the following
character types: lower case letters, upper case letters, digits, and
special characters. For purposes of meeting this requirement, upper
case letters at the beginning of the password and digits at the end of
the password are not counted.
The last five passwords you used cannot be reused
4 Click Apply.
In addition to the Admin password, there is an additional password protected
user account, root user, which is configured in the system. The root user
password and instructions for changing this password are available from
Ceragon Customer Support. It is strongly recommended to change this
password.
2.5
Configuring In-Band Management
You can configure in-band management in order to manage the unit remotely
via its radio and/or Ethernet interfaces.
Each IP-20G unit includes a pre-defined management service with Service ID
1025. The management service is a multipoint service that connects the two
local management ports and the network element host CPU in a single service.
In order to enable in-band management, you must add at least one service
point to the management service, in the direction of the remote site or sites
from which you want to access the unit for management. For instructions on
adding service points, see Configuring Service Points.
Ceragon Proprietary and Confidential
Page 45 of 703
FibeAir IP-20G
2.6
User Guide
Changing the Management IP Address
Related Topics:
Defining the IP Protocol Version for Initiating Communications
Configuring the Remote Units IP Address
To change the management IP address of the local unit:
1 Select Platform > Management > Networking > Local. The Local
Networking Configuration page opens.
Figure 12: Local Networking Configuration Page
2 Optionally, in the Name field, enter a name for the unit.
3 Optionally, in the Description field, enter descriptive information about
the unit.
4 In the IP address field, enter an IP address for the unit. You can enter the
address in IPv4 format in this field, and/or in IPv6 format in the IPv6
Address field. The unit will receive communications whether they are sent
to its IPv4 address or its IPv6 address.
5 In the Subnet mask field, enter the subnet mask.
6 Optionally, in the Default gateway field, enter the default gateway
address.
Ceragon Proprietary and Confidential
Page 46 of 703
FibeAir IP-20G
User Guide
7 Optionally, in the IPv6 Address field, enter an IPv6 address for the unit.
You can enter the address in IPv6 format in this field, and/or in IPv4
format in the IP Address field. The unit will receive communications
whether they are sent to its IPv4 address or its IPv6 address.
8 If you entered an IPv6 address, enter the IPv6 prefix length in the IPv6
Prefix-Length field.
9 Optionally, if you entered an IPv6 address, enter the default gateway in
IPv6 format in the Default Gateway IPv6 field.
10 Click Apply.
2.7
Determining ETSI or ANSI (FCC) TDM Mode
By default, the TDM interfaces in an IP-20G unit are set to operate according to
the ETSI standard, in E1 mode. For instructions on configuring the system to
operate according to the ANSI (FCC) standard (DS1), see Configuring the Unit
to Operate in ANSI Mode (CLI).
If you must change the system to ANSI mode, you should do so before
performing any other configuration, because changing to ANSI mode resets
the system and restores the default configuration.
2.8
Configuring the Activation Key
IP-20G offers a pay as-you-grow concept in which future capacity growth and
additional functionality can be enabled with activation keys. For purposes of
the activation keys, each IP-20G unit is considered a distinct device. Each
device contains a single unified activation key cipher.
New IP-20G units are delivered with a default activation key that enables you
to manage and configure the unit. Additional feature and capacity support
requires you to enter an activation key cipher in the Activation Key
Configuration page. Contact your vendor to obtain your activation key cipher.
Note:
To obtain an activation key cipher, you may need to provide
the units serial number. You can display the serial number
in the Web EMS Inventory page. See Displaying Unit
Inventory.
Each required feature and capacity should be purchased with an appropriate
activation key. It is not permitted to enable features that are not covered by a
valid activation key. In the event that the activation-key-enabled capacity and
feature set is exceeded, an Activation Key Violation alarm occurs and the Web
EMS displays a yellow background and an activation key violation warning.
After a 48-hour grace period, all other alarms are hidden until the capacity
and features in use are brought within the activation keys capacity and
feature set.
In order to clear the alarm, you must configure the system to comply with the
activation key that has been loaded in the system. The system automatically
checks the configuration to ensure that it complies with the activation-keyenabled features and capacities. If no violation is detected, the alarm is
cleared.
A demo activation key is available that enables all features for 60 days. When
the demo activation key expires, the most recent valid activation key goes into
Ceragon Proprietary and Confidential
Page 47 of 703
FibeAir IP-20G
User Guide
effect. The 60-day period is only counted when the system is powered up. 10
days before the demo activation key expires, an alarm is raised indicating that
the demo activation key is about to expire.
2.8.1
Viewing the Activation Key Status Parameters
To display the current activation key status parameters:
1 Select Platform > Activation Key > Activation Key Configuration. The
Activation Key Configuration page opens.
Figure 13: Activation Key Configuration Page
Table 10: Activation Key Status Parameters
Parameter
Definition
Type
Displays the current activation key type.
Validation number
Displays a random, system-generated validation number.
Date code
Displays a date code used for validation of the current activation key
cipher.
Violation runtime counter (hours)
In the event of an Activation Key Violation alarm, this field displays the
number of hours remaining in the 48-hour activation key violation grace
period.
Sanction state
If an Activation Key Violation alarm has occurred, and the 48-hour
activation key violation grace period has expired without the system having
been brought into conformance with the activation-key-enabled capacity
and feature set, Yes appears in this field to indicate that the system is in an
Activation Key Violation sanction state. All other alarms are hidden until the
capacity and features in use are brought within the activation-key-enabled
capacity and feature set.
Ceragon Proprietary and Confidential
Page 48 of 703
FibeAir IP-20G
2.8.2
User Guide
Entering the Activation Key
To enter a new activation key:
1 Select Platform > Activation Key > Activation Key Configuration. The
Activation Key Configuration page opens (Figure 13).
2 Enter the activation key cipher you have received from the vendor in the
Activation Key field. The activation key cipher is a string that enables all
features and capacities that have been purchased for the unit.
3 Click Apply.
If the activation key cipher is not legal (e.g., a typing mistake or an invalid
serial number), an Activation Key Loading Failure event is sent to the Event
Log. When a legal activation key cipher is entered, an Activation Key Loaded
Successfully event is sent to the Event Log.
2.8.3
Activating a Demo Activation Key
To activate a demo activation key:
1 Select Platform > Activation Key > Activation Key Configuration. The
Activation Key Configuration page opens (Figure 13).
2 In the Demo admin field, select Enable.
3 Click Apply.
The Demo timer field displays the number of hours that remain before the
demo activation key expires.
2.8.4
Displaying a List of Activation-Key-Enabled Features
To display the status of activation key coverage for features and capacities in
the IP-20G:
1 Select Platform > Activation Key > Activation Key Overview. The
Activation Key Overview page opens.
Figure 14: Activation Key Overview Page
Ceragon Proprietary and Confidential
Page 49 of 703
FibeAir IP-20G
User Guide
The Activation Key Overview page displays the activation-key-enabled
features and capacities for the IP-20G, and indicates the activation key status
of each feature according to the activation key currently implemented in the
unit.
Note:
Some of the features listed in the Activation Key Overview
page may not be supported in the currently installed
software version.
Table 11: Activation Key-Enabled-Features Table Parameters
Parameter
Definition
Feature ID
A unique ID that identifies the feature.
Feature name
The name of the feature.
Feature Description
A description of the feature.
Activation key-enabled feature
usage
Indicates whether the activation-key-enabled feature is actually being used.
Activation key-enabled feature
credit
Indicates whether the feature is allowed under the activation key that is
currently installed in the unit.
Activation key violation status
Indicates whether the system configuration violates the currently installed
activation key with respect to this feature.
Ceragon Proprietary and Confidential
Page 50 of 703
FibeAir IP-20G
2.9
User Guide
Setting the Time and Date (Optional)
Related Topics:
Configuring NTP
IP-20G uses the Universal Time Coordinated (UTC) standard for time and date
configuration. UTC is a more updated and accurate method of date
coordination than the earlier date standard, Greenwich Mean Time (GMT).
Every IP-20G unit holds the UTC offset and daylight savings time information
for the location of the unit. Each management unit presenting the information
uses its own UTC offset to present the information with the correct time.
To display and configure the UTC parameters:
1 Select Platform > Activation Key > Activation Key Overview. The
Activation Key Overview page opens.
Figure 15: Time Services Page
2 Configure the fields listed in Table 12.
3 Click Apply.
Ceragon Proprietary and Confidential
Page 51 of 703
FibeAir IP-20G
User Guide
Table 12: Time Services Parameters
Date and Time
Configuration
Parameter
Definition
UTC date and time
The UTC date and time.
Local date and time The calculated local date and time, based on the local
clock, Universal Time Coordinated (UTC), and Daylight
Savings Time (DST) configurations.
UTC offset hours
The required hours offset (positive or negative) relative to
GMT. This is used to offset the clock relative to GMT,
according to the global meridian location.
UTC offset minutes
The required minutes offset (positive or negative) relative to
GMT. This is used to offset the clock relative to GMT,
according to the global meridian location.
Daylight Saving Start
Time
Month
The month when Daylight Savings Time begins.
Day
The date in the month when Daylight Savings Time begins.
Daylight Saving End
Time
Month
The month when Daylight Savings Time ends.
Day
The date in the month when Daylight Savings Time ends.
DST offset
The required offset, in hours, for Daylight Savings Time.
Only positive offset is supported.
Offset from GMT
Ceragon Proprietary and Confidential
Page 52 of 703
FibeAir IP-20G
2.10
User Guide
Enabling the Interfaces (Interface Manager)
The following are the default settings for the unit's interfaces:
Ethernet traffic interfaces, the second management interface, and the
Synchronization interface are disabled, and must be manually enabled as
described below.
Radio interfaces, the first management interface, and the TDM interface
(optional) are automatically enabled.
To enable and disable interfaces:
1 Select Platform > Management > Interface Manager. The Interface
Manager page opens.
Figure 16: Interface Manager Page
To enable or disable an individual interface:
1 Select the interface in the Interface Manager table.
2 Click Edit. The Interface Manager Edit page opens.
Ceragon Proprietary and Confidential
Page 53 of 703
FibeAir IP-20G
User Guide
Figure 17: Interface Manager Edit Page
3 In the Admin status field, select Up to enable the interface or Down to
disable the interface.
4 Click Apply, then Close.
To enable or disable multiple interfaces:
1 Select the interfaces in the Interface Manager table or select all the
interfaces by selecting the check box in the top row.
2 In the Multiple Selection Operation section underneath the Interface
Manager Table, select Admin status - Up or Admin status Down.
Figure 18: Multiple Selection Operation Section (Interface Manager Page)
3 Click Apply.
Note:
The Operational Status field displays the current, actual
operational state of the interface (Up or Down).
2.10.1 Enabling the Second Management Interface
To enable the second management interface, you must use the CLI. Enter the
following command in root view to enable the interface:
root> platform management local-mngt admin state set enable
port mng2
To disable the second management interface, enter the following command in
root view:
root> platform management local-mngt admin state set disable
port mng2
To display the status of both management interfaces, enter the following
command in root view:
root> platform management local-mngt admin state show port all
Ceragon Proprietary and Confidential
Page 54 of 703
FibeAir IP-20G
2.11
User Guide
Configuring Cascading Interfaces (Optional)
GbE1/CS1 and GbE2/CS2can be configured as normal GE traffic interfaces or
as cascading interfaces. When operating in cascading mode, these interfaces
can handle hybrid Ethernet and Native TDM traffic, enabling operators to
create links among multiple IP-20 units in a node for multi-directional
applications based on hybrid Ethernet and Native or pseudowire TDM
services.
To configure an interface as a cascading interface:
1 Select Cascading > Interfaces. The Cascading Interfaces page opens.
Figure 19: Cascading Interfaces Page
2 Select the interface you want to configure and click Edit. The Cascading
Port Configuration Table Edit page opens.
Figure 20: Cascading Port Configuration Table Edit Page
3 In the Interface Type field, select Cascading.
4 Click Apply, then Close.
Notes:
You cannot change the status of an interface (Cascading or
Ethernet) if a service point is configured on the interface.
You cannot change the status of an interface (Cascading or
Ethernet) if the interface belongs to a LAG.
Ceragon Proprietary and Confidential
Page 55 of 703
FibeAir IP-20G
2.12
User Guide
Configuring the Radio Parameters
In order to establish a radio link, you must:
Unmute the radio carrier.
Configure the radio frequencies.
Configure the TX level.
You can do these tasks, perform other radio configuration tasks, and display
the radio parameters in the Radio Parameters page.
To configure the radio parameters:
1 Select Radio > Radio Parameters. The Radio Parameters page opens.
Figure 21: Radio Parameters Page
Ceragon Proprietary and Confidential
Page 56 of 703
FibeAir IP-20G
User Guide
2 In the Radio table, select the radio you want to configure and click Edit. A
separate configuration page opens.
Figure 22: Radio Parameters Configuration Page
3 Set the radio frequency in the Frequency control (Local) section:
i
In the TX Frequency (MHz) field, set the transmission radio frequency
in MHz.
ii In the RX Frequency (MHz) field, set the received radio frequency in
MHz.
iii Click Apply. The system automatically calculates and displays the
frequency separation in the TX to RX frequency separation (MHz)
field, based on the configured TX and RX frequencies.
iv Optionally, select Set also remote unit to apply the frequency settings
to the remote unit as well as the local unit.
Ceragon Proprietary and Confidential
Page 57 of 703
FibeAir IP-20G
User Guide
4 Set the other radio parameters in the Configuration parameters section:
i
In the TX Level (dBm) field, enter the desired TX signal level (TSL).
The range of values depends on the frequency and RFU type.
ii To mute the TX output of the RFU, select On in the TX mute field. To
unmute the TX output of the RFU, select Off.
iii In the Link ID field, enter a unique link identifier from 1 to 65535. The
Link ID identifies the link, in order to distinguish it from other links.
iv In the Remote Unit Link ID field, enter the same link identifier you
entered in the Link ID field. This ensures that the Link ID is configured
identically on both sides of the link.
Note:
The RSL Connector Source field is reserved for future use.
For a description of the read-only parameters in the Status parameters
section, see Viewing the Radio Status and Settings.
Ceragon Proprietary and Confidential
Page 58 of 703
FibeAir IP-20G
2.13
User Guide
Configuring the Radio (MRMC) Script(s)
Related Topics:
Displaying MRMC Status
Multi-Rate Multi-Constellation (MRMC) radio scripts define how the radio
utilizes its available capacity. Each script is a pre-defined collection of
configuration settings that specify the radios transmit and receive levels, link
modulation, channel spacing, and bit rate. Scripts apply uniform transmit and
receive rates that remain constant regardless of environmental impact on
radio operation.
Note:
The list of available scripts reflects activation-key-enabled
features. Only scripts within your activation-key-enabled
capacity will be displayed.
To display the MRMC scripts and their basic parameters and select a script:
1 Select one of the following, depending on the regulatory framework in
which you are operating:
To display ETSI scripts, select Radio > MRMC > Symmetrical Scripts
> ETSI.
To display ANSI (FCC) scripts, select Radio > MRMC > Symmetrical
Scripts > FCC.
The MRMC Symmetrical Scripts page opens. For a description of the
parameters displayed in the MRMC Symmetrical Scripts page, see Table 14:
MRMC Symmetrical Scripts Page Parameters.
Figure 23: MRMC Symmetrical Scripts Page (ETSI)
Ceragon Proprietary and Confidential
Page 59 of 703
FibeAir IP-20G
User Guide
Figure 24: MRMC Symmetrical Scripts Page (ANSI)
2 In the Select Radio Interface field, select the slot for which you want to
configure the script.
3 Select the script you want to assign to the radio. The currently-assigned
script is marked by a check mark (Script ID 1007 in the images above).
4 Click Configure Script. A separate MRMC Symmetrical Scripts page opens.
Figure 25: MRMC Symmetrical Scripts Page (Configuration)
Ceragon Proprietary and Confidential
Page 60 of 703
FibeAir IP-20G
User Guide
5 In the MRMC Script operational mode field, select the ACM mode: Fixed
or Adaptive.
Fixed ACM mode applies constant TX and RX rates. However, unlike
regular scripts, with a Fixed ACM script you can specify a maximum
profile to inhibit inefficient transmission levels.
In Adaptive ACM mode, TX and RX rates are dynamic. An ACM-enabled
radio system automatically chooses which profile to use according to
the channel fading conditions.
6 In the MRMC Script maximum profile field, enter the maximum profile
for the script. See Table 13: Radio Profiles.
7 Click Apply.
Note:
Changing the script resets the radio interface and affects
traffic.
Table 13: Radio Profiles
Profile
Modulation
Profile 0
4 QAM
Profile 1
8 QAM
Profile 2
16 QAM
Profile 3
32 QAM
Profile 4
64 QAM
Profile 5
128 QAM
Profile 6
256 QAM
Profile 7
512 QAM
Profile 8
1024 QAM (Strong FEC)
Profile 9
1024 QAM (Light FEC)
Profile 10
2048 QAM
Table 14 describes the MRMC Symmetrical Scripts page parameters.
Table 14: MRMC Symmetrical Scripts Page Parameters
Parameter
Definition
Script ID
A unique ID assigned to the script in the system.
Channel bandwidth (MHz)
The script's channel bandwidth (channel spacing).
Occupied bandwidth (MHz)
The script's occupied bandwidth.
Script Name
The script's name.
ACM Support
Indicates whether the script supports Adaptive Coding Modulation (ACM).
In ACM mode, a range of profiles determines Tx and Rx rates. This allows
the radio to modify its transmit and receive levels in response to
environmental conditions.
Ceragon Proprietary and Confidential
Page 61 of 703
FibeAir IP-20G
User Guide
Parameter
Definition
Symmetry
Indicates that the script is symmetrical (Normal). Only symmetrical scripts
are supported in the current release.
Standard
Indicates whether the script is compatible with ETSI or FCC (ANSI)
standards, or both.
MRMC Script operational mode
The ACM mode: Fixed or Adaptive.
Fixed ACM mode applies constant TX and RX rates. However, unlike
regular scripts, with a Fixed ACM script you can specify a maximum
profile to inhibit inefficient transmission levels.
In Adaptive ACM mode, TX and RX rates are dynamic. An ACMenabled radio system automatically chooses which profile to use
according to the channel fading conditions.
MRMC Script maximum profile
The maximum profile for the script. For example, if you select a maximum
profile of 5, the system will not climb above profile 5, even if channel fading
conditions allow it.
MRMC Script minimum profile
Displays the minimum ACM profile available for the script.
Adaptive power admin
Not applicable to this platform.
Adaptive power efficiency class
Not applicable to this platform.
2.14
Configuring Grouping (Optional)
At this point in the configuration process, you should configure any interface
groups that need to be set up according to your network plan. For details on
available grouping and other configuration options, as well as configuration
instructions, see System Configurations.
2.15
Creating Service(s) for Traffic
In order to pass traffic through the IP-20G, you must configure Ethernet
and/or TDM traffic services. For configuration instructions, see:
Configuring Ethernet Services
Configuring Native TDM Trails
Configuring TDM Pseudowire Services
Ceragon Proprietary and Confidential
Page 62 of 703
FibeAir IP-20G
User Guide
3.
Configuration Guide
3.1
System Configurations
This section lists basic system configurations and their prerequisites, with
links to configuration instructions.
This section includes:
Radio Configurations
TDM Configurations
Note:
3.1.1
For an up-to-date description of feature and configuration
limitations, refer to the Release Notes for version G8.0.
Radio Configurations
Table 15 lists the available IP-20G radio configurations.
Note:
One Multi-Carrier ABC group can be configured per unit.
Table 15: Radio Configurations
Configuration
Special Requirements
1+0
Link to Configuration Instructions
Configuring a 1+0 Link
1+0 IF Combining
2+0 Single Polarization
2+0 Dual Polarization (XPIC)
Requires 1500HP
Requires Multi-Carrier ABC or LAG
Requires Multi-Carrier ABC or LAG
Configuring a 1+0 Link
Configuring IF Combining
Configuring Multi-Carrier ABC
Configuring Link Aggregation (LAG)
Configuring Multi-Carrier ABC
Configuring XPIC
Configuring Link Aggregation (LAG)
1+1 HSB Protection
Configuring HSB Radio Protection
1+1 HSB Protection with BBS Requires Multi-Carrier ABC
Space Diversity
Configuring HSB Radio Protection
Configuring Multi-Carrier ABC
3.1.2
TDM Configurations
IP-20G provides integrated support for transportation of TDM (E1/DS1)
services with integrated E1/DS1 interfaces.
Two types of TDM services are supported using the same hardware:
Native TDM trails.
TDM Pseudowire services (enabling interoperability with third party
packet/PW equipment).
Ceragon Proprietary and Confidential
Page 63 of 703
FibeAir IP-20G
User Guide
IP-20G also offers hybrid Ethernet and TDM services. Hybrid services can
utilize either Native TDM or pseudowire.
IP-20G offers a variety of path protection options.
Table 16 lists the basic TDM configuration options, with links to configuration
instructions.
Table 16: TDM Configurations
Configuration
Special Requirements
Link to Configuration Instructions
Native TDM Services
Requires E1/DS1 interface.
Configuring Native TDM Trails
Native TDM Services with Path
Protection
Requires E1/DS1 interface.
Configuring Native TDM Trails
Pseudowire TDM Services
Requires E1/DS1 interface.
Configuring TDM Pseudowire Services
Pseudowire TDM Services with
Path Protection
Requires E1/DS1 interface.
Configuring TDM Pseudowire Services
3.2
Configuring a 1+0 Link
To configure a 1+0 link, you must perform the following steps:
1
2
3
4
Unmute the radio. See Configuring the Radio Parameters.
Configure the radio's TX level. See Configuring the Radio Parameters.
Configure the radio's frequency. See Configuring the Radio Parameters.
Configure the radio's MRMC script. See Configuring the Radio (MRMC)
Script(s).
Ceragon Proprietary and Confidential
Page 64 of 703
FibeAir IP-20G
3.3
User Guide
Configuring Multi-Carrier ABC
This section includes:
3.3.1
Multi-Carrier ABC Overview
Configuring a Multi-Carrier ABC Group
Deleting a Multi-Carrier ABC Group
Deleting a Multi-Carrier ABC/HSB-SD Group
Multi-Carrier ABC Overview
Multi-Carrier Adaptive Bandwidth Control (ABC) enables multiple separate
radio carriers to be shared by a single Ethernet port. This provides an
Ethernet link over the radio with the total sum of the capacity of all the radios
in the group, while still behaving as a single Ethernet interface. In MultiCarrier ABC mode, traffic is dynamically divided among the carriers, at the
Layer 1 level, without requiring Ethernet Link Aggregation.
Load balancing is performed regardless of the number of MAC addresses or
the number of traffic flows. During fading events which cause ACM modulation
changes, each carrier fluctuates independently with hitless switchovers
between modulations, increasing capacity over a given bandwidth and
maximizing spectrum utilization. The result is 100% utilization of radio
resources in which traffic load is balanced based on instantaneous radio
capacity per carrier.
Note:
In this version, one Multi-Carrier ABC group that includes
both radio carriers can be configured per unit. The MRMC
scripts for both radio carriers must be identical.
Ceragon Proprietary and Confidential
Page 65 of 703
FibeAir IP-20G
3.3.2
User Guide
Configuring a Multi-Carrier ABC Group
To configure a Multi-Carrier ABC group:
1 Select Radio > Groups > Multi Carrier ABC. The Multi Carrier ABC page
opens.
Figure 26: Multi-Carrier ABC Group Page (Empty)
2 Click Create Group. The first page of the Create ABC Group wizard opens.
Figure 27: Create ABC Group Wizard First Page
3 Optionally, enter a descriptive name for the group in the Group Name
field.
Ceragon Proprietary and Confidential
Page 66 of 703
FibeAir IP-20G
User Guide
4 Click Next. The next page of the Create Group wizard opens.
Figure 28: Create ABC Group Wizard Second Page
5
6
7
8
In the Member 1 field, select a radio interface.
Click Next. The next page of the Create Group wizard opens.
In the Member 2 field, select a radio interface.
Click Next. A summary page opens.
Figure 29: Create ABC Group Wizard Finish Page
9 Click Submit, A message appears indicating whether or not the operation
was successful.
10 Click Close to close the Create Group wizard. You must click Submit
before clicking Close, or the selections you made will be discarded and the
process cancelled.
Ceragon Proprietary and Confidential
Page 67 of 703
FibeAir IP-20G
3.3.2.1
User Guide
Adding and Removing Group Members
You can add and remove interfaces from the group after creating the group.
This is relevant, for example, if you are configuring 1+1 HSB-SD, where you
must first create an empty Multi-Carrier ABC group, then later add the 1+1
HSB-SD group to the empty Multi-Carrier ABC group. This is also relevant if
you want to delete a Multi-Carrier ABC group, since you must remove the
members individually before deleting the group.
To add interfaces:
1 Select the group in the Multi-Carrier ABC table and click Add/Remove
Members. The Multi Carrier ABC - Add/Remove Members page opens.
Figure 30: Multi Carrier ABC Group Add/Remove Members Page
2 Select a member from the Add Member drop-down list.
3 Click Apply.
To remove interfaces:
1 Select a member in the Remove Member field.
2 Click Apply.
3 Repeat these steps to remove additional members from the group.
3.3.3
Deleting a Multi-Carrier ABC Group
To delete a Multi-Carrier ABC group:
1 Select Radio > Groups > Multi Carrier ABC. The Multi Carrier ABC page
opens (Figure 26).
2 Select the group in the Multi-Carrier ABC table and click Add/Remove
Members. The Multi Carrier ABC - Add/Remove Members page opens
(Figure 30).
3 Remove each member of the group. See Adding and Removing Group
Members.
4 Click Close to close the Multi Carrier ABC - Add/Remove Members page.
5 Select the group and click Delete.
Ceragon Proprietary and Confidential
Page 68 of 703
FibeAir IP-20G
3.3.4
User Guide
Deleting a Multi-Carrier ABC/HSB-SD Group
If you want to delete a Multi-Carrier ABC/HSB-SD configuration and reuse the
carriers in 1+0 or 1+1 (without Space Diversity) configurations, you must
perform the following steps in this order:
Delete the HSB-SD protection group. See Deleting an HSB Radio Protection
Group.
Delete the Multi-Carrier ABC Group. See Deleting a Multi-Carrier ABC
Group.
Disable ABC Mode for each carrier that was in the Multi-Carrier ABC/HSBSD configuration. This must be performed via CLI, using the following
commands in root view:
root>
state
root>
state
platform shelf-manager abc mode admin set slot 1 port 1
disable
platform shelf-manager abc mode admin set slot 1 port 2
disable
Ceragon Proprietary and Confidential
Page 69 of 703
FibeAir IP-20G
3.4
User Guide
Configuring Link Aggregation (LAG)
Link aggregation (LAG) enables you to group several physical Ethernet or
radio interfaces into a single logical interface bound to a single MAC address.
This logical interface is known as a LAG group. Traffic sent to the interfaces in
a LAG group is distributed by means of a load balancing mechanism. IP-20G
uses a distribution function of up to Layer 4 in order to generate the most
efficient distribution among the LAG physical ports.
This section explains how to configure LAG and includes the following topics:
LAG Overview
Configuring a LAG Group
Deleting a LAG Group
3.4.1
LAG Overview
LAG can be used to provide interface redundancy. LAG can also be used to
aggregate several interfaces in order to create a wider (aggregate) link. For
example, LAG can be used to create a 4 Gbps channel.
You can create up to four LAG groups. The following restrictions exist with
respect to LAG groups:
Only physical interfaces (including radio interfaces), not logical interfaces,
can belong to a LAG group.
In this version, you cannot mix Ethernet and radio interfaces in the same
LAG group.
Cascading interfaces cannot belong to a LAG group. See Configuring
Cascading Interfaces (Optional).
Interfaces can only be added to the LAG group if no services or service
points are attached to the interface.
Any classification rules defined for the interface are overridden by the
classification rules defined for the LAG group.
When removing an interface from a LAG group, the removed interface is
assigned the default interface values.
There are no restrictions on the number of interfaces that can be included in a
LAG. It is recommended, but not required, that each interface in the LAG have
the same parameters (e.g., speed, duplex mode).
Note:
To add or remove an Ethernet interface to a LAG group, the
interface must be in an administrative state of Down. This
restriction does not apply to radio interfaces. For
instructions on setting the administrative state of an
interface, see Enabling the Interfaces (Interface Manager).
Ceragon Proprietary and Confidential
Page 70 of 703
FibeAir IP-20G
3.4.2
User Guide
Configuring a LAG Group
To create a LAG:
1 Select Ethernet > Interfaces > Groups > LAG. The LAG page opens.
Figure 31: LAG Page (Empty)
2 Click Create LAG underneath the Link Aggregation table. The Create LAG
Group page opens.
Figure 32: Create LAG Group Page
3 In the Group ID field, select a LAG Group ID. Only LAG IDs that are not
already assigned to a LAG group appear in the dropdown list.
4 In the LAG Member 1 field, select an interface to assign to the LAG group.
Only interfaces not already assigned to a LAG group appear in the
dropdown list.
Ceragon Proprietary and Confidential
Page 71 of 703
FibeAir IP-20G
User Guide
5 Click Next. A new Create LAG Group page opens.
6 In the LAG Member 2 field, select an additional interface to assign to the
LAG Group.
7 To add additional interfaces to the LAG group, repeat steps 5 and 6.
8 When you have finished adding interfaces to the LAG group, click Finish. A
new Create LAG Group page opens displaying all the interfaces you have
selected to include in the LAG group.
Figure 33: Create LAG Group Finish Page
9 Click Submit. If all the interfaces meet the criteria listed above, a message
appears that the LAG group has been successfully created. If not, a message
appears indicating that the LAG group was not created and giving the
reason.
To edit an existing LAG group:
1 Select the LAG group you want to edit in the Link Aggregation table of the
LAG page.
Figure 34: LAG Page (Populated)
Ceragon Proprietary and Confidential
Page 72 of 703
FibeAir IP-20G
User Guide
2 Click Edit underneath the Link Aggregation table. The Link Aggregation Edit page opens.
Figure 35: Link Aggregation Edit Page
3 Do one or both of the following:
To remove an interface from the LAG Group, select the interface in the
Remove Member field.
To add an interface to the LAG Group, select the interface in the Add
Member field.
4 Click Apply.
5 To remove or add additional interfaces, repeat steps 3 and 4.
6 When you are finished, click Close to close the Link Aggregation - Edit
page.
Note:
3.4.3
When removing an interface from a LAG group, the removed
interface is assigned the default interface values.
Deleting a LAG Group
In order to delete a LAG group, you must first make sure that no service points
are attached to the LAG group.
To delete a LAG group:
1 Select Ethernet > Interfaces > Groups > LAG to open the LAG page.
2 Select the LAG group you want to delete in the Link Aggregation table.
3 Click Delete underneath the Link Aggregation table. The LAG group is
deleted.
To delete multiple LAG groups:
1 Select the LAG groups in the Link Aggregation table or select all the LAG
groups by selecting the check box in the top row.
2 Click Delete underneath the Link Aggregation table.
Ceragon Proprietary and Confidential
Page 73 of 703
FibeAir IP-20G
3.5
User Guide
Configuring XPIC
Cross Polarization Interference Canceller (XPIC) is a feature that enables two
radio carriers to use the same frequency with a polarity separation between
them. Since they will never be completely orthogonal, some signal cancelation
is required.
In addition, XPIC includes an automatic recovery mechanism that ensures that
if one carrier fails, or a false signal is received, the mate carrier will not be
affected. This mechanism also assures that when the failure is cleared, both
carriers will be operational.
This section includes:
Prerequisites for XPIC
Configuring the Antennas
Configuring the Carriers
Creating an XPIC Group
Deleting an XPIC Group
Related topics:
3.5.1
Displaying XPI PMs
Prerequisites for XPIC
Each radio interface must be connected to the same type of RFU.
Each radio carrier must be assigned the same script. The script must be an
XPIC script. The letter X (XPIC) or N (Non-XPIC) in the script name
indicates whether or not the script supports XPIC. For example:
The script mdN_A2828X_102_1205 supports XPIC.
The script mdN_A2828N_123-1005 does not support XPIC.
Note:
For a list of XPIC support-enabled scripts, refer to the most
recent FibeAir IP-20G Release Notes.
Ceragon Proprietary and Confidential
Page 74 of 703
FibeAir IP-20G
3.5.2
User Guide
Configuring the Antennas
1 Align the antennas for one carrier. While you are aligning these antennas,
mute the second carrier. See Configuring the Radio Parameters.
2 Adjust the antenna alignment until you achieve the maximum RSL for the
first-carrier link (the RSLwanted). This RSL should be no more than +/-2
dB from the expected level.
3 Record the RSLwanted and mute the first radio carrier at each end of the
link.
4 Unmute the second (orthogonal) radio carrier which was muted during the
antenna alignment process.
5 Determine the XPI, by either of the following two methods:
Measure the RSL of the second carrier (the RSLunwanted). To calculate
the XPI, subtract RSLunwanted from the RSLwanted.
Read the XPI from the Modem XPI field of the Radio Parameters page
in the Web EMS. See Viewing the Radio Status and Settings.
6 The XPI should be at least 25dB. If it is not, you should adjust the OMT
assembly on the back of the antenna at one side of the link until you
achieve the highest XPI, which should be no less than 25dB. Adjust the
OMT very slowly in a right-left direction. OMT adjustment requires very
fine movements and it may take several minutes to achieve the best
possible XPI. It is recommended to achieve XPI levels between 25dB and
30dB.
7 Enable all four radio carriers and check the XPI levels of both carriers at
both sides of the link by checking the Modem XPI field of the Radio
Parameters page in the Web EMS. See Viewing the Radio Status and
Settings. All four carriers should have approximately the same XPI value.
Do not adjust the XPI at the remote side of the link, as this may cause the
XPI at the local side of the link to deteriorate.
Note:
3.5.3
In some cases, the XPI might not exceed the required 25dB
minimum due to adverse atmospheric conditions. If you
believe this to be the case, you can leave the configuration at
the lower values, but be sure to monitor the XPI to make
sure it subsequently exceeds 25dB. A normal XPI level in
clear sky conditions is between 25 and 30dB.
Configuring the Carriers
1 Configure both radio carriers on both ends of the link to the desired
frequency channel. Each radio must be configured to the same frequency
channel.
2 Assign an XPIC (CCDP operational mode) support-enabled script to both
radios on both ends of the link. Each radio must be assigned the same
script. See Configuring the Radio (MRMC) Script(s).
3 In the XPIC page, create an XPIC group that consists of the two radios that
will be in the XPIC group. See Creating an XPIC Group.
Ceragon Proprietary and Confidential
Page 75 of 703
FibeAir IP-20G
3.5.4
User Guide
Creating an XPIC Group
To create an XPIC group:
1 Select Radio > Groups > XPIC. The XPIC page opens.
Figure 36: XPIC Page (Empty)
2 Click Create Group. The Create XPIC Group page opens.
Figure 37: Create XPIC Group Page
3
4
5
6
7
In the Group ID field, select an ID to identify the XPIC group.
In the Member 1 field, select the first radio in the XPIC group.
Click Next. A new Create XPIC Group page opens.
In the Member 2 field, select the second radio in the XPIC pair.
Click Next. A new Create XPIC Group page opens displaying the radios you
have selected to include in the XPIC group.
Ceragon Proprietary and Confidential
Page 76 of 703
FibeAir IP-20G
User Guide
Figure 38: Create XPIC Group Finish Page
8 To create the group with the parameters displayed, click Submit. To go
back and change any of the parameters, click Back. If the XPIC group is
successfully created, a confirmation page opens.
After you create an XPIC group, you must enable the group. To enable an XPIC
group:
1 Select the XPIC group in the XPIC table.
Figure 39: XPIC Page (Populated)
2 Click Edit. The XPIC Groups - Edit page opens.
Ceragon Proprietary and Confidential
Page 77 of 703
FibeAir IP-20G
User Guide
Figure 40: XPIC Edit Page
3 In the Admin state field, select Enable.
4 Click Apply, then Close. The XPIC group is enabled.
3.5.5
Deleting an XPIC Group
In order to delete an XPIC group, you must first disable the group:
1
2
3
4
Select the XPIC group in the XPIC page (Figure 39).
Click Edit. The XPIC Groups - Edit page opens (Figure 40).
In the Admin state field, select Disable.
Click Apply. The XPIC group is disabled.
Once the XPIC group is disabled, you can delete the group by selecting the
group in the XPIC page and clicking Delete. You must then assign non-XPIC
MRMC scripts to the radio carriers that were included in the XPIC pair.
Ceragon Proprietary and Confidential
Page 78 of 703
FibeAir IP-20G
3.6
User Guide
Configuring HSB Radio Protection
This section includes:
3.6.1
HSB Radio Protection Overview
Configuring 1+1 HSB without Space Diversity
Configuring 1+1 HSB with Space Diversity
Copying Configuration to Mate
Revertive Mode
Switchovers and Lockout
Deleting an HSB Radio Protection Group
HSB Radio Protection Overview
In dual-carrier systems, IP-20G offers 1+1 HSB radio protection. With MultiCarrier ABC, you can also configure 1+1 HSB radio protection with BBS Space
Diversity.
You can configure the two radio interfaces as a protection group, which
protects against hardware failure in the RFU. The CPU monitors the radio
interfaces and initiates switchover upon indication of a hardware or signal
failure.
The radios in a protected pair operate in active and standby mode. If there is a
failure in the active radio, the standby radio switches to active mode.
Ceragon Proprietary and Confidential
Page 79 of 703
FibeAir IP-20G
3.6.2
User Guide
Configuring 1+1 HSB without Space Diversity
To create a 1+1 HSB radio protection group without Space Diversity, MultiCarrier ABC may not be configured on the unit.
To create a protection group:
1 Select Radio > Groups > Radio Protection. The Radio Protection page
opens.
Figure 41: Radio Protection Page (Empty)
2 Click Create Group. The Create Radio Protection Group page opens.
Figure 42: Create Radio Protection Group Page
Ceragon Proprietary and Confidential
Page 80 of 703
FibeAir IP-20G
User Guide
3 In the Group Type field, select 1+1-HSB and click Next. A new Create
Radio Protection Group page opens.
Figure 43: Create Radio Protection Group Page Member 1
4
5
6
7
In the Group ID field, select an ID to identify the protection group.
In the Member 1 field, select the first radio carrier in the protection pair.
Click Next. A new Create Radio Protection Group page opens.
In the Member 2 field, select the second radio carrier in the protection
pair.
8 Click Next. A new Create Radio Protection Group page opens displaying
the RMCs you have selected to include in the group.
Figure 44: Create Radio Protection Group Finish Page
9 To create the group with the parameters displayed, click Submit. To go
back and change any of the parameters, click Back. If the protection group
is successfully created, a confirmation page opens.
Note:
Radio interface 1 will automatically be the active radio
carrier.
10 Configure the active radio interface and perform a copy-to-mate command
to ensure that the radio carriers in the HSB pair have the same
configuration. See Copying Configuration to Mate.
Ceragon Proprietary and Confidential
Page 81 of 703
FibeAir IP-20G
User Guide
11 Optionally, you can enable revertive mode so that following a switchover,
the system initiates a revertive protection switchover back to the original
receiver once proper link and/or equipment conditions are restored. See
Revertive Mode.
3.6.3
Configuring 1+1 HSB with Space Diversity
To configure 1+1 HSB protection with Space Diversity, you must perform the
following steps:
1 Enable ABC mode for each radio interface. This must be performed via CLI,
using the following commands in root view:
root>
state
root>
state
platform shelf-manager abc mode admin set slot 1 port 1
enable
platform shelf-manager abc mode admin set slot 1 port 2
enable
2 Create a Multi-Carrier ABC group with no members. For instructions, see
Configuring a Multi-Carrier ABC Group.
3 Enable protection for the Multi-Carrier ABC group:
i
ii
Select Radio > Groups > Multi Carrier ABC. The Multi Carrier ABC
page opens (Figure 26).
Select the group in the Multi-Carrier ABC table and click Edit Group.
The Multi Carrier ABC - Edit page opens.
Figure 45: Multi Carrier ABC Group Edit Page Enabling Protection
iii In the Protection field, select Enable.
iv Click Apply, then Close.
Ceragon Proprietary and Confidential
Page 82 of 703
FibeAir IP-20G
User Guide
Create a 1+1 HSB-SD protection group:
i
Select Radio > Groups > Radio Protection. The Radio Protection page
opens (Figure 41).
ii Click Create Group. The Create Radio Protection Group page opens.
Figure 46: Create Radio Protection Group Page (Space Diversity Group Selected)
iii In the Group Type field, select 1+1-HSB-SD and click Next. The next
page of the Create Radio Protection Group wizard opens.
Figure 47: Create Radio Protection Group Page Member 1 (Space Diversity Group
Selected)
iv In the Group ID field, select an ID to identify the protection group.
v In the Member 1 field, select one of the radio interfaces.
vi Click Next. The next page of the Create Radio Protection Group wizard
opens.
vii In the Member 2 field, select the other radio interface.
Ceragon Proprietary and Confidential
Page 83 of 703
FibeAir IP-20G
User Guide
viii Click Next. The Create Radio Protection Group wizard displays the
parameters you have selected.
Figure 48: Create Radio Protection Group Finish Page (Space Diversity Group
Selected)
ix To create the group with the parameters displayed, click Submit. To go
back and change any of the parameters, click Back. If the protection
group is successfully created, a confirmation page opens.
Note:
Interface 1 is automatically the active radio carrier.
5 Configure the active interface and perform a copy-to-mate command to
ensure that the radios have the same configuration. See Copying
Configuration to Mate.
6 Optionally, you can enable revertive mode so that following a switchover,
the system initiates a revertive protection switchover back to the original
receiver once proper link and/or equipment conditions are restored. See
Revertive Mode.
7 Add the 1+1 HSB-SD group to the Multi-Carrier ABC group:
i
Select Radio > Groups > Multi Carrier ABC. The Multi Carrier ABC
page opens (Figure 26).
ii Select the group in the Multi-Carrier ABC table and click Add/Remove
Members. The Multi Carrier ABC - Add/Remove Members page opens
(Figure 30).
iii In the Add Member field, select Radio Protection: Group #1 and click
Apply.
iv Click Close.
3.6.4
Copying Configuration to Mate
In a 1+1 HSB configuration, it is necessary for both radio carriers to have the
same configuration. IP-20G includes a mismatch mechanism that detects if
there is a mismatch between the radio configurations of the local and mate
carriers. This mechanism is activated by the system periodically and
independently of other protection mechanisms, at fixed intervals. It is
activated asynchronously for both the active and the standby radio. Once the
mismatch mechanism detects a configuration mismatch, it raises a Mate
Configuration Mismatch alarm. When the configuration of the active and
Ceragon Proprietary and Confidential
Page 84 of 703
FibeAir IP-20G
User Guide
standby radios is changed to be identical, the mechanism clears the Mate
Configuration Mismatch alarm.
In order to align the configuration between the active and standby radios, you
must verify that at least one of the radios is properly configured, and then
perform a copy to mate command. This command copies the entire
configuration from a selected radio in the protection pair to the other radio in
the pair to achieve full configuration alignment between the radio in the pair.
The command also initiates a reset of the radio to which the configuration is
copied. As soon as the radio to which the confirmation was copied is up and
running, its configuration is aligned to the configuration of the other radio.
This operation has no effect on the source radio.
To perform a copy-to-mate command:
1 Select Radio > Groups > Radio Protection. The Radio Protection page
opens.
Figure 49: Radio Protection Page (Populated)
2 Select the protection group.
3 Click Edit. The Radio Protection Groups - Edit page opens.
Ceragon Proprietary and Confidential
Page 85 of 703
FibeAir IP-20G
User Guide
Figure 50: Radio Protection Groups Edit Page
4 In the Copy to mate source radio location field, select the radio you want
to use as the source.
5 Click Apply. The Edit page is refreshed, and a Copy to Mate option
appears on the bottom of the page.
Ceragon Proprietary and Confidential
Page 86 of 703
FibeAir IP-20G
User Guide
Figure 51: Radio Protection Groups Edit Page (Copy to Mate)
6 Click Copy to Mate. The configuration of the selected radio is copied to the
other radio in the protected pair.
7 Click Close to close the Radio Protection Groups Edit page.
3.6.5
Revertive Mode
When revertive mode is enabled, following a switchover the system initiates a
revertive protection switchover back to the original receiver once proper link
and/or equipment conditions are restored. This ensures that the primary path
is used whenever possible.
For HSB-SD groups, an additional revertive mode option enables you to
configure revertive mode for diversity. If a diversity switchover takes place
and revertive mode is enabled for diversity, the system initiates a revertive
diversity switchover back to the original receiver once a proper signal is
restored on the primary receiver.
To configure revertive mode:
1 Select Radio > Groups > Radio Protection. The Radio Protection page
opens (Figure 49).
2 Select the protection group.
3 Click Edit. The Radio Protection Groups - Edit page opens (Figure 50).
4 In the Revertive mode admin field, select Enable to enable revertive
protection or Disable to disable revertive protection.
5 In the Revertive Rx mode admin field, select Enable to enable revertive
diversity or Disable to disable revertive diversity.
Ceragon Proprietary and Confidential
Page 87 of 703
FibeAir IP-20G
User Guide
Note:
The Revertive Rx mode admin field does not appear if the
group is a 1+1 HSB group without Space Diversity.
6 Click Apply.
3.6.6
Switchovers and Lockout
The following events trigger switchover for 1+1 HSB protection according to
their priority, with the highest priority triggers listed first.
1
2
3
4
5
Card missing
Lockout
Force switch
Traffic failures
Manual switch
To initiate a protection switchover or a lockout:
1 Select Radio > Groups > Radio Protection. The Radio Protection page
opens (Figure 49).
2 Select the protection group.
3 Click Edit. The Radio Protection Groups - Edit page opens (Figure 50).
4 In the Radio protection command field, select one of the following
options:
Clear Clears an existing lockout condition.
Manual switch Initiates a switchover, provided that the standby
carrier is working correctly. Following a manual switch, the protection
group operates normally, and a subsequent switchover will occur if
any switchover trigger occurs.
Force switch Forces a switchover, even if the standby carrier is in an
LOF state. Following a force switch, the protection mechanism enters a
lockout state. A lockout alarm and a Force Switch event are raised, and
no further switchover will take place until another Force Switch is
performed, or the user unlocks the lockout mode, or a cold reset is
performed.
Lockout Places the protection pair in a lockout state. To end the
lockout state, select Clear.
5 Click Apply.
3.6.7
Deleting an HSB Radio Protection Group
Note:
If you want to delete a Multi-Carrier ABC/HSB-SD
configuration and reuse the carriers in 1+0 or 1+1 (without
Space Diversity) configurations, you must follow the
procedure described in Deleting a Multi-Carrier ABC/HSB-SD
Group.
To delete a radio protection group:
1 Select Radio > Groups > Radio Protection. The Radio Protection page
opens (Figure 49).
2 Select the protection group.
3 Click Delete. The protection group is deleted.
Ceragon Proprietary and Confidential
Page 88 of 703
FibeAir IP-20G
3.7
User Guide
Configuring IF Combining
IF Combining is a space diversity configuration in which the RFU receives and
processes two signals and combines them into a single, optimized signal. IF
Combining requires the use of a FibeAir 1500HP dual-receiver RFU.
Note:
1500HP (11 GHz) 40 MHz bandwidth does not support IF
Combining. For this frequency, space diversity is only
available via BBS. See Configuring 1+1 HSB with Space
Diversity.
To configure IF Combining:
1 Select Radio > IF Combining. The IF Combining page opens.
Figure 52: IF Combining Page
Note:
The IF Combining option only appears if the system includes
at least one RFU that supports IF Combining.
2 Select the radio you want to configure and click Edit. The IF Combining
Edit page opens.
Ceragon Proprietary and Confidential
Page 89 of 703
FibeAir IP-20G
User Guide
Figure 53: IF Combining Edit Page
3 Configure the fields listed in Table 17.
4 Click Apply.
Table 17: IF Combining Parameters
Parameter
Definition
Radio location
Read-only. Identifies the radio carrier.
Type
Read-only. The type of RFU.
IF combiner mode
Select which radio signal to use:
Main Only the Main antenna signal is selected.
Diversity Only the Diversity antenna signal is selected.
Combined The combined signal from both antennas is selected.
To configure IF Combining, select Combined.
RSL Connector Source
Determines the signal source of the RSL connector for purposes of testing
RSL output during setup or maintenance. Options are:
Main RSL is taken from the Main radio interface.
Diversity RSL is taken from the Diversity radio interface.
Note:
PHY1 and PHY2 are not relevant for this version.
Diversity RX Level (dBm)
Read-only. Displays the RX signal level (RSL) of the Diversity radio
interface, in dBm.
Note:
The RX signal level (RSL) of the Main radio interface is displayed
in the RX Level field of the Radio Parameters page. See Table
26: Radio Status Parameters.
Combined RX Level (dBm)
Read-only. Displays the signal level (RSL) of the Combined signal, in dBm.
Note:
The RX signal level (RSL) of the Main radio interface is displayed
in the RX Level field of the Radio Parameters page. See Table
26: Radio Status Parameters
Ceragon Proprietary and Confidential
Page 90 of 703
FibeAir IP-20G
User Guide
Parameter
Definition
Delay Calibration Value (nSec)
For manual delay calibration, in the Delay Calibration Value field, enter
the number of nanoseconds to delay between the main and diversity
signals.
Note:
Manual delay calibration is only utilized for Combined mode.
Automatic delay calibration status
For automatic delay calibration, click Auto Delay Calibration at the bottom
of the IF Combining - Edit page. The system automatically calibrates the
required delay between the signals from the main and diversity antennas.
The Automatic Delay Calibration Status field displays the system status
of the Automatic Delay Calibration feature. Possible values status values
are:
Success Indicates that the system has successfully calibrated the
signal delay
Failure Indicates that the system cannot automatically calibrate the
signal delay.
No-Action Indicates that the system has not performed an
automatic delay calibration.
Note:
Automatic delay calibration can only be performed when the
system is error-free and there are no negative weather
conditions.
Note:
You can display detailed PMs for the diversity interface and
the combined signal. See Displaying PMs for the IF
Combining Diversity Interface and Displaying PMs for the
Combined IF Combining Signal.
Ceragon Proprietary and Confidential
Page 91 of 703
FibeAir IP-20G
4.
User Guide
Unit Management
This section includes:
Defining the IP Protocol Version for Initiating Communications
Configuring the Remote Units IP Address
Configuring SNMP
Configuring Trap Managers
Installing and Configuring an FTP or SFTP Server
Upgrading the Software
Backing Up and Restoring Configurations
Setting the Unit to the Factory Default Configuration
Performing a Hard (Cold) Reset
Configuring Unit Parameters
Configuring NTP
Displaying Unit Inventory
Related topics:
4.1
Setting the Time and Date (Optional)
Enabling the Interfaces (Interface Manager)
Uploading Unit Info
Configuring External Alarms
Changing the Management IP Address
Defining the IP Protocol Version for Initiating
Communications
You can specify which IP protocol the unit will use when initiating
communications, such as downloading software, sending traps, pinging, or
exporting configurations:
1 Select Platform > Management > Networking > Local. The Local
Networking Configuration page opens (Figure 12).
2 From the IP Address Family drop-down list, select IPv4 or IPv6. The
default value is IPv4.
3 Click Apply.
Ceragon Proprietary and Confidential
Page 92 of 703
FibeAir IP-20G
4.2
User Guide
Configuring the Remote Units IP Address
To configure the IP address of a remote unit:
1 Select Platform > Management > Networking > Remote. The Remote
Networking Configuration page opens.
Figure 54: Remote Networking Configuration Page
2 Select the radio on the local side of the link in which you want to configure
the remote radio.
Note:
To access the Web EMS of the remote unit, click the units IP
address in the Remote IP Address column.
3 Click Edit. The Remote Networking Configuration Edit page opens.
Figure 55: Remote Networking Configuration Edit Page
Ceragon Proprietary and Confidential
Page 93 of 703
FibeAir IP-20G
User Guide
4 Configure the IP parameters of the remote radio, as described in Table 18.
5 Click Apply, then Close.
Note:
To change the Remote IP Address to a different subnet, you
must first change the address of the Remote Default
Gateway to 0.0.0.0 and click Apply; then set the Remote IP
Address as desired, and the Remote Default Gateway as
desired.
Similarly, to change the Remote IPv6 Address to a different
subnet, you must first change the address of the Remote
IPv6 Default Gateway to 0:0:0:0:0:0:0:0 and click Apply;
then set the Remote IPv6 Address as desired, and the
Remote IPv6 Default Gateway as desired
Table 18: Remote Networking Configuration Parameters
Parameter
Definition
Radio location
Read-only. Identifies the radio on the local side of the link.
Remote radio location
Read-only. Identifies the radio on the remote side of the link.
Remote IP Address
Enter an IP address for the remote radio. You can enter the address in
IPv4 format in this field, and/or in IPv6 format in the Remote IPv6 Address
field. The unit will receive communications whether they are sent to its IPv4
address or its IPv6 address.
Remote Subnet mask
Enter the subnet mask of the remote radio.
Remote default gateway
Enter a default gateway for the remote radio (optional).
Remote IPv6 Address
Enter an IPv6 address for the remote radio. You can enter the address in
IPv6 format in this field, and/or in IPv4 format in the Remote IP Address
field. The unit will receive communications whether they are sent to its IPv4
address or its IPv6 address.
Remote IPv6 Prefix-Length
Enter the IPv6 prefix length for the remote radio if you entered an IPv6
address.
Remote IPv6 Default Gateway
Enter a default IPv6 gateway address for the remote radio (optional).
Ceragon Proprietary and Confidential
Page 94 of 703
FibeAir IP-20G
4.3
User Guide
Configuring SNMP
IP-20G supports SNMP v1, v2c, and v3. You can set community strings for
access to IDUs.
IP-20G supports the following MIBs:
RFC-1213 (MIB II)
RMON MIB
Ceragon (proprietary) MIB
To configure SNMP:
1 Select Platform > Management SNMP > SNMP Parameters. The SNMP
Parameters page opens.
Figure 56: SNMP Parameters Page
2 In the Admin field, select Enable to enable SNMP monitoring, or Disable
to disable SNMP monitoring.
Note:
The Operational Status field indicates whether SNMP
monitoring is currently active (Up) or inactive (Down).
3 In the SNMP Read Community field, enter the community string for the
SNMP read community.
4 In the SNMP Write Community field, enter the community string for the
SNMP write community.
5 In the SNMP Trap Version field, select V1, V2, or V3 to specify the SNMP
version.
Ceragon Proprietary and Confidential
Page 95 of 703
FibeAir IP-20G
Note:
User Guide
The SNMP MIB Version field displays the current SNMP
MIB version the unit is using.
6 In the V1V2 Blocked field, select Yes if you want to block SNMPv1 and
SNMPv2 access so that only SNMPv3 access will be enabled.
7 Click Apply.
If you are using SNMPv3, you must also configure SNMPv3 users. SNMPv3
security parameters are configured per SNMPv3 user.
To add an SNMP user:
1 Select Platform > Management SNMP > V3 Users. The V3 Users page
opens.
Figure 57: V3 Users Page
2 Click Add. The V3 Users Add page opens.
Figure 58: V3 Users Add Page
Ceragon Proprietary and Confidential
Page 96 of 703
FibeAir IP-20G
User Guide
3 Configure the SNMP V3 Authentication parameters, as described in
Table 19.
4 Click Apply, then Close.
Table 19: SNMP V3 Authentication Parameters
Parameter
Definition
User Name
Enter the SNMPv3 user name.
Password
Enter a password for SNMPv3 authentication. The password must be at
least eight characters.
Authentication Algorithm
Select an authentication algorithm for the user. Options are:
Encryption (Privacy) Mode
Access Mode
None
SHA
MD5
Select an encryption (privacy) protocol for the user. Options are:
None
DES
AES
Select an access permission level for the user . Options are:
Read Write User
Read Only User
Ceragon Proprietary and Confidential
Page 97 of 703
FibeAir IP-20G
4.4
User Guide
Configuring Trap Managers
You can configure trap forwarding parameters by editing the Trap Managers
table. Each line in the Trap Managers table displays the setup for a manager
defined in the system.
To configure trap managers:
1 Select Platform > Management SNMP > Trap Managers. The Trap
Managers page opens.
Figure 59: Trap Managers Page
Ceragon Proprietary and Confidential
Page 98 of 703
FibeAir IP-20G
User Guide
2 Select a trap manager and click Edit. The Trap Managers Edit page opens.
Figure 60: Trap Managers Edit Page
3 Configure the trap manager parameters, as described in Table 20.
4 Click Apply, then Close.
Table 20: Trap Manager Parameters
Parameter
Definition
IPv4 Address
If the IP address family is configured to be IPv4, enter the destination IPv4
address. Traps will be sent to this IP address. See Defining the IP Protocol
Version for Initiating Communications.
IPv6 Address
If the IP address family is configured to be IPv6, enter the destination IPv6
address. Traps will be sent to this IP address. See Defining the IP Protocol
Version for Initiating Communications.
Description
Enter a description of the trap manager (optional).
Admin
Select Enable or Disable to enable or disable the selected trap manager.
Community
Enter the community string for the SNMP read community.
Port
Enter the number of the port through which traps will be sent.
Heartbeat Period
Enter the interval, in minutes, between each heartbeat trap.
CLLI
Enter a Common Language Location Identifier (CLLI). The CLLI is free text
that will be sent with the trap. You can enter up to 100 characters.
V3 User Name
Reserved for future use.
Ceragon Proprietary and Confidential
Page 99 of 703
FibeAir IP-20G
4.5
User Guide
Installing and Configuring an FTP or SFTP Server
Several tasks, such as software upgrade and configuration backup, export, and
import, require the use of FTP or SFTP. The IP-20G can function as an FTP or
SFTP client. To use the IP-20G as an FTP or SFTP client, you must install FTP
or SFTP server software on the PC or laptop you are using.
Note:
For FTP, it is recommended to use FileZilla_Server software
that can be downloaded from the web (freeware). For SFTP,
it is recommended to use SolarWinds SFTP/SFCP server
(freeware).
If you are using IPv6 to perform the operation, make sure to
use FileZilla version 0.9.38 or higher to ensure IPv6 support.
If you are using another type of FTP or SFTP server, make
sure the application version supports IPv6.
To install and configure FTP or SFTP server software on the PC or laptop:
1 Create a user and (optional) password on the FTP/SFTP server. For
example, in FileZilla Server:
i
ii
iii
iv
v
From the Edit menu, select Users.
In the Users window, click Add.
In the Add user account window, enter a user name and click OK.
In the Users window, select Enable account and, optionally, select
Password and enter a password.
In the Users window, click OK.
Figure 61: FileZilla Server User Configuration
Ceragon Proprietary and Confidential
Page 100 of 703
FibeAir IP-20G
User Guide
2 Create a shared FTP or SFTP folder on the PC or laptop you are using to
perform the software upgrade (for example, C:\FTPServer).
3 In the FTP server, set up the permissions for the shared FTP folder. For
example, in FileZilla Server:
i From the Edit menu, select Users.
ii In the Users window, select Shared folders.
iii Underneath the Shared folders section, click Add and browse for your
shared FTP folder.
iv Select the folder and click OK.
v In the Shared folders section, select your shared FTP folder.
vi In the Files and Directories sections, select all of the permissions.
vii Click Set as home directory to make the Shared folder the root
directory for your FTP server.
viii Click OK to close the Users window.
Figure 62: FileZilla Server Shared Folder Setup
Ceragon Proprietary and Confidential
Page 101 of 703
FibeAir IP-20G
4.6
User Guide
Upgrading the Software
IP-20G software and firmware releases are provided in a single bundle that
includes software and firmware for all components and card types supported
by the system, including RFUs. Software is first downloaded to the system,
then installed. After installation, a reset is automatically performed on all
components whose software was upgraded. RFU software must be installed
separately, via the CLI.
This section includes:
4.6.1
Viewing Current Software Versions
Software Upgrade Overview
Downloading and Installing Software
Configuring a Timed Installation
Installing RFU Software
Viewing Current Software Versions
To display a list of software packages currently installed and running on the
system modules:
1 Select Platform > Software > Versions. The Versions page opens. For a
description of the information provided in the Versions page, see Table 21:
Versions Page Columns.
Figure 63: Versions Page
Table 21: Versions Page Columns
Parameter
Definition
Package Name
The name of the software package.
Target Device
The specific component on which the software runs.
Running Version
The software version currently running on the component.
Ceragon Proprietary and Confidential
Page 102 of 703
FibeAir IP-20G
User Guide
Parameter
Definition
Installed Version
The software version currently installed for the component. If the installed
version is not already the running version, it will become the running
version after the next reset takes place.
Downloaded Version
The version, if any, that has been downloaded from the server but not yet
installed. Upon installation, this version will become the Installed Version.
Reset Type
The level of reset required by the component in order for the Installed
Version to become the Active Version. A cold (hard) reset powers down
and powers back up the component. A warm (soft) reset simply reboots the
software or firmware in the component.
4.6.2
Software Upgrade Overview
The IP-20G software installation process includes the following steps:
Download The files required for the installation or upgrade are
downloaded from a remote server.
Installation The downloaded software and firmware files are installed
in all modules and components of the IP-20G that are currently running an
older version.
Reset The IP-20G is restarted in order to boot the new software and
firmware versions.
Software and firmware releases are provided in a single bundle that includes
software and firmware for all components and card types supported by the
system, including RFUs. When you download a software bundle, the system
verifies the validity of the bundle. The system also compares the files in the
bundle to the files currently installed in the IP-20G and its components, so that
only files that need to be updated are actually downloaded. A message is
displayed for each file that is actually downloaded.
Note:
When downloading an older version, all files in the bundle
may be downloaded, including files that are already
installed.
Software bundles can be downloaded via FTP or SFTP. After the software
download is complete, you can initiate the installation.
Although RFU software is included in the standard installation bundle, the
current software version is not automatically updated in the RFU when an
installation is performed. To upgrade the software in an RFU, you must
perform the upgrade manually, per slot. This enables you to manage IDU and
RFU software versions separately.
Note:
Before performing a software upgrade, it is important to
verify that the system date and time are correct. See Setting
the Time and Date (Optional).
Ceragon Proprietary and Confidential
Page 103 of 703
FibeAir IP-20G
4.6.3
User Guide
Downloading and Installing Software
When downloading software, the IP-20G functions as an FTP or SFTP client.
You must install FTP or SFTP server software on the PC or laptop you are
using to perform the software upgrade. For details, see Installing and
Configuring an FTP or SFTP Server.
To download and install a new software version:
1 Before performing a software upgrade, it is important to verify that the
system date and time are correct. See Setting the Time and Date (Optional).
2 Install and configure FTP or SFTP server software on the PC or laptop you
are using to perform the software upgrade. See Installing and Configuring
an FTP or SFTP Server.
3 Unzip the new software package for IP-20G into your shared FTP folder.
4 In the IP-20Gs Web EMS, select Platform > Software > Download &
Install. The Download & Install page opens.
Figure 64: Download & Install Page
Ceragon Proprietary and Confidential
Page 104 of 703
FibeAir IP-20G
User Guide
5 In the File Transfer Protocol field, select the file transfer protocol you
want to use (FTP or SFTP).
6 In the User name in server field, enter the user name you configured in
the FTP server.
7 In the User password in server field, enter the password you configured
in the FTP or SFTP server. If you did not configure a password for your
FTP or SFTP user, simply leave this field blank.
8 If the IP address family is configured to be IPv4, enter the IPv4 address of
the PC or laptop you are using as the FTP or SFTP server in the Server IP
address field. See Defining the IP Protocol Version for Initiating
Communications.
9 If the IP address family is configured to be IPv6, enter the IPv6 address of
the PC or laptop you are using as the FTP or SFTP server in the IPv6
Server Address field. See Defining the IP Protocol Version for Initiating
Communications.
10 In the Files location path in server field, enter the directory path from
which you are downloading the files. Enter the path relative to the FTP
user's home directory, not the absolute path. To leave the path blank,
enter //.
11 To configure a timed installation, select Yes in the Timed installation
field. Otherwise, select No. For more information on timed installations,
see Configuring a Timed Installation.
12 Click Apply to save your settings.
13 Click Download. The download begins. You can view the status of the
download in the Download & Install - Status Parameters section of the
Download & Install page. See Table 22: Download & Install Status
Parameters.
14 Once the download has been completed, verify that the version you want
to install has been downloaded. You can check the downloaded version for
each component by viewing the Downloaded Version column in the
Versions page. See Viewing Current Software Versions.
15 Click Install. The installation begins. You can view the status of the
installation in the Download & Install - Status Parameters section of the
Download & Install Download & Install page. See Table 22: Download &
Install Status Parameters.
Note:
RFU software must be installed separately. See Installing
RFU Software.
Upon completion of the installation, the system performs an automatic reset.
Ceragon Proprietary and Confidential
Page 105 of 703
FibeAir IP-20G
User Guide
Table 22: Download & Install Status Parameters
Parameter
Definition
Download Status
The status of any pending software download. Possible values are:
Ready The default value, which appears when no download is in
progress.
Verifying download files The system is verifying the files to be
downloaded.
Download in progress The download files have been verified, and
the download is in progress.
If an error occurs during the download, an appropriate error message is
displayed in this field.
When the download is complete, one of the following status indications
appears:
Download Success
Download Failure
All components already found in the system
When the system is reset, the Download Status returns to Ready.
Download Percentage
Displays the progress of the current software download.
Install Status
The status of any pending software installation. Possible values are:
Ready The default value, which appears when no installation is in
progress.
Verifying installation files The system is verifying the files to be
installed.
Installation in progress The installation files have been verified,
and the installation is in progress.
If an error occurs during the installation, an appropriate error message is
displayed in this field.
When the installation is complete, one of the following status indications
appears:
Installation Success
Installation Partial Success
Installation Failure
incomplete-sw-version
When the system is reset, the Installation Status returns to Ready.
Install Percentage
Displays the progress of the current software installation.
Ceragon Proprietary and Confidential
Page 106 of 703
FibeAir IP-20G
4.6.4
User Guide
Configuring a Timed Installation
You can schedule a timed (deferred) software installation to take place at any
time within 24 hours after you configure the installation.
To schedule a timed software installation:
1 Download the software version you want to install. See Downloading and
Installing Software.
2 Select Platform > Software > Timer Parameters. The Timer Parameters
Software Installation page opens.
Figure 65: Timer Parameters Software Installation Page
3 In the Software management timer field, enter the amount of time, in
hours and minutes, you want to defer the installation. For example, in
Figure 65, the timer is set for two hours after the timer was configured
(02:00).
4 Click Apply.
5 Select Platform > Software > Download & Install. The Download &
Install page opens (Figure 64).
6 In the Timed Installation field, select Yes.
7 Click Apply.
8 Click Install. A confirmation window opens.
Ceragon Proprietary and Confidential
Page 107 of 703
FibeAir IP-20G
User Guide
9 Click OK. The Download & Installation page is refreshed to include the
following fields:
Time to installation Displays the time remaining, in seconds, until
the scheduled installation.
Cancel Timed Installation Click to cancel the timed installation.
Figure 66: Download & Install Page Timed Installation
4.6.5
Installing RFU Software
Although RFU software is included in the standard installation bundle, the
current software version is not automatically updated in the RFUs when an
installation is performed. To upgrade the software in an RFU, you must
perform the upgrade manually, per slot. This enables you to manage IDU and
RFU software versions separately.
In this version, you must use the Command Line Interface (CLI) to upgrade
RFU software. For instructions, refer to Installing and Upgrading Software in
the RFU (CLI).
Ceragon Proprietary and Confidential
Page 108 of 703
FibeAir IP-20G
4.7
User Guide
Backing Up and Restoring Configurations
You can import and export IP-20G configuration files. This enables you to copy
the system configuration to multiple IP-20G units. You can also backup and
save configuration files.
This section includes:
4.7.1
Configuration Management Overview
Viewing Current Backup Files
Setting the Configuration Management Parameters
Exporting a Configuration File
Importing a Configuration File
Deleting a Configuration File
Backing Up the Current Configuration
Restoring a Saved Configuration
Configuration Management Overview
System configuration files consist of a zip file that contains three components:
A binary configuration file used by the system to restore the configuration.
A text file which enables users to examine the system configuration in a
readable format. The file includes the value of all system parameters at the
time of creation of the backup file.
An additional text file which enables you to write CLI scripts in order to
make desired changes in the backed-up configuration. This file is executed
by the system after restoring the configuration.
The system provides three restore points to manage different configuration
files. Each restore point contains a single configuration file. Files can be added
to the restore points by creating backups of the current system state or by
importing them from an external server. For example, you may want to use
one restore point to keep a last good configuration, another to import changes
from an external server, and the third to store the current configuration.
You can apply a configuration file to the system from any of the restore points.
4.7.2
Viewing Current Backup Files
The system provides three restore points to manage different configuration
files. Each restore point contains a single configuration file. Files can be added
to the restore points by creating backups of the current system state or by
importing them from an external server. For example, you may want to use
one restore point to keep a last good configuration, another to import changes
from an external server, and the third to store the current configuration.
To display the configuration files currently saved at the system restore points:
1 Select Platform > Configuration > Backup Files. The Backup Files page
opens. For a description of the information provided in the Backup Files
page, see Table 23: Backup Files Page Columns.
Ceragon Proprietary and Confidential
Page 109 of 703
FibeAir IP-20G
User Guide
Figure 67: Backup Files Page
Table 23: Backup Files Page Columns
Parameter
Definition
File number
A number from 1 to 3 that identifies the restore point.
Original system type
The type of unit from which the backup configuration file was created.
Software version
The software version of the unit from which the backup configuration file
was created.
Time of creation
The time and date on which the configuration file was created.
Original IP address
The IP address of the unit from which the configuration file was created.
System ID
The System ID, if any, of the unit from which the configuration file was
created. This is taken from the Name field in the Unit Parameters page.
See Configuring Unit Parameters.
Valid
Reserved for future use.
4.7.3
Setting the Configuration Management Parameters
When importing and exporting configuration files, the IP-20G functions as an
FTP or SFTP client. You must install FTP or SFTP server software on the PC or
laptop you are using to perform the import or export. For details, see Installing
and Configuring an FTP or SFTP Server.
Before importing or exporting a configuration file, you must perform the
following steps:
1 Verify that the system date and time are correct. See Setting the Time and
Date (Optional).
2 Install and configure an FTP or SFTP server on the PC or laptop you are
using to perform the import or export. See Installing and Configuring an
FTP or SFTP Server.
Ceragon Proprietary and Confidential
Page 110 of 703
FibeAir IP-20G
User Guide
3 In the IP-20G Web EMS, select Platform > Configuration > Configuration
Management. The Configuration Management page opens.
Figure 68: Configuration Management Page
4 In the File transfer protocol field, select the file transfer protocol you
want to use (FTP or SFTP).
5 In the User name in server field, enter the user name you configured in
the FTP or SFTP server.
6 In the Password (User credential in server) field, enter the password
you configured in the FTP or SFTP server. If you did not configure a
password for your FTP or SFTP user, simply leave this field blank.
7 If the IP address family is configured to be IPv4, enter the IPv4 address of
the PC or laptop you are using as the FTP server in the Server IP address
field. See Defining the IP Protocol Version for Initiating Communications.
8 If the IP address family is configured to be IPv6, enter the IPv6 address of
the PC or laptop you are using as the FTP server in the IPv6 Server
Address field. See Defining the IP Protocol Version for Initiating
Communications.
9 In the File location path in server field, enter the directory path to or
from which you are downloading or uploading the file. Enter the path
relative to the FTP user's home directory, not the absolute path. To leave
the path blank, enter //.
10 In the Name of the file in server field, enter the name of the file you are
importing, or the name you want to give the file you are exporting.
Note:
You must add the suffix .zip to the file name. Otherwise, the
file import may fail. You can export the file using any name,
then add the suffix .zip manually.
Ceragon Proprietary and Confidential
Page 111 of 703
FibeAir IP-20G
User Guide
11 In the File number field, select from three system restore points:
When you import a configuration file, the file is saved to the selected
restore point, and overwrites whichever file was previously held in
that restore point.
When you export a configuration file, the file is exported from the
selected restore point.
When you back up the current configuration, the backup configuration
file is saved to the selected restore point, and overwrites whichever file
was previously held in that restore point.
When you restore a configuration, the configuration file in the selected
restore point is the file that is restored.
Note:
The Timed installation field is reserved for future use.
12 Click Apply to save your settings.
4.7.4
Exporting a Configuration File
You can export a saved configuration file from one of the system's three
restore points to a PC or laptop.
To export a configuration file:
1 Verify that you have followed all the steps in Setting the Configuration
Management Parameters.
2 Select Platform > Configuration > Configuration Management. The
Configuration Management page opens (Figure 68).
3 In the File Number field, select the restore point from which you want to
export the file.
4 Click Apply to save your settings.
5 Click Export. The export begins. You can view the status of the export in
the File Transfer status field in the Export/Import file status section.
Possible values are:
Ready - The default value, which appears when no import or export is
in progress.
File-in-Transfer The file export is in progress.
If an error occurs during the import or export, an appropriate error
message is displayed in this field.
When the import or export is complete, one of the following status
indications appears:
Succeeded
Failure
The next time the system is reset, the File Transfer status field returns to
Ready.
Ceragon Proprietary and Confidential
Page 112 of 703
FibeAir IP-20G
4.7.5
User Guide
Importing a Configuration File
You can import a saved configuration file from a PC or laptop to one of the
system's three restore points.
To import a configuration file:
1 Verify that you have followed all the steps in Setting the Configuration
Management Parameters.
2 Select Platform > Configuration > Configuration Management. The
Configuration Management page opens (Figure 68).
3 In the File Number field, select the restore point to which you want to
import the file.
4 Click Apply to save your settings.
5 Click Import. The import begins. You can view the status of the import in
the File Transfer status field in the Export/Import file status section.
Possible values are:
Ready - The default value, which appears when no import or export is
in progress.
File-in-Transfer The file import is in progress.
If an error occurs during the import or export, an appropriate error
message is displayed in this field.
When the import or export is complete, one of the following status
indications appears:
Succeeded
Failure
The next time the system is reset, the File Transfer status field returns to
Ready.
After importing the configuration file, you can apply the configuration by
restoring the file from the restore point to which you saved it. See Restoring a
Saved Configuration.
4.7.6
Deleting a Configuration File
You can delete a saved configuration file from any of the system's three
restore points:
To delete a configuration file:
1 Select Platform > Configuration > Configuration Management. The
Configuration Management page opens (Figure 68).
2 In the File Number field, select the restore point that holds the
configuration file you want to delete.
3 Click Delete. The file is deleted.
Ceragon Proprietary and Confidential
Page 113 of 703
FibeAir IP-20G
4.7.7
User Guide
Backing Up the Current Configuration
You can back up the current configuration file to one of the system's three
restore points.
To back up a configuration file:
1 Select Platform > Configuration > Configuration Management. The
Configuration Management page opens (Figure 68).
2 In the File Number field, select the restore point to which you want to
back up the file. If another configuration file is already saved to that
restore point, it will be overwritten by the file you back up.
3 Click Backup. The backup begins. You can view the status of the backup in
the Backup file creation status field. Possible values in the status field
are:
Ready The default value, which appears when no backup is in
progress.
Generating file The system is verifying the files to be backed up.
If an error occurs during the backup, an appropriate error message is
displayed in this field.
When the backup is complete, one of the following status indications
appears:
Succeeded
Failure
The next time the system is reset, the Backup file creation status field
returns to Ready.
4.7.8
Restoring a Saved Configuration
You can replace the current configuration with any configuration file saved to
one of the system's three restore points by restoring the configuration file
from the restore point.
To restore a configuration file:
1 Select Platform > Configuration > Configuration Management. The
Configuration Management page opens (Figure 68).
2 In the File Number field, select the restore point that holds the
configuration you want to restore.
3 Click Restore. The configuration restoration begins. You can view the
status of the restoration in the Configuration restore status field.
Note:
While a configuration restoration is taking place, no user
can make any changes to the configuration. All system
configuration parameters are read-only during the
configuration restoration.
Ceragon Proprietary and Confidential
Page 114 of 703
FibeAir IP-20G
4.8
User Guide
Setting the Unit to the Factory Default Configuration
To restore the factory default settings:
1 Select Platform > Management > Set to Factory Default. The Set to
Factory Default page opens.
2 Click Set to Factory Default. The unit is restored to its factory default
settings. This does not change the unit's IP address.
Figure 69: Configuration Management Page
Ceragon Proprietary and Confidential
Page 115 of 703
FibeAir IP-20G
4.9
User Guide
Performing a Hard (Cold) Reset
To initiate a hard (cold) reset on the entire chassis:
1 Select Platform > Management Reset. The Reset page opens.
2 Click Reset. The unit is reset.
Figure 70: Reset Page
Ceragon Proprietary and Confidential
Page 116 of 703
FibeAir IP-20G
4.10
User Guide
Configuring Unit Parameters
To view and configure system information:
1 Select Platform > Management > Unit Parameters. The Unit Parameters
page opens. Table 24 describes the fields in the Unit Parameters page.
Figure 71: Unit Parameters Page
Table 24: Unit Parameters
Parameter
Definition
Name
A name for the unit (optional). This name appears at the top of every Web EMS page.
Description
Descriptive information about the unit. This information is used for debugging, and
should include information such as the chassis type.
System up time
The time since the system was last reinitialized.
Contact person
The name of the person to be contacted if and when a problem with the system occurs
(optional).
Location
The actual physical location of the node or agent (optional).
Longitude
The unit's longitude coordinates.
Latitude
The unit's latitude coordinates.
Measurement format The type of measurement you want the system to use: Metric or Imperial.
Unit Temperature
The current temperature of the unit.
Voltage input (Volt)
The units current input voltage.
Ceragon Proprietary and Confidential
Page 117 of 703
FibeAir IP-20G
4.11
User Guide
Configuring NTP
IP-20G supports Network Time Protocol (NTP). NTP distributes Coordinated
Universal Time (UTC) throughout the system, using a jitter buffer to neutralize
the effects of variable latency.
To view and configure the NTP Parameters:
1 Select Platform > Management > NTP Configuration. The NTP
Configuration page opens.
Figure 72: NTP Configuration Page
b
2 In the Admin field, select Enable.
3 In the NTP version field, select the NTP version you want to use. Options
are NTPv3 and NTPv4. NTPv4 provides interoperability with NTPv3 and
with SNTP.
4 In the NTP server IP address field, enter the IP address of the NTP server.
5 Click Apply.
Table 25 describes the status parameters that appear in the NTP Configuration
page.
Ceragon Proprietary and Confidential
Page 118 of 703
FibeAir IP-20G
User Guide
Table 25: NTP Status Parameters
Parameter
Definition
Poll interval
Displays the interval used by the NTP client to maintain synchronization with the current
NTP server.
Sync on NTP server
IP address
Displays the IP address of the remote NTP server on which the NTP client is currently
locked.
Client lock status
Indicates if the NTP client is locked on a remote NTP server. Possible values are:
LOCK The NTP client is locked on the remote server.
LOCAL The NTP client is locked on the local system clock (free running clock).
N/A The NTP client is not locked on any clock.
Ceragon Proprietary and Confidential
Page 119 of 703
FibeAir IP-20G
4.12
User Guide
Displaying Unit Inventory
To view the units part number and serial number:
1 Select Platform > Management > Inventory. The Inventory page opens.
Figure 73: Inventory Page
Ceragon Proprietary and Confidential
Page 120 of 703
FibeAir IP-20G
5.
User Guide
Radio Configuration
This section includes:
Viewing the Radio Status and Settings
Configuring the Remote Radio Parameters
Configuring ATPC
Configuring Frame Cut-Through
Configuring and Viewing Radio PMs and Statistics
Related topics:
RFU Overview
Configuring the Radio Parameters
Configuring the Radio (MRMC) Script(s)
Radio Configurations
Configuring Multi-Carrier ABC
Configuring XPIC
Configuring HSB Radio Protection
Configuring IF Combining
Performing Radio Loopback
Ceragon Proprietary and Confidential
Page 121 of 703
FibeAir IP-20G
5.1
User Guide
Viewing the Radio Status and Settings
You can configure the radios and display the radio parameters in the Radio
Parameters page.
Note:
For instructions how to configure the radio parameters, see
Configuring the Radio Parameters.
To display the radio parameters:
1 Select Radio > Radio Parameters. The Radio Parameters page opens.
Figure 74: Radio Parameters Page
Ceragon Proprietary and Confidential
Page 122 of 703
FibeAir IP-20G
User Guide
2 To display detailed status parameters of a specific radio, select the radio in
the Radio table and click Edit. A separate configuration page opens.
Figure 75: Radio Parameters Configuration Page
Table 26 lists and describes the parameters in the Radio table of the Radio
Parameters page and the Status parameters section of the Radio Parameters
configuration page.
Table 26: Radio Status Parameters
Parameter
Definition
Radio location
Identifies the radio interface (Slot 1, port 1 or Slot 1, port 2).
Type
The type of RFU connected to the radio interface.
Ceragon Proprietary and Confidential
Page 123 of 703
FibeAir IP-20G
User Guide
Parameter
Definition
TX Frequency
The configured TX radio frequency. The TX radio frequency is configured
in the Frequency control (Local) section of the Radio Parameters page.
See Configuring the Radio Parameters.
RX Frequency
The configured RX radio frequency. The RX radio frequency is configured
in the Frequency control (Local) section of the Radio Parameters page.
See Configuring the Radio Parameters.
Part Number
The part number of the RFU connected to the radio interface.
Serial-Number
The serial number of the RFU connected to the radio interface.
Running Software Version
The software version currently running on the RFU connected to the radio
interface.
XPIC support
Indicates whether the RFU supports Cross Polarization Interference
Canceller (XPIC). For instructions on configuring XPIC, see Configuring
XPIC.
Radio interface operational status
Indicates whether the radio is operational (Up) or not operational (Down).
Operational TX Level (dBm)
The actual TX signal level (TSL) of the RFU (in dBm).
RX Level (dBm)
The actual measured RX signal level (RSL) of the RFU (in dBm).
Modem MSE (dB)
The MSE (Mean Square Error) of the RX signal, measured in dB. A value
of -9900 (-99.00 dB ) means that the modem is not locked.
Modem XPI (dB)
The current XPI (Cross Polar Interference) level. The value is valid only
when the modem is locked on a signal.
Defective Blocks
The number of defective radio blocks that have been counted.
TX Mute Status
Indicates whether radio transmission is muted.
Temperature
The current temperature of the RFU.
Ceragon Proprietary and Confidential
Page 124 of 703
FibeAir IP-20G
5.2
User Guide
Configuring the Remote Radio Parameters
To view and configure the parameters of the carrier or carriers at the remote
side of the link:
1 Select Radio > Remote Radio Parameters. The Remote Radio Parameters
page opens.
Figure 76: Remote Radio Parameters Page
2 Select the radio the remote radio of which you want to configure and click
Edit. The Remote Radio Parameters Edit page opens.
Figure 77: Remote Radio Parameters Edit Page
3 Configure the remote radio parameters. For a description of these
parameters, see Table 27: Remote Radio Parameters.
4 Click Apply.
Ceragon Proprietary and Confidential
Page 125 of 703
FibeAir IP-20G
User Guide
You can also reset the remote radio or the entire remote unit from the Remote
Radio Parameters Edit page:
To reset the remote radio, click Reset remote Slot.
To reset the entire remote unit, click Reset Remote Unit.
Table 27: Remote Radio Parameters
Parameter
Definition
Radio Location
Identifies the radio interface (Slot 1, port 1 or Slot 1, port 2).
Remote Radio Location
Read-only. Identifies the location of the remote radio.
Local Remote Channel Operational Read-only. The operational status of the active (in a protection
Status
configuration) remote channel.
Remote Receiver Signal Level
Read-only. The Rx level of the remote radio, in dBm.
Remote Most Severe Alarm
Read-only. The level of the most severe alarm currently active on the
remote unit.
Remote Unit Link ID
Edit page only. Identifies the link, in order to distinguish it from other links.
Enter a unique identifier from 1 to 65535.
Remote Tx Output Level
The remote unit's Tx output level, if the remote unit has been configured to
operate at a fixed Tx level (in dBm).
Remote Radio Mute
To mute the TX output of the remote radio, select On. To unmute the TX
output of the remote radio, select Off.
Remote IP Address
The IPv4 IP address of the remote unit.
Remote IPv6 Address
The IPv6 IP address of the remote unit.
Ceragon Proprietary and Confidential
Page 126 of 703
FibeAir IP-20G
5.3
User Guide
Configuring ATPC
ATPC is a closed-loop mechanism by which each RFU adjusts its transmitted
signal power according to the indication received across the link, in order to
achieve a desired RSL on the other side of the link. Without ATPC, if loss of
frame occurs the system automatically increases its transmit power to the
configured maximum. This may cause a higher level of interference with other
systems until the failure is corrected.
To enable and configure ATPC and display the ATPC settings:
1 Select Radio > ATPC. The ATPC page opens.
Figure 78: ATPC Page
2 In the ATPC table, select the radio you want to configure and click Edit.
The ATPC Edit page opens.
Figure 79: ATPC Edit Page
Ceragon Proprietary and Confidential
Page 127 of 703
FibeAir IP-20G
User Guide
3 In the Admin field, select Enable to enable ATPC or Disable to disable
ATPC.
4 In the Reference RX Level (dBm) field, enter a number between -70 and
-30 as the reference value for the ATPC mechanism.
5 In the Remote Unit ATPC admin field, select Enable to enable ATPC or
Disable to disable ATPC on the remote radio carrier.
6 In the Remote ATPC Rx ref level field, enter a number between -70 and
-30 as the reference value for the ATPC mechanism on the remote radio
carrier.
7 In the Remote ATPC override state cancel field, select No or Yes to
instruct the system whether to cancel the remote ATPC override state.
Ceragon Proprietary and Confidential
Page 128 of 703
FibeAir IP-20G
5.4
User Guide
Configuring Frame Cut-Through
Using the Frame Cut-Through feature, frames assigned to queues with 4th
priority pre-empt frames already in transmission over the radio from other
queues. Transmission of the pre-empted frames is resumed after the cutthrough with no capacity loss or re-transmission required.
To configure Frame Cut-Through:
1 Select Radio > Ethernet Interface > Configuration. The Radio Ethernet
Interface Configuration page opens.
Figure 80: Radio Ethernet Interface Configuration Page
2 In the Radio Ethernet and Compression table, select the radio you want to
configure.
3 Click Edit. The Radio Ethernet Interface Configuration Edit page opens.
Ceragon Proprietary and Confidential
Page 129 of 703
FibeAir IP-20G
User Guide
Figure 81: Radio Ethernet Interface Configuration Edit Page
4 In the Cut through mode field, select Yes to enable Frame Cut-Through or
No to disable Frame Cut-Through.
5 Click Apply, then Close.
Note:
The other fields in the Ethernet Interface Configuration
Edit page relate to Header De-Duplication, a feature which is
planned for future release. The Radio Ethernet Interface
Counters page is also reserved for future use.
Ceragon Proprietary and Confidential
Page 130 of 703
FibeAir IP-20G
5.5
User Guide
Configuring and Viewing Radio PMs and Statistics
This section includes:
5.5.1
Configuring Radio Thresholds
Displaying MRMC Status
Displaying MRMC PMs
Displaying Defective Block Counters
Displaying Signal Level PMs
Displaying PMs for the IF Combining Diversity Interface
Displaying PMs for the Combined IF Combining Signal
Displaying Modem BER (Aggregate) PMs
Displaying Modem MSE PMs
Displaying XPI PMs
Displaying Traffic PMs
Configuring Radio Thresholds
You can configure PM thresholds, BER thresholds, and Excessive BER
Administration. This enables you to define the levels at which certain PMs are
counted, such as the number of seconds in which the configured threshold RX
and TX levels are exceeded. This also enables you to define the levels at which
certain alarms are triggered.
To configure the radio thresholds:
1 Select Radio > Radio Thresholds. The Radio Thresholds page opens.
Figure 82: Radio Thresholds Page
Ceragon Proprietary and Confidential
Page 131 of 703
FibeAir IP-20G
User Guide
2 In the Excessive BER admin field, select Enable to enable excessive BER
administration or Disable to disable excessive BER administration.
Excessive BER administration determines whether or not excessive BER is
propagated as a fault and considered a system event. For example, if
excessive BER administration is enabled, excessive BER can trigger a
protection switchover and can cause a synchronization source to go into a
failure status. Excessive BER administration is enabled or disabled for the
entire unit rather than for specific radios.
3 In the Thresholds table, select the radio for which you want to configure
thresholds.
4 Click Edit. The Radio Thresholds Edit page opens.
Figure 83: Radio Thresholds Edit Page
5 Configure the thresholds, as described in Table 28.
6 Click Apply, then Close.
Ceragon Proprietary and Confidential
Page 132 of 703
FibeAir IP-20G
User Guide
Table 28: PM and BER Thresholds
Parameter
Definition
Radio Location
Read-only. Identifies the radio interface (Slot 1, port 1 or Slot 1, port 2).
RX Level Threshold 1 (dBm)
Specify the threshold for counting exceeded seconds if the RSL is below
this level.
RX Level Threshold 2 (dBm)
Specify a second threshold for counting exceeded seconds if the RSL is
below this level.
TX Level Threshold (dBm)
Specify the threshold for counting exceeded seconds if the TSL is below
this level.
MSE PM Threshold (dB)
Specify the modem MSE (Mean Square Error) threshold for calculating
MSE Exceed Threshold seconds.
XPI PM Threshold (dB)
Specify the modem XPI threshold for calculating XPI Exceed Threshold
seconds.
Excessive BER Threshold
Select the level above which an excessive BER alarm is issued for errors
detected over the radio link.
Signal Degrade BER Threshold
Select the level above which a Signal Degrade alarm is issued for errors
detected over the radio link.
Ceragon Proprietary and Confidential
Page 133 of 703
FibeAir IP-20G
5.5.2
User Guide
Displaying MRMC Status
Related Topics:
Configuring the Radio (MRMC) Script(s)
To display the current modulation and bit rate per radio:
1 Select Radio > MRMC > MRMC Status. The MRMC Status page opens.
Figure 84: MRMC Status Page
Table 29 describes the MRMC status parameters.
Note:
To display the same parameters for an individual radio in a
separate page, select the radio in the MRMC script status
table and click View.
Table 29: MRMC Status Parameters
Parameter
Definition
Radio Location
Read-only. Identifies the radio interface (Slot 1, port 1 or Slot 1, port 2).
TX profile
The current TX profile.
TX QAM
The current TX modulation.
TX bit-rate
The current TX bit-rate.
RX profile
The current RX profile.
RX QAM
The current RX modulation.
RX bit-rate
The current RX bit-rate.
Ceragon Proprietary and Confidential
Page 134 of 703
FibeAir IP-20G
5.5.3
User Guide
Displaying MRMC PMs
Related Topics:
Configuring the Radio (MRMC) Script(s)
To display Multi-Rate Multi-Constellation PMs, including information on ACM
profile fluctuations per interval per radio:
1 Select Radio > PM & Statistics > MRMC. The MRMC PM Report page
opens.
Figure 85: MRMC PM Report Page
2 In the Interface field, select the radio interface for which you want to
display PMs.
3 In the Interval Type field:
To display reports in 15-minute intervals, select 15 minutes.
To display reports in daily intervals, select 24 hours.
Table 30 describes the MRMC PMs.
Note:
To display the same parameters for a specific interval in a
separate page, select the interval in the MRMC PM table and
click View.
Ceragon Proprietary and Confidential
Page 135 of 703
FibeAir IP-20G
User Guide
Table 30: MRMC PMs
Parameter
Definition
PM Interval
The length of the interval for which the PMs were measured (15 Minutes
or 24 Hours).
Interval
For 24-hour intervals, displays the date of the interval. For 15-minute
intervals, displays the date and ending time of the interval.
Min profile
Displays the minimum ACM profile that was measured during the interval.
Max profile
Displays the maximum ACM profile that was measured during the interval.
Min bitrate
Displays the minimum total radio throughput (Mbps) delivered during the
interval.
Max bitrate
Displays the maximum total radio throughput (Mbps) delivered during the
interval.
Integrity
Indicates whether the values received at time and date of the measured
interval are reliable. An x in the column indicates that the values are not
reliable due to a possible power surge or power failure that occurred at that
time.
Ceragon Proprietary and Confidential
Page 136 of 703
FibeAir IP-20G
5.5.4
User Guide
Displaying Defective Block Counters
The Counters page displays the number of blocks in which errors were
detected. The larger the amount, the poorer the radio link quality.
To display the number of blocks in which errors were detected per radio:
1 Select Radio > PM & Statistics > Counters. The Counters page opens.
Figure 86: Counters Page
Note:
To display the same parameters for an individual radio in a
separate page, select the radio in the Radio table and click
View.
Ceragon Proprietary and Confidential
Page 137 of 703
FibeAir IP-20G
5.5.5
User Guide
Displaying Signal Level PMs
To display signal level PMs per radio:
1 Select Radio > PM & Statistics > Signal Level. The Signal Level PM report
page opens.
Figure 87: Signal Level PM Report Page
2 In the Port field, select the radio interface for which you want to display
PMs.
Note:
The Slot field always displays Slot #1.
3 In the Interval Type field:
To display reports in 15-minute intervals, select 15 minutes.
To display reports in daily intervals, select 24 hours.
Table 31 describes the Signal Level PMs.
Note:
To display the same parameters for a specific interval in a
separate page, select the interval in the RF PM table and
click View.
Ceragon Proprietary and Confidential
Page 138 of 703
FibeAir IP-20G
User Guide
Table 31: Signal Level PMs
Parameter
Definition
Interval
For 24-hour intervals, displays the date of the interval. For 15-minute
intervals, displays the date and ending time of the interval.
Max TSL (dBm)
The maximum TSL (Transmit Signal Level) that was measured during the
interval.
Min TSL (dBm)
The minimum TSL (Transmit Signal Level) that was measured during the
interval.
Max RSL (dBm)
The maximum RSL (Received Signal Level) that was measured during the
interval.
Min RSL (dBm)
The minimum RSL (Received Signal Level) that was measured during the
interval.
TSL exceed threshold seconds
The number of seconds the measured TSL exceeded the threshold during
the interval. TSL thresholds are configured in the Radio Thresholds page.
See Configuring Radio Thresholds.
RSL exceed threshold1 seconds
The number of seconds the measured RSL exceeded RSL threshold 1
during the interval. RSL thresholds are configured in the Radio Thresholds
page. See Configuring Radio Thresholds.
RSL exceed threshold2 seconds
The number of seconds the measured RSL exceeded RSL threshold 2
during the interval. RSL thresholds are configured in the Radio Thresholds
page. See Configuring Radio Thresholds.
Integrity
Indicates whether the values received at time and date of the measured
interval are reliable. An x in the column indicates that the values are not
reliable due to a possible power surge or power failure that occurred at that
time.
Ceragon Proprietary and Confidential
Page 139 of 703
FibeAir IP-20G
5.5.6
User Guide
Displaying PMs for the IF Combining Diversity Interface
Related Topics:
Configuring IF Combining
Displaying PMs for the Combined IF Combining Signal
IF Combining is a space diversity configuration in which the RFU receives and
processes two signals and combines them into a single, optimized signal. You
can display RSL (Received Signal Level) PMs measured at the Diversity
interface, as well as RSL PMs for the combined signal.
Note:
RSL PMs for the Main interface are displayed in the standard
RSL fields of the Signal Level PM report page. See Displaying
Signal Level PMs.
To display Diversity interface RSL PMs per radio:
1 Select Radio > PM & Statistics > Diversity. The Diversity page opens.
Figure 88: Diversity Page
2 In the Port field, select the radio interface for which you want to display
PMs.
Note:
The Slot field always displays Slot #1.
3 In the Interval Type field:
To display reports in 15-minute intervals, select 15 minutes.
To display reports in daily intervals, select 24 hours.
Table 32 describes the Diversity PMs.
Note:
To display the same parameters for a specific interval in a
separate page, select the interval in the IF Combiner
diversity performance PM table and click View.
Ceragon Proprietary and Confidential
Page 140 of 703
FibeAir IP-20G
User Guide
Table 32: Diversity PMs
Parameter
Definition
Interval
For 24-hour intervals, displays the date of the interval. For 15-minute
intervals, displays the date and ending time of the interval.
Diversity Max RSL (dBm)
The maximum RSL that was measured on the Diversity interface during the
interval.
Diversity Min RSL (dBm)
The minimum RSL that was measured on the Diversity interface during the
interval.
Diversity RSL exceed threshold1
seconds
The number of seconds the measured RSL on the Diversity interface
exceeded RSL threshold 1 during the interval. RSL thresholds are
configured in the Radio Thresholds page. See Configuring Radio
Thresholds.
Diversity RSL exceed threshold2
seconds
The number of seconds the measured RSL on the Diversity interface
exceeded RSL threshold 2 during the interval. RSL thresholds are
configured in the Radio Thresholds page. See Configuring Radio
Thresholds.
Integrity
Indicates whether the values received at time and date of the measured
interval are reliable. An x in the column indicates that the values are not
reliable due to a possible power surge or power failure that occurred at that
time.
Ceragon Proprietary and Confidential
Page 141 of 703
FibeAir IP-20G
5.5.7
User Guide
Displaying PMs for the Combined IF Combining Signal
Related Topics:
Configuring IF Combining
Displaying PMs for the IF Combining Diversity Interface
IF Combining is a space diversity configuration in which the RFU receives and
processes two signals and combines them into a single, optimized signal. You
can display RSL (Received Signal Level) PMs for the combined signal, as well
as for the Diversity interface.
Note:
RSL PMs for the Main interface are displayed in the standard
RSL fields of the Signal Level PM report page. See Displaying
Signal Level PMs.
To display combined RSL PMs per radio:
1 Select Radio > PM & Statistics > Combined. The Combined PM graph
page opens.
Figure 89: Combined PM Graph Page
2 In the Port field, select the radio interface for which you want to display
PMs.
Note:
The Slot field always displays Slot #1.
3 In the Interval Type field:
To display reports in 15-minute intervals, select 15 minutes.
To display reports in daily intervals, select 24 hours.
Ceragon Proprietary and Confidential
Page 142 of 703
FibeAir IP-20G
User Guide
Table 33 describes the Combined PMs.
Note:
To display the same parameters for a specific interval in a
separate page, select the interval in the IF Combiner
combined performance PM table and click View.
Table 33: Combined PMs
Parameter
Definition
Interval
For 24-hour intervals, displays the date of the interval. For 15-minute
intervals, displays the date and ending time of the interval.
Combined Max RSL (dBm)
The maximum combined RSL that was measured during the interval.
Combined Min RSL (dBm)
The minimum combined RSL that was measured during the interval.
Combined RSL exceed
threshold1 seconds
The number of seconds the combined RSL exceeded RSL threshold 1
during the interval. RSL thresholds are configured in the Radio Thresholds
page. See Configuring Radio Thresholds.
Combined RSL exceed
threshold2 seconds
The number of seconds the combined RSL exceeded RSL threshold 2
during the interval. RSL thresholds are configured in the Radio Thresholds
page. See Configuring Radio Thresholds.
Integrity
Indicates whether the values received at time and date of the measured
interval are reliable. An x in the column indicates that the values are not
reliable due to a possible power surge or power failure that occurred at that
time.
Ceragon Proprietary and Confidential
Page 143 of 703
FibeAir IP-20G
5.5.8
User Guide
Displaying Modem BER (Aggregate) PMs
To display modem BER (Bit Error Rate) PMs per radio:
1 Select Radio > PM & Statistics > Aggregate. The Aggregate PM report
page opens.
Figure 90: Aggregate PM Report Page
2 In the Port field, select the radio interface for which you want to display
PMs.
Note:
The Slot field always displays Slot #1.
3 In the Interval Type field:
To display reports in 15-minute intervals, select 15 minutes.
To display reports in daily intervals, select 24 hours.
Table 34 describes the Modem BER (Aggregate) PMs.
Note:
To display the same parameters for a specific interval in a
separate page, select the interval in the Modem BER PM
table and click View.
Ceragon Proprietary and Confidential
Page 144 of 703
FibeAir IP-20G
User Guide
Table 34: Modem BER (Aggregate) PMs
Parameter
Definition
Interval
For 24-hour intervals, displays the date of the interval. For 15-minute
intervals, displays the date and ending time of the interval.
ES
Displays the number of seconds in the measuring interval during which
errors occurred.
SES
Displays the number of severe error seconds in the measuring interval.
UAS
Displays the Unavailable Seconds value of the measured interval. The value
can be between 0 and 900 seconds (15 minutes).
BBE
Displays the number of background block errors during the measured
interval.
Integrity
Indicates whether the values received at time and date of the measured
interval are reliable. An x in the column indicates that the values are not
reliable due to a possible power surge or power failure that occurred at that
time.
Ceragon Proprietary and Confidential
Page 145 of 703
FibeAir IP-20G
5.5.9
User Guide
Displaying Modem MSE PMs
To display modem MSE (Minimum Square Error) PMs per radio:
1 Select Radio > PM & Statistics > MSE. The MSE PM report page opens.
Figure 91: MSE PM Report Page
2 In the Port field, select the radio interface for which you want to display
PMs.
Note:
The Slot field always displays Slot #1.
3 In the Interval Type field:
To display reports in 15-minute intervals, select 15 minutes.
To display reports in daily intervals, select 24 hours.
Table 35 describes the Modem MSE PMs.
Note:
To display the same parameters for a specific interval in a
separate page, select the interval in the Modem MSE PM
table and click View.
Ceragon Proprietary and Confidential
Page 146 of 703
FibeAir IP-20G
User Guide
Table 35: Modem MSE PMs
Parameter
Definition
Interval
For 24-hour intervals, displays the date of the interval. For 15-minute
intervals, displays the date and ending time of the interval.
Min MSE (dB)
Displays the minimum MSE in dB, measured during the interval.
Max MSE (dB)
Displays the maximum MSE in dB, measured during the interval.
Exceed threshold seconds
Displays the number of seconds the MSE exceeded the MSE PM threshold
during the interval. The MSE PM is configured in the Radio Thresholds
page. See Configuring Radio Thresholds.
Integrity
Indicates whether the values received at time and date of the measured
interval are reliable. An x in the column indicates that the values are not
reliable due to a possible power surge or power failure that occurred at that
time.
Ceragon Proprietary and Confidential
Page 147 of 703
FibeAir IP-20G
User Guide
5.5.10 Displaying XPI PMs
Related topics:
Configuring XPIC
To display XPI (Cross Polarization Interface) PMs per radio:
1 Select Radio > PM & Statistics > XPI. The XPI PM report page opens.
Note:
The XPI page only appears if XPIC is configured on the unit.
Figure 92: XPI PM Report Page
2 In the Port field, select the radio interface for which you want to display
PMs.
Note:
The Slot field always displays Slot #1.
3 In the Interval Type field:
To display reports in 15-minute intervals, select 15 minutes.
To display reports in daily intervals, select 24 hours.
Table 36 describes the XPI PMs.
Note:
To display the same parameters for a specific interval in a
separate page, select the interval in the Modem XPI PM table
and click View.
Ceragon Proprietary and Confidential
Page 148 of 703
FibeAir IP-20G
User Guide
Table 36: XPI PMs
Parameter
Definition
Interval
For 24-hour intervals, displays the date of the interval. For 15-minute
intervals, displays the date and ending time of the interval.
Min XPI (dB)
The minimum XPI level that was measured during the interval.
Max XPI (dB)
The maximum XPI level that was measured during the interval.
XPI below threshold seconds
The number of seconds the measured XPI level was below the threshold
during the interval. XPI thresholds are configured in the Radio Thresholds
page. See Configuring Radio Thresholds.
Integrity
Indicates whether the values received at time and date of the measured
interval are reliable. An x in the column indicates that the values are not
reliable due to a possible power surge or power failure that occurred at that
time.
Ceragon Proprietary and Confidential
Page 149 of 703
FibeAir IP-20G
User Guide
5.5.11 Displaying Traffic PMs
This section includes:
Displaying Capacity and Throughput PMs
Displaying Utilization PMs
Displaying Frame Error Rate PMs
5.5.11.1 Displaying Capacity and Throughput PMs
You can display PMs for capacity and throughput for any of the radio carriers,
based on:
The total Layer 1 bandwidth (payload plus overheads) sent through the
radio (Mbps).
The total effective Layer 2 traffic sent through the radio.
To display capacity and throughput PMs per radio:
1 Select Radio > PM & Statistics > Traffic > Capacity/Throughput. The
Capacity PM report page opens.
Figure 93: Capacity PM Report Page
2 In the Port field, select the radio interface for which you want to display
PMs.
Note:
The Slot field always displays Slot #1.
3 In the Interval Type field:
To display reports in 15-minute intervals, select 15 minutes.
To display reports in daily intervals, select 24 hours.
Table 37 describes the capacity and throughput PMs.
Note:
To display the same parameters for a specific interval in a
separate page, select the interval in the PM table and click
View.
Ceragon Proprietary and Confidential
Page 150 of 703
FibeAir IP-20G
User Guide
Table 37: Capacity/Throughput PMs
Parameter
Definition
Time interval index
For 24-hour intervals, displays the date of the interval. For 15-minute
intervals, displays the date and ending time of the interval.
Peak capacity (Mbps)
Displays the highest L1 bandwidth, in Mbps, sent through the selected radio
during the measured time interval.
Average capacity (Mbps)
Displays the average L1 bandwidth, in Mbps, during the measured time
interval.
Seconds exceeding Threshold
Displays the number of seconds during the measured time interval during
which the L1 bandwidth exceeded 0.
Peak throughput (Mbps)
Displays the highest throughput, in Mbps, that occurred for the selected
radio or group during the measured time interval.
Average throughput (Mbps)
Displays the average throughput, in Mbps, for the selected radio or group
during the measured time interval.
Seconds exceeding Threshold
Displays the number of seconds during the measured time interval during
which the throughput exceeded 0.
Integrity
Indicates whether the values received at time and date of the measured
interval are reliable. An x in the column indicates that the values are not
reliable due to a possible power surge or power failure that occurred at that
time.
Ceragon Proprietary and Confidential
Page 151 of 703
FibeAir IP-20G
User Guide
5.5.11.2 Displaying Utilization PMs
To display radio capacity utilization PMs per radio:
1 Select Radio > PM & Statistics > Traffic > Utilization. The Utilization PM
report page opens.
Figure 94: Utilization PM Report Page
2 In the Port field, select the radio interface for which you want to display
PMs.
Note:
The Slot field always displays Slot #1.
3 In the Interval Type field:
To display reports in 15-minute intervals, select 15 minutes.
To display reports in daily intervals, select 24 hours.
Table 38 describes the utilization PMs.
Note:
To display the same parameters for a specific interval in a
separate page, select the interval in the PM table and click
View.
Ceragon Proprietary and Confidential
Page 152 of 703
FibeAir IP-20G
User Guide
Table 38: Utilization PMs
Parameter
Definition
Time interval index
For 24-hour intervals, displays the date of the interval. For 15-minute
intervals, displays the date and ending time of the interval.
Peak utilization (%)
Indicates the highest utilization of the radio capacity that occurred for the
selected radio or group during the measured time interval.
Average utilization (%)
Indicates the average utilization of the radio capacity for the selected radio
or group during the measured time interval.
Seconds exceeding Threshold
Displays the number of seconds during the measured time interval during
which the L1 bandwidth exceeded 0.
Integrity
Indicates whether the values received at time and date of the measured
interval are reliable. An x in the column indicates that the values are not
reliable due to a possible power surge or power failure that occurred at that
time.
Ceragon Proprietary and Confidential
Page 153 of 703
FibeAir IP-20G
User Guide
5.5.11.3 Displaying Frame Error Rate PMs
To display frame error rate PMs per radio:
1 Select Radio > PM & Statistics > Traffic > Frame error rate. The Frame
error rate PM report page opens.
Figure 95: Frame Error PM Report Page
2 In the Port field, select the radio interface for which you want to display
PMs.
Note:
The Slot field always displays Slot #1.
3 In the Interval Type field:
To display reports in 15-minute intervals, select 15 minutes.
To display reports in daily intervals, select 24 hours.
Table 39 describes the frame error rate PMs.
Note:
To display the same parameters for a specific interval in a
separate page, select the interval in the PM table and click
View.
Ceragon Proprietary and Confidential
Page 154 of 703
FibeAir IP-20G
User Guide
Table 39: Frame Error Rate PMs
Parameter
Definition
Time interval index
For 24-hour intervals, displays the date of the interval. For 15-minute
intervals, displays the date and ending time of the interval.
FER
Displays the frame error rate (%) during the measured time interval.
Integrity
Indicates whether the values received at time and date of the measured
interval are reliable. An x in the column indicates that the values are not
reliable due to a possible power surge or power failure that occurred at that
time.
Ceragon Proprietary and Confidential
Page 155 of 703
FibeAir IP-20G
6.
User Guide
Ethernet Services and Interfaces
This section includes:
Configuring Ethernet Services
Setting the MRU Size and the S-VLAN Ethertype
Configuring Ethernet Interfaces
Configuring Automatic State Propagation
Viewing Ethernet PMs and Statistics
Related topics:
Configuring Link Aggregation (LAG)
Quality of Service (QoS)
Ethernet Protocols
Performing Ethernet Loopback
Ethernet Traffic Interfaces
Ethernet Management Interfaces
Ethernet Pin-Outs and LEDs
Ceragon Proprietary and Confidential
Page 156 of 703
FibeAir IP-20G
6.1
User Guide
Configuring Ethernet Services
This section includes:
6.1.1
Ethernet Services Overview
General Guidelines for Provisioning Ethernet Services
The Ethernet Services Page
Adding an Ethernet Service
Editing an Ethernet Service
Deleting an Ethernet Service
Enabling, Disabling, or Deleting Multiple Services
Viewing Service Details
Configuring Service Points
Ethernet Services Overview
You can define up to 64 Ethernet services. Each service constitutes a virtual
bridge that defines the connectivity between logical ports in the IP-20G
network element.
This version of IP-20G supports the following service types:
Multipoint (MP)
Point-to-Point (P2P)
Management (MNG)
In addition to user-defined services, IP-20G contains a pre-defined
management service (Service ID 1025). By default, this service is operational.
Note:
You can use the management service for in-band
management. For instructions on configuring in-band
management, see Configuring In-Band Management.
A service point is a logical entity attached to a physical or logical interface.
Service points define the movement of frames through the service. Each
service point includes both ingress and egress attributes. A Point-to-Point or
Multipoint service can hold up to 32 service points. A Management service can
hold up 30 service points.
For a more detailed overview of IP-20G's service-oriented Ethernet switching
engine, refer to the FibeAir IP-20G Technical Description.
Ceragon Proprietary and Confidential
Page 157 of 703
FibeAir IP-20G
6.1.2
User Guide
General Guidelines for Provisioning Ethernet Services
When provisioning Ethernet services, it is recommended to follow these
guidelines:
Use the same Service ID for all service fragments along the path of the
service.
Do not re-use the same Service ID within the same region. A region is
defined as consisting of all IP-20 devices having Ethernet connectivity
between them.
Use meaningful EVC IDs.
Give the same EVC ID (service name) to all service fragments along the
path of the service.
Do not reuse the same EVC ID within the same region.
It is recommended to follow these guidelines for creating service points:
Always use SNP service points on NNI ports and SAP service points on UNI
ports.
For each logical interface associated with a specific service, there should
never be more than a single service point.
The transport VLAN ID should be unique per service within a single region.
That is, no two services should use the same transport VLAN ID.
6.1.3
The Ethernet Services Page
The Ethernet Services page is the starting point for defining Ethernet services
on the IP-20G.
To open the Ethernet Services page:
1 Select Ethernet > Services. The Ethernet Services page opens.
Figure 96: Ethernet Services Page
Ceragon Proprietary and Confidential
Page 158 of 703
FibeAir IP-20G
User Guide
Table 40 describes the parameters displayed in the Ethernet Services page.
Table 40: Ethernet Services Page Parameters
Parameter
Definition
Services ID
A unique ID for the service.
Service Type
The service type:
MP Multipoint
P2P Point-to-Point
MNG Management
Service sub type
Indicates the type of service (Ethernet).
EVC ID
The Ethernet Virtual Connection (EVC) ID. This parameter does not affect
the network elements behavior, but is used by the NMS for topology
management.
EVC description
The Ethernet Virtual Connection (EVC) description. This parameter does not
affect the network elements behavior, but is used by the NMS for topology
management.
Admin
Indicates whether the service is enabled (Operational) or disabled
(Reserved). You can configure services for later use by defining the service
as Reserved. In Reserved mode, the service occupies system resources
but is unable to transmit and receive data.
Ceragon Proprietary and Confidential
Page 159 of 703
FibeAir IP-20G
6.1.4
User Guide
Adding an Ethernet Service
To add an Ethernet service:
1 Select Ethernet > Services. The Ethernet Services page opens (Figure 96).
2 In the Ethernet Services page, click Add. The Ethernet Services Add page
opens.
Figure 97: Ethernet Services Add Page
3 In the Service ID field, select a unique ID for the service. You can choose
any unused value from 1 to 1024. Once you have added the service, you
cannot change the Service ID. Service ID 1025 is reserved for a pre-defined
management service.
4 In the Service Type field, select the service type:
MP - Multipoint
MNG - Management
P2P - Point-to-Point
5 Optionally, in the EVC ID field, enter an Ethernet Virtual Connection (EVC)
ID (up to 20 characters). This parameter does not affect the network
elements behavior, but is used by the NMS for topology management.
6 Optionally, in the EVC Description field, enter a text description of the
service (up to 64 characters). This parameter does not affect the network
elements behavior, but is used by the NMS for topology management.
7 In the Admin field, select one of the following options:
Operational - The service is functional.
Reserved - The service is disabled until this parameter is changed to
Operational. In this mode, the service occupies system resources but
is unable to receive and transmit data.
8 In the MAC table size field, enter the maximum MAC address table size for
the service. The MAC address table is a source MAC address learning table
Ceragon Proprietary and Confidential
Page 160 of 703
FibeAir IP-20G
User Guide
used to forward frames from one service point to another. You can select a
value from 16 to 131,072, in multiples of 16. This maximum only applies to
dynamic, not static, MAC address table entries.
Note:
Additional configuration of the MAC address table can be
performed via the CLI. See Defining the MAC Address
Forwarding Table for a Service (CLI).
9 In the Default CoS field, enter a default Class of Service (CoS) value (0-7).
This value is assigned to frames at the service level if CoS Mode is set to
Default-CoS. Otherwise, this value is not used, and frames retain whatever
CoS value they were assigned at the service point or logical interface level.
10 In the CoS Mode field, select one of the following options. This parameter
determines whether or not frames passing through the service have their
CoS modified at the service level. The CoS determines the priority queue to
which frames are assigned.
Default CoS - Frames passing through the service are assigned the
default CoS defined above. This CoS value overrides whatever CoS may
have been assigned at the service point or interface level.
Preserve-SP-COS-Decision - The CoS of frames passing through the
service is not modified by the service's default CoS.
11 Click Apply, then Close to close the Ethernet Services Add page.
12 Add service points. You must add service points to the service in order for
the service to carry traffic. See Configuring Service Points.
6.1.5
Editing an Ethernet Service
To edit an Ethernet service:
1 Select Ethernet > Services. The Ethernet Services page opens (Figure 96).
2 Select the service in the Ethernet Services Configuration table.
3 In the Ethernet Services page, click Edit. The Ethernet Services Edit page
opens. The Edit page contains the same fields as the Add page (Figure 97).
You can edit any parameter that can be configured in the Add page, except
the Service ID.
6.1.6
Deleting an Ethernet Service
Before deleting a service, you must first delete any service points attached to
the service. See Deleting a Service Point.
To delete an Ethernet service:
1 Select Ethernet > Services. The Ethernet Services page opens (Figure 96).
2 Select the service in the Ethernet Services Configuration Table.
3 Click Delete. The service is deleted.
6.1.7
Enabling, Disabling, or Deleting Multiple Services
To enable, disable, or delete multiple services:
1 Select Ethernet > Services. The Ethernet Services page opens (Figure 96).
2 Select the services in the Ethernet Services Configuration table, or select all
the services by selecting the check box in the top row.
Ceragon Proprietary and Confidential
Page 161 of 703
FibeAir IP-20G
User Guide
To enable the selected services, in the Multiple Selection Operation
section underneath the Ethernet Services Configuration Table, select
Operational and click Apply.
To disable the selected services, in the Multiple Selection Operation
section underneath the Ethernet Services Configuration Table, select
Reserved and click Apply.
To delete the selected services, select Delete underneath the Ethernet
Services Configuration Table. Before deleting a service, you must
delete any service points attached to the service.
Figure 98: Multiple Selection Operation Section (Ethernet Services)
6.1.8
Viewing Service Details
To view the full service parameters:
1 Select Ethernet > Services. The Ethernet Services page opens (Figure 96).
2 Select the service in the Ethernet Services Configuration table.
3 In the Ethernet Services page, click Service Details. The Ethernet Services
Service Details page opens. The Service Details page contains the same
fields as the Add page (Figure 97). However, in the Service Details page,
these fields are read-only.
Ceragon Proprietary and Confidential
Page 162 of 703
FibeAir IP-20G
6.1.9
User Guide
Configuring Service Points
This section includes:
6.1.9.1
Ethernet Services Points Overview
The Ethernet Service Points Page
Adding a Service Point
Editing a Service Point
Deleting a Service Point
Attaching VLANs
Ethernet Services Points Overview
Service points are logical interfaces within the service. A service point is a
logical entity attached to a physical or logical interface. Service points define
the movement of frames through the service. Each service point includes both
ingress and egress attributes.
Each service point for a Point-to-Point or Multipoint service can be either a
Service Access Point (SAP) or a Service Network Point (SNP). A Point-to-Point
service can also use Pipe service points.
An SAP is equivalent to a UNI in MEF terminology and defines the
connection of the user network with its access points. SAPs are used for
Point-to-Point and Multipoint traffic services.
An SNP is equivalent to an NNI or E-NNI in MEF terminology and defines
the connection between the network elements in the user network. SNPs
are used for Point-to-Point and Multipoint traffic services.
A Pipe service point is used to create traffic connectivity between two
ports in a port-based manner (Smart Pipe). In other words, all the traffic
from one port passes to the other port.
Management services utilize Management (MNG) service points.
A Point-to-Point or Multipoint service can hold up to 32 service points. A
management service can hold up to 30 service points.
Ceragon Proprietary and Confidential
Page 163 of 703
FibeAir IP-20G
6.1.9.2
User Guide
The Ethernet Service Points Page
The Ethernet Service Points page is the starting point for configuring Ethernet
service points.
To open the Ethernet Service Points page:
1 Select Ethernet > Services. The Ethernet Services page opens (Figure 96).
2 Select the relevant service in the Ethernet Services Configuration table.
3 Click Service Points. The Ethernet Service Points page opens.
Figure 99: Ethernet Service Points Page
You can choose to display the following sets of attributes by selecting the
appropriate button above the SP Attributes table:
General See Ethernet Service Points General SP Attributes Table
Ingress See Ethernet Service Points Ingress Attributes
Egress See Ethernet Service Points Egress Attributes
To return to the Ethernet Services page at any time, click Back to Services
table at the top of the Ethernet Service Points page.
Ceragon Proprietary and Confidential
Page 164 of 703
FibeAir IP-20G
User Guide
Ethernet Service Points General SP Attributes Table
The General SP Attributes table is shown in Figure 99: Ethernet Service Points
Page. Table 41 describes the parameters displayed in the General SP
Attributes table.
Table 41: General Service Point Attributes
Parameter
Definition
Service point ID
This ID is unique within the service. For Point-to-Point and Multipoint services, the
range of values is 1-32. For Management services, the range of values is 1-30.
When adding a service point, you can select a service point ID from the available
options in the Service point ID drop-down list in the Ethernet Service Points Add
page. Once you have added the service point, you cannot change the service point ID.
Service point name
A descriptive name for the service point (optional). The Service Point Name can be up
to 20 characters.
Service point type
The service point type. Options are:
SAP - Service Access Point.
SNP - Service Network Point.
MNG - Management service point.
PIPE - Pipe service point.
The following rules apply to the mixing of different types of service points on a single
logical interface:
You cannot configure both SAPs and SNPs on the same logical interface.
You can configure both SAPs or SNPs on the same logical interface as a MNG
service point.
If you configure a Pipe service point on an interface, you cannot configure an SAP,
SNP, or another Pipe service point on the same interface. You can, however,
configure an MNG service point on the same interface.
You cannot configure more than one MNG service point on a single logical
interface.
Once you have added the service point, you cannot change this parameter.
Interface location
The physical or logical interface on which the service point is located. Once you have
added the service point, you cannot change this parameter.
Attached interface type
The encapsulation type (Ethertype) for frames entering the service point. Once you
have added the service point, you cannot change this parameter.
The Attached Interface Type determines which frames enter the service via this service
point, based on the frames VLAN tagging. Since more than one service point may be
associated with a single interface, frames are assigned to the earliest defined service
point in case of conflict.
For a list of available Attached Interface Types, the types of frames to which each one
applies, and the service point types for which each one is available, see Table 42.
Ceragon Proprietary and Confidential
Page 165 of 703
FibeAir IP-20G
User Guide
Parameter
Definition
C-Vlan encapsulation
The C-VLAN classified into the service point. Options are 1-4094, Untagged, or N.A.
(Not Applicable). Once you have added the service point, you cannot change this
parameter.
If you selected Bundle-C in the Attached Interface Type field, select Untagged or
N.A. You can then add multiple C-VLANs via the Attach VLAN option. See Attaching
VLANs.
S-Vlan encapsulation
The S-VLAN classified into the service point. Options are 1-4094, Untagged, or N.A.
(Not Applicable). Once you have added the service point, you cannot change this
parameter.
If you selected Bundle-S in the Attached Interface Type field, select the S-VLAN
value to classify into the service point (1-4094), or select Untagged. You can then add
multiple C-VLANs via the Attach VLAN option. See Attaching VLANs.
Table 42 describes the available Attached Interface Types.
Table 42: Attached Interface Types
Attached Interface Type
Types of Frames
Available for Service Point Types
dot1q
A single C-VLAN is classified into the service point.
All
s-tag
A single S-VLAN is classified into the service point.
SNP, PIPE, and MNG
Bundle-C
A set of C-VLANs is classified into the service point.
SAP
Bundle-S
A single S-VLAN and a set of C-VLANs are classified
into the service point.
SAP
All-to-One
All C-VLANs and untagged frames that enter the
interface are classified into the service point.
SAP
Q-in-Q
A single S-VLAN and C-VLAN combination is classified SAP and MNG
into the service point.
Ceragon Proprietary and Confidential
Page 166 of 703
FibeAir IP-20G
User Guide
Ethernet Service Points Ingress Attributes
Select Ingress in the Ethernet Service Points page to display the Ethernet
Service Points Ingress Attributes table. describes the parameters displayed
in the General SP Attributes table.
Figure 100: Ethernet Service Points Page Ingress Attributes
Table 43: Service Point Ingress Attributes
Parameter
Definition
Service point ID
This ID is unique within the service. For Point-to-Point and Multipoint services, the
range of values is 1-32. For Management services, the range of values is 1-30.
Service point name
A descriptive name for the service point (optional). The Service Point Name can be up
to 20 characters.
Service point type
The service point type. Options are:
SAP - Service Access Point.
SNP - Service Network Point.
MNG - Management service point.
PIPE - Pipe service point.
Learning admin
Determines whether MAC address learning for incoming frames is enabled (Enable) or
disabled (Disable). When enabled, the service point learns the source MAC addresses
of incoming frames and adds them to a MAC address forwarding table.
Allow flooding
Determines whether incoming frames with unknown MAC addresses are forwarded to
other service points via flooding. Select Allow to allow flooding or Disable to disable
flooding.
Allow broadcast
Indicates whether frames with a broadcast destination MAC address are allowed to
ingress the service via this service point. Select Allow to allow broadcast or Disable to
disable broadcast.
Ceragon Proprietary and Confidential
Page 167 of 703
FibeAir IP-20G
User Guide
Parameter
Definition
CoS Mode
Indicates how the service point handles the CoS of frames that pass through the
service point. Options are:
sp-def-cos - The service point re-defines the CoS of frames that pass through the
service point, according to the Default CoS (below). This decision can be
overwritten on the service level.
Interface-Decision - The service point preserves the CoS decision made at the
interface level. The decision can still be overwritten at the service level.
PCL - Reserved for future use.
TCAM - Reserved for future use.
Default CoS
The default CoS. If the CoS Mode is sp-def-cos, this is the CoS assigned to frames
that pass through the service point. This decision can be overwritten at the service
level. Possible values are 0 to 7.
Split horizon group
Reserved for future use.
Ethernet Service Points Egress Attributes
Select Egress in the Ethernet Service Points page to display the Ethernet
Service Points Egress Attributes table. Table 44 describes the parameters
displayed in the General SP Attributes table.
Figure 101: Ethernet Service Points Page Egress Attributes
Table 44: Service Point Egress Attributes
Parameter
Definition
Service point ID
This ID is unique within the service. For Point-to-Point and Multipoint services, the
range of values is 1-32. For Management services, the range of values is 1-30.
Service point name
A descriptive name for the service point (optional). The Service Point Name can be up
to 20 characters.
Ceragon Proprietary and Confidential
Page 168 of 703
FibeAir IP-20G
User Guide
Parameter
Definition
Service point type
The service point type. Options are:
SAP - Service Access Point.
SNP - Service Network Point.
MNG - Management service point.
PIPE - Pipe service point.
C-Vlan CoS preservation Determines whether the original C-VLAN CoS value is preserved or restored for frames
egressing from the service point.
C-Vlan preservation
If C-VLAN CoS preservation is enabled, the C-VLAN CoS value of frames
egressing the service point is the same as the value when the frame entered the
service.
If C-VLAN CoS preservation is disabled, the C-VLAN CoS value of frames
egressing the service point is set at whatever value might have been re-assigned
by the interface, service point, or service, or whatever value results from marking
(see Marking admin, below).
Determines whether the original C-VLAN ID is preserved or restored for frames
egressing from the service point.
If C-VLAN preservation is enabled, the C-VLAN ID of frames egressing the service
point is the same as the C-VLAN ID when the frame entered the service.
If C-VLAN preservation is disabled, the C-VLAN ID of frames egressing the service
point is set at whatever value might have been re-assigned by the interface,
service point, or service, or whatever value results from marking (see Marking
admin, below).
S-Vlan CoS preservation Determines whether the original S-VLAN CoS value is preserved or restored for frames
egressing from the service point.
S-Vlan preservation
If S-VLAN CoS preservation is enabled, the S-VLAN CoS value of frames
egressing the service point is the same as the value when the frame entered the
service.
If S-VLAN CoS preservation is disabled, the C-VLAN CoS value of frames
egressing the service point is set at whatever value might have been re-assigned
by the interface, service point, or service, or whatever value results from marking
(see Marking admin, below).
Read-only. Indicates whether the original S-VLAN ID is preserved or restored for
frames egressing from the service point.
If S-VLAN preservation is enabled, the S-VLAN ID of frames egressing the service
point is the same as the S-VLAN ID when the frame entered the service.
If S-VLAN preservation is disabled, the S-VLAN ID of frames egressing the service
point is set at whatever value might have been re-assigned by the interface,
service point, or service, or whatever value results from marking (see Marking
admin, below).
Ceragon Proprietary and Confidential
Page 169 of 703
FibeAir IP-20G
User Guide
Parameter
Definition
Marking admin
Determines whether re-marking of the outer VLAN (C-VLAN or S-VLAN) of tagged
frames that pass through the service point is enabled.
Service Bundle ID
6.1.9.3
If Marking admin is set to Enable, and CoS preservation for the relevant outer
VLAN is set to Disable, the SAP re-marks the C-VLAN or S-VLAN 802.1p UP bits
of egress frames according to the calculated CoS and Color, and the userconfigurable 802.1Q and 802.1AD marking tables. You can configure these tables
by selecting Ethernet > QoS > Marking from the menu on the left side of the Web
EMS. See Configuring Marking.
If Marking admin and CoS preservation for the relevant outer VLAN are both set
to Enable, re-marking is not performed.
If Marking admin and CoS preservation for the relevant outer VLAN are both set
to Disable, re-marking is applied, but only according to the values defined for
Green frames in the 802.1Q and 802.1AD marking tables.
This can be used to assign one of the available service bundles from the H-QoS
hierarchy queues to the service point. This enables you to personalize the QoS egress
path. Permitted values are 1-63.
Adding a Service Point
To add a service point:
1
2
3
4
Select Ethernet > Services. The Ethernet Services page opens (Figure 96).
Select the relevant service in the Ethernet Services Configuration table.
Click Service Points. The Ethernet Service Points page opens (Figure 99).
Select the relevant service point in the Ethernet Services Points General
SP Attributes table.
Ceragon Proprietary and Confidential
Page 170 of 703
FibeAir IP-20G
User Guide
5 Click Add. The Ethernet Service Points Add page opens.
Figure 102: Ethernet Service Points Add Page
Ceragon Proprietary and Confidential
Page 171 of 703
FibeAir IP-20G
User Guide
6 Configure the service point attributes, as described in Table 41, Table 43,
and Table 44.
Note:
Optionally, you can select from a list of pre-defined service
point options in the Pre defined options field at the top of
the Ethernet Service Points Add page. The system
automatically populates the remaining service point
parameters according to the system-defined parameters.
However, you can manually change these parameter values.
The pre-defined options are customized to the type of
service to which you are adding the service point.
7 Click Apply, then Close.
6.1.9.4
Editing a Service Point
To edit a service point:
1
2
3
4
Select Ethernet > Services. The Ethernet Services page opens (Figure 96).
Select the relevant service in the Ethernet Services Configuration table.
Click Service Points. The Ethernet Service Points page opens (Figure 99).
Select the relevant service point in the Ethernet Services Points General
SP Attributes table.
5 Click Edit. The Ethernet Service Points Edit page opens. The Ethernet
Service Points Edit page is similar to the Ethernet Service Points Add
page (Figure 97). You can edit any parameter that can be configured in the
Add Service Point page, except Service Point ID, Service Point Type, and
the General SP Attributes.
6 Edit the service point attributes, as described in Table 41, Table 43, and
Table 44.
7 Click Apply, then Close.
6.1.9.5
Deleting a Service Point
You can only delete a service point with an Attached Interface Type of
Bundle-C or Bundle-S if no VLANs are attached to the service point. See
Attaching VLANs.
To delete a service point:
1
2
3
4
Select Ethernet > Services. The Ethernet Services page opens (Figure 96).
Select the relevant service in the Ethernet Services Configuration table.
Click Service Points. The Ethernet Service Points page opens (Figure 99).
Select the relevant service point in the Ethernet Services Points General
SP Attributes table.
5 Click Delete. The service point is deleted.
6.1.9.6
Attaching VLANs
When the Attached Interface Type for a service point is set to Bundle-C or
Bundle-S, you can add multiple C-VLANs to the service point.
To add multiple C-VLANs:
1 Select Ethernet > Services. The Ethernet Services page opens (Figure 96).
2 Select the relevant service in the Ethernet Services Configuration table.
Ceragon Proprietary and Confidential
Page 172 of 703
FibeAir IP-20G
User Guide
3 Click Service Points. The Ethernet Service Points page opens (Figure 99).
4 Select the relevant service point in the Ethernet Services Points General
SP Attributes table.
5 Click Attached VLAN. The Attached VLAN List page opens.
Figure 103: Attached VLAN List Page
6 Click Add. The Attached VLAN List Add page opens.
Figure 104: Attached VLAN List Add Page
Ceragon Proprietary and Confidential
Page 173 of 703
FibeAir IP-20G
User Guide
7 Configure the VLAN Classification parameters, described in Table 45.
8 Click Apply, then Close.
Table 45: VLAN Classification Parameters
Parameter
Definition
Service ID
Read-only. The ID of the service to which the service3 point belongs.
Service Point ID
Read-only. The ID of the service point.
C-Vlan Encapsulation
Select the C-VLAN you want to add to the service point.
S-Vlan Encapsulation
Read-only.
If the Attached Interface Type for the service point is Bundle-S, this field displays the
S-VLAN encapsulation selected when the service point was created.
If the Attached Interface Type for the service point is Bundle-C, this field is inactive.
CoS Overwrite Valid
If you want to assign a specific CoS and Color to frames with the C-VLAN or S-VLAN
defined in the C-VLAN Encapsulation field, select true. This CoS and Color values
defined below override the CoS and Color decisions made at the interface level.
However, if the service point or service are configured to apply their own CoS and Color
decisions, those decisions override the decision made here.
CoS Value
If CoS Overwrite Valid is set to true, the CoS value defined in this field is applied to
frames with the C-VLAN defined in the C-VLAN Encapsulation field. This CoS
overrides the CoS decision made at the interface level. However, if the service point or
service are configured to apply their own CoS, that decision overrides the decision
made here.
If CoS Overwrite Valid is set to false, this parameter has no effect.
Color
If CoS Overwrite Valid is set to true, the Color value defined in this field is applied to
frames with the C-VLAN defined in the C-VLAN Encapsulation field. This Color
overrides the Color decision made at the interface level. However, if the service point or
service are configured to apply their own Color, that decision overrides the decision
made here.
If CoS Overwrite Valid is set to false, this parameter has no effect.
To edit a VLAN Classification table entry, select the entry in the VLAN
Classification table and click Edit. You can edit all the fields that can be
configured in the Attached VLAN List Add page, except the C-VLAN
Encapsulation field.
To delete a VLAN Classification table entry, select the entry in the VLAN
Classification table and click Delete.
Ceragon Proprietary and Confidential
Page 174 of 703
FibeAir IP-20G
6.2
User Guide
Setting the MRU Size and the S-VLAN Ethertype
To configure the size of the MRU (Maximum Receive Unit) and the S-VLAN
Ethertype:
1 Select Ethernet > General Configuration. The Ethernet General
Configuration page opens.
Figure 105: Ethernet General Configuration Page
2 In the MRU field, enter the global size (in bytes) of the Maximum Receive
Unit (MRU). Permitted values are 64 to 9612. The default value is 2000.
Frames that are larger than the global MRU will be discarded.
3 In the S VLAN Ether type field, select the S-VLAN Ethertype. This defines
the ethertype recognized by the system as the S-VLAN ethertype. Options
are: 0x8100, 0x88A8, 0x9100, and 0x9200. The default value is 0x88A8.
Note:
The C-VLAN Ethertype is set at 0x8100 and cannot be
modified.
4 Click Apply.
Note:
You can also map Ethernet services to MSTP instances
(MSTIs) in the Ethernet General Configuration page. See
Mapping Ethernet Services to MSTP instances (MSTIs).
Ceragon Proprietary and Confidential
Page 175 of 703
FibeAir IP-20G
6.3
User Guide
Configuring Ethernet Interfaces
Related Topics:
Enabling the Interfaces (Interface Manager)
Performing Ethernet Loopback
Configuring Ethernet Services
Quality of Service (QoS)
The IP-20Gs switching fabric distinguishes between physical interfaces and
logical interfaces. Physical and logical interfaces serve different purposes in
the switching fabric. In some cases, a physical interface corresponds to a
logical interface on a one-to-one basis. For some features, such as 1+1
protection, a group of physical interfaces can be joined into a single logical
interface.
The basic interface characteristics, such as port speed, duplex, and autonegotiation, are configured for the physical interface via the Physical
Interfaces page. Ethernet services, QoS, and OAM characteristics are
configured on the logical interface level.
To configure the physical interface parameters:
1 Select Ethernet > Interfaces > Physical Interfaces. The Physical
Interfaces page opens.
Figure 106: Physical Interfaces Page
Ceragon Proprietary and Confidential
Page 176 of 703
FibeAir IP-20G
User Guide
2 Select the interface you want to configure and click Edit. The Physical
Interfaces Edit page opens.
Figure 107: Physical Interfaces Edit Page
3 Optionally, in the Description field, enter a description of the interface.
4 In the Media type field, select the physical interface layer 1 media type.
Options are:
Auto-Type The system automatically detects the interface type. This
is only relevant for Ethernet interfaces.
RJ45 An electrical (RJ-45) Ethernet interface.
SFP An optical (SFP) Ethernet interface.
Radio A radio interface.
TDM A TDM interface.
5 In the Auto negotiation field, select On to enable or Off to disable AutoNegotiation. When the Media-Type is Radio or TDM, Auto Negotiation is
always Off.
6 In the Speed field, select the maximum speed of the interface. Options are:
Ethernet RJ-45 interfaces 10Mbps HD, 10Mbps FD, 100Mbps HD,
100Mbps FD, and 1000Mpbs FD.
Ethernet SFP interfaces Only 1000FD is supported.
Radio and TDM interfaces The parameter is read-only and set by the
system to 1000FD.
Ceragon Proprietary and Confidential
Page 177 of 703
FibeAir IP-20G
User Guide
7 In the Duplex field, select the interface's duplex setting (Full-Duplex or
Half-Duplex).
8 Click Apply, then Close.
Table 46 describes the status parameters that appear in the Physical Interfaces
page.
Table 46: Physical Interface Status Parameters
Parameter
Definition
Interface location
Identifies the interfaces.
Operational Status
Indicates whether the interface is currently operational (Up) or non-operational (Down).
Admin Status
Indicates whether the interface is currently enabled (Up) or disabled (Down). You can
enable or disable an interface from the Interface Manager page. See Enabling the
Interfaces (Interface Manager).
Media Type
The physical interface layer 1 media type.
Actual port speed
Displays the actual speed of the interface for the link as agreed by the two sides of the
link after the auto negotiation process.
Actual port duplex
Displays the actual duplex status of the interface for the link as agreed by the two sides
of the link after the auto negotiation process.
Ceragon Proprietary and Confidential
Page 178 of 703
FibeAir IP-20G
6.4
User Guide
Configuring Automatic State Propagation
Automatic state propagation enables propagation of radio failures back to the
Ethernet port. You can also configure Automatic State Propagation to close the
Ethernet port based on a radio failure at the remote carrier.
Automatic state propagation is configured as pairs of interfaces. Each interface
pair includes a Monitored Interface and a Controlled Interface. The Monitored
Interface is a radio or TDM interface, or a radio protection or Multi-Carrier
ABC group. The Controlled Interface can be a single Ethernet interface or a
LAG. Only one ASP pair can be configured per radio or TDM interface or radio
protection or Multi-Carrier ABC group, and only one ASP pair can be
configured per Ethernet interface or LAG.
The following events in the Monitored Interface trigger ASP:
Radio LOF
Radio Excessive BER
The user can also configure the ASP pair so that Radio LOF, Radio Excessive
BER, or loss of the Ethernet connection at the remote side of the link will also
trigger ASP.
When a triggering event takes place:
If the Controlled Interface is an electrical GbE port, the port is closed.
If the Controlled Interface is an optical GbE port, the port is muted.
The Controlled Interface remains closed or muted until all triggering events
are cleared.
In addition, when a local triggering event takes place, the ASP mechanism
sends an indication to the remote side of the link. Even when no triggering
event has taken place, the ASP mechanism sends periodic update messages
indicating that no triggering event has taken place.
To configure an Automatic State Propagation interface pair:
1 Select Ethernet > Interfaces > Automatic State Propagation. The
Automatic State Propagation page opens.
Figure 108: Automatic State Propagation Page
Ceragon Proprietary and Confidential
Page 179 of 703
FibeAir IP-20G
User Guide
2 Click Add. The Automatic State Propagation Add page opens.
Figure 109: Automatic State Propagation Add Page
3 In the Controlled Ethernet interface field, select the interface that will be
disabled upon failure of the Monitored Radio Interface, defined below.
4 In the Monitored Radio interface field, select the Monitored Radio
Interface. The Controlled Ethernet Interface, defined above, is disabled
upon a failure indication on the Monitored Radio Interface. You can select
a radio or TDM interface, or a radio protection or Multi-Carrier ABC group,
as the Monitored Radio Interface.
5 In the Auto state propagation admin field, select Enable to enable
Automatic State Propagation on the interface pair, or Disable to disable
Automatic State Propagation on the pair.
6 Optionally, in the Auto state propagation trigger by remote fault field,
select Enable if you want to configure the system to disable the Controlled
Ethernet Interface upon a radio failure at the remote side of the link from
the Monitored Radio Interface.
7 Optionally, in the Auto state propagation CSF mode admin field, select
Enable or Disable to enable or disable Client Signal Failure (CSF) mode. In
CSF mode, the ASP mechanism does not physically shut down the
Controlled Interface when ASP is triggered. Instead, the ASP mechanism
sends a failure indication message (a CSF message). The CSF message is
used to propagate the failure indication to external equipment.
To edit an Automatic State Propagation interface pair:
1 Select the interface pair in the Automatic state propagation configuration
table.
2 Click Edit. The Automatic State Propagation Edit page opens. The Edit
page is similar to the Add page (Figure 109), but the Controlled Ethernet
Interface and Monitored Radio Interface parameters are read-only.
To delete an Automatic State Propagation interface pair:
1 Select the interface pair in the Automatic state propagation configuration
table.
Ceragon Proprietary and Confidential
Page 180 of 703
FibeAir IP-20G
User Guide
2 Click Delete. The interface pair is removed from the Automatic state
propagation configuration table.
To delete multiple interface pairs:
1 Select the interface pairs in the Automatic state propagation configuration
table or select all the interfaces by selecting the check box in the top row.
2 Click Delete. The interface pairs are removed from the Automatic state
propagation configuration table.
Ceragon Proprietary and Confidential
Page 181 of 703
FibeAir IP-20G
6.5
User Guide
Viewing Ethernet PMs and Statistics
IP-20G stores and displays statistics in accordance with RMON and RMON2
standards. You can display various peak TX and RX rates (in seconds) and
average TX and RX rates (in seconds), both in bytes and in packets, for each
measured time interval. You can also display the number of seconds in the
interval during which TX and RX rates exceeded the configured threshold.
This section includes:
6.5.1
RMON Statistics
Port TX Statistics
Port RX Statistics
RMON Statistics
To view and reset RMON statistics:
1 Select Ethernet > PM & Statistics > RMON. The RMON page opens.
Figure 110: RMON Page
To clear the statistics, click Clear All at the bottom of the page.
To refresh the statistics, click Refresh at the bottom of the page.
Ceragon Proprietary and Confidential
Page 182 of 703
FibeAir IP-20G
User Guide
Each column in the RMON page displays RMON statistics for one of the units
interfaces. To hide or display columns:
1 In the header row, select the arrow next to any of the columns.
2 Select Columns.
3 Mark the interfaces you want to display and clear the interfaces you do not
want to display.
Figure 111: RMON Page Hiding and Displaying Columns
Ceragon Proprietary and Confidential
Page 183 of 703
FibeAir IP-20G
6.5.2
User Guide
Port TX Statistics
The Ethernet Port TX PM report page displays PMs that measure various peak
transmission rates (in seconds) and average transmission rates (in seconds),
both in bytes and in packets, for each measured time interval.
The page also displays the number of seconds in the interval during which
transmission rates exceeded the configured threshold.
This section includes:
6.5.2.1
Displaying Ethernet Port TX PMs
Enabling or Disabling Gathering of Port TX PM Statistics per Interface
Setting the Ethernet Port TX Threshold
Displaying Ethernet Port TX PMs
To display Ethernet Port TX PMs:
1 Select Ethernet > PM & Statistics > Port TX. The Ethernet Port TX PM
Report page opens.
Figure 112: Ethernet Port TX PM Report Page
2 In the Interface field, select the interface for which you want to display
PMs.
3 In the Interval Type field:
To display reports for the past 24 hours, in 15 minute intervals, select
15 minutes.
To display reports for the past month, in daily intervals, select 24
hours.
Table 47 describes the Ethernet TX port PMs.
Ceragon Proprietary and Confidential
Page 184 of 703
FibeAir IP-20G
User Guide
Table 47: Ethernet TX Port PMs
Parameter
Definition
Interval
For 24-hour intervals, displays the date of the interval. For 15-minute intervals,
displays the date and ending time of the interval.
Peak... Average... bytes...
Packets...
Various peak transmission rates (in seconds) and average transmission rates ( in
seconds), both in bytes and in packets, for each measured time interval.
TX bytes Layer 1 exceed
threshold (sec)
The number of seconds the TX bytes exceeded the specified threshold during the
interval. For instructions on setting the threshold, see Setting the Ethernet Port TX
Threshold.
Invalid data flag
Indicates whether the values received during the measured interval are valid. An x
in the column indicates that the values are not valid (for example, because of a
power surge or power failure that occurred during the interval).
To clear the PMs, click Clear All.
6.5.2.2
Enabling or Disabling Gathering of Port TX PM Statistics per Interface
To select the interfaces for which to gather and display Port TX PMs:
1 In the Ethernet Port TX PM Report page, click PM Admin. The Ethernet PM
Port Admin page opens.
Figure 113: Ethernet PM Port Admin Page
2 Select the interface.
3 Click Enable Port PM or Disable Port PM to enable or disable the
gathering of Port TX PMs on the selected interface.
4 Click Close.
Ceragon Proprietary and Confidential
Page 185 of 703
FibeAir IP-20G
6.5.2.3
User Guide
Setting the Ethernet Port TX Threshold
The TX bytes Layer 1 exceed threshold (sec) column shows, for each
interval, the number of seconds the TX bytes exceeded the specified threshold
during the interval:
To view and set this threshold:
1 In the Ethernet Port TX PM Report page, click Threshold. The Ethernet
Port Tx Threshold page opens.
Figure 114: Ethernet Port Tx Threshold Page
2 Enter a threshold, between 0 and 42949677295.
3 Click Apply, then Close.
Ceragon Proprietary and Confidential
Page 186 of 703
FibeAir IP-20G
6.5.3
User Guide
Port RX Statistics
The Ethernet Port RX PM report page displays PMs that measure various peak
transmission rates (in seconds) and average RX rates ( in seconds), both in
bytes and in packets, for each measured time interval.
The page also displays the number of seconds in the interval during which RX
rates exceeded the configured threshold.
This section includes:
6.5.3.1
Displaying Ethernet Port RX PMs
Enabling or Disabling Gathering of Port RX PM Statistics per Interface
Setting the Ethernet Port RX Threshold
Displaying Ethernet Port RX PMs
To display Ethernet Port RX PMs:
1 Select Ethernet > PM & Statistics > Port RX. The Ethernet Port RX PM
Report page opens.
Figure 115: Ethernet Port RX PM Report Page
2 In the Interface field, select the interface for which you want to display
PMs.
3 In the Interval Type field:
To display reports for the past 24 hours, in 15 minute intervals, select
15 minutes.
To display reports for the past month, in daily intervals, select 24
hours.
Table 48 describes the Ethernet RX port PMs.
Ceragon Proprietary and Confidential
Page 187 of 703
FibeAir IP-20G
User Guide
Table 48: Ethernet RX Port PMs
Parameter
Definition
Interval
For 24-hour intervals, displays the date of the interval. For 15-minute intervals,
displays the date and ending time of the interval.
Peak... Average... bytes...
Packets...
Various peak transmission rates (in seconds) and average RX rates ( in seconds),
both in bytes and in packets, for each measured time interval.
RX bytes Layer 1 exceed
threshold (sec)
The number of seconds the RX bytes exceeded the specified threshold during the
interval. For instructions on setting the threshold, see Setting the Ethernet Port RX
Threshold.
Invalid data flag
Indicates whether the values received during the measured interval are valid. An x
in the column indicates that the values are not valid (for example, because of a
power surge or power failure that occurred during the interval).
To clear the PMs, click Clear All.
6.5.3.2
Enabling or Disabling Gathering of Port RX PM Statistics per Interface
To select the interfaces for which to gather and display Port RX PMs:
1 In the Ethernet Port RX PM Report page, click PM Admin. The Ethernet PM
Port Admin page opens.
Figure 116: Ethernet PM Port Admin Page
2 Select the interface.
3 Click Enable Port PM or Disable Port PM to enable or disable the
gathering of Port RX PMs on the selected interface.
4 Click Close.
Ceragon Proprietary and Confidential
Page 188 of 703
FibeAir IP-20G
6.5.3.3
User Guide
Setting the Ethernet Port RX Threshold
The RX bytes Layer 1 exceed threshold (sec) column shows for each
interval, the number of seconds the RX bytes exceeded the specified threshold
during the interval:
To view and set this threshold:
1 In the Ethernet Port RX PM Report page, click Threshold. The Ethernet
Port Rx Threshold page opens.
Figure 117: Ethernet Port Rx Threshold Page
2 Enter a threshold, between 0 and 42949677295.
3 Click Apply, then Close.
Ceragon Proprietary and Confidential
Page 189 of 703
FibeAir IP-20G
7.
User Guide
Quality of Service (QoS)
This section includes:
QoS Overview
Configuring Classification
Configuring Policers (Rate Metering)
Configuring Marking
Configuring WRED
Configuring Egress Shaping
Configuring Scheduling
Note:
7.1
You can display QoS egress statistics, but only via CLI. See
Displaying Egress Statistics (CLI).
QoS Overview
Quality of Service (QoS) deals with the way frames are handled within the
switching fabric. QoS is required in order to deal with many different network
scenarios, such as traffic congestion, packet availability, and delay restrictions.
IP-20Gs personalized QoS enables operators to handle a wide and diverse
range of scenarios. IP-20Gs smart QoS mechanism operates from the frames
ingress into the switching fabric until the moment the frame egresses via the
destination port.
QoS capability is very important due to the diverse topologies that exist in
todays network scenarios. These can include, for example, streams from two
different ports that egress via single port, or a port-to-port connection that
holds hundreds of services. In each topology, a customized approach to
handling QoS will provide the best results.
Figure 118 shows the basic flow of IP-20Gs QoS mechanism. Traffic ingresses
(left to right) via the Ethernet or radio interfaces, on the ingress path. Based
on the services model, the system determines how to route the traffic. Traffic
is then directed to the most appropriate output queue via the egress path.
Ceragon Proprietary and Confidential
Page 190 of 703
FibeAir IP-20G
User Guide
Figure 118: QoS Block Diagram
Egress
Ingress
GE/Radio
Port
Marker
(Optional)
Rate Limit
(Policing)
Classifier
Queue
Manager
(Optional)
Scheduler/
Shaper
Port
GE/Radio
Standard QoS/ H-QoS
Egress
Ingress
GE/Radio
Port
Marker
(Optional)
Rate Limit
(Policing)
Classifier
Queue
Manager
(Optional)
Scheduler/
Shaper
Port
GE/Radio
Port
GE/Radio
Standard QoS/ H-QoS
Ingress
GE/Radio
Port
Classifier
Rate Limit
(Policing)
(Optional)
Egress
CET/Pipe
Services
Marker
(Optional)
Queue
Manager
Scheduler/
Shaper
Standard QoS/ H-QoS
The ingress path consists of the following QoS building blocks:
Ingress Classifier A hierarchical mechanism that deals with ingress
traffic on three different levels: interface, service point, and service. The
classifier determines the exact traffic stream and associates it with the
appropriate service. It also calculates an ingress frame CoS and Color. CoS
and Color classification can be performed on three levels, according to the
users configuration.
Ingress Rate Metering A hierarchical mechanism that deals with ingress
traffic on three different levels: interface, service point, and service point
CoS. The rate metering mechanism enables the system to measure the
incoming frame rate on different levels using a TrTCM standard MEF rate
meter, and to determine whether to modify the color calculated during the
classification stage.
The egress path consists of the following QoS building blocks:
Queue Manager This is the mechanism responsible for managing the
transmission queues, utilizing smart WRED per queue and per packet
color (Green or Yellow).
Scheduling and Shaping A hierarchical mechanism that is responsible
for scheduling the transmission of frames from the transmission queues,
based on priority among queues, Weighted Fair Queuing (WFQ) in bytes
per each transmission queue, and eligibility to transmit based on required
shaping on several different levels (per queue, per service bundle, and per
port).
Marker This mechanism provides the ability to modify priority bits in
frames based on the calculated CoS and Color.
For a more detailed description of QoS in the IP-20G, refer to the FibeAir IP20G Technical Description.
Ceragon Proprietary and Confidential
Page 191 of 703
FibeAir IP-20G
7.2
User Guide
Configuring Classification
The hierarchical classifier consists of the following levels:
Logical interface-level classification
Service point-level classification
Service level classification
This section explains how to configure classification at the logical interface
level.
For instructions how to configure classification at the service point level,
see Ethernet Service Points Ingress Attributes.
For instructions how to configure classification at the service level, see
Adding an Ethernet Service.
This section includes:
Classification Overview
Configuring Ingress Path Classification on a Logical Interface
Modifying the C-VLAN 802.1Q UP and CFI Bit Classification Table
Modifying the S-VLAN 802.1 UP and DEI Bit Classification Table
Modifying the DSCP Classification Table
Modifying the MPLS EXP Bit Classification Table
In addition to the procedures described in this section, you can specify a
specific CoS and Color for a specific VLAN ID. This is the highest classification
priority on the logical interface level, and overrides any other classification
criteria at the logical interface level. Classification by VLAN ID can only be
configured via CLI. See Configuring VLAN Classification and Override (CLI).
7.2.1
Classification Overview
IP-20G supports a hierarchical classification mechanism. The classification
mechanism examines incoming frames and determines their CoS and Color.
The benefit of hierarchical classification is that it provides the ability to zoom
in or zoom out, enabling classification at higher or lower levels of the
hierarchy. The nature of each traffic stream defines which level of the
hierarchical classifier to apply, or whether to use several levels of the
classification hierarchy in parallel.
Classification takes place on the logical interface level according to the
following priorities:
VLAN ID (CLI-only see Configuring VLAN Classification and Override
(CLI)
802.1p bits
DSCP bits
MPLS EXP field
Default interface CoS
Ceragon Proprietary and Confidential
Page 192 of 703
FibeAir IP-20G
User Guide
IP-20G performs the classification on each frame ingressing the system via the
logical interface. Classification is performed step by step from the highest
priority to the lowest priority classification method. Once a match is found, the
classifier determines the CoS and Color decision for the frame for the logical
interface-level.
For example, if the frame is an untagged IP Ethernet frame, a match will not be
found until the third priority level (DSCP). The CoS and Color values defined
for the frames DSCP value will be applied to the frame.
You can disable some of these classification methods by configuring them as
un-trusted. For example, if 802.1p classification is configured as un-trusted for
a specific interface, the classification mechanism does not perform
classification by UP bits. This is useful, for example, if classification is based on
DSCP priority bits.
If no match is found at the logical interface level, the default CoS is applied to
incoming frames at this level. In this case, the Color of the frame is assumed to
be Green.
7.2.2
Configuring Ingress Path Classification on a Logical Interface
This section explains how to configure the classification criteria per each
logical interface. The following sections explain how to modify the
classification tables per bit type.
To configure the classification criteria for a logical interface:
1 Select Ethernet > Interfaces > Logical Interfaces. The Logical Interfaces
page opens.
Figure 119: Logical Interfaces Page
Ceragon Proprietary and Confidential
Page 193 of 703
FibeAir IP-20G
User Guide
2 Select the interface you want to configure and click Edit. The Logical
Interfaces Edit page opens.
Figure 120: Logical Interfaces Edit Page
3 Configure the parameters described in Table 49.
4 Click Apply, then Close.
Note:
The Edge mode field is reserved for future use. The Ingress
byte compensation and Egress byte compensation fields
are described in Configuring the Ingress and Egress Byte
Compensation.
Ceragon Proprietary and Confidential
Page 194 of 703
FibeAir IP-20G
User Guide
Table 49: Logical Interface Classification Parameters
Parameter
Definition
Trust VLAN UP bits
Select the interface's trust mode for user priority (UP) bits:
Trust DSCP
Trust MPLS
Default port CoS
Trust The interface performs QoS and color classification according to UP and
CFI/DEI bits according to user-configurable tables for 802.1q UP bits (C-VLAN
frames) or 802.1AD UP bits (S-VLAN frames). VLAN UP bit classification has
priority over DSCP and MPLS classification, so that if a match is found with the UP
bit of the ingressing frame, DSCP values and MPLS bits are not considered.
Un-Trust The interface does not consider 802.1 UP bits during classification.
Select the interface's trust mode for DSCP:
Trust The interface performs QoS and color classification according to a userconfigurable table for DSCP to CoS and color classification. DSCP classification has
priority over MPLS classification, so that if a match is found with the DSCP value of
the ingressing frame, MPLS bits are not considered.
Un-Trust The interface does not consider DSCP during classification.
Select the interface's trust mode for MPLS bits:
Trust The interface performs QoS and color classification according to a userconfigurable table for MPLS EXP to CoS and color classification.
Un-Trust The interface does not consider MPLS bits during classification.
Select the default CoS value for frames passing through the interface (0 to 7). This value
can be overwritten on the service point and service level.
Ceragon Proprietary and Confidential
Page 195 of 703
FibeAir IP-20G
7.2.3
User Guide
Modifying the C-VLAN 802.1Q UP and CFI Bit Classification
Table
To modify the classification criteria for 802.1Q User Priority (UP) bits:
1 Select Ethernet > QoS > Classification > 802.1Q. The 802.1Q
Classification page opens.
Figure 121: 802.1Q Classification Page
2 Select the row you want to modify and click Edit. The 802.1Q Classification
Edit page opens.
Figure 122: 802.1Q Classification Edit Page
Ceragon Proprietary and Confidential
Page 196 of 703
FibeAir IP-20G
User Guide
3 Modify the parameters you want to change:
802.1Q UP Read-only. The User Priority (UP) bit to be mapped.
802.1Q CFI Read-only. The CFI bit to be mapped.
802.1Q CoS The CoS assigned to frames with the designated UP and
CFI.
802.1Q Color The Color assigned to frames with the designated UP
and CFI.
4 Click Apply, then Close.
7.2.4
Modifying the S-VLAN 802.1 UP and DEI Bit Classification Table
To modify the classification criteria for 802.1AD User Priority (UP) bits:
1 Select Ethernet > QoS > Classification > 802.1AD. The 802.1AD
Classification page opens.
Figure 123: 802.1AD Classification Page
Ceragon Proprietary and Confidential
Page 197 of 703
FibeAir IP-20G
User Guide
2 Select the row you want to modify and click Edit. The 802.1AD
Classification Edit page opens.
Figure 124: 802.1Q Classification Edit Page
3 Modify the parameters you want to change:
802.1AD UP Read-only. The User Priority (UP) bit to be mapped.
802.1ADQ DEI Read-only. The DEI bit to be mapped.
802.1AD CoS The CoS assigned to frames with the designated UP and
DEI.
802.1AD Color The Color assigned to frames with the designated UP
and DEI.
4 Click Apply, then Close.
Ceragon Proprietary and Confidential
Page 198 of 703
FibeAir IP-20G
7.2.5
User Guide
Modifying the DSCP Classification Table
You can configure the classification criteria for Differentiated Service Code
Point (DSCP) priority values. The DSCP is a 6-bit length field inside the IP
datagram header carrying priority information. Classification by DSCP can be
used for untagged frames, as well as 802.1Q tagged or provider VLAN tagged
frames.
To modify the classification criteria for DSCPs:
1 Select Ethernet > QoS > Classification > DSCP. The DSCP Classification
page opens.
Figure 125: DSCP Classification Page
Ceragon Proprietary and Confidential
Page 199 of 703
FibeAir IP-20G
User Guide
2 Select the row you want to modify and click Edit. The DSCP Classification
Edit page opens.
Figure 126: DSCP Classification Edit Page
3 Modify the parameters you want to change:
DSCP Read-only. The DSCP value to be mapped.
Binary Read-only. The binary representation of the DSCP value.
Description Read-only. The description of the DSCP value.
CoS The CoS assigned to frames with the designated DSCP value.
Color The Color assigned to frames with the designated DSCP value.
4 Click Apply, then Close.
Ceragon Proprietary and Confidential
Page 200 of 703
FibeAir IP-20G
7.2.6
User Guide
Modifying the MPLS EXP Bit Classification Table
MPLS bits are used to provide QoS capabilities by utilizing the bits set in the
MPLS labels. Classification by MPLS bits is supported in both untagged and
802.1Q provider-tagged frames.
To modify the classification criteria for MPLS EXP bits:
1 Select Ethernet > QoS > Classification > MPLS. The MPLS Classification
page opens.
Figure 127: MPLS Classification Page
Ceragon Proprietary and Confidential
Page 201 of 703
FibeAir IP-20G
User Guide
2 Select the row you want to modify and click Edit. The MPLS Classification
Edit page opens.
Figure 128: MPLS Classification Edit Page
3 Modify the parameters you want to change:
MPLS EXP Read-only. The MPLS (experimental) bit to be mapped.
CoS The CoS assigned to frames with the designated MPLS EXP value.
Color The Color assigned to frames with the designated MPLS EXP
value.
4 Click Apply, then Close.
Ceragon Proprietary and Confidential
Page 202 of 703
FibeAir IP-20G
7.3
User Guide
Configuring Policers (Rate Metering)
This section includes:
7.3.1
Policer (Rate Metering) Overview
Configuring Policer Profiles
Assigning Policers to Interfaces
Configuring the Ingress and Egress Byte Compensation
Policer (Rate Metering) Overview
The IP-20G switching fabric supports hierarchical policing on the logical
interface level. You can define up to 250 rate meter (policer) profiles.
Note:
Policing on the service point level, and the service point and
CoS level, is planned for future release.
IP-20G's policer mechanism is based on a dual leaky bucket mechanism
(TrTCM). The policers can change a frames color and CoS settings based on
CIR/EIR + CBS/EBS, which makes the policer mechanism a key tool for
implementing bandwidth profiles and enabling operators to meet strict SLA
requirements.
The output of the policers is a suggested color for the inspected frame. Based
on this color, the queue management mechanism decides whether to drop the
frame or to pass it to the queue.
7.3.2
Configuring Policer Profiles
This section includes:
Adding a Policer Profile
Editing a Policer Profile
Deleting a Policer Profile
Ceragon Proprietary and Confidential
Page 203 of 703
FibeAir IP-20G
7.3.2.1
User Guide
Adding a Policer Profile
To add a policer profile:
1 Select Ethernet > QoS > Policer > Policer Profile. The Policer Profile
page opens.
Figure 129: Policer Profile Page
2 Click Add. The Policer Profile Add page opens.
Figure 130: Policer Profile Add Page
Ceragon Proprietary and Confidential
Page 204 of 703
FibeAir IP-20G
User Guide
3 Configure the profiles parameters. See Table 50 for a description of the
policer profile parameters.
4 Click Apply, then Close.
Table 50: Policer Profile Parameters
Parameter
Definition
Profile ID
A unique ID for the policer profile. You can choose any unused value from 1 to 250.
Once you have added the profile, you cannot change the Profile ID.
Description
A description of the policer profile.
Policer type
Read-only. The type of policer. Always set to MEF-TRTCM.
CIR
Enter the Committed Information Rate (CIR) for the policer, in bits per second. Permitted
values are 0, or 64,000 through 1,000,000,000 bps. If the value is 0, all incoming CIR
traffic is dropped.
CBS
Enter the Committed Burst Rate (CBR) for the policer, in kbytes. Permitted values are 2
through 128 kbytes.
EIR
Enter the Excess Information Rate (EIR) for the policer, in bits per second. Permitted
values are 0, or 64,000 through 1,000,000,000 bps. If the value is 0, all incoming EIR
traffic is dropped.
EBS
Enter the Excess Burst Rate (EBR) for the policer, in kbytes. Permitted values are 2
through 128 kbytes.
Color mode
Select how the policer treats packets that ingress with a CFI or DEI field set to 1 (yellow).
Options are:
Coupling flag
7.3.2.2
Color Aware All packets that ingress with a CFI/DEI field set to 1 (yellow) are
treated as EIR packets, even if credits remain in the CIR bucket.
Color Blind All ingress packets are treated as green regardless of their CFI/DEI
value. A color-blind policer discards any former color decisions.
Select Enable or Disable. When enabled, frames that ingress as yellow may be
converted to green when there are no available yellow credits in the EIR bucket.
Coupling Flag is only relevant in Color Aware mode.
Editing a Policer Profile
To edit a policer profile, select the profile in the Police Profile table and click
Edit. The Policer Profile Table Add page opens.
The Policer Profile Table - Edit page is identical to the Policer Profile Table Add page . You can edit any parameter that can be configured in the Policer
Profile Table Add page, except the Profile ID.
Ceragon Proprietary and Confidential
Page 205 of 703
FibeAir IP-20G
7.3.2.3
User Guide
Deleting a Policer Profile
You cannot delete a policer profile that is attached to a logical interface. You
must first remove the profile from the logical interface, then delete the profile.
See Assigning Policers to Interfaces.
To delete a policer profile, select the profile in the Police Profile table and click
Delete. The profile is deleted.
To delete multiple policer profiles:
1 Select the profiles in the Policer Profile table or select all the profiles by
selecting the check box in the top row.
2 Click Delete. The profiles are deleted.
7.3.3
Assigning Policers to Interfaces
To assign policers to a logical interface:
1 Select Ethernet > Interfaces > Logical Interfaces. The Logical Interfaces
page opens (Figure 119).
2 Select the interface in the Ethernet Logical Port Configuration table and
click Policers. The Policers page opens.
Figure 131: Logical Interfaces Policers Page Unicast Policer (Default)
For a logical interface, you can assign policers to the following traffic flows:
Unicast Policer
Multicast Policer
Broadcast Policer
Ethertype Policers
Ceragon Proprietary and Confidential
Page 206 of 703
FibeAir IP-20G
7.3.3.1
User Guide
Assigning Unicast Policers
To assign a policer for unicast traffic to a logical interface:
1 Select Ethernet > Interfaces > Logical Interfaces. The Logical Interfaces
page opens (Figure 119).
2 Select the interface in the Ethernet Logical Port Configuration Table and
click Policers. The Policers page opens. By default, the Policers page opens
to the Unicast Policer table (Figure 131).
3 In the Policer profile field, select a profile from the policer profiles
defined in the system. The Policer profile drop-down list includes the ID
and description of all defined profiles.
4 In the Unicast admin field, select Enable to enable policing on unicast
traffic flows from the logical interface, or Disable to disable policing on
unicast traffic flows from the logical interface.
5 Click Apply.
7.3.3.2
Assigning Multicast Policers
To assign a policer for multicast traffic to a logical interface:
1 Select Ethernet > Interfaces > Logical Interfaces. The Logical Interfaces
page opens (Figure 119).
2 Select the interface in the Ethernet Logical Port Configuration table and
click Policers. The Policers page opens. By default, the Policers page opens
to the Unicast Policer table (Figure 131).
3 Select Multicast Policer. The Multicast Policer table appears.
Figure 132: Logical Interfaces Policers Page Multicast Policer
4 In the Policer profile field, select a profile from the policer profiles
defined in the system. The Policer profile drop-down list includes the ID
and description of all defined profiles.
Ceragon Proprietary and Confidential
Page 207 of 703
FibeAir IP-20G
User Guide
5 In the Multicast admin field, select Enable to enable policing on multicast
traffic flows from the logical interface, or Disable to disable policing on
multicast traffic flows from the logical interface.
6 Click Apply.
7.3.3.3
Assigning Broadcast Policers
To assign a policer for broadcast traffic to a logical interface:
1 Select Ethernet > Interfaces > Logical Interfaces. The Logical Interfaces
page opens (Figure 119).
2 Select the interface in the Ethernet Logical Port Configuration table and
click Policers. The Policers page opens. By default, the Policers page opens
to the Unicast Policer table (Figure 131).
3 Select Broadcast Policer. The Broadcast Policer table appears.
Figure 133: Logical Interfaces Policers Page Broadcast Policer
4 In the Policer profile field, select a profile from the policer profiles
defined in the system. The Policer profile drop-down list includes the ID
and description of all defined profiles.
5 In the Broadcast admin field, select Enable to enable policing on
broadcast traffic flows from the logical interface, or Disable to disable
policing on broadcast traffic flows from the logical interface.
6 Click Apply.
Ceragon Proprietary and Confidential
Page 208 of 703
FibeAir IP-20G
7.3.3.4
User Guide
Assigning Ethertype Policers
You can define up to three policers per Ethertype value.
To assign a policer to an Ethertype:
1 Select Ethernet > Interfaces > Logical Interfaces. The Logical Interfaces
page opens (Figure 119).
2 Select the interface in the Ethernet Logical Port Configuration Table and
click Policers. The Policers page opens. By default, the Policers page opens
to the Unicast Policer table (Figure 131).
3 Select Ethertype type 1 Policer. The Ethertype type 1 Policer table
appears.
Figure 134: Logical Interfaces Policers Page Ethertype Policer
4 In the Ethertype 1 profile field, select a profile from the policer profiles
defined in the system. The Ethertype 1 profile drop-down list includes
the ID and description of all defined profiles.
5 In the Ethertype 1 user value field, enter the Ethertype value to which
you want to apply this policer. The field length is 4 nibbles (for example,
0x0806 - ARP).
6 In the Ethertype 1 admin field, select Enable to enable policing on the
logical interface for the specified ethertype, or Disable to disable policing
on the logical interface for the specified ethertype.
7 Click Apply.
8 To assign policers to additional Ethertypes, select Ethertype type 2
Policer and Ethertype type 3 Policer and repeat the steps above.
Ceragon Proprietary and Confidential
Page 209 of 703
FibeAir IP-20G
7.3.4
User Guide
Configuring the Ingress and Egress Byte Compensation
You can define the ingress and egress byte compensation value per logical
interface. The policer attached to the interface uses these values to
compensate for Layer 1 non-effective traffic bytes.
To define the ingress byte compensation value for a logical interface:
1 Select Ethernet > Interfaces > Logical Interfaces. The Logical Interfaces
page opens (Figure 119).
2 Select the interface you want to configure and click Edit. The Logical
Interfaces Edit page opens (Figure 120).
3 In the Ingress byte compensation field, enter the ingress byte
compensation value, in bytes. Permitted values are 0 to 32 bytes. The
default value is 20 bytes.
4 In the Egress byte compensation field, enter the egress byte
compensation value, in bytes. Permitted values are 0 to 32 bytes. The
default value is 0 bytes. Only even values are permitted
5 Click Apply, then Close.
Ceragon Proprietary and Confidential
Page 210 of 703
FibeAir IP-20G
7.4
User Guide
Configuring Marking
This section includes:
7.4.1
Marking Overview
Enabling Marking
Modifying the 802.1Q Marking Table
Modifying the 802.1AD Marking Table
Marking Overview
When enabled, IP-20G's marking mechanism modifies each frames 802.1p UP
bit and CFI/DEI bits according to the classifier decision. The CFI/DEI (color)
field is modified according to the classifier and policer decision. The color is
first determined by a classifier and may be later overwritten by a policer.
Green color is represented by a CFI/DEI value of 0, and Yellow color is
represented by a CFI/DEI value of 1. Marking is performed on egress frames
that are VLAN-tagged.
The marking is performed according to global mapping tables that describe
the 802.1p UP bits and the CFI bits (for C-VLAN tags) or DEI bits (for S VLAN
tags). The marking bit in the service point egress attributes determines
whether the frame is marked as green or according to the calculated color.
Note:
The calculated color is sent to the queue manager regardless
of whether the marking bit is set.
Regular marking is only performed when:
The outer frame is S-VLAN, and S-VLAN CoS preservation is disabled, or
The outer frame is C-VLAN, and C-VLAN CoS preservation is disabled.
If marking and CoS preservation for the relevant outer VLAN are both
disabled, special marking is applied. Special marking means that marking is
performed, but only according to the values defined for Green frames in the
802.1Q and 802.1AD marking tables.
When marking is performed, the C-VLAN or S-VLAN 802.1p UP bits are remarked according to the calculated CoS and color, and the mapping table for
C-VLAN or S-VLAN.
7.4.2
Enabling Marking
Marking is enabled and disabled on the service point level. See Ethernet
Service Points Egress Attributes.
Ceragon Proprietary and Confidential
Page 211 of 703
FibeAir IP-20G
7.4.3
User Guide
Modifying the 802.1Q Marking Table
The 802.1Q Marking table enables you to modify the CoS to UP and CFI bit
mapping that is implemented when marking is enabled.
To modify the 802.1Q Marking table:
1 Select Ethernet > QoS > Marking > 802.1Q. The 802.1Q Marking page
opens. Each row in the 802.1Q Marking page represents a CoS and color
combination.
Figure 135: 802.1Q Marking Page
2 Select the row you want to modify and click Edit. The 802.1Q Marking
Edit page opens.
Figure 136: 802.1Q Marking Edit Page
Ceragon Proprietary and Confidential
Page 212 of 703
FibeAir IP-20G
User Guide
3 Enter the new 802.1Q UP and 802.1Q CFI values.
4 Click Apply, then Close.
7.4.4
Modifying the 802.1AD Marking Table
The 802.1AD Marking table enables you to modify the CoS to UP and DEI bit
mapping that is implemented when marking is enabled.
To modify the 802.1AD Marking table:
1 Select Ethernet > QoS > Marking > 802.1AD. The 802.1AD Marking page
opens. Each row in the 802.1AD Marking page represents a CoS and color
combination.
Figure 137: 802.1AD Marking Page
Ceragon Proprietary and Confidential
Page 213 of 703
FibeAir IP-20G
User Guide
2 Select the row you want to modify and click Edit. The 802.1AD Marking
Edit page opens.
Figure 138: 802.1AD Marking Edit Page
3 Enter the new 802.1AD UP and 802.1AD DEI values.
4 Click Apply, then Close.
Ceragon Proprietary and Confidential
Page 214 of 703
FibeAir IP-20G
7.5
User Guide
Configuring WRED
This section includes:
7.5.1
WRED Overview
Configuring WRED Profiles
Assigning WRED Profiles to Queues
WRED Overview
Weighted Random Early Detection (WRED) enables differentiation between
higher and lower priority traffic based on CoS. You can define up to 30 WRED
profiles. Each profile contains a green traffic curve and a yellow traffic curve.
This curve describes the probability of randomly dropping frames as a
function of queue occupancy.
The system also includes two pre-defined read-only profiles. These profiles
are assigned profile IDs 31 and 32.
A WRED profile can be assigned to each queue. The WRED profile assigned to
the queue determines whether or not to drop incoming packets according to
the occupancy of the queue. As the queue occupancy grows, the probability of
dropping each incoming frame increases as well. As a consequence,
statistically more TCP flows will be restrained before traffic congestion occurs.
7.5.2
Configuring WRED Profiles
This section includes:
Adding a WRED Profile
Editing a WRED Profile
Deleting a WRED Profile
Ceragon Proprietary and Confidential
Page 215 of 703
FibeAir IP-20G
7.5.2.1
User Guide
Adding a WRED Profile
To add a WRED profile:
1 Select Ethernet > QoS > WRED > WRED Profile. The WRED Profile page
opens.
Figure 139: WRED Profile Page
2 Click ADD. The WRED Profile Add page opens, with default values
displayed.
Figure 140: WRED Profile Add Page
Ceragon Proprietary and Confidential
Page 216 of 703
FibeAir IP-20G
User Guide
3 In the WRED Profile ID field, select a unique ID to identify the profile.
Permitted values are 1-30.
4 In the Green curve min point field, enter the minimum throughput of
green packets for queues with this profile, in Kbytes (0-8192). When this
value is reached, the system begins dropping green packets in the queue.
5 In the Green curve max point field, enter the maximum throughput of
green packets for queues with this profile, in Kbytes (0-8192). When this
value is reached, all green packets in the queue are dropped.
6 In the Green curve max drop ratio field, enter the maximum percentage
(1-100) of dropped green packets for queues with this profile.
7 In the Yellow curve min point field, enter the minimum throughput of
yellow packets for queues with this profile, in Kbytes (0-8192). When this
value is reached, the system begins dropping yellow packets in the queue.
8 In the Yellow curve max point field, enter the maximum throughput of
yellow packets for queues with this profile, in Kbytes (0-8192). After this
value is reached, all yellow packets in the queue are dropped.
9 In the Yellow curve max drop ratio field, enter the maximum percentage
(1-100) of dropped yellow packets for queues with this profile.
10 Click Apply, then Close.
7.5.2.2
Editing a WRED Profile
To edit a WRED profile:
1 Select Ethernet > QoS > WRED > WRED Profile. The WRED Profile page
opens (Figure 139).
2 Select the profile you want to edit and click Edit. The WRED Profile Edit
page opens. This page is similar to the WRED Profile Add page
(Figure 140). You can edit any parameter except the WRED Profile ID.
3 Modify the profile.
4 Click Apply, then Close.
7.5.2.3
Deleting a WRED Profile
You cannot delete an WRED profile that is assigned to a queue. You must first
remove the WRED profile from the queue, then delete the WRED profile. See
Assigning WRED Profiles to Queues.
To delete a WRED profile, select the profile in the WRED Profile Configuration
table (Figure 139) and click Delete. The profile is deleted.
To delete multiple WRED profiles:
1 Select the profiles in the WRED Profile Configuration table or select all the
profiles by selecting the check box in the top row.
2 Click Delete. The profiles are deleted.
Ceragon Proprietary and Confidential
Page 217 of 703
FibeAir IP-20G
7.5.3
User Guide
Assigning WRED Profiles to Queues
To assign a WRED profile to a queue:
1 Select Ethernet > Interfaces > Logical Interfaces. The Logical Interfaces
page opens (Figure 119).
2 Select an interface in the Ethernet Logical Port Configuration table and
click WRED. The WRED page opens.
Figure 141: Logical Interfaces WRED Page
3 In the Show Service bundle ID field, select 1.
Note:
Service Bundles are bundles of queues, grouped together in
order to configure common egress characteristics for
specific services. In the current release, only Service Bundle
1 is supported.
4 Select a CoS Queue ID and click Edit. The Logical Interfaces WRED Edit
page opens.
Figure 142: Logical Interfaces WRED Edit Page
Ceragon Proprietary and Confidential
Page 218 of 703
FibeAir IP-20G
User Guide
5 In the Profile ID field, select the WRED profile you want to assign to the
selected queue.
6 Click Apply, then Close.
Ceragon Proprietary and Confidential
Page 219 of 703
FibeAir IP-20G
7.6
User Guide
Configuring Egress Shaping
This section includes:
7.6.1
Egress Shaping Overview
Configuring Queue Shaper Profiles
Configuring Service Bundle Shaper Profiles
Assigning a Queue Shaper Profile to a Queue
Assigning a Service Bundle Shaper Profile to a Service Bundle
Egress Shaping Overview
Egress shaping determines the traffic profile for each queue. IP-20G can
perform queue shaping on the following levels:
Queue Level Single leaky bucket shaping. On the queue level, you can
configure up to 31 single leaky bucket shaper profiles. If no profile is
attached to the queue, no egress shaping is performed on that queue.
Service Bundle Level Dual leaky bucket shaping. On the service bundle
level, users can configure up to 256 dual leaky bucket shaper profiles. If no
profile is attached to the service bundle, no egress shaping is performed on
that service bundle.
Interface Level Single leaky bucket shaping.
Note:
Egress shaping on the interface level is planned for future
release.
Ceragon Proprietary and Confidential
Page 220 of 703
FibeAir IP-20G
7.6.2
User Guide
Configuring Queue Shaper Profiles
This section includes:
7.6.2.1
Adding a Queue Shaper Profile
Editing a Queue Shaper Profile
Deleting a Queue Shaper Profile
Adding a Queue Shaper Profile
To add a queue shaper profile:
1 Select Ethernet > QoS > Shaper > Queue Profiles. The Queue Shaper
Profile page opens.
Figure 143: Queue Shaper Profile Page
2 Click Add. The Queue Shaper Add page opens, with default values
displayed.
Figure 144: Queue Shaper Profile Add Page
Ceragon Proprietary and Confidential
Page 221 of 703
FibeAir IP-20G
User Guide
3 In the Profile ID field, select a unique ID to identify the profile. Permitted
values are 1-31.
4 Optionally, in the Description field, enter a description of the profile.
5 In the CIR field, enter the Committed Information Rate (CIR) assigned to
the profile, in bits per second. Permitted values are:
16,000 32,000,000 bps, with granularity of 16,000.
32,000,000 - 131,008,000 bps, with granularity of 64,000.
6 Click Apply, then Close.
7.6.2.2
Editing a Queue Shaper Profile
To edit a queue shaper profile:
1 Select Ethernet > QoS > Shaper > Queue Profiles. The Queue Shaper
Profile page opens (Figure 143).
2 Select the profile you want to edit and click Edit. The Queue Shaper Profile
Edit page opens. This page is similar to the Queue Shaper Profile Add
page (Figure 144). You can edit any parameter except the Profile ID.
3 Modify the profile.
4 Click Apply, then Close.
7.6.2.3
Deleting a Queue Shaper Profile
You cannot delete a queue shaper profile that is assigned to a queue. You must
first remove the profile from the queue, then delete the profile. See Assigning a
Queue Shaper Profile to a Queue.
To delete a queue shaper profile, select the profile in the Queue Shaper
Profiles Configuration table (Figure 143) and click Delete. The profile is
deleted.
To delete multiple queue shaper profiles:
1 Select the profiles in the Queue Shaper Profiles Configuration table or
select all the profiles by selecting the check box in the top row.
2 Click Delete. The profiles are deleted.
Ceragon Proprietary and Confidential
Page 222 of 703
FibeAir IP-20G
7.6.3
User Guide
Configuring Service Bundle Shaper Profiles
This section includes:
7.6.3.1
Adding a Service Bundle Shaper Profile
Editing a Service Bundle Shaper Profile
Deleting a Service Bundle Shaper Profile
Adding a Service Bundle Shaper Profile
To add a service bundle shaper profile:
1 Select Ethernet > QoS > Shaper > Service Bundle Profiles. The Service
Bundle Shaper Profile page opens.
Figure 145: Service Bundle Shaper Profile Page
Ceragon Proprietary and Confidential
Page 223 of 703
FibeAir IP-20G
User Guide
2 Click Add. The Service Bundle Shaper Profile Add page opens, with
default values displayed.
Figure 146: Service Bundle Shaper Profile Add Page
3 In the Profile ID field, select a unique ID to identify the profile. Permitted
values are 1-31.
4 Optionally, in the Description field, enter a description of the profile.
5 In the CIR field, enter the Committed Information Rate (CIR) assigned to
the profile, in bits per second. Permitted values are:
0 32,000,000 bps, with granularity of 16,000.
32,000,000 1,000,000,000 bps, with granularity of 64,000.
6 In the PIR field, enter the Peak Information Rate (PIR) assigned to the
profile, in bits per second. Permitted values are:
16,000 32,000,000 bps, with granularity of 16,000.
32,000,000 1,000,000,000 bps, with granularity of 64,000.
7 Click Apply, then Close.
7.6.3.2
Editing a Service Bundle Shaper Profile
To edit a service bundle shaper profile:
1 Select Ethernet > QoS > Shaper > Service Bundle Profiles. The Service
Bundle Shaper Profile page opens (Figure 145).
2 Select the profile you want to edit and click Edit. The Service Bundle
Shaper Profile Edit page opens. This page is similar to the Service Bundle
Shaper Profile Add page (Figure 146). You can edit any parameter except
the Profile ID.
3 Modify the profile.
4 Click Apply, then Close.
Ceragon Proprietary and Confidential
Page 224 of 703
FibeAir IP-20G
7.6.3.3
User Guide
Deleting a Service Bundle Shaper Profile
You cannot delete a service bundle shaper profile that is assigned to a service
bundle. You must first remove the profile from the service bundle, then delete
the profile. See Assigning a Service Bundle Shaper Profile to a Service Bundle.
To delete a service bundle shaper profile, select the profile in the Service
Bundle Shaper Profiles Configuration table (Figure 145) and click Delete. The
profile is deleted.
To delete multiple service bundle shaper profiles:
1 Select the profiles in the Service Bundle Shaper Profiles Configuration
table or select all the profiles by selecting the check box in the top row.
2 Click Delete. The profiles are deleted.
7.6.4
Assigning a Queue Shaper Profile to a Queue
To assign a queue shaper profile to a queue:
1 Select Ethernet > Interfaces > Logical Interfaces. The Logical Interfaces
page opens (Figure 119).
2 Select an interface in the Ethernet Logical Port Configuration table and
click Shaper. The Logical Interfaces Shaper page opens, with the Egress
Queue Shaper Configuration table open by default. All queue shaper
profiles defined in the system are listed in the table.
Figure 147: Logical Interfaces Shaper Egress Queue Shaper
Ceragon Proprietary and Confidential
Page 225 of 703
FibeAir IP-20G
User Guide
3 Click Add. The Egress Queue Shaper Configuration Add page opens.
Figure 148: Logical Interfaces Egress Queue Shaper Configuration Add Page
Note:
In this release, only one service bundle (Service Bundle
ID 1) is supported.
4 In the CoS queue ID field, select the CoS queue ID of the queue to which
you want to assign the shaper. Queues are numbered according to CoS
value, from 0 to 7.
5 In the Profile ID field, select from a list of configured queue shaper
profiles. See Configuring Queue Shaper Profiles.
6 In the Shaper Admin field, select Enable to enable egress queue shaping
for the selected queue, or Disable to disable egress queue shaping for the
selected queue.
7 Click Apply, then Close.
To assign a different queue shaper profile to a queue:
1 Select Ethernet > Interfaces > Logical Interfaces. The Logical Interfaces
page opens (Figure 119).
2 Select an interface in the Ethernet Logical Port Configuration table and
click Shaper. The Logical Interfaces Shaper page opens, with the Egress
Queue Shaper Configuration table open by default (Figure 147).
3 Select an interface in the Ethernet Logical Port Configuration table and
click Shaper. The Logical Interfaces Shaper page opens, with the Egress
Queue Shaper Configuration table open by default (Figure 147).
4 Select the row you want to edit and click Edit. The Egress Queue Shaper
Configuration Edit page opens. This page is similar to the Egress Queue
Shaper Configuration Add page (Figure 148).
5 To assign a different egress queue shaper profile, select the profile in the
Profile ID field.
6 To enable or disable egress queue shaping for the selected queue, select
Enable to enable egress queue shaping for the queue, or Disable to
disable egress queue shaping for the queue.
7 Click Apply, then Close.
Ceragon Proprietary and Confidential
Page 226 of 703
FibeAir IP-20G
7.6.5
User Guide
Assigning a Service Bundle Shaper Profile to a Service Bundle
To assign a service bundle shaper profile to a service bundle:
1 Select Ethernet > Interfaces > Logical Interfaces. The Logical Interfaces
page opens (Figure 119).
2 Select an interface in the Ethernet Logical Port Configuration table and
click Shaper. The Logical Interfaces Shaper page opens, with the Egress
Queue Shaper Configuration table open by default (Figure 147).
3 Select Egress Service Bundle Shaper. The Egress Service Bundle Shaper
Configuration table appears. All service bundle shaper profiles defined in
the system are listed in the table.
Figure 149: Logical Interfaces Shaper Egress Service Bundle Shaper
Ceragon Proprietary and Confidential
Page 227 of 703
FibeAir IP-20G
User Guide
4 Click Add. The Egress Service Bundle Shaper Configuration Add page
opens.
Figure 150: Logical Interfaces Egress Service Bundle Shaper Configuration Add
Page
Note:
In this release, only one service bundle (Service Bundle
ID 1) is supported.
5 In the Profile ID field, select from a list of configured service bundle
shaper profiles. See Configuring Service Bundle Shaper Profiles.
6 In the Shaper Admin field, select Enable to enable egress service bundle
shaping, or Disable to disable egress service bundle shaping.
7 Click Apply, then Close.
To assign a different service bundle shaper profile:
1 Select Ethernet > Interfaces > Logical Interfaces. The Logical Interfaces
page opens (Figure 119).
2 Select an interface in the Ethernet Logical Port Configuration table and
click Shaper. The Logical Interfaces Shaper page opens, with the Egress
Queue Shaper Configuration table open by default (Figure 147).
3 Select Egress Service Bundle Shaper. The Egress Service Bundle Shaper
Configuration table appears (Figure 149). All service bundle shaper
profiles defined in the system are listed in the table.
4 Select the row you want to edit and click Edit. The Egress Service Bundle
Shaper Configuration Edit page opens. This page is similar to the Egress
Service Bundle Shaper Configuration Add page (Figure 150).
5 To assign a different egress queue shaper profile, select the profile in the
Profile ID field.
6 To enable or disable egress service bundle shaping, select Enable or
Disable.
7 Click Apply, then Close.
Ceragon Proprietary and Confidential
Page 228 of 703
FibeAir IP-20G
7.7
User Guide
Configuring Scheduling
This section includes:
7.7.1
Scheduling Overview
Configuring Priority Profiles
Configuring WFQ Profiles
Assigning a Priority Profile to an Interface
Assigning a WFQ Profile to an Interface
Scheduling Overview
Scheduling determines the priority among the queues. IP-20G provides a
unique hierarchical scheduling model that includes four priorities, with
Weighted Fair Queuing (WFQ) within each priority, and shaping per port and
per queue.
The scheduler scans the queues and determines which queue is ready to
transmit. If more than one queue is ready to transmit, the scheduler
determines which queue transmits first based on:
Queue Priority A queue with higher priority is served before lowerpriority queues.
Weighted Fair Queuing (WFQ) If two or more queues have the same
priority and are ready to transmit, the scheduler transmits frames from
the queues based on a WFQ algorithm that determines the ratio of frames
per queue based on a predefined weight assigned to each queue.
7.7.2
Configuring Priority Profiles
Scheduling priority profiles determine the queue priority. Each profile
contains eight CoS-based priorities, corresponding to eight queues in an
interface to which the profile is assigned. You can configure up to eight
priority profiles. A ninth profile, Profile ID 9, is pre-configured. You can
configure Green priorities from 4 (highest) to 1 (lowest). An additional four
Yellow priority profiles are defined automatically.
This section includes:
Adding a Scheduler Priority Profile
Editing a Service Scheduler Priority Profile
Deleting a Scheduler Priority Profile
Ceragon Proprietary and Confidential
Page 229 of 703
FibeAir IP-20G
7.7.2.1
User Guide
Adding a Scheduler Priority Profile
To add a scheduler priority profile:
1 Select Ethernet > QoS > Scheduler > Priority Profiles. The Scheduler
Priority Profile page opens.
Figure 151: Scheduler Priority Profile Page
Ceragon Proprietary and Confidential
Page 230 of 703
FibeAir IP-20G
User Guide
2 Click Add. The Scheduler Priority Profile Add page opens, with default
values displayed.
Figure 152: Scheduler Priority Profile Add Page
3 In the Profile ID field, select a unique Profile ID between 1 and 8.
4 For each CoS value, enter the Green priority, from 4 (highest) to 1 (lowest)
(1-4). This priority is applied to Green frames with that CoS egressing a
queue to which the profile is assigned.
5 Optionally, you can enter a description of up to 20 characters in the field to
the right of each CoS value.
6 Click Apply, then Close.
Note:
The Yellow priority values are assigned automatically by the
system.
Ceragon Proprietary and Confidential
Page 231 of 703
FibeAir IP-20G
7.7.2.2
User Guide
Editing a Service Scheduler Priority Profile
To edit a scheduler priority profile:
1 Select Ethernet > QoS > Scheduler > Priority Profiles. The Scheduler
Priority Profile page opens (Figure 151).
2 Select the profile you want to edit and click Edit. The Scheduler Priority
Profile Edit page opens. This page is similar to the Scheduler Priority
Profile Add page (Figure 152). You can edit any parameter except the
Profile ID.
3 Modify the profile.
4 Click Apply, then Close.
7.7.2.3
Deleting a Scheduler Priority Profile
To delete a scheduler priority profile, select the profile in the Scheduler
Priority Profiles page (Figure 151) and click Delete. The profile is deleted.
To delete multiple scheduler priority profiles:
1 Select the profiles in the Scheduler Priority Profiles page or select all the
profiles by selecting the check box in the top row.
2 Click Delete. The profiles are deleted.
Ceragon Proprietary and Confidential
Page 232 of 703
FibeAir IP-20G
7.7.3
User Guide
Configuring WFQ Profiles
WFQ profiles determine the relative weight per queue. Each profile contains
eight CoS-based weight values, corresponding to eight queues in an interface
to which the profile is assigned. You can configure up to five WFQ profiles. A
sixth profile, Profile ID 1, is pre-configured.
This section includes:
7.7.3.1
Adding a WFQ Profile
Editing a WFQ Priority Profile
Deleting a WFQ Profile
Adding a WFQ Profile
To add a WFQ profile:
1 Select Ethernet > QoS > Scheduler > WFQ Profiles. The Scheduler WFQ
Profile page opens.
Figure 153: Scheduler WFQ Profile Page
Ceragon Proprietary and Confidential
Page 233 of 703
FibeAir IP-20G
User Guide
2 Click Add. The Scheduler WFQ Profile Add page opens, with default
values displayed.
Figure 154: Scheduler WFQ Profile Add Page
3 In the Profile ID field, select a unique Profile ID between 2 and 7. Profile
ID 1 is used for a pre-defined WFQ profile.
4 For each CoS value, enter the weight for that CoS, from 1 to 20.
5 Click Apply, then Close.
7.7.3.2
Editing a WFQ Priority Profile
To edit a scheduler WFQ profile:
1 Select Ethernet > QoS > Scheduler > WFQ Profiles. The Scheduler WFQ
Profile page opens (Figure 153).
2 Select the profile you want to edit and click Edit. The Scheduler WFQ
Profile Edit page opens. This page is similar to the Scheduler WFQ Profile
Add page (Figure 154). You can edit any parameter except the Profile ID.
3 Modify the profile.
4 Click Apply, then Close.
7.7.3.3
Deleting a WFQ Profile
To delete a scheduler WFQ profile, select the profile in the Scheduler WFQ
Profiles page (Figure 153) and click Delete. The profile is deleted.
To delete multiple scheduler WFQ profiles:
1 Select the profiles in the Scheduler WFQ Profiles page or select all the
profiles by selecting the check box in the top row.
2 Click Delete. The profiles are deleted.
Ceragon Proprietary and Confidential
Page 234 of 703
FibeAir IP-20G
7.7.4
User Guide
Assigning a Priority Profile to an Interface
To assign a priority profile to an interface:
1 Select Ethernet > Interfaces > Logical Interfaces. The Logical Interfaces
page opens (Figure 119).
2 Select an interface in the Ethernet Logical Port Configuration table and
click Scheduler. The Logical Interfaces Scheduler page opens, with the
Egress Port Scheduling Priority Configuration Edit page open by default.
Figure 155: Logical Interfaces Scheduler Egress Port Scheduling Priority
3 In the Profile ID field, select from a list of configured scheduling priority
profiles. See Configuring Priority Profiles.
4 Click Apply, then Close.
7.7.5
Assigning a WFQ Profile to an Interface
To assign a WFQ profile to an interface:
1 Select Ethernet > Interfaces > Logical Interfaces. The Logical Interfaces
page opens (Figure 119).
2 Select an interface in the Ethernet Logical Port Configuration table and
click Scheduler. The Logical Interfaces Scheduler page opens, with the
Egress Port Scheduling Priority Configuration Edit page open by default
(Figure 155).
Ceragon Proprietary and Confidential
Page 235 of 703
FibeAir IP-20G
User Guide
3 Select Egress Port Scheduling WFQ. The Egress Port Scheduling WFQ
Configuration Edit page opens.
Figure 156: Logical Interfaces Scheduler Egress Port Scheduling WFQ
4 In the Profile ID field, select from a list of configured scheduling priority
profiles. See Configuring WFQ Profiles.
5 Click Apply, then Close.
Ceragon Proprietary and Confidential
Page 236 of 703
FibeAir IP-20G
8.
User Guide
Ethernet Protocols
This section includes:
8.1
Configuring G.8032
Configuring MSTP
Configuring LLDP
Configuring G.8032
This section includes:
G.8032 Overview
Configuring the Destination MAC Address
Adding ERPIs
Configuring the RPL Owner
Configuring Timers
Viewing the ERPI Configuration and Status Parameters
Viewing ERPI State Information
Initiating a Manual or Forced Switch and Clearing the Switch or Initiating
Reversion
Blocking or Unblocking R-APS Messages on a Service Point
Viewing ERPI Statistics
8.1.1
G.8032 Overview
ERPS, as defined in the G.8032 ITU standard, is currently the most advanced
ring protection protocol, providing convergence times of sub-50ms. ERPS
prevents loops in an Ethernet ring by guaranteeing that at any time, traffic can
flow on all except one link in the ring. This link is called the Ring Protection
Link (RPL). Under normal conditions, the RPL is blocked, i.e., not used for
traffic. One designated Ethernet Ring Node, the RPL Owner Node, is
responsible for blocking traffic at one end of the RPL. When an Ethernet ring
failure occurs, the RPL Owner unblocks its end of the RPL, allowing the RPL to
be used for traffic. The other Ethernet Ring Node adjacent to the RPL, the RPL
Neighbor Node, may also participate in blocking or unblocking its end of the
RPL. A number of ERP instances (ERPIs) can be created on the same ring.
For a more detailed description of G.8032 in the IP-20G, refer to the FibeAir IP20G Technical Description.
Ceragon Proprietary and Confidential
Page 237 of 703
FibeAir IP-20G
8.1.2
User Guide
Configuring the Destination MAC Address
To configure the destination MAC address for G.8032:
1 Select Ethernet > Protocols > G.8032 > General Attribute. The G.8032
General Attribute page opens.
Figure 157: G.8032 General Attribute Page
2 In the G8032 destination MAC address field, enter the destination MAC
address for PDUs generated by the node.
3 Click Apply.
Note:
The G.8032 Node ID field displays the base MAC address for
the node. This field is read-only.
Ceragon Proprietary and Confidential
Page 238 of 703
FibeAir IP-20G
8.1.3
User Guide
Adding ERPIs
You can configure up to 64 Ethernet Ring Protection instances (ERPIs). Each
ERPI is associated with an Ethernet service defined in the system.
Note:
Before adding an ERPI to an Ethernet service, the service
must be mapped to an MSTP instance. See Mapping Ethernet
Services to MSTP instances (MSTIs).
To add an ERPI:
1 Select Ethernet > Protocols > G.8032 > ERPI Attribute. The G.8032 ERPI
Attribute page opens.
Figure 158: G.8032 ERPI Attribute Page
2 Click Add. The Add G8032 ERPI Attribute wizard opens.
Figure 159: G.8032 ERPI Attribute Wizard Page 1
Ceragon Proprietary and Confidential
Page 239 of 703
FibeAir IP-20G
User Guide
3 In the ERPI ID field, select an available ID. The ERPI ID is a unique ID that
identifies the ERPI.
4 Optionally, in the ERPI Name field, enter a descriptive name for the ERPI.
5 In the Type field, select the type of ERPI, based on the type of ring:
Ring: A Ring is an Ethernet ring that is connected on two ports (East
and West service points) to an interconnection node.
Sub-ring: A Sub-Ring is an Ethernet ring which is connected to another
ring or network through the use of interconnection nodes (East and
West service points). On their own, the Sub-Ring links do not form a
closed physical loop. A closed loop may be formed by the sub-ring links
and the link between interconnection nodes that is controlled by other
ring or network.
Ring with sub-ring: The ERPI includes both a ring, with East and West
service points, and a connection to a sub-ring using a Sub-Ring service
point.
6 In the Service ID field, select the ID of the Ethernet service to which the
ERPI belongs.
7 Optionally, in the MEG Level field, select the Maintenance Entity Group
(MEG) level used for R-APS messages sent in the ERPI (0-7).
8 Click Next. The second page of the Add G.8032 ERPI Attribute wizard
opens.
Figure 160: G.8032 ERPI Attribute Wizard Page 2
9 In the West ERPI port (SP) field, select the first endpoint for the ERPI.
This can be any service point that has been configured for the service.
Ceragon Proprietary and Confidential
Page 240 of 703
FibeAir IP-20G
User Guide
10 Click Next. The third page of the Add G.8032 ERPI Attribute wizard opens.
Figure 161: G.8032 ERPI Attribute Wizard Page 3
11 In the East ERPI port (SP) field, select the second endpoint for the ERPI.
This can be any service point that has been configured for the service.
12 Click Next:
If the Type is Ring or Sub-ring, the Submit page opens. Go to Step 15.
If the Type is Ring with sub-ring, the fourth page of the Add G.8032
ERPI Attribute wizard opens.
Figure 162: G.8032 ERPI Attribute Wizard Page 4
Ceragon Proprietary and Confidential
Page 241 of 703
FibeAir IP-20G
User Guide
13 In the Sub Ring port (SP) field, select the service point that connects the
Ring with the Sub-Ring. This can be any service point that has been
configured for the service.
14 Click Next. The Submit page opens.
Figure 163: G.8032 ERPI Attribute Wizard Submit
15 Verify that the parameters of the ERPI are correct and click Submit.
Ceragon Proprietary and Confidential
Page 242 of 703
FibeAir IP-20G
8.1.4
User Guide
Configuring the RPL Owner
The RPL Owner Node is a node in the ERPI that is responsible for blocking
traffic at one end of the ERPI. To designate the RPL Owner Node:
1 Select Ethernet > Protocols > G.8032 > ERPI Attribute. The G.8032 ERPI
Attribute page opens (Figure 158).
2 Select the ERPI and click Edit. The ERPI Attribute Edit page opens.
Figure 164: G.8032 ERPI Attribute Edit Page
3 In the RPL Owner field, select the service point you want to configure as
RPL Owner.
4 Click Apply, then Close.
Ceragon Proprietary and Confidential
Page 243 of 703
FibeAir IP-20G
8.1.5
User Guide
Configuring Timers
You can configure timers per ERPI to control the ERPI's switching and
convergence parameters. The following timers are available:
Wait to Restore (WTR) Timer Defines a minimum time the system
waits after signal failure is recovered before reverting to idle state.
Guard Time Prevents unnecessary state changes and loops.
Hold-Off Time Determines the time period from failure detection to
response.
To configure the ERPI timers:
1 Select Ethernet > Protocols > G.8032 > ERPI Attribute. The G.8032 ERPI
Attribute page opens (Figure 158).
2 Select the ERPI and click Edit. The ERPI Attribute Edit page opens
(Figure 164).
3 In the ERPI WTR field, enter the Wait to Restore (WTR) timer (in
minutes). The WTR timer is a minimum time the system waits after signal
failure is recovered before reverting to idle state.
4 In the ERPI Guard Time field, enter the ERPI guard time (in msec). You
must enter a multiple of 10. The guard time is the minimum time the
system waits after recovery from a signal failure before accepting new RAPS messages. The purpose of this timer is to prevent unnecessary state
changes and loops.
5 In the ERPI Holdoff Time field, enter the ERPI hold-off time (in msec). You
must enter a multiple of 100. The hold-off time determines the time period
from failure detection to response.
6 Click Apply, then Close.
8.1.6
Viewing the ERPI Configuration and Status Parameters
The G.8032 ERPI Attribute page (Figure 158) displays some of the
configuration and status parameters for ERPIs configured in the system.
To display a full list of configuration and status parameters for an ERPI:
1 Select Ethernet > Protocols > G.8032 > ERPI Attribute. The G.8032 ERPI
Attribute page opens (Figure 158).
2 Select the ERPI and click Edit. The ERPI Attribute Edit page opens
(Figure 164).
Table 51 lists and describes the parameters in the ERPI configuration
section of the ERPI Attribute Edit page.
Table 52 lists and describes the parameters in the ERPI status section
of the ERPI Attribute Edit page.
Ceragon Proprietary and Confidential
Page 244 of 703
FibeAir IP-20G
User Guide
Table 51: ERPI Configuration Parameters
Parameter
Definition
ERPI ID
Read-only. A unique ID that identifies the ERPI.
ERPI Name
A descriptive name for the ERPI.
ERPI Type
Read-only. The ERPI type.
ERPI Service ID
Read-only. The ID of the Ethernet service to which the ERPI belongs.
Instance ID
Read-only. The MSTI to which the Ethernet service is mapped. See
Mapping Ethernet Services to MSTP instances (MSTIs).
West ERPI Port (SP)
Read-only. The interface to which the west ERPI service point belongs.
East ERPI Port (SP)
Read-only. The interface to which the east ERPI service point belongs.
Sub Ring Port (SP)
Read-only. The interface to which the service point that connects the Ring
with the Sub-Ring belongs.
ERPI Protocol Version
Read-only. The ERPI (G.8032) protocol version currently being used in the
unit.
RPL Owner
The RPL Owner Node is a node in the ERPI that is responsible for blocking
traffic at one end of the ERPI. See Configuring the RPL Owner.
Revertive
Read-only. Indicates whether the ERPI is currently in revertive mode.
Virtual Channel VLAN
Read-only. The VLAN of the virtual channel. If the value is 0, there is no
virtual channel.
Table 52: ERPI Status Parameters
Parameter
Definition
ERPI State
Indicates the current ERPI state. Possible values are:
Initializing
Idle
Pending
Protecting
FS (Forced Switch)
MS (Manual Switch)
MEG Level
The Maintenance Entity Group (MEG) level used for R-APS messages sent
in the ERPI.
Last Local State
Describes the current local state input to the ERPI state machine.
Last Remote State
Indicates the last event received from the other end of the link.
Last HP Request
Indicates the last high-priority event.
Last Change Timestamp
Indicates the time of the last ring state transition.
Ceragon Proprietary and Confidential
Page 245 of 703
FibeAir IP-20G
8.1.7
User Guide
Viewing ERPI State Information
To view information about an ERPIs state:
1 Select Ethernet > Protocols > G.8032 > ERPI Attribute. The G.8032 ERPI
Attribute page opens (Figure 158).
2 Select the ERPI and click State. The ERPI Attribute State page opens.
Figure 165: G.8032 ERPI Attribute State Page
Table 53 lists and describes the parameters in the ERPI Attribute State page.
Table 53: ERPI State Parameters
Parameter
Definition
ERPI Port
Identifies whether the row is for the West endpoint, the East endpoint, or a
Sub-Ring connection point.
ERPI Port Active State
Indicates whether or not the service point is active for traffic forwarding.
R-APS Channel Forwarding State Indicates whether the service point is forwarding R-APS messages.
ERPI Data Forwarding State
Indicates whether the service point is in unblocked (forwarding) state.
RPL Blocking State
Only relevant if the ERPI to which the service point belongs is the RPL
owner. Indicates whether the service point is in blocked state.
ERPI Port Defect State
Indicates whether the service point is in Signal Fail (SF) or Signal Defect
(SD) state.
Note:
Ceragon Proprietary and Confidential
Support for Signal Defect state is planned for future release.
Page 246 of 703
FibeAir IP-20G
8.1.8
User Guide
Initiating a Manual or Forced Switch and Clearing the Switch or
Initiating Reversion
You can initiate a manual or forced switch, clear the switch, and initiate
reversion, from the G.8032 ERPI Attribute State page:
1 Select Ethernet > Protocols > G.8032 > ERPI Attribute. The G.8032 ERPI
Attribute page opens (Figure 158).
2 Select the ERPI and click State. The ERPI Attribute State page opens
(Figure 165).
3 Select the service point on which you want to perform the operation.
To initiate a forced switch, click Force Switch.
To initiate a manual switch, click Manual Switch.
To clear a forced or manual switch, click Clear. You can also click Clear
to trigger convergence prior to the expiration of the relevant timer.
8.1.9
Blocking or Unblocking R-APS Messages on a Service Point
To enable or disable transmission of R-APS messages on a service point:
1 Select Ethernet > Protocols > G.8032 > ERPI Attribute. The G.8032 ERPI
Attribute page opens (Figure 158).
2 Select the ERPI and click State. The ERPI Attribute State page opens
(Figure 165).
3 Select the service point on which you want to perform the operation.
To block R-APS message transmission on the service point, click R-APS
Block.
To enable R-APS message transmission on the service point, click
R-APS Unblock.
8.1.10 Viewing ERPI Statistics
To view statistics about an ERPI:
1 Select Ethernet > Protocols > G.8032 > ERPI Attribute. The G.8032 ERPI
Attribute page opens (Figure 158).
2 Select the ERPI and click Statistics. The ERPI Attribute Statistics page
opens.
Figure 166: G.8032 ERPI Attribute Statistics Page
Ceragon Proprietary and Confidential
Page 247 of 703
FibeAir IP-20G
User Guide
Table 54 lists and describes the statistics shown in the ERPI Attribute
Statistics page.
Table 54: ERPI Statistics
Parameter
Definition
ERPI Port
Identifies whether the row is for the West endpoint, the East endpoint, or a
Sub-Ring connection point.
Transmitted Total R-APS Frames The number of R-APS frames that have been transmitted via the service
point.
Transmitted SF PDU
The number of R-APS Signal Fail (SF) frames that have been transmitted
via the service point.
Transmitted NR PDU
The number of R-APS No Request (NR) frames that have been transmitted
via the service point.
Transmitted RB PDU
The number of R-APS RPL Blocked (RB) frames that have been transmitted
via the service point.
Transmitted FS PDU
The number of R-APS Force Switched (FS) frames that have been
transmitted via the service point.
Transmitted MS PDU
The number of R-APS Manual Switched (MS) frames that have been
transmitted via the service point.
Transmitted R-APS Events
Reserved for future use.
Received R-APS Frames
The number of R-APS frames that have been received via the service point.
Received Invalid R-APS Frames
The number of R-APS frames with an invalid format that have been received
via the service point.
Received SF PDU
The number of R-APS Signal Fail (SF) frames that have been received via
the service point.
Received NR PDU
The number of R-APS No Request (NR) frames that have been received via
the service point.
Received RB PDU
The number of R-APS RPL Blocked (RB) frames that have been received
via the service point.
Received SD PDU
The number of R-APS Signal Degrade (SD) frames that have been received
via the service point.
Received FS PDU
The number of R-APS Forced Switch (FS) frames that have been received
via the service point.
Received MS PDU
The number of R-APS Manual Switch (MS) frames that have been received
via the service point.
Received R-APS Events
Reserved for future use.
Ceragon Proprietary and Confidential
Page 248 of 703
FibeAir IP-20G
8.2
User Guide
Configuring MSTP
This section includes:
8.2.1
MSTP Overview
Mapping Ethernet Services to MSTP instances (MSTIs)
Configuring the MSTP Bridge Parameters
Configuring the MSTP Port Parameters
MSTP Overview
MSTP, as defined in IEEE 802.1q, provides full connectivity for frames
assigned to any given VLAN throughout a bridged LAN consisting of arbitrarily
interconnected bridges.
With MSTP, an independent multiple spanning tree instance (MSTI) is
configured for each group of services, and only one path is made available
(unblocked) per spanning tree instance. This prevents network loops and
provides load balancing capability. It also enables operators to differentiate
among Ethernet services by mapping them to different, specific MSTIs. The
maximum number of MSTIs is configurable, from 2 to 16.
MSTP is an extension of, and is backwards compatible with, Rapid Spanning
Tree Protocol (RSTP).
IP-20G supports MSTP according to the following IEEE standards:
802.1q
802.1ad amendment (Q-in-Q)
802.1ah (TE instance)
For a more detailed description of MSTP support in the IP-20G, refer to the
FibeAir IP-20G Technical Description.
Ceragon Proprietary and Confidential
Page 249 of 703
FibeAir IP-20G
8.2.2
User Guide
Mapping Ethernet Services to MSTP instances (MSTIs)
Ethernet services can be mapped to MSTP instances (MSTIs) in the Instances
per Service Mapping section of the Ethernet General Configuration page. All
mapping of Ethernet services to MSTP instances (MSTIs) should be performed
before enabling MSTP.
Note:
Ethernet service-to-MSTI mapping is also a prerequisite to
configuring G.8032. See Configuring G.8032.
To map Ethernet services to MSTP instances (MSTIs):
1 Select Ethernet > General Configuration. The Ethernet General
Configuration page opens (Figure 105).
2 In the Instance per Service Mapping table, select the Service ID of the
service you want to map.
3 Click Edit. The Instance per Service Mapping Edit page opens.
Figure 167: Instance Per Service Mapping Edit Page
4 In the Instance ID field, enter a number between 0 and 16, or 4095. A
service mapped to MSTI 4095 is never blocked by any protocol.
5 Click Apply.
By default, all Ethernet services are mapped to MSTI 0, which represents the
CIST (Common Instance Spanning Tree).
Ceragon Proprietary and Confidential
Page 250 of 703
FibeAir IP-20G
8.2.3
User Guide
Configuring the MSTP Bridge Parameters
This section includes:
8.2.3.1
Enabling MSTP and Configuring the MSTP Bridge General Attributes
Viewing and Configuring the MSTP Bridge Configuration ID
Viewing and Configuring the MSTP Bridge Spanning Tree
Viewing and Configuring the MSTP Bridge CIST Parameters
Viewing and Configuring the MSTP Bridge MSTI Parameters
Viewing the MSTP VLAN Parameters
Enabling MSTP and Configuring the MSTP Bridge General Attributes
To configure the MSTP bridge general attributes:
1 Select Ethernet > Protocols > MSTP > Bridge > General Attributes. The
MSTP Bridge General Attributes page opens.
Figure 168: MSTP Bridge General Attributes Page
Ceragon Proprietary and Confidential
Page 251 of 703
FibeAir IP-20G
User Guide
2 In the MSTP Enable field, select True to enable MSTP on the unit. To
disable MSTP, select False.
Enabling MSTP starts the protocol and sets all ports in all MSTP
instances to Blocking state. Convergence upon enabling the protocol
generally takes less than two seconds.
Disabling MSTP stops the MSTP protocol from running and sets all
ports in all MSTP instances to Forwarding state.
3 In the Number of Instances (excluding CIST) field, select the number of
Multiple Spanning Tree instances (MSTIs). Possible values are 1-16. This
number does not include the Common and Internal Spanning Tree (CIST).
Note:
Changing the Number of Instances causes the MSTP stack to
reset.
4 In the MSTP BPDU Destination MAC field, select the destination MAC
address of BPDUs generated in the unit. Options are:
Customer The destination MAC address of BPDUs is 0x0180-C2000000. Provider BPDUs are either tunneled or discarded.
Provider The destination MAC address of BPDUs is 0x0180-C2000008. Customer BPDUs are either tunneled or discarded.
5 In the MSTP SD Handling field, select how MSTP handles Signal Degrade
(SD) failures. Options are:
Ignored Signal Degrade (SD) failures are ignored in MSTP.
Same as SF SD failures trigger a topology change.
Note:
SD handling is planned for future release.
6 Click Apply.
To reset the MSTP stack, click Reset Protocol.
Ceragon Proprietary and Confidential
Page 252 of 703
FibeAir IP-20G
8.2.3.2
User Guide
Viewing and Configuring the MSTP Bridge Configuration ID
To configure the Configuration Name and Revision Level:
1 Select Ethernet > Protocols > MSTP > Bridge > Configuration ID. The
MSTP Bridge Configuration ID page opens.
Figure 169: MSTP Bridge Configuration ID Page
2 Modify the configurable parameters.
3 Click Apply.
Table 55 lists and describes the parameters in the MSTP Bridge Configuration
ID page.
Table 55: MSTP Bridge Configuration ID Parameters
Parameter
Definition
MSTP Configuration ID Format
Selector
Read-only. Indicates the format specified in 802.1Q.
MSTP Configuration Name
Enter a valid configuration name.
Note:
Changing the Configuration Name when MSTP is enabled causes
the MSTP stack to reset.
MSTP Configuration Digest
Read-only. Displays the MSTP Configuration Digest.
MSTP Revision Level
Enter a valid MSTP revision level.
Note:
Changing the Revision Level when MSTP is enabled causes the
MSTP stack to reset.
Ceragon Proprietary and Confidential
Page 253 of 703
FibeAir IP-20G
8.2.3.3
User Guide
Viewing and Configuring the MSTP Bridge Spanning Tree
To configure the bridge-level spanning tree parameters:
1 Select Ethernet > Protocols > MSTP > Bridge > Spanning Tree. The
MSTP Bridge Spanning Tree page opens.
Figure 170: MSTP Bridge Spanning Tree Page
2 Modify the configurable parameters, described in Table 57.
3 Click Apply.
Table 56 lists and describes the status parameters in the MSTP Bridge
Spanning Tree page.
Ceragon Proprietary and Confidential
Page 254 of 703
FibeAir IP-20G
User Guide
Table 56: MSTP Bridge Spanning Tree Status Parameters
Parameter
Definition
STP Time Since Last TC
The time that has elapsed (in cs) since the last time the bridge entity
detected a topology change.
STP Number of Topology
Changes
The total number of topology changes that have been detected by this
bridge since the management entity was last reset or initialized.
Note:
Discontinuities in the value of this counter can occur upon
reinitialization of the management system.
STP Designated Root
The Bridge ID of the spanning tree root, as determined by MSTP in this
node. This value is used as the Root ID in all configuration BPDUs
originated by this node.
STP Root Cost
The cost of the path to the root as seen from this bridge.
STP Root Port
The port number of the port that offers the lowest cost path from this bridge
to the external root bridge
STP Max Age
The maximum age (in cs) of MSTP information learned from the network on
any port before the information is discarded.
Note:
This field displays the value actually being used by the bridge, in
contrast to the STP Bridge Max Age parameter described below,
which is user-configurable and which represents the value that this
and all other bridges use if and when this bridge becomes the
root.
STP Forward Delay
The speed at which ports change their spanning state when moving towards
the Forwarding state. This value determines how long the port stays in
Listening state and Learning state. This value is also used when a topology
change has been detected and is underway for purposes of aging all
dynamic entries in the filtering database.
Note:
This field displays the value actually being used by the bridge, in
contrast to the STP Bridge Forward Delay parameter described
below, which is user-configurable and which represents the value
that this and all other bridges use if and when this bridge becomes
the root.
STP Version
The STP version the bridge is currently running (MSTP).
Table 57: MSTP Bridge Spanning Tree Configuration Parameters
Parameter
Definition
STP Priority
Select a value as the writeable portion of the Bridge ID. This value
constitutes the first two octets of the Bridge ID. Possible values are 0-61440,
in steps of 4096
STP Hold Time
Select a value (in cs) as the interval length during which no more than two
configuration bridge PDUs will be transmitted by this node. Possible values
are 10-100.
STP Bridge Max Age
Select a value (in cs) that all bridges will use, when this bridge is the root, as
the maximum age of MSTP information learned from the network on any
port before the information is discarded. Options are 600-4000 cs.
Ceragon Proprietary and Confidential
Page 255 of 703
FibeAir IP-20G
User Guide
Parameter
Definition
STP Bridge Forward Delay
Select a value (in cs) that all bridges will use, when this bridge is the root, as
the speed at which ports change their spanning state when moving towards
the Forwarding state. This value determines how long the port stays in
Listening state and Learning state. This value is also used when a topology
change has been detected and is underway for purposes of aging all
dynamic entries in the filtering database. Options are 400-3000 cs.
STP Bridge Hello Time
Select the value (in cs) that all bridges will use, when this bridge is the root,
as the Hello Time. The Hello Time determines how often the switch
broadcasts its hello message to other switches, and is the same for all
MSTIs. Options are 100-1000 cs.
8.2.3.4
Viewing and Configuring the MSTP Bridge CIST Parameters
To configure the maximum hops parameter for the Common and Internal
Spanning Tree (CIST) and view CIST status information:
1 Select Ethernet > Protocols > MSTP > Bridge > CIST. The MSTP Bridge
CIST page opens.
Figure 171: MSTP Bridge CIST Page
Ceragon Proprietary and Confidential
Page 256 of 703
FibeAir IP-20G
User Guide
2 In the CIST Max Hops field, select the value that all bridges will use, when
this bridge is the root, as the maximum number of hops allowed for a
BPDU within a region before it is discarded. Options are 6-40.
3 Click Apply.
Table 58 lists and describes the status parameters in the MSTP Bridge CIST
page.
Table 58: MSTP Bridge CIST Status Parameters
Parameter
Definition
CIST Bridge Identifier
The Bridge ID of the CIST.
CIST Topology Change in
Progress
Indicates whether a topology change is currently in progress for any port
that is part of the CIST.
CIST Regional Root ID
The Bridge ID of the current CIST regional root.
CIST Path Cost
The CIST path cost from the transmitting bridge to the CIST regional root. If
the transmitting bridge is the CIST regional root, the value of this parameter
may be 0.
8.2.3.5
Viewing and Configuring the MSTP Bridge MSTI Parameters
To view the parameters of each MSTI in the system, and to configure the MSTI
bridge priority for each MSTI:
1 Select Ethernet > Protocols > MSTP > Bridge > MSTI. The MSTP Bridge
MSTI page opens.
Figure 172: MSTP Bridge MSTI Page
Ceragon Proprietary and Confidential
Page 257 of 703
FibeAir IP-20G
User Guide
2 To view all the bridge parameters of an MSTI and/or configure its bridge
priority, select the MSTI and click Edit.
Figure 173: MSTP Bridge MSTI Edit Page
3 To view all the bridge parameters of an MSTI and/or configure its bridge
priority, select the MSTI and click Edit.
4 In the MSTI Bridge Priority field, enter the MSTI writeable portion of the
Bridge ID. Possible values are 0-61440, in steps of 4096.
5 Click Apply, then Close.
Ceragon Proprietary and Confidential
Page 258 of 703
FibeAir IP-20G
User Guide
Table 59 lists and describes the status parameters in the MSTP Bridge MSTI
page.
Table 59: MSTP Bridge MSTI Status Parameters
Parameter
Definition
MSTI Instance ID
The MSTI ID.
MSTI Bridge Identifier
The Bridge ID for the MSTI.
MSTI Designated Root
The Bridge ID of the root bridge for the MSTI.
MSTI Root Cost
The path cost from the transmitting bridge to the root bridge for the MSTI.
MSTI Root Port
The root port for the MSTI.
MSTI Number of Topology
Changes
The number of topology changes that the bridge has detected in the MSTI
since the last time the management entity was reset or initialized.
MSTI Topology Change in
Progress
Indicates whether a topology change is currently in progress on any port in
the MSTI.
MSTI Time Since Last TC
The number of centi-seconds that have elapsed since the last time the
bridge identified a topology change for a port in the MSTI.
8.2.3.6
Viewing the MSTP VLAN Parameters
Each Ethernet service is mapped to an MSTI. By default, all services (VLAN ID)
are assigned to MSTI 0 (CIST). See Mapping Ethernet Services to MSTP
instances (MSTIs).
Note:
A service mapped to MSTI 4095 is never blocked by any
protocol.
Ceragon Proprietary and Confidential
Page 259 of 703
FibeAir IP-20G
User Guide
To view the VLAN ID to MSTI mapping table:
1 Select Ethernet > Protocols > MSTP > Bridge > VLAN. The MSTP Bridge
VLAN page opens.
Figure 174: MSTP Bridge VLAN Page
Ceragon Proprietary and Confidential
Page 260 of 703
FibeAir IP-20G
8.2.4
User Guide
Configuring the MSTP Port Parameters
This section includes:
8.2.4.1
Viewing and Configuring the MSTP Port Spanning Tree
Viewing and Configuring the MSTP Port CIST Parameters
Viewing and Configuring the MSTP Port MSTI Parameters
Viewing and Resetting the BPDU Counters
Viewing and Configuring the MSTP Port Spanning Tree
To view the port-level spanning tree parameters and configure the STP port
priority:
1 Select Ethernet > Protocols > MSTP > Port > Spanning Tree. The MSTP
Port Spanning Tree page opens.
Figure 175: MSTP Port Spanning Tree Page
Ceragon Proprietary and Confidential
Page 261 of 703
FibeAir IP-20G
User Guide
2 Select an interface and click Edit. The MSTP Port Spanning Tree Edit
page opens.
Figure 176: MSTP Port Spanning Tree Edit Page
3 In the STP Port Priority field, select the CIST port priority of the interface.
You can select values from 0-240, in multiples of 16.
4 Click Apply, then Close.
Table 60 lists and describes the status parameters in the MSTP Port Spanning
Tree page.
Table 60: MSTP Port Spanning Tree Status Parameters
Parameter
Definition
STP Interface Location
The slot number and port number of the port.
STP Port State
The port's current state, as defined by application of STP. The port's state controls the
action the port takes upon receipt of a frame. Possible values are:
STP Port Designated Cost
Forwarding The port sends and receives traffic normally.
Blocking The port does not send or receive traffic, but does receive BPDUs.
Learning The port receives traffic but does not forward the traffic. The port
learns the source MAC addresses of incoming frames.
Listening The port monitors BPDUs, but does not forward traffic and does not
learn the source MAC addresses of incoming frames.
Disabled The port is disabled (not by MSTP).
The CIST Path Cost of the segment connected to this port. This value is compared to
the root path cost in received BPDUs.
STP Port Designated Bridge The CIST Bridge ID of the bridge that this port considers to be the designated bridge
for this port's segment.
Ceragon Proprietary and Confidential
Page 262 of 703
FibeAir IP-20G
8.2.4.2
User Guide
Viewing and Configuring the MSTP Port CIST Parameters
To view and configure CIST port parameters:
1 Select Ethernet > Protocols > MSTP > Port > CIST. The MSTP Port CIST
page opens.
Figure 177: MSTP Port CIST Page
2 Select an interface and click Edit. The MSTP Port CIST Edit page opens.
Figure 178: MSTP Port CIST Edit Page
Ceragon Proprietary and Confidential
Page 263 of 703
FibeAir IP-20G
User Guide
3 In the CIST Port Admin Path Cost field, enter an assigned value for the
contribution of this port to the path cost of paths towards the spanning
tree root.
Note:
Changing the value of this parameter is considered to be a
topology change by the MSTP mechanism.
4 In the CIST Port Edge Admin field, select the port's administrative edge
port parameter, for the CIST.
5 In the CIST MAC enabled field, select the port's MAC Enabled parameter.
A value of True indicates that administratively, the MAC is set as if it were
connected to a point-to-point LAN. Options are:
Force True The MAC is treated as if it is connected to a point-topoint LAN, regardless of any indications to the contrary that are
generated by the MAC entity.
Force False The MAC is treated as if it is connected to a non-point-topoint LAN, regardless of any indications to the contrary that are
generated by the MAC entity.
Automatic The MAC Enabled parameter is set to True if the MAC is
connected to a point-to-point or full-duplex LAN. The MAC Enabled
parameter is set to False if the MAC is connected to a non-point-topoint and half-duplex LAN.
6 Click Apply, then Close.
Table 61 lists and describes the status parameters in the MSTP Port Spanning
Tree page.
Table 61: MSTP Port CIST Status Parameters
Parameter
Definition
CIST Port Interface Location The slot number and port number of the port.
CIST Port Designated Root
The CIST Regional Root ID component of the port's Port Priority vector for the
CIST
CIST Port Edge Oper State
Indicates whether or not the port is operating as an Edge port. Possible values
are:
True The port is operating as an Edge port, which means it does not
process the BPDUs that it receives.
False The port is operating as a non-Edge port, which means it processes
the BPDUs that it receives.
If CIST Port Edge Admin is set to True, the system automatically determines its
operational Edge port state.
Ceragon Proprietary and Confidential
Page 264 of 703
FibeAir IP-20G
User Guide
Parameter
Definition
CIST Port Role
The port's current role in the CIST.
Transient port roles may be:
Blocking The port does not send or receive traffic, but does receive
BPDUs.
Learning The port receives traffic but does not forward the traffic. The port
learns the source MAC addresses of incoming frames.
Listening The port monitors BPDUs, but does not forward traffic and does
not learn the source MAC addresses of incoming frames.
Final port roles may be:
Disabled The port is in Operational - Down state and is not included in the
MSTP calculation.
Designated The port is in Operational - Up state and has been designated
to forward traffic.
Root The port is forwarding traffic towards the root bridge.
Alternate The port is not forwarding traffic (blocked) but can become a
Designated port after MSTP calculation.
CIST Port CIST Regional
Route ID
The Bridge ID of the current CIST Regional Root.
CIST Port CIST Path Cost
The CIST path cost from the transmitting bridge to the CIST regional root. If the
transmitting bridge is the CIST regional root, the value of this parameter will be 0.
CIST Port Hello Time
The port's Hello Time timer parameter value, for the CIST (in cs).
CIST Port Protocol Migration The current value of the mcheck variable for the port.
Note:
Migration support is planned for future release.
CIST Port MAC Oper State
The current state of the port's MAC operational parameter. True indicates the MAC
is operational.
CIST Port Uptime
The number of seconds that have elapsed since the port was last reset or
initialized.
Ceragon Proprietary and Confidential
Page 265 of 703
FibeAir IP-20G
8.2.4.3
User Guide
Viewing and Configuring the MSTP Port MSTI Parameters
To view and configure MSTI port parameters:
1 Select Ethernet > Protocols > MSTP > Port > MSTI. The MSTP Port MSTI
page opens.
Figure 179: MSTP Port MSTI Page
2 To view the parameters for a specific MSTI-port combination in a separate
window and modify several of the parameters, select the row with the
MSTI-port combination you want to view and/or modify and click Edit.
The MSTP Port MSTI Edit page opens.
Figure 180: MSTP Port MSTI Edit Page
Ceragon Proprietary and Confidential
Page 266 of 703
FibeAir IP-20G
User Guide
3 In the MSTI Port Priority field, select the port's Priority parameter value
for the MSTI, i.e., the priority field for the Port ID for the MSTI. You can
select values from 0-240, in multiples of 16.
Note:
Changing the value of this parameter is considered to be a
topology change by the MSTP mechanism.
4 In the MSTI Port Path Cost field, select the port's Path Cost parameter
value for the MSTI.
Note:
Changing the value of this parameter may cause reinitialization of the MSTI for which the parameter is
changed. No other MSTI is affected.
5 Click Apply, then Close.
Table 62 lists and describes the status parameters in the MSTP MSTI Tree
page.
Table 62: MSTP Port MSTI Status Parameters
Parameter
Definition
MSTI Port MSTI ID
The MSTI ID.
MSTI Port Interface Location The slot number and port number of the port.
MSTI Port State
The port's current state for the MSTI. Possible values are:
Forwarding The port sends and receives traffic normally.
Blocking The port does not send or receive traffic, but does receive BPDUs.
Learning The port receives traffic but does not forward the traffic. The port
learns the source MAC addresses of incoming frames.
Listening The port monitors BPDUs, but does not forward traffic and does not
learn the source MAC addresses of incoming frames.
Disabled The port is disabled (not by MSTP).
MSTI Port Designated Root
The Regional Root ID component of the port's Port Priority vector for the MSTI.
MSTI Port Designated Cost
The Internal Root Path Cost component of the port's MSTI port priority vector, for the
MSTI.
MSTI Port Designated Bridge The Designated Bridge ID component of the port's MSTI port priority vector.
Ceragon Proprietary and Confidential
Page 267 of 703
FibeAir IP-20G
User Guide
Parameter
Definition
MSTI Port Role
The port's current role in the MSTI.
Transient port roles may be:
Blocking The port does not send or receive traffic, but does receive BPDUs.
Learning The port receives traffic but does not forward the traffic. The port
learns the source MAC addresses of incoming frames.
Listening The port monitors BPDUs, but does not forward traffic and does not
learn the source MAC addresses of incoming frames.
Final port roles may be:
MSTI Port Uptime
8.2.4.4
Disabled The port is in Operational - Down state and is not included in the
MSTP calculation.
Designated The port is in Operational - Up state and has been designated to
forward traffic.
Root The port is forwarding traffic towards the root bridge.
Alternate The port is not forwarding traffic (blocked) but can become a
Designated port after MSTP calculation.
Master The port is forwarding traffic towards the CIST root bridge.
The port's uptime parameter value for the MSTI. This is the number of seconds that
have elapsed since the port was last reset or initialized.
Viewing and Resetting the BPDU Counters
To view and reset the BPDU counters:
1 Select Ethernet > Protocols > MSTP > Port > BPDU Counters. The MSTP
Port BPDU Counters page opens.
Figure 181: MSTP Port BDPU Counters Page
To reset the counters, click Reset Counters.
To display the counters for a specific interface in a separate page, select
the interface and click View.
Ceragon Proprietary and Confidential
Page 268 of 703
FibeAir IP-20G
User Guide
Table 63 describes the available MSTP BPDU counters.
Table 63: MSTP BPDU Counters
Parameter
Definition
Interface Location
The location of the port.
Received TCN
The number of Topology Change Notifications (TCNs) received since the last counter
reset.
Received Configuration
BPDU
The number of configuration BPDUs received since the last counter reset.
Received RST BPDU
The number of Rapid Spanning Tree (RST) BPDUs received since the last counter
reset.
Received MST BPDU
The number of Multiple Spanning Tree (MST) BPDUs received since the last counter
reset.
Transmitted TCN BPDU
The number of Topology Change Notifications (TCNs) transmitted since the last
counter reset.
Transmitted Configuration
BPDU
The number of configuration BPDUs transmitted since the last counter reset.
Transmitted RST BPDU
The number of Rapid Spanning Tree (RST) BPDUs transmitted since the last counter
reset.
Transmitted MST BPDU
The number of Multiple Spanning Tree (MST) BPDUs transmitted since the last
counter reset.
Ceragon Proprietary and Confidential
Page 269 of 703
FibeAir IP-20G
8.3
User Guide
Configuring LLDP
This section includes:
8.3.1
LLDP Overview
Displaying Peer Status
Configuring the General LLDP Parameters
Configuring the LLDP Port Parameters
Displaying the Units Management Parameters
Displaying Peer Units Management Parameters
Displaying the Local Units Parameters
Displaying LLDP Statistics
LLDP Overview
Link Layer Discovery Protocol (LLDP) is a vendor-neutral layer 2 protocol that
can be used by a network element attached to a specific LAN segment to
advertise its identity and capabilities and to receive identity and capacity
information from physically adjacent layer 2 peers. LLDP is a part of the IEEE
802.1AB 2005 standard that enables automatic network connectivity
discovery by means of a port identity information exchange between each port
and its peer. Each port periodically sends and also expects to receive frames
called Link Layer Discovery Protocol Data Units (LLDPDU). LLDPDUs contain
information in TLV format about port identity, such as MAC address and IP
address.
LLDP is used to send notifications to the NMS, based on data of the local unit
and data gathered from peer systems. These notifications enable the NMS to
build an accurate network topology.
Ceragon Proprietary and Confidential
Page 270 of 703
FibeAir IP-20G
8.3.2
User Guide
Displaying Peer Status
To display a summary of the important LLDP management information
regarding the unit's nearest neighbor (peer):
1 Select Ethernet > Protocols > LLDP > Remote Management. The LLDP
Remote Management page opens.
Figure 182: LLDP Remote System Management Page
Table 64 describes the LLDP remote system management parameters. These
parameters are read-only.
Table 64: LLDP Remote System Management Parameters
Parameter
Definition
Local Interface Location
The location of the local interface.
Management Address
The octet string used to identify the management address component associated with
the remote system.
Address Sub Type
The type of management address identifier encoding used in the associated LLDP
Agent Remote Management Address.
Time Mark
The time the entry was created.
Ceragon Proprietary and Confidential
Page 271 of 703
FibeAir IP-20G
8.3.3
User Guide
Configuring the General LLDP Parameters
This section explains how to define the general LLDP parameters for the unit.
For instructions on defining port-specific parameters, see Configuring the
LLDP Port Parameters.
Note:
The management IP address advertised by the local element
depends on the IP protocol (IPv4 or IPv6) configured for the
unit. See Defining the IP Protocol Version for Initiating
Communications.
To display and configure the general LLDP parameters for the unit:
1 Select Ethernet > Protocols > LLDP > Advanced > Configuration >
Parameters. The LLDP Configuration Parameters page opens.
Figure 183: LLDP Configuration Parameters Page
2 Modify the configurable parameters, described in Table 66.
3 Click Apply.
Table 65 lists and describes the status parameters in the MSTP Bridge
Spanning Tree page.
Ceragon Proprietary and Confidential
Page 272 of 703
FibeAir IP-20G
User Guide
Table 65: LLDP Read-Only Configuration Parameters
Parameter
Definition
Max TX Credit
Displays the maximum number of consecutive LLDPDUs that can be
transmitted at any one time. In this release, the Max TX Credit is set at 5.
Fast TX Interval (Seconds)
Displays, in seconds, the interval at which LLDP frames are transmitted
during fast transmission periods, such as when the unit detects a new peer.
In this release, the Fast TX Interval is set at 1.
Fast TX
The initial value used to initialize the variable which determines the number
of transmissions that are made during fast transmission periods. In this
release, the Fast TX No. is set at 4.
Reinit Delay (Seconds)
Defines the minimum time, in seconds, the system waits after the LLDP
Admin status becomes Disabled until it will process a request to reinitialize
LLDP. For instructions on disabling or enabling LLDP on a port, see
Configuring the LLDP Port Parameters.
In this release, the Reinit Delay is set at 2.
Table 66: LLDP Configurable Configuration Parameters
Parameter
Definition
TX Interval (Seconds)
Defines the interval, in seconds, at which LLDP frames are transmitted. You
can select a value from 5 to 32768. The default value is 30.
Notification Interval (Seconds)
Defines the interval, in seconds, between transmission of LLDP notifications
during normal transmission periods. You can select a value from 5 to 3600.
The default value is 10.
Hold Multiplier
Defines the time-to-live (TTL) multiplier. The TTL determines the length of
time LLDP frames are retained by the receiving device. The TTL is
determined by multiplying the TX Interval by the Hold Multiplier.
You can select a value from 2 to 10. The default value is 4.
Ceragon Proprietary and Confidential
Page 273 of 703
FibeAir IP-20G
8.3.4
User Guide
Configuring the LLDP Port Parameters
To enable LLDP per port and determine how LLDP operates and which TLVs
are sent for each port:
1 Select Ethernet > Protocols > LLDP > Advanced > Configuration > Port
Configuration. The LLDP Port Configuration page opens.
Figure 184: LLDP Port Configuration Page
2 Select an interface and click Edit. The LLDP Port Configuration Edit page
opens.
Figure 185: LLDP Port Configuration Edit Page
Ceragon Proprietary and Confidential
Page 274 of 703
FibeAir IP-20G
User Guide
3 In the Admin field, select from the following options to define how the
LLDP protocol operates for this port:
TX Only LLDP agent transmits LLDP frames on this port but does not
update information about its peer.
RX Only LLDP agent receives but does not transmit LLDP frames on
this port.
TX and RX LLDP agent transmits and receives LLDP frames on this
port (default value).
Disabled LLDP agent does not transmit or receive LLDP frames on
this port.
4 In the Notification Enable field, select from the following options to
define, on a per agent basis, whether or not notifications from the agent to
the NMS are enabled:
True The agent sends a Topology Change trap to the NMS whenever
the system information received from the peer changes.
False Notifications to the NMS are disabled (default value).
5 Click Apply, then Close.
Table 67 lists and describes the status parameters in the LLDP Port
Configuration page.
Table 67: LLDP Port Configuration Status Parameters
Parameter
Definition
Interface Location
Identifies the port.
Destination Address
The destination address of the LLDP agent associated with this port.
TLV TX
Indicates which of the unit's capabilities is transmitted by the LLDP agent for the port:
PortDesc The LLDP agent transmits Port Description TLVs.
SysName The LLDP agent transmits System Name TLVs.
SysDesc The LLDP agent transmits System Description TLVs.
SysCap The LLDP agent transmits System Capabilities TLVs.
Ceragon Proprietary and Confidential
Page 275 of 703
FibeAir IP-20G
8.3.5
User Guide
Displaying the Units Management Parameters
To display the unit's destination LLDP MAC address:
1 Select Ethernet > Protocols > LLDP > Advanced > Configuration >
Destination Address. The LLDP Destination Address Table page opens.
Figure 186: LLDP Destination Address Table Page
Ceragon Proprietary and Confidential
Page 276 of 703
FibeAir IP-20G
User Guide
To display the MAC address associated with the unit for purposes of LLDP
transmissions:
1 Select Ethernet > Protocols > LLDP > Advanced > Configuration >
Management TLV. The LLDP Management TLV Configuration page opens.
Figure 187: LLDP Management TLV Configuration Page
Table 68 lists and describes the status parameters in the LLDP Management
TLV Configuration page.
Table 68: LLDP Management TLV Parameters
Parameter
Definition
Interface Location
Identifies the port.
Destination Address
Defines the MAC address associated with the port for purposes of LLDP
transmissions.
Management Address
The unit's IP address.
Address Subtype
Defines the type of the management address identifier encoding used for
the Management Address.
Tx Enable
Indicates whether the unit's Management Address is transmitted with
LLDPDUs. In this release, the Management Address is always sent.
Ceragon Proprietary and Confidential
Page 277 of 703
FibeAir IP-20G
8.3.6
User Guide
Displaying Peer Units Management Parameters
To display LLDP management information about the unit's nearest neighbor
(peer):
1 Select Ethernet > Protocols > LLDP > Advanced > Remote System >
Management. The LLDP Remote System Management page opens.
Figure 188: LLDP Remote System Management Page
Table 69 describes the LLDP remote system management parameters. These
parameters are read-only.
Table 69: LLDP Remote System Management Parameters
Parameter
Definition
Local Interface Location
The location of the local interface.
Management Address
The octet string used to identify the management address component associated with
the remote system.
Address Sub Type
The type of management address identifier encoding used in the associated LLDP
Agent Remote Management Address.
Destination Address
The peer LLDP agent's destination MAC Address.
Remote ID
An arbitrary local integer value used by this agent to identify a particular connection
instance, unique only for the indicated remote system.
Time Mark
The time the entry was created.
Ceragon Proprietary and Confidential
Page 278 of 703
FibeAir IP-20G
User Guide
To display unit parameter information received via LLDP from the unit's
nearest neighbor (peer):
1 Select Ethernet > Protocols > LLDP > Advanced > Remote System >
Remote Table. The LLDP Remote System Table page opens.
Figure 189: LLDP Remote System Table Page
Table 70 describes the parameters in the LLDP Remote System Table page.
These parameters are read-only.
Table 70: LLDP Remote System Table Parameters
Parameter
Definition
Local Interface Location
The location of the local interface.
Remote ID
An arbitrary local integer value used by this agent to identify a particular connection
instance, unique only for the indicated peer.
Remote Chassis ID
An octet string used to identify the peer's chassis.
Chassis ID Subtype
The type of encoding used to identify the peer's chassis.
Remote Port
An octet string used to identify the port component associated with the remote system.
Port Sub type
The type of port identifier encoding used in the peer's Port ID.
Time Mark
The time the entry was created.
Ceragon Proprietary and Confidential
Page 279 of 703
FibeAir IP-20G
8.3.7
User Guide
Displaying the Local Units Parameters
To display the unit parameters, as transmitted by the LLDP agents:
1 Select Ethernet > Protocols > LLDP > Advanced > Local System >
Parameters. The LLDP Local System Parameters page opens.
Figure 190: LLDP Local System Parameters Page
Table 71 describes the parameters in the LLDP Local System Parameters page.
These parameters are read-only.
Table 71: LLDP Local System Parameters
Parameter
Definition
System Name
The system name included in TLVs transmitted by the LLDP agent, as defined in the
Name field of the Unit Parameters page. See Configuring Unit Parameters.
System Description
The system description included in TLVs transmitted by the LLDP agent, as defined in
the Description field of the Unit Parameters page. See Configuring Unit Parameters.
Chassis ID
The MAC Address of the local unit's chassis.
Chassis ID SubType
The type of encoding used to identify the local unit's chassis. In this release, this
parameter is always set to MAC Address.
Ceragon Proprietary and Confidential
Page 280 of 703
FibeAir IP-20G
User Guide
Parameter
Definition
Capabilities Supported
A bitmap value used to identify which system capabilities are supported on the local
system, as included in TLVs transmitted by the LLDP agent.
The bitmap is defined by the following parameters:
0 other
1 repeater
2 bridge
3 wlanAccessPoint
4 router
5 telephone
6 docsisCableDevice
7 stationOnly
8 cVLANComponent
9 sVLANComponent
10 twoPortMACRelay
Capabilities Enabled
A bitmap value used to identify which system capabilities are enabled on the local
system, as included in TLVs transmitted by the LLDP agent.
The bitmap is defined by the following parameters:
0 other
1 repeater
2 bridge
3 wlanAccessPoint
4 router
5 telephone
6 docsisCableDevice
7 stationOnly
8 cVLANComponent
9 sVLANComponent
10 twoPortMACRelay
Ceragon Proprietary and Confidential
Page 281 of 703
FibeAir IP-20G
User Guide
To display the units port parameters, as transmitted by the LLDP agents:
1 Select Ethernet > Protocols > LLDP > Advanced > Local System > Port.
The LLDP Local System Port page opens.
Figure 191: LLDP Local System Port Page
Table 72 describes the parameters in the LLDP Local System Port page. These
parameters are read-only.
Table 72: LLDP Local System Port Parameters
Parameter
Definition
Interface Location
Identifies the port.
Port ID
The port's MAC address.
Port Sub Type
The type of encoding used to identify the port in LLDP transmissions. In this release,
this parameter is always set to MAC Address.
Port Description
A description of the port.
Ceragon Proprietary and Confidential
Page 282 of 703
FibeAir IP-20G
User Guide
To display the units management parameters, as transmitted by the LLDP
agents:
1 Select Ethernet > Protocols > LLDP > Advanced > Local System >
Management. The LLDP Local System Management page opens.
Figure 192: LLDP Local System Management Page
2 To display all the parameters, select a row and click View.
Figure 193: LLDP Local System Management View Page
Ceragon Proprietary and Confidential
Page 283 of 703
FibeAir IP-20G
User Guide
Table 73 describes the parameters in the LLDP Local System Management
page. These parameters are read-only.
Table 73: LLDP Local System Management Parameters
Parameter
Definition
Management Address
The local unit's IP address.
Address Sub Type
The format of the local unit's IP Address.
Address Length
Reserved for future use.
Address Interface ID
Reserved for future use.
Address Interface Sub Type
Reserved for future use.
Address OID
Reserved for future use.
8.3.8
Displaying LLDP Statistics
To display statistics about changes reported via LLDP by the remote unit:
1 Select Ethernet > Protocols > LLDP > Advanced > Statistic > General.
The LLDP Statistic page opens.
Figure 194: LLDP Statistic Page
Ceragon Proprietary and Confidential
Page 284 of 703
FibeAir IP-20G
User Guide
Table 74 describes the statistics in the LLDP Statistic page.
Table 74: LLDP Statistics
Parameter
Definition
Last Change Time
The time of the most recent change in the remote unit, as reported via LLDP.
Inserts
The number of times the information from the remote system has changed.
Deletes
The number of times the information from the remote system has been deleted.
Drops
Reserved for future use.
Ageouts
The number of times the information from the remote system has been deleted from
the local unit's database because the information's TTL has expired.
The RX Ageouts counter in the Port RX page is similar to this counter, but is for
specific ports rather than the entire unit.
To display statistics about LLDP transmissions and transmission errors:
1 Select Ethernet > Protocols > LLDP > Advanced > Statistic > Port TX.
The LLDP Port TX Statistic page opens.
Figure 195: LLDP Port TX Statistic Page
Ceragon Proprietary and Confidential
Page 285 of 703
FibeAir IP-20G
User Guide
Table 75 describes the statistics in the LLDP Port TX Statistic page.
Table 75: LLDP Port TX Statistics
Parameter
Definition
Interface Location
The index value used to identify the port in LLDP transmissions.
Destination Address
The LLDP MAC address associated with this entry.
Total Frames
The number of LLDP frames transmitted by the LLDP agent on this port to the
destination MAC address.
Errored Length Frames
The number of LLDPDU Length Errors recorded for this port and destination MAC
address.
If the set of TLVs that is selected in the LLDP local system MIB by network
management would result in an LLDPDU that violates LLDPDU length restrictions,
then the No. of Length Error statistic is incremented by 1, and an LLDPDU is sent
containing the mandatory TLVs plus as many of the optional TLVs in the set as will fit
in the remaining LLDPDU length.
To display statistics about LLDP frames received by the unit:
1 Select Ethernet > Protocols > LLDP > Advanced > Statistic > Port RX.
The LLDP Port TX Statistic page opens.
Figure 196: LLDP Port RX Statistic Page
Table 76 describes the statistics in the LLDP Port TX Statistic page.
Table 76: LLDP Port RX Statistics
Parameter
Definition
Interface Location
The index value used to identify the port in LLDP transmissions.
Destination Address
The LLDP MAC address associated with this entry.
Ceragon Proprietary and Confidential
Page 286 of 703
FibeAir IP-20G
User Guide
Parameter
Definition
Total Discarded
The number of LLDP frames received by the LLDP agent on this port, and then
discarded for any reason. This counter can provide an indication that LLDP header
formatting problems may exist with the local LLDP agent in the sending system or that
LLDPDU validation problems may exist with the local LLDP agent in the receiving
system.
Invalid Frames
The number of invalid LLDP frames received by the LLDP agent on this port while the
agent is enabled.
Valid Frames
The number of valid LLDP frames received by the LLDP agent on this port.
Discarded TLVs
The number of LLDP TLVs discarded for any reason by the LLDP agent on this port.
Unrecognized TLVs
The number of LLDP TLVs received on the given port that are not recognized by
LLDP agent.
Ageouts
The number of age-outs that occurred on the port. An age-out is the number of times
the complete set of information advertised by the remote system has been deleted
from the unit's database because the information timeliness interval has expired.
This counter is similar to the LLDP No. of Ageouts counter in the LLDP Statistic
page, except that it is per port rather than for the entire unit.
This counter is set to zero during agent initialization. This counter is incremented only
once when the complete set of information is invalidated (aged out) from all related
tables on a particular port. Partial ageing is not allowed.
Ceragon Proprietary and Confidential
Page 287 of 703
FibeAir IP-20G
9.
User Guide
TDM Services and Interfaces
This section includes:
TDM Overview
Configuring the E1/DS1 Interface
Configuring Native TDM Trails
Configuring TDM Pseudowire Services
Configuring Advanced Pseudowire Parameters
Displaying TDM PMs
Related topics:
9.1
Performing TDM Diagnostics
TDM Overview
IP-20G provides integrated support for transportation of TDM services with
an integrated E1/DS1 interface (optional).
Two types of TDM services are supported using the same hardware:
Native TDM trails
TDM Pseudowire services (enabling interoperability with third party
packet/PW equipment)
IP-20G also offers hybrid Ethernet and TDM services. Hybrid services can
utilize either Native TDM or pseudowire.
Hybrid Ethernet and TDM services can also be transported via cascading
interfaces. This enables the creation of links among multiple units in a node
for multi-carrier and multi-directional applications.
The IP-20G Web EMS provides convenient workflows for both native TDM
trails and pseudowire services. These workflows guide you through the
configuration process, step by step.
Ceragon Proprietary and Confidential
Page 288 of 703
FibeAir IP-20G
9.2
User Guide
Configuring the E1/DS1 Interface
Note:
By default, the TDM interfaces in an IP-20G unit are set to
operate according to the ETSI standard, in E1 mode. For
instructions on configuring the system to operate according
to the ANSI (FCC) standard (DS1), see Configuring the Unit
to Operate in ANSI Mode (CLI).
You can configure the E1/DS1 interface in the E1/DS1 Interfaces page.
To configure the E1/DS1 interface:
1 Select TDM > Interfaces > E1/DS1. The E1/DS1 Interfaces page opens.
Figure 197: E1/DS1 Interfaces Page
Ceragon Proprietary and Confidential
Page 289 of 703
FibeAir IP-20G
User Guide
2 Select an interface and click Edit. The E1/DS1 Interfaces Edit page opens.
Figure 198: E1/DS1 Interfaces Edit Page
3 Configure the parameters described in Table 77.
4 Click Apply, then Close.
Note:
Table 78 lists and describes the non-configurable E1/DS1
Interface status parameters.
Ceragon Proprietary and Confidential
Page 290 of 703
FibeAir IP-20G
User Guide
Table 77: E1/DS1 Interface Configuration Parameters
Parameter
Definition
Admin
Select Enable to enable the port or Disable to disable the port.
Timing Mode
Select the clock reference for the outgoing TDM signal from the port.
Options are:
Loop The output signal uses the clock of the incoming E1/DS1 lines.
If you select Loop, you must select the clock source reference in the
Recovery Clock Source Reference Port field. By default, each port will
take itself as a reference.
Absolute All ports are synchronized to a single common clock, which
you select in the Absolute Clock Reference field.
Clock Recovery Adaptive Clock Recovery. Clock information is
recovered on the egress path. Extra information may be located in an
RTP header that can be used to correct frequency offsets.
If you select Clock Recovery, you must select the clock source reference in
the Recovery Clock Source Reference Port field.
Absolute Clock Reference
If Timing Mode is set to Absolute, select the clock source reference for the
port. Options are:
Front Panel - An external clock reference from a dedicated front panel
clock interface. This can be:
An E1/DS1 line, or
A Digital 2.048MHz/1.544MHz input
System Reference Clock
If Timing Mode is set to Loop or Clock Recovery, select None.
Recovery Clock Source
Reference Port
If Timing Mode is set to Loop or Clock Recovery, select the clock source
reference for the port. Options are 1-16.
By default, each port will take itself as a reference. Select a different port
only if more than 16 clock domains are being used.
If Timing Mode is set to Absolute, this field must be set to 0.
TDM Signal Line Type
Line Coding
Select the line type of this port. Options are:
Unframed
E1 (reserved for future use)
E1-CRC (reserved for future use)
E1-MF (reserved for future use)
E1-MF-CRC (reserved for future use)
DS1-D4 (reserved for future use)
DS1-ESF (reserved for future use)
Select the line coding for this port. Options are:
hdb3-b8zs hdb3 coding for E1, b8zs coding for DS1.
AMI Only relevant for DS1 ports.
Ceragon Proprietary and Confidential
Page 291 of 703
FibeAir IP-20G
User Guide
Parameter
Definition
Signal Channelization
Select Disable.
Note:
Channelization is only relevant for CESoP mode, which is planned
for future release.
Idle Code
Enter the value to be transmitted on this port for unused time slots (0-255).
Cable Length
Reserved for future use.
Table 78: E1/DS1 Interface Parameters
Parameter
Definition
Shelf Slot ID
Slot 1.
Port Number
The physical port number of the port on the TDM card.
Operational State
Indicates whether the port is currently operational (Up) or non-operational
(Down).
Line Alarms
The number of line-level PDH alarms currently present on the port.
Loopback State
The actual status of loopback on this port, as reported by the TDM card.
Ceragon Proprietary and Confidential
Page 292 of 703
FibeAir IP-20G
9.3
User Guide
Configuring Native TDM Trails
This section includes:
9.3.1
Native TDM Trail Configuration Overview
General Guidelines for Provisioning TDM Services
Viewing TDM Trails
Configuring the Revertive Timer
Adding TDM Trails
Editing TDM Trails
Deleting TDM Trails
Limitations on Available Endpoints
Native TDM Trail Configuration Overview
Note:
By default, the TDM interfaces in an IP-20G unit are set to
operate according to the ETSI standard, in E1 mode. For
instructions on configuring the system to operate according
to the ANSI (FCC) standard (DS1), see Configuring the Unit
to Operate in ANSI Mode (CLI).
The Web EMS provides a simple interface that guides you, step-by-step,
through the trail configuration process.
To open the Native TDM Services page:
1 Select TDM > Native TDM Services. The Native TDM Services page opens.
Figure 199: Native TDM Services Page
Ceragon Proprietary and Confidential
Page 293 of 703
FibeAir IP-20G
User Guide
The Native TDM Services page displays all TDM trails configured on the unit
and provides a simple and efficient workflow for adding TDM trails. The
following interfaces can be used as trail endpoints:
TDM interfaces
Radio interfaces
Cascading interfaces
TDM endpoints can be E1/DS1s.
Radio endpoints can be selected from the radio interfaces, a Radio Protection
Group, or a Multi-Carrier ABC Group.
Cascading interfaces can be configured on ports GbE1/CS1 and GbE2/CS2.
When operating in cascading mode, these interfaces can handle hybrid
Ethernet and Native TDM traffic, enabling operators to create links among
multiple IP-20 units in a node for multi-directional applications based on
hybrid Ethernet and Native or pseudowire TDM services. For instructions, see
Configuring Cascading Interfaces (Optional).
9.3.2
General Guidelines for Provisioning TDM Services
When provisioning TDM trails, it is recommended to follow these guidelines:
9.3.3
Each trail within the same local region should use a unique Trail ID. The
Trail ID should also be unique along the path of each trail.
For protected trails, the Trail ID of the protecting trail must be different
from the Trail ID of the working trail.
At one of the two endpoint devices, the Local parameter should be set to 1
while, at the far-end endpoint device, the Local parameter should be set
to 2.
Viewing TDM Trails
The Native TDM Services page (Figure 199) displays the TDM trails configured
on the unit and their basic parameters.
Table 79 lists and describes the parameters in the Native TDM Services page.
Table 79: Native TDM Service Parameters
Parameter
Definition
Trail ID
A unique ID for the trail.
Trail Description
A text description of the trail.
Interface #1: Slot/Group
Slot 1 or the group number of the first endpoint in the trail.
Interface #1: Port
The port number of the first endpoint in the trail.
Interface #1: VC
The VC classified to the first endpoint of the trail (1-256). This field is only
relevant for radio and cascading endpoints.
Interface #2: Slot/Group
Slot 1 or the group number of the second endpoint in the trail.
Interface #2: Port
The port number of the second endpoint in the trail.
Ceragon Proprietary and Confidential
Page 294 of 703
FibeAir IP-20G
User Guide
Parameter
Definition
Interface #2: VC
The VC classified to the second endpoint of the trail (1-256). This field is
only relevant for radio and cascading endpoints.
Protecting Interface: Slot/Group
For protected trails, displays Slot 1 or the group number of the protecting
trail endpoint.
Protecting Interface: Port
For protected trails, the port number of the protecting trail endpoint.
Protecting Interface: VC
For protected trails, the VC classified to the protecting trail endpoint (1-256).
This field is only relevant for radio and cascading endpoints.
Trail Status: Admin
The administrative status of the trail.
Trail Status: Operational
The operational status of the trail.
9.3.4
Configuring the Revertive Timer
1:1 TDM path protection can be configured to operate in revertive mode. In
revertive mode, the system monitors the availability of the protected path at
all times. After switchover to the protecting path, once the protected path is
operational and available without any alarms, the system waits for the
duration of the user-configured Wait to Restore (WTR) time and then, if the
protected path remains operational and available, initiates a revertive
protection switch. A single WTR time is configured for all the TDM trails in the
system. However, trails with 1:1 path protection can be configured
individually as revertive or non-revertive.
Note:
TDM trails with 1:1 path protection that were configured
using software versions prior to T7.9 are non-revertive.
To set the WTR time for trails with revertive 1:1 path protection:
1 Underneath the Native TDM Services table, click Timer Configuration.
The TDM Service Revertive Timer Configuration page opens.
Figure 200: TDM Service Revertive Timer Configuration Page
2 Enter the number, in seconds, for the WTR time. The default value is 10
seconds.
3 Click Apply, then Close.
Ceragon Proprietary and Confidential
Page 295 of 703
FibeAir IP-20G
9.3.5
User Guide
Adding TDM Trails
To initiate the workflow for adding a TDM trail:
1 Select TDM > Native TDM Services. The Native TDM Services page opens
(Figure 199).
2 Click Create Service. The Add Native TDM Service workflow begins. The
workflow and options provided by the TDM Services Creation page
depends on the selection you make in the Slot/Group/Port field. For
detailed instructions per trail type, see:
Adding a Trail between a TDM Port and a Radio Port, a Radio Group, or a
Cascading Interface
Adding a Trail between Radio Ports, Radio Groups, or Cascading
Interfaces
You cannot add a TDM trail if any of the following conditions exist:
There are no available TDM trails.
There are no available services:
There are no available Service IDs in the range reserved for TDM trails
(801-928), or
The maximum number of trails (256) has already been configured on
the IP-20G unit.
9.3.5.1
Adding a Trail between a TDM Port and a Radio Port, a Radio Group,
or a Cascading Interface
1 In the Interface #1 screen of the TDM Services Creation page, configure the
parameters of the trail's first endpoint.
2 In the Slot/Group/Port field, select a TDM interface, a radio interface or
group, or a cascading interface.
Configuring a TDM Card or Group as an Endpoint
Select the E1/DS1 interface.
Figure 201: Native TDM Service Creation Interface #1 E1/DS1
Ceragon Proprietary and Confidential
Page 296 of 703
FibeAir IP-20G
User Guide
Note:
Some interfaces may not appear in the Slot/Group/Port
field. Refer to Limitations on Available Endpoints for the
possible reasons an interface will not appear. If there are no
available interfaces, a message appears that no endpoint can
be selected.
ii In the E1/DS1 field, select an E1/DS1. This configures the first
endpoint for the trail.
Note:
Only E1/DS1s or VC12s that are not already assigned to a
TDM trail appear in the selection box. Also, an E1/DS1 or
VC12 will not appear in the selection box if the TDM card or
group has already been assigned a service point with a
classification and a slot and port or group number that
match the classification that would automatically be
assigned to the E1/DS1 or VC12 via the TDM Service
Creation page.
iii In the Timing field, select the synchronization mode for the endpoint.
Options are:
Loop Timing The interface takes the timing from incoming signals.
Recovered Clock information is recovered on the egress path. Extra
information may be located in an RTP header that can be used to
correct frequency offsets.
System Reference The interface is synchronized to the system
reference clock.
Front Panel The interface is synchronized to an external clock
reference from a dedicated front panel clock interface.
Configuring a Radio Card or Group or a Cascading Interface as an Endpoint
Note:
In order to add a radio, radio group, or cascading interface
as a trail endpoint, an MNG service point must be added to
the interface or group in the pre-defined management
service (Service ID 1025) or in a Pipe service. See
Configuring Service Points.
In the Interface #1 screen of the TDM Services Creation page, configure
the parameters of the trail's first endpoint.
Ceragon Proprietary and Confidential
Page 297 of 703
FibeAir IP-20G
User Guide
Figure 202: Native TDM Service Creation Interface #1 Radio
Note:
Some interfaces may not appear in the Slot/Group/Port
field. Refer to Limitations on Available Endpoints for the
possible reasons an interface will not appear. If there are no
available interfaces, a message appears that no endpoint can
be selected.
ii In the VC field, select the VC you want to classify to the endpoint (1512).
3 Click Next. The Interface #2 page opens. In the Interface #2 page,
configure the parameters of the trail's second endpoint:
If the first endpoint is a TDM interface, select a radio interface, a Radio
Protection group, a Multi-Carrier ABC group, or a cascading interface in
the Interface #2 page.
If the first endpoint is a radio interface, a Radio Protection group, a
Multi-Carrier ABC group, or a cascading interface, select a TDM
interface in the Interface #2 page.
4 Follow the instructions in Step 2 to configure the second endpoint.
5 Click Next. The Trail Selection page opens.
Ceragon Proprietary and Confidential
Page 298 of 703
FibeAir IP-20G
User Guide
Figure 203: Native TDM Service Creation Trail Selection Page (Radio-TDM)
6 In the Trail ID field, select a Trail ID (1-512) to identify the trail. Only
unused Trail ID values appear in the selection box. The default value is the
lowest unused Trail ID.
7 Optionally, in the Trail Description field, enter text to describe the trail.
8 In the Trail Protection field, select one of the following:
Unprotected - The trail will not have trail protection.
1:1 Protection (non-revertive) The trail will have 1:1 trail
protection in which two separate network paths are defined for the
trail. Each trail has the same TDM interface endpoints, but traffic flows
to the destination via different radio or cascading interfaces.
Bandwidth is utilized only on the active path, freeing up resources on
the standby path.
When you click Next, you will be asked to configure an additional radio
interface, Radio Protection group, Multi-Carrier ABC group, or
cascading interface as the protecting interface.
1:1 Protection (revertive) The trail will have 1:1 trail protection, as
described above, in revertive mode. See Configuring the Revertive
Timer.
1+1 Protection Used for networks in which the IP-20G network
elements are set up as a chain connected to third party networks at
two different sites, where one end-point is located on an IP-20G unit
and the other end-point is located on third-party equipment
supporting SNCP. The trail will have 1+1 trail protection in which two
separate network paths are defined for the trail. Each trail has the
same TDM interface endpoints, but traffic flows to the destination via
different radio or cascading interfaces. Unlike 1:1 path protection,
traffic flows through both paths simultaneously, thereby supporting
SNCP in third party equipment at the other end of the link.
When you click Next, you will be asked to configure an additional radio
interface, Radio Protection group, Multi-Carrier ABC group, or
cascading interface as the protecting interface.
Ceragon Proprietary and Confidential
Page 299 of 703
FibeAir IP-20G
User Guide
1+1 Dual Homing Network Edge Used for IP-20G units located at
the network edge in a 1+1 Protection configuration. Since the node
itself is part of the protected or protecting path, the node itself is
essentially unprotected and you do not need to configure a separate
protecting path.
When you click Next, you will be asked to configure a Working Path ID.
Note:
In a 1+1 Protection configuration, the third-party
equipment usually detects problems in the link via E1/DS1
AIS signals. If the third party equipment does not support
the ability to read E1/DS1 AIS signals, it must be configured
to perform switchover upon receiving an UNEQUIPPED
indication in the signal label bits in the overhead.
9 In the Local field, select 1 or 2. If you select 1, the Local field in the
network element at the other side of the link must be configured as 2, and
vice versa.
If you selected Unprotected in the Trail Protection field, click Finish.
The Selection Summary page opens (Figure 206).
If you selected 1:1 Protection (revertive or non-revertive) or 1+1
Protection in the Trail Protection field, click Next. The Protecting
Interface Selection page opens.
Figure 204: Native TDM Service Creation Protecting Interface Selection Page
If you selected 1+1 Dual Homing Network Edge in the Trail
Protection field, click Next. The Working Trail Selection page opens.
Skip steps 10 and 11 and proceed to Step 12.
Ceragon Proprietary and Confidential
Page 300 of 703
FibeAir IP-20G
User Guide
Figure 205: Native TDM Service Creation Working Trail Selection Page
10 In the Slot/Group/Port field, select a radio interface, Radio Protection
group, Multi-Carrier ABC group, or cascading interface to serve as the
interface for the protecting trail.
Note:
Some interfaces may not appear in the Slot/Group/Port
field. Refer to Limitations on Available Endpoints for the
possible reasons an interface will not appear. If there are no
available interfaces, a message appears that no endpoint can
be selected.
11 In the VC field, select the VC you want to classify to the endpoint of the
protecting trail (1-512).
12 In the Protecting Trail ID or Working Trail ID field, select a Trail ID
(1-512) to identify the protecting or working trail. Only unused Trail ID
values appear in the selection box. The default value is the lowest unused
Trail ID. All nodes in the protected configuration, both on the protected
and the protecting path, must have the same Protecting Trail ID or
Working Trail ID.
Ceragon Proprietary and Confidential
Page 301 of 703
FibeAir IP-20G
User Guide
13 Click Finish. The Selection Summary page opens, displaying the
parameters you have configured.
Figure 206: Native TDM Service Creation Selection Summary Page (Radio-TDM)
14 To create the trail with the displayed parameters, click Submit. If you
want to return to an earlier page and change the trail parameters, click
Back.
Note:
An invalid configuration error may occur in the event that
another user utilized a resource that you selected, such as
an interface or a Trail ID, between the time you selected the
resource and the time you pressed Submit. If this occurs,
you must go back and, if necessary, select alternative
resources for the trail.
Ceragon Proprietary and Confidential
Page 302 of 703
FibeAir IP-20G
9.3.5.2
User Guide
Adding a Trail between Radio Ports, Radio Groups, or Cascading
Interfaces
Note:
In order to add a radio, radio group, or cascading interface
as a trail endpoint, an MNG service point must be added to
the interface or group in the pre-defined management
service (Service ID 1025) or in a Pipe service. See
Configuring Service Points.
1 In the Interface #1 screen of the TDM Services Creation page, configure the
parameters of the trail's first endpoint.
Figure 207: Native TDM Service Creation Interface #1 (Radio/Cascading)
2 In the Slot/Group/Port field, select a radio interface, Radio Protection
group, Multi-Carrier ABC group, or cascading interface.
Note:
Some interfaces may not appear in the Slot/Group/Port
field. Refer to Limitations on Available Endpoints for the
possible reasons an interface will not appear. If there are no
available interfaces, a message appears that no endpoint can
be selected.
3 In the VC field, select the VC you want to classify to the endpoint (1-512).
4 Click Next. The Interface #2 page opens. In the Interface #2, configure the
parameters of the trail's second endpoint.
Figure 208: Native TDM Service Creation Interface #2 (Radio/Cascading)
Ceragon Proprietary and Confidential
Page 303 of 703
FibeAir IP-20G
User Guide
5 Follow the instructions in Steps 2-3 to configure the second endpoint.
6 Click Next. The Trail Selection page opens.
Figure 209: Native TDM Service Creation Trail Selection Page (Radio/Cascading)
7 In the Trail ID field, select a Trail ID (1-512) to identify the trail. Only
unused Trail ID values appear in the selection box. The default value is the
lowest unused Trail ID.
8 Optionally, in the Trail Description field, enter text to describe the trail.
9 Click Finish. The Selection Summary page opens, displaying the
parameters you have configured.
Figure 210: Native TDM Service Creation Selection Summary (Radio/Cascading)
10 To create the trail with the displayed parameters, click Submit. If you
want to return to an earlier page and change the trail parameters, click
Back.
Ceragon Proprietary and Confidential
Page 304 of 703
FibeAir IP-20G
Note:
9.3.6
User Guide
An invalid configuration error may occur in the event that
another user utilized a resource that you selected, such as
an interface or a Trail ID, between the time you selected the
resource and the time you pressed Submit. If this occurs,
you must go back and, if necessary, select alternative
resources for the trail.
Editing TDM Trails
To edit an existing trail:
1 Select the trail in the Native TDM Services page (Figure 199)j.
2 Click Edit. The Native TDM Services Edit page opens.
Figure 211: Native TDM Services Edit Page
You can edit the following parameters:
Trail Description - Optional. A text description of the trail.
Admin Status - Select Up to enable the trail or Down to disable the trail.
For protected trails, you can select Working Down or Protecting Down
to disable only the working or only the protecting trail.
Ceragon Proprietary and Confidential
Page 305 of 703
FibeAir IP-20G
User Guide
Switch Command - Used for protected trails to initiate a manual
switchover. Select from the following options:
No Action - No manual switchover is initiated.
Manual Switch - Initiates a manual switchover.
To implement the changes, click Apply, then Close.
To change the Admin Status of multiple trails:
1 Select the trails in the Native TDM Services table or select all the trails by
selecting the check box in the top row.
2 In the Multiple Selection Operation section underneath the Native TDM
Services table, select Service Admin Status - Up or Service Admin Status
- Down and click Apply.
Figure 212: Native TDM Services Edit Page Multiple Selection Operation
9.3.7
Deleting TDM Trails
To delete a trail, select the trail in the TDM Services table and click Delete. The
Admin status of the trail must be Down in order to delete the trail.
To delete multiple trails:
1 Select the trails in the TDM Services table or select all the trails by
selecting the check box in the top row.
2 Click Delete underneath the TDM Services table.
9.3.8
Limitations on Available Endpoints
A group or interface will not appear in the Slot/Group/Port field if any of the
following conditions exist:
For the E1/DS1 interface, the E1/DS1s have all already been assigned to
other trails.
For a radio interface or group, all VCs have already been assigned to other
trails.
For a TDM interface, there is no available TDM trail ID.
For a TDM interface, there are no available TDM resources.
After opening the TDM Services Creation page, but before selecting an
interface or group, the last available Service ID or Trail ID was configured
by another user, or the maximum amount of trails (256) was reached for
the unit.
The following additional condition applies if you are in the Interface #2
screen:
For E1/DS1, an E1/DS1 has already been selected as the first interface.
Ceragon Proprietary and Confidential
Page 306 of 703
FibeAir IP-20G
9.4
User Guide
Configuring TDM Pseudowire Services
This section includes:
9.4.1
TDM Pseudowire Services Configuration Overview
General Guidelines for Provisioning TDM Pseudowire Services
Viewing TDM Pseudowire Services
Configuring the Revertive Timer
Adding TDM Pseudowire Services
Editing TDM Pseudowire Services
Deleting TDM Pseudowire Services
Limitations on Available Endpoints
TDM Pseudowire Services Configuration Overview
Note:
By default, the TDM interfaces in an IP-20G unit are set to
operate according to the ETSI standard, in E1 mode. For
instructions on configuring the system to operate according
to the ANSI (FCC) standard (DS1), see Configuring the Unit
to Operate in ANSI Mode (CLI).
The IP-20G Web EMS provides a simple and easy-to-use GUI that enables
users to provision end-to-end TDM pseudowire services.
To open the TDM PseudoWire Services page:
1 Select TDM > TDM PseudoWire > Services. The TDM PseudoWire
Services page opens.
Figure 213: TDM PseudoWire Services Page
Ceragon Proprietary and Confidential
Page 307 of 703
FibeAir IP-20G
User Guide
The TDM PseudoWire Services page displays all pseudowire services
configured on the unit and provides a simple and efficient workflow for
adding pseudowire services. The following interfaces can be used as service
endpoints:
TDM interfaces
Radio interfaces
Cascading interfaces
Ethernet interfaces
TDM endpoints can be E1/DS1s.
Radio endpoints can be selected from the radio interfaces, a Radio Protection
Group, or a Multi-Carrier ABC Group.
Cascading interfaces can be configured on ports GbE1/CS1 and GbE2/CS2.
When operating in cascading mode, these interfaces can handle hybrid
Ethernet and Native TDM traffic, enabling operators to create links among
multiple IP-20 units in a node for multi-directional applications based on
hybrid Ethernet and Native or pseudowire TDM services. For instructions, see
Configuring Cascading Interfaces (Optional).
Ethernet interfaces can be any of the units Ethernet interfaces. LAGs can also
be used.
9.4.2
General Guidelines for Provisioning TDM Pseudowire Services
When provisioning TDM pseudowire services, it is recommended to follow
these guidelines:
Each service within the same local region should use a unique EC ID. The
EC ID should also be unique along the path of each service.
For protected services, the EC ID of the protecting service must be
different from the EC ID of the working service.
At one of the two endpoint devices, the Local MEP parameter should be
set to 1 while, at the far-end endpoint device, the Local MEP parameter
should be set to 2.
9.4.3
Viewing TDM Pseudowire Services
The TDM PseudoWire Services page (Figure 199) displays the pseudowire
services configured on the unit and their basic parameters.
Note:
To filter the list of pseudowire services according to slot or
group, select the slot or group in the Show services for
field. Only services with an endpoint in the selected slot or
group appear.
Table 79 lists and describes the parameters in the TDM PseudoWire Services
page.
Ceragon Proprietary and Confidential
Page 308 of 703
FibeAir IP-20G
User Guide
Table 80: TDM Pseudowire Service Parameters
Parameter
Definition
EC ID
A unique ID for the service.
Description
A text description of the service.
Interface #1: Slot/Group
Slot 1 or the group number of the first endpoint in the service.
Interface #1: Port
The port number of the first endpoint in the service.
Interface #1: VC/VLAN
For Ethernet, radio, and cascading interfaces The VLAN classified to
the first endpoint of the service (1-4094).
For E1/DS1 interfaces Not relevant (N/A).
Interface #2: Slot/Group
Slot 1 or the group number of the second endpoint in the service.
Interface #2: Slot/Group
The slot or group number of the second endpoint in the service.
Interface #2: Port
The port number of the second endpoint in the service.
Interface #2: VC/VLAN
For Ethernet, radio, and cascading interfaces The VLAN classified to
the second endpoint of the service (1-4094).
For E1/DS1 interfaces Not relevant (N/A).
Protecting Interface: Slot/Group
For protected services, Slot 1 or the group number of the protecting service
endpoint.
Protecting Interface: Port
For protected services, the port number of the protecting service endpoint.
Protecting Interface: VC/VLAN
For protected services:
For Ethernet, radio, and cascading interfaces The VLAN classified to
the protecting endpoint (1-4094).
For E1/DS1 interfaces Not relevant (N/A).
PseudoWire Service Status:
Admin
The administrative status of the service.
PseudoWire Service Status:
Operational
The operational status of the service.
9.4.4
Configuring the Revertive Timer
1:1 pseudowire path protection can be configured to operate in revertive
mode. In revertive mode, the system monitors the availability of the protected
path at all times. After switchover to the protecting path, once the protected
path is operational and available without any alarms, the system waits for the
duration of the user-configured Wait to Restore (WTR) time and then, if the
protected path remains operational and available, initiates a revertive
protection switch. A single WTR time is configured for all the pseudowire
services in the system. However, services with 1:1 path protection can be
configured individually as revertive or non-revertive.
Note:
Pseudowire services with 1:1 path protection that were
configured using software versions prior to T7.9 are nonrevertive.
Ceragon Proprietary and Confidential
Page 309 of 703
FibeAir IP-20G
User Guide
To set the WTR time for services with revertive 1:1 path protection:
1 Underneath the TDM PseudoWire Services table, click Timer
Configuration. The TDM Service Revertive Timer Configuration page
opens.
Figure 214: TDM Service Revertive Timer Configuration Page
2 Enter the number, in seconds, for the WTR time. The default value is 10
seconds.
3 Click Apply, then Close.
9.4.5
Adding TDM Pseudowire Services
To initiate the workflow for adding a pseudowire service:
1 Select TDM > TDM PseudoWire > Services. The TDM PseudoWire
Services page opens (Figure 213).
2 Click Create Service. The Add Pseudowire TDM Service workflow begins.
The workflow and options provided by the TDM PseudoWire Services
Creation page depends on the selection you make in the Slot/Group/Port
field. For detailed instructions per service type, see:
Adding a Service between a TDM Port and a Radio Port, a Radio Group,
or an Ethernet or Cascading Interface
Adding a Service between Radio Ports, Radio Groups, or Ethernet or
Cascading Interfaces
You cannot add a pseudowire service if any of the following conditions exist:
There are no available pseudowire services.
There are no available Service IDs in the range reserved for TDM
services (801-928), or
The maximum number of services (256) has already been configured
on the IP-20G unit.
9.4.5.1
Adding a Service between a TDM Port and a Radio Port, a Radio
Group, or an Ethernet or Cascading Interface
1 In the Interface #1 screen of the TDM PseudoWire Services Creation page,
configure the parameters of the services first endpoint.
2 In the Slot/Group/Port field, select a TDM interface, a radio interface or
group, an Ethernet interface, or a cascading interface.
Ceragon Proprietary and Confidential
Page 310 of 703
FibeAir IP-20G
User Guide
Configuring a TDM Card or Group as an Endpoint
Select the E1/DS1 interface.
Figure 215: Pseudowire Service Creation Interface #1 E1/DS1
Note:
Some interfaces may not appear in the Slot/Group/Port
field. Refer to Limitations on Available Endpoints for the
possible reasons an interface will not appear. If there are no
available interfaces, a message appears that no endpoint can
be selected.
ii In the E1/DS1 field, select an E1/DS1 or VC12. This configures the first
endpoint for the service.
Note:
Only E1/DS1s that are not already assigned to a pseudowire
service appear in the selection box. Also, an E1/DS1 will not
appear in the selection box if the TDM interface has already
been assigned a service point with a classification and a slot
and port or group number that match the classification that
would automatically be assigned to the E1/DS1 via the TDM
PseudoWire Service Creation page.
iii In the Profile field, select a pseudowire profile for the endpoint. You
can select a predefined profile (Profile 1 or Profile 2), or you can
configure additional profiles and select one of these profiles. See
Configuring Pseudowire Profiles.
iv In the Timing field, select the synchronization mode for the endpoint.
Options are:
Loop Timing The interface takes the timing from incoming signals.
Recovered Clock information is recovered on the egress path. Extra
information may be located in an RTP header that can be used to
correct frequency offsets.
System Reference The interface is synchronized to the system
reference clock.
Front Panel The interface is synchronized to an external clock
reference from a dedicated front panel clock interface.
Ceragon Proprietary and Confidential
Page 311 of 703
FibeAir IP-20G
User Guide
Configuring a Radio Port or Group or an Ethernet or Cascading Interface as
an Endpoint
In the Interface #1 screen of the TDM PseudoWire Services Creation
page, configure the parameters of the services first endpoint.
Figure 216: Pseudowire Service Creation Interface #1 Radio/Ethernet/Cascading
Note:
Some interfaces may not appear in the Slot/Group/Port
field. Refer to Limitations on Available Endpoints for the
possible reasons an interface will not appear. If there are no
available interfaces, a message appears that no endpoint can
be selected.
ii In the VLAN Type field, select the VLAN Type for the first endpoint.
The VLAN Type determines which frames enter the service via this
endpoint, based on the frame's VLAN tagging. Options are:
S-TAG A single S- VLAN is classified to the service point.
C-TAG - A single C- VLAN is classified to the service point.
iii In the S-VLAN or C-VLAN field, select the VLAN you want to classify to
the endpoint (1-4090).
3 Click Next. The Interface #2 page opens. In the Interface #2 page,
configure the parameters of the services second endpoint:
If the first endpoint is a TDM interface, select a radio interface, a Radio
Protection group, a Multi-Carrier ABC group, or an Ethernet or
cascading interface in the Interface #2 page.
If the first endpoint is a radio interface, a Radio Protection group, a
Multi-Carrier ABC group, or an Ethernet or cascading interface, select a
TDM interface in the Interface #2 page.
4 Follow the instructions in Step 2 to configure the second endpoint.
5 Click Next. The EC ID Selection page opens.
Ceragon Proprietary and Confidential
Page 312 of 703
FibeAir IP-20G
User Guide
Figure 217: Pseudowire Service Creation EC ID Selection Page
(Radio/Ethernet/Cascading - TDM)
6 In the EC ID field, select an EC ID (1-512) to identify the service. Only
unused EC ID values appear in the selection box. The default value is the
lowest unused EC ID.
7 In the P-bit field, select a p-bit value (0-7). This value will be assigned to
frames passing through the service.
8 Optionally, in the Description field, enter text to describe the service.
Note:
The Service Type and Tunnel Type fields are read-only. In
this version, only SAToP/Ethernet pseudowire services are
supported.
9 In the Protection field, select one of the following:
Unprotected - The service will not have path protection.
1:1 Protection (non-revertive) The service will have 1:1 path
protection in which two separate network paths are defined for the
service. Each service has the same TDM interface endpoints, but traffic
flows to the destination via different radio, Ethernet, or cascading
interfaces. Bandwidth is utilized only on the active path, freeing up
resources on the standby path.
When you click Next, you will be asked to configure an additional radio
interface or group, or Ethernet or cascading interface, as the protecting
interface.
1:1 Protection (revertive) The service will have 1:1 path protection,
as described above, in revertive mode. See Configuring the Revertive
Timer.
Ceragon Proprietary and Confidential
Page 313 of 703
FibeAir IP-20G
User Guide
1+1 Protection Used for networks in which the IP-20G network
elements are set up as a chain connected to third party networks at
two different sites, where one end-point is located on an IP-20G unit
and the other end-point is located on third-party equipment
supporting SNCP. The service will have 1+1 path protection in which
two separate network paths are defined for the service. Each path has
the same TDM interface endpoints, but traffic flows to the destination
via different radio, Ethernet, or cascading interfaces. Unlike 1:1 path
protection, traffic flows through both paths simultaneously, thereby
supporting SNCP in third party equipment at the other end of the link.
When you click Next, you will be asked to configure an additional radio
interface or group, or Ethernet or cascading interface as the protecting
interface.
1+1 Dual Homing Network Edge Used for IP-20G units located at
the network edge in a 1+1 Protection configuration. Since the node
itself is part of the protected or protecting path, the node itself is
essentially unprotected and you do not need to configure a separate
protecting path.
When you click Next, you will be asked to configure a Working Path ID.
Note:
In a 1+1 Protection configuration, the third-party
equipment usually detects problems in the link via E1/DS1
AIS signals. If the third party equipment does not support
the ability to read E1/DS1 AIS signals, it must be configured
to perform switchover upon receiving an UNEQUIPPED
indication in the signal label bits in the overhead.
10 In the Local MEP field, select 1 or 2. If you select 1, the Local MEP field in
the network element at the other side of the link must be configured as 2,
and vice versa.
If you selected Unprotected in the Protection field, click Finish. The
Selection Summary page opens (Figure 220).
If you selected 1:1 Protection (revertive or non-revertive) or 1+1
Protection in the Protection field, click Next. The Protecting Interface
Selection page opens.
Figure 218: Pseudowire Service Creation Protecting Interface Selection Page
Ceragon Proprietary and Confidential
Page 314 of 703
FibeAir IP-20G
User Guide
If you selected 1+1 Dual Homing Network Edge in the Protection
field, click Next. The Working EC ID Selection page opens. Skip steps
11 through 13 and proceed to Step 14.
Figure 219: Pseudowire Service Creation Working EC ID Selection Page
11 In the Slot/Group/Port field, In the Slot/Group/Port field, select a radio
interface, Radio Protection group, Multi-Carrier ABC group, or cascading
interface to serve as the interface for the protecting path.
Note:
Some interfaces may not appear in the Slot/Group/Port
field. Refer to Limitations on Available Endpoints for the
possible reasons an interface will not appear. If there are no
available interfaces, a message appears that no endpoint can
be selected.
12 In the VLAN Type field, select the VLAN Type for the protecting path
endpoint. The VLAN Type determines which frames enter the service via
this endpoint, based on the frame's VLAN tagging. Options are:
S-TAG A single S- VLAN is classified to the service point.
C-TAG - A single C- VLAN is classified to the service point.
13 In the S-VLAN or C-VLAN field, select the VLAN you want to classify to the
endpoint (1-4090).
14 In the Protecting EC ID or Working EC ID field, select an EC ID (1-512) to
identify the protecting or working path. Only unused EC ID values appear
in the selection box. The default value is the lowest unused EC ID. All nodes
in the protected configuration, both on the protected and the protecting
path, must have the same Protecting EC ID or Working EC ID.
Ceragon Proprietary and Confidential
Page 315 of 703
FibeAir IP-20G
User Guide
15 Click Finish. The Selection Summary page opens, displaying the
parameters you have configured.
Figure 220: Pseudowire Service Creation Selection Summary Page
(Radio/Ethernet/Cascading - TDM)
16 To create the service with the displayed parameters, click Submit. If you
want to return to an earlier page and change the service parameters, click
Back.
Note:
An invalid configuration error may occur in the event that
another user utilized a resource that you selected, such as
an interface or a EC ID, between the time you selected the
resource and the time you pressed Submit. If this occurs,
you must go back and, if necessary, select alternative
resources for the service.
Ceragon Proprietary and Confidential
Page 316 of 703
FibeAir IP-20G
9.4.5.2
User Guide
Adding a Service between Radio Ports, Radio Groups, or Ethernet or
Cascading Interfaces
1 In the Interface #1 screen of the TDM PseudoWire Services Creation page,
configure the parameters of the services first endpoint.
Figure 221: Pseudowire Service Creation Interface #1 (Radio/Ethernet/Cascading)
2 In the Slot/Group/Port field, select a radio interface, Radio Protection
group, Multi-Carrier ABC group, or cascading interface.
Note:
Some interfaces may not appear in the Slot/Group/Port
field. Refer to Limitations on Available Endpoints for the
possible reasons an interface will not appear. If there are no
available interfaces, a message appears that no endpoint can
be selected.
3 In the VLAN Type field, select the VLAN Type for the first endpoint. The
VLAN Type determines which frames enter the service via this endpoint,
based on the frame's VLAN tagging. Options are:
S-TAG A single S- VLAN is classified to the service point.
C-TAG - A single C- VLAN is classified to the service point.
4 In the S-VLAN or C-VLAN field, select the VLAN you want to classify to the
endpoint (1-4090).
5 Click Next. The Interface #2 page opens. In the Interface #2, configure the
parameters of the services second endpoint.
Ceragon Proprietary and Confidential
Page 317 of 703
FibeAir IP-20G
User Guide
Figure 222: Pseudowire Service Creation Interface #2 (Radio/Cascading)
6 Follow the instructions in Steps 2-4 to configure the second endpoint.
7 Click Next. The EC ID page opens.
Figure 223: Pseudowire Service Creation Service Selection Page
(Radio/Ethernet/Cascading)
8 Select an EC ID (1-512) to identify the service. Only unused EC ID values
appear in the EC ID selection box. The default value is the lowest unused
EC ID.
9 In the P-bit field, select a p-bit value (0-7). This value will be assigned to
frames passing through the service.
10 Optionally, in the Description field, enter text to describe the service.
11 Click Finish. The Selection Summary page opens, displaying the
parameters you have configured.
Ceragon Proprietary and Confidential
Page 318 of 703
FibeAir IP-20G
User Guide
Figure 224: Pseudowire Service Creation Selection Summary
(Radio/Ethernet/Cascading)
12 To create the service with the displayed parameters, click Submit. If you
want to return to an earlier page and change the service parameters, click
Back.
Note:
An invalid configuration error may occur in the event that
another user utilized a resource that you selected, such as
an interface or a EC ID, between the time you selected the
resource and the time you pressed Submit. If this occurs,
you must go back and, if necessary, select alternative
resources for the service.
Ceragon Proprietary and Confidential
Page 319 of 703
FibeAir IP-20G
9.4.6
User Guide
Editing TDM Pseudowire Services
To edit an existing service:
1 Select the service in the TDM PseudoWire Services page (Figure 213).
2 Click Edit. The TDM PseudoWire Services Edit page opens.
Figure 225: TDM PseudoWire Services Edit Page
You can edit the following parameters:
Description - Optional. A text description of the service.
Admin Status - Select Up to enable the service or Down to disable the
service. For protected service, you can select Working Down or
Protecting Down to disable only the working or only the protecting path.
Switch Command - Used for protected services to initiate a manual
switchover. Select from the following options:
No Action - No manual switchover is initiated.
Manual Switch - Initiates a manual switchover.
To implement the changes, click Apply, then Close.
Ceragon Proprietary and Confidential
Page 320 of 703
FibeAir IP-20G
User Guide
To change the Admin Status of multiple services:
1 Select the services in the TDM PseudoWire Services table or select all the
services by selecting the check box in the top row.
2 In the Multiple Selection Operation section underneath the TDM
PseudoWire Services table, select Service Admin Status - Up or Service
Admin Status - Down and click Apply.
Figure 226: Pseudowire Services Edit Page Multiple Selection Operation
9.4.7
Deleting TDM Pseudowire Services
To delete a service, select the service in the TDM PseudoWire Services table
and click Delete. The Admin status of the service must be Down in order to
delete the service.
To delete multiple services:
1 Select the services in the TDM PseudoWire Services table or select all the
services by selecting the check box in the top row.
2 Click Delete underneath the TDM PseudoWire Services table.
9.4.8
Limitations on Available Endpoints
A slot, group, or interface will not appear in the Slot/Group/Port field if any
of the following conditions exist:
An SAP service point has been configured on the interface.
For the E1/DS1 interface, the E1/DS1s have all already been assigned to
other services.
For a radio interface or group, all VCs have already been assigned to other
services.
For a TDM interface, there is no available TDM service ID.
For TDM interface, there are no available TDM resources.
After opening the TDM Services Creation page, but before selecting a slot
or group, the last available Service ID was configured by another user, or
the maximum amount of services (256) was reached for the unit.
The following additional condition applies if you are in the Interface #2
screen:
For E1/DS1, an E1/DS1 has already been selected as the first interface.
Ceragon Proprietary and Confidential
Page 321 of 703
FibeAir IP-20G
9.5
User Guide
Configuring Advanced Pseudowire Parameters
To configure pseudowire services, it is recommended to use the TDM
Pseudowire Services page, which provides a step-by-step workflow based on
pre-configured pseudowire settings. See Configuring TDM Pseudowire Services.
To manually configure the pseudowire parameters and services, follow the
instructions in this section to configure the parameters located in the TDM >
TDM PseudoWire > Advanced section of the Web EMS.
This section includes:
Configuring Pseudowire Card Parameters
Configuring OEM for Pseudowire Services
Configuring Pseudowire Tunnels and Tunnel Groups
Configuring Pseudowire Profiles
Configuring Pseudowire TDM Services Manually
Note:
9.5.1
The DS0 Bundles page is reserved for future use.
Configuring Pseudowire Card Parameters
To configure the pseudowire parameters of the E1/DS1 interface:
1 Select TDM > TDM PseudoWire > Advanced > Configuration. The
PseudoWire Card Configuration page opens.
Figure 227: PseudoWire Card Configuration Page
Ceragon Proprietary and Confidential
Page 322 of 703
FibeAir IP-20G
User Guide
2 Select the E1/DS1 interface and click Edit. The PseudoWire Card
Configuration Edit page opens.
Figure 228: PseudoWire Card Configuration Edit Page
3 Configure the parameters, as described in Table 81.
Table 81: Pseudowire Card Configuration Parameters
Parameter
Definition
Shelf Slot ID
Read-only. Slot 1.
Ethernet Traffic MAC
Address
Displays the E1/DS1 connector's MAC address, which is unique per unit. This means
if the E1/DS1 connector is replaced, the MAC address remains the same, and no
configuration changes are required.
Signal to System Sync
Distribution Reference
Select the clock source that the TDM interface exports to the general IP-20G
synchronization mechanism. Options are:
None No clock source is exported from the TDM interface to the general IP20G synchronization mechanism.
Front Panel Reserved for future use.
Clock Recovery Reserved for future use.
clock-1588 Reserved for future use.
rx-pdh Reserved for future use.
rx-sdh Reserved for future use.
Ceragon Proprietary and Confidential
Page 323 of 703
FibeAir IP-20G
User Guide
Parameter
Definition
TDM Port for System Clock
Recovery Reference
Reserved for future use.
Card Clock Recovery Mode
Reserved for future use.
Differential Clock Reference
Source
Reserved for future use.
Differential Clock Reference
Frequency
Reserved for future use.
Card IP Address
Reserved for future use.
Card Subnet Mask
Reserved for future use.
Ceragon Proprietary and Confidential
Page 324 of 703
FibeAir IP-20G
9.5.2
User Guide
Configuring OEM for Pseudowire Services
In order to configure a TDM service with path protection, you must first assign
a Maintenance Domain (MD) to the E1/DS1 interface. You must then configure
Maintenance Associations (MAs), which are assigned to the tunnels that
constitute the tunnel group in the protected service.
You can configure up to eight MDs per card.
Note:
9.5.2.1
Pseudowire Loopback and Link Trace are planned for future
release.
Configuring Pseudowire Maintenance Domains (MDs)
To view all the MDs configured for a TDM card:
1 Select TDM > TDM PseudoWire > Advanced > Service OAM >
Maintenance Domain. The Service OAM Maintenance Domain page
opens. Table 82 describes the MD parameters.
Figure 229: Service OAM Maintenance Domain Page
Table 82: Pseudowire Maintenance Domain Parameters
Parameter
Definition
Maintenance Domain ID
A unique ID that identifies the MD.
Maintenance Domain Name
A name for the MD, for information purposes.
Level
The maintenance level of the MD. The maintenance level ensures that the CFM
frames for each domain do not interfere with each other. Where domains are nested,
the encompassing domain must have a higher level than the domain it encloses. The
maintenance level is carried in all CFM frames that relate to that domain.
Ceragon Proprietary and Confidential
Page 325 of 703
FibeAir IP-20G
User Guide
To add an MD:
1 In the Select a slot field, select the TDM card to which you want to add the
MD.
2 Click Add. The Service OAM Maintenance Domain Add page opens.
Figure 230: Service OAM Maintenance Domain Add Page
3 In the Maintenance Domain ID field, select a unique ID from 1 to 8 to
identify the MD.
4 Optionally, in the Maintenance Domain Name field, enter a name for the
MD, for information purposes.
5 In the Level field, select a maintenance level for the MD, from 0 to 7. The
maintenance level ensures that the CFM frames for each domain do not
interfere with each other. Where domains are nested, the encompassing
domain must have a higher level than the domain it encloses. The
maintenance level is carried in all CFM frames that relate to that domain.
6 Click Apply, then Close.
To edit an MD:
1 In the Select a slot field, select the TDM card to which the MD you want to
edit belongs.
2 Click Edit. The Service OAM Maintenance Domain Edit page opens. You
can edit any of the MD parameters you can configure when you add an MD
except the Maintenance Domain ID field.
3 Edit the MD parameters, as described above.
4 Click Apply, then Close.
To delete an MD:
1 In the Select a slot field, select the TDM card to which the MD you want to
delete belongs.
2 Click Delete. The MD is deleted.
Note:
You cannot delete an MD for which MAs have been
configured. See Configuring Pseudowire Maintenance
Associations (MAs).
Ceragon Proprietary and Confidential
Page 326 of 703
FibeAir IP-20G
9.5.2.2
User Guide
Configuring Pseudowire Maintenance Associations (MAs)
Maintenance Associations (MAs) define Maintenance End Points (MEPs), and
perform continuity checks by sending Continuity Check Messages (CCMs)
between the MEPs. This is the mechanism by which IP-20G monitors the
status of both paths in a protected TDM service and determines when a
switchover is necessary.
You can configure up to 32 MAs per unit.
Each of the two TDM tunnels that make up a path-protected TDM service must
be assigned its own MA. Each MA must have a unique local MEP ID and a
unique remote MEP ID. Each MA must also include a defined VLAN, which
corresponds to the VLAN that will be assigned to the TDM tunnel associated
with the MA.
To view all the MAs configured for a TDM card:
1 Select TDM > TDM PseudoWire > Advanced > Service OAM >
Maintenance Association. The Service OAM Maintenance Association
page opens. Table 83 describes the MA parameters.
Figure 231: Service OAM Maintenance Association Page
Table 83: Pseudowire Maintenance Association Parameters
Parameter
Definition
Maintenance Association ID
A unique ID that identifies the MA.
Maintenance Association
Name
A name for the MA, for information purposes.
Maintenance Domain ID
The MD to which the MA belongs.
Local MEP ID
A unique ID for the local MEP.
Remote MEP ID
A unique ID for the remote MEP.
VLAN Type
The outer VLAN type assigned to the tunnel to which the MA will be attached. This
should be the same as the VLAN Type for the service being monitored.
Ceragon Proprietary and Confidential
Page 327 of 703
FibeAir IP-20G
User Guide
Parameter
Definition
VLAN ID
The VLAN assigned to the tunnel to which the MA will be attached.
CCM Interval
The interval (in ms) at which the MA sends CCM messages.
CCM Admin
Displays whether or not CCM messages are enabled for the MA. CCM must be
enabled in order for the MA to serve its purpose as the monitoring mechanism for
TDM path protection.
LTM Priority
The link trace message priority assigned to the MA (0 - 7).
Detected Defects
A bitmask that indicates several possible problems with the link:
0: no-alarm
1: RDI
2: MAC-status
4: remote CCM
8: error CCM
16: Cross-connection CCM
32: AIS
The number that appears indicates the sum of the defects. For example, the number 7
indicates that RDI, MAC-status, and remote CCM defects have been detected in the
link.
Remote MEP MAC Address
The MAC address of the remote MEP.
To add an MD:
1 In the Select a slot field, select the TDM card to which you want to add the
MA.
2 Click Add. The Service OAM Maintenance Association Add page opens.
Figure 232: Service OAM Maintenance Association Add Page
Ceragon Proprietary and Confidential
Page 328 of 703
FibeAir IP-20G
User Guide
3 In the Maintenance Association ID field, select a unique ID to identify the
MA.
4 Optionally, in the Maintenance Association Name field, enter a name for
the MA, for information purposes.
5 In the Maintenance Domain ID field, select an MD to which the MA
belongs.
6 In the Local MEP ID field, select a unique ID for the local MEP.
7 In the Remote MEP ID field, select a unique ID for the remote MEP.
8 In the VLAN Type field, select the outer VLAN type assigned to the tunnel
to which the MA will be attached. Options are:
None
C-type
S-type
This should be the same as the VLAN Type for the service being monitored.
9 In the VLAN ID field, select the VLAN assigned to the tunnel to which the
MA will be attached. This should be the same as the VLAN of the service
being monitored.
10 In the CCM Interval field, select the interval (in ms) at which the MA sends
CCM messages. Options are:
3.3 ms
10 ms
100 ms
1 second
10 seconds
1 minutes
10 minutes
11 In the CCM Admin field, select Enable to enable the MA to send CCM
messages. CCM must be enabled in order for the MA to serve its purpose as
the monitoring mechanism for TDM path protection.
12 In the LTM Priority field, select a link trace message priority for the MA
(0 - 7).
13 Click Apply, then Close.
To edit an MA:
1 In the Select a slot field, select the TDM card to which the MA you want to
edit belongs.
2 Click Edit. The Service OAM Maintenance Association Edit page opens.
You can edit any of the MA parameters that you can configure when adding
an MA except the Maintenance Association ID field.
3 Edit the MA parameters, as described above.
4 Click Apply, then Close.
To delete an MA:
1 In the Select a slot field, select the TDM card to which the MA you want to
delete belongs.
2 Click Delete. The MA is deleted.
Note:
You cannot delete an MA that is assigned to a tunnel. See
Configuring Pseudowire Tunnels and Tunnel Groups.
Ceragon Proprietary and Confidential
Page 329 of 703
FibeAir IP-20G
9.5.3
User Guide
Configuring Pseudowire Tunnels and Tunnel Groups
Each TDM service must include an encapsulation tunnel to determine how
traffic over the service passes through the network. In this version,
encapsulation must use the MEF-8 protocol.
You can configure up to 32 tunnels per unit.
Note:
UDP/IP and MPLS support are planned for future release.
To configure TDM services with path protection, you must configure two
tunnels for each protected service and combine these tunnels into a tunnel
group. For more information, see Configuring a Tunnel Group.
9.5.3.1
Configuring a Tunnel
This section includes:
Viewing Tunnels
Adding a Tunnel
Editing a Tunnel
Viewing a Tunnels Operational Status and Attributes
Deleting a Tunnel
Viewing Tunnels
To view all the tunnels configured for the unit:
1 Select TDM > TDM PseudoWire > Advanced > PSN Tunnels > PSN
Tunnels. The PseudoWire PSN Tunnels page opens. Table 84 describes the
tunnel parameters.
Figure 233: Pseudowire PSN Tunnels Page
Ceragon Proprietary and Confidential
Page 330 of 703
FibeAir IP-20G
User Guide
Table 84: Pseudowire PSN Tunnels Parameters
Parameter
Definition
Tunnel ID
A unique ID that identifies the tunnel.
Tunnel Admin
Displays the administrative state of the tunnel (Enabled or Disabled).
Tunnel Type
Displays the tunnel's encapsulation type. In this release, only Ethernet Layer 2 MEF-8
encapsulation (Eth) is available.
Destination MAC Address
The MAC address of the interface or card at the other site of the link. This is only
relevant for Ethernet (MEF-8) tunnels.
VLAN Type
Displays the outer VLAN type used by the tunnel. Options are:
None
C-type
S-type
VLAN ID
Displays the VLAN ID assigned to frames passing through the tunnel.
Tunnel P-bits
Displays the p-bit value assigned to frames passing through the tunnel.
Maintenance Association ID
Displays the Maintenance Association (MA) ID assigned to the tunnel. This is only
relevant for tunnels that are used in TDM services with path protection. For more
information, see Configuring a Tunnel Group.
Adding a Tunnel
To add a tunnel:
1 Click Add. The PseudoWire PSN Tunnels Add page opens.
Figure 234: PseudoWire PSN Tunnels Add Page
Ceragon Proprietary and Confidential
Page 331 of 703
FibeAir IP-20G
User Guide
2 In the Tunnel ID field, enter a unique ID, from 1 to 16, to identify the
tunnel.
3 In the Tunnel Admin field, select Enable to enable the tunnel, or Disable
if you want to add the tunnel but enable it at a later time.
4 In the Tunnel Type field, select the tunnel's encapsulation type. In this
release, only Ethernet Layer 2 MEF-8 encapsulation (Eth) is available.
5 In the Destination MAC Address field, for Ethernet (MEF-8) tunnels,
enter the MAC address of the card at the other site of the link.
6 In the VLAN Type field, select the outer VLAN type used by the tunnel.
Options are:
None
C-type
S-type
7 In the VLAN ID field, enter a VLAN ID (1-4090). This value will be assigned
to frames passing through the tunnel.
8 In the PSN Tunnel P-bits field, enter a p-bit value. This value will be
assigned to frames passing through the tunnel.
9 In the Maintenance Association ID field, you must select a Maintenance
Association (MA) if you plan to use the tunnel for path-protected services.
This MA is assigned to the tunnel, defines Maintenance End Points (MEPs),
and performs continuity checks by sending Continuity Check Messages
(CCMs) between the MEPs. This is the mechanism by which IP-20G
monitors the status of both paths in a protected TDM service and
determines when a switchover is necessary.
You must define the MA separately in order to assign it to a tunnel. For
instructions, see Configuring OEM for Pseudowire Services. For more
information about defining TDM path protection generally, see Configuring
a Tunnel Group.
10 Click Apply, then Close.
Editing a Tunnel
To edit a tunnel:
1 Select the tunnel you want to edit.
2 Click Edit. The PseudoWire PSN Tunnels Edit page opens. You can edit
any of the tunnel parameters you can configure when you add a tunnel
except the Tunnel ID field.
3 Edit the tunnel parameters, as described above.
4 Click Apply, then Close.
Ceragon Proprietary and Confidential
Page 332 of 703
FibeAir IP-20G
User Guide
Viewing a Tunnels Operational Status and Attributes
To view a tunnels operational status and attributes:
1 Select the tunnel you want to view.
2 Click Tunnel Status. The PseudoWire PSN Tunnels Status page opens.
Table 85 describes the tunnel status parameters.
Figure 235: PseudoWire PSN Tunnels Status Page
Table 85: Pseudowire Tunnel Status Parameters
Parameter
Definition
Slot ID
Slot 1.
Tunnel ID
A unique ID that identifies the tunnel. Once you have added the tunnel, you cannot
change the Tunnel ID.
Tunnel operational state
Displays the current operational state of the tunnel (Up or Down).
Tunnel source IP address
Reserved for future use.
Tunnel source MAC address The source MAC address for the tunnel.
Remote MAC address
The MAC address of the interface or card at the other site of the link. This is only
relevant for Ethernet (MEF-8) tunnels.
Deleting a Tunnel
To delete a tunnel:
1 Select the tunnel you want to delete.
2 Click Delete. The tunnel is deleted.
Note:
You cannot delete a tunnel that is assigned to a tunnel group
or a pseudowire TDM service.
Ceragon Proprietary and Confidential
Page 333 of 703
FibeAir IP-20G
9.5.3.2
User Guide
Configuring a Tunnel Group
This section includes:
TDM Pseudowire Path Protection Overview
Viewing Tunnel Groups
Configuring the Revertive Timer
Adding a Tunnel Group
Editing a Tunnel Group
Deleting a Tunnel Group
TDM Pseudowire Path Protection Overview
TDM pseudowire path protection enables you to define two separate network
paths for a single TDM pseudowire service. Each path has the same
destination address, but traffic flows to the destination via different paths.
TDM pseudowire path protection requires the use of SOAM (CFM) at both endpoints. The TDM interface sends two data streams to the COY. Only the data
stream for the active path contains actual traffic. Both data streams contain
continuity messages (CCMs). This enables the TDM interface to monitor the
status of both paths without doubling the amount of data being sent over the
network. The TDM interface determines when a switchover is necessary based
on the monitored network status.
In order to achieve path protection, different provisioning should be made for
the Ethernet service corresponding to each of the two data streams. In order
to do this, it is recommended to map the corresponding Ethernet services to
MSTP instance number 63, which is meant for Traffic Engineering (ports are
always forwarding) and to map the two different transport VLANs over two
different paths.
TDM path protection uses CFM to monitor the network paths. Because SOAM
(CFM) is configured on the TDM interface level, the TDM interface can
determine the status of the entire network path, up to and including the
interface itself.
To configure a TDM service with path protection, you must perform the
following steps:
Configure a Maintenance Domain see Configuring Pseudowire
Maintenance Domains (MDs)
Configure Maintenance Associations (MAs) see Configuring Pseudowire
Maintenance Associations (MAs)
Configure PSN Tunnels and Assign to them MAs see Configuring a Tunnel
Configure a TDM Tunnel Group see below
TDM pseudowire path protection is implemented by combining two TDM
tunnels into a single tunnel group. One of the tunnels in the group is
designated as the primary tunnel. The other tunnel is designated as the
secondary tunnel. CCM messages are sent from the TDM interface to the CPU
via both tunnels. However, only the primary tunnel sends actual traffic. The
CPU monitors both paths using the CCM messages, and determines when to
perform a switchover from the primary tunnel to the secondary tunnel.
Ceragon Proprietary and Confidential
Page 334 of 703
FibeAir IP-20G
User Guide
Viewing Tunnel Groups
To view all the tunnel groups configured for the unit:
1 Select TDM > TDM PseudoWire > Advanced > PSN Tunnels > Tunnel
Groups. The PseudoWire Tunnel Groups page opens.
Figure 236: Pseudowire Tunnel Groups Page
Table 86: Pseudowire Tunnel Group Parameters
Parameter
Definition
Tunnel group ID
A unique ID that identifies the tunnel group.
Admin
Displays the administrative state of the tunnel group (Enabled or Disabled).
Primary Tunnel ID
The primary tunnel.
Secondary Tunnel ID
The secondary tunnel.
Revertive mode admin
Indicates whether revertive mode is enabled or disabled for the tunnel group. See
Configuring the Revertive Timer.
Operational state
Displays the current operational state of the tunnel group (Up or Down).
Active Tunnel
Displays the ID of the tunnel that is currently in active mode.
Number of switches
Displays the number of protection switches that have taken place since the last
system reset or creation of the group.
Revertive countdown
In the event that a switchover to the protecting path has taken place and revertive
timer is enabled for the tunnel group, this column indicates the time remaining, in
seconds, before reversion to the primary path will take place. See Configuring the
Revertive Timer.
Ceragon Proprietary and Confidential
Page 335 of 703
FibeAir IP-20G
User Guide
Configuring the Revertive Timer
Path protection can be configured to operate in revertive mode. In revertive
mode, the system monitors the availability of the protected path at all times.
After switchover to the protecting path, once the active path is operational and
available without any alarms, the system waits for the duration of the userconfigured Wait to Restore (WTR) time and then, if the active path remains
operational and available, initiates a revertive protection switch. A single WTR
time is configured for all the TDM pseudowire services in the system.
However, services with path protection can be configured individually as
revertive or non-revertive. You can configure this when you configure the
tunnel group, as explained below.
Note:
TDM pseudowire services with 1:1 path protection that
were configured using software versions prior to T7.9 are
non-revertive.
To set the WTR time for TDM pseudowire services with revertive path
protection:
1 In the Revertive Timer Configuration area at the top of the Pseudowire
Tunnel Groups page (Figure 236), enter the number, in seconds, for the
WTR time. The default value is 10 seconds.
2 Click Apply.
Adding a Tunnel Group
To add a tunnel group:
1 In the Select a slot field, select the TDM card to which you want to add the
tunnel group.
2 Click Add. The PseudoWire Tunnel Groups Add page opens.
Figure 237: PseudoWire Tunnel Groups Add Page
3 In the Tunnel Group ID field, select a unique ID to identify the tunnel
group.
4 In the Admin field, select Enable to enable the tunnel group, or Disable if
you want to add the tunnel group but enable it at a later time.
Ceragon Proprietary and Confidential
Page 336 of 703
FibeAir IP-20G
User Guide
5 In the Primary Tunnel ID field, enter the ID of the tunnel you want to
assign as the primary tunnel.
6 In the Secondary Tunnel ID field, enter the ID of the tunnel you want to
assign as the secondary tunnel.
7 In the Revertive mode admin field, select Enable or Disable to
determine whether services using the tunnel group will use revertive
mode. See Configuring the Revertive Timer.
8 Click Apply, then Close.
In the event that a switchover to the protecting path has taken place and
revertive timer is enabled for the tunnel group, the Revertive Countdown
field column displays the time remaining, in seconds, before reversion to the
primary path will take place. See Configuring the Revertive Timer.
Editing a Tunnel Group
To edit a tunnel group:
1 Select the tunnel you want to edit.
2 Click Edit. The PseudoWire Tunnel Groups Edit page opens. You can edit
any of the tunnel group parameters you can configure when you add a
tunnel except the Tunnel group ID field.
3 Edit the tunnel group parameters, as described above.
4 Click Apply, then Close.
Note:
To edit the other parameters of a tunnel group, you must
first set Admin to Disable and click Apply.
Deleting a Tunnel Group
To delete a tunnel group:
1 Select the tunnel you want to delete.
2 Click Delete. The tunnel group is deleted.
Note:
You cannot delete a tunnel group that is assigned to a
pseudowire TDM service.
Ceragon Proprietary and Confidential
Page 337 of 703
FibeAir IP-20G
9.5.4
User Guide
Configuring Pseudowire Profiles
Each TDM service must include a TDM profile. The profile determines the
behavior of the service, including the buffer, payload suppression, and other
parameters. A profile can be used by multiple services.
You can configure up to 64 TDM profiles.
This section includes:
9.5.4.1
Viewing a Pseudowire Profile
Adding a Pseudowire Profile
Editing a Pseudowire Profile
Deleting a Pseudowire Profile
Viewing a Pseudowire Profile
To view all the pseudowire profiles configured for the unit:
1 Select TDM > TDM PseudoWire > Advanced > Profiles. The PseudoWire
Profiles page opens.
Figure 238: PseudoWire Profiles Page
Table 87 describes the pseudowire profile parameters.
Table 87: Pseudowire Profile Parameters
Parameter
Definition
Profile ID
Enter unique ID, from 1 to 64, that identifies the profile. Once you add the profile, you
cannot edit this field.
Payload Size
Enter the number of times E1 should be sampled for each Ethernet packet.
Jitter Buffer Depth
Enter the desired jitter buffer depth (from 1 to 32, in milliseconds). This is used to
enable the network to accommodate PSN-specific packet delay variation. The jitter
buffer can be increased if the network experiences a higher-than-normal level of jitter.
Payload Suppression Admin Select Enable or Disable to enable or disable payload suppression. When enabled,
the payload is suppressed upon incoming TDM failure.
Ceragon Proprietary and Confidential
Page 338 of 703
FibeAir IP-20G
User Guide
Parameter
Definition
Payload Type
Enter a value between 96 and 127. This value is used to distinguish between signaling
and data types. The default value is 96.
Timeslot Fill Pattern
Enter the byte pattern transmitted on DS0 channels when packets overflow or
underflow the jitter buffer (from 0 to 255).
CAS Alarm Bit Pattern
Enter the CAS alarm pattern transmitted on the E1 interface when packets overflow or
underflow the jitter buffer (from 0 to 15).
RTP Header Use
Reserved for future use.
RTP Timestamp Mode
Reserved for future use.
RTP Timestamp Factor
Reserved for future use.
LOPS Detection Admin
Select Enable or Disable to enable or disable loss of packet synchronization (LOPS)
detection. The default value is Enable.
Consecutive Sequential
Packets Threshold
Enter the number of consecutive packets with sequential sequence numbers required
in order for the system to exit a loss of packet synchronization state (LOPS), from 1 to
10. The default value is 2.
Consecutive Missing Packets Enter the number of consecutive missing packets required in order for the system to
Threshold
enter a loss of packet synchronization state (LOPS), from 1 to 15. The default value is
2.
Packet Loss Window
Enter the time period (in milliseconds) the system uses to compute the average packet
loss rate in order to detect excessive packet loss (1-65535). The default value is 3000.
Excessive Packet Loss
Threshold
Enter the alarm threshold (in percentage) for excessive packet loss (1-100). The
default value is 50.
Alarm Raise Threshold
Enter the amount of time (in milliseconds) the system waits after a fault condition
exists before raising an alarm (1-65535). The default value is 2500.
Alarm Clear Threshold
Enter the time (in milliseconds) the system waits before clearing an alarm once the
alarm condition has ended (1-65535). The default value is 10000.
SES Threshold
Enter the percentage of missing packets detected within a one second window that
will cause SES to be counted.
Ceragon Proprietary and Confidential
Page 339 of 703
FibeAir IP-20G
9.5.4.2
User Guide
Adding a Pseudowire Profile
To add a pseudowire profile:
1 In the PseudoWire Profiles page (Figure 238), click Add. The PseudoWire
Profiles Add page opens.
Figure 239: PseudoWire Profiles Add Page
2 Configure the pseudowire profile parameters, described in Table 87.
3 Click Apply, then Close.
9.5.4.3
Editing a Pseudowire Profile
To edit a pseudowire profile:
1 In the PseudoWire Profiles page (Figure 238), select the profile you want
to edit and click Edit. The PseudoWire Profiles Edit page opens.
2 Edit the pseudowire profile parameters, described in Table 87. You can
edit any of the parameters you can configure when you add a profile
except the Profile ID field.
3 Click Apply, then Close.
Ceragon Proprietary and Confidential
Page 340 of 703
FibeAir IP-20G
9.5.4.4
User Guide
Deleting a Pseudowire Profile
To delete a pseudowire profile:
1 In the PseudoWire Profiles page (Figure 238), select the profile you want
to delete.
2 Click Delete. The profile is deleted.
Note:
9.5.5
You cannot delete a profile that is assigned to a pseudowire
TDM service.
Configuring Pseudowire TDM Services Manually
You can configure up to 16 TDM pseudowire services per unit.
Note:
Once a profile, tunnel, or bundle has been assigned to a
service, you cannot modify that profile, tunnel, or bundle
until you first disable the service.
This section includes:
9.5.5.1
Viewing Pseudowire TDM Services
Adding a Pseudowire TDM Service
Editing a Pseudowire TDM Service
Viewing the Status of a Pseudowire TDM Service
Deleting a Pseudowire TDM Service
Viewing Pseudowire TDM Services
To view all the pseudowire TDM services configured for a TDM card:
1 Select TDM > TDM PseudoWire > Advanced > Services. The PseudoWire
Services page opens. Table 88 describes the pseudowire TDM service
parameters.
Figure 240: PseudoWire Services Page
Ceragon Proprietary and Confidential
Page 341 of 703
FibeAir IP-20G
User Guide
Table 88: Pseudowire TDM Service Parameters
Parameter
Definition
Service ID
A unique ID hat identifies the service. Once you have added the service, you cannot
change the Service ID. Options are 1-16.
Admin State
Select one of the following options:
Service Type
Enable The service is functional.
Disable The service is disabled until this parameter is changed to Enabled. In
this mode, the service occupies system resources but is unable to receive and
transmit data.
Select the pseudotype protocol you want to use for the service:
E1 SAToP Service uses SAToP protocol
CESoPSN Service uses CESoP protocol without CAS signaling
CAS-CESoPSN Service uses CESoP protocol with CAS signaling.
Only SAToP is supported in this release.
Tunnel Type
Select the encapsulation type to use with the service. Options are:
UDP/IP UDP/IP
Eth MEF-8
Only Eth is supported in this release.
TDM Interface
Select the TDM port to use with the service.
TDM Port/ Bundle ID
Reserved for future use.
PW Profile ID
Select the TDM profile to use with the service. The TDM profile determines the
behavior of the TDM service, including the buffer, payload suppression, and other
parameters. A profile can be used by multiple TDM services.
You can define up to 64 TDM profiles for the unit in the PseudoWire Profiles page.
See Configuring Pseudowire Profiles.
Tunnel ID or Tunnel Group
ID
Select the TDM tunnel or tunnel group to use with the service. The tunnel determines
how traffic over the service passes through the network. In this version, encapsulation
must use the MEF-8 protocol.
Up to 16 tunnels can be configured. TDM tunnels are configured in the PseudoWire
Tunnels page. Tunnel groups are configured in the Tunnel Groups page. See
Configuring Pseudowire Tunnels and Tunnel Groups.
Clock Recovery Master
Select Enable to use this service as a reference for clock recovery. Otherwise, select
Disable.
Source Tunnel Identifier
Enter the source ECID for the Ethernet tunnel.
Note:
The ECID must be unique for each service.
Destination Tunnel Identifier
Enter the destination ECID for the Ethernet tunnel.
Path Protection Mode
If you are creating a service with path protection, select Yes. If you are creating a
service without path protection, select No.
If you select Yes, the Tunnel ID must be the ID of a Tunnel Group. For instructions on
creating a tunnel group, see Configuring a Tunnel Group.
Ceragon Proprietary and Confidential
Page 342 of 703
FibeAir IP-20G
9.5.5.2
User Guide
Adding a Pseudowire TDM Service
To add a pseudowire TDM service:
1 Click Add. The PseudoWire Services Add page opens.
Figure 241: PseudoWire Services Add Page
2 Configure the pseudowire service parameters, described in Table 88.
3 Click Apply, then Close.
9.5.5.3
Editing a Pseudowire TDM Service
To edit a pseudowire service:
1 Select the service you want to edit.
2 Click Edit. The PseudoWire Services Edit page opens. You can edit any of
the service parameters you can configure when you add a service except
the Service ID field.
3 Edit the service parameters, as described above.
4 Click Apply, then Close.
Ceragon Proprietary and Confidential
Page 343 of 703
FibeAir IP-20G
9.5.5.4
User Guide
Viewing the Status of a Pseudowire TDM Service
To view the operational status of a service and the service's statistics:
1 Select the service you want to view.
2 Click Service Status. The PseudoWire Services Information page opens.
Figure 242: PseudoWire Services Information Page
Table 89 describes the pseudowire TDM service status parameters.
To clear the statistics, click Clear Statistics at the bottom of the page.
Table 89: Pseudowire TDM Service Status Parameters
Parameter
Definition
Shelf Slot ID
Slot 1.
Service ID
A unique ID that identifies the service. Once you have added the service, you cannot
change the Service ID.
Operational Status
Displays the current operational state of the service (Up or Down). If no traffic is
currently passing through the service, the Operational Status displays Down. This
does not necessarily mean there is anything wrong with the unit or the configuration of
the service.
Tx Packets
The number of transmitted packets.
Rx Packets
The number of received packets.
LOPS Transitions
The number of transitions from normal state to Loss of Packet Synchronization
(LOPS) state.
Jitter Buffer Overruns
The number of jitter buffer overruns.
Ceragon Proprietary and Confidential
Page 344 of 703
FibeAir IP-20G
User Guide
Parameter
Definition
Jitter Buffer Deviations
The maximum jitter buffer deviation.
Minimum Jitter Buffer Count
The minimum jitter buffer usage registered for the previous second.
Maximum Jitter Buffer Count The maximum jitter buffer usage registered for the previous second.
9.5.5.5
Deleting a Pseudowire TDM Service
To delete a pseudowire TDM service:
1
2
3
4
5
6
Select the service you want to delete.
Select the service.
Click Edit, and set the Admin State of the service to Disable.
Click Apply, then Close.
Select the service.
Click Delete. The service is deleted.
Ceragon Proprietary and Confidential
Page 345 of 703
FibeAir IP-20G
9.6
User Guide
Displaying TDM PMs
This section includes:
9.6.1
Displaying E1/DS1 PMs
Displaying Native TDM Service PMs
Displaying Pseudowire Service PMs
Displaying E1/DS1 PMs
To display PMs for all E1/DS1s in the system:
1 Select TDM > PM & Statistics > E1/DS1. The E1/DS1 PM page opens.
Figure 243: E1/DS1 PM Page
2 In the Interface field, select the port for which you want to display PMs.
3 In the Interval Type field, select:
To display reports in 15-minute intervals, select 15 minutes.
To display reports in daily intervals, select 24 hours.
Table 90 describes the E1/DS1 PMs.
Table 90: E1/DS1 PMs
Parameter
Definition
ES
Indicates the number of seconds during which errors occurred.
SES
Indicates the number of seconds during which severe errors occurred.
UAS
Indicates the Unavailable Seconds value of the current interval. The value can be
between 0 and 900 seconds (15 minutes).
Integrity
Indicates whether the values received at time and date of the measured interval are
reliable. An x in the column indicates that the values are not reliable due to a possible
power surge or power failure that occurred at that time.
Ceragon Proprietary and Confidential
Page 346 of 703
FibeAir IP-20G
User Guide
To display the PMs in a graph format, click Graph.
Figure 244: E1/DS1 PM Page Graph Format
Ceragon Proprietary and Confidential
Page 347 of 703
FibeAir IP-20G
9.6.2
User Guide
Displaying Native TDM Service PMs
To display PMs for all Native TDM services defined in the system:
1 Select TDM > PM & Statistics > Service. The Services PM page opens.
Figure 245: Services PM Page (Native TDM Services)
2 In the Service field, select a service.
3 In the Interval Type field, select:
To display reports in 15-minute intervals, select 15 minutes.
To display reports in daily intervals, select 24 hours.
Table 91 describes the Native TDM Service PMs.
Table 91: Native TDM Service PMs
Parameter
Definition
ES
Indicates the number of seconds during which errors occurred.
SES
Indicates the number of seconds during which severe errors occurred.
UAS
Indicates the Unavailable Seconds value of the current interval. The value
can be between 0 and 900 seconds (15 minutes).
FC
Indicates the number of LOPS (Loss of Packets) events during the current
interval.
Integrity
Indicates whether the values received at time and date of the measured
interval are reliable. An x in the column indicates that the values are not
reliable due to a possible power surge or power failure that occurred at that
time.
To display the PMs in a graph format, click Graph.
Ceragon Proprietary and Confidential
Page 348 of 703
FibeAir IP-20G
User Guide
Figure 246: Native TDM Services Page Graph Format
9.6.3
Displaying Pseudowire Service PMs
To display PMs for all pseudowire TDM services defined in the system:
1 Select TDM > TDM PseudoWire > Advanced > PM > Service. The
Services PM page opens.
Figure 247: Services PM Page (Pseudowire TDM Services)
2 In the Service field, select a service.
3 In the Interval Type field, select:
To display reports in 15-minute intervals, select 15 minutes.
To display reports in daily intervals, select 24 hours.
Table 92 describes the Pseudowire TDM Service PMs.
Table 92: Pseudowire TDM Service PMs
Parameter
Definition
ES
Indicates the number of seconds during which errors occurred.
SES
Indicates the number of seconds during which severe errors occurred.
Ceragon Proprietary and Confidential
Page 349 of 703
FibeAir IP-20G
User Guide
Parameter
Definition
UAS
Indicates the Unavailable Seconds value of the current interval. The value
can be between 0 and 900 seconds (15 minutes).
FC
Indicates the number of LOPS (Loss of Packets) events during the current
interval.
FER
Indicates the number of LOPS (Loss of Packets) events during the current
interval.
Missing packets
Indicates the number of packets that never reached the service endpoint
during the current interval.
Packets reorder
Indicates the number of packets that arrived out of order but could be
recovered during the current interval.
Misordered and Dropped Packets
Indicates the number of packets that arrived out of order and could not be
recovered during the current interval.
Malformed Packets
Indicates the number of packets that were detected as having an
unexpected size or a bad header stack during the current interval.
Integrity
Indicates whether the values received at time and date of the measured
interval are reliable. An x in the column indicates that the values are not
reliable due to a possible power surge or power failure that occurred at that
time.
To display the PMs in a graph format, click Graph.
Figure 248: Pseudowire TDM Services Page Graph Format
Ceragon Proprietary and Confidential
Page 350 of 703
FibeAir IP-20G
10.
User Guide
Synchronization
This section includes:
Configuring the Sync Source
Configuring the Outgoing Clock and SSM Messages
Notes:
10.1
By default, the unit is set to operate according to the ETSI
standard. For instructions on configuring the system to operate
according to the ANSI (FCC) standard (DS1), see Configuring
the Unit to Operate in ANSI Mode (CLI).
Configuring the Sync Source
Frequency signals can be taken by the system from Ethernet and radio interfaces.
The reference frequency may also be conveyed to external equipment through
different interfaces. For instructions how to configure the outgoing clock, see
Configuring the Outgoing Clock and SSM Messages.
Frequency is distributed by configuring the following parameters in each node:
System Synchronization Sources These are the interfaces from which the
frequency is taken and distributed to other interfaces. Up to 16 sources
can be configured in each node. A revertive timer can be configured. For
each interface, you must configure:
Priority (1-16) No two synchronization sources can have the same
priority.
Quality The quality level applied to the selected synchronization
source. This enables the system to select the source with the highest
quality as the current synchronization source.
Each unit determines the current active clock reference source interface:
The interface with the highest available quality is selected.
From among interfaces with identical quality, the interface with the
highest priority is selected.
Note:
You can configure a revertive timer for the IP-20G unit.
When the revertive timer is configured, the unit will not
switch to another synchronization source unless that source
has been stable for at least the number of seconds defined in
the revertive timer. This helps to prevent a situation in
which numerous switchovers occur when a synchronization
source reports a higher quality for a brief time interval,
followed by a degradation of the source's quality. By default,
the revertive timer is set to 0, which means that it is
disabled. Configuration of the revertive timer must be
performed via CLI. See Configuring the Revertive Timer (CLI).
Ceragon Proprietary and Confidential
Page 351 of 703
FibeAir IP-20G
User Guide
10.1.1 Viewing the Sync Source Status
To view the current sync source and its quality:
1 Select Sync > Sync Source. The Sync Source page opens.
Figure 249: Sync Source Page
Table 93 lists and defines the sync source status parameters.
Table 93: Sync Source Parameters
Parameter
Definition
System Reference Quality
The quality of the current synchronization source interface. A value of DNU indicates
that no synchronization source interfaces are currently defined.
Current Active Sync Source
The currently active system synchronization source interface.
Sync Interface
Displays the interface that is configured as a synchronization source.
Sync Interface Quality
Displays the quality level assigned to this synchronization source. This enables the
system to select the source with the highest quality as the current synchronization
source.
If the Sync Interface Quality is set to Automatic, the quality is determined by the
received SSMs. If no valid SSM messages are received or in case of interface failure
(such as LOS, LOC, LOF), the quality becomes "Failure." SSM must be enabled on
the remote interface in order for the interface to receive SSM messages. For
instructions how to enable SSM, see Configuring the Outgoing Clock and SSM
Messages.
Sync Interface Priority
Displays the priority assigned to this synchronization source.
Sync Interface Quality Status Displays the current actual synchronization quality of the interface.
Ceragon Proprietary and Confidential
Page 352 of 703
FibeAir IP-20G
User Guide
10.1.2 Adding a Sync Source
To add a synchronization source:
1 In the Sync Source page (Figure 249), click Add. The Sync Source Add
page opens.
Figure 250: Sync Source Add Page
2 In the Sync Interface field, select the interface you want to define as a
synchronization source. You can select from the following interface types:
Ethernet interfaces You can use Ethernet interfaces, including
Cascading interfaces.
Radio interfaces You can use any radio interface.
3 In the Sync Interface Quality field, select the quality level applied to the
selected synchronization source. This enables the system to select the
source with the highest quality as the current synchronization source.
If the Sync Interface Quality is set to Automatic, the quality is
determined by the received SSMs. If no valid SSM messages are
received or in case of interface failure (such as LOS, LOC, LOF), the
quality becomes Failure. SSM must be enabled on the remote interface
in order for the interface to receive SSM messages. For instructions
how to enable SSM, see Configuring the Outgoing Clock and SSM
Messages.
If the Sync Interface Quality is set to a fixed value, then the quality
status becomes Failure upon interface failure (such as LOS, LOC, LOF).
4 In the Sync Interface Priority field, select the priority of this
synchronization source relative to other synchronization sources
configured in the unit (1-16). You cannot assign the same priority to more
than one synchronization source. Once a priority value has been assigned,
it no longer appears in the Sync Interface Priority dropdown list.
5 Click Apply, then Close.
Ceragon Proprietary and Confidential
Page 353 of 703
FibeAir IP-20G
User Guide
10.1.3 Editing a Sync Source
To edit a synchronization source:
1 In the Sync Source page (Figure 249), click Edit. The Sync Source Edit
page opens.
2 Edit the parameters, as defined above. You can edit all the parameters
except Sync Interface, which is read-only.
3 Click Apply, then Close.
10.1.4 Deleting a Sync Source
To delete a synchronization source:
1 Select the synchronization source in the Sync Source page (Figure 249).
2 Click Delete. The synchronization source is deleted.
10.2
Configuring the Outgoing Clock and SSM Messages
In the Outgoing Clock page, you can view and configure the following
synchronization settings per interface:
The interface's clock source (outgoing clock).
For radio interfaces, the synchronization radio channel (used for
interoperability).
SSM message administration.
In order to provide topological resiliency for synchronization transfer, IP-20G
implements the passing of SSM messages over the radio interfaces. SSM timing
in IP-20G complies with ITU-T G.781.
In addition, the SSM mechanism provides reference source resiliency, since a
network may have more than one source clock. The following are the
principles of operation:
At all times, each source interface has a quality status which is
determined as follows:
If quality is configured as fixed, then the quality status becomes
failure upon interface failure (such as LOS, LOC, LOF).
If quality is automatic, then the quality is determined by the received
SSMs. If no valid SSM messages are received or in case of interface
failure (such as LOS, LOC, LOF), the quality becomes "failure.
Each unit holds a parameter which indicates the quality of its reference
clock. This is the quality of the current synchronization source interface.
The reference source quality is transmitted through SSM messages to all
relevant radio interfaces.
In order to prevent loops, an SSM with quality Do Not Use is sent from
the active source interface (both radio and Ethernet)
In order for an interface to transmit SSM messages, SSM must be enabled on
the interface. By default, SSM is disabled on all interfaces. On radio interfaces,
SSM messages with the quality DNU (Do not Use) are sent when SSM Admin is
set to Off.
Ceragon Proprietary and Confidential
Page 354 of 703
FibeAir IP-20G
User Guide
To view and configure the synchronization parameters of the units interfaces:
1 Select Sync > Outgoing Clock. The Outgoing Clock page opens.
Figure 251: Outgoing Clock Page
2 Select the interface you want to configure and click Edit. The Outgoing
Clock Edit page opens.
Note:
You cannot edit the clock source of E1/DS1 interfaces.
Figure 252: Outgoing Clock Edit Page
3 In the Outgoing clock source field, select the interface's synchronization
source. Options are:
Local Clock The interface uses its internal clock as its
synchronization source.
System Clock Default value. The interface uses the system clock as
its synchronization source.
Source Interface Reserved for future use.
Time Loop Reserved for future use.
4 The Sync Radio Channel field is only relevant for radio interfaces. Select a
synchronization channel to use for interoperability:
For interoperability with other IP-20G units, use the default value of 0.
For interoperability with IP-10 units to which the IP-20G is conveying
the reference frequency, this parameter must be set to the same value
in the IP-20G and the IP-10 unit.
For non-radio interfaces, use the default value of 0.
Ceragon Proprietary and Confidential
Page 355 of 703
FibeAir IP-20G
User Guide
5 In the SSM Admin field, select On or Off to enable or disable SSM for the
interface. By default, SSM is disabled on all interfaces. On radio interfaces,
SSM messages with the quality DNU (Do not Use) are sent when SSM
Admin is set to Off.
Ceragon Proprietary and Confidential
Page 356 of 703
FibeAir IP-20G
11.
User Guide
Access Management and Security
This section includes:
Configuring the General Access Control Parameters
Configuring the Password Security Parameters
Configuring the Session Timeout
Configuring Users
Configuring RADIUS
Configuring X.509 CSR Certificates and HTTPS
Uploading the Security Log
Uploading the Configuration Log
Related topics:
Changing Your Password
Note:
The Security General Configuration page (Platform >
Security > General > Configuration) is reserved for future
use.
Ceragon Proprietary and Confidential
Page 357 of 703
FibeAir IP-20G
11.1
User Guide
Configuring the General Access Control Parameters
To avoid unauthorized login to the system, IP-20G automatically blocks users
upon a configurable number of failed login attempts. You can also configure
IP-20G to block users that have not logged into the unit for a defined number
of days.
To configure the blocking criteria:
1 Select Platform > Security > Access Control > General. The Access
Control General Configuration page opens.
Figure 253: Access Control General Configuration Page
2 In the Failure login attempts to block user field, select the number of
failed login attempts that will trigger blocking. If a user attempts to login to
the system with incorrect credentials this number of times consecutively,
the user will temporarily be prevented from logging into the system for
the time period defined in the Blocking period field. Valid values are 1-10.
The default value is 3.
3 In the Blocking period (Minutes) field, enter the length of time, in
minutes, that a user is prevented from logging into the system after the
defined number of failed login attempts. Valid values are 1-60. The default
value is 5.
4 In the Unused account period for blocking (Days) field, you can
configure a number of days after which a user is prevented from logging
into the system if the user has not logged in for the configured number of
days. Valid values are 0, or 30-90. If you enter 0, this feature is disabled.
The default value is 0.
5 Click Apply.
Once a user is blocked, you can unblock the user from the User Accounts page.
To unblock a user:
Ceragon Proprietary and Confidential
Page 358 of 703
FibeAir IP-20G
User Guide
1 Select Platform > Security > Access Control > User Accounts. The
Access Control User Accounts page opens (Figure 259).
2 Select the user and click Edit. The Access Control User Accounts Edit
page opens.
Figure 254: Access Control User Accounts Edit Page
3 In the Blocked field, select No.
4 Click Apply, then Close.
Ceragon Proprietary and Confidential
Page 359 of 703
FibeAir IP-20G
11.2
User Guide
Configuring the Password Security Parameters
To configure enhanced security requirements for user passwords:
1 Select Platform > Security > Access Control > Password Management.
The Access Control Password Management page opens.
Figure 255: Access Control Password Management Page
2 In the Enforce password strength field, select Yes or No. When Yes is
selected:
Password length must be at least eight characters.
Password must include characters of at least three of the following
character types: lower case letters, upper case letters, digits, and
special characters. For purposes of meeting this requirement, upper
case letters at the beginning of the password and digits at the end of
the password are not counted.
The last five passwords you used cannot be reused.
3 In the Password change for first login field, select Yes or No. When Yes
is selected, the system requires the user to change his or her password the
first time the user logs in.
4 In the Password aging (Days) field, select the number of days that user
passwords will remain valid from the first time the user logs into the
system. You can enter 20-90, or No Aging. If you select No Aging,
password aging is disabled and passwords remain valid indefinitely.
5 Click Apply.
Ceragon Proprietary and Confidential
Page 360 of 703
FibeAir IP-20G
11.3
User Guide
Configuring the Session Timeout
By default, there is a 10 minute session timeout. If you do not perform any
activity on the system for the period of time defined as the session timeout,
the user session times out and you will have to log in to the system again.
To modify the session timeout:
1 Select Platform > Security > Protocols Control. The Protocols Control
page opens.
Figure 256: Protocols Control Page
2 In the Session timeout (Minutes) field, select a session timeout, in
minutes, from 1 to 60.
3 Click Apply.
Ceragon Proprietary and Confidential
Page 361 of 703
FibeAir IP-20G
11.4
User Guide
Configuring Users
This section includes:
User Configuration Overview
Configuring User Profiles
Configuring User Accounts
Related topics:
Changing Your Password
11.4.1 User Configuration Overview
User configuration is based on the Role-Based Access Control (RBAC) model.
According to the RBAC model, permissions to perform certain operations are
assigned to specific roles. Users are assigned to particular roles, and through
those role assignments acquire the permissions to perform particular system
functions.
In the IP-20G GUI, these roles are called user profiles. Up to 50 user profiles
can be configured. Each profile contains a set of privilege levels per
functionality group, and defines the management protocols (access channels)
that can be used to access the system by users to whom the user profile is
assigned.
The system parameters are divided into the following functional groups:
Security
Management
Radio
TDM
Ethernet
Synchronization
A user profile defines the permitted access level per functionality group. For
each functionality group, the access level is defined separately for read and
write operations. The following access levels can be assigned:
None No access to this functional group.
Normal The user has access to parameters that require basic knowledge
about the functional group.
Advanced The user has access to parameters that require advanced
knowledge about the functional group, as well as parameters that have a
significant impact on the system as a whole, such as restoring the
configuration to factory default settings.
Ceragon Proprietary and Confidential
Page 362 of 703
FibeAir IP-20G
User Guide
11.4.2 Configuring User Profiles
User profiles enable you to define system access levels. Each user must be
assigned a user profile. Each user profile contains a detailed set of read and
write permission levels per functionality group.
The system includes a number of pre-defined user profiles. You can edit these
profiles, and add user profiles. All together, the system supports up to 50 user
profiles.
To add a user profile:
1 Select Platform > Security > Access Control > User Profiles. The Access
Control User Profiles page opens.
Figure 257: Access Control User Profiles Page
Ceragon Proprietary and Confidential
Page 363 of 703
FibeAir IP-20G
User Guide
2 Click Add. The Access Control User Profiles Add page opens.
Figure 258: Access Control User Profiles Add Page
3 In the Profile field, enter a name for the profile. The profile name can
include up to 49 characters. Once you have created the user profile, you
cannot change its name.
Note:
The Usage counter field displays the number of users to
whom the user profile is assigned.
4 In the Permitted access channels row, select the access channels the user
will be permitted to use to access the system.
5 For each functionality group, select one of these options for write level and
read level. All users with this profile will be assigned these access levels:
None
Normal
Advanced
6 Click Apply, then Close.
To view a user profile, click + next to the profile you want to view.
To edit a user profile, select the profile and click Edit. You can edit all of the
profile parameters except the profile name.
To delete a user profile, select the profile and click Delete.
Note:
You cannot delete a user profile if the profile is assigned to
any users.
Ceragon Proprietary and Confidential
Page 364 of 703
FibeAir IP-20G
User Guide
11.4.3 Configuring User Accounts
You can configure up to 2,000 users. Each user has a user name, password,
and user profile. The user profile defines a set of read and write permission
levels per functionality group. See Configuring User Profiles.
To add a new user:
1 Select Platform > Security > Access Control > User Accounts. The
Access Control User Accounts page opens.
Figure 259: Access Control User Accounts Page
2 Click Add. The Access Control User Profiles Add page opens.
Figure 260: Access Control User Accounts Add Page
Ceragon Proprietary and Confidential
Page 365 of 703
FibeAir IP-20G
User Guide
3 In the User name field, enter a user name for the user. The user name can
be up to 32 characters.
4 In the Profile field, select a User Profile. The User Profile defines the users
access levels for functionality groups in the system. See Configuring User
Profiles.
5 In the Password field, enter a password for the user. If Enforce Password
Strength is activated (see Configuring the Password Security Parameters),
the password must meet the following criteria:
Password length must be at least eight characters.
Password must include characters of at least three of the following
character types: lower case letters, upper case letters, digits, and
special characters. For purposes of meeting this requirement, upper
case letters at the beginning of the password and digits at the end of
the password are not counted.
The last five passwords you used cannot be reused.
6 In the Blocked field, you can block or unblock the user. Selecting Yes
blocks the user. You can use this option to block a user temporarily,
without deleting the user from the system. If you set this option to Yes
while the user is logged into the system, the user will be automatically
logged out of the system within 30 seconds.
Note:
Users can also be blocked by the system automatically. You
can unblock the user by selecting No in the Blocked field.
See Configuring the General Access Control Parameters.
7 Optionally, in the Expiration date field, you can configure the user to
remain active only until a defined date. After that date, the user
automatically becomes inactive. To set an expiration date, click the
calendar icon and select a date, or enter a date in the format dd-mm-yyyy.
In addition to the configurable parameters described above, the Access
Control User Accounts page displays the following information for each user:
Login Status Indicates whether the user is currently logged into the
system.
Last Logout The date and time the user most recently logged out of the
system.
To edit a users account details, select the user and click Edit. You can edit all
of the user account parameters except the User name and password.
To add a user, click Add.
To delete a user, select the user and click Delete.
Ceragon Proprietary and Confidential
Page 366 of 703
FibeAir IP-20G
11.5
User Guide
Configuring RADIUS
This section includes:
RADIUS Overview
Activating RADIUS Authentication
Configuring the RADIUS Server Attributes
Viewing RADIUS User Permissions and Connectivity
11.5.1 RADIUS Overview
The RADIUS protocol provides centralized user management services. IP-20G
supports RADIUS server and provides a RADIUS client for authentication and
authorization. When RADIUS is enabled, a user attempting to log into the
system from any access channel (CLI, WEB, NMS) is not authenticated locally.
Instead, the users credentials are sent to a centralized standard RADIUS
server which indicates to the IP-20Gwhether the user is known, and which
privilege is to be given to the user.
The following RADIUS servers are supported:
FreeRADIUS
RADIUS on Windows Server (IAS)
Windows Server 2008
You can define up to two Radius servers. If you define two, one serves as the
primary server and the other as the secondary server.
Ceragon Proprietary and Confidential
Page 367 of 703
FibeAir IP-20G
User Guide
11.5.2 Activating RADIUS Authentication
To activate RADIUS authentication:
1 Select Platform > Security > Access Control > Radius > Radius
Configuration. The Radius Configuration page opens.
Figure 261: Radius Configuration Page
2 In the Radius Admin field, select Enable.
3 Click Apply.
11.5.3 Configuring the RADIUS Server Attributes
To configure the RADIUS server attributes:
1 Select Platform > Security > Access Control > Radius > Radius
Configuration. The Radius Configuration page opens (Figure 261).
2 In the Radius Configuration table, select the line that corresponds to the
RADIUS server you want to configure:
Select Server ID 1 to configure the Primary Radius server.
Select Server ID 2 to configure the Secondary Radius server.
Ceragon Proprietary and Confidential
Page 368 of 703
FibeAir IP-20G
User Guide
3 Click Edit. The Radius Configuration Edit page opens.
Figure 262: Radius Configuration Edit Page
4 In the IPV4 address field, enter the IP address of the RADIUS server.
5 In the Port field, enter the port of the RADIUS server.
6 In the Retries field, enter the number of times the unit will try to
communicate with the RADIUS server before declaring the server to be
unreachable.
7 In the Timeout field, enter the timeout (in seconds) that the agent will
wait in each communication with the selected RADIUS server before
retrying if no response is received.
8 In the Secret field, enter the shared secret of the RADIUS server. The string
must be between 22-128 characters long.
9 Click Apply, then Close.
In addition to the configurable parameters described above, the Radius
Configuration page displays the following information for each RADIUS server:
Server Id The server ID of the Radius server:
1 The primary Radius server.
2 The secondary Radius server.
Connectivity Status The connectivity status of the Radius server in the
last attempted connection:
True The last connection attempt succeeded.
False The last connection attempt failed.
11.5.4 Viewing RADIUS User Permissions and Connectivity
You can view RADIUS user connectivity and permissions information for all
Radius users currently connected.
To view RADIUS users:
1 Select Platform > Security > Access Control > Radius > Radius Users.
The Radius Users page opens.
Ceragon Proprietary and Confidential
Page 369 of 703
FibeAir IP-20G
User Guide
Figure 263: Radius Users Page
The User ID column displays the users name.
The Access Channels column displays the access channels the user is
allowed to use to access the unit.
The User Instances column displays the number of open sessions the user
currently has.
To view the users authorized access levels, click + next to the user name. The
page refreshes and displays the additional access level information.
Figure 264: Radius Users Page Expanded
For each of the six functional groups (Ethernet, Management, Radio,
Security, Sync, TDM), the page displays the Read access level (None, Regular,
or Advanced), and the Write access level (None, Regular, or Advanced).
Ceragon Proprietary and Confidential
Page 370 of 703
FibeAir IP-20G
11.6
User Guide
Configuring X.509 CSR Certificates and HTTPS
The web interface protocol for accessing IP-20G can be configured to HTTP
(default) or HTTPS. It cannot be set to both at the same time.
Before setting the protocol to HTTPS, you must:
1 Create and upload a CSR file. See Generating a Certificate Signing Request
(CSR) File.
2 Download the certificate to the IP-20G and install the certificate. See
Downloading a Certificate.
3 Enable HTTPS. This must be performed via CLI. See Enabling HTTPS (CLI).
When uploading a CSR and downloading a certificate, the IP-20G functions as
an SFTP client. You must install SFTP server software on the PC or laptop you
are using to perform the upload or download. For details, see Installing and
Configuring an FTP or SFTP Server.
Note:
SFTP must be used for these operations.
11.6.1 Generating a Certificate Signing Request (CSR) File
To generate a Certificate Signing Request (CSR) file:
1 Select Platform > Security > X.509 Certificate > CSR. The Security
Certificate Request page opens.
Figure 265: Security Certificate Request Page
Ceragon Proprietary and Confidential
Page 371 of 703
FibeAir IP-20G
User Guide
2 In the Common Name field, enter the fullyqualified domain name for
your web server. You must enter the exact domain name.
3 In the Organization field, enter the exact legal name of your organization.
Do not abbreviate.
4 In the Organization Unit field, enter the division of the organization that
handles the certificate.
5 In the Locality field, enter the city in which the organization is legally
located.
6 In the State field, enter the state, province, or region in which the
organization is located. Do not abbreviate.
7 In the Country field, enter the two-letter ISO abbreviation for your
country (e.g., US).
8 In the Email field, enter an e-mail address that can be used to contact your
organization.
9 In the File Format field, select PEM or DER to determine the file format.
Note:
In this version, only PEM is supported.
10 In the Server username field, enter the user name you configured in the
SFTP server.
11 In the Server password field, enter the password you configured in the
SFTP server. If you did not configure a password for your SFTP user,
simply leave this field blank.
12 In the Path field, enter the directory path to which you are uploading the
CSR. Enter the path relative to the SFTP user's home directory, not the
absolute path. To leave the path blank, enter //.
13 In the File Name field, enter the name you want to give to the exported
CSR.
14 If the IP address family is configured to be IPv4, enter the IPv4 address of
the PC or laptop you are using as the SFTP server in the Server IPV4
address field. See Defining the IP Protocol Version for Initiating
Communications.
15 If the IP address family is configured to be IPv6, enter the IPv6 address of
the PC or laptop you are using as the SFTP server in the Server IPv6
address field. See Defining the IP Protocol Version for Initiating
Communications.
16 Click Apply to save your settings.
17 Click Generate & Upload. The file is generated and uploaded.
The CSR Status field displays the status of any pending CSR generation and
upload. Possible values are:
Ready The default value, which appears when no CSR generation or
upload is in progress.
File-in-transfer The upload operation is in progress.
Success The file has been successfully uploaded.
Failure The file was not successfully uploaded.
The CSR Percentage field displays the progress of any current CSR upload
operation.
Ceragon Proprietary and Confidential
Page 372 of 703
FibeAir IP-20G
User Guide
11.6.2 Downloading a Certificate
To download a certificate:
1 Select Platform > Security > X.509 Certificate > Download & Install.
The Security Certification Download and Install page opens.
Figure 266: Security Certification Download and Install Page
2 In the User name for logging field, enter the user name you configured in
the SFTP server.
3 In the User password to server field, enter the password you configured
in the SFTP server. If you did not configure a password for your SFTP user,
simply leave this field blank.
4 In the Path field, enter the directory path from which you are uploading
the certificate. Enter the path relative to the SFTP users home directory,
not the absolute path. To leave the path blank, enter //.
5 In the File Name field, enter the certificates file name in the SFTP server.
6 If the IP address family is configured to be IPv4, enter the IPv4 address of
the PC or laptop you are using as the SFTP server in the Server IPV4
address field. See Defining the IP Protocol Version for Initiating
Communications.
7 If the IP address family is configured to be IPv6, enter the IPv6 address of
the PC or laptop you are using as the SFTP server in the Server IPv6
address field. See Defining the IP Protocol Version for Initiating
Communications.
8 Click Apply to save your settings.
9 Click Download. The certificate is downloaded.
10 Click Install. The certificate is installed on the IP-20G.
Ceragon Proprietary and Confidential
Page 373 of 703
FibeAir IP-20G
11.7
User Guide
Uploading the Security Log
The security log is an internal system file which records all changes performed
to any security feature, as well as all security related events.
When uploading the security log, the IP-20G functions as an FTP or SFTP
client. You must install FTP or SFTP server software on the PC or laptop you
are using to perform the import or export. For details, see Installing and
Configuring an FTP or SFTP Server.
To upload the security log:
1 Install and configure an FTP or SFTP server on the PC or laptop you are
using to perform the upload. See Installing and Configuring an FTP or SFTP
Server.
2 Select Platform > Security > General > Security Log Upload. The
Security Log Upload page opens.
Figure 267: Security Log Upload Page
Ceragon Proprietary and Confidential
Page 374 of 703
FibeAir IP-20G
User Guide
3 In the Protocol Type field, select the file transfer protocol you want to use
(FTP or SFTP).
4 In the Server username field, enter the user name you configured in the
FTP or SFTP server.
5 In the Server password field, enter the password you configured in the
FTP or SFTP server. If you did not configure a password for your FTP or
SFTP user, simply leave this field blank.
6 If the IP address family is configured to be IPv4, enter the IPv4 address of
the PC or laptop you are using in the Server IPV4 address field. See
Defining the IP Protocol Version for Initiating Communications.
7 If the IP address family is configured to be IPv6, enter the IPv6 address of
the PC or laptop you are using as the FTP server in the Server IPv6
address field. See Defining the IP Protocol Version for Initiating
Communications.
8 In the Path field, enter the directory path to which you are uploading the
files. Enter the path relative to the FTP user's home directory, not the
absolute path. To leave the path blank, enter //.
9 In the File Name field, enter the name you want to give to the exported
security log.
10 Click Apply to save your settings.
11 Click Upload. The upload begins.
The File transfer operation status field displays the status of any pending
security log upload. Possible values are:
Ready The default value, which appears when no file transfer is in
progress.
File-in-transfer The upload operation is in progress.
Success The file has been successfully uploaded.
Failure The file was not successfully uploaded.
The Process percentage field displays the progress of any current security
log upload operation.
Ceragon Proprietary and Confidential
Page 375 of 703
FibeAir IP-20G
11.8
User Guide
Uploading the Configuration Log
The configuration log lists actions performed by users to configure the system.
This file is mostly used for security, to identify suspicious user actions. It can
also be used for troubleshooting.
When uploading the configuration log, the IP-20G functions as an FTP or SFTP
client. You must install FTP or SFTP server software on the PC or laptop you
are using to perform the upload. For details, see Installing and Configuring an
FTP or SFTP Server.
To upload the configuration log:
1 Install and configure an FTP or SFTP server on the PC or laptop you are
using to perform the upload. See Installing and Configuring an FTP or SFTP
Server.
2 Select Platform > Security > General > Configuration Log Upload. The
Security Log Upload page opens.
Figure 268: Configuration Log Upload Page
Ceragon Proprietary and Confidential
Page 376 of 703
FibeAir IP-20G
User Guide
3 In the Protocol Type field, select the file transfer protocol you want to use
(FTP or SFTP).
4 In the Server username field, enter the user name you configured in the
FTP or SFTP server.
5 In the Server password field, enter the password you configured in the
FTP or SFTP server. If you did not configure a password for your FTP or
SFTP user, simply leave this field blank.
6 If the IP address family is configured to be IPv4, enter the IPv4 address of
the PC or laptop you are using in the Server IPV4 address field. See
Defining the IP Protocol Version for Initiating Communications.
7 If the IP address family is configured to be IPv6, enter the IPv6 address of
the PC or laptop you are using as the FTP server in the Server IPv6
address field. See Defining the IP Protocol Version for Initiating
Communications.
8 In the Path field, enter the directory path to which you are uploading the
files. Enter the path relative to the FTP user's home directory, not the
absolute path. To leave the path blank, enter //.
9 In the File Name field, enter the name you want to give to the exported
configuration log.
Note:
The directory path and file name, together, cannot be more than:
If the IP address family is configured to be IPv4: 236 characters
If the IP address family is configured to be IPv6: 220 characters
10 Click Apply to save your settings.
11 Click Upload. The upload begins.
The File transfer operation status field displays the status of any pending
configuration log upload. Possible values are:
Ready The default value, which appears when no file transfer is in
progress.
File-in-transfer The upload operation is in progress.
Success The file has been successfully uploaded.
Failure The file was not successfully uploaded.
The Process percentage field displays the progress of any current
configuration log upload operation.
Ceragon Proprietary and Confidential
Page 377 of 703
FibeAir IP-20G
12.
User Guide
Alarm Management and Troubleshooting
This section includes:
Viewing Current Alarms
Viewing the Event Log
Editing Alarm Text and Severity
Configuring External Alarms
Uploading Unit Info
Performing Diagnostics
Note:
CW mode, used to transmit a single or dual frequency tones
for debugging purposes, can be configured using the CLI. See
Working in CW Mode (Single or Dual Tone) (CLI).
Related topics:
12.1
Configuring Trap Managers
Alarms List
Viewing Current Alarms
To display a list of current alarms in the unit:
1 Select Faults > Current Alarms. The Current Alarms page opens. The
Current Alarms page displays current alarms in the unit. Each row in the
Current Alarms table describes an alarm and provides basic information
about the alarm. For a description of the information provided in the
Current Alarms page, see Table 94: Alarm Information.
Figure 269: Current Alarms Page
Ceragon Proprietary and Confidential
Page 378 of 703
FibeAir IP-20G
User Guide
2 To display more detailed information about an alarm, click + at the
beginning of the row or select the alarm and click View.
Figure 270: Current Alarms View Page
Table 94: Alarm Information
Parameter
Definition
Sequence Number (#)
A unique sequence number assigned to the alarm by the system.
Time
The date and time the alarm was triggered.
Severity
The severity of the alarm. In the Current Alarms table, the severity is
indicated by a symbol. You can display a textual description of the severity
by holding the cursor over the symbol.
Note:
You can edit the severity of alarm types in the Alarm
Configuration page. See Editing Alarm Text and Severity.
Description
A system-defined description of the alarm.
User Text
Additional text that has been added to the system-defined description of
the alarm by users.
Note:
You can add user text to alarms in the Alarm Configuration page.
See Editing Alarm Text and Severity.
Origin
The module that generated the alarm.
Probable Cause
This field only appears in the Current Alarms - View page. One or more
possible causes of the alarm, to be used for troubleshooting.
Corrective Actions
This field only appears in the Current Alarms - View page. One or more
possible corrective actions to be taken in troubleshooting the alarm.
Alarm ID
A unique ID that identifies the alarm type.
Ceragon Proprietary and Confidential
Page 379 of 703
FibeAir IP-20G
12.2
User Guide
Viewing the Event Log
The Event Log displays a list of current and historical events and information
about each event.
To display the Event Log:
1 Select Faults > Event Log. The Event Log opens. For a description of the
information provided in the Event Log, see Table 95: Event Log
Information.
Figure 271: Event Log
Table 95: Event Log Information
Parameter
Definition
Time
The date and time the event was triggered.
Sequence Number (#)
A unique sequence number assigned to the event by the system.
Severity
The severity of the event. In the Event Log table, the severity is indicated
by a symbol. You can display a textual description of the severity by
holding the cursor over the symbol.
Note:
You can edit the severity of event types in the Alarm
Configuration page. See Editing Alarm Text and Severity.
State
Indicates whether the event is currently raised or has been cleared.
Description
A system-defined description of the event.
User Text
Additional text that has been added to the system-defined description of
the event by users.
Note:
You can add user text to events in the Alarm Configuration page.
See Editing Alarm Text and Severity.
Origin
The module that generated the event.
Ceragon Proprietary and Confidential
Page 380 of 703
FibeAir IP-20G
12.3
User Guide
Editing Alarm Text and Severity
You can view a list of alarm types, edit the severity level assigned to individual
alarm types, and add additional descriptive text to individual alarm types.
This section includes:
Displaying Alarm Information
Viewing the Probable Cause and Corrective Actions for an Alarm Type
Editing an Alarm Type
Setting Alarms to their Default Values
12.3.1 Displaying Alarm Information
To view the list of alarms defined in the system:
1 Select Faults > Alarm Configuration. The Alarm Configuration page
opens. For a description of the information provided in the Alarm
Configuration page, see Table 96: Alarm Configuration Page Parameters.
Figure 272: Alarm Configuration Page
Table 96: Alarm Configuration Page Parameters
Parameter
Definition
Sequence Number (#)
A unique sequence number assigned to the row by the system.
Alarm ID
A unique ID that identifies the alarm type.
Severity
The severity assigned to the alarm type. You can edit the severity in the Alarm
Configuration Edit page. See Editing an Alarm Type.
Description
A system-defined description of the alarm.
Additional Text
Additional text that has been added to the system-defined description of the alarm by
users. You can edit the text in the Alarm Configuration Edit page. See Editing an
Alarm Type.
Service Affecting
Indicates whether the alarm is considered by the system to be service-affecting (on)
or not (off).
Ceragon Proprietary and Confidential
Page 381 of 703
FibeAir IP-20G
User Guide
12.3.2 Viewing the Probable Cause and Corrective Actions for an Alarm
Type
Most alarm types include a system-defined probable cause and suggested
corrective actions. To view an alarm type's probable cause and corrective
actions, click + on the left side of the alarm type's row in the Alarm
Configuration page. The Probable Cause and Corrective Actions appear
underneath the alarm type's row, as shown below. If there is no +, that means
no Probable Cause and Corrective Actions are defined for the alarm type.
Figure 273: Alarm Configuration Page Expanded
12.3.3 Editing an Alarm Type
To change the severity of an alarm type and add additional text to the alarm
type's description:
1 Select the alarm type in the Alarm Configuration page (Figure 272).
2 Click Edit. The Alarm Configuration Edit page opens.
Figure 274: Alarm Configuration Edit Page
3 Modify the Severity and/or Additional Text fields.
4 Click Apply, then Close.
12.3.4 Setting Alarms to their Default Values
To set all alarms to their default severity levels and text descriptions, click Set
All to Default in the Alarm Configuration page (Figure 272).
Ceragon Proprietary and Confidential
Page 382 of 703
FibeAir IP-20G
12.4
User Guide
Configuring External Alarms
IP-20G includes a DB9 dry contact external alarms interface. This interface is
located on the front panel. See External Alarms.
Table 97 shows the pin-outs for the external alarms interface.
Table 97: External Alarms Interface Pin-Outs
Pin Number
Description
External Input Alarm #1
External Input Alarm #2
External Input Alarm #3
External Input Alarm #4
External Input Alarm #5
Relay #1, normally closed pin
Relay #1, common pin
Relay #1, normally open pin
GND
To enable and configure the input alarms:
1 Select Platform > Management > External Alarms > Input. The External
Alarms Input page opens.
Figure 275: External Alarms Input Page
2 Select the alarm input you want to configure.
3 Click Edit. The External Alarms Input Edit page opens.
Ceragon Proprietary and Confidential
Page 383 of 703
FibeAir IP-20G
User Guide
Figure 276: External Alarms Input Edit Page
4 In the Admin field, select Enable to enable the alarm input or Disable to
disable the alarm input.
5 In the Severity field, select the alarm severity:
Indeterminate
Critical
Major
Minor
Warning
6 In the Description field, enter text to describe the alarm input. When the
alarm is raised, this appears as the alarm description text.
7 Click Apply, then Close.
The ID field identifies the external alarm input. See Table 97: External Alarms
Interface Pin-Outs.
The State field indicates whether the alarm is currently raised (on) or cleared
(off).
Note:
The External Alarms Output page (Platform >
Management > External Alarms > Output) is reserved for
future use.
Ceragon Proprietary and Confidential
Page 384 of 703
FibeAir IP-20G
12.5
User Guide
Uploading Unit Info
You can generate a Unit Information file, which includes technical data about
the unit. This file can be uploaded and forwarded to customer support, at their
request, to help in analyzing issues that may occur.
When uploading a Unit Information file, the IP-20G functions as an FTP or
SFTP client. You must install FTP or SFTP server software on the PC or laptop
you are using to perform the upload. For details, see Installing and Configuring
an FTP or SFTP Server.
To generate and upload a Unit Information file:
1 Install and configure an FTP or SFTP server on the PC or laptop you are
using to perform the upload. See Installing and Configuring an FTP or SFTP
Server.
2 Select Platform > Management > Unit Info. The Unit Info page opens.
Figure 277: Unit Info Page
Ceragon Proprietary and Confidential
Page 385 of 703
FibeAir IP-20G
User Guide
3 In the File transfer protocol field, select the file transfer protocol you
want to use (FTP or SFTP).
4 In the Username in server field, enter the user name you configured in
the FTP or SFTP server.
5 In the Password in server field, enter the password you configured in the
FTP or SFTP server. If you did not configure a password for your FTP or
SFTP user, simply leave this field blank.
6 If the IP address family is configured to be IPv4, enter the IPv4 address of
the PC or laptop you are using in the Server IP field. See Defining the IP
Protocol Version for Initiating Communications.
7 If the IP address family is configured to be IPv6, enter the IPv6 address of
the PC or laptop you are using as the FTP server in the IPv6 Server
Address field. See Defining the IP Protocol Version for Initiating
Communications.
8 In the Location of files in server field, enter the directory path to which
you are uploading the file. Enter the path relative to the FTP user's home
directory, not the absolute path. To leave the path blank, enter //.
9 In the File Name in server field, enter the name you want to give to the
exported Unit Information file.
10 Click Apply to save your settings.
11 Click Create to create the Unit Information file. The following fields
display the status of the file creation process:
Unit Info File Creation Status Displays the file creation status. You
must wait until the status is Success to upload the file. Possible values
are:
Ready The default value, which appears when no file is being
created.
Generating File The file is being generated.
Success The file has been successfully created. You may now
upload the file.
Failure The file was not successfully created.
Unit Info File Creation Progress Displays the progress of the
current Unit Information file creation operation.
12 Click Export. The upload begins. The following fields display the status of
the upload process:
Unit Info File Transfer Status Displays the status of any pending
Unit Information file upload. Possible values are:
Ready The default value, which appears when no file transfer is in
progress.
File-in-transfer The upload operation is in progress.
Success The file has been successfully uploaded.
Failure The file was not successfully uploaded.
If you try to export the file before it has been created, the following error
message appears: Error #3-Invalid set value.
If this occurs, wait about two minutes then click Export again.
Unit Info File Creation Progress Displays the progress of the
current Unit Information file upload operation.
Ceragon Proprietary and Confidential
Page 386 of 703
FibeAir IP-20G
12.6
User Guide
Performing Diagnostics
This section includes:
Performing Radio Loopback
Performing Ethernet Loopback
Performing TDM Diagnostics
Configuring Service OAM (SOAM) Fault Management (FM)
12.6.1 Performing Radio Loopback
To perform loopback on a radio:
1 Select Radio > Diagnostics > Loopback. The Radio Loopbacks page
opens.
Figure 278: Radio Loopbacks Page
2 Select the radio carrier on which you want to perform loopback and click
Edit. The Radio Loopbacks Edit page opens.
Note:
You cannot perform loopback directly on a Multi-Carrier
ABC group. To perform traffic-level diagnostics on a MultiCarrier ABC group, the loopback must be activated for all
members of the group. Radio-level diagnostics can still be
performed on individual members of the group.
Ceragon Proprietary and Confidential
Page 387 of 703
FibeAir IP-20G
User Guide
Figure 279: Radio Loopbacks Edit Page
3 In the Loopback timeout (minutes) field, enter the timeout, in minutes,
for automatic termination of the loopback (0-1440). A value of 0 indicates
that there is no timeout.
4 Activate the loopback:
To activate an RF loopback, select On and click Apply.
To activate an IF loopback, select Towards System and click Apply.
Ceragon Proprietary and Confidential
Page 388 of 703
FibeAir IP-20G
User Guide
12.6.2 Performing Ethernet Loopback
Ethernet loopbacks can be performed on any logical Ethernet interface except
a LAG. When Ethernet loopback is enabled on an interface, the system loops
back all packets ingressing the interface. This enables loopbacks to be
performed over the link from other points in the network.
To perform Ethernet loopback:
1 Select Ethernet > Interfaces > Logical Interfaces. The Logical Interfaces
page opens (Figure 119).
2 Select an interface in the Ethernet Logical Port Configuration table and
click Loopback. The Logical Interfaces Loopback page opens.
Figure 280: Logical Interfaces Loopback Page
3 In the Ethernet loopback admin field, select Enable to enable Ethernet
loopback on the logical interface, or Disable to disable Ethernet loopback
on the logical interface.
4 In the Ethernet loopback duration (sec) field, enter the loopback
duration time (in seconds).
5 In the Swap MAC address admin field, select whether to swap DA and SA
MAC addresses during the loopback. Swapping addresses prevents
Ethernet loops from occurring. It is recommended to enable MAC address
swapping if MSTP is enabled or LLDP is enabled.
6 Click Apply to initiate the loopback.
Ceragon Proprietary and Confidential
Page 389 of 703
FibeAir IP-20G
User Guide
12.6.3 Performing TDM Diagnostics
This section includes:
Performing Loopback on E1/DS1s
12.6.3.1 Performing Loopback on E1/DS1s
To perform PDH loopback on a TDM line:
1 Select TDM > Diagnostics > PDH Loopback. The PDH Loopback page
opens.
Figure 281: PDH Loopback Page
2 In the Select a slot field at the top of the PDH Loopback page, select the
slot with the TDM card on which you want to run the loopback.
3 In the TDM Loopback Timeout field, specify the number of minutes
before timing out a loopback operation.
4 Click Apply to save the settings.
Ceragon Proprietary and Confidential
Page 390 of 703
FibeAir IP-20G
User Guide
5 For each interface, select the interface and click Edit. The PDH Loopback
Edit page opens.
Figure 282: PDH Loopback Edit Page
6 In the Loopback type field, select the type of loopback to run on the
selected interface:
None
Towards Line
Towards System
7 Click Apply, then Close.
Ceragon Proprietary and Confidential
Page 391 of 703
FibeAir IP-20G
User Guide
12.6.4 Configuring Service OAM (SOAM) Fault Management (FM)
This section includes:
SOAM Overview
Configuring MDs
Configuring MA/MEGs
Configuring MEPs
Displaying Remote MEPs
Displaying Last Invalid CCMS
12.6.4.1 SOAM Overview
The Y.1731 and IEEE 802.1ag standards and the MEF-30 specifications define
Service OAM (SOAM). SOAM is concerned with detecting, isolating, and
reporting connectivity faults spanning networks comprising multiple LANs,
including LANs other than IEEE 802.3 media.
Y.1731 Ethernet FM (Fault Management) consists of three protocols that
operate together to aid in fault management:
Continuity check
Link trace
Loopback
Note:
Link trace and Loopback are planned for future release.
IP-20G utilizes these protocols to maintain smooth system operation and nonstop data flow.
Note:
Support for IEEE 802.1ag is planned for future release.
The following are the basic building blocks of FM:
MD (Maintenance Domain) An MD defines the network segment for
which connectivity faults are managed via SOAM.
MA/MEG (Maintenance Association/Maintenance Entity Group) An
MA/MEG contains a set of MEPs.
MEP (Maintenance Association End Points) Each MEP is located on a
service point of an Ethernet service. By exchanging CCMs (Continuity
Check Messages), local and remote MEPs have the ability to detect the
network status, discover the MAC address of the remote unit/port where
the MEP is defined, and identify network failures.
Note:
MIPs (Maintenance Association Intermediate Points) are not
supported in the current release.
CCM (Continuity Check Message) MEPs in the network exchange CCMs
with their peers at defined intervals. This enables each MEP to detect loss
of connectivity or failure in the remote MEP.
Ceragon Proprietary and Confidential
Page 392 of 703
FibeAir IP-20G
User Guide
12.6.4.2 Configuring MDs
In the current release, you can define one MD, with an MD Format of None.
To add an MD:
1 Select Ethernet > Protocols > SOAM > MD. The SOAM MD page opens.
Figure 283: SOAM MD Page
2 Click Add. The SOAM MD Add page opens.
Figure 284: SOAM MD Page
3 In the MD Name field, enter an identifier for the MD (up to 43
alphanumeric characters). The MD Name should be unique over the
domain.
4 In the MD Format field, select None.
Ceragon Proprietary and Confidential
Page 393 of 703
FibeAir IP-20G
User Guide
Note:
Support for MDs with the MD format Character String is
planned for future release. In this release, the software
enables you to configure such MDs, but they have no
functionality.
5 In the MD Level field, select the maintenance level of the MD (0-7). The
maintenance level ensures that the CFM frames for each domain do not
interfere with each other. Where domains are nested, the encompassing
domain must have a higher level than the domain it encloses. The
maintenance level is carried in all CFM frames that relate to that domain.
The MD Level must be the same on both sides of the link.
Note:
In the current release, the MD level is not relevant to the
SOAM functionality.
6 Click Apply, then Close.
The MHF (MIP) Creation field displays the type of MHF format included in
the CCMs sent in this MD (in the current release, this is MHF Default).
The Sender TLV Content field displays the type of TLVs included in the CCMs
sent in this MD (in the current release, this is only Send ID Chassis).
12.6.4.3 Configuring MA/MEGs
You can configure up to 1280 MEGs per network element. MEGs are classified
as Fast MEGs or Slow MEGs according to the CCM interval (see Table 98):
Fast MEGs have a CCM interval of 1 second.
Slow MEGs have a CCM interval of 10 seconds, 1 minute, or 10 minutes.
You can configure up to 1024 Slow MEPs and up to 256 Fast MEPs per
network element. You can configure up to 348 Slow Local MEPs (a local MEP
in a Slow MEG) and up to 64 Fast Local MEPs (a local MEP in a Fast MEG) per
network element.
To add a MEG:
1 Select Ethernet > Protocols > SOAM > MA/MEG. The SOAM MA/MEG
page opens.
Figure 285: SOAM MA/MEG Page
Ceragon Proprietary and Confidential
Page 394 of 703
FibeAir IP-20G
User Guide
2 Click Add MEG. The SOAM MA/MEG Add page opens.
Figure 286: SOAM MA/MEG Add Page
3 Configure the fields described in Table 98.
4 Click Apply, then Close.
Table 99 describes the status (read-only) fields in the SOAM MA/MEG
Component table.
Ceragon Proprietary and Confidential
Page 395 of 703
FibeAir IP-20G
User Guide
Table 98: SOAM MA/MEG Configuration Parameters
Parameter
Definition
MD (ID, Name)
Select the MD to which you are assigning the MEP.
MA/MEG short name
Enter a name for the MEG (up to 44 alphanumeric characters).
MEG Level
Select a MEG level (0-7). The MEG level must be the same for MEGs on both sides of
the link. Higher levels take priority over lower levels.
If MEGs are nested, the OAM flow of each MEG must be clearly identifiable and
separable from the OAM flows of the other MEGs. In cases where the OAM flows are
not distinguishable by the Ethernet layer encapsulation itself, the MEG level in the
OAM frame distinguishes between the OAM flows of nested MEGs.
Eight MEG levels are available to accommodate different network deployment
scenarios. When customer, provider, and operator data path flows are not
distinguishable based on means of the Ethernet layer encapsulations, the eight MEG
levels can be shared among them to distinguish between OAM frames belonging to
nested MEGs of customers, providers and operators. The default MEG level
assignment among customer, provider, and operator roles is:
The customer role is assigned MEG levels 6 and 7
The provider role is assigned MEG levels 3 through 5
The operator role is assigned MEG levels: 0 through 2
The default MEG level assignment can be changed via a mutual agreement among
customer, provider, and/or operator roles.
The number of MEG levels used depends on the number of nested MEs for which the
OAM flows are not distinguishable based on the Ethernet layer encapsulation.
CCM Interval
The interval at which CCM messages are sent within the MEG. Options are:
1 second (default)
10 seconds
1 minute
10 minutes
It takes a MEP 3.5 times the CCM interval to determine a change in the status of its
peer MEP. For example, if the CCM interval is 1 second, a MEP will detect failure of
the peer 3.5 seconds after it receives the first CCM failure message. If the CCM
interval is 10 minutes, the MEP will detect failure of the peer 35 minutes after it
receives the first CCM failure message.
Service ID
Select an Ethernet service to which the MEG belongs. You must define the service
before you configure the MEG.
Table 99: SOAM MA/MEG Status Parameters
Parameter
Definition
MA/MEG ID
Automatically generated by the system.
MA/MEG Name Format
Reserved for future use. In the current release, this is Char String only.
MIP Creation
Reserved for future use.
Tx Sender ID TLV content
Reserved for future use. Sender ID TLV is not transmitted.
Ceragon Proprietary and Confidential
Page 396 of 703
FibeAir IP-20G
User Guide
Parameter
Definition
Port Status TLV TX
Reserved for future use. No Port Status TLV is transmitted in the CCM frame.
Interface Status TLV TX
Reserved for future use. No Interface Status TLV is transmitted in the CCM frame.
MEP List
Lists all local and remote MEPs that have been defined for the MEG.
12.6.4.4 Configuring MEPs
Each MEP is attached to a service point in an Ethernet service. The service and
service point must be configured before you configure the MEP. See
Configuring Ethernet Services.
To configure a MEP, you must:
1 Add MEPs to the relevant MA/MEG. In this stage, you add both local and
remote MEPs. The only thing you define at this point is the MEP ID. See
Adding Local and Remote MEPs.
2 Configure the local MEPs. At this point, you determine which MEPs are
local MEPs. The system automatically defines the other MEPs you
configured in the previous step as remote MEPs. See Configuring the Local
MEPs.
3 Enable the Local MEPs. See Enabling Local MEPs.
Adding Local and Remote MEPs
To add a MEP to the MA/MEG:
1 In the SOAM MA/MEG page, select a MA/MEG and click MEP List. The MEP
List page opens.
Figure 287: MEP List Page
Ceragon Proprietary and Confidential
Page 397 of 703
FibeAir IP-20G
User Guide
2 Click Add. The Add MEP page opens.
Figure 288: Add MEP Page
3 In the MEP ID field, enter a MEP ID (1-8191).
4 Click Apply, then Close.
Configuring the Local MEPs
Once you have added local and remote MEPs, you must define the MEPs and
determine which are the local MEPs:
1 Select Ethernet > Protocols > SOAM > MEP. The SOAM MEP page opens.
Table 100 lists and describes the parameters displayed in the SOAM MEP
page.
Figure 289: SOAM MEP Page
Note:
To display MEPs belonging to a specific MEG, select the MEG
in the Filter by MA/MEG field near the top of the SOAM
MEP page. To display all MEPs configured for the unit, select
All.
Ceragon Proprietary and Confidential
Page 398 of 703
FibeAir IP-20G
User Guide
2 Click Add. Page 1 of the Add SOAM MEP wizard opens.
Figure 290: Add SOAM MEP Wizard Page 1
3 In the MEG Name field, select an MA/MEG.
4 Click Next. Page 2 of the Add SOAM MEP wizard opens.
Figure 291: Add SOAM MEP Wizard Page 2
5 In the Direction field, select Down.
Note:
In the current release, the Up direction is not supported.
6 In the MEP ID field, select a MEP ID from the list of MEPs you have added
to the selected MEG.
7 In the Service Point field, select the service point on which you want to
place the MEP.
Ceragon Proprietary and Confidential
Page 399 of 703
FibeAir IP-20G
User Guide
8 Click Finish. The Add Soam MEP wizard displays the parameters you have
selected.
Figure 292: Add SOAM MEP Wizard Summary Page
9 Verify that you want to submit the displayed parameters and click Submit.
Table 100: SOAM MEP Parameters
Parameter
Definition
MD ID
An MD ID automatically generated by the system.
MA/MEG ID
An MA/MEG ID automatically generated by the system.
MEP ID
The MEP ID.
Interface Location
The interface on which the service point associated with the MEP is located.
SP ID
The service point ID.
MEP Direction
In this release, only Down is supported.
MEP Fault Notification State
The initial status of the SOAM state machine.
MEP Active
Indicates whether the MEP is enabled (True).
MEP CCM TX Enable
Indicates whether the MEP is sending CCMs (True).
CCM and LTM Priority
The p-bit included in CCMs sent by this MEP (0 to 7).
MEP Defects
Reserved for future use.
RMEP List
Once you have configured at least one local MEP, all other MEPs that you have
added but not configured as local MEPs are displayed here.
Enabling Local MEPs
Once you have added a MEP and defined it as a local MEP, you must enable the
MEP.
Ceragon Proprietary and Confidential
Page 400 of 703
FibeAir IP-20G
User Guide
To enable a MEP:
1 In the SOAM MEP page (Figure 289), select the MEP you want to enable.
2 Click Edit. The SOAM MEP Edit page opens.
Figure 293: SOAM MEP Edit Page
3 In the MEP Active field, select True.
4 In the MEP CCM TX Enable field, select True.
5 In the CCM and LTM Priority field, select the p-bit that will be included in
CCMs sent by this MEP (0 to 7). It is recommended to select 7.
6 Click Apply, then Close.
Ceragon Proprietary and Confidential
Page 401 of 703
FibeAir IP-20G
User Guide
12.6.4.5 Displaying Remote MEPs
To display a list of remote MEPs (RMEPs) and their parameters:
1 Select Ethernet > Protocols > SOAM > MEP. The SOAM MEP page opens
(Figure 289).
2 Select a MEP and click RMEP List. The SOAM MEP DB table is displayed.
Figure 294: SOAM MEP DB Table
Table 101 lists and describes the parameters displayed in the SOAM MEP DB
table. To return to the SOAM MEP page, click Back to MEP.
Note:
To display these parameters in a separate window for a
specific remote MEP, select the RMEP ID and click View.
Table 101: SOAM MEP DB Table Parameters
Parameter
Definition
RMEP ID
The remote MEP ID.
RMEP Operational State
The operational state of the remote MEP.
RMEP Last rx CCM MAC
Address
The MAC Address of the interface on which the remote MEP is located.
RMEP Last CCM OK or Fail
Timestamp
The timestamp marked by the remote MEP indicated the most recent CCM OK or
failure it recorded. If none, this field indicates the amount of time since SOAM was
activated.
RMEP Last rx CCM RDI
Indication
Displays the state of the RDI bit in the most recent CCM received by the remote MEP:
RMEP Last rx CCM Port
Status TLV
True RDI was received in the last CCM.
False No RDI was received in the last CCM.
The Port Status TLV in the most recent CCM received from the remote MEP.
RMEP Last rx CCM Interface Reserved for future use.
Status TLV
RMEP Last rx CCM Chassis Displays the MAC address of the remote chassis.
ID Format
Ceragon Proprietary and Confidential
Page 402 of 703
FibeAir IP-20G
Parameter
User Guide
Definition
RMEP Last rx CCM Chassis Reserved for future use.
ID
12.6.4.6 Displaying Last Invalid CCMS
To display the entire frame of the last CCM error message and the last CCM
cross-connect error message received by a specific local MEP:
1 Select Ethernet > Protocols > SOAM > MEP. The SOAM MEP page opens
(Figure 289).
2 Select a MEP and click Last Invalid CCMS. The MEP Last Invalid CCMS
page opens.
Figure 295: MEP Last Invalid CCMS Page
The Last RX error CCM message field displays the frame of the last CCM that
contains an error received by the MEP.
The Last RX Xcon fault message field displays the frame of the last CCM that
contains a cross-connect error received by the MEP.
Note:
A cross-connect error occurs when a CCM is received from a
remote MEP that has not been defined locally.
Ceragon Proprietary and Confidential
Page 403 of 703
FibeAir IP-20G
User Guide
Section III:
CLI
Configuration
Ceragon Proprietary and Confidential
Page 404 of 703
FibeAir IP-20G
13.
User Guide
Getting Started (CLI)
This section includes:
13.1
Establishing a Connection (CLI)
Logging On (CLI)
General CLI Commands
Changing Your Password (CLI)
Configuring In-Band Management (CLI)
Changing the Management IP Address (CLI)
Configuring the Activation Key (CLI)
Setting the Time and Date (Optional) (CLI)
Enabling the Interfaces (Interface Manager) (CLI)
Configuring Cascading Interfaces (Optional) (CLI)
Entering Radio View (CLI)
Unmuting the Radio (CLI)
Configuring the Transmit (TX) Level (CLI)
Configuring the Transmit (TX) Frequency (CLI)
Configuring the Radio (MRMC) Script(s) (CLI)
Configuring Grouping (Optional) (CLI)
Creating Service(s) for Traffic (CLI)
Establishing a Connection (CLI)
For instructions on establishing a physical management connection to the unit
from your PC or laptop, see Establishing a Connection.
13.2
Logging On (CLI)
Use a telnet connection to manage the IP-20G via CLI. You can use any
standard telnet client, such as PuTTy or ZOC Terminal. You can also simply
enter the command telnet <ip address> from the CMD window on your PC
or laptop.
The default IP address of the unit is 192.168.1.1. Establish a telnet connection
to the unit using the default IP address.
When you have connected to the unit, a login prompt appears. For example:
Linux 2.6.34.8-grsec-WR4.1.0.0_cgl-CE.0.5 (localhost) (13:44 on
Saturday, 21 March 2015)
login:
At the prompt, enter the default login user name: admin
A password prompt appears. Enter the default password: admin
Ceragon Proprietary and Confidential
Page 405 of 703
FibeAir IP-20G
User Guide
The root prompt appears. For example:
login: admin
Password:
Last login: Sat Mar 21 13:40:11 from 192.168.1.10
root>
13.3
General CLI Commands
To display all command levels available from your current level, press <TAB>
twice. For example, if you press <TAB> twice at the root level, the following is
displayed:
root>
auto-state-propagation
ethernet exit
multi-carrier-abc
platform
pwe3
quit
radio
radio-groups
stm1oc3_rst
switch-back
switch-to
wait
Some of these are complete commands, such as quit and exit. Others
constitute the first word or phrase for a series of commands, such as ethernet
and radio.
Similarly, if you enter the word platform and press <TAB> twice, the first
word or phrase of every command that follows platform is displayed:
root> platform
activation-key
configuration
if-manager
security
shelf-manager
software
sync
tdm-latency-optimization tdm-offset
unit-info
unit-info-file
wtr-timer
root> platform
management
status
tdm-range
To auto-complete a command, press <TAB> once.
Use the up and down arrow keys to navigate through recent commands.
Use the ? key to display a list of useful commands and their definitions.
At the prompt, or at any point in entering a command, enter the word help to
display a list of available commands. If you enter help at the prompt, a list of
all commands is displayed. If you enter help after entering part of a command,
a list of commands that start with the portion of the command you have
already entered is displayed.
To scroll up and down a list, use the up and down arrow keys.
To end the list and return to the most recent prompt, press the letter q.
13.4
Changing Your Password (CLI)
It is recommended to change your default Admin password as soon as you
have logged into the system.
To change your password, enter the following command in root view:
root> platform security access-control password edit ownpassword
The system will prompt you to enter your existing password. The system will
then prompt you to enter the new password.
Ceragon Proprietary and Confidential
Page 406 of 703
FibeAir IP-20G
User Guide
If Enforce Password Strength is activated, the password must meet the
following criteria:
Password length must be at least eight characters.
Password must include characters of at least three of the following
character types: lower case letters, upper case letters, digits, and special
characters. For purposes of meeting this requirement, upper case letters at
the beginning of the password and digits at the end of the password are
not counted.
The last five passwords you used cannot be reused.
See Configuring the Password Security Parameters (CLI).
In addition to the Admin password, there is an additional password protected
user account, root user, which is configured in the system. The root user
password and instructions for changing this password are available from
Ceragon Customer Support. It is strongly recommended to change this
password.
13.5
Configuring In-Band Management (CLI)
You can configure in-band management in order to manage the unit remotely
via its radio and/or Ethernet interfaces.
Each IP-20G unit includes a pre-defined management service with Service ID
1025. The management service is a multipoint service that connects the two
local management ports and the network element host CPU in a single service.
In order to enable in-band management, you must add at least one service
point to the management service, in the direction of the remote site or sites
from which you want to access the unit for management. For instructions on
adding service points, see Configuring Service Points (CLI).
13.6
Changing the Management IP Address (CLI)
Related Topics:
Defining the IP Protocol Version for Initiating Communications (CLI)
Configuring the Remote Units IP Address (CLI)
You can enter the unit's address in IPv4 format and/or in IPv6 format. The
unit will receive communications whether they were sent to its IPv4 address
or its IPv6 address.
To set the unit's IP address in IPv4 format, set in root view the IP address,
subnet mask, and default gateway of the IP-20G unit, as follows:
root> platform management ip set ipv4-address <ipv4-address>
subnet <subnet> gateway <gateway> name <name> description
<name>
Table 102: IP Address (IPv4) CLI Parameters
Parameter
Input Type
ipv4-address
Dotted decimal format. Any valid IPv4 address.
Ceragon Proprietary and Confidential
Permitted Values
Description
The IP address for the unit.
Page 407 of 703
FibeAir IP-20G
User Guide
Parameter
Input Type
Permitted Values
Description
subnet
Dotted decimal format. Any valid subnet mask.
The subnet mask for the unit.
gateway
Dotted decimal format. Any valid IPv4 address.
The default gateway for the unit
(optional).
name
Text String
Enter a name (optional).
description
Text String
Enter a description (optional).
To set the unit's IP address in IPv6 format, set in root view the IP address,
prefix length, and default gateway of the IP-20G unit, as follows:
root> platform management ip set ipv6-address <ipv6-address>
prefix-length <prefix-length> gateway <gateway>
Note:
It is recommended not to configure addresses of type
FE:80::/64 (Link Local addresses) because traps are not
sent for these addresses.
Table 103: IP Address (IPv6) CLI Parameters
Parameter
Input Type
Permitted Values
Description
ipv6-address
Eight groups of four
hexadecimal digits
separated by colons
Any valid IPv6 address.
The IP address for the unit.
prefix-length
Number
1-128
The prefix-length for the unit.
gateway
Eight groups of four
hexadecimal digits
separated by colons.
Any valid IPv6 address.
The default gateway for the unit
(optional).
The command below sets the following parameters:
IPv4 Address 192.168.1.160
Subnet Mask 255.255.0.0
Default Gateway 192.168.1.100
root> platform management ip set ipv4-address 192.168.1.160
subnet 255.255.0.0 gateway 192.168.1.100
The command below sets the following parameters:
IPv6 Address - FE80:0000:0000:0000:0202:B3FF:FE1E:8329
Prefix length 64
Default Gateway - FE80:0000:0000:0000:0202:B3FF:FE1E:8329
root> platform management ip set ipv6-address
FE80:0000:0000:0000:0202:B3FF:FE1E:8329 prefix-length 64
gateway FE80:0000:0000:0000:0202:B3FF:FE1E:8329
Ceragon Proprietary and Confidential
Page 408 of 703
FibeAir IP-20G
13.7
User Guide
Configuring the Activation Key (CLI)
This section includes:
Activation Key Overview (CLI)
Installing an Activation Key (CLI)
Displaying Activation Key Information (CLI)
Activating an Activation Key (CLI)
13.7.1 Activation Key Overview (CLI)
IP-20G offers a pay as-you-grow concept in which future capacity growth and
additional functionality can be enabled with activation keys. For purposes of
the activation keys, each IP-20G chassis is considered a distinct device,
regardless of which cards are included in the chassis. Each device contains a
single unified activation key cipher.
New IP-20G units are delivered with a default activation key that enables you
to manage and configure the unit. Additional feature and capacity support
requires you to enter an activation key cipher in the Activation Key
Configuration page. Contact your vendor to obtain your activation key cipher.
Note:
To obtain an activation key cipher, you may need to provide
the units serial number. See Displaying Unit Inventory (CLI).
Each required feature and capacity should be purchased with an appropriate
activation key. It is not permitted to enable features that are not covered by a
valid activation key. In the event that the activation-key-enabled capacity and
feature set is exceeded, an Activation Key Violation alarm occurs and the Web
EMS displays a yellow background and an activation key violation warning.
After a 48-hour grace period, all other alarms are hidden until the capacity
and features in use are brought within the activation keys capacity and
feature set.
In order to clear the alarm, you must configure the system to comply with the
activation key that has been loaded in the system. The system automatically checks
the configuration to ensure that it complies with the activation-key-enabled
features and capacities. If no violation is detected, the alarm is cleared.
A demo activation key is available that enables all features for 60 days. When
the demo activation key expires, the most recent valid activation key goes into
effect. The 60-day period is only counted when the system is powered up. 10
days before the demo activation key expires, an alarm is raised indicating that
the demo activation key is about to expire.
13.7.2 Installing an Activation Key (CLI)
To install an activation key, use the following command to enter the activation
key cipher you have received from the vendor. The activation key cipher is a
string that enables all features and capacities that have been purchased for the
unit.
root> platform activation-key set key string <key string>
If the activation key cipher is not legal (e.g., a typing mistake or an invalid
serial number), an Activation Key Loading Failure event is sent to the Event
Ceragon Proprietary and Confidential
Page 409 of 703
FibeAir IP-20G
User Guide
Log. When a legal activation key cipher is entered, an Activation Key Loaded
Successfully event is sent to the Event Log.
13.7.3 Displaying Activation Key Information (CLI)
To display information about the currently installed activation key, enter the
following command in root view:
root> platform activation-key show information
To display a list of features that your current activation key supports, and
usage information about these features, enter the following command in root
view:
root> platform activation-key show usage all
To display a list of the radio capacities that your current activation key
supports and their usage information, enter the following command in root
view:
root> platform activation-key show usage radio
13.7.4 Activating an Activation Key (CLI)
You can use a demo license to enable all IP-20G features for 60 days. The
demo license expires 60 days from the time it was activated, and the most
recent previously installed and valid license goes into effect. The 60-day
period is only counted when the system is powered up. 48 hours before the
demo license expires, an alarm is raised indicating that the demo license is
about to expire.
To activate the demo license, enter the following command in root view:
root> platform activation-key set demo admin enable
To display the current status of the demo license, enter the following
command in root view:
root> platform activation-key show demo status
13.8
Setting the Time and Date (Optional) (CLI)
Related Topics:
Configuring NTP (CLI)
IP-20G uses the Universal Time Coordinated (UTC) standard for time and date
configuration. UTC is a more updated and accurate method of date
coordination than the earlier date standard, Greenwich Mean Time (GMT).
Every IP-20G unit holds the UTC offset and daylight savings time information
for the location of the unit. Each management unit presenting the information
uses its own UTC offset to present the information with the correct time.
To set the UTC time, enter the following command in root view:
root> platform management time-services utc set date-and-time
<date-and-time>
Ceragon Proprietary and Confidential
Page 410 of 703
FibeAir IP-20G
User Guide
To set the local time offset relative to UTC, enter the following command in
root view:
root> platform management time-services utc set offset hoursoffset <hours-offset> minutes-offset <minutes-offset>
To display the local time configurations, enter the following command in root
view:
root> platform management time-services show status
Table 104: Local Time Configuration CLI Parameters
Parameter
Input Type
Permitted Values
Description
date-and-time
Number
dd-mm-yyyy,hh:mm:ss,
where:
dd = date
mm = month
yyyy= year
hh = hour
mm = minutes
ss = seconds
Sets the UTC time.
hours-offset
Number
-12 13
The required hours offset (positive or negative) relative to GMT.
This is used to offset the clock relative to GMT, according to the
global meridian location.
minutes-offset
Number
0 59
The required minutes relative to GMT. This is used to offset the
clock relative to GMT, according to the global meridian location.
The following command sets the GMT date and time to January 30, 2014, 3:07
pm and 58 seconds:
root> platform management time-services utc set date-and-time
30-01-2014,15:07:58
The following command sets the GMT offset to 13 hours and 32 minutes:
root> platform management time-services utc set offset hoursoffset 13 minutes-offset 32
To set the daylight savings time parameters, enter the following command in
root view:
root> platform management time-services daylight-savings-time
set start-date-month <start-date-month> start-date-day <startdate-day> end-date-month <end-date-month> end-date-day <enddate-day> offset <offset>
Table 105: Daylight Savings Time CLI Parameters
Parameter
Input Type Permitted Values Description
start-date-month
Number
1 - 12
The month when Daylight Savings Time begins.
start-date-day
Number
1 - 31
The date in the month when Daylight Savings Time begins.
end-date-month
Number
1 - 12
The month when Daylight Savings Time ends.
Ceragon Proprietary and Confidential
Page 411 of 703
FibeAir IP-20G
User Guide
Parameter
Input Type Permitted Values Description
end-date-day
Number
1 - 31
The date in the month when Daylight Savings Time ends.
offset
Number
0 - 23
The required offset, in hours, for Daylight Savings Time. Only positive
offset is supported.
The following command configures daylight savings time as starting on May
30 and ending on October 1, with an offset of 20 hours.
root> platform management time-services daylight-savings-time
set start-date-month 5 start-date-day 30 end-date-month 10 enddate-day 1 offset 20
The following is a sample output of the platform management time-services
show status command:
root> platform management time-services show status
Local Time 04-03-2014,03:07:01
UTC date & time 04-03-2014,08:07:01
UTC offset hours -5
UTC offset minutes 0
Daylight Saving Time (DST) settings:
Start-Date <month/day> 3/9
End-Date <month/day> 11/1
Offset in hours 1
root>
Ceragon Proprietary and Confidential
Page 412 of 703
FibeAir IP-20G
13.9
User Guide
Enabling the Interfaces (Interface Manager) (CLI)
The following are the default settings for the unit's interfaces:
Ethernet traffic interfaces, the second management interface, and the
Synchronization interface are disabled, and must be manually enabled as
described below.
Radio interfaces, the first management interface, and the TDM interface
(optional) are automatically enabled.
To enable or disable an interface, enter the following command in root view:
root> platform if-manager set interface-type <interface-type>
slot <slot> port <port> admin <admin>
Table 106: Interface Configuration CLI Parameters
Parameter
Input Type Permitted Values
Description
interface-type Variable
ethernet
radio
management
sync
tdm
ethernet - An Ethernet interface.
radio - A radio interface
management - A management interface.
sync - A synchronization interface.
tdm - The E1/DS1 interface.
slot
Number
Always enter 1.
port
Number
ethernet: 1-6
radio: 1-2
management: 1-2
sync: 1
tdm: 1
The interface you want to enable or disable.
admin
Variable
up
down
Enter up to enable the interface or down to disable the
interface.
The following command enables Ethernet port 1:
root> platform if-manager set interface-type ethernet slot 1
port 1 admin up
The following command displays the status of all the interfaces in the unit:
root> platform if-manager show interfaces
13.9.1 Enabling the Second Management Interface (CLI)
To enable the second management interface, enter the following command in
root view:
root> platform management local-mngt admin state set enable
port mng2
To disable the second management interface, enter the following command in
root view:
root> platform management local-mngt admin state set disable
port mng2
Ceragon Proprietary and Confidential
Page 413 of 703
FibeAir IP-20G
User Guide
To display the status of both management interfaces, enter the following
command in root view:
root> platform management local-mngt admin state show port all
Ceragon Proprietary and Confidential
Page 414 of 703
FibeAir IP-20G
User Guide
13.10 Configuring Cascading Interfaces (Optional) (CLI)
Ethernet interfaces 1 and 2 (GbE1/CS1 and GbE2/CS2) can be configured as
normal GE traffic interfaces or as cascading interfaces. When operating in
cascading mode, these interfaces can handle hybrid Ethernet and Native TDM
traffic, enabling operators to create links among multiple IP-20 units in a node
for multi-directional applications based on hybrid Ethernet and Native or
pseudowire TDM services.
Notes:
You cannot change the status of an interface (Cascading or
Ethernet) if a service point is configured on the interface.
You cannot change the status of an interface (Cascading or
Ethernet) if the interface belongs to a LAG.
You cannot set Auto Negotiation to On while the interface is
configured as a Cascading interface.
To configure an interface as a cascading interface, go to interface view for the
interface and enter the following command:
eth type eth [1/2]> port-cascading-set cascading <cascading>
To display whether or not an interface is configured as a cascading interface,
go to interface view for the interface and enter the following command:
eth type eth [1/1]> port-cascading-show
Table 107: Cascading Interface CLI Parameters
Parameter Input Type Permitted Values Description
cascading
Boolean
true
false
true The interface is configured as a cascading interface.
false The interface is configured as a non-cascading Ethernet
interface.
For example, the following commands configure Ethernet port 2 as a
cascading interface:
root> ethernet interfaces eth slot 1 port 2
eth type eth [1/2]> port-cascading-set cascading true
Ceragon Proprietary and Confidential
Page 415 of 703
FibeAir IP-20G
User Guide
13.11 Entering Radio View (CLI)
To view and configure radio parameters, you must first enter the radios view
level in the CLI.
Use the following command to enter a radios view level:
root> radio slot <slot> port <port>
The following command enters radio view for radio interface 1:
root> radio slot 1 port 1
The following prompt appears:
radio[1/1]>
The following command enters radio view for radio interface 2:
root> radio slot 1 port 2
The following prompt appears:
radio[1/2]>
13.12 Unmuting the Radio (CLI)
To mute or unmute the radio, enter the following command in radio view:
radio[x/x]>rf mute set admin <admin>
To display the mute status of a radio, enter the following command in radio
view:
radio[x/x]>rf mute show status
Table 108: Radio Mute/Unmute CLI Parameters
Parameter Input Type Permitted Values Description
admin
Variable
on
off
Mutes (on) or unmutes (off) the radio.
The following command mutes radio interface 1:
radio[1/1]>rf mute set admin on
The following command unmutes radio interface 2:
radio[1/2]>rf mute set admin off
13.13 Configuring the Transmit (TX) Level (CLI)
To set the transmit (TX) level of a radio, enter the following command in radio
view:
radio[x/x]>rf set tx-level <tx-level>
To display the maximum transmit (TX) level of a radio, enter the following
command in radio view:
radio[x/x]>rf show max-tx-level
Ceragon Proprietary and Confidential
Page 416 of 703
FibeAir IP-20G
User Guide
Table 109: Transmit (TX) Level CLI Parameters
Parameter Input Type Permitted Values
Description
tx-level
The desired TX signal level (TSL), in dBm.
Number
-50-34
The following command sets the TX level of radio interface 1 to 10 dBm:
radio[1/1]>rf set tx-level 10
13.14 Configuring the Transmit (TX) Frequency (CLI)
To set the transmit (TX) frequency of a radio, enter the following command in
radio view. This command automatically sets the remote RX frequency in
parallel, unless you set the local-remote attribute to disable:
radio[x/x]>rf set tx-frequency <tx-frequency> local-remote
<local-remote>
Table 110: Transmit (TX) Frequency CLI Parameters
Parameter Input Type Permitted Values
Description
tx-frequency Number
Depends on the
The desired TX frequency (in KHz) and, if
MRMC script and RFU <local-remote> is set to enable, the desired RX
type.
frequency of the remote unit.
local-remote Variable
enable
disable
Optional. Determines whether to apply the
configured TX frequency value to the RX
frequency of the remote unit. By default, the
configured TX frequency value is applied to the
RX frequency of the remote unit.
The following command sets the TX frequency of radio interface 1 to
12900000 KHz, and sets the RX frequency of the remote unit to the same
value.
radio[1/1]>rf set tx-frequency 12900000
The following command sets the TX frequency of radio interface 2 to
12900000 KHz, but does not set the RX frequency of the remote unit.
radio[1/2]>rf set rx-frequency 12900000 local-remote disable
13.15 Configuring the Radio (MRMC) Script(s) (CLI)
Multi-Rate Multi-Constellation (MRMC) radio scripts define how the radio
utilizes its available capacity. Each script is a pre-defined collection of
configuration settings that specify the radios transmit and receive levels, link
modulation, channel spacing, and bit rate. Scripts apply uniform transmit and
receive rates that remain constant regardless of environmental impact on
radio operation.
To display all scripts that are available for a specific radio carrier in your unit,
enter the following command in radio view:
radio[x/x]>mrmc script show script-type <script-type> acmsupport <acm-support>
Ceragon Proprietary and Confidential
Page 417 of 703
FibeAir IP-20G
User Guide
Note:
The list of available scripts reflects activation-key-enabled
features. Only scripts within your activation-key-enabled
capacity will be displayed.
Table 111: MRMC Script CLI Parameters
Parameter Input Type Permitted Values Description
script-type
Variable
normal
asymmetrical
Determines the type of scripts to be displayed:
normal Scripts for symmetrical bandwidth.
asymmetrical Scripts for asymmetrical bandwidth.
Note:
acm-support Boolean
yes
no
Asymmetrical scripts are not supported in this release.
Determines whether to display scripts that support Adaptive Coding
Modulation (ACM). In ACM mode, a range of profiles determines Tx
and Rx rates. This allows the radio to modify its transmit and
receive levels in response to environmental conditions.
The following commands display available symmetrical (normal) scripts with
ACM support for radio interface 1:
root> radio slot 1 port 1
radio [1/1]>mrmc script show script-type normal acm-support yes
Script |Script-Name
ID# |
---------------------------------------------------<1003>
|mdN_A5656N_145_1003
<1004>
|mdN_A2828N_149_1004
<1005>
|mdN_A2828N_130_1005
<1006>
|mdN_A5656N_129_1006
<1007>
|mdN_A4040N_119_1007
<1008>
|mdN_A0707N_121_1008
<1009>
|mdN_A1414N_113_1009
<1010>
|mdN_A5050N_111_1010
<1020>
|mdN_A1010N_100_1020
<1021>
|mdN_A2020N_100_1021
<1203>
|mdN_A5656X_105_1203
<1204>
|mdN_A2828X_113_1204
<1205>
|mdN_A2828X_111_1205
<1206>
|mdN_A5656X_101_1206
<1207>
|mdN_A4040X_109_1207
<1210>
|mdN_A5050X_104_1210
<1214>
|mdN_A2828X_102_1214
<1217>
|mdN_A4040X_102_1217
<1222>
|mdN_A2525X_103_1222
---------------------------------------------------radio [1/1]>
Once you have a list of valid scripts, you can assign a script to the radio carrier.
The command syntax differs depending on whether you are assigning a script
with ACM support or a script without ACM support.
Note:
When you enter a command to change the script, a prompt
appears informing you that changing the traffic will reset
the unit and affect traffic. To continue, enter yes.
Ceragon Proprietary and Confidential
Page 418 of 703
FibeAir IP-20G
User Guide
To assign a script with ACM support, enter the following command in radio
view:
radio[x/x]>mrmc set acm-support script-id <script-id>
modulation adaptive max-profile <profile>
To assign a script in ACM fixed mode, enter the following command in radio
view:
radio[x/x]>mrmc set acm-support script-id <script-id>
modulation fixed profile <profile>
To assign a script without ACM support, enter the following command in radio
view:
radio[x/x]>mrmc set acm-none script-id <script-id>
To display the current MRMC script configuration, enter the following
command in radio view:
radio[x/x]>mrmc show script-configuration
Table 112: MRMC Script Status Parameters
Parameter Input Type Permitted Values
Description
script-id
Number
Depends on available
scripts.
The ID of the script you want to assign to the radio carrier.
modulation
Variable
adaptive
fixed
Determines whether ACM is enabled (adaptive) or disabled
(fixed).
profile
Number
0-10
The maximum or fixed modulation profile. The options are:
0 QPSK1 8 PSK
2 16 QAM
3 32 QAM
4 64 QAM
5 128 QAM
6 256 QAM
7 512 QAM
8 1024 QAM (Strong FEC)
9 1024 QAM (Light FEC)
10 2048 QAM
The following command assigns MRMC script ID 1204, with ACM enabled and
a maximum profile of 8, to radio interface 2:
radio[1/2]>mrmc set acm-support script-id 1204 modulation
adaptive max-profile 8
The following command assigns MRMC script ID 1204, with ACM disabled and
a maximum profile of 5, to radio interface 1:
radio[1/1]>mrmc set acm-support script-id 1204 modulation fixed
profile 5
Ceragon Proprietary and Confidential
Page 419 of 703
FibeAir IP-20G
User Guide
13.16 Configuring Grouping (Optional) (CLI)
At this point in the configuration process, you should configure any interface
groups that need to be set up according to your network plan. For details on
available grouping and other configuration options, as well as configuration
instructions, see System Configurations (CLI).
13.17 Creating Service(s) for Traffic (CLI)
In order to pass traffic through the IP-20G, you must configure Ethernet
and/or TDM traffic services. For configuration instructions, see:
Configuring Ethernet Services (CLI)
Configuring Native TDM Trails (CLI)
Configuring TDM Pseudowire Services (CLI)
Ceragon Proprietary and Confidential
Page 420 of 703
FibeAir IP-20G
User Guide
14.
Configuration Guide (CLI)
14.1
System Configurations (CLI)
This section lists basic system configurations and their prerequisites, with
links to configuration instructions.
This section includes:
Radio Configurations
TDM Configurations
Note:
For an up-to-date description of feature and configuration
limitations, refer to the Release Notes for version G8.0.
14.1.1 Radio Configurations
An IP-20G system can be used in the following configurations.
Note:
One Multi-Carrier ABC group can be configured per unit.
Table 113: Radio Configurations
Configuration
Special Requirements
1+0
Link to Configuration Instructions
Configuring a 1+0 Link (CLI)
1+0 IF Combining
2+0 Single Polarization
2+0 Dual Polarization (XPIC)
Requires 1500HP
Requires Multi-Carrier ABC or LAG
Requires Multi-Carrier ABC or LAG
Configuring a 1+0 Link (CLI)
Configuring IF Combining (CLI)
Configuring Multi-Carrier ABC (CLI)
Configuring Link Aggregation (LAG) (CLI)
Configuring Multi-Carrier ABC (CLI)
Configuring XPIC (CLI)
Configuring Link Aggregation (LAG) (CLI)
1+1 HSB Protection
Configuring HSB Radio Protection (CLI)
1+1 HSB Protection with BBS Requires Multi-Carrier ABC
Space Diversity
Configuring HSB Radio Protection (CLI)
Configuring Multi-Carrier ABC (CLI)
14.1.2 TDM Configurations
IP-20G provides integrated support for transportation of TDM (E1/DS1)
services with integrated E1/DS1 interfaces.
Two types of TDM services are supported using the same hardware:
Native TDM trails.
TDM Pseudowire services (enabling interoperability with third party
packet/PW equipment).
IP-20G also offers hybrid Ethernet and TDM services. Hybrid services can
utilize either Native TDM or pseudowire.
Ceragon Proprietary and Confidential
Page 421 of 703
FibeAir IP-20G
User Guide
IP-20G offers a variety of path protection options.
Table 114 lists the basic TDM configuration options, with links to
configuration instructions.
Table 114: TDM Configurations
Configuration
Special Requirements
Link to Configuration Instructions
Native TDM Services
Requires E1/DS1 interface.
Configuring Native TDM Trails (CLI)
Native TDM Services with Path
Protection
Requires E1/DS1 interface.
Configuring Native TDM Trails (CLI)
Pseudowire TDM Services
Requires E1/DS1 interface.
Configuring TDM Pseudowire Services (CLI)
Pseudowire TDM Services with
Path Protection
Requires E1/DS1 interface.
Configuring TDM Pseudowire Services (CLI)
14.2
Configuring a 1+0 Link (CLI)
To configure a 1+0 link, you must perform the following steps:
1 Unmute the radio. See Unmuting the Radio (CLI).
2 Configure the radio's TX level. See Configuring the Transmit (TX) Level.
3 Configure the radio's frequency. See Configuring the Transmit (TX)
Frequency.
4 Configure the radio's MRMC script. See Configuring the Radio (MRMC)
Script(s) (CLI).
Ceragon Proprietary and Confidential
Page 422 of 703
FibeAir IP-20G
14.3
User Guide
Configuring Multi-Carrier ABC (CLI)
This section includes:
Multi-Carrier ABC Overview (CLI)
Configuring a Multi-Carrier ABC Group (CLI)
Removing Members from a Multi-Carrier ABC Group (CLI)
Deleting a Multi-Carrier ABC Group (CLI)
Deleting a Multi-Carrier ABC/HSB-SD Group (CLI)
14.3.1 Multi-Carrier ABC Overview (CLI)
Multi-Carrier Adaptive Bandwidth Control (ABC) enables multiple separate
radio carriers to be shared by a single Ethernet port. This provides an
Ethernet link over the radio with the total sum of the capacity of all the radios
in the group, while still behaving as a single Ethernet interface. In MultiCarrier ABC mode, traffic is dynamically divided among the carriers, at the
Layer 1 level, without requiring Ethernet Link Aggregation.
Load balancing is performed regardless of the number of MAC addresses or
the number of traffic flows. During fading events which cause ACM modulation
changes, each carrier fluctuates independently with hitless switchovers
between modulations, increasing capacity over a given bandwidth and
maximizing spectrum utilization. The result is 100% utilization of radio
resources in which traffic load is balanced based on instantaneous radio
capacity per carrier.
Note:
In this version, one Multi-Carrier ABC group that includes
both radio interfaces can be configured per unit.
14.3.2 Configuring a Multi-Carrier ABC Group (CLI)
To configure a Multi-Carrier ABC group:
1 Create the group by entering the following command in root view:
root> multi-carrier-abc create group group_id 1
multi-carrier-abc group-id [1]>
2 Add members to the group:
To add a radio interface to the group, enter the following command in
Multi-Carrier ABC Group view. Repeat this command for each radio
interface you want to add.
multi-carrier-abc group-id [1]> attach-member slot <slot> port
<port> channel-id <1-16>
The Channel ID identifies the interface within the group.
To add a protection group to the Multi-Carrier ABC group, enter the
following command in Multi-Carrier ABC Group view:
multi-carrier-abc group-id [1]> attach-group group-id <groupid> type <1+1-HSB|1+1-HSB-SD> channel-id <1-16>
Ceragon Proprietary and Confidential
Page 423 of 703
FibeAir IP-20G
User Guide
The Channel ID identifies the protection group within the Multi-Carrier
ABC group.
3 Repeat for the second radio interface.
The following commands create a Multi-Carrier ABC group.
root> multi-carrier-abc create
multi-carrier-abc group-id[1]>
channel-id 1
multi-carrier-abc group-id[1]>
channel-id 2
multi-carrier-abc group-id[1]>
group group_id 1
attach-member slot 1 port 1
attach-member slot 1 port 2
exit
14.3.3 Removing Members from a Multi-Carrier ABC Group (CLI)
To remove members from a Multi-Carrier ABC group:
1 To remove an individual radio interface from the Multi-Carrier ABC group,
go to Multi-Carrier ABC group view and enter the following command:
multi-carrier-abc group-id[1]> detach-member channel-id
<channel-id>
2 To remove a protection group member from the Multi-Carrier ABC group,
go to Multi-Carrier ABC group view and enter the following command:
multi-carrier-abc group-id[1]> detach-group channel-id
<channel-id>
14.3.4
Deleting a Multi-Carrier ABC Group (CLI)
To delete a Multi-Carrier ABC group:
1 Remove the members from the group. See Removing Members from a
Multi-Carrier ABC Group (CLI).
2 Delete the group by entering the following command in root view:
root> multi-carrier-abc delete group group_id 1
14.3.5 Deleting a Multi-Carrier ABC/HSB-SD Group (CLI)
If you want to delete a Multi-Carrier ABC/HSB-SD configuration and reuse the
carriers in 1+0 or 1+1 (without Space Diversity) configurations, you must
perform the following steps in this order:
Delete the HSB-SD protection group. See Deleting an HSB Radio Protection
Group (CLI).
Delete the Multi-Carrier ABC Group. See Deleting a Multi-Carrier ABC
Group (CLI).
Disable ABC Mode for each carrier that was in the Multi-Carrier ABC/HSBSD configuration, using the following commands in root view:
root>
state
root>
state
platform shelf-manager abc mode admin set slot 1 port 1
disable
platform shelf-manager abc mode admin set slot 1 port 2
disable
Ceragon Proprietary and Confidential
Page 424 of 703
FibeAir IP-20G
14.4
User Guide
Configuring Link Aggregation (LAG) (CLI)
Link aggregation (LAG) enables you to group several physical Ethernet or
radio interfaces into a single logical interface bound to a single MAC address.
This logical interface is known as a LAG group. Traffic sent to the interfaces in
a LAG group is distributed by means of a load balancing mechanism. IP-20G
uses a distribution function of up to Layer 4 in order to generate the most
efficient distribution among the LAG physical ports.
This section explains how to configure LAG and includes the following topics:
LAG Overview (CLI)
Configuring a LAG Group (CLI)
Deleting a LAG Group (CLI)
14.4.1 LAG Overview (CLI)
LAG can be used to provide interface redundancy, both on the same card (line
protection) and on separate cards (line protection and equipment protection).
LAG can also be used to aggregate several interfaces in order to create a wider
(aggregate) link.
You can create up to four LAG groups. The following restrictions exist with
respect to LAG groups:
Only physical interfaces (including radio interfaces), not logical interfaces,
can belong to a LAG group.
In this version, you cannot mix Ethernet and radio interfaces in the same
LAG group.
Cascading interfaces cannot belong to a LAG group. See Configuring
Cascading Interfaces (Optional) (CLI).
Interfaces can only be added to the LAG group if no services or service
points are attached to the interface.
Any classification rules defined for the interface are overridden by the
classification rules defined for the LAG group.
When removing an interface from a LAG group, the removed interface is
assigned the default interface values.
There are no restrictions on the number of interfaces that can be included in a
LAG. It is recommended, but not required, that each interface in the LAG have
the same parameters (e.g., speed, duplex mode).
Note:
To add or remove an Ethernet interface to a LAG group, the
interface must be in an administrative state of "down." This
restriction does not apply to radio interfaces. For
instructions on setting the administrative state of an
interface, see Enabling the Interfaces (Interface Manager)
(CLI).
Ceragon Proprietary and Confidential
Page 425 of 703
FibeAir IP-20G
User Guide
14.4.2 Configuring a LAG Group (CLI)
To create a LAG group, go to interface view for the first interface you want to
assign to the LAG and enter the following command:
eth type eth [x/x]> static-lag add lagid <lag1|lag2|lag3|lag4>
Repeat this process for each interface you want to assign to the LAG.
To remove an Ethernet member interface from a LAG, go to interface view for
the LAG and enter the following command:
eth group [lagx]> port static-lag remove member interface eth
slot <slot> port <port>
To remove a radio member interface from a LAG, go to interface view for the
LAG and enter the following command:
eth group [lagx]> port static-lag remove member interface radio
slot <slot> port <port>
To display the name of a LAG to which an interface belongs, go to interface
view for the interface and enter the following command:
eth type eth [x/x]> static-lag show name
To enter interface view for a LAG, enter the following command in root view:
root> ethernet interfaces group <lag1|lag2|lag3|lag4>
To display details about a LAG, go to interface view for the LAG: and enter the
following command:
eth group [lagx]> summary show
To display a LAG's operational state, go to interface view for the LAG: and
enter the following command:
eth group [lagx]> operational state show
To display a list of interfaces that belong to a LAG, go to interface view for the
LAG and enter the following command:
eth group [lagx]> port static-lag show members
Ceragon Proprietary and Confidential
Page 426 of 703
FibeAir IP-20G
User Guide
The following commands create a LAG with the ID lag2. The LAG includes
Ethernet ports 1, 2, and 3:
root> platform if-manager set interface-type ethernet
port 1 admin down
root> platform if-manager set interface-type ethernet
port 2 admin down
root> platform if-manager set interface-type ethernet
port 3 admin down
root> ethernet interfaces eth slot 1 port 1
eth type eth [1/1]>
eth type eth [1/1]> static-lag add lagid lag2
eth type eth [1/1]> exit
root>
root> ethernet interfaces eth slot 1 port 2
eth type eth [1/2]>
eth type eth [1/2]> static-lag add lagid lag2
eth type eth [1/2]> exit
root>
root> ethernet interfaces eth slot 1 port 3
eth type eth [1/3]>
eth type eth [1/3]> static-lag add lagid lag2
eth type eth [1/3]> exit
root> platform if-manager set interface-type ethernet
port 1 admin up
root> platform if-manager set interface-type ethernet
port 2 admin up
root> platform if-manager set interface-type ethernet
port 3 admin up
slot 1
slot 1
slot 1
slot 1
slot 1
slot 1
The following command displays the name of the LAG to which Ethernet port
1 belongs:
eth type eth [1/1]> static-lag show name
Static-lag group name: lag2
The following commands display details about the LAG::
root> ethernet interfaces group lag2
eth group [lag2]>
eth group [lag2]> port static-lag show members
Static-lag members
------------------Eth#[1/1]
Eth#[1/2]
Eth#[1/3]]
eth group [lag2]> summary show
Group lag2 Summary: Value
Port Description:
Port Admin state: enable
Port Operational state: down
Port Edge state: non-edge-port
Member Port#(1) 1/1
Member Port#(2) 1/2
Member Port#(3) 1/3
eth group [lag2]> operational state show
Port operational state: up.
eth group [lag2]>
Ceragon Proprietary and Confidential
Page 427 of 703
FibeAir IP-20G
User Guide
The following commands remove Ethernet port 2 from the LAG:
root> platform if-manager set interface-type ethernet slot 1
port 2 admin down
root> ethernet interfaces group lag2
eth group [lag2]>
eth group [lag2]> port static-lag remove member interface eth
slot 1 port 2
14.4.3 Deleting a LAG Group (CLI)
In order to delete a LAG group, you must first make sure that no service points
are attached to the LAG group.
To delete a LAG group, simply delete all the members from the LAG, as
described above.
Ceragon Proprietary and Confidential
Page 428 of 703
FibeAir IP-20G
14.5
User Guide
Configuring XPIC (CLI)
Cross Polarization Interference Canceller (XPIC) is a feature that enables two
radio carriers to use the same frequency with a polarity separation between
them. Since they will never be completely orthogonal, some signal cancelation
is required.
In addition, XPIC includes an automatic recovery mechanism that ensures that
if one carrier fails, or a false signal is received, the mate carrier will not be
affected. This mechanism also assures that when the failure is cleared, both
carriers will be operational.
This section includes:
Prerequisites for XPIC (CLI)
Configuring the Antennas (CLI)
Configuring the Carriers (CLI)
Creating an XPIC Group (CLI)
Deleting an XPIC Group (CLI)
Related topics:
Configuring the XPI Thresholds and Displaying XPI PMs
14.5.1 Prerequisites for XPIC (CLI)
Each radio interface must be connected to the same type of RFU.
Each radio carrier must be assigned the same script. The script must be an
XPIC script. The script must be an XPIC script. The letter X (XPIC) or N
(Non-XPIC) in the script name indicates whether or not the script supports
XPIC. For example:
The script mdN_A2828X_102_1205 supports XPIC.
The script mdN_A2828N_123-1005 does not support XPIC.
Ceragon Proprietary and Confidential
Page 429 of 703
FibeAir IP-20G
User Guide
14.5.2 Configuring the Antennas (CLI)
1 Align the antennas for one carrier. While you are aligning these antennas,
mute the second carrier. See Unmuting the Radio (CLI).
2 Adjust the antenna alignment until you achieve the maximum RSL for the
first-carrier link (the RSLwanted). This RSL should be no more than +/-2
dB from the expected level.
3 Record the RSLwanted and mute the first radio carrier at each end of the
link.
4 Unmute the second (orthogonal) radio carrier which was muted during the
antenna alignment process.
5 Determine the XPI, by either of the following two methods:
Measure the RSL of the second carrier (the RSLunwanted). To calculate
the XPI, subtract RSLunwanted from the RSLwanted.
Read the XPI from the Modem XPI field of the Radio Parameters page
in the Web EMS. See Viewing the Radio Status and Settings.
6 The XPI should be at least 25dB. If it is not, you should adjust the OMT
assembly on the back of the antenna at one side of the link until you
achieve the highest XPI, which should be no less than 25dB. Adjust the
OMT very slowly in a right-left direction. OMT adjustment requires very
fine movements and it may take several minutes to achieve the best
possible XPI. It is recommended to achieve XPI levels between 25dB and
30dB.
7 Enable all four radio carriers and check the XPI levels of both carriers at
both sides of the link by checking the Modem XPI field of the Radio
Parameters page in the Web EMS. See Viewing the Radio Status and
Settings. All four carriers should have approximately the same XPI value.
Do not adjust the XPI at the remote side of the link, as this may cause the
XPI at the local side of the link to deteriorate.
Note:
In some cases, the XPI might not exceed the required 25dB
minimum due to adverse atmospheric conditions. If you
believe this to be the case, you can leave the configuration at
the lower values, but be sure to monitor the XPI to make
sure it subsequently exceeds 25dB. A normal XPI level in
clear sky conditions is between 25 and 30dB.
14.5.3 Configuring the Carriers (CLI)
1 Configure both radio carriers on both ends of the link to the desired
frequency channel. Each carrier must be configured to the same frequency
channel.
2 Assign XPIC (CCDP operational mode) support-enabled script to both radio
carriers on both ends of the link. Each carrier must be assigned the same
script. See Configuring the Radio (MRMC) Script(s) (CLI).
Note:
XPIC support is indicated by an X in the script name. For
example, mdN_A2828X_111_1205 is an XPIC-enabled script.
mdN_A2828N_130_100 is not an XPIC-enabled script. For a
list of XPIC support-enabled scripts, refer to the most recent
FibeAir IP-20G Release Notes.
Ceragon Proprietary and Confidential
Page 430 of 703
FibeAir IP-20G
User Guide
3 Create an XPIC group that consists of the two radio carriers that will be in
the XPIC group. See Creating an XPIC Group (CLI).
14.5.4 Creating an XPIC Group (CLI)
To create an XPIC group:
1 Create the XPIC group by entering the following command in root view:
root> radio xpic create group <group> radio <slot> port <port>
radio <slot> port <port>
2 Enable the group by entering the following command in root view:
root> radio xpic set group <group id> admin enable
The following commands create and enable XPIC group 1:
root> radio xpic create group 1 radio 1 port 1 radio 1 port 2
root> radio xpic set group 1 admin enable
Table 115: XPIC Configuration CLI Parameters
Parameter
Input Type Permitted Values
Description
Group
Number
1-4
The group ID of the XPIC group.
slot
Number
port
Number
1-2
The interface you want to add to the XPIC
group.
14.5.5 Deleting an XPIC Group (CLI)
In order to delete an XPIC group, you must first disable the group. Disable the
group by entering the following command in root view:
root> radio xpic disable group <group id>
To delete an XPIC group, enter the following command in root view:
root> radio xpic delete group <group id>
You must then assign non-XPIC MRMC scripts to the radio carriers that were
included in the XPIC pair.
The following commands disable and delete XPIC group 1:
root> radio xpic disable group 1
root> radio xpic delete group 1
Ceragon Proprietary and Confidential
Page 431 of 703
FibeAir IP-20G
14.6
User Guide
Configuring HSB Radio Protection (CLI)
This section includes:
HSB Radio Protection Overview (CLI)
Configuring 1+1 HSB without Space Diversity (CLI)
Configuring 1+1 HSB with Space Diversity (CLI)
Copying Configuration to Mate (CLI)
Revertive Mode (CLI)
Switchovers and Lockout (CLI)
Deleting an HSB Radio Protection Group (CLI)
14.6.1 HSB Radio Protection Overview (CLI)
In dual-carrier systems, IP-20G offers 1+1 HSB radio protection. With MultiCarrier ABC, you can also configure 1+1 HSB radio protection with BBS Space
Diversity.
You can configure the two radio interfaces as a protection group, which
protects against hardware failure in the RFU. The CPU monitors the radio
interfaces and initiates switchover upon indication of a hardware or signal
failure.
The radios in a protected pair operate in active and standby mode. If there is a
failure in the active radio, the standby radio switches to active mode.
14.6.2 Configuring 1+1 HSB without Space Diversity (CLI)
To create a 1+1 HSB radio protection group without Space Diversity, MultiCarrier ABC may not be configured on the unit.
To create a protection group:
1 Enter the following command in root view. Radio interface 1 will
automatically be the active radio carrier.
root>radio protection create group <group> radio <radio>
port <port> radio <radio> port <port> type 1-plus-1-HSB
Table 116: 1+1 HSB CLI Parameters
Parameter
Input Type Permitted Values
Description
group
Number
1-4
The group ID of the protection group.
radio
Number
port
Number
1-2
The interface you want to add to the protection
group.
The following example creates a 1+1 HSB protection group with Group
ID 1. Radio interface 1 will be the active radio carrier.
root> radio protection create group 1 radio 1 port 1 radio 1
port 2 type 1-plus-1-HSB
Ceragon Proprietary and Confidential
Page 432 of 703
FibeAir IP-20G
User Guide
2 Configure the active radio carrier and perform a copy-to-mate command to
ensure that the radios in the HSB pair have the same configuration. See
Copying Configuration to Mate (CLI).
3 Optionally, you can enable revertive mode so that following a switchover,
the system initiates a revertive protection switchover back to the original
receiver once proper link and/or equipment conditions are restored. See
Revertive Mode (CLI).
14.6.3 Configuring 1+1 HSB with Space Diversity (CLI)
To configure 1+1 HSB protection with Space Diversity, you must perform the
following steps:
1 Enable ABC mode for each radio interface by entering the following
commands in root view:
root>
state
root>
state
platform shelf-manager abc mode admin set slot 1 port 1
enable
platform shelf-manager abc mode admin set slot 1 port 2
enable
2 Create a Multi-Carrier ABC group with no members, in Admin state
Disable. For instructions, see Configuring a Multi-Carrier ABC Group (CLI).
3 Enable protection for the Multi-Carrier ABC group by entering the
following command in Multi-Carrier ABC group view:
multi-carrier-abc group-id[1]> protection set enable
Create a 1+1 HSB-SD protection group by entering the following command
in root view. Radio interface 1 will automatically be the active radio
carrier:
root> radio protection create group 1 radio 1 port 1 radio 1
port 2 type 1-plus-1-HSB-SD
5 Configure the active radio carrier and perform a copy-to-mate command to
ensure that the radios in the HSB pair have the same configuration. See
Copying Configuration to Mate (CLI).
6 Optionally, you can enable revertive mode so that following a switchover,
the system initiates a revertive protection switchover back to the original
receiver once proper link and/or equipment conditions are restored. See
Revertive Mode (CLI).
7 Add the 1+1 HSB-SD group to the Multi-Carrier ABC group by entering the
following command in Multi-Carrier ABC group view:
multi-carrier-abc group-id[1]> attach-group group-id 1 type 1plus-1-HSB-SD channel-id 1
14.6.4 Copying Configuration to Mate (CLI)
In a 1+1 HSB configuration, it is necessary for both radio carriers to have the
same configuration. IP-20G includes a mismatch mechanism that detects if
there is a mismatch between the radio configurations of the local and mate
radio carriers. This mechanism is activated by the system periodically and
independently of other protection mechanisms, at fixed intervals. It is
activated asynchronously for both the active and the standby radio carriers.
Once the mismatch mechanism detects a configuration mismatch, it raises a
Ceragon Proprietary and Confidential
Page 433 of 703
FibeAir IP-20G
User Guide
Mate Configuration Mismatch alarm. When the configuration of the active and
standby radio carriers is changed to be identical, the mechanism clears the
Mate Configuration Mismatch alarm.
In order to align the configuration between the active and standby radio
carriers, you must verify that at least one of the radio carriers is properly
configured, and then perform a copy to mate command. This command copies
the entire configuration from a selected radio in the protection pair to the
other radio in the pair to achieve full configuration alignment between the
radios in the pair. The command also initiates a reset of the radio carriers to
which the configuration is copied. As soon as the radio to which the
confirmation was copied is up and running, its configuration is aligned to the
configuration of the other radio. This operation has no effect on the source
radio.
To perform a copy-to-mate command, enter the following command in root
view:
root> radio protection copy-to-mate group <group> source-radio
<radio> source-port <port>
Parameter
Input Type Permitted Values
Description
group
Number
1-4
The group ID of the protection group.
radio
Number
port
Number
1-2
The following command copies the configuration of the active radio carrier in
protection group 1 (radio interface 1) to its standby radio carrier (radio
interface 2):
root> radio protection copy-to-mate group 1 source-radio 1
source-port 1
14.6.5 Revertive Mode (CLI)
When revertive mode is enabled, following a switchover the system initiates a
revertive protection switchover back to the original receiver once proper link
and/or equipment conditions are restored. This ensures that the primary path
is used whenever possible.
For HSB-SD groups, an additional revertive mode option enables you to
configure revertive mode for diversity. If a diversity switchover takes place
and revertive mode is enabled for diversity, the system initiates a revertive
diversity switchover back to the original receiver once a proper signal is
restored on the primary receiver.
To configure revertive mode, enter the following command in root view:
root> radio protection revertive group <group> admin
<enable|disable> primary-radio-slot <slot> primary-radio-port <port>
The following command enables protection revertive mode for protection
group 1, with radio interface 1 designated as the primary radio:
root> radio protection revertive group 1 admin enable primaryradio-slot 1 primary-radio-port 1
Ceragon Proprietary and Confidential
Page 434 of 703
FibeAir IP-20G
User Guide
To configure revertive mode for space diversity, enter the following command
in root view:
root> radio protection set revertive-space-div <enable|disable>
group <group>
The following command enables diversity revertive mode for protection group
1:
root> radio protection set revertive-space-div enable group 1
Table 117: HSB Revertive Mode CLI Parameters
Parameter
Input Type Permitted Values
Description
group
Number
1-4
The group ID of the protection group.
radio
Number
port
Number
1-2
14.6.6 Switchovers and Lockout (CLI)
The following events trigger switchover for 1+1 HSB protection according to
their priority, with the highest priority triggers listed first.
1
2
3
4
5
Card missing
Lockout
Force switch
Traffic failures
Manual switch
To perform a manual switchover, use the following command:
root> radio protection manual-switch group <group#>
For example, to perform a manual switchover on group 1, use the following
command:
root> radio protection manual-switch group 1
To perform a force switchover, use the following command:
root> radio protection force-switch group <group#>
For example, to perform a force switchover on group 1, use the following
command:
root>radio protection force-switch group 1
To perform a lockout of a protection group, use the following command:
root> radio protection lock group <group#>
For example, to perform a lockout on group 1, use the following command:
root>radio protection lock group 1
To unlock a protection group that is in lockout mode, use the following
command:
root> radio protection unlock group <group#>
Ceragon Proprietary and Confidential
Page 435 of 703
FibeAir IP-20G
User Guide
For example, to unlock group 1, use the following command:
root> radio protection unlock group 1
14.6.7 Deleting an HSB Radio Protection Group (CLI)
Note:
If you want to delete a Multi-Carrier ABC/HSB-SD
configuration and reuse the carriers in 1+0 or 1+1 (without
Space Diversity) configurations, you must follow the
procedure described in Deleting a Multi-Carrier ABC/HSB-SD
Group (CLI).
To delete a radio protection group, enter the following command in root view:
root>r adio protection delete group <group#>
The following example deletes protection group 2:
root> radio protection delete group 2
Ceragon Proprietary and Confidential
Page 436 of 703
FibeAir IP-20G
14.7
User Guide
Configuring IF Combining (CLI)
IF Combining is a space diversity configuration in which the RFU receives and
processes two signals and combines them into a single, optimized signal. IF
Combining requires the use of a FibeAir 1500HP dual-receiver RFU.
Note:
1500HP (11 GHz) 40 MHz bandwidth does not support IF
Combining. For this frequency, space diversity is only
available via BBS. See Configuring 1+1 HSB with Space
Diversity.
To configure IF Combining, enter the following command in radio view:
radio[x/x]> rf if-combiner set mode <mode>
To configure the system to automatically calibrate the required delay between
the signals from the main and diversity antennas, enter the following
command in radio view:
radio[x/x]> rf if-combiner set delay-calibration automatic
Note:
Automatic delay calibration can only be performed when
the system is error-free and there are no negative weather
conditions.
To manually configure a delay calibration value, enter the following command
in radio view:
radio[x/x]> rf if-combiner set delay-calibration fix-value
<value>
To set the source of the RSL connector output, enter the following command in
radio view:
radio[x/x]> rf if-combiner set rsl-connector source <source>
To display the delay IF Combiner mode, enter the following command in radio
view:
radio[x/x]> rf if-combiner show mode
To display the RSL connector source, enter the following command in radio
view:
radio[x/x]> rf if-combiner show rsl-connector source
To display the IF Combiner delay calibration status, enter the following
command in radio view:
radio[x/x]> rf if-combiner show delay-calibration status
The following results may appear:
Success Indicates that the system has successfully calibrated the signal
delay
Failure Indicates that the system cannot automatically calibrate the
signal delay.
No-Action Indicates that the system has not performed an automatic
delay calibration.
Ceragon Proprietary and Confidential
Page 437 of 703
FibeAir IP-20G
User Guide
Table 118: IF Combining CLI Parameters
Parameter Input Type Permitted Values Description
mode
Variable
main
diversity
combined
main - Only the Main antenna signal is selected.
diversity - Only the Diversity antenna signal is selected.
combined - The combined signal from both antennas is
selected.
To enable IF Combining, use the combined parameter.
value
Number
-130 to 130
Determines the required delay between the signals from the
main and diversity antennas (in nanoseconds).
source
Variable
main
diversity
main - RSL is taken from the Main radio interface.
diversity - RSL is taken from the Diversity radio interface.
The following commands enable IF combining for radio interface 1, with
automatic delay calibration:
root> radio slot 1 port 1
radio[5/1]> rf if-combiner set mode combined
radio[5/1]> rf if-combiner set delay-calibration automatic
The following commands enable IF combining for radio interface 2, with a
fixed delay calibration value of 70 nanoseconds:
root> radio slot 1 port 2
radio[5/1]> rf if-combiner set mode combined
radio[5/1]> rf if-combiner set delay-calibration fix-value 70
Note:
You can display detailed PMs for the diversity interface and
the combined signal using the Web EMS. See Displaying PMs
for the IF Combining Diversity Interface and Displaying PMs
for the Combined IF Combining Signal.
Ceragon Proprietary and Confidential
Page 438 of 703
FibeAir IP-20G
15.
User Guide
Unit Management (CLI)
This section includes:
Defining the IP Protocol Version for Initiating Communications (CLI)
Configuring the Remote Units IP Address (CLI)
Configuring SNMP (CLI)
Upgrading the Software (CLI)
Backing Up and Restoring Configurations (CLI)
Editing CLI Scripts
Setting the Unit to the Factory Default Configuration (CLI)
Performing a Hard (Cold) Reset (CLI)
Configuring Unit Parameters (CLI)
Configuring NTP (CLI)
Displaying Unit Inventory (CLI)
Related topics:
15.1
Setting the Time and Date (Optional) (CLI)
Enabling the Interfaces (Interface Manager) (CLI)
Uploading Unit Info (CLI)
Changing the Management IP Address (CLI)
Defining the IP Protocol Version for Initiating
Communications (CLI)
Select which IP protocol version the unit will use when initiating
communications, such as downloading software, sending traps, pinging, or
exporting configurations. The options are IPv4 or IPv6. To do so, enter the
following command in root view:
root> platform management ip set ip-address-family <ipv4|ipv6>
To show the IP protocol version the unit will use when initiating
communications, enter the following command in root view:
root> platform management ip show ip-address-family
Ceragon Proprietary and Confidential
Page 439 of 703
FibeAir IP-20G
15.2
User Guide
Configuring the Remote Units IP Address (CLI)
You can configure the remote radios IP address, subnet mask and default
gateway in IPv4 format and/or in IPv6 format. The remote unit will receive
communications whether they were sent to its IPv4 address or its IPv6
address.
Note:
If you want to change the Remote IP Address to a different
subnet, you must first change the address of the Remote
Default Gateway to 0.0.0.0, then set the Remote IP
Address as desired, and the Remote Default Gateway as
desired.
Similarly, if you want to change the Remote IPv6 Address
to a different subnet, you must first change the address of
the Remote IPv6 Default Gateway to 0:0:0:0:0:0:0:0, then
set the Remote IPv6 Address as desired, and the Remote
IPv6 Default Gateway as desired.
15.2.1 Configuring the Remote Radio's IP Address in IPv4 format (CLI)
To configure the remote radios default gateway, enter the following command
in radio view:
radio[x/x]>remote-unit set default-gateway IP <ipv4-address>
To display the remote radios default gateway, enter the following command
in radio view:
radio[x/x]>remote-unit show default-gateway
To set the remote radios IP Address, enter the following command in radio
view:
radio[x/x]>remote-unit set ip-address <ipv4-address>
To display the remote radios IP Address, enter the following command in
radio view:
radio[x/x]>remote-unit show ip-address
To set the remote radios subnet mask, enter the following command in radio
view:
radio[x/x]>remote-unit set subnet-mask IP <subnet-mask>
To display the remote radios subnet mask, enter the following command in
radio view:
radio[x/x]>remote-unit show subnet-mask
Table 119: Remote IP Address (IPv4) CLI Parameters
Parameter
Input Type
Permitted Values
Description
ipv4-address
Dotted decimal format.
Any valid IPv4 address.
Sets the default gateway or IP address of
the remote radio.
subnet-mask
Dotted decimal format.
Any valid subnet mask.
Sets the subnet mask of the remote radio.
Ceragon Proprietary and Confidential
Page 440 of 703
FibeAir IP-20G
User Guide
The following command sets the default gateway of the remote radio as
192.168.1.20:
radio[1/1]>remote-unit set default-gateway IP 192.168.1.20
The following commands set the IP address of the remote radio as
192.168.1.1, with a subnet mask of 255.255.255.255.
radio[1/1]>remote-unit set ip-address 192.168.1.1
radio[1/1]>remote-unit set subnet-mask IP 255.255.255.255
15.2.2 Configuring the Remote Radio's IP Address in IPv6 format (CLI)
To configure the remote radios default gateway, enter the following command
in radio view:
radio[x/x]>remote-unit set default-gateway-ipv6
IPv6 <ipv6-address>
To display the remote radios default gateway, enter the following command
in radio view:
radio[x/x]>remote-unit show default-gateway-ipv6
To set the remote radios IP Address, enter the following command in radio
view:
radio[x/x]>remote-unit set ip-address-ipv6 <ipv6-address>
To display the remote radios IP Address, enter the following command in
radio view:
radio[x/x]>remote-unit show ip-address-ipv6
To set the remote radios prefix length , enter the following command in radio
view:
radio[x/x]>remote-unit set prefix-length <prefix-length >
To display the remote radios prefix-length , enter the following command in
radio view:
radio[x/x]>remote-unit show prefix-length
Table 120: Remote IP Address (IPv6) CLI Parameters
Parameter
Input Type
Permitted Values
ipv6-address
Eight groups of four hexadecimal Any valid IPv6 address.
digits separated by colons.
Sets the default gateway or IP
address of the remote radio.
prefix-length
Number
Sets the prefix length of the remote
radio.
1-128
Description
The following command sets the default gateway of the remote radio as
FE80:0000:0000:0000:0202:B3FF:FE1E:8329:
radio[1/1]>remote-unit set default-gateway-ipv6 IPv6
FE80:0000:0000:0000:0202:B3FF:FE1E:8329
Ceragon Proprietary and Confidential
Page 441 of 703
FibeAir IP-20G
User Guide
The following commands set the IP address of the remote radio as
FE80:0000:0000:0000:0202:B3FF:FE1E:8329, with a prefix length of 64:
radio[1/1]>remote-unit set ip-address-ipv6
FE80:0000:0000:0000:0202:B3FF:FE1E:8329
radio[1/1]>remote-unit set prefix-length 64
Ceragon Proprietary and Confidential
Page 442 of 703
FibeAir IP-20G
15.3
User Guide
Configuring SNMP (CLI)
This section includes:
SNMP Overview (CLI)
Defining the SNMP Parameters (CLI)
Displaying the SNMP Settings (CLI)
Configuring Trap Managers (CLI)
15.3.1 SNMP Overview (CLI)
IP-20G supports SNMP v1, V2c, and v3. You can set community strings for
access to IDUs.
IP-20G supports the following MIBs:
RFC-1213 (MIB II)
RMON MIB
Ceragon (proprietary) MIB
15.3.2 Defining the SNMP Parameters (CLI)
The following commands are relevant for all SNMP versions.
To enable SNMP, enter the following command in root view:
root> platform security protocols-control snmp admin set
<admin>
To specify the SNMP version, enter the following command in root view:
root> platform security protocols-control snmp version set
<version>
To specify the SNMP read and write communities, enter the following
command in root view:
root> platform security protocols-control snmpv1v2 set readcommunity <read-community> write-community <write-community>
The following commands are relevant for SNMPv3.
To block SNMPv1 and SNMPv2 access so that only SNMPv3 access will be
enabled, enter the following command in root view:
root> platform security protocols-control snmp v1v2-block set
<set-block>
To block SNMPv1 and SNMPv2 access so that only SNMPv3 access will be
enabled, enter the following command in root view:
root> platform security protocols-control snmp v1v2-block set
<set-block>
Ceragon Proprietary and Confidential
Page 443 of 703
FibeAir IP-20G
User Guide
To add an SNMPv3 user, enter the following command in root view:
root> platform security protocols-control snmp v3authentication add v3-user-name <v3-user-name> v3-user-password
<v3-user-password> v3-security-mode <v3-security-mode> v3encryption-mode <v3-encryption-mode> v3-auth-algorithm <v3auth-algorithm> v3-access-mode <v3-access-mode>
To remove an SNMP v3 user, enter the following command in root view:
root> platform security protocols-control snmp v3authentication remove v3-user-name <user-name>
To display all SNMP v3 users and their authentication parameters, enter the
following command in root view:
root> platform security protocols-control snmp v3authentication show
Table 121: SNMP CLI Parameters
Parameter
Input Type Permitted Values
Description
admin
Variable
enable
disable
Select enable to enable SNMP monitoring, or
disable to disable SNMP monitoring.
version
Variable
v1
v2
v3
Select v1, v2, or v3 to specify the SNMP version.
read-community
Text String Any valid SNMP read community. The community string for the SNMP read
community.
write-community
Text String Any valid SNMP write community. The community string for the SNMP write
community.
set-block
Variable
v3-user-name
Text String
v3-user-password
Text String Must be at least eight characters. An SNMPv3 user password.
v3-security-mode
Variable
yes
no
yes - SNMPv1 and SNMPv2 access is blocked.
no - SNMPv1 and SNMPv2 access is not blocked.
An SNMPv3 user name.
authNoPriv
authPriv
noAuthNoPriv
Defines the security mode to be used for this user.
v3-encryption-mode Variable
None
DES
AES
Defines the encryption (privacy) protocol to be
used for this user.
v3-auth-algorithm
Variable
None
SHA
MD5
Defines the authentication algorithm to be used
for this user.
v3-access-mode
Variable
readWrite
readOnly
Defines the access permission level for this user.
Ceragon Proprietary and Confidential
Page 444 of 703
FibeAir IP-20G
User Guide
The following commands enable SNMP v2 on the unit, and set the read
community to public and the write community to private.
root> platform security protocols-control snmp admin set enable
root> platform security protocols-control snmp version set v2
root> platform security protocols-control snmpv1v2 set readcommunity public write-community private
The following commands enable SNMP v3 on the unit, block SNMP v1 and
SNMP v2 access, and define an SNMPv3 user with User Name=Geno,
Password=abcdefgh, security mode authPriv, encryption mode DES,
authentication algorithm SHA, and read-write access.
root> platform security protocols-control snmp admin set enable
root> platform security protocols-control snmp version set v3
root> platform security protocols-control snmp v1v2-block set yes
root> platform security protocols-control snmp v3-authentication add
v3-user-name geno v3-user-password abcdefgh v3-security-mode
authPriv v3-encryption-mode DES v3-auth-algorithm SHA v3-access-mode
readWrite
15.3.3 Displaying the SNMP Settings (CLI)
To display the general SNMP parameters, enter the following command in root
view:
root> platform security protocols-control snmp show-all
To display the current MIB version used in the system, enter the following
command in root view:
root> platform security protocols-control snmp show-mib-version
To display details about the current MIB version used in the system, enter the
following command in root view:
root> platform security protocols-control snmp show-mibversion-table
To display the SNMP read and write communities, enter the following
command in root view:
root> platform security protocols-control snmpv1v2 show
15.3.4 Configuring Trap Managers (CLI)
In this version, trap manager configuration should be performed via the Web
EMS. See Configuring Trap Managers.
Ceragon Proprietary and Confidential
Page 445 of 703
FibeAir IP-20G
15.4
User Guide
Upgrading the Software (CLI)
This section includes:
Software Management Overview (CLI)
Displaying Current Software Versions (CLI)
Configuring a Software Download (CLI)
Downloading a Software Package (CLI)
Installing and Upgrading Software in the IDU (CLI)
Installing and Upgrading Software in the RFU (CLI)
15.4.1 Software Management Overview (CLI)
IP-20G software and firmware releases are provided in a single bundle that
includes software and firmware for all components supported by the system,
including RFUs. Software is first downloaded to the system, then installed.
After installation, a reset is automatically performed on all components whose
software was upgraded. RFU software must be installed separately.
When you download a software bundle, the system verifies the validity of the
bundle. The system also compares the files in the bundle to the files currently
installed in the IP-20G and its components, so that only files that need to be
updated are actually downloaded. A message is displayed for each file that is
actually downloaded.
Note:
When downloading an older version, all files in the bundle
may be downloaded, including files that are already
installed.
Software bundles are downloaded via FTP or SFTP. After the software
download is complete, you can initiate the installation. Although RFU software
is included in the standard installation bundle, the current software version is
not automatically updated in the RFU when an installation is performed. To
upgrade the software in an RFU, you must perform the upgrade manually, per
slot. This enables you to manage IDU and RFU software versions separately.
Note:
Before performing a software upgrade, it is important to
verify that the system date and time are correct. See Setting
the Time and Date (Optional) (CLI).
Ceragon Proprietary and Confidential
Page 446 of 703
FibeAir IP-20G
User Guide
15.4.2 Displaying Current Software Versions (CLI)
To display all current software versions, enter the following command in root
view:
root> platform software show versions
For example:
root> platform software show versions
Current software versions table:
================================
Package Name Target Device Running Version Installed Downloaded
Reset Type
Version version
===============================================================
===============================================================
gnss Cleared N/A 7.7.0.0.0.42 7.7.0.0.0.42 main-board-coldreset
gnss-atp Cleared 7.7.0.0.0.42 1.38.5 1.38.5 main-board-coldreset
gnss-fpga-fw-elic Cleared N/A 1.7.1 1.7.1 main-board-cold-reset
gnss-fpga-fw-rmc Cleared N/A 1.42 1.42 main-board-cold-reset
gnss-fpga-fw-rmce Cleared N/A 2.32 2.32 main-board-cold-reset
gnss-fpga-fw-tcc Cleared 40 1.42.13 1.42.13 main-board-coldreset
gnss-fpga-fw-xlic Cleared N/A 3 3 main-board-cold-reset
gnss-management Cleared 1.7.0.19 1.7.0.19 1.7.0.19 main-boardcold-reset
gnss-mctl Cleared 7.7.0.0.0.42 7.7.0.0.0.42 7.7.0.0.0.42 mainboard-cold-reset
gnss-modem-fw Cleared N/A 3.40.2 3.40.2 main-board-cold-reset
gnss-mrmc-b-scripts Cleared N/A 2.24 2.24 main-board-cold-reset
gnss-mrmc-scripts Cleared N/A 7.16 7.16 main-board-cold-reset
gnss-pwc Cleared N/A 5.8 5.8 main-board-cold-reset
gnss-pwc-stm1 Cleared N/A 5.14 5.14 main-board-cold-reset
gnss-rfu Cleared N/A 3.0.10 3.0.10 main-board-cold-reset
gnss-rmc-b Cleared N/A 1.0.37 1.0.37 main-board-cold-reset
gnss-vm-control Cleared N/A 1.0.2.11 1.0.2.11 main-board-coldreset
gnss_tcc-config Cleared N/A 1.0 1.0 main-board-cold-reset
gnss_tcc-kernel Cleared 2.6.34.8 v2.6.34.8 v2.6.34.8 mainboard-cold-reset
gnss-fpga-fw-hrzn Cleared N/A N/A N/A no-reset
root>
Ceragon Proprietary and Confidential
Page 447 of 703
FibeAir IP-20G
User Guide
To display all current RFU software versions, enter the following command in
root view:
root> platform software show rfu versions
For example:
15.4.3 Configuring a Software Download (CLI)
When downloading software, the IDU functions as an FTP or SFTP client. You
must install FTP or SFTP server software on the PC or laptop you are using to
perform the software upgrade. For details, see Installing and Configuring an
FTP or SFTP Server.
To set the file transfer protocol you want to use (FTP or SFTP), enter the
following command:
root> platform software download version protocol <ftp|sftp>
If the IP protocol selected in platform management ip set ip-addressfamily is IPv4, enter the following command:
root> platform software download channel server set server-ip
<server-ipv4> directory <directory> username <username>
password <password>
If the IP protocol selected in platform management ip set ip-addressfamily is IPv6, enter the following command:
root> platform software download channel server-ipv6 set
server-ip <server-ipv6> directory <directory> username
<username> password <password>
To display the software download channel configuration, enter one of the
following commands:
root> platform software download channel server show
root> platform software download channel server-ipv6 show
Ceragon Proprietary and Confidential
Page 448 of 703
FibeAir IP-20G
User Guide
Table 122: Software Download CLI Parameters
Parameter Input Type
Permitted Values
Description
server-ipv4
Dotted decimal format.
Any valid IPv4 address.
The IPv4 address of the PC or laptop you
are using as the FTP server.
server-ipv6
Eight groups of four hexadecimal Any valid IPv6 address.
digits separated by colons.
The IPv6 address of the PC or laptop you
are using as the FTP server.
server-ip
Dotted decimal format.
The IP address of the PC or laptop you
are using as the FTP server.
directory
Text String
The directory path from which you are
downloading the files. Enter the path
relative to the FTP user's home directory,
not the absolute path. To leave the path
blank, enter //.
username
Text String
The user name for the FTP session.
password
Text String
The password for the FTP session. To
set the FTP settings without a password,
simply omit this parameter.
protocol
Variable
Any valid IP address.
ftp
sftp
The following command configures download from IP address 192.168.1.242,
in the directory current, with user name anonymous and password
12345.
root> platform software download channel server set server-ip
192.168.1.242 directory \current username anonymous password 12345
15.4.4 Downloading a Software Package (CLI)
To initiate a software download, enter the following command in root view:
root> platform software download version protocol <ftp|sftp>
The following prompt appears:
You are about to perform a software management operation. This
may cause a system reset.
Are you sure? (yes/no)
Enter Yes at the prompt. When the prompt appears again, enter the following
command to check the download status:
root> platform software download status show
Once the following message appears, you can proceed with the installation:
DOWNLOAD VERSION status : download success , process
percentage: 100
Ceragon Proprietary and Confidential
Page 449 of 703
FibeAir IP-20G
User Guide
15.4.5 Installing and Upgrading Software in the IDU (CLI)
To install or upgrade the software, enter the following command in root view
after downloading the software bundle:
root> platform software install version
To display the status of an IDU software installation or upgrade, enter the
following command:
root> platform software install status show
15.4.6 Installing and Upgrading Software in the RFU (CLI)
RFU software is installed and upgraded per carrier. After downloading a new
software bundle, you must enter the following two commands in root view to
install the new RFU software version in a carrier:
root> platform software update rfu version slot <slot> radioport <radio-port>
root> platform software install rfu version slot <slot> radioport <radio-port>
To view the status of an RFU installation or upgrade procedure, enter the
following command in root view:
root> platform software rfu status show
To display all RFU software versions currently running in the unit, enter the
following command:
root> platform software show rfu versions
Table 123: RFU Software Upgrade CLI Parameters
Parameter Input Type Permitted Values
slot
Number
port
Number
1-2
Description
After installing the new version, it is recommended that you verify the
installation by entering the platform software show rfu versions command
to verify that the new version has been properly installed.
The following sequence of commands installs RFU-C software version 2.13 in
radio interface 1.
Ceragon Proprietary and Confidential
Page 450 of 703
FibeAir IP-20G
User Guide
First, enter the following command to determine which software versions are
available, and which software versions are installed and running:
The Installed Versions table indicates which RFU software versions are
installed in the IDU (first row) and in the RFUs (second row). The version
must be installed in the IDU before it can be used to update the RFU itself.
Note that in this example, the version you want to install (2.13) has been
downloaded, since it appears in the Available Versions table. However, no
versions are available in the IDU, as indicated by the fact that there is no data
underneath the first row of the Installed Versions table. The last row of the
table indicates that the RFU is running an older version of the software,
version 2.10_B7.
The next step is to perform the update and install commands:
root> platform software update rfu version slot 1 radio-port 1
root> platform software install rfu version slot 1 radio-port 1
To check the status of an update or install operation, enter the following
command:
Once the installation is complete, the Install Status column should indicate
installation success and the In Progress column should indicate 100 (100%):
Ceragon Proprietary and Confidential
Page 451 of 703
FibeAir IP-20G
User Guide
When the installation is complete, enter the show rfu versions command
again to verify that the new version has been properly installed in both the
IDU and the RFU:
Note that in the table above, the new version (2.13) is listed for both the IDU
and the RFU.
Ceragon Proprietary and Confidential
Page 452 of 703
FibeAir IP-20G
15.5
User Guide
Backing Up and Restoring Configurations (CLI)
This section includes:
Configuration Management Overview (CLI)
Backing up a Configuration File (CLI)
Importing and Restoring a Configuration File (CLI)
15.5.1 Configuration Management Overview (CLI)
You can import and export IP-20G configuration files. This enables you to copy
the system configuration to multiple IP-20G units. You can also backup and
save configuration files.
System configuration files consist of a zip file that contains three components:
A binary configuration file which is used by the system to restore the
configuration.
A text file which enables users to examine the system configuration in a
readable format. The file includes the value of all system parameters at the
time of creation of the backup file.
An additional text file which enables you to write CLI scripts in order to
make desired changes in the backed-up configuration. This file is executed
by the system after restoring the configuration.
The system provides three restore points to manage different configuration
files. Each restore point contains a single configuration file. Files can be added
to the restore points by creating backups of the current system state or by
importing them from an external server. For example, you may want to use
one restore point to keep a last good configuration, another to import changes
from an external server, and the third to store the current configuration.
You can apply a configuration file to the system from any of the restore points.
15.5.2 Backing up a Configuration File (CLI)
When downloading software, the IDU functions as an FTP or SFTP client. You
must install FTP server software on the PC or laptop you are using to perform
the software upgrade. For details, see Installing and Configuring an FTP or
SFTP Server.
To set the file transfer protocol you want to use (FTP or SFTP), enter the
following command:
root>platform configuration channel set protocol <ftp|sftp>
To set the FTP or SFTP parameters for configuration file import and export,
enter one of the following commands in root view:
If the IP protocol selected in platform management ip set ip-addressfamily is IPv4, enter the following command:
root> platform configuration channel server set ip-address
<server-ipv4> directory <directory> filename <filename>
username <username> password <password>
Ceragon Proprietary and Confidential
Page 453 of 703
FibeAir IP-20G
User Guide
If the IP protocol selected in platform management ip set ip-addressfamily is IPv6, enter the following command:
root> platform configuration channel server-ipv6 set ip-address
<server-ipv6> directory <directory> filename <filename>
username <username> password <password>
You must configure from 1 to 3 restore points:
When you import a configuration file, the file is saved to the selected
restore point, and overwrites whichever file was previously held in that
restore point.
When you export a configuration file, the file is exported from the selected
restore point.
When you back up the current configuration, the backup configuration file
is saved to the selected restore point, and overwrites whichever file was
previously held in that restore point.
When you restore a configuration, the configuration file in the selected
restore point is the file that is restored.
To display the FTP or SFTP channel parameters for importing and exporting
configuration files, enter one of the following commands in root view:
root> platform configuration channel server show
root> platform configuration channel server-ipv6 show
To save the current configuration as a backup file to one of the restore points,
enter the following command in root view:
root> platform configuration configuration-file add <restorepoint>
To export a configuration from a restore point to the external server location,
enter the following command in root view:
root> platform configuration configuration-file export
<restore-point>
Table 124: Configuration Management CLI Parameters
Parameter Input Type
Permitted Values
Description
server-ipv4
Dotted decimal format.
Any valid IPv4 address.
The IPv4 address of the PC or laptop you are
using as the FTP server.
server-ipv6
Eight groups of four hexadecimal Any valid IPv6 address.
digits separated by colons.
The IPv6 address of the PC or laptop you are
using as the FTP server.
directory
Text String
The directory path to which you are exporting or
from which you are importing the configuration
file. Enter the path relative to the FTP user's
home directory, not the absolute path. To leave
the path blank, enter //.
Ceragon Proprietary and Confidential
Page 454 of 703
FibeAir IP-20G
User Guide
Parameter Input Type
Permitted Values
Description
filename
Text String
The name of the file you are importing, or the
name you want to give the file you are exporting.
Note: You must add the suffix .zip to the file
name. Otherwise, the file import may fail. You
can export the file using any name, then add the
suffix .zip manually.
username
Text String
The user name for the FTP session.
password
Text String
The password for the FTP session. To configure
the FTP settings without a password, simply omit
this parameter.
restore-point Variable
restore-point-1
restore-point-2
restore-point-3
Identifies the restore point to or from which to
perform the backup operation.
The following command configures the FTP channel for configuration file
import and export to IP address 192.168.1.99, in the directory current, with
file name version_8_backup.zip, user name anonymous, and password
12345.
root> platform configuration channel server set ip-address
192.168.1.99 directory \current filename version_8_backup.zip
username anonymous password 12345
The following commands save the current configuration as a configuration at
Restore Point 1, and export the file to the external server location:
root> platform configuration configuration-file add restorepoint-1
root> platform configuration configuration-file export restorepoint-1
15.5.3 Importing and Restoring a Configuration File (CLI)
You can import a configuration file from an external PC or laptop to one of the
restore points. Once you have imported the file, you can restore the
configuration.
Note:
In order to import a configuration file, you must configure
the FTP channel parameters and restore points, as
described in Backing up a Configuration File (CLI).
To import a configuration file, enter the following command in root view:
root> platform configuration configuration-file import
<restore-point>
To restore a configuration from a restore point to become the active
configuration file, enter the following command in root view:
root> platform configuration configuration-file restore
<restore-point>
Ceragon Proprietary and Confidential
Page 455 of 703
FibeAir IP-20G
User Guide
Table 125: Configuration Import and Restore CLI Parameters
Parameter Input Type Permitted Values Description
restore-point Variable
restore-point-1
restore-point-2
restore-point-3
The restore point to which the file is imported, and from which
it is applied to the IP-20G.
The following commands import a configuration file from an external PC or
laptop to Restore Point 2 on the IP-20G, and restore the file to be the system
configuration file for the IP-20G:
root> platform configuration configuration-file import
restore-point-2
root> platform configuration configuration-file restore
restore-point-2
Ceragon Proprietary and Confidential
Page 456 of 703
FibeAir IP-20G
15.6
User Guide
Editing CLI Scripts
The configuration file package includes a text file that enables you to write CLI
scripts in a backed-up configuration that are executed after restoring the
configuration.
To edit a CLI script:
1 Back up the current configuration to one of the restore points. See Backing
up a Configuration File (CLI).
2 Export the configuration from the restore point to a PC or laptop. See
Backing up a Configuration File (CLI).
3 On the PC or laptop, unzip the file Configuration_files.zip.
4 Edit the cli_script.txt file using clish commands, one per line.
5 Save and close the cli_script.txt file, and add it back into the
Configuration_files.zip file.
6 Import the updated Configuration_files.zip file back into the unit. See
Importing and Restoring a Configuration File (CLI).
7 Restore the imported configuration file. See Importing and Restoring a
Configuration File (CLI). The unit is automatically reset. During
initialization, the CLI script is executed, line by line.
Note:
15.7
If any specific command in the CLI script requires reset, the
unit is reset when that command is executed. During
initialization following the reset, execution of the CLI script
continues from the following command.
Setting the Unit to the Factory Default Configuration
(CLI)
To restore the unit to its factory default configuration, while retaining the
units IP address settings and logs, enter the following commands in root view:
root> platform management set-to-default
The following prompt appears:
WARNING: All database and configuration (except IP address)
will be lost, unit will be restart.
Are you sure? (yes/no):yes
At the prompt, type yes.
15.8
Performing a Hard (Cold) Reset (CLI)
To reset the unit, enter the following command in root view:
root> platform shelf-manager chassis reset
This command initiates a hard (cold) reset on the unit.
Ceragon Proprietary and Confidential
Page 457 of 703
FibeAir IP-20G
15.9
User Guide
Configuring Unit Parameters (CLI)
To configure a name for the unit, enter the following command in root view:
root> platform management system-name set name <name>
For example:
root> platform management system-name set name "My-System-Name"
To define a location for the unit, enter the following command in root view:
root> platform management system-location set name <name>
For example:
root> platform management system-location set name
"My System Location"
To define a contact person for questions pertaining to the unit, enter the
following command in root view:
root> platform management system-contact set name <name>
For example:
root> platform management system-contact set name "John Doe"
To define the unit's latitude coordinates, enter the following command in root
view:
root> platform management system-latitude set <latitude>
For example:
root> platform management system-latitude set 40
To define the unit's longitude coordinates, enter the following command in
root view:
root> platform management system-longitude set <longitude>
For example:
root> platform management system-longitude set 73
To define the type of measurement unit you want the system to use, enter the
following command in root view:
root> platform management set unit_measure_format
<unit_measure_format>
For example:
root> platform management set unit_measure_format metric
To display the type of measurement unit used by the system, enter the
following command in root view:
root> platform management show unit_measure_format
To display the unit parameters, including current temperature and input
voltage:
root> platform management unit-status
Ceragon Proprietary and Confidential
Page 458 of 703
FibeAir IP-20G
User Guide
For example:
root> platform management unit-status
Unit name:
Microwave radio
Unit Description:
IP-20G 1RU, 2 radio, 6 GbE, 16
TDM, dual feed
Unit contact person:
Unit location:
Unit Latitude:
Unit Longitude:
Unit System Object ID:
1.3.6.1.4.1.2281.1.20.1.3.2
Unit type:
Unit operational status:
normal
System up time [seconds]:
4615
Unit Temperature [Celsius]:
11
Unit Temperature [Fahrenheit]: 51
Unit Input voltage port 1 [volts]:
45
Unit Input voltage port 2 [volts]:
0
root>
Table 126: Unit Parameters CLI Parameters
Parameter
Input Type Permitted Values
Description
name
Text
Up to 64 characters.
Defines the system parameter specified by the command.
latitude
Text
Up to 256 characters. Defines the system parameter specified by the command.
longitude
Text
Up to 256 characters. Defines the system parameter specified by the command.
unit_measure_format Variable
metric
imperial
Ceragon Proprietary and Confidential
Defines the system parameter specified by the command.
Page 459 of 703
FibeAir IP-20G
User Guide
15.10 Configuring NTP (CLI)
IP-20G supports Network Time Protocol (NTP). NTP distributes Coordinated
Universal Time (UTC) throughout the system, using a jitter buffer to neutralize
the effects of variable latency.
To configure NTP, enter the following command in root view:
root> platform management ntp set admin <admin> ntp-version
<ntp-version> ntp-server-ip-address-1 <ntp-server-ip-address>
To display the current NTP configuration, enter the following command in
root view:
root> platform management ntp show status
Table 127: NTP CLI Parameters
Parameter Input Type
admin
Variable
Permitted
Values
Description
enable
disable
Enter enable or disable to enable or disable the NTP server.
ntp-version Variable
ntpv3
ntpv4
Enter the NTP version you want to use. NTP v4 provides
interoperability with NTP v3 and with SNTP.
ntp-server- Dotted decimal
ip-address format.
Any valid IP
address.
Enter the IP address of the NTP server.
The following command enables NTP, using NTP v4, and sets the IP address of
the NTP server as 62.90.139.210.
root> platform management ntp set admin enable ntp-version
ntpv4 ntp-server-ip-address-1
Ceragon Proprietary and Confidential
Page 460 of 703
FibeAir IP-20G
User Guide
15.11 Displaying Unit Inventory (CLI)
To view inventory information, enter the following command in root view:
root> platform management inventory show-info
For example:
root> platform management inventory show info
System information:
card-name : IP-20G
Subtype : 572792847
part number : 24-G009-1A
serial number : E095900075
company name : Ceragon Networks Ltd.
product name : IP-20G
product description : IP-20G 1RU, 2 radio, 6 GbE, 16 TDM, dual
feedroot>
Ceragon Proprietary and Confidential
Page 461 of 703
FibeAir IP-20G
16.
User Guide
Radio Configuration (CLI)
This section includes:
Viewing the Radio Status and Settings (CLI)
Configuring the Remote Radio Parameters (CLI)
Configuring ATPC (CLI)
Configuring Frame Cut-Through (CLI)
Configuring and Viewing Radio PMs and Statistics (CLI)
Related topics:
Entering Radio View
Unmuting the Radio (CLI)
Configuring the Transmit (TX) Level
Configuring the Transmit (TX) Frequency
Configuring the Radio (MRMC) Script(s) (CLI)
Radio Configurations
Configuring a 1+0 Link (CLI)
Configuring Multi-Carrier ABC (CLI)
Configuring XPIC (CLI)
Configuring HSB Radio Protection (CLI)
Configuring IF Combining (CLI)
Performing Radio Loopback (CLI)
Ceragon Proprietary and Confidential
Page 462 of 703
FibeAir IP-20G
16.1
User Guide
Viewing the Radio Status and Settings (CLI)
To display the RFU status, enter the following command in radio view:
radio[x/x]>rf module status show
The following commands display the RFU status for radio interface 1:
root> radio slot 1 port 1
radio [7/1]>rf module status show
TX Frequency(KHz): 18186250
RX Frequency(KHz): 18723750
TX RX Frequency separation(KHz): 537500
TX Level(dBm): 15
RX Level(dBm): -99
IF Combiner Mode: main
IF Combiner RX Level Diversity(dBm): 0
IF Combiner RX Level Combined(dBm): 0
Mute Configuration: on
Mute status: on
Temperature(Celsius): 32
Temperature(Fahrenheit): 89
Communication status: up
RSL connector: main
SW running version: C2.16_B5
XPIC mode: disable
radio [1/1]>
To display the RFU capabilities, enter the following command in radio view:
radio[x/x]>rf module capabilities show
The following commands display the RFU capabilities for radio interface 1:
root> radio slot 1 port 1
radio [7/1]>rf module capabilities show
Type: RFU-C
Part Number: 1C18020L0B
Serial Number: F42927471
Band: 18
Max bandwidth(KHz): 5600
Min bandwidth(KHz): 100
Max RX frequency(KHz): 19206250
Min RX frequency(KHz): 18723750
Max TX frequency(KHz): 18186250
Min TX frequency(KHz): 17713750
Max Available TX Power(dBm): 18
Min Available TX Power(dBm): 0
XPIC Support: yes
IF Combiner support: not-supported
radio [1/1]>
Ceragon Proprietary and Confidential
Page 463 of 703
FibeAir IP-20G
16.2
User Guide
Configuring the Remote Radio Parameters (CLI)
This section includes:
Displaying Communication Status with Remote Radio (CLI)
Displaying Remote Radios Link ID and Location (CLI)
Muting and Unmuting the Remote Radio (CLI)
Displaying the Remote Radios RX Level (CLI)
Configuring the Remote Radios TX Level (CLI)
Configuring Remote ATPC (CLI)
Related topics:
Configuring the Remote Units IP Address (CLI)
16.2.1 Displaying Communication Status with Remote Radio (CLI)
To display the communication status with the remote radio, enter the
following command in radio view:
radio[x/x]>remote-unit communication status show
16.2.2 Displaying Remote Radios Link ID and Location (CLI)
To display the remote radios Link ID, enter the following command in radio
view:
radio[x/x]>remote-unit show link-id
To display the remote radios slot ID (location in the chassis), enter the
following command in radio view:
radio[x/x]>remote-unit show slot-id
16.2.3 Muting and Unmuting the Remote Radio (CLI)
To mute or unmute the remote radio, enter the following command in radio
view:
radio[x/x]>remote-unit mute set admin <admin>
To display the mute status of the remote radio, enter the following command
in radio view:
radio[x/x]>remote-unit mute show status
Table 128: Remote Radio Mute and Unmute CLI Parameters
Parameter Input Type Permitted Values Description
admin
Variable
on
off
Mutes (on) or unmutes (off) the remote unit.
The following command mutes the remote radio connected to radio interface
2:
radio[1/2]>remote-unit mute set admin on
Ceragon Proprietary and Confidential
Page 464 of 703
FibeAir IP-20G
User Guide
The following command unmutes the remote radio connected to radio
interface 1:
radio[1/1]>remote-unit mute set admin off
16.2.4 Displaying the Remote Radios RX Level (CLI)
To display the remote radios RX level, enter the following command in radio
view:
radio[x/x]>remote-unit show rx-level
16.2.5 Configuring the Remote Radios TX Level (CLI)
To set the transmit (TX) level of the remote radio, enter the following
command in radio view:
radio[x/x]>remote-unit set tx-level <tx-level>
To display the transmit (TX) level of the remote radio, enter the following
command in radio view:
radio[x/x]>remote-unit show tx-level
Table 129: Remote Radio TX Level CLI Parameters
Parameter Input Type Permitted Values
Description
tx-level
The desired TX signal level (TSL), in dBm.
Number
Depends on the frequency and RFU type.
The following command sets the TX level of the remote radio connected to
radio interface 1 to 10 dBm:
radio[1/1]>remote-unit set tx-level 10
16.2.6 Configuring Remote ATPC (CLI)
To set the RX reference level for ATPC on the remote radio, enter the following
command in radio view:
radio[x/x]>remote-unit atpc set ref-level <ref-level>
To display the RX reference level for ATPC on the remote radio, enter the
following command in radio view:
radio[x/x]>remote-unit atpc show ref-level
Table 130: Remote Radio ATPC CLI Parameters
Parameter Input Type Permitted Values
Description
admin
Variable
enable
disable
Enables or disables ATPC mode.
ref-level
Number
-70 - -30
The RX reference level for the ATPC mechanism.
Ceragon Proprietary and Confidential
Page 465 of 703
FibeAir IP-20G
16.3
User Guide
Configuring ATPC (CLI)
Automatic TX Power Control (ATPC) is a closed-loop mechanism by which
each RFU adjusts its transmitted signal power according to the indication
received across the link, in order to achieve a desired RSL on the other side of
the link. Without ATPC, if loss of frame occurs the system automatically
increases its transmit power to the configured maximum. This may cause a
higher level of interference with other systems until the failure is corrected.
To enable or disable ATPC, enter the following command in radio view:
radio[x/x]>atpc set admin <admin>
To display whether or not ATPC is enabled, enter the following command in
radio view:
radio[x/x]>atpc show admin
To set the RX reference level for ATPC, enter the following command in radio
view:
radio[x/x]>atpc set rx-level atpc_ref_rx_level <rx-level>
To display the RX reference level for ATPC, enter the following command in
radio view:
radio[x/x]>atpc show rx-level
Table 131: ATPC CLI Parameters
Parameter Input Type Permitted Values Description
admin
Variable
enable
disable
Enables or disables ATPC mode.
rx-level
Number
-70 - -30
The RX reference level for the ATPC mechanism.
The following commands enable ATPC mode for radio interface 1 and set the
RX reference level to -55:
radio[1/1]>atpc set admin enable
radio[1/1]>atpc set rx-level atpc_ref_rx_level -55
Ceragon Proprietary and Confidential
Page 466 of 703
FibeAir IP-20G
16.4
User Guide
Configuring Frame Cut-Through (CLI)
Using the Frame Cut-Through feature, frames assigned to queues with 4th
priority pre-empt frames already in transmission over the radio from other
queues. Transmission of the pre-empted frames is resumed after the cutthrough with no capacity loss or re-transmission required.
To enable Frame Cut-Through on a radio carrier, enter the following
command in radio view:
radio[x/x]>cut-through mode <mode>
Table 132: Frame Cut-Through CLI Parameters
Parameter Input Type Permitted Values Description
mode
Variable
yes
no
yes - Enables Frame Cut-Through
no - Disables Frame Cut-Through
The following commands enable Frame Cut-Through on radio interface 1:
root> radio slot 1 port 1
radio[1/1]>cut-through mode yes
To display the current Frame Cut-Through mode for a radio carrier, enter the
following command in radio view:
radio[x/x]>cut-through show-mode
To display counters for Frame Cut-Through for a radio carrier, enter the
following command in radio view:
radio[x/x]>cut-through show-counters
Ceragon Proprietary and Confidential
Page 467 of 703
FibeAir IP-20G
16.5
User Guide
Configuring and Viewing Radio PMs and Statistics
(CLI)
This section includes:
Displaying General Modem Status and Defective Block PMs (CLI)
Displaying Modem BER (Aggregate) PMs (CLI)
Displaying BER Level and Configuring the Excessive BER Thresholds (CLI)
Configuring RSL Thresholds (CLI)
Configuring TSL Thresholds (CLI)
Displaying RSL and TSL Levels (CLI)
Configuring the Signal Level Threshold (CLI)
Configuring the MSE Thresholds and Displaying the MSE PMs (CLI)
Displaying ACM PMs (CLI)
Configuring the XPI Thresholds and Displaying XPI PMs (CLI)
Note:
Radio traffic PMs can only be displayed via the Web EMS.
See Displaying Traffic PMs.
16.5.1 Displaying General Modem Status and Defective Block PMs
(CLI)
To display the general status of the modem, including the Defective Blocks
PMs, enter the following command in radio view:
radio [x/x]>modem show status
The following is a sample output of the modem show status command:
MSE[db]: -99.00
Defective Blocks count: 0
Current Tx profile: 0
Current Tx QAM: 4
Current Tx rate(Kbps): 43389
Current Rx profile: 0
Current Rx QAM: 4
Current Rx rate(Kbps): 43389
radio [1/1]>modem show status
MSE[db]: -99.00
Defective Blocks count: 0
Current Tx profile: 0
Current Tx QAM: 4
Current Tx rate(Kbps): 43389
Current Rx profile: 0
Current Rx QAM: 4
Current Rx rate(Kbps): 43389
radio [1/1]>
Ceragon Proprietary and Confidential
Page 468 of 703
FibeAir IP-20G
User Guide
To clear all radio PMs in the system, enter the following command in root
view:
root> radio pm clear all
To clear defective blocks counters for a radio, enter the following command in
radio view:
radio[x/x]>modem clear counters
16.5.2 Displaying Modem BER (Aggregate) PMs (CLI)
You can display modem BER (Bit Error Rate) PMs in either 15-minute or daily
intervals.
To display modem BER PMs in 15-minute intervals, enter the following
command in radio view:
radio [X/x]>framer pm-aggregate show interval 15min
The following is a partial sample output of the framer pm-aggregate show
interval 15min command:
radio [1/1]>framer pm-aggregate show interval 15min
Modem BER PM table:
===================
Interval Integrity ES SES UAS BBE
===========================================================
0 1 0 0 333 0
1 1 0 0 900 0
2 1 0 0 900 0
3 1 0 0 900 0
4 1 0 0 900 0
5 1 0 0 900 0
6 1 0 0 900 0
7 1 0 0 900 0
8 1 0 0 900 0
radio [1/1]>
To display modem BER PMs in daily intervals, enter the following command in
radio view:
radio [x/x]>framer pm-aggregate show interval 24hr
Ceragon Proprietary and Confidential
Page 469 of 703
FibeAir IP-20G
User Guide
The following is a sample output of the framer pm-aggregate show interval
24hr command:
radio [1/1]>framer pm-aggregate show interval 24hr
Modem BER PM table:
===================
Interval Integrity ES SES UAS BBE
===========================================================
0 1 0 0 53843 0
4 1 0 0 37061 0
5 1 0 0 4034 0
6 1 0 0 85971 0
8 1 0 0 46171 0
11 1 0 0 24184 0
15 1 0 0 85978 0
17 1 0 0 54979 0
radio [1/1]>
Table 133: Aggregate PMs (CLI)
PM
Definition
Interval
The number of the interval: 1-30 for daily PM reports, and 1-96 for 15 minute
PM reports.
Integrity
Indicates whether the values received at time and date of the measured
interval are reliable. "1" in the column indicates that the values are not
reliable due to a possible power surge or power failure that occurred at that
time.
ES
Indicates the number of seconds in the measuring interval during which
errors occurred.
SES
Indicates the number of severe error seconds in the measuring interval.
UAS
Indicates the Unavailable Seconds value of the measured interval. The
value can be between 0 and 900 seconds (15 minutes).
BBE
Indicates the number of background block errors during the measured
interval.
16.5.3 Displaying BER Level and Configuring the Excessive BER
Thresholds (CLI)
To display the current BER level, enter the following command in radio view:
radio[x/x]>modem show ber
The excessive-ber parameter determines whether or not excessive BER is
propagated as a fault and considered a system event. For example, if
excessive-ber is enabled, excessive BER can trigger a protection switchover
and can cause a synchronization source into failure status. To enable or
disable Excessive BER Admin, enter the following command in root view:
root> radio excessive-ber set admin <admin>
Note:
By default, Excessive BER Admin is disabled.
Ceragon Proprietary and Confidential
Page 470 of 703
FibeAir IP-20G
User Guide
To display the current setting for excessive-ber, enter the following
command in root view:
root> radio excessive-ber show admin
Table 134: Excessive BER Admin Parameters (CLI)
Parameter Input Type Permitted Values Description
admin
Variable
enable
disable
Enables or disables propagation of excessive BER as a fault.
For example, the following command enables excessive-ber:
root> radio excessive-ber set admin enable
To set the level above which an excessive BER alarm is issued for errors
detected over the radio link, enter the following command in radio view:
radio[x/x]>modem excessive-ber set threshold <threshold>
To display the excessive BER threshold, enter the following command in radio
view:
radio[x/x]>modem excessive-ber show threshold
Table 135: Excessive BER Threshold Parameters (CLI)
Parameter Input Type Permitted Values Description
threshold
Variable
1e -3
1e -4
1e -5
The level above which an excessive BER alarm is issued for
errors detected over the radio link.
The following command sets the excessive BER threshold for radio interface 2
to 1e-5:
radio[1/2]>modem excessive-ber set threshold 1e-5
16.5.4 Configuring RSL Thresholds (CLI)
You can set two RSL (RX Signal Level) thresholds. The number of seconds
during which the RSL exceeds these thresholds are counted as RSL Exceed
Threshold Seconds. See Displaying RSL and TSL Levels (CLI).
To set the RSL thresholds, enter the following command in radio view:
radio[x/x]>rf pm-rsl set threshold1 <threshold1> threshold2
<threshold2>
Table 136: RSL Threshold Parameters (CLI)
Parameter Input Type Permitted Values Description
threshold1
Number
-75 - -15
The first RSL threshold (dBm).
threshold2
Number
-75 - -15
The second RSL threshold (dBm).
Ceragon Proprietary and Confidential
Page 471 of 703
FibeAir IP-20G
User Guide
The following command sets the RSL thresholds for radio interface 1 to
-30 and -60, respectively.
radio[1/1]>rf pm-rsl set threshold1 -30 threshold2 -60
16.5.5 Configuring TSL Thresholds (CLI)
The number of seconds during which the TX Signal Level exceeds the TSL
threshold are counted as TSL Exceed Threshold Seconds. See Displaying RSL
and TSL Levels (CLI).
To set the TSL threshold, enter the following command in radio view:
radio[x/x]>rf pm-tsl set threshold -15
Table 137: TSL Threshold Parameters (CLI)
Parameter Input Type Permitted Values Description
threshold
Number
-10 - 34
The TSL threshold (dBm).
The following command sets the TSL threshold for radio interface 2 to -15:
radio[1/2]>rf pm-tsl set threshold -15
16.5.6 Displaying RSL and TSL Levels (CLI)
You can display the RSL (RX Signal Level) and TSL (TX Signal Level) PMs in
either 15-minute or daily intervals.
To display RSL and TSL PMs in 15-minute intervals, enter the following
command in radio view:
radio [x/x]>rf pm-rsl-tsl show interval 15min
To display RSL and TSL PMs in daily intervals, enter the following command in
radio view:
radio [x/x]>rf pm-rsl-tsl show interval 24hr
The following is the output format the rf pm-rsl-tsl show commands:
radio [1/1]>rf pm-rsl-tsl show interval 15min
RF PM table:
==========================================================================
Interval Integrity Min RSL (dBm) Max RSL (dBm) Min TSL (dBm) Max TSL (dBm) TSL exceed RSL exceed RSL exceed
threshold threshold1 threshold2
seconds seconds seconds
==========================================================================
radio [1/1]>
Table 138: RSL and TSL PMs (CLI)
PM
Definition
Interval
The number of the interval: 1-30 for daily PM reports, and 1-96 for 15 minute
PM reports.
Ceragon Proprietary and Confidential
Page 472 of 703
FibeAir IP-20G
User Guide
PM
Definition
Integrity
Indicates whether the values received at time and date of the measured
interval are reliable. "1" in the column indicates that the values are not
reliable due to a possible power surge or power failure that occurred at that
time.
Min RSL (dBm)
The minimum RSL (Received Signal Level) that was measured during the
interval.
Max RSL (dBm)
The maximum RSL (Received Signal Level) that was measured during the
interval.
Min TSL (dBm)
The minimum TSL (Transmit Signal Level) that was measured during the
interval.
Max TSL (dBm)
The maximum TSL (Transmit Signal Level) that was measured during the
interval.
TSL exceed threshold seconds
The number of seconds the measured TSL exceeded the threshold during
the interval. See Configuring TSL Thresholds.
RSL exceed threshold1 seconds
The number of seconds the measured RSL exceeded RSL threshold 1
during the interval. See Configuring RSL Thresholds.
RSL exceed threshold2 seconds
The number of seconds the measured RSL exceeded RSL threshold 2
during the interval. See Configuring RSL Thresholds.
16.5.7 Configuring the Signal Level Threshold (CLI)
To set the BER (Bit Error Rate) level above which a Signal Degrade alarm is
issued for errors detected over the radio link, enter the following command in
radio view:
radio[x/x]>modem signal-degrade set threshold 1e-7
To display the Signal Degrade BER threshold, enter the following command in
radio view:
radio[x/x]>modem signal-degrade show threshold
Table 139: Signal Level Threshold CLI Parameters
Parameter Input Type Permitted Values Description
threshold
Variable
1e -6
1e -7
1e -8
1e -9
1e -10
The BER level above which a Signal Degrade alarm is issued for
errors detected over the radio link.
The following command sets the Signal Degrade threshold for radio interface
1 at 1e-7:
radio[1/1]>modem signal-degrade set threshold 1e-7
Ceragon Proprietary and Confidential
Page 473 of 703
FibeAir IP-20G
User Guide
16.5.8 Configuring the MSE Thresholds and Displaying the MSE PMs
(CLI)
To configure the MSE (Mean Square Error) threshold, enter the following
command in radio view:
radio[x/x]>modem set threshold-mse-exceed threshold <threshold>
To display the currently configured MSE threshold, enter the following
command in radio view:
radio[x/x]>modem show threshold-mse-exceed
Table 140: MSE CLI Parameters
Parameter Input Type Permitted Values Description
threshold
Number
-99 - -1
The MSE threshold.
The following command sets the MSE threshold for radio interface 1 to -30:
radio[1/1]>modem set mse-exceed threshold -30
To display MSE (Mean Square Error) PMs in 15-minute intervals, enter the
following command in radio view:
radio [x/x]>modem pm-mse show interval 15min
The following is a partial sample output of the modem pm-mse show interval
15min command:
radio [1/1]>modem pm-mse show interval 15min
Modem MSE PM Table:
===================
Interval Integrity Min MSE (dB) Max MSE (dB) Exceed
threshold
seconds
===============================================================
=================
0 1 0.00 0.00 708
1 1 0.00 0.00 900
2 1 0.00 0.00 900
3 1 0.00 0.00 900
4 1 0.00 0.00 900
5 1 0.00 0.00 900
6 1 0.00 0.00 900
7 1 0.00 0.00 900
8 1 0.00 0.00 900
9 1 0.00 0.00 900
10 1 0.00 0.00 900
radio [1/1]>
To display MSE (Mean Square Error) PMs in daily intervals, enter the
following command in radio view:
radio [x/x]>modem pm-mse show interval 24hr
Ceragon Proprietary and Confidential
Page 474 of 703
FibeAir IP-20G
User Guide
The following is sample output of the modem pm-mse show interval 24hr
command:
radio [1/1]>modem pm-mse show interval 24hr
Modem MSE PM Table:
===================
Interval Integrity Min MSE (dB) Max MSE (dB) Exceed
threshold
seconds
===============================================================
=================
0 1 0.00 0.00 63745
4 1 0.00 0.00 37062
5 1 0.00 0.00 3495
6 1 0.00 0.00 85976
8 1 0.00 0.00 46173
11 1 0.00 0.00 24185
15 1 0.00 0.00 85988
17 1 0.00 0.00 54981
radio [1/1]>modem
Table 141: MSE PMs (CLI)
PM
Definition
Interval
The number of the interval: 1-30 for daily PM reports, and 1-96 for 15 minute
PM reports.
Integrity
Indicates whether the values received at time and date of the measured interval
are reliable. "1" in the column indicates that the values are not reliable due to a
possible power surge or power failure that occurred at that time.
Min MSE (dB)
Indicates the minimum MSE in dB, measured during the interval.
Max MSE (dB)
Indicates the maximum MSE in dB, measured during the interval.
Exceed Threshold Seconds
Indicates the number of seconds the MSE exceeded the MSE PM threshold
during the interval.
16.5.9 Displaying ACM PMs (CLI)
To display ACM PMs in 15-minute intervals, enter the following command in
radio view:
radio [x/x]>mrmc pm-acm show interval 15min
The following is a partial sample output of the modem pm-acm show interval
15min command:
Ceragon Proprietary and Confidential
Page 475 of 703
FibeAir IP-20G
User Guide
radio [1/1]>mrmc pm-acm show interval 15min
MRMC PM Table:
==============
Interval Integrity Min profile Max profile Min bitrate Max bitrate
===================================================================
=============
0 1 0 0 43389 43389
1 1 0 0 43389 43389
2 1 0 0 43389 43389
3 1 0 0 43389 43389
4 1 0 0 43389 43389
5 1 0 0 43389 43389
6 1 0 0 43389 43389
7 1 0 0 43389 43389
8 1 0 0 43389 43389
9 1 0 0 43389 43389
10 1 0 0 43389 43389
radio [1/1]>
To display ACM PMs in daily intervals, enter the following command in radio
view:
radio [x/x]>mrmc pm-acm show interval 24hr
The following is sample output of the modem pm-acm show interval 24hr
command:
radio [1/1]>mrmc pm-acm show interval 24hr
MRMC PM Table:
==============
Interval Integrity Min profile Max profile Min bitrate Max bitrate
===================================================================
=============
0 1 0 0 43389 43389
4 1 0 0 43389 43389
5 1 0 0 43389 43389
6 1 0 0 43389 43389
8 1 0 0 43389 43389
11 1 0 0 43389 43389
15 1 0 0 43389 43389
17 1 0 0 43389 43389
radio [1/1]>
Table 142: ACM PMs (CLI)
PM
Definition
Interval
The number of the interval: 1-30 for daily PM reports, and 1-96 for 15 minute
PM reports.
Integrity
Indicates whether the values received at time and date of the measured interval
are reliable. "1" in the column indicates that the values are not reliable due to a
possible power surge or power failure that occurred at that time.
Ceragon Proprietary and Confidential
Page 476 of 703
FibeAir IP-20G
User Guide
PM
Definition
Min profile
Indicates the minimum ACM profile that was measured during the interval.
Max profile
Indicates the maximum ACM profile that was measured during the interval.
Min bitrate
Indicates the minimum total radio throughput (Mbps), delivered during the
interval.
Max bitrate
Indicates the maximum total radio throughput (Mbps), delivered during the
interval.
16.5.10 Configuring the XPI Thresholds and Displaying XPI PMs (CLI)
To configure the modem XPI threshold for calculating XPI Exceed Threshold
seconds, enter the following command in radio view:
radio[x/x]>modem set threshold-xpi-exceed threshold <threshold>
To display the currently configured XPI threshold, enter the following
command in radio view:
radio[x/x]>modem show threshold-xpi-below
Table 143: XPI Threshold CLI Parameters
Parameter Input Type Permitted Values Description
threshold
Number
0-99
The XPI threshold.
The following command sets the XPI threshold for radio interface 1 to 15:
radio[1/1]>modem set threshold-xpi-exceed threshold 15
To display XPI PMs in 15-minute intervals, enter the following command in
radio view:
radio[x/x]>modem pm-xpi show interval 15min
The following is sample output of the modem pm-xpi show interval 15min
command:
Ceragon Proprietary and Confidential
Page 477 of 703
FibeAir IP-20G
User Guide
radio [1/1]>modem pm-xpi show interval 15min
Modem XPI PM Table:
===================
Interval Integrity Min XPI (dB) Max XPI (dB) XPI below
threshold
seconds
===================================================================
=============
0 1 55.00 0.00 0
1 1 55.00 0.00 0
2 1 55.00 0.00 0
3 1 55.00 0.00 0
4 1 55.00 0.00 0
5 1 55.00 0.00 0
6 1 55.00 0.00 0
7 1 55.00 0.00 0
8 1 55.00 0.00 0
9 1 55.00 0.00 0
10 1 55.00 0.00 0
radio [1/1]>
To display XPI PMs in daily intervals, enter the following command in radio
view:
radio[x/x]>modem pm-xpi show interval 24hr
Ceragon Proprietary and Confidential
Page 478 of 703
FibeAir IP-20G
User Guide
The following is sample output of the modem pm-xpi show interval 24hr
command:
radio [1/1]>modem pm-xpi show interval 24hr
Modem XPI PM Table:
===================
Interval Integrity Min XPI (dB) Max XPI (dB) XPI below
threshold
seconds
===================================================================
=============
0 1 55.00 0.00 0
1 1 55.00 0.00 0
2 1 55.00 0.00 0
3 1 55.00 0.00 0
4 1 55.00 0.00 0
5 1 55.00 0.00 0
6 1 55.00 0.00 0
7 1 55.00 0.00 0
8 1 0.00 0.00 38802
9 1 0.00 0.00 48647
10 1 0.00 0.00 9665
11 1 0.00 0.00 1605
12 1 55.00 0.00 0
radio [1/1]>
Table 144: XPI PMs (CLI)
PM
Definition
Interval
The number of the interval: 1-30 for daily PM reports, and 1-96 for 15 minute
PM reports.
Integrity
Indicates whether the values received at time and date of the measured interval
are reliable. "1" in the column indicates that the values are not reliable due to a
possible power surge or power failure that occurred at that time.
Min XPI (dB)
The minimum XPI level that was measured during the interval.
Max XPI (dB)
The maximum XPI level that was measured during the interval.
XPI below threshold seconds
The number of seconds the measured XPI level was below the threshold during
the interval.
Ceragon Proprietary and Confidential
Page 479 of 703
FibeAir IP-20G
17.
User Guide
Ethernet Services and Interfaces (CLI)
This section includes:
Configuring Ethernet Services (CLI)
Setting the MRU Size and the S-VLAN Ethertype (CLI)
Configuring Ethernet Interfaces (CLI)
Configuring Automatic State Propagation (CLI)
Viewing Ethernet PMs and Statistics (CLI)
Related topics:
Configuring Link Aggregation (LAG) (CLI)
Quality of Service (QoS) (CLI)
Ethernet Protocols (CLI)
Performing Ethernet Loopback (CLI)
Ethernet Traffic Interfaces
Ethernet Pin-Outs and LEDs
Ceragon Proprietary and Confidential
Page 480 of 703
FibeAir IP-20G
17.1
User Guide
Configuring Ethernet Services (CLI)
This section includes:
General Guidelines for Provisioning Ethernet Services (CLI)
Ethernet Services Overview (CLI)
Defining Services
Configuring Service Points (CLI)
Defining the MAC Address Forwarding Table for a Service (CLI)
17.1.1 General Guidelines for Provisioning Ethernet Services (CLI)
When provisioning Ethernet services, it is recommended to follow these
guidelines:
Use the same Service ID for all service fragments along the path of the
service.
Do not re-use the same Service ID within the same region. A region is
defined as consisting of all IP-20G devices having Ethernet connectivity
between them.
Use meaningful EVC IDs.
Give the same EVC ID (service name) to all service fragments along the
path of the service.
Do not reuse the same EVC ID within the same region.
It is recommended to follow these guidelines for creating service points:
Always use SNP service points on NNI ports and SAP service points on UNI
ports.
For each logical interface associated with a specific service, there should
never be more than a single service point.
The transport VLAN ID should be unique per service within a single region.
That is, no two services should use the same transport VLAN ID.
17.1.2 Ethernet Services Overview (CLI)
You can define up to 64 services. Each service constitutes a virtual bridge that
defines the connectivity between logical ports in the IP-20G network element.
This version of IP-20G supports the following service types:
Point-to-Point (P2P)
Multipoint (MP)
Management (MNG)
In addition to user-defined services, IP-20G contains a pre-defined
management service (Service ID 1025). By default, this service is operational.
You can use this service for in-band management. For instructions, see
Configuring In-Band Management (CLI).
A service point is a logical entity attached to a physical or logical interface.
Service points define the movement of frames through the service. Each
Ceragon Proprietary and Confidential
Page 481 of 703
FibeAir IP-20G
User Guide
service point includes both ingress and egress attributes. Point-to-Point and
Multipoint services can hold up to 32 service points. Management services can
hold up to 30 service points.
For a more detailed overview of IP-20Gs service-oriented Ethernet switching
engine, refer to the IP-20G Technical Description.
17.1.3 Defining Services (CLI)
Use the commands described in the following sections to define a service and
its parameters. After defining the service, you must add service points to the
service in order for the service to carry traffic.
This section includes:
Adding a Service (CLI)
Entering Service View (CLI)
Showing Service Details (CLI)
Configuring a Services Operational State (CLI)
Configuring a Services CoS Mode and Default CoS (CLI)
Configuring a Services EVC ID and Description (CLI)
Deleting a Service (CLI)
17.1.3.1 Adding a Service (CLI)
To add a service, enter the following command in root view:
root> ethernet service add type <service type> sid <sid> admin
<service admin mode> evc-id <evc-id> description <evc
description>
Table 145: Adding Ethernet Service CLI Parameters
Parameter
Input Type Permitted Values
Description
service type
Variable
P2P - Point-to-Point
MP - Multipoint
Defines the service type.
sid
Number
Any unused value from 1-1024 A unique ID for the service. Once you
have added the service, you cannot
change the Service ID. Service ID 1025 is
reserved for a pre-defined management
service.
service admin mode Variable
operational
reserved
The administrative state of the service:
operational - The service is
functional.
reserved - The service is disabled until
this parameter is changed to
operational. In this mode, the service
occupies system resources but is unable
to receive and transmit data.
Ceragon Proprietary and Confidential
Page 482 of 703
FibeAir IP-20G
User Guide
Parameter
Input Type Permitted Values
Description
evc-id
Text String
Up to 20 characters.
Defines an Ethernet Virtual Connection
(EVC) ID. This parameter does not affect
the network elements behavior, but is
used by the NMS for topology
management.
evc description
Text String
Up to 64 characters.
A text description of the service. This
parameter does not affect the network
elements behavior, but is used by the
NMS for topology management.
The following command adds a Multipoint service with Service ID 10:
root> ethernet service add type mp sid 10 admin operational
evc-id Ring_1 description east_west
The following command adds a Point-to-Point service with Service ID 10:
root> ethernet service add type p2p sid 10 admin operational
evc-id Ring_1 description east_west
These services are immediately enabled, although service points must be
added to the services in order for the services to carry traffic.
17.1.3.2 Entering Service View (CLI)
To view service details and set the services parameters, you must enter the
services view level in the CLI.
Use the following command to enter a services view level:
root> ethernet service sid <sid>
The following command enters service view for the service with Service ID 10:
root> ethernet service sid 10
The following prompt appears:
service[10]>
17.1.3.3 Showing Service Details (CLI)
To display the attributes of a service, go to service view for the service and
enter the following command:
service[SID]>service info show
For example:
service[1]>service info show
Ceragon Proprietary and Confidential
Page 483 of 703
FibeAir IP-20G
User Guide
service info:
service id: 1
service type: mp
service admin: operational
Maximal MAC address learning entries: 131072
default cos: 0
cos mode: preserve-sp-cos-decision
EVC id: N.A.
EVC description: N.A.
split horizon group: disable
configured multicast grouping: no
service[1]>
To display the attributes of a service and its service points, go to service view
for the service and enter the following command:
service[SID]>service detailed-info show
For example:
service[1]>service detailed-info show
service info:
service id: 1
service type: mp
service admin: operational
Maximal MAC address learning entries: 131072
default cos: 0
cos mode: preserve-sp-cos-decision
EVC id: N.A.
EVC description: N.A.
split horizon group: disable
configured multicast grouping: no
service-points info:
+----------+------------+------------+---------------------+----------------------+-------------+------------+------|Service ID|Service Type|List of SP's|Attached to
Interface|Attached Interface Type|Service Admin|STP Instance|SP
name|
+----------+------------+------------+---------------------+----------------------+-------------+------------+------|1 |mp |sap \2 |rj45 1/2|dot1q |operational |0 | N.A. |
|1 |mp |snp \3 |radio 3/1|s-tag |operational |0 | N.A. |
+----------+------------+------------+---------------------+----------------------+-------------+------------+----- -+
service[1]>
To display a list of service points and their attributes, enter the following
command in root view:
root> ethernet service show info sid <sid>
Table 146: Displaying Ethernet Service Details CLI Parameters
Parameter Input Type Permitted Values
sid
Number
Default Description
Any unused value from 1-1024 None
The Service ID.
For example:
Ceragon Proprietary and Confidential
Page 484 of 703
FibeAir IP-20G
User Guide
root> ethernet service show info sid 1
service-points info:
+----------+------------+------------+---------------------+----------------------+-------------+------------+------|Service ID|Service Type|List of SP's|Attached to
Interface|Attached Interface Type|Service Admin|STP Instance|SP
name|
+----------+------------+------------+---------------------+----------------------+-------------+------------+------|1 |mp |sap \2 |rj45 1/2|dot1q |operational |0 | N.A. |
|1 |mp |snp \3 |radio 3/1|s-tag |operational |0 | N.A. |
+----------+------------+------------+---------------------+----------------------+-------------+------------+----- -+
root>
17.1.3.4 Configuring a Services Operational State (CLI)
To change the operational state of a service, go to service view for the service
and enter the following command:
service[SID]>service admin set <service admin mode>
Table 147: Ethernet Service Operational State CLI Parameters
Parameter
Input Type Permitted Values Description
service admin mode Variable
operational
reserved
The administrative state of the service:
operational - The service is functional.
reserved - The service is disabled until this
parameter is changed to operational. In this
mode, the service occupies system resources but is
unable to receive and transmit data.
The following command sets Service 10 to be operational:
service[10]>service admin set operational
To display a services admin mode, go to service view for the service and enter
the following command:
service[SID]> service admin show state
17.1.3.5 Configuring a Services CoS Mode and Default CoS (CLI)
The CoS mode determines whether or not frames passing through the service
have their CoS modified at the service level. The CoS determines the priority
queue to which frames are assigned.
The CoS of frames traveling through a service can be modified on the interface
level, the service point level, and the service level. The service level is the
highest priority, and overrides CoS decisions made at the interface and service
point levels. Thus, by configuring the service to apply a CoS value to frames in
the service, you can define a single CoS for all frames traveling through the
service.
To set a services CoS mode, go to service view for the service and enter the
following command:
Ceragon Proprietary and Confidential
Page 485 of 703
FibeAir IP-20G
User Guide
service[SID]>service cos-mode set cos-mode <cos-mode>
Table 148: Ethernet Service CoS Mode CLI Parameters
Parameter Input Type Permitted Values
cos-mode
Variable
Description
default-cos
default cos - Frames passing through the service
preserve-sp-cos-decision are assigned the default CoS defined below. This CoS
value overrides whatever CoS may have been assigned
at the service point or interface level.
preserve-sp-cos-decision - The CoS of
frames passing through the service is not modified by
the service.
If the CoS mode is set to default-cos, you must define the Default CoS. Use the
following command to define the Default CoS:
service[SID]>service default-cos set cos <cos>
Table 149: Ethernet Service Default CoS CLI Parameters
Parameter Input Type Permitted Values
Description
cos
This value is assigned to frames at the service level if
cos-mode is set to default-cos. Otherwise, this
value is not used, and frames retain whatever CoS value
they were assigned at the service point or logical
interface level.
Number
07
The following commands configure Service 10 to assign a CoS value of 7 to
frames passing through the service:
service[10]>service cos-mode set cos-mode default-cos
service[10]>service default-cos set cos 7
The following command configures Service 10 to preserve the CoS decision
made at the interface or service point level for frames traveling through the
service:
service[10]>service cos-mode set cos-mode preserve-sp-cosdecision
17.1.3.6 Configuring a Services EVC ID and Description (CLI)
To add or change the EVC ID of a service, go to service view for the service and
enter the following command:
service[SID]>service evcid set <evcid>
Table 150: Ethernet Service EVC ID CLI Parameters
Parameter
Input Type Permitted Values Description
evcid
Text String
Up to 20 characters. Defines an Ethernet Virtual Connection (EVC) ID. This
parameter does not affect the network elements behavior,
but is used by the NMS for topology management.
Ceragon Proprietary and Confidential
Page 486 of 703
FibeAir IP-20G
User Guide
To display a services EVC ID, go to service view for the service and enter the
following command:
service[SID]>service evcid show
To add or change the EVC description of a service, go to service view for the
service and enter the following command:
service[SID]>service description set <evc description>
Table 151: Ethernet Service EVC Description CLI Parameters
Parameter
Input Type Permitted Values Description
evc description Text String
Up to 64 characters. A text description of the service. This parameter does not
affect the network elements behavior, but is used by the
NMS for topology management.
To display a services EVC description, go to service view for the service and
enter the following command:
service[SID]>service description show
For example, the following commands add the EVC ID East_West and the
EVC description Line-to-Radio to Service 10:
service[10]>service evcid set East_West
service[10]>service description set Line-to-Radio
17.1.3.7 Deleting a Service (CLI)
Before deleting a service, you must first delete any service points attached to
the service.
Use the following command to delete a service:
root>ethernet service delete sid <sid>
For example, the following command deletes Service 10:
root>ethernet service delete sid 10
Ceragon Proprietary and Confidential
Page 487 of 703
FibeAir IP-20G
User Guide
17.1.4 Configuring Service Points (CLI)
This section includes:
Service Points Overview (CLI)
Service Point Classification (CLI)
Adding a Service Point (CLI)
Adding Service Point Examples (CLI)
Configuring Service Point Ingress Attributes (CLI)
Configuring Service Point Egress Attributes (CLI)
Attaching a VLAN Bundle to a Service Point (CLI)
Displaying Service Point Attributes (CLI)
Deleting a Service Point (CLI)
17.1.4.1 Service Points Overview (CLI)
A service point is a logical entity attached to a physical or logical interface.
Service points define the movement of frames through the service. Each
service point includes both ingress and egress attributes.
Each service point for a Point-to-Point or Multipoint service can be either a
Service Access Point (SAP) or a Service Network Point (SNP). Service points
for a Point-to-Point service can also be Pipe service points.
An SAP is equivalent to a UNI in MEF terminology and defines the
connection of the user network with its access points.
An SNP is equivalent to an NNI or E-NNI in MEF terminology and defines
the connection between the network elements in the user network.
Pipe service points are used to create traffic connectivity between two
points in a port-based manner (Smart Pipe). In other words, all the traffic
from one port passes to the other port.
Management services utilize Management (MNG) service points.
A Point-to-Point or Multipoint service can hold up to 32 service points. A
management service can hold up to 30 service points.
Table 152 summarizes the service point types available per service type.
Table 152: Service Points per Service Type
Service point type
Service Type
MNG SAP SNP
Pipe
Management
Yes
No
No
No
Point-to-Point
No
Yes
Yes
Yes
Multipoint
No
Yes
Yes
No
Ceragon Proprietary and Confidential
Page 488 of 703
FibeAir IP-20G
User Guide
Table 153 shows which service point types can co-exist on the same interface.
Table 153: Service Point Types per Interface
MNG
SAP
SNP Pipe
MNG
Only one MNG SP is allowed per interface. Yes
Yes
Yes
SAP
Yes
Yes
No
No
SNP
Yes
No
Yes
No
PIPE
Yes
No
No
Only one Pipe SP is allowed per interface.
17.1.4.2 Service Point Classification (CLI)
This section includes:
Overview of Service Point Classification (CLI)
SAP Classification (CLI)
SNP classification (CLI)
Pipe Service Point Classification (CLI)
MNG Service Point Classification (CLI)
Overview of Service Point Classification (CLI)
Service points connect the service to the network element interfaces. It is
crucial that the network element have a means to classify incoming frames to
the proper service point. This classification process is implemented by means
of a parsing encapsulation rule for the interface associated with the service
point. This rule is called the Interface Type, and is based on a key consisting of:
The Interface ID of the interface through which the frame entered.
The frames C-VLAN and/or S-VLAN tags.
The Interface Type provides a definitive mapping of each arriving frame to a
specific service point in a specific service. Since more than one service point
may be associated with a single interface, frames are assigned to the earliest
defined service point in case of conflict.
SAP Classification (CLI)
SAPs can be used with the following Interface Types:
All to one All C-VLANs and untagged frames that enter the interface are
classified to the same service point.
Dot1q A single C-VLAN is classified to the service point.
QinQ A single S-VLAN and C-VLAN combination is classified to the
service point.
Bundle C-Tag A set of multiple C-VLANs is classified to the service point.
Bundle S-Tag A single S-VLAN and a set of multiple C-VLANs are
classified to the service point.
Ceragon Proprietary and Confidential
Page 489 of 703
FibeAir IP-20G
User Guide
SNP classification (CLI)
SNPs can be used with the following Attached Interface Types:
Dot1q A single C-VLAN is classified to the service point.
S-Tag A single S-VLAN is classified to the service point.
Pipe Service Point Classification (CLI)
Pipe service points can be used with the following Attached Interface Types:
Dot1q All C-VLANs and untagged frames that enter the interface are
classified to the same service point.
S-Tag All S-VLANs and untagged frames that enter the interface are
classified to the same service point.
MNG Service Point Classification (CLI)
Management service points can be used with the following Interface Types:
Dot1q A single C-VLAN is classified to the service point.
S-Tag A single S-VLAN is classified to the service point.
QinQ A single S-VLAN and C-VLAN combination is classified to the
service point.
Table 154 and Table 155 show which service point Interface Type
combinations can co-exist on the same interface.
Table 154: Legal Service Point Interface Type Combinations per Interface
SAP and SNP
SP Type
SAP
SNP
SP Type Attached Interface Type
802.1q
Bundle-C
Bundle-S All to One
Q in Q 802.1q
S-Tag
SAP
802.1q
Yes
Yes
No
No
No
No
No
Bundle-C
Yes
Yes
No
No
No
No
No
Bundle-S
No
No
Yes
No
Yes
No
No
All to One
No
No
No
Only 1 All to
No
One SP Allowed
No
No
Q in Q
No
No
Yes
No
Yes
No
No
802.1q
No
No
No
No
No
Yes
No
S-Tag
No
No
No
No
No
No
Yes
802.1q
No
No
No
No
No
No
No
S-Tag
No
No
No
No
No
No
No
802.1q
Yes
Yes
No
No
No
Yes
No
Q in Q
No
No
Yes
No
Yes
No
No
S-Tag
No
No
No
No
No
No
Yes
SNP
Pipe
MNG
Ceragon Proprietary and Confidential
Page 490 of 703
FibeAir IP-20G
User Guide
Table 155: Legal Service Point Interface Type Combinations per Interface
Pipe and MNG
SP Type
Pipe
MNG
SP Type Attached Interface Type
802.1q
S-Tag
802.1q
Q in Q
S-Tag
SAP
802.1q
No
No
Yes
No
No
Bundle-C
No
No
Yes
No
No
Bundle-S
No
No
No
Yes
No
All to One
No
No
No
No
No
Q in Q
No
No
No
Yes
No
802.1q
No
No
Yes
No
No
S-Tag
No
No
No
No
Yes
802.1q
Only one Pipe No
SP Allowed
Yes
No
No
S-Tag
No
Only one Pipe No
SP Allowed
No
Yes
802.1q
Yes
No
Only 1 MNG No
SP Allowed
Q in Q
No
No
No
Only 1 MNG No
SP Allowed
S-Tag
No
Yes
No
No
SNP
Pipe
MNG
No
Only 1 MNG
SP Allowed
17.1.4.3 Adding a Service Point (CLI)
The command syntax for adding a service point depends on the interface type
of the service point. The interface type determines which frames enter the
service via this service point.
To add a service point with an All-to-One interface type, go to service view for
the service and enter the following command:
service[SID]>sp add sp-type <sp-type> int-type all-to-one spid
<sp-id> [interface|group] <interface|group> slot <slot> port
<port> sp-name <sp-name>
To add a service point with a Dot1q interface type, go to service view for the
service and enter the following command:
service[SID]>sp add sp-type <sp-type> int-type dot1q spid <spid> [interface|group] <interface|group> slot <slot> port <port>
vlan <vlan> sp-name <sp-name>
Ceragon Proprietary and Confidential
Page 491 of 703
FibeAir IP-20G
User Guide
To add a service point with an S-Tag interface type, go to service view for the
service and enter the following command:
service[SID]>sp add sp-type <sp-type> int-type s-tag spid <spid> [interface|group] <interface|group> slot <slot> port <port>
vlan <vlan> sp-name <sp-name>
To add a service point with a Bundle-C interface type, go to service view for
the service and enter the following command:
service[SID]>sp add sp-type <sp-type> int-type bundle-c spid
<sp-id> [interface|group] <interface|group> slot <slot> port
<port> sp-name <sp-name>
To add a service point with a Bundle-S interface type, go to service view for
the service and enter the following command:
service[SID]>sp add sp-type <sp-type> int-type bundle-s spid
<sp-id> [interface|group] <interface|group> slot <slot> port
<port> [outer-vlan <outer-vlan>|vlan <vlan>] sp-name <sp-name>
Note:
In SAP service points, use the parameter outer-vlan. In SP
service points, use the parameter vlan.
To add a service point with a Q-in-Q interface type, go to service view for the
service and enter the following command:
service[SID]>sp add sp-type <sp-type> int-type qinq spid <spid> interface radio slot <slot> port <port> outer-vlan <outervlan> inner-vlan <inner-vlan> sp-name <sp-name>
To add a Pipe service point, go to service view for the service and enter the
following command:
service[SID]>sp add sp-type pipe int-type <int-type> spid <spid> [interface|group] <interface|group> slot <slot> port <port>
sp-name <sp-name>
Table 156: Add Service Point CLI Parameters
Parameter Input Type Permitted Values Description
sp-type
Variable
sap
snp
pipe
mng
Ceragon Proprietary and Confidential
SAP Service Access Point
SNP Service Network Point
PIPE Pipe service point
MNG Management service point
Page 492 of 703
FibeAir IP-20G
User Guide
Parameter Input Type Permitted Values Description
int-type
Variable
all-to-one
dot1q
s-tag
bundle-c-tag
bundle-s-tag
qinq
Determines which frames enter the service via this service point, based
on the frame's VLAN tagging. Since more than one service point may
be associated with a single interface, frames are assigned to the
earliest defined service point in case of conflict.
all-to-one All C-VLANs and untagged frames that enter the
interface are classified to the service point. Only valid for SAP service
point types.
dot1q A single C-VLAN is classified to the service point. Valid for all
service point types.
s-tag A single S- VLAN is classified to the service point. Valid for
SNP and MNG service point types.
bundle-c-tag A set of multiple C-VLANs is classified to the
service point. Only valid for SAP service point types.
bundle-s-tag A single S-VLAN and a set of multiple C-VLANs
are classified to the service point. Only valid for SAP service point
types.
qinq A single S-VLAN and C-VLAN combination is classified to the
service point. Valid for SAP and MNG service point types.
sp-id
Number
1-32 for P2P and MP This ID is unique within the service.
services.
1-30 for MNG
services.
interface
Variable
eth
pwe
radio
The Interface type for the service point:
eth An Ethernet interface.
pwe A TDM interface.
radio A radio interface.
When you are defining the service point on a group, such as a 1+1
HSB group or a LAG group, use the group parameter instead of the
interface parameter.
group
slot
Variable
Number
rp1
rp2
rp3
rp4
lag1
lag2
lag3
lag4
mc-abc1
mc-abc2
mc-abc3
mc-abc4
When you are defining the service point on a 1+1 HSB group, a LAG
group, or a Multi-Carrier ABC group, use this parameter instead of the
interface parameter to identify the group. The group must be defined
before you add the service point. See:
Configuring HSB Radio Protection (CLI)
Configuring Link Aggregation (LAG) (CLI)
Configuring Multi-Carrier ABC (CLI)
Ceragon Proprietary and Confidential
Page 493 of 703
FibeAir IP-20G
User Guide
Parameter Input Type Permitted Values Description
port
Number
ethernet: 1-6
radio: 1-2
management: 1-2
tdm: 1
The port on which the service point is located.
vlan
Number or
Variable
1-4094, or Untagged Defines the VLAN classified to the service point.
This parameter should not be included for service points with an
interface type of bundle-C-tag. For instructions on attaching a bundled
VLAN, refer to Attaching a VLAN Bundle to a Service Point.
This parameter is also not relevant for:
Service points with an interface type of qinq and all-to-one.
Pipe service points.
outer-vlan
Number
1-4094, or Untagged Defines the S-VLAN classified to the service point.
This parameter is only relevant for service points with the interface type
bundle-s-tag or qinq.
inner-vlan
Number
1-4094, or Untagged Defines the C-VLAN classified to the service point.
This parameter is only relevant for service points with the interface type
qinq.
sp-name
Text string
Up to 20 characters. A descriptive name for the service point (optional).
17.1.4.4 Adding Service Point Examples (CLI)
The following command adds an SAP service point with Service Point ID 10 to
Service 37, with interface type dot1q. This service point is located on radio
interface 1. VLAN ID 100 is classified to this service point.
service[37]>sp add sp-type sap int-type dot1q spid 10 interface
radio slot 1 port 1 vlan 100 sp-name Radio
The following command adds an SAP service point with Service Point ID 10 to
Service 37, with interface type bundle-c-tag. This service point is located on
radio interface 2.
service[37]>sp add sp-type sap int-type bundle-c-tag spid 10
interface radio slot 1 port 2 sp-name Radio
The following command adds an SAP service point with Service Point ID 10 to
Service 37, with interface type qinq. This service point is located on radio
interface 1. S-VLAN 100 and C-VLAN 200 are classified to the service point.
service[37]>sp add sp-type sap int-type qinq spid 10 interface
radio slot 1 port 1 outer-vlan 100 inner-vlan 200 sp-name Radio
The following command adds an SAP service point with Service Point ID 10 to
Service 37, with interface type all-to-one. This service point is located on radio
interface 2. All traffic entering the system from that port is classified to the
service point.
service[37]>sp add sp-type sap int-type all-to-one spid 10
interface radio slot 1 port 2 sp-name all-to-one
Ceragon Proprietary and Confidential
Page 494 of 703
FibeAir IP-20G
User Guide
The following command adds an SNP service point with Service Point ID 10 to
Service 37, with interface type dot1q. This service point is located on radio
interface 1. VLAN ID 100 is classified to this service point.
service[37]>sp add sp-type snp int-type dot1q spid 10 interface
radio slot 1 port 1 vlan 100 sp-name Radio
The following command adds an SAP service point with Service Point ID 7 to
Service 36, with interface type dot1q. This service point is connected to Radio
Group 1 (rp1). VLAN ID 100 is classified to the service point.
service[36]>sp add sp-type sap int-type dot1q spid 7 group rp1
vlan 100 sp-name test1
The following command adds a Pipe service point with Service Point ID 1 to
Service 1, with interface type dot1q. This service point is located on Ethernet
port 1.
service[1]>sp add sp-type pipe int-type dot1q spid 1 interface
eth slot 1 port 1 sp-name pipe_dot1q
The following command adds a Pipe service point with Service Point ID 2 to
Service 1, with interface type dot1q. This service point is located on Ethernet
port 2.
service[1]>sp add sp-type pipe int-type dot1q spid 2 interface
radio slot 1 port 2 sp-name pipe_dot1q_radio
The following commands create a Smart Pipe service between Ethernet port 1
and Multi-Carrier ABC group 1. This service carries S-VLANs and untagged
frames between the two interfaces:
root> ethernet service add type p2p sid 10 admin operational
evc-id test description east_west
root>
root> ethernet service sid 10
service[10]>
service[10]>sp add sp-type pipe int-type s-tag spid 1 interface
eth slot 1 port 1 sp-name test1
service[10]>
service[10]>sp add sp-type pipe int-type s-tag spid 2 group mcabc1 sp-name test2
service[10]>
Ceragon Proprietary and Confidential
Page 495 of 703
FibeAir IP-20G
User Guide
17.1.4.5 Configuring Service Point Ingress Attributes (CLI)
A service points ingress attributes are attributes that operate upon frames
ingressing via the service point. This includes how the service point handles
the CoS of ingress frames and how the service point forwards frames to their
next destination within the service.
This section includes:
Enabling and Disabling Broadcast Frames (CLI)
CoS Preservation and Modification on a Service Point (CLI)
Enabling and Disabling Flooding (CLI)
Enabling and Disabling Broadcast Frames (CLI)
To determine whether frames with a broadcast destination MAC address are
allowed to ingress the service via this service point, go to service view for the
service and enter the following command:
service[SID]>sp broadcast set spid <sp-id> state <state>
Table 157: Enable/Disable Broadcast Frames CLI Parameters
Parameter Input Type Permitted Values
Description
sp-id
Number
1-32 for P2P and MP services.
1-30 for MNG services.
The Service Point ID.
state
Variable
allow
disable
Determines whether frames with a broadcast
destination MAC address are allowed to ingress the
service via this service point.
The following command allows frames with a broadcast destination MAC
address to ingress Service 37 via Service Point 1.
service[37]>sp broadcast set spid 1 state allow
The following command prevents frames with a broadcast destination MAC
address from ingressing Service 37 via Service Point 1.
service[37]>sp broadcast set spid 1 state disable
CoS Preservation and Modification on a Service Point (CLI)
The CoS of frames passing through a service can be modified on the logical
interface, service point, and service level. The service point can override the
CoS decision made at the interface level. The service, in turn, can modify the
CoS decision made at the service point level.
To determine whether the service point modifies CoS decisions made at the
interface level, go to service view for the service and enter the following
command:
service[SID]> sp cos-mode set spid <sp-id> mode <cos mode>
Ceragon Proprietary and Confidential
Page 496 of 703
FibeAir IP-20G
User Guide
Table 158: Service Point CoS Preservation CLI Parameters
Parameter Input Type Permitted Values
Description
sp-id
Number
1-32 for P2P and MP services.
1-30 for MNG services.
The Service Point ID.
cos mode
Variable
sp-def-cos
interface-decision
sp-def-cos The service point re-defines the CoS of
frames that pass through the service point, according to
the Default CoS (below). This decision can be overwritten
on the service level.
interface-decision The service point preserves
the CoS decision made at the interface level. This
decision can still be overwritten at the service level.
If you set cos-mode to sp-def-cos, you must then configure a default CoS. This
CoS is applied to frames that ingress the service point, but can be overwritten
at the service level.
To configure the default CoS, go to service view for the service and enter the
following command:
service[SID]>sp sp-def-cos set spid <sp-id> cos <cos>
Table 159: Service Point Default CoS CLI Parameters
Parameter Input Type Permitted Values
Description
sp-id
Number
1-32 for P2P and MP services.
1-30 for MNG services.
The Service Point ID.
cos
Number
07
If cos-mode is sp-def-cos, this is the CoS assigned
to frames that pass through the service point. This decision
can be overwritten on the service level.
The following commands configure Service Point 1 in Service 37 to apply a
CoS value of 5 to frames that ingress the service point:
service[37]>sp cos-mode set spid 1 mode sp-def-cos
service[37]>sp sp-def-cos set spid 1 cos 5
The following command configures Service Point 1 in Service 37 to preserve
the CoS decision made at the interface level for frames that ingress the service
point:
service[37]>sp cos-mode set spid 1 mode interface-decision
Enabling and Disabling Flooding (CLI)
The ingress service point for a frame can forward the frame within the service
by means of flooding or dynamic MAC address learning in the service.
To enable or disable forwarding by means of flooding for a service point, go to
service view for the service and enter the following command:
service[SID]>sp flooding set spid <sp-id> state <flooding
state>
Ceragon Proprietary and Confidential
Page 497 of 703
FibeAir IP-20G
User Guide
Table 160: Service Point Enable/Disable Flooding CLI Parameters
Parameter Input Type Permitted Values
Description
sp-id
Number
1-32 for P2P and MP services.
1-30 for MNG services.
The Service Point ID.
state
Variable
allow
disable
Determines whether incoming frames with unknown
MAC addresses are forwarded to other service
points via flooding.
The following command configures Service Point 1 in Service 37 to flood
incoming frames with unknown MAC addresses to other service points:
service[37]>sp flooding set spid 1 state allow
The following command configures Service Point 1 in Service 37 not to flood
incoming frames with unknown MAC addresses to other service points:
service[37]>sp flooding set spid 1 state disable
17.1.4.6 Configuring Service Point Egress Attributes (CLI)
A service points egress attributes are attributes that operate upon frames
egressing via the service point. This includes VLAN preservation and marking
attributes.
This section includes:
Configuring VLAN and CoS Preservation (CLI)
Configuring Service Bundles (CLI)
Configuring VLAN and CoS Preservation (CLI)
CoS and VLAN preservation determines whether the CoS and/or VLAN IDs of
frames egressing the service via the service point are restored to the values
they had when the frame entered the service.
This section includes:
Configuring C-VLAN CoS Preservation (CLI)
Configuring C-VLAN Preservation (CLI)
Configuring S-VLAN CoS Preservation (CLI)
Configuring C-VLAN CoS Preservation (CLI)
To configure CoS preservation for C-VLAN-tagged frames, go to service view
for the service and enter the following command:
service[SID]>sp cvlan-cos-preservation-mode set spid <sp-id>
mode <c-vlan cos preservation mode>
Ceragon Proprietary and Confidential
Page 498 of 703
FibeAir IP-20G
User Guide
Table 161: C-VLAN CoS Preservation Mode CLI Parameters
Parameter
Input Type Permitted Values
Description
sp-id
Number
1-32 for P2P and MP services. The Service Point ID.
1-30 for MNG services.
c-vlan cos preservation mode
Variable
enable
disable
Select enable or disable to determine
whether the original C-VLAN CoS value is
preserved or restored for frames egressing
the service point.
enable the C-VLAN CoS value of
frames egressing the service point is the
same as the value when the frame entered
the service.
disable the C-VLAN CoS value of
frames egressing the service point is set at
whatever value might have been reassigned by the interface, service point, or
service, or whatever value results from
marking (see Configuring Marking (CLI)).
The following command enables C-VLAN CoS preservation for Service Point 1
on Service 37:
service[37]>sp cvlan-cos-preservation-mode set spid 1 mode
enable
The following command disables C-VLAN CoS preservation for Service Point 1
on Service 37:
service[37]>sp cvlan-cos-preservation-mode set spid 1 mode
disable
Configuring C-VLAN Preservation (CLI)
To configure VLAN preservation for C-VLAN-tagged frames, go to service view
for the service and enter the following command:
service[SID]>sp cvlan-preservation-mode set spid <sp-id> mode
<c-vlan preservation mode>
Table 162: C-VLAN Preservation CLI Parameters
Parameter
Input Type Permitted Values
sp-id
Number
Ceragon Proprietary and Confidential
Description
1-32 for P2P and MP services. The Service Point ID.
1-30 for MNG services.
Page 499 of 703
FibeAir IP-20G
Parameter
User Guide
Input Type Permitted Values
c-vlan preservation mode Variable
enable
disable
Description
Determines whether the original C-VLAN ID is
preserved or restored for frames egressing
from the service point.
enable The C-VLAN ID of frames egressing
the service point is the same as the C-VLAN ID
when the frame entered the service.
disable The C-VLAN ID of frames
egressing the service point is set at whatever
value might have been re-assigned by the
interface, service point, or service, or whatever
value results from marking (see Configuring
Marking (CLI)).
The following command enables C-VLAN preservation for Service Point 1 on
Service 37:
service[37]>sp cvlan-preservation-mode set spid 1 mode enable
The following command disables C-VLAN preservation for Service Point 1 on
Service 37:
service[37]>sp cvlan-preservation-mode set spid 1 mode disable
Configuring S-VLAN CoS Preservation (CLI)
To configure CoS preservation for S-VLAN-tagged frames, go to service view
for the service and enter the following command:
service[SID]>sp svlan-cos-preservation-mode set spid <sp-id>
mode <s-vlan cos preservation mode>
Table 163: S-VLAN CoS Preservation CLI Parameters
Parameter
Input Type Permitted Values
Description
sp-id
Number
1-32 for P2P and MP services.
1-30 for MNG services.
The Service Point ID.
enable
disable
Select enable or disable to determine
whether the original S-VLAN CoS value is
preserved or restored for frames egressing
the service point.
s-vlan cos preservation mode Variable
enable the S-VLAN CoS value of
frames egressing the service point is the
same as the value when the frame entered
the service.
disable the S-VLAN CoS value of
frames egressing the service point is set at
whatever value might have been reassigned by the interface, service point, or
service, or whatever value results from
marking (see Configuring Marking (CLI)).
Ceragon Proprietary and Confidential
Page 500 of 703
FibeAir IP-20G
User Guide
The following command enables S-VLAN CoS preservation for Service Point 1
on Service 37:
service[37]>sp svlan-cos-preservation-mode set spid 1 mode
enable
The following command disables S-VLAN CoS preservation for Service Point 1
on Service 37:
service[37]>sp svlan-cos-preservation-mode set spid 1 mode
disable
Configuring Service Bundles (CLI)
You can use service bundles to personalize common sets of egress queue
attributes that can be applied to multiple service points. In this version only
one service bundle is supported.
To assign a service point to a service bundle, go to service view for the service
and enter the following command:
service[SID]>sp egress-service-bundle set spid 1 servicebundle-id <service-bundle-id>
Table 164: Service Bundle CLI Parameters
Parameter
Input Type Permitted Values
Description
sp-id
Number
1-32 for P2P and MP services.
1-30 for MNG services.
The Service Point ID.
1 63
Note:
The service bundle assigned to the service
point.
service-bundle-id Number
In the current release, only
Service Bundle 1 is supported.
The following command assigns Service Bundle 1 to Service Point 1 in
Service 37.
service[37]>sp egress-service-bundle set spid 1 service-bundleid 1
17.1.4.7 Attaching a VLAN Bundle to a Service Point (CLI)
For service points with an interface type of bundle-C-tag or bundle-S-tag, you
must classify a group of VLANs (VLAN Bundle) to the service point.
To classify a VLAN Bundle to a bundle-c-tag or bundle s-tag service point, go to
service view for the service and enter the following command:
service[SIP]>sp bundle cvlan attach spid <sp-id> vlan <vlan>
to-vlan <to-vlan>
To remove a VLAN Bundle from a bundle-c-tag or bundle-s-tag service point,
go to service view for the service and enter the following command:
service[SIP]>sp bundle cvlan remove spid <sp-id> vlan <vlan>
to-vlan <to-vlan>
Ceragon Proprietary and Confidential
Page 501 of 703
FibeAir IP-20G
User Guide
Table 165: VLAN Bundle to Service Point CLI Parameters
Parameter Input Type
Permitted Values
Description
sp-id
Number
1-32 for P2P and MP services.
1-30 for MNG services.
This ID is unique within the service.
vlan
Number
1-4094
The C-VLAN at the beginning of the range of the VLAN
Bundle.
to-vlan
Number
1-4094
The C-VLAN at the end of the range of the VLAN Bundle.
The following command classifies C-VLANs 100 through 200 to Service Point 1
in Service 37:
service[37]>sp bundle cvlan attach spid 1 vlan 100 to-vlan 200
The following command removes C-VLANs 100 through 200 from Service
Point 1 in Service 37:
service[37]>sp bundle cvlan remove spid 1 vlan 100 to-vlan 200
17.1.4.8 Displaying Service Point Attributes (CLI)
To display a service points attributes, go to service view for the service to
which the service point belongs and enter the following command:
service[SID]>sp service-point-info show spid <sp-id>
Table 166: Display Service Point Attributes CLI Parameters
Parameter Input Type Permitted Values
sp-id
Number
Description
1-32 for P2P and MP services. The Service Point ID.
1-30 for MNG services.
The following command displays the attributes of Service Point 1 in
Service 37:
service[37]>sp service-point-info show spid 1
17.1.4.9 Deleting a Service Point (CLI)
You can only delete a service point if no VLAN bundles are attached to the
service point. This is only relevant if the interface type of the service point is
bundle-c-tag or bundle-s-tag. For more information, refer to Attaching a VLAN
Bundle to a Service Point (CLI).
To delete a service point from a service, go to service view for the service and
enter the following command:
service[SID]>sp delete spid <sp-id>
The following command deletes Service Point 10 from Service 37:
service[37]>sp delete spid 10
Ceragon Proprietary and Confidential
Page 502 of 703
FibeAir IP-20G
User Guide
17.1.5 Defining the MAC Address Forwarding Table for a Service (CLI)
This section includes:
MAC Address Forwarding Table Overview (CLI)
Setting the Maximum Size of the MAC Address Forwarding Table (CLI)
Setting the MAC Address Forwarding Table Aging Time (CLI)
Adding a Static MAC Address to the Forwarding Table (CLI)
Displaying the MAC Address Forwarding Table (CLI)
Flushing the MAC Address Forwarding Table (CLI)
Enabling MAC Address Learning on a Service Point (CLI)
17.1.5.1 MAC Address Forwarding Table Overview (CLI)
IP-20G performs MAC address learning per service. IP-20G can learn up to
131,072 MAC addresses.
If necessary due to security issues or resource limitations, you can limit the
size of the MAC address forwarding table. The maximum size of the MAC
address forwarding table is configurable per service in granularity of 16
entries.
When a frame arrives via a specific service point, the learning mechanism
checks the MAC address forwarding table for the service to which the service
point belongs to determine whether that MAC address is known to the service.
If the MAC address is not found, the learning mechanism adds it to the table.
In parallel with the learning process, the forwarding mechanism searches the
services MAC forwarding table for the frames MAC address. If a match is
found, the frame is forwarded to the service point associated with the MAC
address. If not, the frame is flooded to all service points in the service.
17.1.5.2 Setting the Maximum Size of the MAC Address Forwarding Table (CLI)
To limit the size of the MAC address forwarding table for a specific service, go
to service view for the service and enter the following command:
service[SID]>service mac-limit-value set <mac limit>
Table 167: MAC Address Forwarding Table Maximum Size CLI Parameters
Parameter Input Type Permitted Values
mac limit
Number
Description
16 to 131,072, in multiples of 16 The maximum MAC address table size for the
service. This maximum only applies to dynamic, not
static, MAC address table entries.
The following command limits the number of dynamic MAC address
forwarding table entries for Service 10 to 128:
service[10]>service mac-limit-value set 128
Ceragon Proprietary and Confidential
Page 503 of 703
FibeAir IP-20G
User Guide
17.1.5.3 Setting the MAC Address Forwarding Table Aging Time (CLI)
You can configure a global aging time for dynamic entries in the MAC address
forwarding table. Once this aging time expires for a specific table entry, the
entry is erased from the table.
To set the global aging time for the MAC address forwarding table, enter the
following command:
root> ethernet service learning-ageing-time set time <time>
Table 168: MAC Address Forwarding Table Aging Time CLI Parameters
Parameter Input Type Permitted Values Description
time
Number
15 - 3825
The global aging time for the MAC address forwarding table, in
seconds.
The following command sets the global aging time to 2500 seconds:
root> ethernet service learning-ageing-time set time 2500
To display the global aging time for the MAC address forwarding table, enter
the following command:
root> ethernet service learning-ageing-time show
17.1.5.4 Adding a Static MAC Address to the Forwarding Table (CLI)
You can add static entries to the MAC forwarding table. The global aging timer
does not apply to static entries, and they are not counted with respect to the
maximum size of the MAC address forwarding table. It is the responsibility of
the user not to use all the entries in the table if the user also wants to utilize
dynamic MAC address learning.
To add a static MAC address to the MAC address forwarding table, go to
service view for the service to which you want to add the MAC address and
enter the following command:
service[SID]>service mac-learning-table set-static-mac <static
mac> spid <sp-id>
For example, the following command adds MAC address 00:11:22:33:44:55 to
the MAC address forwarding table for Service 10, and associates the MAC
address with Service Point ID 1 on Service 10:
service[10]>service mac-learning-table set-static-mac
00:11:22:33:44:55 spid 1
To delete a static MAC address from the MAC address forwarding table, go to
service view for the service from which you want to delete the MAC address
and enter the following command:
service[SID]>service mac-learning-table del-static-mac <static
mac> spid <sp-id>
Ceragon Proprietary and Confidential
Page 504 of 703
FibeAir IP-20G
User Guide
For example, the following command deletes MAC address 00:11:22:33:44:55,
associated with Service Point 1, from the MAC address forwarding table for
Service 10:
service[10]>service mac-learning-table del-static-mac
00:11:22:33:44:55 spid 1
Table 169: Adding Static Address to MAC Address Forwarding Table CLI
Parameters
Parameter Input Type
Permitted Values Description
static mac
Six groups of two hexadecimal digits
sp-id
Number
The MAC address.
1-32
The Service Point ID of the service
point associated with the MAC
address.
17.1.5.5 Displaying the MAC Address Forwarding Table (CLI)
You can display the MAC address forwarding table for an interface, a service,
or for the entire unit.
To display the MAC address forwarding table for a service, go to service view
for the service and enter the following command:
service[SID]>service mac-learning-table show
To display the MAC address forwarding table for an interface, go to interface
view for the interface and enter the following command:
eth type eth [x/x]>mac-learning-table show
For example, to display the MAC address forwarding table for port 1 on slot 1,
enter the following commands:
root> ethernet interfaces eth slot 1 port 1
eth type eth[1/1]mac-learning-table show
To display the MAC address forwarding table for the entire unit, enter the
following command:
root> ethernet generalcfg mac-learning-table show
17.1.5.6 Flushing the MAC Address Forwarding Table (CLI)
You can perform a global flush on the MAC address forwarding table. This
erases all dynamic entries for all services. Static entries are not erased.
Note:
The ability to flush the MAC address forwarding table perservice and per-interface is planned for future release.
To perform a global flush of the MAC address forwarding table, enter the
following command:
root> ethernet service mac-learning-table set global-flush
Ceragon Proprietary and Confidential
Page 505 of 703
FibeAir IP-20G
User Guide
17.1.5.7 Enabling MAC Address Learning on a Service Point (CLI)
You can enable or disable MAC address learning for specific service points. By
default, MAC learning is enabled.
To enable or disable MAC address learning for a service point, go to service
view for the service and enter the following command:
service[SID]>sp learning-state set spid <sp-id> learning
<learning>
Table 170: Enabling MAC Address Learning CLI Parameters
Parameter Input Type Permitted Values
Description
sp-id
Number
1-32 for P2P and MP services.
1-30 for MNG services.
The Service point ID.
learning
Variable
enable
disable
Select enable or disable to enable or disable
MAC address learning for frames that ingress via the
service point. When enabled, the service point learns
the source MAC addresses of incoming frames and
adds them to the MAC address forwarding table.
The following command enables MAC address learning for Service Point 1 on
Service 37:
service[37]>sp learning-state set spid 1 learning enable
The following command disables MAC address learning for Service Point 1 on
Service 37:
service[37]>sp learning-state set spid 1 learning disable
Ceragon Proprietary and Confidential
Page 506 of 703
FibeAir IP-20G
17.2
User Guide
Setting the MRU Size and the S-VLAN Ethertype (CLI)
The following parameters are configured globally for the IP-20G switch:
S- VLAN Ethertype Defines the ethertype recognized by the system as
the S-VLAN ethertype.
C-VLAN Ethertype Defines the ethertype recognized by the system as
the C-VLAN ethertype. IP-20G supports 0x8100 as the C-VLAN ethertype.
MRU The maximum segment size defines the maximum receive unit
(MRU) capability and the maximum transmit capability (MTU) of the
system. You can configure a global MRU for the system.
Note:
The MTU is determined by the receiving frame and editing
operation on the frame.
This section includes:
Configuring the S-VLAN Ethertype (CLI)
Configuring the C-VLAN Ethertype (CLI)
Configuring the MRU (CLI)
17.2.1 Configuring the S-VLAN Ethertype (CLI)
To configure the S-VLAN Ethertype, enter the following command in root
view:
root> ethernet generalcfg ethertype set svlan-value <ethertype>
To display the system S-VLAN ethertype, enter the following command in root
view:
root> ethernet generalcfg ethertype show svlan
Table 171: Configure S-VLAN Ethertype CLI Parameters
Parameter
Input Type
Permitted Values Description
ethertype
Hexadecimal
0x8100
0x88a8
0x9100
0x9200
Defines the ethertype recognized by the system as the S-VLAN
ethertype.
For example, the following command sets the system S-VLAN ethertype to
0x88a8:
root> ethernet generalcfg ethertype set svlan-value 0x88a8
17.2.2 Configuring the C-VLAN Ethertype (CLI)
The system C-VLAN Ethertype is set by the system as 0x8100.
To display the system C-VLAN ethertype, enter the following command in root
view:
root> ethernet generalcfg ethertype show cvlan
Ceragon Proprietary and Confidential
Page 507 of 703
FibeAir IP-20G
User Guide
17.2.3 Configuring the MRU (CLI)
To define the global size (in bytes) of the Maximum Receive Unit (MRU), enter
the following command in root view:
root> ethernet generalcfg mru set size <size>
To display the system MRU, enter the following command in root view:
root> ethernet generalcfg mru show
Table 172: Configure MRU CLI Parameters
Parameter Input Type Permitted Values Description
size
Number
64 - 9612
Defines the global size (in bytes) of the Maximum Receive Unit
(MRU). Frames that are larger than the global MRU will be
discarded.
For example, the following command sets the system MRU to 9612:
root> ethernet generalcfg mru set size 9612
Ceragon Proprietary and Confidential
Page 508 of 703
FibeAir IP-20G
17.3
User Guide
Configuring Ethernet Interfaces (CLI)
IP-20G's switching fabric distinguishes between physical interfaces and logical
interfaces. Physical and logical interfaces serve different purposes in the
switching fabric. In some cases, a physical interface corresponds to a logical
interface on a one-to-one basis. For some features, such as 1+1 protection, a
group of physical interfaces can be joined into a single logical interface.
The basic interface characteristics, such as media type, port speed, duplex, and
auto-negotiation, are configured on the physical interface level. Ethernet
services, QoS, VLAN Ethertype, and OAM characteristics are configured on the
logical interface level.
This section includes:
Entering Interface View (CLI)
Displaying the Operational State of the Interfaces in the Unit (CLI)
Viewing Interface Attributes (CLI)
Configuring an Interfaces Media Type (CLI)
Configuring an Interfaces Speed and Duplex State (CLI)
Configuring an Interfaces Auto Negotiation State (CLI)
Configuring an Interfaces IFG (CLI)
Configuring an Interfaces Preamble (CLI)
Adding a Description for the Interface (CLI)
Related Topics:
Enabling the Interfaces (Interface Manager) (CLI)
Performing Ethernet Loopback (CLI)
Configuring Ethernet Services (CLI)
Quality of Service (QoS) (CLI)
17.3.1 Entering Interface View (CLI)
To view interface details and set the interfaces parameters, you must enter
the interfaces view level in the CLI.
Use the following command to enter an Ethernet interfaces view level:
root> ethernet interfaces eth slot <slot> port <port>
Use the following command to enter a radio interfaces view level:
root> ethernet interfaces radio slot <slot> port <port>
Use the following command to enter a TDM interfaces view level:
root> ethernet interfaces pwe slot <slot> port <port>
Ceragon Proprietary and Confidential
Page 509 of 703
FibeAir IP-20G
User Guide
Table 173: Entering Interface View CLI Parameters
Parameter Input Type Permitted Values
slot
Number
port
Number
ethernet: 1-6
radio: 1-2
management: 1-2
tdm: 1
Description
The port number of the interface.
For example, the following command enters interface view for Ethernet
port 1:
root> ethernet interfaces eth slot 1 port 1
The following prompt appears:
eth type eth [1/1]>
The exact prompt depends on the type of interface. For example:
Radio interface: eth type radio [x/x]>
Group interface (e.g., 1+1 HSB-SD group): eth type group [x/x]
TDM interface: eth type pwe [x/x]>
For simplicity, the examples in the following sections show the prompt for an
Ethernet interface.
17.3.2 Displaying the Operational State of the Interfaces in the Unit
(CLI)
To display a list of all interfaces in the unit and their operational states, enter
the following command:
root> platform if-manager show interfaces
The following is a sample output from this command:
Ceragon Proprietary and Confidential
Page 510 of 703
FibeAir IP-20G
User Guide
17.3.3 Viewing Interface Attributes (CLI)
To display an interfaces attributes, go to interface view for the interface and
enter the following command:
eth type eth [x/x]>summary show
The following command shows the attributes of Ethernet port 1:
eth type eth [1/1]>summary show
To display an interfaces current operational state (up or down), go to
interface view for the interface and enter the following command:
eth type eth [x/x]>operational state show
The following command shows the operational state of Ethernet port 1:
eth type eth [1/1]>operational state show
17.3.4 Configuring an Interfaces Media Type (CLI)
The Media Type attribute defines the physical interface Layer 1 media type.
Permitted values are Auto Detect, RJ-45, SFP, Radio, and PWE3.
Auto Type is only relevant for Ethernet interfaces. When Auto Type is selected,
the system detects whether the optical or electrical port is being used. Auto
Type can only be used when the interface speed is set to 1000 Mbps.
To configure an interfaces Media Type, go to interface view for the interface
and enter the following command:
eth type eth [x/x]>media-type state set <media type>
Table 174: Interface Media Type CLI Parameters
Parameter Input Type Permitted Values
Description
media type
Select the physical interface layer 1 media type:
Variable
auto-type
rj45
sfp
auto-type Only relevant for Ethernet interfaces. The
system detects whether the optical or electrical port is being
used. Auto-type can only be used when the interface speed
is set to 1000 Mbps.
RJ45 An electrical (RJ-45) Ethernet interface.
SFP An optical (SFP) Ethernet interface.
The following command sets Ethernet port 1 to auto-type:
eth type eth [1/1]>media-type state set auto-type
17.3.5 Configuring an Interfaces Speed and Duplex State (CLI)
To configure an interfaces maximum speed and duplex state, go to interface
view for the interface and enter the following command:
eth type eth [x/x]>speed-and-duplex state set <speed-and-duplex
state>
Ceragon Proprietary and Confidential
Page 511 of 703
FibeAir IP-20G
User Guide
Table 175: Interface Speed and Duplex State CLI Parameters
Parameter
Input Type Permitted Values Description
speed-and-duplex state Variable
Note:
10hd
10fd
100hd
100fd
1000fd
This parameter sets the maximum speed and the
duplex state of the interface. For RJ-45 interfaces,
any of the permitted values can be configured. For
SFP interfaces, only 1000fd is supported.
10HD is not supported in the current release.
The following command sets Ethernet port 1 to 100 Mbps, full duplex:
eth type eth [1/1]>speed-and-duplex state set 100fd
Note:
Before performing this command, you must verify that the
media-type attribute is set to rj45.
The following command sets Ethernet port 2 to 1000 Mbps, full duplex:
eth type eth [1/2]>speed-and-duplex state set 1000fd
17.3.6 Configuring an Interfaces Auto Negotiation State (CLI)
To configure an interfaces auto-negotiation state, go to interface view for the
interface and enter the following command:
eth type eth [x/x]>autoneg state set <autoneg state>
Table 176: Interface Auto Negotiation State CLI Parameters
Parameter
Input Type Permitted Values
autoneg state Variable
on
off
Description
Enables or disables auto-negotiation on the physical
interface.
The following command enables auto negotiation for Ethernet port 4:
eth type eth [1/4]>autoneg state set on
17.3.7 Configuring an Interfaces IFG (CLI)
The IFG attribute represents the physical port Inter-frame gap. Although you
can modify the IFG field length, it is strongly recommended not to modify the
default value of 12 bytes without a thorough understanding of how the
modification will impact traffic.
To configure an interfaces IFG, go to interface view for the interface and enter
the following command:
eth type eth [x/x]>ifg set <ifg>
Table 177: Interface IFG CLI Parameters
Parameter Input Type Permitted Values
Description
ifg
Sets the interfaces IFG (in bytes).
Number
6 - 15
Ceragon Proprietary and Confidential
Page 512 of 703
FibeAir IP-20G
User Guide
The following command sets the ifg for Ethernet port 3 to 12:
eth type eth [1/3]>ifg set 12
The following displays the currently configured ifg for Ethernet port 1:
eth type eth [1/1]>ifg get
17.3.8 Configuring an Interfaces Preamble (CLI)
Although you can modify an interfaces preamble, it is strongly recommended
not to modify the default value of 8 bytes without a thorough understanding of
how the modification will impact traffic.
To configure an interfaces preamble, go to interface view for the interface and
enter the following command:
eth type eth [x/x]>preamble set <preamble>
Table 178: Interface Preamble CLI Parameters
Parameter Input Type Permitted Values
Description
preamble
Sets the interfaces preamble (in bytes).
Number
6 - 15
The following command sets the preamble for Ethernet port 6 to 8:
eth type eth [1/6]>preamble set 8
The following command displays the current preamble for Ethernet port 5:
eth type eth [1/5]>preamble get
17.3.9 Adding a Description for the Interface (CLI)
You can add a text description for the interface. To add a description, go to
interface view for the interface and enter the following command:
eth type eth [x/x]>description set <description>
To delete a description, go to interface view for the interface and enter the
following command:
eth type eth [x/x]>description delete
To display an interfaces description, go to interface view for the interface and
enter the following command:
eth type eth [x/x]>description show
Table 179: Interface Description CLI Parameters
Parameter Input Type
Permitted Values
Description
description
Up to 40 characters
Adds a text description to the interface.
Text String
The following command adds the description Line to Ethernet port 2:
eth type eth [1/2]>description set Line
Ceragon Proprietary and Confidential
Page 513 of 703
FibeAir IP-20G
17.4
User Guide
Configuring Automatic State Propagation (CLI)
Automatic state propagation enables propagation of radio failures back to the
Ethernet port. You can also configure Automatic State Propagation to close the
Ethernet port based on a radio failure at the remote carrier.
Automatic state propagation is configured as pairs of interfaces. Each interface
pair includes a Monitored Interface and a Controlled Interface. The Monitored
Interface is a radio or TDM interface, or a radio protection or Multi-Carrier
ABC group. The Controlled Interface can be a single Ethernet interface or a
LAG. Only one ASP pair can be configured per radio or TDM interface or radio
protection or Multi-Carrier ABC group, and only one ASP pair can be
configured per Ethernet interface or LAG.
Note:
It is recommended to configure both ends of the link to the
same Automatic State Propagation configuration.
To configure propagation of a radio interface failure to an Ethernet port, use
the following commands:
root> auto-state-propagation add eth-port-to-radio eth-slot
<eth-slot> eth-port <eth-port> radio-slot <radio-slot> radioport <radio-port>
To configure propagation of a Multi-Carrier ABC group failure to an Ethernet
port, use the following command:
root> auto-state-propagation add eth-port-to-multi-radio-group
eth-slot <eth-slot> eth-port <eth-port> multi-radio-group
<multi-radio-group>
To configure propagation of an HSB protection group failure to an Ethernet
port, use the following command:
root> auto-state-propagation add eth-port-to-protection-group
eth-slot <eth-slot> eth-port <eth-port> protection-group
<protection-group>
To configure propagation of a radio interface failure to a LAG group, use the
following command:
root> auto-state-propagation add lag-to-radio lag-id <lag-id>
radio-slot <radio-slot> radio-port <radio-port>
To configure propagation of a Multi-Carrier ABC group failure to a LAG group,
use the following command:
root> auto-state-propagation add lag-to-multi-radio-group lagid <lag-id> multi-radio-group <multi-radio-group>
To configure propagation of an HSB protection group failure to a LAG group,
use the following command:
root> auto-state-propagation add lag-to-protection-group lag-id
<lag-id> protection-group <protection-group>
Ceragon Proprietary and Confidential
Page 514 of 703
FibeAir IP-20G
User Guide
To enable automatic state propagation on an Ethernet port and determine
whether remote interface failures are also propagated, use the following
command:
root> auto-state-propagation configure eth-port eth-slot <ethslot> eth-port <eth-port> asp-admin <asp-admin> remote-faulttrigger-admin <remote-fault-trigger-admin> csf-mode-admin <csfmode-admin>
To enable automatic state propagation on a LAG group and determine
whether remote interface failures are also propagated, use the following
command:
root> auto-state-propagation configure lag lag-id <lag-id> aspadmin <asp-admin> remote-fault-trigger-admin <remote-faulttrigger-admin> csf-mode-admin <csf-mode-admin>
To delete automatic state propagation on an Ethernet port, use the following
command:
root> auto-state-propagation delete eth-port eth-slot <ethslot> eth-port <eth-port>
To delete automatic state propagation on a LAG group, use the following
command:
root> auto-state-propagation delete lag lag-id <lag-id>
To display all automatic state propagation configurations on the unit, use the
following command:
root> auto-state-propagation show-config all
To display the automatic state propagation configuration for a specific
Ethernet port, use the following command:
root> auto-state-propagation show-config eth-port eth-slot
<eth-slot> eth-port <eth-port>
To display the automatic state propagation configuration for a specific LAG
group, use the following command:
root> auto-state-propagation show-config lag lag-id <lag-id>
Table 180: Automatic State Propagation CLI Parameters
Parameter
Input Type
Permitted Values
eth-slot
Number
eth-port
Number
1-6
radio-slot
Number
radio-port
Number
1-2
The radio interface.
multi-radio-group
Number
1-4
The Multi-Carrier ABC group failure of which is propagated
to the defined interface.
protection-group
Number
1-4
The HSB protection group failure of which is propagated to
the defined interface.
Ceragon Proprietary and Confidential
Description
The interface to which you want to propagate faults from
the selected radio or group.
Page 515 of 703
FibeAir IP-20G
User Guide
Parameter
Input Type
Permitted Values
Description
lag-id
Number
1-4
The LAG group to which you want to propagate faults from
the selected radio or group.
asp-admin
Variable
enable
disable
Enables or disables automatic state propagation on the
Ethernet interface or LAG group.
remote-faulttrigger-admin
Variable
enable
disable
Determines whether faults on the remote radio interface or
group are propagated to the local Ethernet interface or LAG
group.
csf-mode-admin
Variable
enable
disable
Enables or disables Client Signal Failure (CSF) mode. In
CSF mode, the ASP mechanism does not physically shut
down the Controlled Interface when ASP is triggered.
Instead, the ASP mechanism sends a failure indication
message (a CSF message). The CSF message is used to
propagate the failure indication to external equipment.
The following commands configure and enable automatic state propagation to
propagate faults from radio interface 2 to Ethernet port 1. Faults on the
remote carrier are also propagated to Ethernet port 1. CSF mode is disabled.
root> auto-state-propagation add eth-port-to-radio eth-slot 1
eth-port 1 radio-slot 1 radio-port 2
root> auto-state-propagation configure eth-port eth-slot 1 ethport 1 asp-admin enable remote-fault-trigger-admin enable csfmode-admin disable
The following commands configure and enable automatic state propagation to
propagate faults from Multi-Carrier ABC group 1 to Ethernet port 1. Faults on
the remote carrier are also propagated to Ethernet port 1. CSF mode is
disabled.
root> auto-state-propagation add eth-port-to-multi-radio-group
eth-slot 1 eth-port 1 multi-radio-group 1
root> auto-state-propagation configure eth-port eth-slot 1 ethport 1 asp-admin enable remote-fault-trigger-admin enable csfmode-admin disable
The following commands configure and enable automatic state propagation to
propagate faults from 1+1 HSB protection group 1 to Ethernet port 2. Faults
on the remote carrier are not propagated to Ethernet port 2. CSF mode is
disabled.
root> auto-state-propagation add eth-port-to-protection-group
eth-slot 1 eth-port 2 protection-group 1
root> auto-state-propagation configure eth-port eth-slot 1 ethport 2 asp-admin enable remote-fault-trigger-admin disable csfmode-admin disable
The following commands configure and enable automatic state propagation to
propagate faults from radio interface 2 to LAG group 1. Faults on the remote
carrier are also propagated to LAG group 1. CSF mode is disabled.
root> auto-state-propagation add lag-to-radio lag-id 1
radio-slot 1 radio-port 2
root> auto-state-propagation configure lag lag-id 1 asp-admin
enable remote-fault-trigger-admin enable csf-mode-admin disable
Ceragon Proprietary and Confidential
Page 516 of 703
FibeAir IP-20G
User Guide
The following commands configure and enable automatic state propagation to
propagate faults from Multi-Carrier ABC group 1 to LAG group 1. Faults on the
remote carrier are also propagated to LAG group 1. CSF mode is disabled.
root> auto-state-propagation add lag-to-multi-radio-group lagid 1 multi-radio-group 1
root> auto-state-propagation configure lag lag-id 1 asp-admin
enable remote-fault-trigger-admin enable csf-mode-admin disable
Ceragon Proprietary and Confidential
Page 517 of 703
FibeAir IP-20G
17.5
User Guide
Viewing Ethernet PMs and Statistics (CLI)
IP-20G stores and displays statistics in accordance with RMON and RMON2
standards. You can display various peak TX and RX rates (in seconds) and
average TX and RX rates (in seconds), both in bytes and in packets, for each
measured time interval. You can also display the number of seconds in the
interval during which TX and RX rates exceeded the configured threshold.
This section includes:
Displaying RMON Statistics (CLI)
Configuring Ethernet Port PMs and PM Thresholds (CLI)
Displaying Ethernet Port PMs (CLI)
Clearing Ethernet Port PMs (CLI)
17.5.1 Displaying RMON Statistics (CLI)
To display RMON statistics for a physical interface, go to interface view for the
interface and enter the following command:
eth type eth [x/x]>rmon statistics show clear-on-read <clearon-read> layer-1 <layer-1>
Table 181: RMON Statistics CLI Parameters
Parameter
Input Type Permitted Values Description
clear-on-read Boolean
yes
no
If you enter yes, the statistics are cleared once you display
them.
layer-1
yes
no
yes Statistics are represented as Layer 1 statistics, including
Boolean
preamble and IFG.
no Statistics are represented as Layer 2 statistics.
The following commands bring you to interface view for Ethernet port 1, and
clears the statistics after displaying them:
root> ethernet interfaces eth slot 1 port 1
eth type eth [1/1]>rmon statistics show clear-on-read yes
layer-1 yes
The following commands bring you to interface view for radio interface 1,
without clearing the statistics:
root> ethernet interfaces radio slot 1 port 1
eth type radio[1/1]>rmon statistics show clear-on-read no
layer-1 no
Ceragon Proprietary and Confidential
Page 518 of 703
FibeAir IP-20G
User Guide
17.5.2 Configuring Ethernet Port PMs and PM Thresholds (CLI)
To enable the gathering of PMs for an Ethernet interface, go to interface view
for the interface and enter the following command:
eth type eth [x/x]> pm set admin <enable|disable>
You can configure thresholds and display the number of seconds these
thresholds were exceeded during a specified interval.
To configure interface PM thresholds, go to interface view for the interface
and enter the following command:
eth type eth [x/x]> pm set thresholds rx-layer1-rate-threshold
<0-4294967295> tx-layer1-rate-threshold <0-4294967295>
To display whether or not PM gathering is enabled for an Ethernet interface,
as well as the configured thresholds, go to interface view for the interface and
enter the following command:
eth type eth [x/x]> pm show configuration
Table 182: Port PM Thresholds CLI Parameters
Parameter
Input Type Permitted Values Description
rx-layer1-rate- Number
thershold
0-4294967295
The exceed threshold for port RX PMs, in bytes per second.
tx-layer1-rate- Number
thershold
0-4294967295
The exceed threshold for port TX PMs, in bytes per second.
The following commands bring you to interface view for Ethernet port 1,
enable PM gathering, and set the thresholds for RX and TX PMs at
1,000,000,000 bytes per second:
root> ethernet interfaces eth slot 1 port 1
eth type eth [1/1]>pm set admin enable
eth type eth [1/1]>pm set thresholds rx-layer1-rate-threshold
1000000000 tx-layer1-rate-threshold 1000000000
Ceragon Proprietary and Confidential
Page 519 of 703
FibeAir IP-20G
User Guide
17.5.3 Displaying Ethernet Port PMs (CLI)
To display RX packet PMs in 15-minute intervals, go to interface view for the
interface and enter the following command:
eth type eth [x/x]> pm show rx-packets interval 15min
To display RX packet PMs in 24-hour intervals, go to interface view for the
interface and enter the following command:
eth type eth [x/x]> pm show rx-packets interval 24hr
To display RX broadcast packet PMs in 15-minute intervals, go to interface
view for the interface and enter the following command:
eth type eth [x/x]> pm show rx-bcast-packets interval 15min
To display RX broadcast packet PMs in 24-hour intervals, go to interface view
for the interface and enter the following command:
eth type eth [x/x]> pm show rx-bcast-packets interval 24hr
To display RX multicast packet PMs in 15-minute intervals, go to interface
view for the interface and enter the following command:
eth type eth [x/x]> pm show rx-mcast-packets interval 15min
To display RX multicast packet PMs in 24-hour intervals, go to interface view
for the interface and enter the following command:
eth type eth [x/x]> pm show rx-mcast-packets interval 24hr
To display Layer 1 RX PMs, in bytes per second, in 15-minute intervals, go to
interface view for the interface and enter the following command:
eth type eth [x/x]> pm show rx-bytes-layer1 interval 15min
To display Layer 1 RX PMs, in bytes per second, in 24-hour intervals, go to
interface view for the interface and enter the following command:
eth type eth [x/x]> pm show rx-bytes-layer1 interval 24hr
To display Layer 2 RX PMs, in bytes per second, in 15-minute intervals, go to
interface view for the interface and enter the following command:
eth type eth [x/x]> pm show rx-bytes-layer2 interval 15min
To display Layer 2 RX PMs, in bytes per second, in 24-hour intervals, go to
interface view for the interface and enter the following command:
eth type eth [x/x]> pm show rx-bytes-layer2 interval 24hr
To display TX packet PMs in 15-minute intervals, go to interface view for the
interface and enter the following command:
eth type eth [x/x]> pm show tx-packets interval 15min
To display TX packet PMs in 24-hour intervals, go to interface view for the
interface and enter the following command:
eth type eth [x/x]> pm show tx-packets interval 24hr
To display TX broadcast packet PMs in 15-minute intervals, go to interface
view for the interface and enter the following command:
eth type eth [x/x]> pm show tx-bcast-packets interval 15min
Ceragon Proprietary and Confidential
Page 520 of 703
FibeAir IP-20G
User Guide
To display TX broadcast packet PMs in 24-hour intervals, go to interface view
for the interface and enter the following command:
eth type eth [x/x]> pm show tx-bcast-packets interval 24hr
To display TX multicast packet PMs in 15-minute intervals, go to interface
view for the interface and enter the following command:
eth type eth [x/x]> pm show tx-mcast-packets interval 15min
To display TX multicast packet PMs in 24-hour intervals, go to interface view
for the interface and enter the following command:
eth type eth [x/x]> pm show tx-mcast-packets interval 24hr
To display Layer 1 TX PMs, in bytes per second, in 15-minute intervals, go to
interface view for the interface and enter the following command:
eth type eth [x/x]> pm show tx-bytes-layer1 interval 15min
To display Layer 1 TX PMs, in bytes per second, in 24-hour intervals, go to
interface view for the interface and enter the following command:
eth type eth [x/x]> pm show tx-bytes-layer1 interval 24hr
To display Layer 2 TX PMs, in bytes per second, in 15-minute intervals, go to
interface view for the interface and enter the following command:
eth type eth [x/x]> pm show tx-bytes-layer2 interval 15min
To display Layer 2 TX PMs, in bytes per second, in 24-hour intervals, go to
interface view for the interface and enter the following command:
eth type eth [x/x]> pm show tx-bytes-layer2 interval 24hr
Table 183: Ethernet Port PMs
Parameter
Definition
Interval
For 24-hour intervals, displays the date of the interval. For 15-minute intervals,
displays the date and ending time of the interval.
Invalid data flag
Indicates whether the values received during the measured interval are valid.
An x in the column indicates that the values are not valid (for example,
because of a power surge or power failure that occurred during the interval).
Peak RX Packets
The peak rate of RX packets per second for the measured time interval.
Average RX Packets
The average rate of RX packets per second for the measured time interval.
Peak RX Broadcast Packets
The peak rate of RX broadcast packets per second for the measured time
interval.
Average RX Broadcast Packets The average rate of RX broadcast packets per second for the measured time
interval.
Peak RX Multicast Packets
The peak rate of RX multicast packets per second for the measured time
interval.
Average RX Multicast Packets
The average rate of RX multicast packets per second for the measured time
interval.
Peak RX Bytes in Layer1
The peak RX rate, in bytes per second, for the measured time interval
(including preamble and IFG).
Ceragon Proprietary and Confidential
Page 521 of 703
FibeAir IP-20G
User Guide
Parameter
Definition
Average RX Bytes in Layer1
The average RX rate, in bytes per second, for the measured time interval
(including preamble and IFG).
RX Bytes Layer1 Exceed
Threshold (sec)
The number of seconds during the measured time interval that the RX rate
exceeded the configured threshold.
Peak RX Bytes in Layer2
The peak RX rate, in bytes per second, for the measured time interval
(excluding preamble and IFG).
Average RX Bytes in Layer2
The average RX rate, in bytes per second, for the measured time interval
(excluding preamble and IFG).
Peak TX Packets
The peak rate of TX packets per second for the measured time interval.
Average TX Packets
The average rate of TX packets per second for the measured time interval.
Peak TX Broadcast Packets
The peak rate of TX broadcast packets per second for the measured time
interval.
Average TX Broadcast Packets The average rate of TX broadcast packets per second for the measured time
interval.
Peak TX Multicast Packets
The peak rate of TX multicast packets per second for the measured time
interval.
Average TX Multicast Packets
The average rate of TX multicast packets per second for the measured time
interval.
Peak TX Bytes in Layer1
The peak TX rate, in bytes per second, for the measured time interval
(including preamble and IFG).
Average TX Bytes in Layer1
The average TX rate, in bytes per second, for the measured time interval
(including preamble and IFG).
TX Bytes Layer1 Exceed
Threshold (sec)
The number of seconds during the measured time interval that the TX rate
exceeded the configured threshold.
Peak TX Bytes in Layer2
The peak TX rate, in bytes per second, for the measured time interval
(excluding preamble and IFG).
Average TX Bytes in Layer2
The average TX rate, in bytes per second, for the measured time interval
(excluding preamble and IFG).
17.5.4 Clearing Ethernet Port PMs (CLI)
To clear all PMs for an Ethernet interface, go to interface view for the interface
and enter the following command:
eth type eth [x/x]> pm clear-all
Ceragon Proprietary and Confidential
Page 522 of 703
FibeAir IP-20G
18.
User Guide
Quality of Service (QoS) (CLI)
This section includes:
18.1
Configuring Classification (CLI)
Configuring Policers (Rate Metering) (CLI)
Configuring Marking (CLI)
Configuring WRED (CLI)
Configuring Shapers (CLI)
Configuring Scheduling (CLI)
Displaying Egress Statistics (CLI)
Configuring Classification (CLI)
This section includes:
Classification Overview (CLI)
Configuring Ingress Path Classification on a Logical Interface (CLI)
Configuring VLAN Classification and Override (CLI)
Configuring 802.1p Classification (CLI)
Configuring DSCP Classification (CLI)
Configuring MPLS Classification (CLI)
Configuring a Default CoS (CLI)
Configuring Ingress Path Classification on a Service Point (CLI)
Configuring Ingress Path Classification on a Service (CLI)
18.1.1 Classification Overview (CLI)
IP-20G supports a hierarchical classification mechanism. The classification
mechanism examines incoming frames and determines their CoS and Color.
The benefit of hierarchical classification is that it provides the ability to zoom
in or zoom out, enabling classification at higher or lower levels of the
hierarchy. The nature of each traffic stream defines which level of the
hierarchical classifier to apply, or whether to use several levels of the
classification hierarchy in parallel.
The hierarchical classifier consists of the following levels:
Logical interface-level classification
Service point-level classification
Service level classification
Ceragon Proprietary and Confidential
Page 523 of 703
FibeAir IP-20G
User Guide
18.1.2 Configuring Ingress Path Classification on a Logical Interface
(CLI)
Logical interface-level classification enables you to configure classification on
a single interface or on a number of interfaces grouped tougher, such as a LAG
group.
The classifier at the logical interface level supports the following classification
methods, listed from highest to lowest priority. A higher level classification
method supersedes a lower level classification method:
VLAN ID
802.1p bits.
DSCP values.
MPLS EXP field.
Default CoS
IP-20G performs the classification on each frame ingressing the system via the
logical interface. Classification is performed step by step from the highest
priority to the lowest priority classification method. Once a match is found, the
classifier determines the CoS and Color decision for the frame for the logical
interface-level.
For example, if the frame is an untagged IP Ethernet frame, a match will not be
found until the third priority level (DSCP). The CoS and Color values defined
for the frames DSCP value will be applied to the frame.
You can disable some of these classification methods by configuring them as
un-trusted. For example, if 802.1p classification is configured as un-trusted for
a specific interface, the classification mechanism does not perform
classification by UP bits. This is useful, for example, if classification is based on
DSCP priority bits.
If no match is found at the logical interface level, the default CoS is applied to
incoming frames at this level. In this case, the Color of the frame is assumed to
be Green.
18.1.3 Configuring VLAN Classification and Override (CLI)
You can specify a specific CoS and Color for a specific VLAN ID. In the case of
double-tagged frames, the match must be with the frames outer VLAN.
Permitted values are CoS 0 to 7 and Color Green or Yellow per VLAN ID. This is
the highest classification priority on the logical interface level, and overrides
any other classification criteria at the logical interface level.
To configure CoS and Color override based on VLAN ID, go to interface view
for the interface and enter the following command:
eth type eth [x/x]>vlan-cos-override set outer-vlan-id <outervlan-id> inner-vlan-id <inner-vlan-id> use-cos <use-cos> usecolor <use-color>
To display configured VLAN-based CoS and Color override values, go to
interface view for the interface and enter the following command:
eth type eth [x/x]>vlan-cos-override show outer-vlan-id <outervlan-id> inner-vlan-id <inner-vlan-id>
Ceragon Proprietary and Confidential
Page 524 of 703
FibeAir IP-20G
User Guide
To delete a set of VLAN-based CoS and Color override values, go to interface
view for the interface and enter the following command:
eth type eth [x/x]>vlan-cos-override delete outer-vlan-id
<outer-vlan-id> inner-vlan-id <inner-vlan-id>
Table 184: VLAN Classification and Override CLI Parameters
Parameter
Input Type Permitted Values Description
outer-vlan-id
Number
1 4094
For double-tagged frames, the S-VLAN value mapped to the CoS
and Color values defined in the command.
For single-tagged frames, the VLAN value mapped to the CoS
and Color values defined in the command.
inner-vlan-id
Number
1 4094
Optional. Include this parameter when you want to map doubletagged frames to specific CoS and Color values. When this
parameter is included in the command, both the S-VLAN and the
C-VLAN IDs must match the configured outer-vlan-id and
inner-vlan-id values, respectively, in order for the defined
CoS and Color values to be applied to the frame.
use-cos
Number
07
The CoS value applied to matching frames.
use-color
Variable
green
yellow
The Color applied to matching frames.
The following command configures the classification mechanism on Ethernet
port 1 to override the CoS and Color values of frames with S-VLAN ID 10 and
C-VLAN ID 30 with a CoS value of 6 and a Color value of Green:
eth type eth [1/1]>vlan-cos-override set outer-vlan-id 10
inner-vlan-id 30 use-cos 6 use-color green
The following command configures the classification mechanism on Ethernet
port 1 to override the CoS and Color values of frames with VLAN ID 20 with a
CoS value of 5 and a Color value of Green:
eth type eth [1/1]>vlan-cos-override set outer-vlan-id 20 usecos 5 use-color green
The following command displays the CoS and Color override values for frames
that ingress on Ethernet port 1, with S-VLAN ID 10 and C-VLAN ID 20:
eth type eth [1/1]>vlan-cos-override show outer-vlan-id 10
inner-vlan-id 20
The following command displays all CoS and Color override values for frames
that ingress on Ethernet port 1:
eth type eth [1/1]>vlan-cos-override show all
The following command deletes the VLAN to CoS and Color override mapping
for frames that ingress on Ethernet port 1, with S-VLAN ID 10 and C-VLAN ID
20:
eth type eth [1/1]>vlan-cos-override delete outer-vlan-id 10
inner-vlan-id 20
Ceragon Proprietary and Confidential
Page 525 of 703
FibeAir IP-20G
User Guide
18.1.4 Configuring 802.1p Classification (CLI)
When 802.1p classification is set to Trust mode, the interface performs QoS
and Color classification according to user-configurable tables for 802.1q UP bit
(C-VLAN frames) or 802.1AD UP bit (S-VLAN frames) to CoS and Color
classification.
This section includes:
Configuring Trust Mode for 802.1p Classification (CLI)
Modifying the C-VLAN 802.1 UP and CFI Bit Classification Table (CLI)
Modifying the S-VLAN 802.1 UP and DEI Bit Classification Table (CLI)
18.1.4.1 Configuring Trust Mode for 802.1p Classification (CLI)
To define the trust mode for 802.1p classification, go to interface view for the
interface and enter the following command:
eth type eth [x/x]>classification set 802.1p <802.1p>
To display the trust mode for 802.1p classification, go to interface view for the
interface and enter the following command:
eth type eth [x/x]>classification show 802.1p state
Table 185: 802.1p Trust Mode CLI Parameters
Parameter Input Type Permitted Values Description
802.1p
Variable
trust
un-trust
Enter the interface's trust mode for user priority (UP) bits:
trust The interface performs QoS and color classification
according to UP and CFI/DEI bits according to user-configurable tables
for 802.1q UP bits (C-VLAN frames) or 802.1AD UP bits (S-VLAN
frames). VLAN UP bit classification has priority over DSCP and MPLS
classification, so that if a match is found with the UP bit of the
ingressing frame, DSCP values and MPLS bits are not considered.
un-trust The interface does not consider 802.1 UP bits during
classification.
The following command enables 802.1p trust mode for Ethernet port 1:
eth type eth [1/1]>classification set 802.1p trust
The following command disables 802.1p trust mode for Ethernet port 1:
eth type eth [1/1]>classification set 802.1p un-trust
Ceragon Proprietary and Confidential
Page 526 of 703
FibeAir IP-20G
User Guide
18.1.4.2 Modifying the C-VLAN 802.1 UP and CFI Bit Classification Table (CLI)
The following table shows the default values for the C-VLAN 802.1 UP and CFI
bit classification table.
Table 186: C-VLAN 802.1 UP and CFI Bit Classification Table Default Values
802.1 UP
CFI
CoS (configurable)
Color (configurable)
Green
Yellow
Green
Yellow
Green
Yellow
Green
Yellow
Green
Yellow
Green
Yellow
Green
Yellow
Green
Yellow
To modify the C-VLAN 802.1 UP and CFI bit classification table, enter the
following command:
root> ethernet qos 802.1q-up-bits-mapping-tbl set 802.1p
<802.1p> cfi <cfi> cos <cos> color <color>
To display the C-VLAN 802.1 UP and CFI bit classification table, enter the
following command:
root> ethernet qos 802.1q-up-bits-mapping-tbl show
Ceragon Proprietary and Confidential
Page 527 of 703
FibeAir IP-20G
User Guide
Table 187: C-VLAN 802.1 UP and CFI Bit Classification Table CLI Parameters
Parameter Input Type Permitted Values
Description
802.1p
Number
07
The User Priority (UP) bit to be mapped.
cfi
Number
01
The CFI bit to be mapped.
cos
Number
07
The CoS assigned to frames with the designated UP and CFI.
color
Variable
green
yellow
The Color assigned to frames with the designated UP and CFI.
The following command maps frames with an 802.1p UP bit value of 1 and a
CFI bit value of 0 to CoS 1 and Green color:
root> ethernet qos 802.1q-up-bits-mapping-tbl set 802.1p 1 cfi
0 cos 1 color green
18.1.4.3 Modifying the S-VLAN 802.1 UP and DEI Bit Classification Table (CLI)
The following table shows the default values for the S-VLAN 802.1 UP and DEI
bit classification table.
Table 188: S-VLAN 802.1 UP and DEI Bit Classification Table Default Values
802.1 UP
DEI
CoS (Configurable)
Color (Configurable)
Green
Yellow
Green
Yellow
Green
Yellow
Green
Yellow
Green
Yellow
Green
Yellow
Green
Yellow
Green
Yellow
Ceragon Proprietary and Confidential
Page 528 of 703
FibeAir IP-20G
User Guide
To modify the S-VLAN 802.1 UP and DEI bit classification table, enter the
following command:
root> ethernet qos 802.1ad-up-bits-mapping-tbl set 802.1p
<802.1p> dei <dei> cos <cos> color <color>
To display the S-VLAN 802.1 UP and CFI bit classification table, enter the
following command:
root> ethernet qos 802.1ad-up-bits-mapping-tbl show
Table 189: S-VLAN 802.1 UP and DEI Bit Classification Table CLI Parameters
Parameter Input Type
Permitted Values
Description
802.1p
Number
07
The User Priority (UP) bit to be mapped.
dei
Number
0-1
The DEI bit to be mapped.
cos
Number
07
The CoS assigned to frames with the designated UP and CFI.
color
Variable
green
yellow
The Color assigned to frames with the designated UP and CFI.
The following command maps frames with an 802.1ad UP bit value of 7 and a
DEI bit value of 0 to CoS 7 and Green color:
root> ethernet qos 802.1ad-up-bits-mapping-tbl set 802.1p 7 dei
0 cos 7 color green
18.1.5 Configuring DSCP Classification (CLI)
When DSCP classification is set to Trust mode, the interface performs QoS and
Color classification according to a user-configurable DSCP to CoS and Color
classification table. 802.1p classification has priority over DSCP Trust Mode, so
that if a match is found on the 802.1p level, DSCP is not considered.
This section includes:
Configuring Trust Mode for DSCP Classification (CLI)
Modifying the DSCP Classification Table (CLI)
18.1.5.1 Configuring Trust Mode for DSCP Classification (CLI)
To define the trust mode for DSCP classification, go to interface view for the
interface and enter the following command:
eth type eth [x/x]>classification set ip-dscp <ip-dscp>
To display the trust mode for DSCP classification, go to interface view for the
interface and enter the following command:
eth type eth [x/x]>classification show 802.1p state
Ceragon Proprietary and Confidential
Page 529 of 703
FibeAir IP-20G
User Guide
Table 190: Trust Mode for DSCP CLI Parameters
Parameter Input Type Permitted Values Description
ip-dscp
Variable
trust
un-trust
Select the interface's trust mode for DSCP classification:
trust The interface performs QoS and color classification
according to a user-configurable table for DSCP to CoS and
color classification. DSCP classification has priority over MPLS
classification, so that if a match is found with the DSCP value
of the ingressing frame, MPLS bits are not considered.
un-trust The interface does not consider DSCP during
classification.
The following command enables DSCP trust mode for Ethernet port 1:
eth type eth [1/1]>classification set ip-dscp trust
The following command disables DSCP trust mode for Ethernet port 1:
eth type eth [1/1]>classification set ip-dscp un-trust
18.1.5.2 Modifying the DSCP Classification Table (CLI)
The following table shows the default values for the DSCP classification table.
Table 191: DSCP Classification Table Default Values
DSCP
DSCP (bin)
Description
CoS (Configurable)
Color (Configurable)
0 (default)
000000
BE (CS0)
Green
10
001010
AF11
Green
12
001100
AF12
Yellow
14
001110
AF13
Yellow
18
010010
AF21
Green
20
010100
AF22
Yellow
22
010110
AF23
Yellow
26
011010
AF31
Green
28
011100
AF32
Yellow
30
011110
AF33
Yellow
34
100010
AF41
Green
36
100100
AF42
Yellow
38
100110
AF43
Yellow
46
101110
EF
Green
001000
CS1
Green
16
010000
CS2
Green
Ceragon Proprietary and Confidential
Page 530 of 703
FibeAir IP-20G
User Guide
DSCP
DSCP (bin)
Description
CoS (Configurable)
Color (Configurable)
24
011000
CS3
Green
32
100000
CS4
Green
40
101000
CS5
Green
48
110000
CS6
Green
51
110011
DSCP_51
Green
52
110100
DSCP_52
Green
54
110110
DSCP_54
Green
56
111000
CS7
Green
To modify the DSCP classification table, enter the following command:
root> ethernet qos dscp-mapping-tbl set dscp <dscp> cos <cos>
color <color>
To display the DSCP classification table, enter the following command:
root> ethernet qos dscp-mapping-tbl show
Table 192: Modify DSCP Classification Table CLI Parameters
Parameter Input Type Permitted Values
Description
dscp
Number
Valid DSCP values. Refer to the
DSCP column in the table above.
The DSCP value to be mapped.
cos
Number
07
The CoS assigned to frames with the designated
DSCP value.
color
Variable
green
yellow
The Color assigned to frames with the designated
DSCP value.
The following command maps frames with DSCP value of 10 to CoS 1 and
Green color:
root> ethernet qos dscp-mapping-tbl set dscp 10 cos 1 color
green
Ceragon Proprietary and Confidential
Page 531 of 703
FibeAir IP-20G
User Guide
18.1.6 Configuring MPLS Classification (CLI)
When MPLS classification is set to Trust mode, the interface performs QoS and
Color classification according to a user-configurable MPLS EXP bit to CoS and
Color classification table. Both 802.1p and DSCP classification have priority
over MPLS Trust Mode, so that if a match is found on either the 802.1p or
DSCP levels, MPLS bits are not considered.
This section includes:
Configuring Trust Mode for MPLS Classification (CLI)
Modifying the MPLS EXP Bit Classification Table (CLI)
18.1.6.1 Configuring Trust Mode for MPLS Classification (CLI)
To define the trust mode for MPLS classification, go to interface view for the
interface and enter the following command:
eth type eth [x/x]>classification set mpls <mpls>
To display the trust mode for MPLS classification, go to interface view for the
interface and enter the following command:
eth type eth [x/x]>classification show mpls state
Table 193: Trust Mode for MPLS CLI Parameters
Parameter Input Type Permitted Values
Description
mpls
Select the interface's trust mode for MPLS bits:
Variable
trust
un-trust
trust The interface performs QoS and color classification
according to a user-configurable table for MPLS EXP to CoS and
color classification.
un-trust The interface does not consider MPLS bits during
classification.
The following command enables MPLS trust mode for Ethernet port 1:
eth type eth [1/1]>classification set mpls trust
The following command disables MPLS trust mode for Ethernet port 1:
eth type eth [1/1]>classification set mpls un-trust
Ceragon Proprietary and Confidential
Page 532 of 703
FibeAir IP-20G
User Guide
18.1.6.2 Modifying the MPLS EXP Bit Classification Table (CLI)
The following table shows the default values for the MPLS EXP bit
classification table.
Table 194: MPLS EXP Bit Classification Table Default Values
MPLS EXP bits
CoS (Configurable)
Color (Configurable)
Yellow
Green
Yellow
Green
Yellow
Green
Green
Green
To modify the MPLS EXP bit classification table, enter the following command:
root> ethernet qos mpls-exp-bits-mapping-tbl set mpls-exp
<mpls-exp> cos <cos> color <color>
To display the MPLS EXP bit classification table, enter the following command:
root> ethernet qos mpls-mapping-tbl show
Table 195: MPLS EXP Bit Classification Table Modification CLI Parameters
Parameter Input Type
Permitted Values
Description
mpls-exp
Number
07
The MPLS EXP bit to be mapped.
cos
Number
07
The CoS assigned to frames with the designated MPLS
EXP bit value.
color
Variable
green
yellow
The Color assigned to frames with the designated MPLS
EXP bit value.
The following command maps frames with MPLS EXP bit value of 4 to CoS 4
and Yellow color:
root> ethernet qos mpls-exp-bits-mapping-tbl set mpls-exp 4
cos 4 color yellow
Ceragon Proprietary and Confidential
Page 533 of 703
FibeAir IP-20G
User Guide
18.1.7 Configuring a Default CoS (CLI)
You can define a default CoS value for frames passing through the interface.
This value can be overwritten on the service point and service level. The Color
is assumed to be Green.
To define a default CoS value for an interface, go to interface view for the
interface and enter the following command:
eth type eth [x/x]>classification set default-cos <default-cos>
To display the default CoS value for an interface, go to interface view for the
interface and enter the following command:
eth type eth [x/x]>classification show default-cos
Table 196: Default CoS CLI Parameters
Parameter Input Type Permitted Values
Description
default-cos Number
Enter the default CoS value for frames passing through the
interface. This value can be overwritten on the service point
and service level.
07
The following command sets the default CoS for Ethernet port 1 as 7:
eth type eth [1/1]>classification set default-cos 7
18.1.8 Configuring Ingress Path Classification on a Service Point (CLI)
For instruction on configuring ingress path classification on a service point,
see CoS Preservation and Modification on a Service Point (CLI).
18.1.9 Configuring Ingress Path Classification on a Service (CLI)
For instruction on configuring ingress path classification on a service, see
Configuring a Services CoS Mode and Default CoS (CLI).
Ceragon Proprietary and Confidential
Page 534 of 703
FibeAir IP-20G
18.2
User Guide
Configuring Policers (Rate Metering) (CLI)
This section includes:
Overview of Rate Metering (Policing) (CLI)
Configuring Rate Meter (Policer) Profiles (CLI)
Displaying Rate Meter Profiles (CLI)
Deleting a Rate Meter Profile (CLI)
Attaching a Rate Meter (Policer) to an Interface (CLI)
Configuring the Line Compensation Value for a Rate Meter (Policer) (CLI)
Displaying Rate Meter Statistics for an Interface (CLI)
18.2.1 Overview of Rate Metering (Policing) (CLI)
The IP-20G switching fabric supports hierarchical policing on the logical
interface level. You can define up to 250 rate meter (policer) profiles.
Note:
Policing on the service point level, and the service point and
CoS level, is planned for future release.
IP-20Gs policer mechanism is based on a dual leaky bucket mechanism
(TrTCM). The policers can change a frames color and CoS settings based on
CIR/EIR + CBS/EBS, which makes the policer mechanism a key tool for
implementing bandwidth profiles and enabling operators to meet strict SLA
requirements.
The output of the policers is a suggested color for the inspected frame. Based
on this color, the queue management mechanism decides whether to drop the
frame or to pass it to the queue.
Ceragon Proprietary and Confidential
Page 535 of 703
FibeAir IP-20G
User Guide
18.2.2 Configuring Rate Meter (Policer) Profiles (CLI)
To add a rate meter (policer) profile, enter the following command:
root> ethernet qos rate-meter add profile-id <profile-id> cir
<cir> cbs <cbs> eir <eir> ebs <ebs> color-mode <color-mode>
coupling-flag <coupling-flag> rate-meter-profile-name <ratemeter-profile-name>
To edit an existing rate meter (policer) profile, enter the following command:
root> ethernet qos rate-meter edit profile-id <profile-id> cir
<cir> cbs <cbs> eir <eir> ebs <ebs> color-mode <color-mode>
coupling-flag <coupling-flag> rate-meter-profile-name <ratemeter-profile-name>
Table 197: Rate Meter Profile CLI Parameters
Parameter Input Type
Permitted Values Description
profile-id
Number
1 250
A unique ID for the rate meter (policer) profile.
cir
Number
0, or 64,000 1,000,000,000
The Committed Information Rate (CIR) defined for the rate meter
(policer), in bits per second.
If the value is 0, all incoming CIR traffic is dropped.
cbs
Number
0 - 128
The Committed Burst Rate (CBR) for the rate meter (policer), in
kbytes.
eir
Number
0, or 64,000 1,000,000,000
The Excess Information Rate (EIR) for the rate meter (policer), in
bits per second.
If the value is 0, all incoming EIR traffic is dropped.
ebs
Number
0 - 128
The Excess Burst Rate (EBR) for the rate meter (policer), in
kbytes.
color-mode
Variable
color-blind
color-aware
Determines how the rate meter (policer) treats frames that ingress
with a CFI or DEI field set to 1 (yellow). Options are:
color aware All frames that ingress with a CFI/DEI field set
to 1 (yellow) are treated as EIR frames, even if credits remain in
the CIR bucket.
color blind All ingress frames are treated as green
regardless of their CFI/DEI value. A color-blind policer discards
any former color decisions.
coupling-flag Variable
enable
disable
When enabled, frames that ingress as yellow may be converted to
green when there are no available yellow credits in the EIR
bucket. Only relevant in color-aware mode.
rate-meter- Text string
profile-name
Up to 20 characters. A description of the rate meter (policer) profile.
The following command creates a rate meter (policer) profile with Profile ID
50, named 64k.
root> ethernet qos rate-meter add profile-id 50 cir 64000 cbs 5
eir 64000 ebs 5 color-mode color-blind coupling-flag disable
rate-meter-profile-name 64k
Ceragon Proprietary and Confidential
Page 536 of 703
FibeAir IP-20G
User Guide
This profile includes the following parameters:
CIR 64,000 bps
CBS 5 kbytes
EIR 64,000 bps
EBS 5 kbytes
Color Blind mode
Coupling Flag disabled
The following command edits the rate meter (policer) profile with Profile ID
50, and changes its name to 256 kBytes.
root> ethernet qos rate-meter edit profile-id 50 cir 128000 cbs
5 eir 128000 ebs 5 color-mode color-aware coupling-flag enable
rate-meter-profile-name "256 kBytes
This edited profile includes the following parameters:
CIR 128,000 bps
CBS 5 kbytes
EIR 128,000 bps
EBS 5 kbytes
Color Aware mode
Coupling Flag enabled
18.2.3 Displaying Rate Meter Profiles (CLI)
You can display all configured rate meter (policer) profiles or a specific profile.
To display a specific profile, enter the following command:
root> ethernet qos rate-meter show profile-id <profile-id>
For example, the following command displays the parameters of Rate Meter
Profile 50:
root> ethernet qos rate-meter show profile-id 50
To display all configured profiles, enter the following command:
root> ethernet qos rate-meter show profile-id all
18.2.4 Deleting a Rate Meter Profile (CLI)
You cannot delete a rate meter (policer) profile that is attached to a logical
interface. You must first remove the profile from the logical interface, then
delete the profile.
To delete a rate meter (policer) profile, use the following command:
root> ethernet qos rate-meter delete profile-id <profile-id>
The following command deletes Rate Meter Profile 50:
root> ethernet qos rate-meter delete profile-id 50
Ceragon Proprietary and Confidential
Page 537 of 703
FibeAir IP-20G
User Guide
18.2.5 Attaching a Rate Meter (Policer) to an Interface (CLI)
On the logical interface level, you can assign rate meter (policer) profiles as
follows:
Per frame type (unicast, multicast, and broadcast)
Per frame ethertype
This section includes:
Assigning a Rate Meter (Policer) for Unicast Traffic (CLI)
Assigning a Rate Meter (Policer) for Multicast Traffic (CLI)
Assigning a Rate Meter (Policer) for Broadcast Traffic (CLI)
Assigning a Rate Meter (Policer) per Ethertype (CLI)
18.2.5.1 Assigning a Rate Meter (Policer) for Unicast Traffic (CLI)
To assign a rate meter (policer) profile for unicast traffic to the interface, go to
interface view for the interface and enter the following command:
eth type eth [x/x]>rate-meter unicast add capability adminstate <admin-state> profile-id <profile-id>
To change the rate meter (policer) profile for unicast traffic, go to interface
view for the interface and enter the following command:
eth type eth [x/x]>rate-meter unicast edit admin-state <adminstate> profile-id <profile-id>
To display the current unicast rate meter (policer) profile for an interface, go
to interface view for the interface and enter the following command:
eth type eth [x/x]>rate-meter unicast show configuration
To delete the rate meter (policer) profile for unicast traffic, go to interface
view for the interface and enter the following command:
eth type eth [x/x]>rate-meter unicast delete
Table 198: Assigning Rate Meter for Unicast Traffic CLI Parameters
Parameter Input Type Permitted Values
Description
admin-state
Variable
enable
disable
Enables or disables rate metering on unicast traffic flows
from the logical interface.
profile-id
Number
1 250
Select from the rate meter profiles defined in the system.
The following command assigns Rate Meter Profile 1 to unicast traffic in
Ethernet port 1, and enables rate metering on the port:
eth type eth [1/1]>rate-meter unicast add capability adminstate enable profile-id 1
The following command changes the rate meter (policer) profile for unicast
traffic in Ethernet port 1 to 4:
eth type eth [1/1]>rate-meter unicast edit admin-state enable
profile-id 4
Ceragon Proprietary and Confidential
Page 538 of 703
FibeAir IP-20G
User Guide
18.2.5.2 Assigning a Rate Meter (Policer) for Multicast Traffic (CLI)
To assign a rate meter (policer) profile for multicast traffic to the interface, go
to interface view for the interface and enter the following command:
eth type eth [x/x]>rate-meter multicast add capability adminstate <admin-state> profile-id <profile-id>
To change the rate meter (policer) profile for multicast traffic, go to interface
view for the interface and enter the following command:
eth type eth [x/x]>rate-meter multicast edit admin-state
<admin-state> profile-id <profile-id>
To display the current multicast rate meter (policer) profile for an interface,
go to interface view for the interface and enter the following command:
eth type eth [x/x]>rate-meter multicast show configuration
To delete the rate meter (policer) profile for multicast traffic, go to interface
view for the interface and enter the following command:
eth type eth [x/x]>rate-meter multicast delete
Table 199: Assigning Rate Meter for Multicast Traffic CLI Parameters
Parameter Input Type Permitted Values
Description
admin-state
Variable
enable
disable
Enables or disables rate metering on multicast traffic flows
from the logical interface.
profile-id
Number
1 250
Select from the rate meter profiles defined in the system.
The following command assigns Rate Meter Profile 1 to multicast traffic in
Ethernet port 1, and enables rate metering on the port.
eth type eth [1/1]>rate-meter multicast add capability adminstate enable profile-id 1
The following command changes the rate meter (policer) profile for multicast
traffic Ethernet port 1 to 4:
eth type eth [1/1]>rate-meter multicast edit admin-state enable
profile-id 4
18.2.5.3 Assigning a Rate Meter (Policer) for Broadcast Traffic (CLI)
To assign a rate meter (policer) profile for broadcast traffic to the interface, go
to interface view for the interface and enter the following command:
eth type eth [x/x]>rate-meter broadcast add capability adminstate <admin-state> profile-id <profile-id>
To change the rate meter (policer) profile for broadcast traffic, go to interface
view for the interface and enter the following command:
eth type eth [x/x]>rate-meter broadcast edit admin-state
<admin-state> profile-id <profile-id>
To display the current broadcast rate meter (policer) settings for an interface,
go to interface view for the interface and enter the following command:
eth type eth [x/x]>rate-meter broadcast show configuration
Ceragon Proprietary and Confidential
Page 539 of 703
FibeAir IP-20G
User Guide
To delete the rate meter (policer) profile for broadcast traffic, go to interface
view for the interface and enter the following command:
eth type eth [x/x]>rate-meter broadcast delete
Table 200: Assigning Rate Meter for Broadcast Traffic CLI Parameters
Parameter Input Type Permitted Values Description
admin-state
Variable
enable
disable
Enables or disables rate metering on broadcast traffic flows
from the logical interface.
profile-id
Number
1 250
Select from the rate meter profiles defined in the system.
The following command assigns Profile 1 to broadcast traffic in Ethernet port
1, and enables rate metering on the port.
eth type eth [1/1]>rate-meter broadcast add capability adminstate enable profile-id 1
The following command changes the rate meter (policer) profile for broadcast
traffic in Ethernet port 1 to 4:
eth type eth [1/1]>rate-meter broadcast edit admin-state enable
profile-id 4
18.2.5.4 Assigning a Rate Meter (Policer) per Ethertype (CLI)
You can define up to three policers per Ethertype value. To assign a rate meter
(policer) profile for a specific Ethertype to an interface, go to interface view
for the interface and enter the following command:
eth type eth [x/x]>rate-meter <ethertype#> add capability
ethertype-value <ethertype-value> admin-state <admin-state>
profile-id <profile-id>
To change the rate meter (policer) profile for a specific Ethertype, go to
interface view for the interface and enter the following command:
eth type eth [x/x]>rate-meter <ethertype#> edit ethertype-value
<ethertype-value> admin-state <admin-state> profile-id
<profile-id>
To display the current Ethertype rate meter (policer) settings for an interface,
go to interface view for the interface and enter the following commands:
eth type eth [x/x]>rate-meter ethertype1 show configuration
eth type eth [x/x]>rate-meter ethertype2 show configuration
eth type eth [x/x]>rate-meter ethertype3 show configuration
To delete the rate meter (policer) profile for an Ethertype, go to interface view
for the interface and enter one or more of the following commands:
eth type eth [x/x]>rate-meter ethertype1 delete
eth type eth [x/x]>rate-meter ethertype2 delete
eth type eth [x/x]>rate-meter ethertype3 delete
Ceragon Proprietary and Confidential
Page 540 of 703
FibeAir IP-20G
User Guide
Table 201: Assigning Rate Meter per Ethertype CLI Parameters
Parameter
Input Type
Permitted Values
Description
ethertype#
Variable
ethertype1
ethertype2
ethertype3 I
Identifies which of three possible policer-per-Ethertype
combinations you are defining.
ethertype-value Hexadecimal
1-65535
Identifies the Ethertype to which the profile applies.
admin-state
Variable
enable
disable
Enables or disables policing on broadcast traffic flows
from the logical interface.
profile-id
Number
1 250
Select from the policer profiles defined in the system.
For instructions on defining rate meter (policer) profiles,
refer to Defining Rate Meter (Policer) Profiles.
The following commands assign Rate Meter Profiles 1, 2, and 3 to Ethertypes
0x8000, 0x8100, and 0x9100, respectively, in Ethernet port 1, and enable rate
metering on the port.
eth type eth [1/1]>rate-meter ethertype1 add capability
ethertype-value 0x8000 admin-state enable profile-id 1
eth type eth [1/1]>rate-meter ethertype2 add capability
ethertype-value 0x8100 admin-state enable profile-id 2
eth type eth [1/1]>rate-meter ethertype3 add capability
ethertype-value 0x9100 admin-state enable profile-id 3
The following commands change the rate meter (policer) profiles assigned in
the examples above to 4, 5, and 6, respectively.
eth type eth [1/1]>rate-meter ethertype1 edit ethertype-value
0x8000 admin-state enable profile-id 4
eth type eth [1/1]>rate-meter ethertype2 edit ethertype-value
0x8100 admin-state enable profile-id 5
eth type eth [1/1]>rate-meter ethertype3 edit ethertype-value
0x9100 admin-state enable profile-id 6
18.2.6 Configuring the Line Compensation Value for a Rate Meter
(Policer) (CLI)
A rate meter can measure CIR and EIR at Layer 1 or Layer 2 rates. Layer 1
capacity is equal to Layer 2 capacity plus 20 additional bytes for each frame
due to the preamble and Inter Frame Gap (IFG). In most cases, the preamble
and IFG equals 20 bytes, but other values are also possible. Line compensation
defines the number of bytes to be added to each frame for purposes of CIR and
EIR calculation. When Line Compensation is 20, the rate meter operates as
Layer 1. When Line Compensation is 0, the rate meter operates as Layer 2.
This parameter is very important to users that want to distinguish between
Layer 1 and Layer 2 traffic.
To configure the rate meter (policer) line compensation value for an interface,
go to interface view for the interface and enter the following command:
eth type eth [x/x]>rate-meter-compensation-value set <value>
Ceragon Proprietary and Confidential
Page 541 of 703
FibeAir IP-20G
User Guide
To display the rate meter (policer) line compensation value for an interface, go
to interface view for the interface and enter the following command:
eth type eth [x/x]>rate-meter-compensation-value get
Table 202: Assigning Line Compensation Value for Rate Meter CLI Parameters
Parameter Input Type Permitted Values
Description
value
Policers attached to the interface use this value to
compensate for Layer 1 non-effective traffic bytes.
Number
0 32
The following command sets the line compensation value for policers attached
to Ethernet port 1 to 20:
eth type eth [1/1]>rate-meter-compensation-value set 20
18.2.7 Displaying Rate Meter Statistics for an Interface (CLI)
For the rate meter (policer) at the logical interface level, you can display the
following statistics counters:
Green Frames
Green Bytes
Yellow Frames
Yellow Bytes
Red Frames
Red Bytes
Note:
Rate meter (policer) counters are displayed in granularity of
64 bits.
The following commands display rate meter counters for the available frame
types and Ethertypes:
eth type eth [x/x]>rate-meter unicast show statistics clear-onread <clear-on-read> layer-1 <layer-1>
eth type eth [x/x]>rate-meter multicast show statistics clearon-read <clear-on-read> layer-1 <layer-1>
eth type eth [x/x]>rate-meter broadcast show statistics clearon-read <clear-on-read> layer-1 <layer-1>
eth type eth [x/x]>rate-meter ethertype1 show statistics clearon-read <clear-on-read> layer-1 <layer-1>
eth type eth [x/x]>rate-meter ethertype2 show statistics clearon-read <clear-on-read> layer-1 <layer-1>
eth type eth [x/x]>rate-meter ethertype3 show statistics clearon-read <clear-on-read> layer-1 <layer-1>
Ceragon Proprietary and Confidential
Page 542 of 703
FibeAir IP-20G
User Guide
Table 203: Displaying Rate Meter Statistics CLI Parameters
Parameter
Input Type
Permitted Values
Description
clear-on-read Boolean
yes
no
If you enter yes, the statistics are cleared once you
display them.
layer 1
yes
no
yes Statistics are represented as Layer 1 statistics,
Boolean
including preamble and IFG.
no Statistics are represented as Layer 2 statistics.
The following commands display rate meter counters for Ethernet port 1, for
each of the available frame types and Ethertypes. These commands clear the
counters after displaying them.
eth type eth [1/1]>rate-meter
read yes layer-1 no
eth type eth [1/1]>rate-meter
on-read yes layer-1 no
eth type eth [1/1]>rate-meter
on-read yes layer-1 no
eth type eth [1/1]>rate-meter
on-read yes layer-1 no
eth type eth [1/1]>rate-meter
on-read yes layer-1 no
eth type eth [1/1]>rate-meter
on-read yes layer-1 no
Ceragon Proprietary and Confidential
unicast show statistics clear-onmulticast show statistics clearbroadcast show statistics clearethertype1 show statistics clearethertype2 show statistics clearethertype3 show statistics clear-
Page 543 of 703
FibeAir IP-20G
18.3
User Guide
Configuring Marking (CLI)
This section includes:
Marking Overview (CLI)
Configuring Marking Mode on a Service Point (CLI)
Marking Table for C-VLAN UP Bits (CLI)
Marking Table for S-VLAN UP Bits (CLI)
18.3.1 Marking Overview (CLI)
When enabled, IP-20Gs marking mechanism modifies each frames 802.1p UP
bit and CFI/DEI bits according to the classifier decision. The CFI/DEI (color)
field is modified according to the classifier and policer decision. The color is
first determined by a classifier and may be later overwritten by a policer.
Green color is represented by a CFI/DEI value of 0, and Yellow color is
represented by a CFI/DEI value of 1. Marking is performed on egress frames
that are VLAN-tagged.
The marking is performed according to global marking tables that describe the
802.1p UP bits and the CFI bits (for C-VLAN tags) or DEI bits (for S VLAN tags).
The marking mode attribute in the service point egress attributes determines
whether the frame is marked as Green or Yellow according to the calculated
color.
Note:
The calculated color is sent to the queue manager regardless
of whether the marking bit is set.
Regular marking is only performed when:
The outer frame is S-VLAN, and S-VLAN CoS preservation is disabled
The outer frame is C-VLAN, and C-VLAN CoS preservation is disabled
If marking and CoS preservation for the relevant outer VLAN are both
disabled, special marking is applied. Special marking means that marking is
performed, but only according to the values defined for Green frames in the
802.1Q and 802.1AD marking tables. When marking is performed, the C-VLAN
or S-VLAN 802.1p UP bits are re-marked according to the calculated CoS and
Color.
Ceragon Proprietary and Confidential
Page 544 of 703
FibeAir IP-20G
User Guide
18.3.2 Configuring Marking Mode on a Service Point (CLI)
To enable or disable marking mode on a service point, go to service view for
the service and enter the following command:
service[SID]>sp marking set spid <sp-id> mode <mode>
Table 204: Marking Mode on Service Point CLI Parameters
Parameter Input Type Permitted Values
Description
sp-id
Number
1-32 for P2P and MP services.
1-30 for MNG services.
The Service Point ID.
mode
Variable
enable
disable
Determines whether re-marking of the outer VLAN (CVLAN or S-VLAN) of tagged frames that pass through the
service point is enabled.
If mode is set to enable, and CoS preservation for the
relevant outer VLAN is set to disable, the service point
re-marks the C-VLAN or S-VLAN 802.1p UP bits of
egress frames according to the calculated CoS and
Color, and the user-configurable 802.1Q and 802.1AD
marking tables.
If mode is set to enable and CoS preservation for the
relevant outer VLAN is also set to enable, re-marking is
not performed.
If mode is set to disable and CoS preservation for the
relevant outer VLAN is also set to disable, re-marking
is applied, but only according to the values defined for
Green frames in the 802.1Q and 802.1AD marking tables.
For information about configuring CoS Preservation, refer
to CoS Preservation and Modification on a Service Point.
The following command enables marking mode on Service Point 3 on
Service 2:
service[2]>sp marking set spid 3 mode enable
The following command disables marking mode on Service Point 3 on
Service 2:
service[2]>sp marking set spid 3 mode disable
Ceragon Proprietary and Confidential
Page 545 of 703
FibeAir IP-20G
User Guide
18.3.3 Marking Table for C-VLAN UP Bits (CLI)
When marking is performed, the following table is used by the marker to
decide which CoS and Color to use as the egress CoS and Color bits for CVLAN-tagged frames.
Table 205: Marking Table for C-VLAN UP Bits
CoS
Color
802.1q (Configurable)
CFI Color (Configurable)
Green
Yellow
Green
Yellow
Green
Yellow
Green
Yellow
Green
Yellow
Green
Yellow
Green
Yellow
Green
Yellow
To modify the 802.1q CoS and Color to UP and CFI bit mapping table, enter the
following command in root view:
root> ethernet qos 802.1q-up-bits-marking-tbl set cos <cos>
color <color> 802.1p <802.1p> cfi <cfi>
To display the 802.1q CoS and Color to UP and CFI bit mapping table, enter the
following command in root view:
root> ethernet qos 802.1q-up-bits-marking-tbl show
Ceragon Proprietary and Confidential
Page 546 of 703
FibeAir IP-20G
User Guide
Table 206: 802.1q CoS and Color to UP and CFI Bit Mapping Table CLI
Parameters
Parameter Input Type
Permitted Values
Description
cos
Number
07
The CoS value to be mapped.
color
Variable
green
yellow
The Color to be mapped.
802.1p
Number
07
The UP bit value assigned to matching frames.
cfi
Number
01
The CFI bit value assigned to matching frames.
The following command maps CoS 0, Green, to 802.1p UP bit 0, and CFI bit 0:
root> ethernet qos 802.1q-up-bits-marking-tbl set cos 0 color
green 802.1p 0 cfi 0
18.3.4 Marking Table for S-VLAN UP Bits (CLI)
When marking is performed, the following table is used by the marker to
decide which CoS and Color to use as the egress CoS and Color bits for SVLAN-tagged frames.
Table 207: 802.1ad UP Marking Table (S-VLAN)
CoS
Color
802.1ad UP (Configurable)
DEI Color (Configurable)
Green
Yellow
Green
Yellow
Green
Yellow
Green
Yellow
Green
Yellow
Green
Yellow
Green
Yellow
Green
Yellow
Ceragon Proprietary and Confidential
Page 547 of 703
FibeAir IP-20G
User Guide
To modify the 802.1ad CoS and Color to UP and DEI bit mapping table, enter
the following command in root view:
root> ethernet qos 802.1ad-up-bits-marking-tbl set cos <cos>
color <color> 802.1p <802.1p> dei <dei>
To display the 802.1q CoS and Color to UP and CFI bit mapping table, enter the
following command in root view:
root> ethernet qos 802.1ad-up-bits-marking-tbl show
Table 208: 802.1ad UP Marking Table (S-VLAN) CLI Parameters
Parameter Input Type Permitted Values
Description
cos
Number
07
The CoS value to be mapped.
color
Variable
green
yellow
The Color to be mapped.
802.1p
Number
07
The UP bit value assigned to matching frames.
dei
Number
01
The DEI bit value assigned to matching frames.
The following command marks CoS 5, Yellow, to 802.1p UP bit 5, and DEI bit 1:
root> ethernet qos 802.1ad-up-bits-marking-tbl set cos 5 color
yellow 802.1p 5 dei 1
Ceragon Proprietary and Confidential
Page 548 of 703
FibeAir IP-20G
18.4
User Guide
Configuring WRED (CLI)
This section includes:
WRED Overview (CLI)
Configuring WRED Profiles (CLI)
Assigning a WRED Profile to a Queue (CLI)
18.4.1 WRED Overview (CLI)
Weighted Random Early Detection (WRED) enables differentiation between
higher and lower priority traffic based on CoS. You can define up to 30 WRED
profiles. Each profile contains a green traffic curve and a yellow traffic curve.
These curves describe the probability of randomly dropping frames as a
function of queue occupancy.
The system also includes two pre-defined read-only profiles. These profiles
are assigned WRED profile IDs 31 and 32.
A WRED profile can be assigned to each queue. The WRED profile assigned to
the queue determines whether or not to drop incoming frames according to
the occupancy of the queue. As the queue occupancy grows, the probability of
dropping each incoming frame increases as well. As a consequence,
statistically more TCP flows will be restrained before traffic congestion occurs.
18.4.2 Configuring WRED Profiles (CLI)
To configure a WRED profile, enter the following command in root view:
root> ethernet qos wred-profile-tbl add profile-id <profile-id>
green-min-threshold <green-min-threshold> green-max-threshold
<green-max-threshold> green-max-drop <green-max-drop> yellowmin-threshold <yellow-min-threshold> yellow-max-threshold
<yellow-max-threshold> yellow-max-drop <yellow-max-drop>
To edit an existing WRED profile, enter the following command in root view:
root> ethernet qos wred-profile-tbl edit profile-id <profileid> green-min-threshold <green-min-threshold> green-maxthreshold <green-max-threshold> green-max-drop <green-max-drop>
yellow-min-threshold <yellow-min-threshold> yellow-maxthreshold <yellow-max-threshold> yellow-max-drop <yellow-maxdrop>
To display a WRED profile, enter the following command in root view:
root> ethernet qos wred-profile-tbl show profile-id <profileid>
To delete a WRED profile, enter the following command in root view:
root> ethernet qos wred-profile-tbl delete profile-id <profile
id>
You cannot delete an WRED profile that is assigned to a queue. You must first
remove the WRED profile from the queue by replacing it with a different
WRED profile. You can then delete the WRED profile.
Ceragon Proprietary and Confidential
Page 549 of 703
FibeAir IP-20G
User Guide
Note:
Each queue always has a WRED profile assigned to it. By
default, WRED Profile 31 is assigned to every queue until a
different profile is assigned.
Table 209: WRED Profile CLI Parameters
Parameter
Input Type
Permitted Values
Description
profile-id
Number
1 - 30
A unique ID to identify the profile.
green-min-threshold
Number
0 - 8192
The minimum throughput of green frames for queues
with this profile, in Kbytes. When this value is
reached, the system begins dropping green frames in
the queue.
green-max-threshold
Number
0 - 8192
The maximum throughput of green frames for queues
with this profile, in Kbytes. When this value is
reached, all green frames in the queue are dropped.
green-max-drop
Number
1 - 100
The maximum percentage of dropped green frames
for queues with this profile.
yellow-min-threshold
Number
0 - 8192
The minimum throughput of yellow frames for queues
with this profile, in Kbytes. When this value is
reached, the system begins dropping yellow frames in
the queue.
yellow-max-threshold
Number
0 - 8192
The maximum throughput of yellow frames for queues
with this profile, in Kbytes. After this value is reached,
all yellow frames in the queue are dropped.
yellow-max-drop
Number
1 - 100
The maximum percentage of dropped yellow frames
for queues with this profile.
The following command adds a WRED profile.
root> ethernet qos wred-profile-tbl add profile-id 2 green-minthreshold 8000 green-max-threshold 8000 green-max-drop 100
yellow-min-threshold 8000 yellow-max-threshold 8000 yellow-maxdrop 100
The new profile has the following parameters:
profile-id 2
green-min-threshold 8000 Kbytes
green-max-threshold 8000 Kbytes
green-max-drop 100%
yellow-min-threshold 8000 Kbytes
yellow-max-threshold 8000 Kbytes
yellow-max-drop 100%
Ceragon Proprietary and Confidential
Page 550 of 703
FibeAir IP-20G
User Guide
The following command edits the WRED profile created by the previous
command:
root> ethernet qos wred-profile-tbl edit profile-id 2 greenmin-threshold 8000 green-max-threshold 8000 green-max-drop 100
yellow-min-threshold 4000 yellow-max-threshold 4000 yellow-maxdrop 100
The edited profile has the following parameters:
green-min-threshold 8000 Kbytes
green-max-threshold 8000 Kbytes
green-max-drop 100%
yellow-min-threshold 4000 Kbytes
yellow-max-threshold 4000 Kbytes
yellow-max-drop 100%
18.4.3 Assigning a WRED Profile to a Queue (CLI)
To assign a WRED profile to a queue, go to interface view for the interface and
enter the following command:
eth type eth [x/x]> wred set service-bundle-id <service-bundleid> cos <cos> profile-id <profile-id>
To display the WRED profile assigned to a queue, go to interface view for the
interface and enter the following command:
eth type eth [x/x]> wred show profile-id service-bundle-id
<service-bundle-id> cos <cos>
Table 210: Assigning WRED Profile to Queue CLI Parameters
Parameter
Input Type Permitted Values
service-bundle-id Number
1 63
Note:
In the current release, only
Service Bundle 1 is
supported.
Description
Assigns the WRED profile to a Service
Bundle. Service Bundles are bundles of
queues, grouped together in order to
configure common egress characteristics for
specific services.
cos
Number
07
Assigns the WRED profile to a queue in the
designated service bundle.
profile-id
Number
1 32
A unique ID that identifies the profile.
The following command assigns WRED Profile 2 to the CoS 0 queue in Service
Bundle 1, on Ethernet port 1:
eth type eth [1/1]> wred set service-bundle-id 1 cos 0 profileid 2
The following command displays the WRED profile assigned to the CoS 0
queue in Service Bundle 1, on Ethernet port 1:
eth type eth [1/1]> wred show profile-id service-bundle-id 1
cos 0
Ceragon Proprietary and Confidential
Page 551 of 703
FibeAir IP-20G
18.5
User Guide
Configuring Shapers (CLI)
This section includes:
Overview of Egress Shaping (CLI)
Configuring Queue Shapers (CLI)
Configuring Service Bundle Shapers (CLI)
Configuring Egress Line Compensation for Shaping (CLI)
18.5.1 Overview of Egress Shaping (CLI)
Egress shaping determines the traffic profile for each queue. IP-20G performs
egress shaping on the following levels:
Queue level Single leaky bucket shaping
Service Bundle level Dual leaky bucket shaping
Note:
Single leaky bucket shaping on the interface level is planned
for future release.
18.5.2 Configuring Queue Shapers (CLI)
You can configure up to 32 single leaky bucket queue shaper profiles. The CIR
value can be set to the following values:
16,000 32,000,000 bps granularity of 16,000 bps
32,000,000 131,008,000 bps granularity of 64,000 bps
Note:
You can enter any value within the permitted range. Based
on the value you enter, the software automatically rounds
off the setting according to the granularity. If you enter a
value below the lowest granular value (except 0), the
software adjusts the setting to the minimum.
You can attach one of the configured queue shaper profiles to each priority
queue. If no profile is attached to the queue, no egress shaping is performed
on that queue.
This section includes:
Configuring Queue Shaper Profiles
Attaching a Shaper Profile to a Queue
Ceragon Proprietary and Confidential
Page 552 of 703
FibeAir IP-20G
User Guide
18.5.2.1 Configuring Queue Shaper Profiles (CLI)
To configure a queue shaper profile, enter the following command in root
view:
root> ethernet qos queue-shaper-profile-tbl add profile-id
<profile-id> cir <cir> shaper-profile-name <shaper-profilename>
To edit the parameters of an existing queue shaper profile, enter the following
command in root view:
root> ethernet qos queue-shaper-profile-tbl edit profile-id
<profile-id> cir <cir> shaper-profile-name <shaper-profilename> burst-type short
Note:
The burst-type parameter is reserved for future use.
However, you must enter this parameter in order for the
command to execute.
To display the parameters of a queue shaper profile, enter the following
command in root view:
root> ethernet qos queue-shaper-profile-tbl show profile-id
<profile-id>
To delete a queue shaper profile, enter the following command in root view:
root> ethernet qos queue-shaper-profile-tbl delete profile-id
<profile id>
You cannot delete a queue shaper profile if it is attached to a queue. You must
first remove the profile from the queue. You can then delete the profile.
Table 211: Queue Shaper Profiles CLI Parameters
Parameter
Input Type
Permitted Values
Description
profile-id
Number
1 - 32
A unique ID that identifies the profile.
cir
Number
16000 131008000
The Committed Information Rate (CIR) assigned
to the profile (in bps).
Up to 20 characters.
A description of the profile.
shaper-profile-name Text String
The following command creates Queue Shaper 1, named p1, with a CIR value
of 16000 bps:
root> ethernet qos queue-shaper-profile-tbl add profile-id 1
cir 16000 shaper-profile-name p1
The following command changes the CIR value of the profile created above
from 16000 to 32000, and changes the profile name to p3:
root> ethernet qos queue-shaper-profile-tbl edit profile-id 1
cir 32000 shaper-profile-name p3 burst-type short
Ceragon Proprietary and Confidential
Page 553 of 703
FibeAir IP-20G
User Guide
18.5.2.2 Attaching a Shaper Profile to a Queue (CLI)
You can attach one of the configured queue shaper profiles to each priority
queue. If no profile is attached to the queue, no egress shaping is performed
on that queue. Shapers are attached to queues based on the logical interface
and service bundle to which the queue belongs, and the queues CoS value.
To attach a queue shaper profile to a queue, go to interface view for the
interface and enter the following command:
eth type eth [x/x]> queue-shaper add capability service-bundleid <service-bundle-id> cos <cos> admin-state <admin-state>
profile-id <profile-id>
To change the queue shaper profile attached to a queue, go to interface view
for the interface and enter the following command:
eth type eth [x/x]> queue-shaper edit service-bundle-id
<service-bundle-id> cos <cos> admin-state <admin-state>
profile-id <profile-id>
To display the queue shaper profile attached to a queue, go to interface view
for the interface and enter the following command:
eth type eth [x/x]> queue-shaper show configuration servicebundle-id <service-bundle-id> cos <cos>
To remove a queue shaper profile from a queue, go to interface view for the
interface and enter the following command:
eth type eth [x/x]> queue-shaper delete service-bundle-id
<service-bundle-id> cos <cos>
Table 212: Attaching Shaper Profile to Queue CLI Parameters
Parameter
Input Type Permitted Values
Description
service-bundle-id Number
1 63
Note: In the current release, only
Service Bundle 1 is supported.
The service bundle to which you are attaching the
queue shaper profile.
cos
Number
07
The CoS queue ID of the queue to which you
want to assign the shaper. Queues are numbered
according to CoS value.
admin-state
Variable
enable
disable
Select enable to enable egress queue shaping
on the queue, or disable to disable egress
queue shaping on the queue. If you set shaping to
disable, the shaper profile remains attached to
the queue, but does not affect traffic.
profile-id
Number
1 32
Enter the ID of one of the configured queue
shaper profiles.
The following command adds Queue Shaper Profile 5 to queues with CoS 0, on
Service Bundle 1, on Ethernet port 1, and enables shaping on these queues:
eth type eth [1/1]> queue-shaper add capability service-bundleid 1 cos 0 admin-state enable profile-id 5
Ceragon Proprietary and Confidential
Page 554 of 703
FibeAir IP-20G
User Guide
The following command changes the Queue Shaper Profile assigned in the
previous command to Queue Shaper Profile 2:
eth type eth [1/1]> queue-shaper edit service-bundle-id 1 cos 0
admin-state enable profile-id 2
18.5.3 Configuring Service Bundle Shapers (CLI)
You can configure up to 256 dual leaky bucket service bundle shaper profiles.
The profiles can be configured as follows:
Valid CIR values are:
0 32,000,000 bps granularity of 16,000 bps
32,000,000 1,000,000,000 bps granularity of 64,000 bps
Valid PIR values are:
16,000 32,000,000 bps granularity of 16,000 bps
32,000,000 1,000,000,000 bps granularity of 64,000 bps
Note:
You can enter any value within the permitted range. Based
on the value you enter, the software automatically rounds
off the setting according to the granularity. If you enter a
value below the lowest granular value (except 0), the
software adjusts the setting to the minimum.
You can attach one of the configured service bundle shaper profiles to each
service bundle. If no profile is attached to the service bundle, no egress
shaping is performed on that service bundle.
This section includes:
Configuring Service Bundle Shaper Profiles
Attaching a Shaper Profile to a Service Bundle
18.5.3.1 Configuring Service Bundle Shaper Profiles (CLI)
To configure a service bundle shaper profile, enter the following command in
root view:
root> ethernet qos service-bundle-shaper-profile-tbl add
profile-id <profile-id> cir <cir> pir <pir> shaper-profile-name
<shaper-profile-name>
To edit the parameters of an existing service bundle shaper profile, enter the
following command in root view:
root> ethernet qos service-bundle-shaper-profile-tbl edit
profile-id <profile-id> cir <cir> pir <pir> shaper-profile-name
<shaper-profile-name>
To display the parameters of a service bundle shaper profile, enter the
following command in root view:
root> ethernet qos service-bundle-shaper-profile-tbl show
profile-id <profile-id>
Ceragon Proprietary and Confidential
Page 555 of 703
FibeAir IP-20G
User Guide
To display the parameters of all configured service bundle shaper profiles,
enter the following command in root view:
root> ethernet qos service-bundle-shaper-profile-tbl show
profile-id all
To delete a service bundle shaper profile, enter the following command in root
view:
root> ethernet qos service-bundle-shaper-profile-tbl delete
profile-id <profile-id>
You cannot delete a service bundle shaper profile if it is attached to a service
bundle. You must first remove the profile from the service bundle. You can
then delete the profile.
Table 213: Service Bundle Shaper Profiles CLI Parameters
Parameter
Input Type
Permitted Values
Description
profile-id
Number
1 - 256
A unique ID that identifies the profile.
cir
Number
1 - 1000000000
The Committed Information Rate (CIR) assigned to the
profile (in bps).
pir
Number
16000 - 1000000000
The Peak Information Rate (PIR) assigned to the
profile (in bps).
Up to 20 characters.
A description of the profile.
shaper-profile-name Text String
The following command creates Service Bundle Shaper 1, named p1, with a
CIR value of 100000000 bps and a PIR value of 200000000 bps:
root> ethernet qos service-bundle-shaper-profile-tbl add
profile-id 1 cir 100000000 pir 200000000 shaper-profile-name p1
The following command changes the CIR value in the Service Bundle Shaper
created above from 100000000 bps to 110000000 bps:
root> ethernet qos service-bundle-shaper-profile-tbl edit
profile-id 1 cir 110000000 pir 200000000 shaper-profile-name p1
18.5.3.2 Attaching a Shaper Profile to a Service Bundle (CLI)
You can attach one of the configured service bundle shaper profiles to each
service bundle. If no profile is attached to the service bundle, no egress
shaping is performed on that service bundle.
To attach a service bundle shaper profile to a service bundle, go to interface
view for the service bundle and enter the following command:
eth type eth [x/x]> service-bundle-shaper add capability
service-bundle-id <service-bundle-id> admin-state <admin-state>
profile-id <profile-id>
To change the service bundle shaper profile attached to a service bundle, go to
interface view for the interface and enter the following command:
eth type eth [x/x]> service-bundle-shaper edit service-bundleid <service-bundle-id> admin-state <admin-state> profile-id
<profile-id>
Ceragon Proprietary and Confidential
Page 556 of 703
FibeAir IP-20G
User Guide
To display the service bundle shaper profile attached to a service bundle, go to
interface view for the interface and enter the following command:
eth type eth [x/x]> service-bundle-shaper show configuration
service-bundle-id <service-bundle-id>
To remove a service bundle shaper profile from a service bundle, go to
interface view for the interface and enter the following command:
eth type eth [x/x]> service-bundle-shaper delete servicebundle-id <service-bundle-id>
Table 214: Attaching Shaper Profile to Service Bundle CLI Parameters
Parameter
Input Type Permitted Values
service-bundle-id Number
1 63
Note:
In the current release,
only Service Bundle 1 is
supported.
Description
The service bundle to which you are attaching the
queue shaper profile.
admin-state
Variable
enable
disable
Select enable to enable egress shaping on the
service bundle, or disable to disable egress
shaping on the service bundle.
profile-id
Number
1 256
Enter the ID of one of the configured service bundle
shaper profiles.
The following command adds Service Bundle Shaper Profile 5 to Service
Bundle 1, on Ethernet port 1, and enables shaping on this service bundle:
eth type eth [1/1]> service-bundle-shaper add capability
service-bundle-id 1 admin-state enable profile-id 5
The following command changes the Service Bundle Shaper Profile assigned in
the previous command to Service Bundle 1, from 5 to 4:
eth type eth [1/1]> service-bundle-shaper edit service-bundleid 1 admin-state enable profile-id 4
18.5.4 Configuring Egress Line Compensation for Shaping (CLI)
You can configure a line compensation value for all the shapers under a
specific logical interface. This value is used to compensate for Layer 1 noneffective traffic bytes on egress.
To set the egress line compensation value, go to interface view for the
interface and enter the following command:
eth type eth [x/x]>shaping-compensation-value set <value>
To display the egress line compensation value, go to interface view for the
interface and enter the following command:
eth type eth [x/x]>shaping-compensation-value get
Ceragon Proprietary and Confidential
Page 557 of 703
FibeAir IP-20G
User Guide
Table 215: Egress Line Compensation for Shaping CLI Parameters
Parameter
Input Type
Permitted Values
Description
value
Number
0 26 (even numbers only) Shapers attached to the interface use this value to
compensate for Layer 1 non-effective traffic bytes on
egress.
The following command sets the egress line compensation value to 0 on
Ethernet port 1:
eth type eth [1/1]>shaping-compensation-value set 0
Ceragon Proprietary and Confidential
Page 558 of 703
FibeAir IP-20G
18.6
User Guide
Configuring Scheduling (CLI)
This section includes:
Overview of Egress Scheduling (CLI)
Configuring Queue Priority (CLI)
Configuring Interface Priority Profiles (CLI)
Attaching a Priority Profile to an Interface (CLI)
Configuring Weighted Fair Queuing (WFQ) (CLI)
18.6.1 Overview of Egress Scheduling (CLI)
Egress scheduling is responsible for transmission from the priority queues. IP20G uses a unique algorithm with a hierarchical scheduling model over the
three levels of the egress path that enables compliance with SLA
requirements.
The scheduler scans all the queues over all the service bundles, per interface,
and determines which queue is ready to transmit. If more than one queue is
ready to transmit, the scheduler determines which queue transmits first based
on:
Queue Priority A queue with higher priority is served before lowerpriority queues.
Weighted Fair Queuing (WFQ) If two or more queues have the same
priority and are ready to transmit, the scheduler transmits frames from
the queues based on a WFQ algorithm that determines the ratio of frames
per queue based on a predefined weight assigned to each queue.
18.6.2 Configuring Queue Priority (CLI)
A priority profile defines the exact order for serving the eight priority queues
in a single service bundle. When you attach a priority profile to an interface, all
the service bundles under the interface inherit the profile.
The priority mechanism distinguishes between two states of the service
bundle:
Green State Committed state
Yellow State Best effort state
Green State refers to any time when the service bundle rate is below the userdefined CIR. Yellow State refers to any time when the service bundle is above
the user-defined CIR but below the PIR.
You can define up to four Green priority profiles, from 4 (highest) to 1
(lowest). An additional four Yellow priority profiles are defined automatically
and cannot be changed or edited.
Ceragon Proprietary and Confidential
Page 559 of 703
FibeAir IP-20G
User Guide
The following table provides a sample of an interface priority profile. This
profile is also used as the default interface priority profile.
Table 216: Interface Priority Profile Example
Profile ID (1-9)
CoS Green Priority (user defined) Yellow Priority (read only) Description
0
Best Effort
Data Service 4
Data Service 3
Data Service 2
Data Service 1
Real Time 2 (Video with large buffer)
Real Time 1 (Video with small buffer)
Management (Sync, PDUs, etc.)
When the service bundle state is Green (committed state), the service bundle
priorities are as defined in the Green Priority column. When the service
bundle state is Yellow (best effort state), the service bundle priorities are
system-defined priorities shown in the Yellow Priority column.
Note:
CoS 7 is always marked with the highest priority and cannot
be changed or edited, no matter what the service bundle
state is, since it is assumed that only high priority traffic will
be tunneled via CoS 7.
The system supports up to nine interface priority profiles. Profiles 1 to 8 are
defined by the user, while profile 9 is the pre-defined read-only default
interface priority profile.
18.6.3 Configuring Interface Priority Profiles (CLI)
To define an interface priority profile, enter the following command in root
view:
root> ethernet qos port-priority-profile-tbl add profile-id
<profile-id> cos0-priority <cos0-priority> description
<description> cos1-priority <cos1-priority> description
<description> cos2-priority <cos2-priority> description
<description> cos3-priority <cos3-priority> description
<description> cos4-priority <cos4-priority> description
<description> cos5-priority <cos5-priority> description
<description> cos6-priority <cos6-priority> description
<description> cos7-priority <cos7-priority> description
<description>
Ceragon Proprietary and Confidential
Page 560 of 703
FibeAir IP-20G
User Guide
To edit an existing interface priority profile, enter the following command in
root view:
root> ethernet qos port-priority-profile-tbl edit profile-id
<profile-id> cos0-priority <cos0-priority> description
<description> cos1-priority <cos1-priority> description
<description> cos2-priority <cos2-priority> description
<description> cos3-priority <cos3-priority> description
<description> cos4-priority <cos4-priority> description
<description> cos5-priority <cos5-priority> description
<description> cos6-priority <cos6-priority> description
<description> cos7-priority <cos7-priority> description
<description>
To display the parameters of an interface priority profile, enter the following
command in root view:
root> ethernet qos port-priority-profile-tbl show profile-id
<profile-id>
To delete an interface priority profile, enter the following command in root
view:
root> ethernet qos port-priority-profile-tbl delete profile-id
<profile-id>
You can only delete an interface priority profile if the profile is not attached to
any interface.
Table 217: Interface Priority Profile CLI Parameters
Parameter
Input Type
Permitted Values
Description
profile-id
Number
18
A unique ID to identify the profile.
cos0-priority
Number
1-4
The Green priority for the CoS 0 queue, from 4 (highest) to 1
(lowest). This priority is applied to Green frames with CoS 0
egressing the service bundle to which the profile is assigned.
description
Text String
Up to 20 characters.
A description of the priority level.
cos1-priority
Number
1-4
The Green priority for the CoS 1 queue, from 4 (highest) to 1
(lowest). This priority is applied to Green frames with CoS 1
egressing the service bundle to which the profile is assigned.
cos2-priority
Number
1-4
The Green priority for the CoS 2 queue, from 4 (highest) to 1
(lowest). This priority is applied to Green frames with CoS 2
egressing the service bundle to which the profile is assigned.
cos3-priority
Number
1-4
The Green priority for the CoS 3 queue, from 4 (highest) to 1
(lowest). This priority is applied to Green frames with CoS 3
egressing the service bundle to which the profile is assigned.
cos4-priority
Number
1-4
The Green priority for the CoS 4 queue, from 4 (highest) to 1
(lowest). This priority is applied to Green frames with CoS 4
egressing the service bundle to which the profile is assigned.
Ceragon Proprietary and Confidential
Page 561 of 703
FibeAir IP-20G
User Guide
Parameter
Input Type
Permitted Values
Description
cos5-priority
Number
1-4
The Green priority for the CoS 5 queue, from 4 (highest) to 1
(lowest). This priority is applied to Green frames with CoS 5
egressing the service bundle to which the profile is assigned.
cos6-priority
Number
1-4
The Green priority for the CoS 6 queue, from 4 (highest) to 1
(lowest). This priority is applied to Green frames with CoS 6
egressing the service bundle to which the profile is assigned.
cos7-priority
Number
1-4
The Green priority for the CoS 7 queue, from 4 (highest) to 1
(lowest). This priority is applied to Green frames with CoS 7
egressing the service bundle to which the profile is assigned.
The following command configures a priority profile with Profile ID 1:
root> ethernet qos port-priority-profile-tbl add profile-id 1
cos0-priority 1 description c0_p1 cos1-priority 1 description
c1_p1 cos2-priority 1 description c2_p1 cos3-priority 2
description c3_p2 cos4-priority 2 description c4_p2 cos5priority 3 description c5_p3 cos6-priority 4 description c6_p4
cos7-priority 4 description c7_p4
This profile has the parameters listed in the following table.
Table 218: Interface Priority Sample Profile Parameters
CoS
Green Priority (user defined)
Yellow Priority (read only) Description
c0_p1
c1_p1
c2_p1
c3_p2
c4_p2
c5_p3
c6_p4
c7_p4
The following command edits the profile you created in the previous
command so that CoS 6 queues have a Green priority of 3 instead of 4, and a
description of c6_p3.
root> ethernet qos port-priority-profile-tbl edit profile-id 1
cos0-priority 1 description c0_p1 cos1-priority 1 description
c1_p1 cos2-priority 1 description c2_p1 cos3-priority 2
description c3_p2 cos4-priority 2 description c4_p2 cos5priority 3 description c5_p3 cos6-priority 3 description c6_p3
cos7-priority 4 description c7_p4
Ceragon Proprietary and Confidential
Page 562 of 703
FibeAir IP-20G
User Guide
18.6.4 Attaching a Priority Profile to an Interface (CLI)
To attach a priority profile to an interface, go to interface view for the
interface and enter the following command:
eth type eth [x/x]> priority set profile-id <profile-id>
Table 219: Attaching Priority Profile to Interface CLI Parameters
Parameter Input Type Permitted Values
Description
profile-id
Enter the ID of one of the configured logical interface priority
profiles.
Number
19
The following command attaches Interface Priority Profile 3 to Ethernet
port 1:
eth type eth [1/1]> priority set profile-id 3
To display which priority profile is attached to an interface, go to interface
view for the interface and enter the following command:
eth type eth [x/x]> port-priority show profile-id
The following is a sample output from this command:
eth type eth [1/1]>port-priority show profile-id
Profile ID: 9
CoS Priority Priority Description
(When queue is green) When queue is yellow)
0 1 1 best effort
1 2 1 data service
2 2 1 data service
3 2 1 data service
4 2 1 data service
5 3 1 real time
6 3 1 real time
7 4 4 management
eth type eth [1/1]>
Ceragon Proprietary and Confidential
Page 563 of 703
FibeAir IP-20G
User Guide
18.6.5 Configuring Weighted Fair Queuing (WFQ) (CLI)
This section includes:
Overview of WFQ (CLI)
Configuring a WFQ Profile (CLI)
Attaching a WFQ Profile to an Interface (CLI)
18.6.5.1 Overview of WFQ (CLI)
The scheduler serves the queues based on their priority, but when two or
more queues have data to transmit and their priority is the same, the
scheduler uses Weighted Fair Queuing (WFQ) to determine the priorities
within each priority. WFQ defines the transmission ratio, in bytes, between the
queues. All the service bundles under the interface inherit the WFQ profile
attached to the interface.
The system supports up to six WFQ interface profiles. Profile ID 1 is a predefined read-only profile, and is used as the default profile. Profiles 2 to 6 are
user-defined profiles.
The following table provides an example of a WFQ profile.
Table 220: WFQ Profile Example
Profile ID (1-7)
CoS
Queue Weight (Green)
Queue Weight (Yellow not visible to users, and cannot be edited)
20
20
20
20
20
20
20
20
20
20
20
20
20
20
20
20
You can attach one of the configured interface WFQ profiles to each interface.
By default, the interface is assigned Profile ID 1, the pre-defined system
profile.
Ceragon Proprietary and Confidential
Page 564 of 703
FibeAir IP-20G
User Guide
18.6.5.2 Configuring a WFQ Profile (CLI)
To define a WFQ profile, enter the following command in root view:
root> ethernet qos wfq-weight-profile-tbl add profile-id
<profile.id> cos0-weight <cos0-weight> cos1-weight <cos1weight> cos2-weight <cos2-weight> cos3-weight <cos3-weight>
cos4-weight <cos4-weight> cos5-weight <cos5-weight> cos6-weight
<cos6-weight> cos7-weight <cos7-weight>
To edit an existing WFQ profile, enter the following command in root view:
root> ethernet qos wfq-weight-profile-tbl edit profile-id
<profile.id> cos0-weight <cos0-weight> cos1-weight <cos1weight> cos2-weight <cos2-weight> cos3-weight <cos3-weight>
cos4-weight <cos4-weight> cos5-weight <cos5-weight> cos6-weight
<cos6-weight> cos7-weight <cos7-weight>
To display the parameters of a WFQ profile, enter the following command in
root view:
root> ethernet qos wfq-weight-profile-tbl show profile-id
<profile-id>
To delete a WFQ profile, enter the following command in root view:
root> ethernet qos wfq-weight-profile-tbl delete profile-id
<profile-id>
You can only delete a WFQ profile if the profile is not attached to any interface.
Table 221: WFQ Profile CLI Parameters
Parameter
Input Type
Permitted Values
Description
profile-id
Number
26
A unique ID to identify the profile.
cos0-weight
Number
1 - 20
The relative weight for the CoS 0 queue.
cos1- weight
Number
1 - 20
The relative weight for the CoS 1 queue.
cos2- weight
Number
1 - 20
The relative weight for the CoS 2 queue.
cos3- weight
Number
1 - 20
The relative weight for the CoS 3 queue.
cos4- weight
Number
1 - 20
The relative weight for the CoS 4 queue.
cos5- weight
Number
1 - 20
The relative weight for the CoS 5 queue.
cos6- weight
Number
1 - 20
The relative weight for the CoS 6 queue.
cos7- weight
Number
1 - 20
The relative weight for the CoS 7 queue.
Ceragon Proprietary and Confidential
Page 565 of 703
FibeAir IP-20G
User Guide
The following command configures a WFQ profile with Profile ID 2:
root> ethernet qos wfq-weight-profile-tbl add profile-id 2
cos0-weight 15 cos1-weight 15 cos2-weight 15 cos3-weight 15
cos4-weight 15 cos5-weight 15 cos6-weight 15 cos7-weight 20
This profile has the parameters listed in the following table. Note that the
yellow queue weight is constant and cannot be changed. This means that all
best effort traffic (yellow) will always have the same weight, regardless of CoS.
Table 222: WFQ Sample Profile Parameters
CoS
Queue Weight (Green) Queue Weight (Yellow not visible to users, and cannot be edited)
15
20
15
20
15
20
15
20
15
20
15
20
15
20
20
20
The following command edits the profile you created in the previous
command so that CoS 6 queues have a weight of 20 instead of 15:
root> ethernet qos wfq-weight-profile-tbl edit profile-id 2
cos0-weight 15 cos1-weight 15 cos2-weight 15 cos3-weight 15
cos4-weight 15 cos5-weight 15 cos6-weight 20 cos7-weight 20
18.6.5.3 Attaching a WFQ Profile to an Interface (CLI)
To attach a WFQ profile to an interface, go to interface view for the interface
and enter the following command:
eth type eth [x/x]> port-wfq set profile-id <profile-id>
Table 223: Attaching WFQ Profile to Interface CLI Parameters
Parameter
Input Type
Permitted Values
Description
profile-id
Number
16
Enter the ID of one of the configured WFQ profiles.
The following command attaches WFQ Profile 3 to Ethernet port 1:
eth type eth [1/1]> port-wfq set profile-id 3
To display which WFQ profile is attached to an interface, go to interface view
for the interface and enter the following command:
eth type eth [x/x]> port-wfq show profile-id
Ceragon Proprietary and Confidential
Page 566 of 703
FibeAir IP-20G
User Guide
The following is a sample display for this command:
eth type eth [1/1]>port-wfq show profile-id
Profile ID: 1
CoS Queue Weight
(Green)
0 20
1 20
2 20
3 20
4 20
5 20
6 20
7 20
eth type eth [1/1]>
Ceragon Proprietary and Confidential
Page 567 of 703
FibeAir IP-20G
18.7
User Guide
Displaying Egress Statistics (CLI)
IP-20G collects egress PMs at the queue level and the service bundle level.
18.7.1 Displaying Queue-Level PMs (CLI)
IP-20G supports the following counters per queue at the queue level:
Transmitted Green Packets (64 bits counter)
Transmitted Green Bytes (64 bits counter)
Transmitted Green Bits per Second (32 bits counter)
Dropped Green Packets (64 bits counter)
Dropped Green Bytes (64 bits counter)
Transmitted Yellow Packets (64 bits counter)
Transmitted Yellow Bytes (64 bits counter)
Transmitted Yellow Bits per Second (32 bits counter)
Dropped Yellow Packets (64 bits counter)
Dropped Yellow Bytes (64 bits counter)
To display queue-level PMs, enter interface view for the interface and enter
the following command:
eth type eth [x/x]> tm-queue show statistics service-bundle-id
<service-bundle-id> cos <cos> clear-on-read <clear-on-read>
layer-1 <layer-1>
To clear queue-level PMs for a specific service bundle, enter interface view for
the interface and enter the following command:
eth type eth [x/x]> tm-queue clear statistics service-bundle-id
<service-bundle-id>
Table 224: Egress Queue Level PMs CLI Parameters
Parameter
Input Type
Permitted Values Description
service-bundle-id Number
1 63
The service bundle for which you want to display PMs.
Note: In the current
release, only Service
Bundle 1 is supported.
cos
Number
0-7
The queue for which you want to display PMs.
clear-on-read
Boolean
yes
no
If you enter yes, the statistics are cleared once you display
them.
layer-1
Boolean
yes
no
yes Statistics are represented as Layer 1 statistics,
including preamble and IFG.
no Statistics are represented as Layer 2 statistics.
Ceragon Proprietary and Confidential
Page 568 of 703
FibeAir IP-20G
User Guide
The following command displays PMs for the CoS 0 queue in Service Bundle 1,
on Ethernet port 1. The PMs are cleared after they are displayed:
eth type eth [1/1]> tm-queue show statistics service-bundle-id
1 cos 0 clear-on-read yes layer-1 yes
The following command clears PMs for all queues in Service Bundle 1, on
Ethernet port 1:
eth type eth [1/1]> tm-queue clear statistics service-bundle-id
1
18.7.2 Displaying Service Bundle-Level PMs (CLI)
IP-20G supports the following counters per service bundle at the service
bundle level:
Transmitted Green Packets (64 bits counter)
Transmitted Green Bytes (64 bits counter)
Transmitted Green Bits per Second (32 bits counter)
Dropped Green Packets (64 bits counter)
Dropped Green Bytes (64 bits counter)
Transmitted Yellow Packets (64 bits counter)
Transmitted Yellow Bytes (64 bits counter)
Transmitted Yellow Bits per Second (32 bits counter)
Dropped Yellow Packets (64 bits counter)
Dropped Yellow Bytes (64 bits counter)
To display service bundle-level PMs, enter interface view for the interface and
enter the following command:
eth type eth [x/x]> tm-service-bundle show statistics servicebundle-id <service-bundle-id> clear-on-read <clear-on-read>
layer-1 <layer-1>
To clear service bundle-level PMs for all service bundles on an interface, enter
interface view for the interface and enter the following command:
eth type eth [x/x]> tm-service-bundle clear statistics
Table 225: Egress Service Bundle Level PMs CLI Parameters
Parameter
Input Type
service-bundle-id Number
Permitted Values
Description
1 63
Note:
The service bundle for which you want to
display PMs.
In the current release,
only Service Bundle 1 is
supported.
clear-on-read
Boolean
yes
no
If you enter yes, the statistics are cleared once
you display them.
layer-1
Boolean
yes
no
yes Statistics are represented as Layer 1
Ceragon Proprietary and Confidential
statistics, including preamble and IFG.
no Statistics are represented as Layer 2
statistics.
Page 569 of 703
FibeAir IP-20G
User Guide
The following command displays service bundle PMs for Service Bundle 1, on
Ethernet port 1. The PMs are cleared after they are displayed.
eth type eth [1/1]> tm-service-bundle show statistics servicebundle-id 1 clear-on-read yes layer-1 yes
Ceragon Proprietary and Confidential
Page 570 of 703
FibeAir IP-20G
19.
User Guide
Ethernet Protocols (CLI)
This section includes:
19.1
Configuring G.8032 (CLI)
Configuring MSTP (CLI)
Configuring LLDP (CLI)
Configuring G.8032 (CLI)
This section includes:
Configuring the Destination MAC Address (CLI)
Configuring ERPIs (CLI)
Configuring the RPL Owner (CLI)
Configuring Timers (CLI)
Initiating a Manual or Forced Switch and Clearing the Switch or Initiating
Reversion (CLI)
Blocking or Unblocking R-APS Messages on a Service Point (CLI)
Displaying the ERPI Attributes (CLI)
19.1.1 Configuring the Destination MAC Address (CLI)
To set the destination MAC address for PDUs generated by the node, enter the
following command in root view:
root> ethernet generalcfg g8032-dest-mac-address set MAC <MAC
address>
To display the destination MAC address, enter the following command in root
view:
root> ethernet generalcfg g8032-dest-mac-address show
To display the destination MAC address and the node ID, enter the following
command in root view:
root> ethernet g8032 show-node-attributes
The node ID is the base MAC address for the node.
Table 226: G.8032 Destination MAC Address CLI Parameters
Parameter Input Type
Permitted Values
Description
MAC address Six groups of two
hexadecimal digits
01:19:a7:00:00:x where x can be
any number between 0 and 16.
The destination MAC address for
PDUs generated by the node.
The following command sets the destination MAC address as
01:19:a7:00:00:02:
root> ethernet generalcfg g8032-dest-mac-address set MAC
01:19:a7:00:00:02
Ceragon Proprietary and Confidential
Page 571 of 703
FibeAir IP-20G
User Guide
19.1.2 Configuring ERPIs (CLI)
You can configure up to 64 Ethernet Ring Protection instances (ERPIs). Each
ERPI is associated with an Ethernet service defined in the system. An ERPI can
be:
Ring: A Ring is an Ethernet ring that is connected on two ports (East and
West service points) to an interconnection node.
Sub-Ring: A Sub-Ring is an Ethernet ring which is connected to another
ring or network through the use of interconnection nodes (East and West
service points). On their own, the Rub-Ring links do not form a closed
physical loop. A closed loop may be formed by the sub-ring links and the
link between interconnection nodes that is controlled by other ring or
network.
Ring with Sub-Ring: The ERPI includes both a ring, with East and West
service points, and a connection to a sub-ring using a Sub-Ring service
point.
To add a Ring ERPI, enter the following command in root view:
root> ethernet g8032 create-erpi erp-type ring erpi-id <erpiid> erpi-service-id <erpi-service-id> west-sp <west-sp> east-sp
<east-sp> level <level> version <version>
To add a Sub-Ring ERPI, enter the following command in root view:
root> ethernet g8032 create-erpi erp-type sub-ring erpi-id
<erpi-id> erpi-service-id <erpi-service-id> west-sp <west-sp>
east-sp <east-sp> level <level> version <version>
To add a Ring with Sub-Ring ERPI, enter the following command in root view:
root> ethernet g8032 create-erpi erp-type ring-with-sub-ring
erpi-id <erpi-id> erpi-service-id <erpi-service-id> west-sp
<west-sp> east-sp <east-sp> sub-ring-sp <sub-ring-sp> level
<level> version <version>
To assign a name to an ERPI, enter the following command in root view:
root> ethernet g8032 set-erpi-name erpi-id <erpi-id> erpi-name
<erpi-name>
To delete an ERPI, enter the following command in root view:
root> ethernet g8032 delete-erpi erpi-id 1
Table 227: G.8032 ERPI Configuration CLI Parameters
Parameter
Input Type Permitted Values
Description
erpi-id
Number
1-64
A unique ID that identifies the ERPI.
erpi-service-id Number
1-4095
The ID of the Ethernet service to which the ERPI belongs.
west-sp
Number
1-32
The first endpoint for the ERPI. This can be any service
point that has been configured for the service.
east-sp
Number
1-32
The second endpoint for the ERPI. This can be any service
point that has been configured for the service.
Ceragon Proprietary and Confidential
Page 572 of 703
FibeAir IP-20G
User Guide
Parameter
Input Type Permitted Values
Description
sub-ring-sp
Number
1-32
The service point that connects the Ring with the Sub-Ring.
This can be any service point that has been configured for
the service.
level
Number
0-7
Optional. The Maintenance Entity Group (MEG) level used
for R-APS messages sent in the ERPI.
version
Number
1-2
Optional. The ERPI (G.8032) protocol version currently
being used in the unit.
erpi-name
Text
A descriptive name for the ERPI.
The following commands create a Ring ERPI with ID 1, and name the ERPI
"service_x". This ERPI is associated with Ethernet Service 1. The end points of
the ERPI are Service Point 1 and Service Point 2. The ERPI is configured with
MEG level 2
root> ethernet g8032 create-erpi erp-type ring erpi-id 1 erpiservice-id 1 west-sp 1 east-sp 2 level 2
root> ethernet g8032 set-erpi-name erpi-id 1 erpi-name
service_x
The following commands create a Sub-Ring ERPI with ID 10, and name the
ERPI "Sub_ring". This ERPI is associated with Ethernet Service 20. The end
points of the ERPI are Service Point 1 and Service Point 2. The ERPI is
configured with MEG level 4
root> ethernet g8032 create-erpi erp-type sub-ring erpi-id 10
erpi-service-id 20 west-sp 1 east-sp 2 level 4
root> ethernet g8032 set-erpi-name erpi-id 1 erpi-name Sub_ring
The following commands create a Ring with Sub-Ring ERPI with ID 20, and
name the ERPI "RSRi". This ERPI is associated with Ethernet Service 30. The
end points of the ERPI are Service Point 1 and Service Point 2, and the point of
connection between the Ring and the Sub-Ring is Service Point 3. The ERPI is
configured with MEG level 5
root> ethernet g8032 create-erpi erp-type ring-with-sub-ring
erpi-id 20 erpi-service-id 30 west-sp 1 east-sp 2 sub-ring-sp 3
level 5
root> ethernet g8032 set-erpi-name erpi-id 1 erpi-name RSRi
The following command deletes ERPI 1:
root> ethernet g8032 delete-erpi erpi-id 1
19.1.3 Configuring the RPL Owner (CLI)
The RPL Owner Node is a node in the ERPI that is responsible for blocking
traffic at one end of the ERPI.
To set the RPL Owner Node, enter the following command in root view:
root> ethernet g8032 set-rpl-owner erpi-id <erpi-id> SP <SP>
To remove the RPL Owner Node, enter the following command in root view:
root> ethernet g8032 remove-rpl-owner erpi-id <erpi-id>
Ceragon Proprietary and Confidential
Page 573 of 703
FibeAir IP-20G
User Guide
Table 228: G.8032 RPL Owner CLI Parameters
Parameter Input Type
Permitted Values
Description
erpi-id
Number
1-64
The ID of the ERPI for which you want to set or delete
the RPL owner.
SP
Number or Variable
east
west
sub-ring
Specifies the service point you want to designate as
the RPL owner.
The following command sets the East service point as the RPL owner for
ERPI 1:
root> ethernet g8032 set-rpl-owner erpi-id 1 SP east
The following command sets the Sub-Ring service point as the RPL owner for
ERPI 20:
root> ethernet g8032 set-rpl-owner erpi-id 20 SP sub-ring
The following command removes the RPL owner for ERPI 1:
root> ethernet g8032 remove-rpl-owner erpi-id 1
19.1.4 Configuring Timers (CLI)
You can configure timers per ERPI to control the ERPI's switching and
convergence parameters. The following timers are available:
Wait to Restore (WTR) Timer Defines a minimum time the system
waits after signal failure is recovered before reverting to idle state.
Guard Time Prevents unnecessary state changes and loops.
Hold-Off Time Determines the time period from failure detection to
response.
To configure the WTR timer, enter the following command in root view:
root> ethernet g8032 set-wtr erpi-id <erpi-id> wtr <wtr>
To configure the guard time, enter the following command in root view:
root> ethernet g8032 set-guard-time erpi-id <erpi-id> guardtime <guard-time>
To configure the hold-off, enter the following command in root view:
root> ethernet g8032 set-holdoff-time erpi-id <erpi-id>
holdoff-time <holdoff-time>
Table 229: G.8032 Timer Configuration CLI Parameters
Parameter Input Type Permitted Values Description
erpi-id
Number
1-64
The ID of the ERPI for which you want to set a timer.
wtr
Number
1-12
The minimum time (in minutes) the system waits after signal
failure is recovered before reverting to idle state.
Ceragon Proprietary and Confidential
Page 574 of 703
FibeAir IP-20G
User Guide
Parameter Input Type Permitted Values Description
guard-time
Number
10-2000, in multiples The minimum time (in msec) the system waits after recovery
of 10
from a signal failure before accepting new R-APS messages.
The purpose of this timer is to prevent unnecessary state
changes and loops.
holdoff-time Number
0-10000, in multiples The minimum time (in msec) the system waits before reacting
of 100
to a signal failure.
The following command sets the WTR timer for ERPI 1 to 2 minutes:
root> ethernet g8032 set-wtr erpi-id 1 wtr 2
The following command sets the guard time for ERPI 1 to 20 msecs:
root> ethernet g8032 set-guard-time erpi-id 1 guard-time 20
The following command sets the hold-off time for ERPI 1 to 1000 msecs:
root> ethernet g8032 set-holdoff-time erpi-id 1 holdoff-time
1000
19.1.5 Initiating a Manual or Forced Switch and Clearing the Switch or
Initiating Reversion (CLI)
To initiate a forced switch, enter the following command in root view:
root> ethernet g8032 fs-erpi erpi-id <erpi-id> SP <SP>
To initiate a manual switch, enter the following command in root view:
root> ethernet g8032 ms-erpi erpi-id <erpi-id> SP <SP>
You can use a "clear" command to clear a forced or manual switch. You can
also use a "clear" command to trigger convergence prior to the expiration of
the relevant timer. To issue a "clear" command, enter the following command
in root view:
root> ethernet g8032 clear-erpi erpi-id <erpi-id> SP <SP>
Table 230: G.8032 Switching and Reversion CLI Parameters
Parameter Input Type
Permitted Values Description
erpi-id
Number
1-64
The ID of the ERPI on which you want to perform or
clear the switch or initiate convergence.
SP
Number or Variable
east
west
sub-ring
Specifies the service point on which to clear the manual
or forced switch or to implement convergence.
The following command initiates a forced switch in the East service point of
ERPI 1:
root> ethernet g8032 fs-erpi erpi-id 1 SP east
The following command initiates a manual switch in the Sub-Ring service
point of ERPI 20:
root> ethernet g8032 ms-erpi erpi-id 20 SP sub-ring
Ceragon Proprietary and Confidential
Page 575 of 703
FibeAir IP-20G
User Guide
The following command initiates convergence in the East service point of
ERPI 1:
root> ethernet g8032 clear-erpi erpi-id 1 SP east
19.1.6 Blocking or Unblocking R-APS Messages on a Service Point
(CLI)
To enable or disable transmission of R-APS messages on a service point, enter
the following command in root view:
root> ethernet g8032 set-erpi-sp-tx-raps-cntrl erpi-id <erpiid> SP <SP> tx-raps <tx-raps>
Table 231: G.8032 Switching and Reversion CLI Parameters
Parameter Input Type
Permitted Values Description
erpi-id
Number
1-64
The ID of the ERPI on which you want to perform or
clear the switch or initiate convergence.
SP
Variable
east
west
sub-ring
Specifies the service point on which to clear the manual
or forced switch or to implement convergence.
tx-raps
Variable
true
false
true R-APS message transmission is enabled on the
service point.
false R-APS message transmission is blocked on
the service point.
19.1.7 Displaying the ERPI Attributes (CLI)
To display a list of all ERPIs configured on the unit, enter the following
command in root view:
root> ethernet g8032 show-all-erpi
The following is an example of this command's output.
Ceragon Proprietary and Confidential
Page 576 of 703
FibeAir IP-20G
User Guide
To display all ERPIs that include a service point on a specific port, enter the
following command in root view:
root> ethernet g8032 show-all-port-erpi interface <interface>
slot <slot> port <port>
To display all ERPIs that include a service point on a specific group, enter the
following command in root view:
root> ethernet g8032 show-all-port-erpi group <group>
The following command displays all ERPIs with a service point on port 1 of the
TCC in slot 1:
root> ethernet g8032 show-all-port-erpi interface eth slot 1
port 1
The following command displays all ERPIs with a service point on LAG
group 1:
root> ethernet g8032 show-all-port-erpi group lag1
The following command displays all ERPIs with a service point on HSB
protection group 2:
root> ethernet g8032 show-all-port-erpi group rp2
The following command displays all ERPIs with a service point on MultiCarrier ABC group 1:
root> ethernet g8032 show-all-port-erpi group mc-abc1
The following is an example of this command's output.
To display detailed information about a specific ERPI, enter the following
command in root view:
root> ethernet g8032 show-erpi-config erpi-id <erpi-id>
The following command displays detailed output for ERPI 1:
root> ethernet g8032 show-erpi-config erpi-id 1
The following is an example of this command's output.
Ceragon Proprietary and Confidential
Page 577 of 703
FibeAir IP-20G
User Guide
To display state information about a specific ERPI, enter the following
command in root view:
root> ethernet g8032 show-erpi-dynamic erpi-id <erpi-id>
The following command displays detailed output for ERPI 1:
root> ethernet g8032 show-erpi-dynamic erpi-id 1
The following is an example of this command's output.
Table 232: G.8032 ERPI Display Command Input Parameters
Parameter Input Type Permitted Values Description
interface
Variable
eth
radio
pwe
Enter the type of interface:
eth Ethernet
radio Radio
pwe TDM
group
Variable
rp1
rp2
rp3
rp4
lag1
lag2
lag3
lag4
mc-abc1
mc-abc2
mc-abc3
mc-abc4
slot
Number
port
Number
ethernet: 1-6
radio: 1-2
management: 1-2
tdm: 1
Ceragon Proprietary and Confidential
To display ERPIs that include a service point on a 1+1 HSB group, a LAG
group, or a Multi-Carrier ABC group, use this parameter instead of the
interface, slot, and port parameters to identify the group. See:
Configuring HSB Radio Protection (CLI)
Configuring Link Aggregation (LAG) (CLI)
Configuring Multi-Carrier ABC (CLI)
The interface for which you want to display ERPIs.
Page 578 of 703
FibeAir IP-20G
User Guide
Parameter Input Type Permitted Values Description
erpi-id
Number
1-64
The ID of the ERPI for which you want to perform or clear the switch,
initiate convergence, or display information.
Table 233: G.8032 ERPI Display Command Output Parameters
Parameter
Description
ERPI ID
A unique ID that identifies the ERPI.
ERPI Name
A descriptive name for the ERPI.
Service
The ID of the Ethernet service to which the ERPI belongs.
User Instance
The MSTI to which the Ethernet service is mapped.
Ring State
Indicates the current ERPI state. Possible values are:
Initializing
Idle
Pending
Protecting
FS (Forced Switch)
MS (Manual Switch)
West SP
The interface to which the west ERPI service point belongs.
East SP
The interface to which the east ERPI service point belongs.
Sub-Ring SP
The interface to which the ERPI service point that connects the Ring to the SubRing belongs.
ERPI Type
The ERPI type (Ring, Sub-Ring, or Ring with Sub-Ring).
MEG Level
The Maintenance Entity Group (MEG) level used for R-APS messages sent in
the ERPI.
Version
The ERPI (G.8032) protocol version currently being used in the unit.
Virtual Channel
Reserved for future use.
RPL Owner
Indicates whether the ERPI is currently an RPL owner, and if it is, which ERPI
port is the owner.
Revertive
Indicates whether the ERPI is currently in revertive mode.
WTR
The Wait to Restore (WTR) timer. This timer sets the minimum time (in minutes)
the system waits after signal failure before entering revertive mode.
Guard Time
The minimum time (in msec) the system waits after recovery from a signal failure
before accepting new R-APS messages. The purpose of this timer is to prevent
unnecessary state changes that might be caused by outdated messages.
Hold-Off Time
The minimum time (in msec) the system waits before reacting to a signal failure.
SD Handling
Reserved for future use.
West SP SD Capacity Threshold
Reserved for future use.
Ceragon Proprietary and Confidential
Page 579 of 703
FibeAir IP-20G
User Guide
Parameter
Description
East SP SD Capacity Threshold
Reserved for future use.
Sub-Ring SP SD Capacity Threshold Reserved for future use.
Local State
The current local state input to the ERPI state machine.
Remote State
The last event received from the other end of the link.
Last HP Request
The last high priority request.
Last Change Time
The time of the last ring state transition.
To display the state of a specific service point, enter the following command in
root view:
root> ethernet g8032 show-erpi-sp-state erpi-id <erpi-id> SP
<SP>
The following command displays the current state of the East service point for
ERPI 1:
root> ethernet g8032 show-erpi-sp-state erpi-id 1 SP east
The following is an example of this command's output.
Table 234: G.8032 Service Point Display Command Output Parameters
Parameter
Description
ERPI ID
A unique ID that identifies the ERPI.
SP Index
Identifies the service point in the ERPI.
SP ID
The Service Point ID.
Active State
Indicates whether or not the service point is active for traffic forwarding.
R-APS Channel Forwarding State Indicates whether the service point is forwarding R-APS messages.
Data Forwarding State
Indicates whether the service point is in unblocked (forwarding) state.
RPL Link Blocked State
Only relevant if the ERPI to which the service point belongs is the RPL
owner. Indicates whether the service point is in blocked state.
Defect State
Indicates whether the service point is in Signal Fail (SF) or Signal Defect
(SD) state.
Note:
Support for Signal Defect state is planned for future release.
TX R-APS Frames
The number of R-APS frames that have been transmitted via the service
point.
TX R-APS SF
The number of R-APS Signal Fail (SF) frames that have been transmitted
via the service point.
Ceragon Proprietary and Confidential
Page 580 of 703
FibeAir IP-20G
User Guide
Parameter
Description
TX R-APS NR
The number of R-APS No Request (NR) frames that have been transmitted
via the service point.
TX R-APS RB
The number of R-APS RPL Blocked (RB) frames that have been transmitted
via the service point.
TX R-APS SD
The number of R-APS Signal Degrade (SD) frames that have been
transmitted via the service point.
TX R-APS FS
The number of R-APS Forced Switch (FS) frames that have been
transmitted via the service point.
TX R-APS MS
The number of R-APS Manual Switch (MS) frames that have been
transmitted via the service point.
TX R-APS Event
Reserved for future use.
RX R-APS Frames
The number of R-APS frames that have been received by the service point.
RX Invalid R-APS Frames
The number of R-APS frames with an invalid format that have been received
by the service point.
RX R-APS SF
The number of R-APS Signal Fail (SF) frames that have been received by
the service point.
RX R-APS NR
The number of R-APS No Request (NR) frames that have been received by
the service point.
TX R-APS RB
The number of R-APS RPL Blocked (RB) frames that have been transmitted
by the service point.
TX R-APS SD
The number of R-APS Signal Degrade (SD) frames that have been
transmitted by the service point.
TX R-APS FS
The number of R-APS Forced Switch (FS) frames that have been
transmitted by the service point.
TX R-APS MS
The number of R-APS Manual Switch (MS) frames that have been
transmitted by the service point.
TX R-APS Event
Reserved for future use.
Ceragon Proprietary and Confidential
Page 581 of 703
FibeAir IP-20G
19.2
User Guide
Configuring MSTP (CLI)
This section includes:
Configuring the MSTP Bridge Parameters (CLI)
Configuring the MSTP Port Parameters (CLI)
19.2.1 Configuring the MSTP Bridge Parameters (CLI)
This section includes:
Enabling and Disabling MSTP (CLI)
Defining the Number of MSTIs (CLI)
Setting the BPDU Destination MAC Address (CLI)
Freezing MSTP (CLI)
Resetting the MSTP Stack (CLI)
Handling Signal Degrade (SD) Failures (CLI)
Setting the Configuration ID (CLI)
Mapping Services to MSTIs (CLI)
Setting the Bridge Level Spanning Tree Parameters (CLI)
Setting and Viewing the Bridge Level MSTI Parameters (CLI)
Viewing the MSTP Parameters (CLI)
19.2.1.1 Enabling and Disabling MSTP (CLI)
Enabling MSTP starts the protocol and sets all port states in all MSTP
instances to Blocking. Convergence upon enabling the protocol generally takes
less than two seconds.
Note:
All mapping of Ethernet services to MSTP instances (MSTIs)
should be performed before enabling MSTP, For
instructions, see Mapping Services to MSTIs (CLI).
To enable MSTP on the unit, enter the following command in root view:
root> ethernet mstp mstp-enable
Disabling MSTP stops the MSTP protocol from running and sets all ports in all
MSTP instances to Forwarding state.
To disable MSTP on the unit, enter the following command in root view:
root> ethernet mstp mstp-disable
To display whether MSTP is currently enabled or disabled on the unit, enter
the following command in root view:
root> ethernet mstp show-mstp-enabled
Ceragon Proprietary and Confidential
Page 582 of 703
FibeAir IP-20G
User Guide
19.2.1.2 Defining the Number of MSTIs (CLI)
IP-20G can support from 1 to 16 Multiple Spanning Tree Instances (MSTIs) on
a single unit. This does not include the Common and Internal Spanning Tree
(CIST).
To specify the number of MSTIs, enter the following command in root view:
root> ethernet mstp set number-of-instances <MSTI>
Note:
Changing the number of MSTIs causes the MSTP stack to
reset.
To display the number of MSTIs on the unit, enter the following command in
root view:
root> ethernet mstp show-number-of-instances
Table 235: Defining Number of MSTIs CLI Parameters
Parameter Input Type
Permitted Values
Description
MSTI
2-16
The number of MSTIs on the unit. This number does not
include the Common and Internal Spanning Tree (CIST).
Number
The following command sets the number of MSTIs to 14:
root> ethernet mstp set number-of-instances 14
19.2.1.3 Setting the BPDU Destination MAC Address (CLI)
To specify the destination MAC address for BPDUs generated in the unit, enter
the following command in root view:
root> ethernet mstp set bpdu-destination-mac <bpdu-destinationmac>
Table 236: BPDU Destination MAC Address CLI Parameters
Parameter
Input Type Permitted Values
Description
bpdu-destination-mac
Variable
customer The destination MAC address of
customer
provider
BPDUs is 0x0180-C200-0000. Provider BPDUs
are either tunneled or discarded.
provider The destination MAC address of
BPDUs is 0x0180-C200-0008. Customer BPDUs
are either tunneled or discarded.
19.2.1.4 Freezing MSTP (CLI)
You can freeze MSTP in the unit. When MSTP is frozen, BPDUs are neither
transmitted nor processed, and all port states are maintained as they were
before MSTP was frozen.
To freeze MSTP, enter the following command in root view:
root> ethernet mstp mstp-freeze
Ceragon Proprietary and Confidential
Page 583 of 703
FibeAir IP-20G
User Guide
To unfreeze MSTP, enter the following command in root view:
root> ethernet mstp mstp-defreeze
To display whether MSTP is or is not currently frozen in the unit, enter the
following command in root view:
root> ethernet mstp show-mstp-frozen
19.2.1.5 Resetting the MSTP Stack (CLI)
To reset MSTP on the unit, enter the following command in root view:
root> ethernet mstp mstp-reset
19.2.1.6 Handling Signal Degrade (SD) Failures (CLI)
Signal Degrade failures (SD) can either be ignored or treated the same as SF,
which means an SD failure triggers a topology change.
Note:
This feature is planned for future release.
To determine how SD failures are treated, enter the following command in
root view:
root> ethernet mstp set sd-handling <sd-handling>
Table 237: MSTP Signal Degrade Failure CLI Parameters
Parameter Input Type Permitted Values Description
sd-handling Variable
ignored
same-as-SF
ignored Signal Degrade (SD) failures are ignored in MSTP.
same-as-SF MSTP handles SD failures the same as Signal
Failure, i.e., an SD failure triggers a topology change.
19.2.1.7 Setting the Configuration ID (CLI)
The configuration ID attributes include the Configuration Name and the
Revision Level. These attributes are part of the Bridge Configuration Identifier.
To set the configuration ID attributes, enter the following command in root
view:
root> ethernet mstp set configuration-name <configuration-name>
revision-level <revision-level>
To display the configuration ID attributes, enter the following command in
root view:
root> ethernet mstp show-config-id
Table 238: MSTP Configuration ID CLI Parameters
Parameter
Input Type Permitted Values Description
configuration-name Text String
revision-level
Number
The IEEE 802.1Q Configuration Name. The Configuration
Name is part of the bridge configuration Identifier.
0-65535
Ceragon Proprietary and Confidential
The IEEE 802.1Q Revision Level. The Revision Level is part
of the bridge configuration Identifier.
Page 584 of 703
FibeAir IP-20G
User Guide
19.2.1.8 Mapping Services to MSTIs (CLI)
By default, all Ethernet services are assigned to MSTI 0 (CIST). You can map
Ethernet services to other MSTIs.
Note:
All mapping of Ethernet services to MSTP instances (MSTIs)
should be performed before enabling MSTP.
To assign a service to another MSTI, enter the following command in root
view:
root> ethernet generalcfg instance-to-service-mapping set
service sid <sid> instance-id <instance-id>
To assign a range of services to another MSTI, enter the following command in
root view:
root> ethernet generalcfg instance-to-service-mapping set
service sid <sid> to <sid> instance-id <instance-id>
To display the service to MSTI mapping for a specific service, enter the
following command in root view:
root> ethernet generalcfg instance-to-service-mapping show
service sid <sid>
To display the service to MSTI mapping for a range of services, enter the
following command in root view:
root> ethernet generalcfg instance-to-service-mapping show
service sid <sid> to <sid>
Table 239: MSTP Service to MSTI Mapping CLI Parameters
Parameter Input Type
Permitted Values
Description
sid
Number or Range
Any Ethernet service or range of
services configured in the unit.
The service ID.
instance-id
Number
1-16, 4095
The MSTI to which you want to map the
service.
The following command assigns Service 1 to MSTI 2:
root> ethernet generalcfg instance-to-service-mapping set
service sid 1 instance-id 2
The following command assigns Services 1 through 10 to MSTI 2:
root> ethernet generalcfg instance-to-service-mapping set
service sid 1 to 10 instance-id 2
The following command displays the service to MSTI mapping for services 1
through 1000:
root> ethernet generalcfg instance-to-service-mapping show
service sid 1 to 1000
Ceragon Proprietary and Confidential
Page 585 of 703
FibeAir IP-20G
User Guide
19.2.1.9 Setting the Bridge Level Spanning Tree Parameters (CLI)
The bridge level spanning tree parameters determine most of the bridge MSTP
parameters, including parameters that are applied to all bridges when this
bridge is acting as the root.
To set the CIST bridge priority, enter the following command in root view:
root> ethernet mstp set cist-bridge-priority <cist-bridgepriority>
To set the CIST hold time, enter the following command in root view:
root> ethernet mstp set cist-bridge-hold-time <cist-bridgehold-time>
To set the CIST maximum age, enter the following command in root view:
root> ethernet mstp set cist-bridge-max-age <cist-bridge-maxage>
To set the CIST forward delay, enter the following command in root view:
root> ethernet mstp set cist-bridge-forward-delay <cist-bridgeforward-delay>
To set the CIST Hello Time, enter the following command in root view:
root> ethernet mstp set cist-bridge-hello-time <cist-bridgehello-time>
To set the CIST maximum number of hops, enter the following command in
root view:
root> ethernet mstp set cist-bridge-max-hops <cist-bridge-maxhops>
Table 240: MSTP Bridge Level Spanning Tree CLI Parameters
Parameter
Input Type Permitted Values
cist-bridge-priority
Number
0-61440, in steps of 4096. Enter a value as the writeable portion of the Bridge
ID. This value constitutes the first two octets of the
Bridge ID.
cist-bridge-hold-time
Number
10-100
Enter a value (in cs) as the interval length during
which no more than two configuration bridge PDUs
will be transmitted by this node.
cist-bridge-max-age
Number
600-4000
Enter a value (in cs) that all bridges will use, when
this bridge is the root, as the maximum age of
MSTP information learned from the network on any
port before the information is discarded.
Ceragon Proprietary and Confidential
Description
Page 586 of 703
FibeAir IP-20G
User Guide
Parameter
Input Type Permitted Values
Description
cist-bridge-forward-delay Number
400-3000
Enter a value (in cs) that all bridges will use, when
this bridge is the root, as the speed at which ports
change their spanning state when moving towards
the Forwarding state. This value determines how
long the port stays in Listening state and Learning
state. This value is also used when a topology
change has been detected and is underway for
purposes of aging all dynamic entries in the filtering
database.
cist-bridge-hello-time
Number
100-1000
Enter the value (in cs) that all bridges will use,
when this bridge is the root, as the Hello Time. The
Hello Time determines how often the switch
broadcasts its hello message to other switches,
and is the same for all MSTIs.
cist-bridge-max-hops
Number
6-40
Enter the value that all bridges will use, when this
bridge is the root, as the maximum number of hops
allowed for a BPDU within a region before it is
discarded.
19.2.1.10
Setting and Viewing the Bridge Level MSTI Parameters (CLI)
To set the bridge priority for an MSTI, enter the following command in root
view:
root> ethernet mstp set instance <msti-id> msti-bridge-priority
<msti-bridge-priority>
To display the bridge parameters of an MSTI, enter the following command in
root view:
root> ethernet mstp show-msti-attributes instance <msti-id>
Table 241: Bridge Level MSTI CLI Parameters
Parameter Input Type Permitted Values Description
instance
Number
1-16
Enter the MSTI ID of the MSTI you want to configure.
msti-bridge- Number
priority
0-61440, in steps of The MSTI writeable portion of the Bridge ID.
4096.
interface
eth
radio
pwe
Variable
Enter the type of interface:
eth Ethernet
radio Radio
pwe TDM
slot
Number
port
Number
ethernet: 1-6
radio: 1-2
management: 1-2
tdm: 1
Ceragon Proprietary and Confidential
The interface you want to configure.
Page 587 of 703
FibeAir IP-20G
User Guide
Parameter Input Type Permitted Values Description
group
Variable
rp1
rp2
rp3
rp4
lag1
lag2
lag3
lag4
mc-abc1
mc-abc2
mc-abc3
mc-abc4
To display bridge parameters for a 1+1 HSB group, a LAG group, or a
Multi-Carrier ABC group, use this parameter instead of the interface,
slot, and port parameters to identify the group. See:
Configuring HSB Radio Protection (CLI)
Configuring Link Aggregation (LAG) (CLI)
Configuring Multi-Carrier ABC (CLI)
The following command sets the bridge priority for MSTI 15 to 28672:
root> ethernet mstp set instance 15 msti-bridge-priority 28672
The following command displays the bridge parameters of MSTI 10:
root> ethernet mstp show-msti-attributes instance 10
19.2.1.11
Viewing the MSTP Parameters (CLI)
To display the general MSTP parameters, enter the following command in root
view:
root> ethernet mstp show-gen-attributes
Ceragon Proprietary and Confidential
Page 588 of 703
FibeAir IP-20G
User Guide
19.2.2 Configuring the MSTP Port Parameters (CLI)
This section includes:
Configuring and Viewing the CIST Port Parameters (CLI)
Configuring and Viewing the MSTI Port Parameters (CLI)
Viewing and Resetting Port BPDU Counters (CLI)
19.2.2.1 Configuring and Viewing the CIST Port Parameters (CLI)
To set the CIST port priority of a port, enter the following command in root
view:
root> ethernet mstp set interface <interface> slot <slot> port
<port> cist-port-priority <cist-port-priority>
To set the CIST port priority of an interface group, enter the following
command in root view:
root> ethernet mstp set group <group> cist-port-priority <cistport-priority>
To set the CIST path cost of a port, enter the following command in root view:
root> ethernet mstp set interface <interface> slot <slot> port
<port> cist-port-path-cost <cist-port-path-cost>
To set the CIST path cost of an interface group, enter the following command
in root view:
root> ethernet mstp set group <group> cist-port-path-cost
<cist-port-path-cost>
To set a port's administrative edge port parameter for the CIST, enter the
following command in root view:
root> ethernet mstp set interface <interface> slot <slot> port
<port> cist-port-edge-port <cist-port-edge-port>
To set an interface group's administrative edge port parameter for the CIST,
enter the following command in root view:
root> ethernet mstp set group <group> cist-port-edge-port
<cist-port-edge-port>
To set a port's MAC Enabled parameter for the CIST, enter the following
command in root view:
root> ethernet mstp set interface <interface> slot <slot> port
<port> cist-port-mac-enabled <cist-port-mac-enabled>
To set an interface group's MAC Enabled parameter for the CIST, enter the
following command in root view:
root> ethernet mstp set group <group> cist-port-mac-enabled
<cist-port-mac-enabled
Ceragon Proprietary and Confidential
Page 589 of 703
FibeAir IP-20G
User Guide
To display a port's CIST parameters, enter the following command in root
view:
root> ethernet mstp show-cist-port-attributes interface
<interface> slot <slot> port <port>
To display an interface group's CIST parameters, enter the following command
in root view:
root> ethernet mstp show-cist-port-attributes group <group>
Table 242: CIST Port CLI Parameters
Parameter Input Type
interface
Variable
Permitted
Values
eth
radio
pwe
Description
Enter the type of interface:
eth Ethernet
radio Radio
pwe TDM
slot
Number
port
Number
ethernet: 1-6
The interface you want to configure.
radio: 1-2
management: 1-2
tdm: 1
group
Variable
rp1
rp2
rp3
rp4
lag1
lag2
lag3
lag4
mc-abc1
mc-abc2
mc-abc3
mc-abc4
cist-portpriority
Number
To configure or display parameters for a LAG group, or a
Multi-Carrier ABC group, use this parameter instead of the
interface, slot, and port parameters to identify the group.
See:
Configuring HSB Radio Protection (CLI)
Configuring Link Aggregation (LAG) (CLI)
Configuring Multi-Carrier ABC (CLI)
0-240, in multiples The priority contained in the first octet of the two-octet Port
of 16.
ID.
cist-port-path- Number
cost
1-200000000.
The configurable assigned value for the contribution of this
port to the path cost of paths towards the spanning tree
root.
Note:
Changing the value of this parameter is
considered to be a topology change by the MSTP
mechanism.
cist-portedge-port
true
false
true The port is considered an edge port in the CIST.
Variable
false The port is considered a non-edge port in the
CIST.
Ceragon Proprietary and Confidential
Page 590 of 703
FibeAir IP-20G
User Guide
Parameter Input Type
cist-port-mac- Variable
enabled
Permitted
Values
forceTrue
forceFalse
auto
Description
forceTrue The MAC is treated as if it is connected to a
point-to-point LAN, regardless of any indications to the
contrary that are generated by the MAC entity.
forceFalse The MAC is treated as if it is connected to
a non-point-to-point LAN, regardless of any indications to
the contrary that are generated by the MAC entity.
auto The MAC Enabled parameter is set to True if the
MAC is connected to a point-to-point or full-duplex LAN.
The MAC Enabled parameter is set to False if the MAC is
connected to a non-point-to-point and half-duplex LAN.
The following command sets the CIST port priority for Ethernet port 2 to 192:
root> ethernet mstp set interface eth slot 1 port 2 cist-portpriority 192
The following command sets the CIST port priority for HSB protection group 1
to 192:
root> ethernet mstp set group rp1 cist-port-priority 192
The following command sets the CIST path cost for Ethernet port 1 to 20,000:
root> ethernet mstp set interface eth slot 1 port 1 cist-pathcost 20000
The following command sets the CIST path cost for LAG 1 to 20,000:
root> ethernet mstp set group lag1 cist-path-cost 20000
The following command sets radio interface 1 to be an Edge port in the CIST:
root> ethernet mstp set interface radio slot 3 port 1 cistport-admin-edge true
The following command sets HSB protection group 1 to be an Edge port in the
CIST:
root> ethernet mstp set group rp1 cist-port-admin-edge true
The following command displays the CIST parameters of radio interface 2:
root> ethernet mstp show-cist-port-attributes interface radio
slot 1 port 2
The following command displays the CIST parameters of LAG 1:
root> ethernet mstp show-cist-port-attributes group lag1
19.2.2.2 Configuring and Viewing the MSTI Port Parameters (CLI)
To set the port priority for an MSTI and port, enter the following command in
root view:
root> ethernet mstp set instance <instance> interface
<interface> slot <slot> port <port> msti-port-priority <mstiport-priority>
Ceragon Proprietary and Confidential
Page 591 of 703
FibeAir IP-20G
User Guide
To set the port priority for an MSTI and an interface group, enter the following
command in root view:
root> ethernet mstp set instance <instance> group <group> mstiport-priority <msti-port-priority>
To set the path cost for a port in a specific MSTI, enter the following command
in root view:
root> ethernet mstp set instance <instance> interface
<interface> slot <slot> port <port> msti-port-path-cost <mstiport-path-cost>
To set the path cost for an interface group in a specific MSTI, enter the
following command in root view:
root> ethernet mstp set instance <instance> group <group> mstiport-path-cost <msti-port-path-cost>
To display the MSTI parameters for a specific MSTI and port, enter the
following command in root view:
root> ethernet mstp show-msti-port-attributes instance
<instance> interface <interface> slot <slot> port <port>
To display the MSTI parameters for a specific MSTI and interface group, enter
the following command in root view:
root> ethernet mstp show-msti-port-attributes instance
<instance> group <group>
Table 243: MSTI Port CLI Parameters
Parameter Input Type Permitted Values
Description
instance
Number
1-16
Enter the MSTI ID of the MSTI you want to configure.
interface
Variable
eth
radio
pwe
Enter the type of interface:
eth Ethernet
radio Radio
pwe TDM
slot
Number
port
Number
ethernet: 1-6
radio: 1-2
management: 1-2
tdm: 1
Ceragon Proprietary and Confidential
The interface you want to configure.
Page 592 of 703
FibeAir IP-20G
User Guide
Parameter Input Type Permitted Values
Description
group
rp1
rp2
rp3
rp4
lag1
lag2
lag3
lag4
mc-abc1
mc-abc2
mc-abc3
mc-abc4
To configure or display parameters for a LAG group,
or a Multi-Carrier ABC group, use this parameter
instead of the interface, slot, and port parameters to
identify the group. See:
Variable
Configuring HSB Radio Protection (CLI)
Configuring Link Aggregation (LAG) (CLI)
Configuring Multi-Carrier ABC (CLI)
msti-portpriority
Number
0-240, in multiples of 16.
The priority contained in the first octet of the two-octet
Port ID.
msti-portpath-cost
Number
1-200000000.
The port's Path Cost parameter for the MSTI.
Note:
Changing the value of this parameter may
cause re-initialization of the MSTI for which
the parameter is changed. No other MSTI
should be affected.
The following command sets the MSTI port priority for MSTI 14 on Ethernet
port 2 to 192:
root> ethernet mstp set instance 14 interface eth slot 1 port 2
msti-port-priority 192
The following command sets the MSTI port priority for MSTI 14 on LAG 1 to
192:
root> ethernet mstp set instance 14 group lag1 msti-portpriority 192
The following command sets the MSTI path cost for MSTI 12 on Ethernet port
3 to 20000:
root> ethernet mstp set instance 12 interface eth slot 1 port 3
msti-port-path-cost 20000
The following command sets the MSTI path cost for MSTI 12 on HSB
protection group 1 to 20000:
root> ethernet mstp set instance 12 group rp1 msti-port-pathcost 20000
The following command displays the MSTI parameters for MSTI 10 and radio
interface 1:
root> ethernet mstp show-msti-port-attributes instance 10
interface radio slot 1 port 1
The following command displays the MSTI parameters for MSTI 10 and LAG 1:
root> ethernet mstp show-msti-port-attributes instance 10 group
lag1
Ceragon Proprietary and Confidential
Page 593 of 703
FibeAir IP-20G
User Guide
19.2.2.3 Viewing and Resetting Port BPDU Counters (CLI)
To view the BPDU counters for a port, enter the following command in root
view:
root> ethernet mstp show-port-counters interface <interface>
slot <slot> port <port>
To view the BPDU counters for an interface group, enter the following
command in root view:
root> ethernet mstp show-port-counters group <group>
To reset the BPDU counters, enter the following command in root view:
root> ethernet mstp reset-counters
Table 244: Port BPDU Counters CLI Parameters
Parameter Input Type Permitted Values
Description
interface
Enter the type of interface:
Variable
eth
radio
pwe
eth Ethernet
radio Radio
pwe TDM
slot
Number
port
Number
ethernet: 1-6
radio: 1-2
management: 1-2
tdm: 1
The interface for which you want to display counters.
group
Variable
rp1
rp2
rp3
rp4
lag1
lag2
lag3
lag4
mc-abc1
mc-abc2
mc-abc3
mc-abc4
To display counters for a LAG group, or a MultiCarrier ABC group, use this parameter instead of the
interface, slot, and port parameters to identify the
group. See:
Ceragon Proprietary and Confidential
Configuring HSB Radio Protection (CLI)
Configuring Link Aggregation (LAG) (CLI)
Configuring Multi-Carrier ABC (CLI)
Page 594 of 703
FibeAir IP-20G
19.3
User Guide
Configuring LLDP (CLI)
Link Layer Discovery Protocol (LLDP) is a vendor-neutral layer 2 protocol that
can be used by a network element attached to a specific LAN segment to
advertise its identity and capabilities and to receive identity and capacity
information from physically adjacent layer 2 peers. LLDP is a part of the IEEE
802.1AB 2005 standard that enables automatic network connectivity
discovery by means of a port identity information exchange between each port
and its peer. Each port periodically sends and also expects to receive frames
called Link Layer Discovery Protocol Data Units (LLDPDU). LLDPDUs contain
information in TLV format about port identity, such as MAC address and IP
address.
LLDP is used to send notifications to the NMS, based on data of the local unit
and data gathered from peer systems. These notifications enable the NMS to
build an accurate network topology.
This section includes:
Configuring the General LLDP Parameters (CLI)
Configuring LLDP Port Parameters (CLI)
Displaying the LLDP Local System Parameters (CLI)
Displaying the LLDP Remote System Parameters (CLI)
Displaying LLDP Statistics (CLI)
19.3.1 Configuring the General LLDP Parameters (CLI)
The Transmit Interval is the interval at which LLDP frames are transmitted.
The time-to-live (TTL) determines the length of time LLDP frames are
retained by the receiving device. The TTL is determined by multiplying the
Transmit Interval by the TTL Multiplier.
To define the Transmit Interval, enter the following command in root view:
root> ethernet lldp tx-interval-set tx-interval <tx-interval>
To define the TTL Multiplier, enter the following command in root view:
root> ethernet lldp tx-hold-multiplier-set hold-multiplier
<hold-multiplier>
To define the interval between transmission of LLDP notifications during
normal transmission periods, enter the following command in root view:
root> ethernet lldp notif-interval-set notif-interval <notifinterval>
Ceragon Proprietary and Confidential
Page 595 of 703
FibeAir IP-20G
User Guide
Table 245: General LLDP CLI Parameters
Parameter Input Type Permitted Values Description
tx-interval
Number
5-3600
The interval, in seconds, at which LLDP frames are
transmitted. The default value is 30.
hold-multiplier Number
2-10
The TTL Multiplier, which is multiplied by the Transmit Interval
to determine the TTL, in seconds, of LLDP frames. The default
value is 4.
notif-interval Number
5-3600
The interval, in seconds, between transmission of LLDP
notifications during normal transmission periods. The default
value is 30.
To display the general LLDP parameters, enter the following command in root
view:
root> ethernet lldp configuration-scalers-show
The following information is displayed:
Message Tx Interval The interval, in seconds, at which LLDP frames are
transmitted, as defined by the ethernet lldp tx-interval-set tx-interval
command. The default value is 30.
Message Tx Hold Multiplier The TTL Multiplier, as defined by the
ethernet lldp tx-hold-multiplier-set hold-multiplier command. The TTL
Multiplier is multiplied by the Transmit Interval to determine the TTL, in
seconds, of LLDP frames. The default value is 4.
Reinit Delay The minimum time, in seconds, the system waits after the
LLDP Admin status becomes Disabled until it will process a request to
reinitialize LLDP. In this release, this parameter is always 2.
Notification Interval - The interval, in seconds, between transmission of
LLDP notifications during normal transmission periods, as defined by the
ethernet lldp notif-interval-set notif-interval command. The default value is
30.
Tx Credit Max The maximum number of consecutive LLDPDUs that can
be transmitted at any one time. In this release, the Tx Credit Max is always
5.
Message Fast Tx The interval, in seconds, at which LLDP frames are
transmitted during fast transmission periods, such as when the unit
detects a new neighbor. In this release, this parameter is always 1.
Message Fast Init The initial value used to initialize the variable which
determines the number of transmissions that are made during fast
transmission periods. In this release, this parameter is always 4.
The following commands set the Transmit Interval to 50 seconds with a TTL
Multiplier of 5. This produces a TTL of 4 minutes and 10 seconds.
root> ethernet lldp tx-interval-set tx-interval 50
root> ethernet lldp tx-hold-multiplier-set hold-multiplier 50
The following command sets a Notification Interval of 20 seconds:
root> ethernet lldp notif-interval-set notif-interval 20
Ceragon Proprietary and Confidential
Page 596 of 703
FibeAir IP-20G
User Guide
19.3.2 Configuring LLDP Port Parameters (CLI)
To define how the LLDP agent operates on a specific port, enter the following
command in root view:
root> ethernet lldp agent-admin-set interface eth slot <slot>
port <port> agent-admin <agent-admin>
To enable or disable LLDP notifications to the NMS on a specific port, enter the
following command in root view:
root> ethernet lldp agent-notif-enable interface eth slot
<slot> port <port> agent-notif-enable <agent-notif-enable>
To display the LLDP agent configuration on all ports, enter the following
command in root view:
root> ethernet lldp agent-configuration-show
The following is a sample output of the ethernet lldp agent-configurationshow command:
Table 246: LLDP Port CLI Parameters
Parameter Input Type Permitted Values
Description
slot
Number
port
Number
1-6
The port for which you want to configure LLDP.
txOnly
rxOnly
txAndRx
disabled
agent-admin Variable
Admin Status
txOnly The LLDP agent transmits LLDP frames on this port
but does not update information about its peer.
rxOnly The LLDP agent receives but does not transmit LLDP
frames on this port.
txAndRx The LLDP agent transmits and receives LLDP
frames on this port (default value).
disabled The LLDP agent does not transmit or receive
LLDP frames on this port.
agent-notifenable
Variable
true
false
whenever the system information received from its peer changes.
Ceragon Proprietary and Confidential
true The agent sends a Topology Change trap to the NMS
false Notifications to the NMS are disabled (default value).
Page 597 of 703
FibeAir IP-20G
User Guide
The following commands configure Ethernet port 2 to transmit and receive
LLDP frames and to send a Topology Change trap to the NMS whenever the
system information of its peer changes:
root> ethernet lldp agent-admin-set interface eth slot 1 port 2
agent-admin txAndRx
root> ethernet lldp agent-notif-enable interface eth slot 1
port 2 agent-notif-enable true
19.3.3 Displaying the LLDP Local System Parameters (CLI)
To display the local unit's unit parameters, as transmitted by the LLDP agents,
enter the following command in root view:
root> ethernet lldp local-system-scalars-show
The following information is displayed:
local Chassis Id Subtype The type of encoding used to identify the
local unit's chassis. In this release, this parameter is always set to MAC
Address.
local Chassis Id The MAC Address of the local unit's chassis.
local System Name - The system name included in TLVs transmitted by
the LLDP agent. To define the system name, see Configuring Unit
Parameters (CLI).
local System Description The system description included in TLVs
transmitted by the LLDP agent.
local System Cap Supported A bitmap value used to identify which
system capabilities are supported on the local system, as included in TLVs
transmitted by the LLDP agent. The bitmap is defined by the following
parameters:
0 other
1 repeater
2 bridge
3 wlanAccessPoint
4 router
5 telephone
6 docsisCableDevice
7 stationOnly
8 cVLANComponent
9 sVLANComponent
10 twoPortMACRelay
local System Cap Enabled A bitmap value used to identify which
system capabilities are enabled on the local system, as included in TLVs
transmitted by the LLDP agent. The bitmap is defined by the following
parameters:
0 other
1 repeater
2 bridge
3 wlanAccessPoint
Ceragon Proprietary and Confidential
Page 598 of 703
FibeAir IP-20G
User Guide
4 router
5 telephone
6 docsisCableDevice
7 stationOnly
8 cVLANComponent
9 sVLANComponent
10 twoPortMACRelay
To display the local unit's management information, enter the following
command in root view:
root> ethernet lldp local-mng-show
The following information is displayed:
Mng Addr SubType The format of the local unit's IP Address. In this
release, only IPV4 is supported.
Management Address The local unit's IP address.
Mng Addr Length Reserved for future use.
Mng Addr IF SubType Reserved for future use.
Mng Addr IF Reserved for future use.
Mng Addr OID Reserved for future use.
To display the destination MAC address or range of MAC addresses associated
with the unit, and their internal index, enter the following command in root
view:
root> ethernet lldp mac-da-table-show
The following information is displayed:
LLDP DA Index The internal index associated with the unit's destination
LLDP MAC address.
LLDP DA The unit's destination LLDP MAC address.
To display local port parameters, as transmitted by the LLDP agent, enter the
following command in root view:
root> ethernet lldp local-port-show
The following information is displayed:
Interface type/slot/port The port type, slot number, and port
number.
Port ID Subtype The type of encoding used to identify the port in LLDP
transmissions. In this release, this parameter is always set to MAC
Address.
Port ID The port's MAC address.
Description A text string that describes the port. In this release, this
parameter is always set to ethPort.
To display the local unit's management information per port, enter the
following command in root view:
root> ethernet lldp mng-addr-table-show
Ceragon Proprietary and Confidential
Page 599 of 703
FibeAir IP-20G
User Guide
The following information is displayed:
Interface type/slot/port The port type, slot number, and port
number.
Dest Mac Address Defines the MAC address associated with the port for
purposes of LLDP transmissions.
Mng Address subType Defines the type of the management address
identifier encoding used for the Management Address. In this release, only
IpV4 is supported.
Management Address The unit's IP address.
Mng Address Tx Enable Indicates whether the unit's Management
Address is transmitted with LLDPDUs. In this release, the Management
Address is always sent.
19.3.4 Displaying the LLDP Remote System Parameters (CLI)
Note:
Remote information is not displayed for ports that belong to
a LAG group.
To display the peer's LLDP unit parameter information, starting from a
specific time, enter the following command in root view. If no time is specified,
all data is displayed.
root> ethernet lldp agent-remote-table-show interface
<interface> slot <slot> port <port>
The following information is displayed:
Time Mark The time the entry was created.
Interface Type/Slot/Port The port for which you are displaying data
about the peer.
Rem Dest Mac Address The peer LLDP agent's destination MAC Address.
Remote Index An arbitrary local integer value used by this agent to
identify a particular connection instance, unique only for the indicated
peer.
Remote Chassis ID subType The type of encoding used to identify the
peer's chassis.
Remote Chassis ID An octet string used to identify the peer's chassis.
Rem Port ID subType - The type of port identifier encoding used in the
peer's Port ID.
Rem Port ID An octet string used to identify the port component
associated with the peer.
Rem Port Description A description of the peer's port.
Rem System Name The peer's system name.
Rem System Description The peer's system description.
Note:
The Rem Port Description, Rem System Name, and Rem
System Description fields are not used in the current
version.
Ceragon Proprietary and Confidential
Page 600 of 703
FibeAir IP-20G
User Guide
Rem System Cap Supported The bitmap value used to identify which
system capabilities are supported on the peer. The bitmap is defined by
the following parameters:
0 other
1 repeater
2 bridge
3 wlanAccessPoint
4 router
5 telephone
6 docsisCableDevice
7 stationOnly
8 cVLANComponent
9 sVLANComponent
10 twoPortMACRelay
Rem System Cap Enabled - The bitmap value used to identify which
system capabilities are enabled on the peer. The bitmap is defined by the
following parameters:
0 other
1 repeater
2 bridge
3 wlanAccessPoint
4 router
5 telephone
6 docsisCableDevice
7 stationOnly
8 cVLANComponent
9 sVLANComponent
10 twoPortMACRelay
Remote Changes Indicates whether there are changes in the peer's MIB,
as determined by the variable remote changes. Possible values are:
True Changes have taken place in the peer's MIB since the defined
agent-start-time.
False No changes have taken place in the peer's MIB since the
defined agent-start-time.
To display remote LLDP management data from a specific port, starting from a
specific time, enter the following command in root view. If no time is specified,
all data is displayed.
root> ethernet lldp agent-remote-mng-show agent-start-time
<agent-start-time> interface eth slot <slot> port <port>
The following information is displayed:
Time Mark The time the entry was created.
Interface Type/Slot/Port The port for which you are displaying data
about the peer.
Ceragon Proprietary and Confidential
Page 601 of 703
FibeAir IP-20G
User Guide
Rem Dest Mac Address The peer LLDP agent's destination MAC Address.
Remote Index An arbitrary local integer value used by this agent to
identify a particular connection instance, unique only for the indicated
peer.
Remote Mng Addr subType The type of management address identifier
encoding used in the associated LLDP Agent Remote Management
Address.
Remote Mng Address The octet string used to identify the management
address component associated with the remote system. The purpose of
this address is to contact the management entity.
Remote Mng IF subType The enumeration value that identifies the
interface numbering method used for defining the interface number,
associated with the remote system. Possible values are:
unknown(1)
ifIndex(2)
systemPortNumber(3)
Agent Rem OID The OID value used to identify the type of hardware
component or protocol entity associated with the management address
advertised by the remote system agent.
Table 247: LLDP Local System CLI Parameters
Parameter
Input Type Permitted Values
Description
interface
Variable
Enter the type of interface:
eth
radio
pwe
eth Ethernet
radio Radio
pwe TDM
slot
Number
port
Number
ethernet: 1-6
radio: 1-2
management: 1-2
tdm: 1
agent-start-time Number
dd-mm-yyyy,hh:mm:ss, where:
dd = date
mm = month
yyyy= year
hh = hour
mm = minutes
ss = seconds
Ceragon Proprietary and Confidential
A filter that enables you to view data that was added
to the database starting from the defined time.
Page 602 of 703
FibeAir IP-20G
User Guide
19.3.5 Displaying LLDP Statistics (CLI)
To display statistics about changes reported via LLDP by the remote unit,
enter the following command in root view:
root> ethernet lldp statistics-scalars-show
The following information is displayed:
stats Rem Tables Last Change Time The time of the most recent
change in the remote unit, as reported via LLDP.
stats Rem Tables Inserts The number of times the information from
the remote system has changed.
stats Rem Tables Deletes The number of times the information from
the remote system has been deleted.
stats Rem Tables Drops Reserved for future use.
stats Rem Tables Ageouts The number of times the information from
the remote system has been deleted from the local unit's database because
the information's TTL has expired. The RX Ageouts counter is similar to
this counter, but is for specific ports rather than the entire unit.
To display statistics about LLDP transmissions and transmission errors, enter
the following command in root view:
root> ethernet lldp statistics-port-tx-show
The following information is displayed:
LLDP TX Statistics Ifindex The index value used to identify the port
in LLDP transmissions.
LLDP TX Statistics DA ID The LLDP MAC address associated with this
entry.
LLDP TX Statistics Total Frames The number of LLDP frames
transmitted by the LLDP agent on this port to the destination MAC
address.
LLDP TX Statistics No. of Length Error The number of LLDPDU
Length Errors recorded for this port and destination MAC address. If the
set of TLVs that is selected in the LLDP local system MIB by network
management would result in an LLDPDU that violates LLDPDU length
restrictions, then the No. of Length Error statistic is incremented by 1, and
an LLDPDU is sent containing the mandatory TLVs plus as many of the
optional TLVs in the set as will fit in the remaining LLDPDU length.
To display statistics about LLDP frames received by the unit, enter the
following command in root view:
root> ethernet lldp statistics-port-rx-show
The following information is displayed:
RX Destination Port The index value used to identify the port in LLDP
transmissions.
RX DA Index The index value used to identify the destination MAC
address associated with this entry.
Ceragon Proprietary and Confidential
Page 603 of 703
FibeAir IP-20G
User Guide
RX Total Discarded The number of LLDP frames received by the LLDP
agent on this port, and then discarded for any reason. This counter can
provide an indication that LLDP header formatting problems may exist
with the local LLDP agent in the sending system or that LLDPDU validation
problems may exist with the local LLDP agent in the receiving system.
RX Invalid Frames The number of invalid LLDP frames received by the
LLDP agent on this port while the agent is enabled.
RX Valid Frames The number of valid LLDP frames received by the LLDP
agent on this port.
RX Discarded TLVs The number of LLDP TLVs discarded for any reason
by the LLDP agent on this port.
RX Unrecognized TLVs The number of LLDP TLVs received on the given
port that are not recognized by LLDP agent.
RX Ageouts The number of age-outs that occurred on the port. An ageout is the number of times the complete set of information advertised by
the remote system has been deleted from the unit's database because the
information timeliness interval has expired. This counter is similar to the
LLDP No. of Ageouts counter, except that it is per port rather than for the
entire unit. This counter is set to zero during agent initialization. This
counter is incremented only once when the complete set of information is
invalidated (aged out) from all related tables on a particular port. Partial
ageing is not allowed.
Ceragon Proprietary and Confidential
Page 604 of 703
FibeAir IP-20G
20.
User Guide
TDM Services and Interfaces (CLI)
This section includes:
Configuring the Unit to Operate in ANSI Mode (CLI)
Configuring TDM Cards and Interfaces (CLI)
Configuring Native TDM Trails (CLI)
Configuring TDM Pseudowire Services (CLI)
Displaying TDM PMs (CLI)
Related topics:
20.1
Performing TDM Diagnostics (CLI)
Configuring the Unit to Operate in ANSI Mode (CLI)
By default, the TDM interfaces in an IP-20G unit are set to operate according to
the ETSI standard, in E1 mode.
To change the TDM interfaces to operate according to the ANSI (FCC) standard
(DS1), enter the following command in root view.
Note:
This command results in system reset and restores the
default configuration.
root> platform management set tdm-interfaces-standard ansi
20.2
Configuring TDM Cards and Interfaces (CLI)
This section includes:
Configuring the E1/DS1 Interface (CLI)
Configuring the E1/DS1 Parameters (CLI)
20.2.1 Configuring the E1/DS1 Interface (CLI)
To enable the E1/DS1 interface, enter the following command in root view:
root> platform if-manager set interface-type tdm slot <slot>
port <port> admin <admin>
Table 248: TDM Slot Configuration CLI Parameters
Parameter Input Type Permitted Values
Description
slot
Number
port
Number
1-16
The physical port number of the port.
admin
Variable
up
down
Enter up to enable the port or down to disable
the port.
The following command enables port 1 on the E1/DS1 interface:
Ceragon Proprietary and Confidential
Page 605 of 703
FibeAir IP-20G
User Guide
root> platform if-manager set interface-type tdm slot 1 port 1
admin up
20.2.2 Configuring the E1/DS1 Parameters (CLI)
You can use the following commands to configure the E1/DS1 parameters.
You must enter these commands from pwe3 view:
root> pwe3
pwe3>
pwe3> pwe3 tdm config modify port slot <slot> tdm-port <tdmport> line-type <line-type> line-coding <line-coding>
channelization <channelization> timing-mode <timing-mode> clksrc-ref <clk-src-ref> clk-src-ref-port <clk-src-ref-port> idlecode <idle-code> cable-length <cable-length>
pwe3> pwe3 tdm enable slot <slot> tdm-port <tdm-port>
Table 249: E1/DS1 Configuration CLI Parameters
Parameter
Input Type Permitted Values
Description
slot
Number
tdm-port
Number
1-16
The physical port number of the port.
line-type
Variable
unframed
The line type of this port. In this release, unframed is
the only available option.
line-coding
Variable
hdb3-b8zs
ami
The line coding for this port. Options are:
hdb3-b8zs hdb3 coding for E1, b8zs coding for
DS1.
ami Only relevant for DS1 ports.
channelization
Variable
disable
Ceragon Proprietary and Confidential
Channelization is only relevant for CESoP mode,
which is planned for future release.
Page 606 of 703
FibeAir IP-20G
User Guide
Parameter
Input Type Permitted Values
Description
timing-mode
Variable
The clock reference for the outgoing TDM signal
from the port. Options are:
loop
absolute
clock-recovery
loop The output signal uses the clock of the
incoming lines. By default, each port is its will take
itself as a reference.
absolute All ports are synchronized to a single
common clock, as defined by the clk-src-ref
parameter.
clock-recovery Adaptive Clock Recovery.
Clock information is included in the TDM data
stream at the point where the data is frameized.
Extra information may be located in an RTP header
that can be used to correct frequency offsets. The
clock information is extracted at the point where the
frames are received and reconverted to TDM. The
extracted clock information is used for the
reconversion to TDM. If you configure the timingmode as clock-recovery, you must use the
clk-src-ref-port parameter to configure the clock
source reference port.
clk-src-ref
Variable
none
front-panel
sys-ref-clk
If timing-mode is set to absolute, use this
parameter to configure the clock source reference
for the port. Options are:
front-panel An external clock reference from
a dedicated front panel clock interface. This can be:
An E1/DS1 line, or
A Digital 2.048MHz/1.544MHz input
sys-ref-clk Clock is taken from the system
reference clock defined for the entire unit.
If the timing-mode parameter is set to loop or
clock-recovery, set this parameter to none.
clk-src-ref-port
Number
0-16
The recovery clock source reference port. If
timing-mode is set to loop or clockrecovery, select the clock source reference for
the port.
By default, each port is its will take itself as a
reference. Select a different port only if more than 16
clock domains are being used.
If timing-mode is set to absolute, this
parameter must be set to 0.
idle-code
Number
0-255
Ceragon Proprietary and Confidential
The value to be transmitted on this port for unused
time slots.
Page 607 of 703
FibeAir IP-20G
User Guide
Parameter
Input Type Permitted Values
Description
cable-length
Variable
Reserved for future use.
ffixed-or-0-133ft
133-266ft/266-399ft
399-533ft
533-655ft
The following commands configure and enable port 9 in the E1/DS1 interface.
pwe3> pwe3 tdm config modify port slot 1 tdm-port 9 line-type
unframed line-coding hdb3-b8zs channelization disable timingmode loop clk-src-ref none clk-src-ref-port 9 idle-code 0
cable-length fixed-or-0-133ft
pwe3> pwe3 tdm enable slot 1 tdm-port 9
To verify the configuration of the TDM port you use configured, enter the
following command:
pwe3> pwe3 tdm config show slot 1 tdm-port 9
Ceragon Proprietary and Confidential
Page 608 of 703
FibeAir IP-20G
20.3
User Guide
Configuring Native TDM Trails (CLI)
To configure native TDM services, it is recommended to use the Web EMSs
simple, step-by-step workflow, which guides you through the configuration
process. See Configuring Native TDM Trails.
Ceragon Proprietary and Confidential
Page 609 of 703
FibeAir IP-20G
20.4
User Guide
Configuring TDM Pseudowire Services (CLI)
To configure pseudowire services, it is recommended to use the Web EMS
TDM Pseudowire Services interface, which provides a step-by-step workflow
based on pre-configured pseudowire settings. See Configuring TDM
Pseudowire Services.
To manually configure the pseudowire parameters and services, follow the
instructions in this section.
This section includes:
Configuring Pseudowire Tunnels (CLI)
Configuring Pseudowire Profiles (CLI)
Configuring Ethernet Services for TDM Traffic (CLI)
Configuring Pseudowire Path Protection and Dual Homing (CLI)
Manually Configuring Pseudowire Services (CLI)
20.4.1 Configuring Pseudowire Tunnels (CLI)
Each TDM service must include an encapsulation tunnel to determine how
traffic over the service passes through the network. In this version,
encapsulation must use the MEF-8 protocol.
You can configure up to 32 tunnels per unit.
To configure a tunnel, you will need the MAC address of the TDM interface at
the remote side of the tunnel. TDM tunnel configuration must be performed
from pwe3 view:
root> pwe3
pwe3>
Note:
UDP/IP and MPLS support are planned for future release.
To configure a TDM tunnel, enter the following commands:
pwe3> pwe3 tunnel eth add slot <slot> id <id> remote-mac-addr
<remote-mac-addr>
pwe3> pwe3 tunnel vlan modify slot <slot> tunnel <id> type
<type> vid <vid> p-bits <p-bits>
pwe3> pwe3 tunnel enable slot <slot> id <id>
To display the status of all tunnels configured on the unit, enter the following
command in pwe3 view:
pwe3> pwe3 tunnel status show
Ceragon Proprietary and Confidential
Page 610 of 703
FibeAir IP-20G
User Guide
The following is an example of a pwe3 tunnel status show command and its
output:
root> pwe3
pwe3> pwe3 tunnel status show
====================================================
Slot Number: 1
PSN Tunnel Id: 1
Operational Status: down
Source MAC Address: 0:a:25:0:28:e8
Actual Remote MAC Address: 0:0:0:0:0:0
====================================================
Slot Number: 1
PSN Tunnel Id: 2
Operational Status: up
Source MAC Address: 0:a:25:0:28:e8
Actual Remote MAC Address: 0:a:25:0:32:ea
To display the status of a specific tunnel, enter the following command in
pwe3 view:
pwe3> pwe3 tunnel status show slot <slot> id <id>
The following is an example of a pwe3 tunnel status show slot <slot> id <id>
command and its output:
root> pwe3
pwe3> pwe3 tunnel status show slot 1 id 1
====================================================
Slot Number: 1
PSN Tunnel Id: 1
Operational Status: down
Source MAC Address: 0:a:25:0:28:e8
Actual Remote MAC Address: 0:0:0:0:0:0
pwe3>
Table 250: Pseudowire Tunnel CLI Parameters
Parameter
Input Type
Permitted Values
slot
Number
id
Number
1-168
A unique ID that identifies the
tunnel.
remote-mac-addr Six groups of two
hexadecimal digits
Any valid MAC address
The MAC address of the
interface at the other site of the
link. This is only relevant for
Ethernet (MEF-8) tunnels.
type
Variable
none
s-type
c-type
The outer VLAN type used by
the tunnel.
vid
Number
0-4094
A VLAN ID (1-4094). This value
will be assigned to frames
passing through the tunnel.
Ceragon Proprietary and Confidential
Description
Page 611 of 703
FibeAir IP-20G
User Guide
Parameter
Input Type
Permitted Values
Description
p-bits
Number
0-7
A p-bit value. This value will be
assigned to frames passing
through the tunnel.
The following commands create and enable tunnel 7, from the E1/DS1
interface to MAC address 00:0a:25:00:25:5B:
pwe3> pwe3 tunnel eth add slot 1 id 7 remote-mac-addr
00:0a:25:00:25:5B
pwe3> pwe3 tunnel vlan modify slot 1 tunnel 7 type c-type vid
4070 p-bits 5
pwe3> pwe3 tunnel enable slot 1 id 7
To verify the configuration details of the tunnel you just created, enter the
following command:
pwe3> pwe3 tunnel config show slot 1 id 7
To verify the tunnel status and MAC addresses of the tunnel you just created,
enter the following command:
pwe3> pwe3 tunnel status show slot 1 id 7
Note:
These examples assume that all hops between the unit you
are configuring and the TDM interface on the remote unit
are already configured. If they are not configured, you can
still configure the tunnel, but the verification commands
may produce unexpected results.
20.4.2 Configuring Pseudowire Profiles (CLI)
Each TDM service must include a profile. The profile determines the behavior
of the service, including the buffer, payload suppression, and other
parameters. A profile can be used by multiple services. You can configure up to
64 TDM profiles. TDM profile configuration must be performed from pwe3
view:
root> pwe3
pwe3>
To create and configure a TDM profile, use the following commands:
pwe3> pwe3 pw-profile add id <id>
pwe3> pwe3 pw-profile basic-params modify id <id> payload-size
<payload-size> jitter-buffer-depth <jitter-buffer-depth>
payload-suppression <payload-suppression>
Ceragon Proprietary and Confidential
Page 612 of 703
FibeAir IP-20G
User Guide
Table 251: Pseudowire Profile CLI Parameters
Parameter
Input Type Permitted Values Description
id
Number
1-64
A unique ID that identifies the profile.
payload-size
Number
1-64
The number of times E1 should be sampled for each
Ethernet packet.
jitter-buffer-depth
Number
1-32
The desired jitter buffer depth (in milliseconds). This
is used to enable the network to accommodate PSNspecific packet delay variation. The jitter buffer can
be increased if the network experiences a higherthan-normal level of jitter.
enable
disable
Enables or disables payload suppression. When
enabled, the payload is suppressed upon incoming
TDM failure.
payload-suppression Variable
The following commands add TDM profile 5, with a payload size of 2, jitter
buffer depth of 4 milliseconds, and payload suppression disabled:
pwe3> pwe3 pw-profile add id 5
pwe3> pwe3 pw-profile basic-params modify id 5 payload-size 2
jitter-buffer-depth 4 payload-suppression disable
To verify the details of the profile you just created, enter the following
command:
pwe3> pwe3 pw-profile show id 5
20.4.3 Configuring Ethernet Services for TDM Traffic (CLI)
You can configure traffic services for TDM traffic using the same commands
and parameters used for Ethernet services. For instructions, refer to
Configuring Ethernet Services (CLI).
The following commands add a multipoint service with an EVC ID of PWSlot12_EVC-70. This service has the following service points:
A service point on a 1+1 HSB group (rp3), with an s-tag interface type and
VLAN 4070 classified to the service point.
A service point on the E1/DS1 interface, port 1, with a dot1q interface type
and VLAN 4070 classified to the service point.
root> ethernet service add type mp sid 970 admin operational
evc-id PW-Slot12_EVC-70
root> ethernet service sid 970
service[970]>
service[970]> sp add sp-type snp int-type s-tag spid 1 group
rp3 vlan 4070 sp-name PWtoRadio_SP4070-1
service[970]> sp add sp-type sap int-type dot1q spid 2
interface pwe slot 1 port 1 vlan 4070 sp-name PWtoRadio_SP40701
service[970]> exit
Ceragon Proprietary and Confidential
Page 613 of 703
FibeAir IP-20G
User Guide
20.4.4 Configuring Pseudowire Path Protection and Dual Homing (CLI)
Pseudowire path protection enables the operator to define two separate
network paths for a single TDM service. Two different kinds of path protection
are available, each suitable for a different network topology:
1:1 Pseudowire path protection is suitable for ring networks that consist
entirely of IP-20G and/or IP-20G elements with two end-point interfaces
for the TDM trail.
1+1 Dual Homing Pseudowire path protection is suitable for networks in
which the IP-20G and/or IP-20G elements are set up as a chain connected
to the third party networks at two different sites. The ring is closed on one
side by the IP-20G and/or IP-20G elements, and on the other by third
party equipment supporting SNCP. In this case, there are three end-point
interfaces in the IP-20G and/or IP-20G section of the network.
Both types of pseudowire path protection requires the use of SOAM (CFM) at
both end-points. The TDM module sends two data streams to the CPU.
In 1:1 path protection, only the data stream for the active path contains actual
traffic. Both data streams contain continuity messages (CCMs). This enables
the TDM module to monitor the status of both paths without doubling the
amount of data being sent over the network. In 1+1 Dual Homing path
protection, both data streams contain actual traffic and CCMs. In both types of
path protection, the TDM module determines when a switchover is necessary
based on the monitored network status.
In order to achieve path protection, different provisioning should be made for
the Ethernet service corresponding to each of the two data streams. In order
to do this, it is recommended to map the corresponding Ethernet services to
MSTP instance number 4095, which is meant for Traffic Engineering (ports
are always forwarding) and to map the two different transport VLANs over
two different paths.
Pseudowire path protection uses CFM to monitor the network paths. Because
SOAM (CFM) is configured on the TDM module level, the TDM module can
determine the status of the entire network path, up to and including the actual
TDM interface.
This section describes the CLI commands required to configure CFM and
tunnel groups, which are basic components of a pseudowire path protection
configuration. This is followed by a sample configuration, which illustrates
how to perform all the steps required to configure a TDM service with path
protection.
This section includes:
Adding a Maintenance Domain (MD) (CLI)
Adding a Maintenance Association (MA) (CLI)
Enabling CCM Messages (CLI)
Assigning an MA to a TDM Tunnel (CLI)
Configuring a Pseudowire Tunnel Group (CLI)
Configuring a Network Edge Node in a Dual Homing Configuration (CLI)
Ceragon Proprietary and Confidential
Page 614 of 703
FibeAir IP-20G
User Guide
20.4.4.1 Adding a Maintenance Domain (MD) (CLI)
You must define at least one MD. To define an MD, enter the following
command in pwe3 view:
pwe3> pwe3 soam md add slot <slot> id <id> name <name> level
<level>
The following command assigns MD 1 to the E1/DS1 interface. The name of
the MD is "test", and its MD level is 5:
pwe3> pwe3 soam md add slot 1 id 1 name test level 5
Table 252: Pseudowire OEM MD CLI Parameters
Parameter Input Type
Permitted Values
slot
Number
id
Number
1-8
name
Text String
level
Number
Description
An ID that identifies the MD. This ID is unique per slot.
Assigns a name to the MD, for informational purposes.
1-7
The maintenance level of the MD. The maintenance level
ensures that the CFM frames for each domain do not
interfere with each other. Where domains are nested, the
encompassing domain must have a higher level than the
domain it encloses. The maintenance level is carried in all
CFM frames that relate to that domain.
20.4.4.2 Adding a Maintenance Association (MA) (CLI)
Maintenance Associations (MAs) define Maintenance End Points (MEPs), and
perform continuity checks by sending Continuity Check Messages (CCMs)
between the MEPs. This is the mechanism by which IP-20G monitors the
status of both paths in a protected TDM service and determines when a
switchover is necessary.
You can configure up to 64 MAs.
Each of the two TDM tunnels that make up a path-protected TDM service must
be assigned its own MA. Each MA must have a unique local MEP ID and a
unique remote MEP ID. Each MA must also include a defined VLAN, which
corresponds to the VLAN that will be assigned to the TDM tunnel associated
with the MA.
To add an MA, enter the following command in pwe3 view:
pwe3> pwe3 soam ma add slot <slot> id <id> name <name> md-id
<md-id> local-mep <local-mep> remote-mep <remote-mep> vlan-type
<vlan-type> vid <vid>
Table 253: Pseudowire OEM MA CLI Parameters
Parameter Input Type
Permitted Values
slot
Number
Ceragon Proprietary and Confidential
Description
Page 615 of 703
FibeAir IP-20G
User Guide
Parameter Input Type
Permitted Values
Description
id
Number
1-168
A unique ID that identifies the MA.
md-id
Number
Any configured MD ID. The MD to which the MA belongs.
local-mep
Number
1-231
A unique ID for the local MEP.
remote-mep Number
1-231
A unique ID for the remote MEP.
vlan-type
Variable
none
s-type
c-type
The outer VLAN type assigned to the tunnel to which the MA
will be attached.
vid
Number
0-4094
A VLAN ID (1-4094). The VLAN assigned to the tunnel to
which the MA will be attached.
To display the status of all MAs configured on the unit's TDM module, enter
the following command in pwe3 view:
pwe3> pwe3 soam ma status show
The following is an example of a pwe3 soam ma status show command and its
output:
root> pwe3
pwe3> pwe3 soam ma status show
====================================================
Slot Number: 1
Maintenance Association Id: 1
Remote MEP MAC Address: ff:ff:ff:ff:ff:ff
Defects:
rmep-ccm
====================================================
Slot Number: 1
Maintenance Association Id: 2
Remote MEP MAC Address: 0:a:25:0:32:ea
Defects:
no-alarm
====================================================
Ceragon Proprietary and Confidential
Page 616 of 703
FibeAir IP-20G
User Guide
To display the status of a specific MA, enter the following command in pwe3
view:
pwe3> pwe3 soam ma status show slot <slot> id <id>
The following is an example of a pwe3 soam ma status show slot <slot> id <id>
command and its output:
root> pwe3
pwe3> pwe3 soam ma status show slot 1 id 1
====================================================
Slot Number: 1
Maintenance Association Id: 1
Remote MEP MAC Address: ff:ff:ff:ff:ff:ff
Defects:
rmep-ccm
pwe3>
The following command creates MA 1 on the E1/DS1 interface. This MA
includes a local MEP with ID 200 and a remote MEP with ID 1. This MA will
later be assigned to a TDM tunnel using C-Type VLAN 100:
pwe3> pwe3 soam ma add slot 1 id 1 name MA1 md-id 1 local-mep
200 remote-mep 1 vlan-type c-type vid 100
20.4.4.3 Enabling CCM Messages (CLI)
In order for an MA to check the connectivity of the network path, you must
enable CCM on the MA. To enable CCM, enter the following command in pwe3
view:
pwe3> pwe3 soam ma ccm enable slot <slot> id <id>
Table 254: Pseudowire OEM CCM Messages CLI Parameters
Parameter Input Type Permitted Values
slot
Number
id
Number
The ID of any configured MA.
Description
The MA on which you want to enable CCM.
The following command enables CCM on MA 1 on the E1/DS1 card:
pwe3> pwe3 soam ma ccm enable slot 4 id 1
20.4.4.4 Assigning an MA to a TDM Tunnel (CLI)
Once you have created at least two MAs and at least two TDM tunnels, you
must assign the MAs to the tunnels. To assign an MA to a TDM tunnel, enter
the following command in pwe3 view:
pwe3> pwe3 tunnel ma-id modify slot <slot> tunnel <tunnel> maid <ma-id>
Table 255: Assigning MA to TDM Tunnel CLI Parameters
Parameter Input Type Permitted Values
slot
Number
Description
Ceragon Proprietary and Confidential
Page 617 of 703
FibeAir IP-20G
User Guide
Parameter Input Type Permitted Values
Description
tunnel
Number
Any configured TDM tunnel ID. The ID of the TDM tunnel.
ma-id
Number
Any configured MA ID.
The MA you want to assign to the tunnel.
The following command assigns MA 1 to TDM tunnel 1 on the E1/DS1 card:
pwe3> pwe3 tunnel ma-id modify slot 1 tunnel 1 ma-id 1
20.4.4.5 Configuring a Pseudowire Tunnel Group (CLI)
TDM 1:1 and 1+1 Dual Homing path protection are implemented by
combining two pseudowire tunnels into a single tunnel group. One of the
tunnels in the group is designated as the primary tunnel. The other tunnel is
designated as the secondary tunnel.
CCM messages are sent from the TDM module to the CPU via both tunnels. In
1:1 path protection, only the primary tunnel sends actual traffic. In 1+1 Dual
Homing path protection, both tunnels send traffic.
The CPU monitors both paths using the CCM messages, and determines when
to perform a switchover from the primary tunnel to the secondary tunnel.
Path protection can be configured to operate in revertive mode. In revertive
mode, the system monitors the availability of the protected path at all times.
After switchover to the protecting path, once the active path is operational and
available without any alarms, the system waits for the duration of the userconfigured Wait to Restore (WTR) time and then, if the active path remains
operational and available, initiates a revertive protection switch. A single WTR
time is configured for all the TDM pseudowire services in the system.
However, services with path protection can be configured individually as
revertive or non-revertive. You can configure this in the revertive-admin
parameter of the command for creating a tunnel group (see below).
Note:
TDM pseudowire services with 1:1 path protection that
were configured using software versions prior to T7.9 are
non-revertive.
To set the WTR time for TDM pseudowire services with revertive path
protection, enter the following command in root view:
root> platform wtr-timer set <wtr-timer>
To display the WTR time for TDM pseudowire services with revertive path
protection, enter the following command in root view:
root> platform wtr-timer show
To create a Pseudowire tunnel group, enter the following command in pwe3
view:
pwe3> pwe3 tunnel-group add slot <slot> id <id> primary-id
<primary-id> secondary-id <secondary-id> 1plus1 <1plus1>
revertive-admin <revertive>
To enable a Pseudowire tunnel group, enter the following command in pwe3
view:
pwe3> pwe3 tunnel-group enable slot <slot> id <id>
Ceragon Proprietary and Confidential
Page 618 of 703
FibeAir IP-20G
User Guide
Table 256: Pseudowire Tunnel Group CLI Parameters
Parameter Input Type Permitted Values
Description
wtr-timer
Number
10-720
The WTR time, in seconds, for TDM pseudowire services
with revertive path protection.
slot
Number
id
Number
1-84
primary-id
Number
Any configured TDM tunnel. The tunnel you want to assign as the primary tunnel.
The ID of the TDM tunnel group.
secondary-id Number
Any configured TDM tunnel. The tunnel you want to assign as the secondary tunnel.
1plus1
enable
disable
Variable
Determines whether the tunnel group is configured for 1:1
path protection or 1+1 Dual Homing path protection:
enable The tunnel group will perform 1+1 Dual
Homing path protection.
disable The tunnel group will perform 1:1 path
protection.
If you do not include this parameter in the command, the
tunnel group will be configured as a 1:1 path protection
group.
revertive
Variable
enable
disable
Determines whether services using the tunnel group will
use revertive mode.
The following commands create and enable tunnel group 1 on the E1/DS1
interface. This group will perform 1:1 path protection. In this tunnel group,
tunnel 1 is the primary tunnel and tunnel 2 is the secondary tunnel. Revertive
mode is disabled for this tunnel group.
pwe3> pwe3 tunnel-group add slot 1 id 1 primary-id 1 secondaryid 2 revertive-admin disable
pwe3> pwe3 tunnel-group enable slot 1 id 1
The following commands set the revertive timer to 20 seconds, and create and
enable tunnel group 2 on the E1/DS1 interface. This group will perform 1+1
Dual Homing path protection. In this tunnel group, tunnel 1 is the primary
tunnel and tunnel 2 is the secondary tunnel. Revertive mode is enabled for this
group.
root> platform wtr-timer set 20
root> pwe3
pwe3> pwe3 tunnel-group add slot 1 id 2 primary-id 1 secondaryid 2 1plus1 enable revertive-admin enable
pwe3> pwe3 tunnel-group enable slot 1 id 2
To display the status of all tunnel groups configured on the unit, enter the
following command in pwe3 view:
pwe3> pwe3 tunnel-group status show
Ceragon Proprietary and Confidential
Page 619 of 703
FibeAir IP-20G
User Guide
The following is an example of a pwe3 soam ma status show command and its
output:
root> pwe3
pwe3> pwe3 tunnel-group status show
====================================================
Slot Number: 1
PSN Tunnel Group Id: 1
Operational Status: up
Active PSN Tunnel: secondary
Protection Switches: 3
====================================================
Slot Number: 1
PSN Tunnel Group Id: 2
Operational Status: up
Active PSN Tunnel: primary
Protection Switches: 0
To display the status of a specific tunnel group, enter the following command
in pwe3 view:
pwe3> pwe3 tunnel-group status show slot <slot> id <id>
Table 257: Pseudowire Tunnel Group Display CLI Parameters
Parameter
Input Type
Permitted Values
slot
Number
id
Number
1-84
Description
An ID that identifies the tunnel group. This ID
is unique per slot.
The following is an example of a pwe3 tunnel-group status show slot <slot> id
<id> command and its output:
root> pwe3
pwe3> pwe3 tunnel-group status show slot 1 id 1
====================================================
Slot Number: 1
PSN Tunnel Group Id: 1
Operational Status: up
Active PSN Tunnel: secondary
Protection Switches: 3
pwe3>
20.4.4.6 Configuring a Network Edge Node in a Dual Homing Configuration
(CLI)
For a tunnel that is to be used as the network edge node in a 1+1 Dual Homing
configuration, you must use the following command in pwe3 view to enable
the propagation of defects to the service's end point:
pwe3> pwe3 tunnel prop-tdm-defect-to-soam admin enable slot
<slot> id <tunnel>
Note:
Since the edge node itself is part of the protected or
protecting path, the node itself is essentially unprotected
Ceragon Proprietary and Confidential
Page 620 of 703
FibeAir IP-20G
User Guide
and you do not need to configure a tunnel group for the
node.
Table 258: Network Edge Node for Dual Homing CLI Parameters
Parameter Input Type
Permitted Values
slot
Number
tunnel
Number
Any configured TDM tunnel ID.
Ceragon Proprietary and Confidential
Description
The ID of the TDM tunnel.
Page 621 of 703
FibeAir IP-20G
User Guide
20.4.5 Manually Configuring Pseudowire Services (CLI)
Note:
It is recommended to use the Web EMS TDM Pseudowire
Services interface, which provides a step-by-step workflow
based on pre-configured pseudowire settings. See
Configuring TDM Pseudowire Services.
You can configure up to 16 TDM pseudowire services. Pseudowire service
configuration must be performed from pwe3 view:
root> pwe3
pwe3>
Important Note: Once a profile, tunnel, or bundle has been assigned to a
service, you cannot modify that profile, tunnel, or bundle
until you first disable the service.
To configure and enable a pseudowire service, use the following commands:
pwe3> pwe3 pws satop-eth add slot <slot> id <id> tdm-port <tdmport> pw-profile-id <pw-profile-id> psn-tunnel-id <psn-tunnelid> src-ecid <src-ecid> dst-ecid <dst-ecid> cr-master-pws <crmaster-pws> protected <protected>
pwe3> pwe3 pws enable slot <slot> id <id>
To display the status of all pseudowire services, enter the following command
in pwe3 view:
pwe3> pwe3 pws status show slot <slot>
The following is an example of a pwe3 pws status show slot command and its
output:
root> pwe3
pwe3> pwe3 pws status show slot 1
====================================================
Slot Number: 1
SW Version: 2.10.18016
Ethernet Source MAC Address: 0:a:25:0:28:e8
Alarms:
Front Panel Clock LOS: cleared
Card Reset: cleared
Configuration Mismatch: cleared
Card Communication Disruption: cleared
Host Communication Disruption: cleared
HW Failure: cleared
LEDs:
Front Panel Clock Output: gray
Front Panel Clock Input: gray
To display the status of a specific pseudowire service, enter the following
command in pwe3 view:
pwe3> pwe3 pws status show slot <slot> id <id>
Ceragon Proprietary and Confidential
Page 622 of 703
FibeAir IP-20G
User Guide
The following is an example of a pwe3 tunnel status show slot <slot> id
<id> command and its output:
root> pwe3
pwe3> pwe3 pws status show slot 1 id 1
====================================================
Slot Number: 1
PW Service Id: 1
Operational Status: down
Transmitted Packets: 83653910
Received Packets: 0
Transitions Normal LOPS: 1
Jitter Buffer Overruns: 0
Max Jitter Buffer Deviation: 900
Current Min Jitter Buffer: 0
Current Max Jitter Buffer: 0
Alarms:
Misconnection: cleared
Loss of Frames: raised
Late Frame: cleared
Malformed Frames: cleared
Jitter Buffer Overrun: cleared
Table 259: Pseudowire Service CLI Parameters
Parameter Input Type Permitted Values
Description
slot
Number
id
Number
1-16
A unique ID that identifies the service.
tdm-port
Number
1-16
The port used with the service.
pw-profile-id Number
1-64
The pseudowire profile used with the
service. The pseudowire profile
determines the behavior of the service,
including the buffer, payload
suppression, and other parameters. A
profile can be used by multiple services.
psn-tunnel-id Number
1-168
The pseudowire tunnel used with the
service. The tunnel determines how
traffic over the service passes through
the network. In this version,
encapsulation must use the MEF-8
protocol. Up to 16 tunnels can be
configured for each TDM card in the
chassis.
If the protected parameter is set to
yes, the psn-tunnel-id parameter
identifies a tunnel group rather than a
tunnel.
src-ecid
Number
1-1048575
Ceragon Proprietary and Confidential
The source ECID for the Ethernet
tunnel.
Page 623 of 703
FibeAir IP-20G
User Guide
Parameter Input Type Permitted Values
Description
dst-ecid
1-1048575
The destination ECID for the Ethernet
tunnel.
cr-master-pws Variable
yes
no
Enter yes to use this service as a
reference for clock recovery. Otherwise,
enter no.
protected
yes
no
Enter yes to create a protected path
service. Otherwise, enter no.
Number
Variable
If this parameter is set to yes, the psntunnel-id parameter identifies a tunnel
group rather than a tunnel, and the
service is configured as a pathprotected service. For more information
on pseudowire path protection, refer to
Configuring Pseudowire Path Protection
and Dual Homing (CLI).
The following commands configure and enable service 12, on the E1/DS1
interface:
pwe3> pwe3
profile-id
master-pws
pwe3> pwe3
pws satop-eth add slot 1 id 12 tdm-port 9 pw5 psn-tunnel-id 7 src-ecid 31 dst-ecid 131 crno protected no
pws enable slot 1 id 12
To verify the configuration of the service you just created, enter the following
command:
pwe3> pwe3 pws config show slot 1 id 12
Ceragon Proprietary and Confidential
Page 624 of 703
FibeAir IP-20G
20.5
User Guide
Displaying TDM PMs (CLI)
Note:
Native TDM and pseudowire service PMs can only be
displayed via the Web EMS. See Displaying Native TDM
Service PMs and Displaying Pseudowire Service PMs.
To display PMs for the E1/DS1 interface measured at 15 minute intervals,
enter the following command in root view:
root> pwe3 pws line-pm-15 show slot <slot> id <id>
To display PMs for the E1/DS1 interface measured at daily intervals, enter the
following command in root view:
root> pwe3 pws line-pm-24 show slot <slot> id <id>
Table 260: E1/DS1 PMs CLI Parameters
Parameter Input Type Permitted Values
slot
Number
id
Number
1-16
Ceragon Proprietary and Confidential
Description
The interface
Page 625 of 703
FibeAir IP-20G
21.
User Guide
Synchronization (CLI)
This section includes:
Configuring the Sync Source (CLI)
Configuring the Outgoing Clock (CLI)
Configuring SSM Messages (CLI)
Configuring the Revertive Timer (CLI)
Displaying Synchronization Status and Parameters (CLI)
Note:
21.1
By default, the unit is set to operate according to the ETSI
standard. For instructions on configuring the system to operate
according to the ANSI (FCC) standard (DS1), see Configuring
the Unit to Operate in ANSI Mode (CLI).
Configuring the Sync Source (CLI)
Frequency signals can be taken by the system from Ethernet and radio
interfaces. The reference frequency may also be conveyed to external
equipment through different interfaces.
Frequency is distributed by configuring the following parameters in each
node:
System Synchronization Sources These are the interfaces from which
the frequency is taken and distributed to other interfaces. Up to 16 sources
can be configured in each node. A revertive timer can be configured. For
each interface, you must configure:
Priority (1-16) No two synchronization sources can have the same
priority.
Quality The quality level applied to the selected synchronization
source. This enables the system to select the source with the highest
quality as the current synchronization source.
Each unit determines the current active clock reference source interface:
The interface with the highest available quality is selected.
From among interfaces with identical quality, the interface with the
highest priority is selected.
This section includes:
Configuring an Ethernet Interface as a Synchronization Source (CLI)
Configuring a Radio Interface as a Synchronization Source (CLI)
Clearing All Sync Sources (CLI)
Ceragon Proprietary and Confidential
Page 626 of 703
FibeAir IP-20G
User Guide
21.1.1 Configuring an Ethernet Interface as a Synchronization Source
(CLI)
You can configure Ethernet interfaces, including Cascading interfaces, to be
synchronization sources.
To configure an Ethernet interface as a synchronization source, enter the
following command in root view:
root> platform sync source add eth-interface slot <slot> port
<port> priority <priority> quality <quality>
To edit the parameters of an existing Ethernet interface synchronization
source, enter the following command in root view:
root> platform sync source edit eth-interface slot <slot> port
<port> priority <priority> quality <quality>
To remove an Ethernet interface as a synchronization source, enter the
following command in root view:
root> platform sync source remove eth-interface slot <slot>
port <port>
Table 261: Sync Source Ethernet CLI Parameters
Parameter Input Type Permitted Values
Description
slot
Number
port
Number
16
The interface to be configured as a synchronization
source.
priority
Number
1 16
The priority of this synchronization source relative to
other synchronization sources configured in the unit.
quality
Variable
For ETSI systems:
The quality level applied to the selected
synchronization source. This enables the system to
select the source with the highest quality as the
current synchronization source.
automatic
prc
ssu-a
ssu-b
g813.8262
For ANSI (FCC) systems:
automatic
prs
stratum-2
transit-node
stratum-3e
stratum-3
smc
unknown
Ceragon Proprietary and Confidential
If the quality is set to automatic, then the quality is
determined by the received SSMs. If no valid SSM
messages are received or in case of interface failure
(such as LOS, LOC, LOF), the quality becomes
"failure."
SSM must be enabled on the remote interface in
order for the interface to receive SSM messages.
If the quality is configured to a fixed value, then the
quality status becomes failure upon interface
failure (such as LOS, LOC, LOF).
Page 627 of 703
FibeAir IP-20G
User Guide
The following command configures Ethernet port 2 as a synchronization
source with priority = 8, and quality = automatic:
root> platform sync source add eth-interface slot 1 port 2
priority 8 quality automatic
The following command changes the priority of this synchronization source
to 6:
root> platform sync source edit eth-interface slot 1 port 2
priority 6
The following command removes this synchronization source:
root> platform sync source remove eth-interface slot 1 port 2
21.1.2 Configuring a Radio Interface as a Synchronization Source (CLI)
To configure a radio interface as a synchronization source, enter the following
command in root view:
root> platform sync source add radio-interface slot <slot> port
<port> radio-channel <radio-channel> priority <priority>
quality <quality>
To edit the parameters of an existing radio interface synchronization source,
enter the following command in root view:
root> platform sync source edit radio-interface slot <slot>
port <port> radio-channel <radio-channel> priority <priority>
quality <quality>
To remove a radio interface as a synchronization source, enter the following
command in root view:
root> platform sync source remove radio-interface slot <slot>
port <port> radio-channel <radio-channel>
Table 262: Sync Source Radio CLI Parameters
Parameter
Input Type
Permitted Values
slot
Number
port
Number
1-2
radio-channel Number
0 85
Description
A synchronization channel used for
interoperability.
For interoperability with other IP-20G units, this
parameter must be set to 0.
For interoperability with IP-10 units to which the
IP-20G is conveying the reference frequency,
this parameter must be set to the same value in
the IP-20G and the IP-10 unit.
priority
Number
1 16
Ceragon Proprietary and Confidential
The priority of this synchronization source
relative to other synchronization sources
configured in the unit.
Page 628 of 703
FibeAir IP-20G
User Guide
Parameter
Input Type
Permitted Values
Description
quality
Variable
For ETSI systems:
The quality level applied to the selected
synchronization source. This enables the system
to select the source with the highest quality as
the current synchronization source.
automatic
prc
ssu-a
ssu-b
g813.8262
For ANSI (FCC) systems:
automatic
prs
stratum-2
transit-node
stratum-3e
stratum-3
smc
unknown
If the quality is set to automatic, then the quality
is determined by the received SSMs. If no valid
SSM messages are received or in case of
interface failure (such as LOS, LOC, LOF), the
quality becomes "failure."
SSM must be enabled on the remote interface in
order for the interface to receive SSM messages.
The following command configures radio interface 1 as a synchronization
source with priority = 16, and quality = automatic:
root> platform sync source add radio-interface slot 1 port 1
radio-channel 1 priority 16 quality automatic
The following command changes the priority of this synchronization source
to 14:
root> platform sync source edit radio-interface slot 1 port 1
radio-channel 1 priority 14
The following command removes this synchronization source:
root> platform sync source remove radio-interface slot 1 port 1
radio-channel 1
21.1.3 Clearing All Sync Sources (CLI)
To clear all synchronization sources that have been configured in the system,
enter the following command in root view:
root> platform sync source remove all
Ceragon Proprietary and Confidential
Page 629 of 703
FibeAir IP-20G
21.2
User Guide
Configuring the Outgoing Clock (CLI)
For each interface, you can choose between using the system clock or the
interfaces internal clock as its synchronization source. By default, interfaces
use the system clock.
Note:
You cannot edit the clock source of E1/DS1 interfaces.
To set the interface clock for a radio interface, enter the following command in
root view:
root> platform sync interface-clock set radio-interface slot
<slot> port <port> radio-channel <radio-channel> source
<source>
To set the interface clock for an Ethernet interface, enter the following
command in root view:
root> platform sync interface-clock set eth-interface slot
<slot> port <port> source <source>
Table 263: Outgoing Clock CLI Parameters
Parameter Input Type Permitted Values
Description
slot
Number
port
Number
ethernet: 1-6
radio: 1-2
tdm: 1
The port number of the interface.
radio-channel Number
1 84
The radio-channel configured for the
synchronization source.
source
system-clock
local-clock
system-clock The interface uses the
Variable
system clock as its synchronization source.
local-clock The interface uses its
internal clock as its synchronization source.
The following command sets the clock source for radio interface 2 to its
internal clock:
root> platform sync interface-clock set radio-interface slot 1
port 2 radio-channel 1 source local-clock
The following command sets the clock source for Ethernet port 2 to the
system clock:
root> platform sync interface-clock set eth-interface slot 1
port 2 source system-clock
Ceragon Proprietary and Confidential
Page 630 of 703
FibeAir IP-20G
21.3
User Guide
Configuring SSM Messages (CLI)
In order to provide topological resiliency for synchronization transfer, IP-20G
implements the passing of SSM messages over the Ethernet and radio
interfaces. SSM timing in IP-20G complies with ITU-T G.781.
In addition, the SSM mechanism provides reference source resiliency, since a
network may have more than one source clock.
The following are the principles of operation:
At all times, each source interface has a quality status which is
determined as follows:
If quality is configured as fixed, then the quality status becomes
failure upon interface failure (such as LOS, LOC, LOF).
If quality is automatic, then the quality is determined by the received
SSMs. If no valid SSM messages are received or in case of interface
failure (such as LOS, LOC, LOF), the quality becomes "failure."
Each unit holds a parameter which indicates the quality of its reference
clock. This is the quality of the current synchronization source interface.
The reference source quality is transmitted through SSM messages to all
relevant radio interfaces.
In order to prevent loops, an SSM with quality Do Not Use is sent from
the active source interface (both radio and Ethernet).
In order for an interface to transmit SSM messages, SSM must be enabled on
the interface. By default, SSM is disabled on all interfaces. On radio interfaces,
SSM messages with the quality DNU (Do not Use) are sent when SSM is
disabled on the interface.
To enable SSM on a radio interface, enter the following command in root view:
root> platform sync ssm admin radio-interface slot <slot> port
<port> admin on
To disable SSM on a radio interface, enter the following command in root
view:
root> platform sync ssm admin radio-interface slot <slot> port
<port> admin off
To enable SSM on an Ethernet interface, enter the following command in root
view:
root> platform sync ssm admin eth-interface slot <slot> port
<port> admin on
To disable SSM on an Ethernet interface, enter the following command in root
view:
root> platform sync ssm admin eth-interface slot <slot> port
<port> admin off
The following command enables SSM on radio interface 2:
root> platform sync ssm admin radio-interface slot 2 port 1
admin on
Ceragon Proprietary and Confidential
Page 631 of 703
FibeAir IP-20G
User Guide
The following command enables SSM on Ethernet port 1:
root> platform sync ssm admin eth-interface slot 1 port 1 admin
on
21.4
Configuring the Revertive Timer (CLI)
You can configure a revertive timer for the unit. When the revertive timer is
configured, the unit will not switch to another synchronization source unless
that source has been stable for at least the number of seconds defined in the
revertive timer. This helps to prevent a situation in which numerous
switchovers occur when a synchronization source reports a higher quality for
a brief time interval, followed by a degradation of the source's quality. By
default, the revertive timer is set to 0, which means that it is disabled.
To configure the revertive timer, enter the following command in root view:
root> platform sync revertive-timer set rev_time <rev_time>
Table 264: Synchronization Revertive Timer CLI Parameters
Parameter
Input Type
Permitted Values
Description
rev_time
Number
1-1800
The revertive timer, in seconds.
The following command sets the revertive timer as 7 seconds:
root> platform sync revertive-timer set rev_time 7
To display the revertive timer, enter the following command in root view:
root> platform sync revertive-timer show
21.5
Displaying Synchronization Status and Parameters
(CLI)
To display the synchronization sources configured in the system, enter the
following command in root view:
root> platform sync source config show
The following is a sample synchronization source display output:
number of configured sources = 4
|============================================================|
| Slot | Port | Type | Instance | Priority | Quality |
|============================================================|
| 1 | 1 | Ethernet | | 11 | automatic |
|------------------------------------------------------------|
| 1 | 1 | Radio | | 3 | automatic |
|------------------------------------------------------------|
| 1 | 2 | Radio | | 5 | automatic |
|------------------------------------------------------------|
To display the synchronization source status, enter the following command in
root view:
root> platform sync source status show
Ceragon Proprietary and Confidential
Page 632 of 703
FibeAir IP-20G
User Guide
The following is a sample synchronization source status display output:
number of configured sources = 4
|=============================================================|
| Slot | Port | Type | Instance | Active-Src | Act. Quality |
Received SSM | revert-time |
|=============================================================|
| 1 | 1 | ethernet | | false | PRC | do-not-use | 0 |
|------------------- -----------------------------------------|
| 1 | 1 | radio | | false | do-not-use | do-not-use | 0 |
|-------------------------------------------------------------|
| 1 | 2 | radio | | false | failure | do-not-use | 0 |
|=============================================================|
To display the current system reference clock quality, enter the following
command in root view:
root> platform sync source show-reference-clock-quality
To display the current synchronization configuration of the units interfaces,
enter the following command in root view:
root> platform sync interface config show
The following is a sample interface synchronization configuration display
output:
number of configured clock-interfaces = 14
|=============================================================|
| Slot | Port | Type | Trail Radio | Source-Type | SSM-Admin |
|=============================================================|
| 1 | 1 | Ethernet | | System Clock | Off |
| 1 | 2 | Ethernet | | System Clock | Off |
| 1 | 3 | Ethernet | | System Clock | Off |
| 1 | 4 | Ethernet | | System Clock | Off |
| 1 | 5 | Ethernet | | System Clock | Off |
| 1 | 6 | Ethernet | | System Clock | On |
| 1 | 1 | Radio
| | System Clock | On |
| 1 | 2 | Radio
| | System Clock | On |
|=============================================================|
Ceragon Proprietary and Confidential
Page 633 of 703
FibeAir IP-20G
22.
User Guide
Access Management and Security (CLI)
This section includes:
Configuring the General Access Control Parameters (CLI)
Configuring the Password Security Parameters (CLI)
Configuring Users (CLI)
Configuring RADIUS (CLI)
Configuring X.509 CSR Certificates and HTTPS (CLI)
Uploading the Security Log (CLI)
Uploading the Configuration Log (CLI)
Related Topics:
22.1
Changing Your Password (CLI)
Configuring the General Access Control Parameters
(CLI)
To avoid unauthorized login to the system, the following parameters should
be set:
Inactivity Timeout
Blocking access due to login failures
Blocking unused accounts
This section includes:
Configuring the Inactivity Timeout Period (CLI)
Configuring Blocking Upon Login Failure (CLI)
Blocking Unused Accounts (CLI)
Ceragon Proprietary and Confidential
Page 634 of 703
FibeAir IP-20G
User Guide
22.1.1 Configuring the Inactivity Timeout Period (CLI)
A system management session automatically times out after a defined period
(in minutes) with no user activity. To configure the session timeout period,
enter the following command in root view:
root> platform security protocols-control session inactivitytimeout set <inactivity-timeout>
To display the currently configured session timeout period, enter the
following command in root view:
root> platform security protocols-control session inactivitytimeout show
Table 265: Inactivity Timeout Period CLI Parameters
Parameter
Input Type
inactivity-timeout Number
Permitted Values
Description
1 - 60
The session inactivity timeout period (in minutes).
The following command sets the session inactivity timeout period to 30
minutes:
root> platform security protocols-control session inactivitytimeout set 30
22.1.2 Configuring Blocking Upon Login Failure (CLI)
Upon a configurable number of failed login attempts, the system blocks the
user from logging in for a configurable number of minutes.
To configure the number of failed login attempts that will temporarily block
the user from logging into the system, enter the following command in root
view:
root> platform security access-control block-failure-login
attempt set <attempt>
To define the period (in minutes) for which a user is blocked after the
configured number of failed login attempts, enter the following command in
root view:
root> platform security access-control block-failure-login
period set <period>
To display the current failed login attempt blocking parameters, enter the
following command in root view:
root> platform security access-control block-failure-login show
Ceragon Proprietary and Confidential
Page 635 of 703
FibeAir IP-20G
User Guide
Table 266: Blocking Upon Login Failure CLI Parameters
Parameter Input Type
Permitted Values
Description
attempt
Number
1 - 10
If a user attempts to login to the system with incorrect
credentials this number of times consecutively, the user will
temporarily be prevented from logging into the system for the
time period defined by the platform security access-control
block-failure-login period set command.
period
Number
1 - 60
The duration of time, in minutes, that a user is prevented
from logging into the system after the defined number of
failed login attempts.
The following commands configure a blocking period of 45 minutes for users
that perform 5 consecutive failed login attempts:
root> platform security access-control block-failure-login
attempt set 5
root> platform security access-control block-failure-login
period set 45
22.1.3 Blocking Unused Accounts (CLI)
You can configure a number of days after which a user is prevented from
logging into the system if the user has not logged in for the configured number
of days. You can also manually block and unblock user accounts.
To configure the blocking of unused accounts period, enter the following
command in root view:
root> platform security access-control block-unused-account
period set <period>
To manually block a user account without deleting the account, enter the
following command in root view:
root> platform security access-control user-account block username <user-name> block yes
Once the user is blocked, you can use the following command to unblock the
user:
root> platform security access-control user-account block username <user-name> block no
To display the currently configured blocking of unused account period, enter
the following command in root view:
root> platform security access-control block-unused-account
show
Ceragon Proprietary and Confidential
Page 636 of 703
FibeAir IP-20G
User Guide
Table 267: Blocking Unused Accounts CLI Parameters
Parameter Input Type
Permitted Values
Description
period
Number
0, 30 - 90
The number of days after which a user is prevented from
logging into the system if the user has not logged in for the
configured number of days. If you enter 0, this feature is
disabled.
user-name
Text String
Any valid user account The user account you want to block or unblock. See
name.
Configuring User Accounts (CLI).
The following command configures the system to block any user that does not
log into the system for 50 days:
root> platform security access-control block-unused-account
period set 50
Ceragon Proprietary and Confidential
Page 637 of 703
FibeAir IP-20G
User Guide
Configuring the Password Security Parameters (CLI)
22.2
Use the following command to configure password aging. Passwords remain
valid from the first time the user logs into the system for the number of days
(20-90) set by this command. If you set this parameter to 0, password aging is
disabled, and passwords remain valid indefinitely.
root> platform security access-control password aging set
<password aging>
Table 268: Password Aging CLI Parameters
Parameter
Input Type Permitted Values Description
password aging
Number
0, 20 - 90
The number of days that user passwords will remain valid
from the first time the user logs into the system.
The following command sets the password aging time to 60 days:
root> platform security access-control password aging set 60
Use the following command to set password strength enforcement:
root> platform security access-control password enforcestrength set <enforce-strength>
Table 269: Password Strength Enforcement CLI Parameters
Parameter
Input Type Permitted Values Description
enforce-strength Boolean
yes
no
When yes is selected:
Password length must be at least eight characters.
Password must include characters of at least three of
the following character types: lower case letters, upper
case letters, digits, and special characters. For
purposes of meeting this requirement, upper case
letters at the beginning of the password and digits at
the end of the password are not counted.
The last five passwords you used cannot be reused.
The following command enables password strength enforcement:
root> platform security access-control password enforcestrength set yes
Use the following command to determine whether the system requires users
to change their password the first time they log into the system.
root> platform security access-control password first-login set
<first-login>
Table 270: Force Password Change on First Time Login CLI Parameters
Parameter Input Type
Permitted Values
Description
first-login
yes
no
When yes is selected, the system requires users to change
their password the first time they log in.
Boolean
Ceragon Proprietary and Confidential
Page 638 of 703
FibeAir IP-20G
User Guide
The following command configures the system to require users to change
their password the first time they log in:
root> platform security access-control password first-login set
yes
Use the following command to display the system password settings:
root> platform security access-control password show-all
Ceragon Proprietary and Confidential
Page 639 of 703
FibeAir IP-20G
22.3
User Guide
Configuring Users (CLI)
User configuration is based on the Role-Based Access Control (RBAC) model.
According to the RBAC model, permissions to perform certain operations are
assigned to specific roles. Users are assigned to particular roles, and through
those role assignments acquire the permissions to perform particular system
functions.
In the IP-20G GUI, these roles are called user profiles. Up to 50 user profiles
can be configured. Each profile contains a set of privilege levels per
functionality group, and defines the management protocols that can be used to
access the system by users to whom the user profile is assigned.
This section includes:
Configuring User Profiles (CLI)
Limiting Access Protocols for a User Profile (CLI)
Configuring User Accounts (CLI)
22.3.1 Configuring User Profiles (CLI)
User profiles enable you to define system access levels. Each user must be
assigned a user profile. Each user profile contains a detailed set of read and
write permission levels per functionality group.
To create a new user profile with default settings, enter the following
command:
root> platform security access-control profile add name <name>
To edit the settings of a user profile, enter the following command:
root> platform security access-control profile edit group name
<name> group <group> write-lvl <write-lvl> read-lvl <read-lvl>
Table 271: User Profile CLI Parameters
Parameter Input Type
Permitted Values
Description
name
Text String
Up to 49 characters
The name of the user profile.
group
Variable
security
management
radio
tdm
ethernet
sync
The functionality group for which you are defining access
levels.
write-lvl
Variable
none
normal
advanced
The read level for the functionality group.
read-lvl
Variable
none
normal
advanced
The read level for the functionality group.
Ceragon Proprietary and Confidential
Page 640 of 703
FibeAir IP-20G
User Guide
The following commands create a user profile called operator and give users
to whom this profile is assigned normal write privileges for all system
functionality and advanced read privileges for all functionality except security
features.
root> platform security access-control profile add name
operator
root> platform security access-control profile edit group name
operator group security write-lvl normal read-lvl normal group
management write-lvl normal read-lvl advanced group radio
write-lvl normal read-lvl advanced group tdm write-lvl normal
read-lvl advanced group ethernet write-lvl normal read-lvl
advanced group sync write-lvl normal read-lvl advanced
22.3.2 Limiting Access Protocols for a User Profile (CLI)
The user profile can limit the access channels that users with the user profile
can use to access the system. By default, a user profile includes all access
channels.
Use the following command to limit the protocols users with this user profile
can use to access the system:
root> platform security access-control profile edit mng-channel
name <profile-name> channel-type <channel-type> allowed
<allowed>
Table 272: User Profile Access Protocols CLI Parameters
Parameter Input Type Permitted Values
Description
profile-name Text String
Up to 49 characters
The name of the user profile.
channel-type Variable
Serial
Web
NMS
Telnet
SSH
The access channel type allowed or disallowed by the
command for users with this user profile.
allowed
yes
no
yes Users with this user profile can access the access
Boolean
channel type defined in the preceding parameter.
no Users with this user profile cannot access the access
channel type defined in the preceding parameter.
The following command prevents users with the user profile operator from
accessing the system via NMS:
root> platform security access-control profile edit mng-channel
name operator channel-type NMS allowed no
Ceragon Proprietary and Confidential
Page 641 of 703
FibeAir IP-20G
User Guide
22.3.3 Configuring User Accounts (CLI)
Use the following command to create a new user account:
root> platform security access-control user-account add username <user-name> profile-name <profile-name> expired-date
<expired-date>
Table 273: User Accounts CLI Parameters
Parameter Input Type Permitted Values
Description
user-name
Text String
Up to 32 characters
The name of the user profile.
profile-name Text String
Up to 49 characters
The name of the User Profile you want to assign to the user.
The User Profile defines the users access permissions per
functionality group.
expired-date Date
Use the format:
YYYY-MM-DD
Optional. The date on which the user account will expire.
When this date occurs, the user automatically becomes
inactive.
The following command creates a user account named Tom_Jones, with user
profile operator. This users account expires on February 1, 2014.
When you create a new user account, the system will prompt you to enter a
default password. If Enforce Password Strength is activated, the password
must meet the following criteria:
Password length must be at least eight characters.
Password must include characters of at least three of the following
character types: lower case letters, upper case letters, digits, and special
characters. For purposes of meeting this requirement, upper case letters at
the beginning of the password and digits at the end of the password are
not counted.
The last five passwords you used cannot be reused.
See Configuring the Password Security Parameters (CLI).
Ceragon Proprietary and Confidential
Page 642 of 703
FibeAir IP-20G
22.4
User Guide
Configuring RADIUS (CLI)
The RADIUS protocol provides centralized user management services. IP-20G
supports RADIUS server and provides a RADIUS client for authentication and
authorization.
When RADIUS is enabled, a user attempting to log into the system from any
access channel (CLI, WEB, NMS) is not authenticated locally. Instead, the
users credentials are sent to a centralized standard RADIUS server which
indicates to the IP-20G whether the user is known, and which privilege is to be
given to the user.
You can define up to two RADIUS servers. If you define two, one serves as the
primary server and the other as the secondary server.
To enable or disable RADIUS access control, enter the following command:
root> platform security radius-admin set <admin>
To configure RADIUS server attributes, enter the following command:
root> platform security radius-server-communication-ipv4 set
server-id <server-id> ip-address <ip-address> port <radiusport> retries <retries> timeout <timeout> secret <sharedsecret>
To display the RADIUS access control status, enter the following command:
root> platform security radius-admin show
To display RADIUS server attributes, enter the following command:
root> platform security radius-server-communication show
Table 274: RADIUS CLI Parameters
Parameter Input Type
Permitted Values
Description
admin
Variable
enable
disable
Enables or disables RADIUS access control.
server-id
Number
1
2
1 The primary RADIUS server
2 The secondary RADIUS server.
ip-address
Dotted decimal format Any valid IP address
The IP address of the RADIUS server.
radius-port
Number
0-65535
The port ID of the RADIUS server.
retries
Number
3-30
The number of times the device will try to
communicate with the RADIUS server before
declaring the server to be unreachable.
timeout
Number
1-10
The timeout (in seconds) that the agent will
wait in each communication with the selected
RADIUS server before retrying if no response
is received.
sharedsecret
String
Between 22-128 characters
The shared secret of the RADIUS server.
Ceragon Proprietary and Confidential
Page 643 of 703
FibeAir IP-20G
User Guide
The following command configures RADIUS server attributes for the primary
RADIUS server:
root> platform security radius-server-communication-ipv4 set
server-id 1 ip-address 192.168.1.99 port 1812 retries 5 timeout
10 secret U8glp3KJ6FKGksdgase4IQ9FMm
You can view RADIUS user connectivity and permissions information for all
RADIUS users currently connected. To do so, enter the following command:
root> platform security radius-server-privileges show
The following user information is displayed, for each currently connected
RADIUS user:
User ID The user name
Access Channels The permitted access channels.
User Instances The number of currently open sessions.
Security Func Group Read level The Read access level in the Security
functional group: None, Regular or Advanced.
Security Func Group Write level The Write access level in the Security
functional group: None, Regular or Advanced.
Management Func Group Read level The Read access level in the
Management functional group: None, Regular or Advanced.
Management Func Group Write level The Write access level in the
Management functional group: None, Regular or Advanced.
Radio Func Group Read level The Read access level in the Radio
functional group: None, Regular or Advanced.
Radio Func Group Write level The Write access level in the Radio
functional group: None, Regular or Advanced.
TDM Func Group Read level The Read access level in the TDM
functional group: None, Regular or Advanced.
TDM Func Group Write level The Write access level in the TDM
functional group: None, Regular or Advanced.
Eth Func Group Read level The Read access level in the Eth functional
group: None, Regular or Advanced.
Eth Func Group Write level The Write access level in the Eth functional
group: None, Regular or Advanced.
Sync Func Group Read level The Read access level in the Sync
functional group: None, Regular or Advanced.
Sync Func Group Write level The Write access level in the Sync
functional group: None, Regular or Advanced.
Ceragon Proprietary and Confidential
Page 644 of 703
FibeAir IP-20G
22.5
User Guide
Configuring X.509 CSR Certificates and HTTPS (CLI)
The web interface protocol for accessing IP-20G can be configured to HTTP
(default) or HTTPS. It cannot be set to both at the same time.
Before setting the protocol to HTTPS, you must:
1 Create and upload a CSR file. See Generating a Certificate Signing Request
(CSR) File (CLI).
2 Download the certificate to the IP-20G and install the certificate. See
Downloading a Certificate (CLI).
3 Enable HTTPS. See Enabling HTTPS (CLI).
When uploading a CSR and downloading a certificate, the IP-20G functions as
an SFTP client. You must install SFTP server software on the PC or laptop you
are using to perform the upload or download. For details, see Installing and
Configuring an FTP or SFTP Server.
Note:
SFTP must be used for these operations.
22.5.1 Generating a Certificate Signing Request (CSR) File (CLI)
To set the CSR parameters, enter the following command in root view:
root> platform security csr-set-parameters common-name <commonname> country <country> state <state> locality <locality>
organization <organization> org-unit <org-unit> email <email>
file-format <file-format>
To display the currently-configured CSR parameters, enter the following
command in root view:
root> platform security csr-show-parameters
If the IP address family is configured to be IPv4, enter the following command
in root view to configure the SFTP server parameters for the CSR file upload:
root> platform security csr-set-server-parameters server-ipv4
<server-ipv4> server-path <server-path> filename <filename>
server-username <username> server-password <password>
If the IP address family is configured to be IPv6, enter the following command
in root view to configure the SFTP server parameters for the CSR file upload:
root> platform security csr-set-server-parameters server-ipv6
<server-ipv6> server-path <server-path> filename <filename>
server-username <username> server-password <password>
To display the currently-configured SFTP parameters for CSR upload, enter
the following command in root view:
root> platform security csr-show-server-parameters
To generate and upload a CSR, enter the following command in root view:
root> platform security csr-generate-and-upload
To display the status of a pending CSR generation and upload operation, enter
the following command in root view:
root> platform security csr-generate-and-upload-show-status
Ceragon Proprietary and Confidential
Page 645 of 703
FibeAir IP-20G
User Guide
Table 275: CSR Generation and Upload CLI Parameters
Parameter
Input Type
Permitted Values
Description
common name String
The fullyqualified domain name for your web server.
You must enter the exact domain name.
country
String
The two-letter ISO abbreviation for your country (e.g.,
US)
state
String
The state, province, or region in which the organization
is located. Do not abbreviate.
locality
String
The city in which the organization is legally located.
organization
String
The exact legal name of your organization. Do not
abbreviate.
org-unit
String
The division of the organization that handles the
certificate.
String
An e-mail address that can be used to contact your
organization.
file-format
Variable
PEM
DER
The file format of the CSR. In this version, only PEM is
supported.
server-ipv4
Dotted decimal
format.
Any valid IPv4 IP
address.
The IP address of the FTP server.
server-ipv6
Eight groups of four Any valid IPv6
hexadecimal digits address.
separated by colons.
The IPv6 address of the PC or laptop you are using as
the SFTP server.
server-path
Text String
The directory path to which you are uploading the CSR.
Enter the path relative to the SFTP user's home
directory, not the absolute path. To leave the path
blank, enter //.
filename
Text String
The name you want to give the CSR.
username
Text String
The user name for the SFTP session.
password
Text String
The password for the SFTP session. To configure the
SFTP settings without a password, simply omit this
parameter.
Ceragon Proprietary and Confidential
Page 646 of 703
FibeAir IP-20G
User Guide
22.5.2 Downloading a Certificate (CLI)
If the IP address family is configured to be IPv4, enter the following command
in root view to configure the SFTP server parameters for downloading a
certificate:
root> platform security certificate-set-download-parameters
server-ipv4 <server-ipv4> server-path <server-path> filename
<filename> server-username <username> server-password
<password>
If the IP address family is configured to be IPv6, enter the following command
in root view to configure the SFTP server parameters for downloading a
certificate:
root> platform security certificate-set-download-parameters
server-ipv6 < server-ipv6> server-path <server-path> filename
<filename> server-username <username> server-password
<password>
To display the currently-configured SFTP parameters for downloading a
certificate, enter the following command in root view:
root> platform security certificate-show-download-parameters
To download a certificate, enter the following command in root view:
root> platform security certificate-download
To display the status of a pending certificate download, enter the following
command in root view:
root> platform security certificate-download-show-status
To install a certificate, enter the following command in root view:
root> platform security certificate-install
Table 276: Certificate Download and Install CLI Parameters
Parameter
Input Type
Permitted Values
Description
server-ipv4
Dotted decimal
format.
Any valid IPv4 IP
address.
The IPv4 address of the PC or laptop you are using as
the SFTP server.
server-ipv6
Eight groups of four Any valid IPv6
hexadecimal digits address.
separated by colons.
The IPv6 address of the PC or laptop you are using as
the SFTP server.
server-path
Text String
The directory path from which you are downloading the
certificate. Enter the path relative to the SFTP user's
home directory, not the absolute path. To leave the
path blank, enter //.
filename
Text String
The certificates file name in the SFTP server.
username
Text String
The user name for the SFTP session.
password
Text String
The password for the SFTP session. To configure the
SFTP settings without a password, simply omit this
parameter.
Ceragon Proprietary and Confidential
Page 647 of 703
FibeAir IP-20G
User Guide
22.5.3 Enabling HTTPS (CLI)
By default, HTTP is used by IP-20G as its web interface protocol.
To change the protocol to HTTPS, enter the following command in root view:
root> platform security url-protocol-set url-protocol https
Note:
Make sure you have installed a valid certificate in the IP-20G
before changing the web interface protocol to HTTPS.
Failure to do this may prevent users from accessing the Web
EMS.
To change the protocol back to HTTP, enter the following command in root
view:
root> platform security url-protocol-set url-protocol http
To display which protocol is currently enabled, enter the following command
in root view:
root> platform security url-protocol-show
Ceragon Proprietary and Confidential
Page 648 of 703
FibeAir IP-20G
22.6
User Guide
Uploading the Security Log (CLI)
The security log is an internal system file which records all changes performed
to any security feature, as well as all security related events.
In order to read the security log, you must upload the log to an FTP or SFTP
server. IP-20G works with any standard FTP or SFTP server. For details, see
Installing and Configuring an FTP or SFTP Server.
Before uploading the security log, you must install and configure the FTP
server on the laptop or PC from which you are performing the download. See
Installing and Configuring an FTP or SFTP Server.
To set the FTP parameters for security log upload, enter the following
command in root view:
root> platform security file-transfer set server-path <serverpath> file-name <file-name> ip-address <ip-address> protocol
<protocol> username <username> password <password>
To display the FTP channel parameters for uploading the security log, enter
the following command in root view:
root> platform security file-transfer show configuration
To upload the security log to your FTP server, enter the following command in
root view:
root> platform security file-transfer operation set uploadsecurity-log
To display the progress of a current security log upload operation, enter the
following command in root view:
root> platform security file-transfer show operation
To display the result of the most recent current security log upload operation,
enter the following command in root view:
root> platform security file-transfer show status
Table 277: Security Log CLI Parameters
Parameter
Input Type
server-path
Text String
The directory path to which you are uploading the
security log. Enter the path relative to the FTP
user's home directory, not the absolute path. To
leave the path blank, enter //.
file-name
Text String
The name you want to give the file you are
uploading.
ip-address
Dotted decimal format. Any valid IP address.
The IP address of the FTP server.
protocol
Variable
username
Text String
Ceragon Proprietary and Confidential
Permitted Values
Description
ftp
sftp
The user name for the FTP or SFTP session.
Page 649 of 703
FibeAir IP-20G
User Guide
Parameter
Input Type
password
Text String
Permitted Values
Description
The password for the FTP or SFTP session. To
configure the FTP settings without a password,
simply omit this parameter.
The following commands configure an FTP channel for security log upload to
IP address 192.168.1.80, in the directory current, with file name
security_log_Oct8.zip, user name anonymous, and password 12345, and
initiate the upload:
root> platform security file-transfer set server-path \current
file-name security_log_Oct8.zip ip-address 192.168.1.80
protocol ftp username anonymous password 12345
root> platform security file-transfer operation set uploadsecurity-log
Ceragon Proprietary and Confidential
Page 650 of 703
FibeAir IP-20G
22.7
User Guide
Uploading the Configuration Log (CLI)
The configuration log lists actions performed by users to configure the system.
This file is mostly used for security, to identify suspicious user actions. It can
also be used for troubleshooting.
In order to upload the configuration log, you must install an FTP or SFTP
server on the laptop or PC from which you are performing the upload. IP-20G
works with any standard FTP or SFTP server. For details, see Installing and
Configuring an FTP or SFTP Server.
To set the FTP or SFTP parameters for configuration log export, enter the
following command in root view:
root> platform security configuration-log-upload-params set
path <path> file-name <file-name> ip-address <ip-address>
protocol <protocol> username <username> password <password>
To display the FTP or SFTP parameters for configuration log export, enter the
following command in root view:
root> platform security configuration-log-upload-params show
To export the configuration log, enter the following command in root view:
root> platform security configuration-log upload
To display the status of a configuration log export operation, enter the
following command in root view
root> platform security configuration-log-upload-status show
Table 278: Configuration Log CLI Parameters
Parameter Input Type
Permitted Values
Description
path
Text String
The directory path to which you are exporting the
configuration log. Enter the path relative to the FTP
user's home directory, not the absolute path. To leave
the path blank, enter //.
file-name
Text String
The name you want to give the file you are exporting.
Note:
You must add the suffix .zip to the file name.
Otherwise, the file import may fail. You can
export the file using any name, then add the
suffix .zip manually. For example: UnitInfo.zip
If the Unit Information file is exported several times
consecutively, the file itself will not be replaced.
Instead, the filename will be updated by time stamp.
For example: UnitInfo.zip.11-05-14 03-31-04
ip-address
Dotted decimal format. Any valid IP address. The IP address of the PC or laptop you are using as
the FTP server.
protocol
Variable
username
Text String
ftp
sftp
Ceragon Proprietary and Confidential
The file transfer protocol.
The user name for the FTP or SFTP session.
Page 651 of 703
FibeAir IP-20G
User Guide
Parameter Input Type
password
Permitted Values
Text String
Note:
Description
The password for the FTP or SFTP session. To
configure the FTP or SFTP settings without a
password, simply omit this parameter.
The path and file name, together, cannot be more than:
If the IP address family is configured to be IPv4: 236 characters
If the IP address family is configured to be IPv6: 220 characters
The following commands configure an FTP channel for configuration log
export to IP address 192.168.1.99, in the directory current, with file name
cfg_log, user name anonymous, and password 12345.
root> platform security configuration-log-upload-params set
path \file-name cfg_log ip-address 192.168.1.99 protocol ftp
username anonymous password 12345
root> platform unit-info channel set protocol frp
The following command exports the configuration log to the external server
location:
root> platform security configuration-log upload
Ceragon Proprietary and Confidential
Page 652 of 703
FibeAir IP-20G
23.
User Guide
Alarm Management and Troubleshooting (CLI)
This section includes:
Viewing Current Alarms (CLI)
Viewing the Event Log (CLI)
Editing Alarm Text and Severity (CLI)
Uploading Unit Info (CLI)
Performing Diagnostics (CLI)
Working in CW Mode (Single or Dual Tone) (CLI)
Related Topics:
Pin-Outs and LEDs
Uploading the Configuration Log (CLI)
Note:
23.1
External alarms can only be configured via the Web EMS.
See Configuring External Alarms.
Viewing Current Alarms (CLI)
To display all alarms currently raised on the unit, enter the following
command in root view:
root> platform status current-alarm show module unit
To display the most severe alarm currently raised per module in the unit,
enter the following command in root view:
root> platform status current-alarm show most-severe-alarm
module slot all
For example:
root> platform status current-alarm show most-severe-alarm
module slot all
Most Severe Alarm Table:
========================
Slot
Severity
===========================
1
critical
64
cleared
68
cleared
root>
Modules are identified as follows:
1 Fixed Interfaces
64 LAG
66 Multi-Carrier ABC
67 XPIC
68 HSB Radio Protection
Ceragon Proprietary and Confidential
Page 653 of 703
FibeAir IP-20G
User Guide
To display the most severe alarm currently raised in the unit, enter the
following command in root view:
root> platform status current-alarm show most-severe-alarm
module unit
23.2
Viewing the Event Log (CLI)
The Event Log contains a list of current and historical events and information
about each event. To display the event log, enter the following command in
root view:
root> platform status event-log show module unit
To clear the event log, enter the following command in root view:
root> platform status event-log clear module unit
23.3
Editing Alarm Text and Severity (CLI)
You can edit the severity level assigned to individual alarm types, and add
additional descriptive text to alarm types.
To display a list of all alarm types and their severity levels and descriptions,
enter the following command in root view:
root> platform status alarm-management show alarm-id all
To edit an alarm types severity level, enter the following command in root
view:
root> platform status alarm-management set alarm-id <alarm-id>
severity-level <severity-level>
To add descriptive information to an alarm type, enter the following command
in root view:
root> platform status alarm-management set alarm-id <alarm-id>
additional-text <additional-text>
To restore an alarm types severity level and description to their default
values, enter the following command in root view:
root> platform status alarm-management set alarm-id <alarm-id>
restore default
To restore the severity levels and descriptions of all alarm types to their
default values, enter the following command in root view:
root> platform status alarm-management set all default
Table 279: Editing Alarm Text and Severity CLI Parameters
Parameter
Input Type Permitted Values
alarm-id
Number
Description
All valid alarm type IDs, Enter the unique Alarm ID that identifies the alarm type.
depending on system
configuration
Ceragon Proprietary and Confidential
Page 654 of 703
FibeAir IP-20G
User Guide
Parameter
Input Type Permitted Values
Description
severity-level
Variable
indeterminate
critical
major
minor
warning
The severity of the alarm, as displayed to users.
additional-text
Text String
255 characters
An additional text description of the alarm type.
The following command changes the severity level of alarm type 401
(Ethernet Loss of Carrier) to minor:
root> platform status alarm-management set alarm-id 401
severity-level minor
The following command restores alarm type 401 (Ethernet Loss of Carrier) to
its default severity level:
root> platform status alarm-management set alarm-id 401 restore
default
23.4
Uploading Unit Info (CLI)
You can generate a unit information file, which includes technical data about
the unit. This file can be forwarded to customer support, at their request, to
help in analyzing issues that may occur.
In order to export a unit information file, you must install an FTP or SFTP
server on the laptop or PC from which you are performing the upload. IP-20G
works with any standard FTP or SFTP server For details, see Installing and
Configuring an FTP or SFTP Server.
To set the FTP or SFTP parameters for unit information file export, enter one
of the following commands in root view. If the IP protocol selected in platform
management ip set ip-address-family is IPv4, enter the destination IPv4
address. If the selected IP protocol is IPv6, enter the destination IPv6 address.
root> platform unit-info channel server set ip-address <serveripv4> directory <directory> filename <filename> username
<username> password <password>
root> platform unit-info channel server-ipv6 set ip-address
<server-ipv6> directory <directory> filename <filename>
username <username> password <password>
To set the protocol for unit information file export, enter the following
command in root view.
root> platform unit-info channel set protocol <protocol>
To display the FTP or SFTP parameters for unit information file export, enter
the following command in root view:
root> platform unit-info-file channel show
To create a unit information file based on the current state of the system,
enter the following command in root view:
root> platform unit-info-file create
Ceragon Proprietary and Confidential
Page 655 of 703
FibeAir IP-20G
User Guide
To export the unit information file you just created, enter the following
command in root view:
root> platform unit-info-file export
To display the status of a unit information file export operation, enter the
following command in root view
root> platform unit-info-file status show
Table 280: Uploading Unit Info CLI Parameters
Parameter
Input Type
Permitted Values
Description
server-ipv4
Dotted decimal format.
Any valid IPv4 address.
The IPv4 address of the PC or laptop
you are using as the FTP server.
server-ipv6
Eight groups of four hexadecimal Any valid IPv6 address.
digits separated by colons. .
The IPv6 address of the PC or laptop
you are using as the FTP server.
directory
Text String
The directory path to which you are
exporting the unit information file. Enter
the path relative to the FTP or SFTP
user's home directory, not the absolute
path. To leave the path blank, enter //.
filename
Text String
The name you want to give the file you
are exporting.
Note:
You must add the suffix .zip
to the file name. Otherwise,
the file import may fail. You
can export the file using any
name, then add the suffix .zip
manually.
username
Text String
The user name for the FTP or SFTP
session.
password
Text String
The password for the FTP or SFTP
session. To configure the FTP or SFTP
settings without a password, simply
omit this parameter.
protocol
Variable
ftp
sftp
The file transfer protocol.
The following commands configure an FTP or SFTP channel for configuration
log export to IP address 192.168.1.99, in the directory current, with file
name cfg_log, user name anonymous, and password 12345.
root> platform unit-info channel server set ip-address
192.168.1.99 directory \current filename version_8_backup.zip
username anonymous password 12345
root> platform unit-info channel set protocol ftp
The following commands create a unit information file and export the file to
the external server location:
root> platform unit-info-file create
root> platform unit-info-file export
Ceragon Proprietary and Confidential
Page 656 of 703
FibeAir IP-20G
23.5
User Guide
Performing Diagnostics (CLI)
This section includes:
Performing Radio Loopback (CLI)
Performing Ethernet Loopback (CLI)
Performing TDM Diagnostics (CLI)
23.5.1 Performing Radio Loopback (CLI)
Note:
To perform traffic-level diagnostics on a Multi-Carrier ABC
group, the loopback must be activated for all members of
the group. Radio-level diagnostics can still be performed on
individual members of the group. For more information
about Multi-Carrier ABC groups, see Configuring MultiCarrier ABC (CLI).
To set the timeout for a radio loopback, enter the following command in radio
view:
radio[x/x]> radio loopbacks-timeout set duration <duration>
To display the radio loopback timeout, enter the following command in radio
view:
radio[x/x]>radio loopbacks-timeout show
To activate an IF loopback on the modem, enter the following command in
radio view:
radio[x/x]>modem loopback-if set admin towards-system
To deactivate an IF loopback on the modem, enter the following command in
radio view:
radio[x/x]>modem loopback-if set admin off
To display whether there is currently an active IF loopback on the radio level,
enter the following command in radio view:
radio[x/x]>modem loopback-if show
To activate an RF loopback, enter the following command in radio view:
radio[x/x]> rf loopback-rf set admin <admin>
Table 281: Radio Loopback CLI Parameters
Parameter Input Type Permitted Values Description
duration
Number
0 1440
The timeout, in minutes, for automatic termination of a loopback.
A value of 0 indicates that there is no timeout.
admin
Variable
on
off
Set on to initiate an RF loopback.
The following commands initiate an IF loopback on radio interface 2, with a
timeout of two minutes:
radio[1/2]> radio loopbacks-timeout set duration 2
radio[1/2]> modem loopback-if set admin towards-system
Ceragon Proprietary and Confidential
Page 657 of 703
FibeAir IP-20G
User Guide
23.5.2 Performing Ethernet Loopback (CLI)
Ethernet loopbacks can be performed on any logical Ethernet interface except
a LAG. When Ethernet loopback is enabled on an interface, the system loops
back all packets ingressing the interface. This enables loopbacks to be
performed over the link from other points in the network.
To configure loopback on an Ethernet interface, go to interface view for the
interface and enter the following command:
eth type eth[x/x]> loopback admin <loopback-admin-state>
To configure the loopback duration time, go to interface view for the interface
and enter the following command:
eth type eth[x/x]> loopback set duration <loopback-duration>
You can select whether to swap DA and SA MAC addresses during the
loopback. Swapping addresses prevents Ethernet loops from occurring. It is
recommended to enable MAC address swapping if MSTP is enabled or LLDP is
enabled.
To configure MAC address swapping, go to interface view for the interface and
enter the following command:
eth type eth[x/x]> loopback swap-mac-address admin <MAC_swapadmin-state>
To view loopback status, go to interface view for the interface and enter the
following command:
eth type eth[x/x]> loopback status show
Table 282: Ethernet Loopback CLI Parameters
Parameter
Input Type Permitted Values Description
loopback-admin-state
Variable
enable
disable
Enter enable to enable Ethernet loopback on the
interface, or disable to disable Ethernet loopback
on the interface.
loopback-duration
Number
1 - 900
The loopback duration time, in seconds.
MAC_swap-admin-state Variable
enable
disable
Enter enable to enable MAC address swapping, or
disable to disable MAC address swapping.
The following command enables Ethernet loopback on Ethernet port in slot 2.
eth type eth [1/2]> loopback admin enable
The following command sets the loopback duration time to 900 seconds:
eth type eth [1/2]> loopback set duration 900
The following command enables MAC address swapping during the loopback.
eth type eth [1/2]> loopback swap-mac-address admin enable
The following command displays Ethernet port loopback status.
eth type eth [1/2]> loopback status show
Ceragon Proprietary and Confidential
Page 658 of 703
FibeAir IP-20G
User Guide
23.5.3 Performing TDM Diagnostics (CLI)
This section includes:
Performing Loopback on E1/DS1s (CLI)
23.5.3.1 Performing Loopback on E1/DS1s (CLI)
To configure a loopback on an E1/DS1 interface, enter the following command
in pwe3 view:
pwe3> pwe3 tdm loopback set slot <slot> tdm-port <tdm-port>
type <type>
Table 283: E1/DS1 Loopback CLI Parameters
Parameter Input Type Permitted Values
Description
slot
Number
tdm-port
Number
1-16
The E1/DS1 port on which to run the
loopback.
type
Variable
towards-line
towards-system
none
Determines the type of loopback.
Ceragon Proprietary and Confidential
Page 659 of 703
FibeAir IP-20G
23.6
User Guide
Working in CW Mode (Single or Dual Tone) (CLI)
CW mode enables you to transmit a single or dual frequency tones, for
debugging purposes.
To work in CW mode, enter the following command in radio view:
radio[x/x] modem tx-source set admin enable
Once you are in CW mode, you can choose to transmit in a single tone or two
tones.
To transmit in a single tone, enter the following command in radio view:
radio[x/x] modem tx-source set mode one-tone freq-shift <freqshift>
To transmit two tones, enter the following command in radio view:
radio[x/x] modem tx-source set mode two-tone freq-shift <freqshift> freq-shift2 <freq-shift>
To exit CW mode, enter the following command in radio view:
radio[x/x] modem tx-source set admin disable
Table 284: CW Mode CLI Parameters
Parameter
Input Type
Permitted
Values
Description
freq-shift
Number
1-7000
Enter the frequency you want to transmit, in KHz.
The following commands set a single-tone transmit frequency of 5050 KHz on
radio interface 1, then exit CW mode and return the interface to normal
operation:
root> radio slot 1 port 1
radio[1/1] modem tx-source set admin enable
radio[1/1] radio[x/x] modem tx-source set mode one-tone freqshift 5050
radio[1/1] modem tx-source set admin disable
Ceragon Proprietary and Confidential
Page 660 of 703
FibeAir IP-20G
User Guide
Section IV:
Maintenance
Ceragon Proprietary and Confidential
Page 661 of 703
FibeAir IP-20G
24.
User Guide
Fault Finding
The equipment designed to be highly reliable and relatively maintenance free.
In the event of a system failure, the system will provide detailed indications to
assist troubleshooting and fault isolation. This chapter explains the alarm
indications, and contains procedures for troubleshooting and fault isolation.
To ensure simple and efficient system maintenance, the on-site technician will
only replace IDU or RFU modules, and not repair them. Under no circumstance
will the technician be permitted to open the equipment in order to repair a
module or circuit board. Opening equipment will terminate the warranty.
Maintenance procedures the technician can perform include visual inspection,
cleaning, cable/connector repair, link alignment/adjustment, and re-torqueing
antenna mount bolts.
The following table lists the suggested preventive maintenance procedures,
which include visual inspection of the equipment and verification of
operational parameters.
It is recommended to perform the procedures as often as local environmental
conditions require. It is recommended to notify the end customer prior to
performing any preventive maintenance procedures that could affect service
on the circuit.
Table 285: Fault Finding Checklist
What to Check
Check for
Comments
IDU alarm LEDs
All green
If not, perform troubleshooting
Coax cable connection
Tight, no corrosion or moisture
Clean/repair as required
Coax cable
No cracks or kinks
Replace as required
All equipment
Dust or dirt
Clean as required
Receive level (voltage in IDU/ODU/RFU, Per installation records
or using management)
Align/adjust as required
Torque on antenna mount bolts
Adjust as required
Tight mount
Corrective maintenance consists of the steps described below. The steps
provide a logical, sequential method for diagnosing and resolving system
problems.
Step 1: Define the Symptom
This step is generally performed by the customer's field technician or
supervisor. Examples of symptoms include IDU alarm is red, complete loss
of service, and excessive errors.
Symptoms may be constant or intermittent. Constant symptoms require
immediate troubleshooting attention. Intermittent symptoms may require
circuit monitoring or robust test procedures prior to troubleshooting.
Ceragon Proprietary and Confidential
Page 662 of 703
FibeAir IP-20G
User Guide
Step 2: Isolate the Problem
After you have a clear definition of the symptom, the malfunction can be
isolated using diagnostics, loopback testing, fault isolation tables/flow charts,
test equipment, and manual procedures.
This step will identify the specific piece of equipment that is failing.
Although it may be difficult at times to immediately determine which part of a
radio link is causing the fault, the initial suspicion should be focused on one of
the following near-end or far-end issues:
Power supplies
Fading (due to heavy rain, new obstacle in path, antenna misalignment)
External equipment (SDH/SONET, ATM, Fast Ethernet, etc.)
Indoor Unit (IDU)
Radio Frequency Unit (RFU)
RF cable between the RFU and IDU
Exposure of equipment to severe conditions (high temperature, etc.)
System configuration
Ceragon Proprietary and Confidential
Page 663 of 703
FibeAir IP-20G
25.
User Guide
Replacing an IDU or SM-Card
Important Note! When a complete IDU is replaced, the traffic through this
IDU will be interrupted.
If you need to replace the IP-20G IDU, you must first remove the SM-Card
Cover so that you can insert it into the new IDU.
If you need to replace the IP-20G IDU, you must first remove the SM-Card
Cover so that you can insert it into the new IDU.
The SM-Card holds the configuration and software for the IDU. The SM-Card is
embedded in the SM-Card Cover, so re-using the existing SM-Card Cover is
necessary to ensure that the units software and configuration is maintained.
In some cases, you may need to replace the SM-Card itself in order to upgrade
the units configuration.
To remove the SM-Card Cover:
1 Switch the unit power off.
2 Loosen the screws of the SM-Card Cover and remove it from the IDU.
Figure 296: Removing the SM-Card Cover
Ceragon Proprietary and Confidential
Page 664 of 703
FibeAir IP-20G
User Guide
3 In the new IDU or, if you are upgrading the SM-Card, the old IDU, make
sure that there is no foreign matter blocking the sockets in the opening
where the SM-Card is installed.
Figure 297: Checking the Sockets for Foreign Matter
4 Gently place the SM-Card module in its place and tighten the captive
screws, using a flat screwdriver.
Ceragon Proprietary and Confidential
Page 665 of 703
FibeAir IP-20G
26.
User Guide
Pin-Outs and LEDs
This section describes the pin-outs and LEDs on each IP-20G interface.
26.1
Ethernet Pin-Outs and LEDs
The front panel of the IP-20G contains four electrical and two optical GE
Ethernet traffic interfaces:
2 x GE dual mode electrical or cascading interfaces (RJ-45) GbE1/CS1,
GbE2/CS2
2 x GE electrical interfaces (RJ-45) GbE3, GbE4
2 x GE optical interfaces (SFP) SFP5, SFP6
26.1.1 Ethernet Traffic Interface Pin-Outs
Table 286: GbE Interface Pin-Out Diagram (GbE1, GbE2, GbE3, GbE4)
RJ45
Pin no.
Description
BI_DA+ (Bi-directional pair +A)
BI_DA- (Bi-directional pair -A)
BI_DB+ (Bi-directional pair +B)
BI_DC+ (Bi-directional pair +C)
BI_DC- (Bi-directional pair -C)
BI_DB- (Bi-directional pair +B)
BI_DD+ (Bi-directional pair +D)
BI_DD- (Bi-directional pair -D)
26.1.2 Ethernet Traffic Interface LEDs
Each electrical interface has the following LEDs:
Port Status LED Located on the upper left of each interface. Indicates the
link status of the interface, as follows:
Off The interface is shut down or the signal is lost.
Green The interface is enabled and the link is operational.
Blinking Green The interface is transmitting and/or receiving traffic.
Port Rate LED Located on the upper right of each interface. Indicates the
speed of the interface, as follows:
Off 100Base-TX
Green 1000Base-T
Blinking Green 10Base-T
Ceragon Proprietary and Confidential
Page 666 of 703
FibeAir IP-20G
User Guide
Figure 298: Electrical GE Interface LEDs
Each optical interface has the following LED:
Port Status LED A Port Status LED is located on the lower left of SFP5
and the lower right of SFP6. Each LED indicates the link status of the
interface, as follows:
Off The interface is shut down or the signal is lost.
Green The interface is enabled and the link is operational.
Blinking Green The interface is transmitting and/or receiving traffic.
Figure 299: Optical GE Interface LED
Ceragon Proprietary and Confidential
Page 667 of 703
FibeAir IP-20G
User Guide
26.1.3 Ethernet Management Interface Pin-Outs
Table 287: Management Interface Pin-Out Diagram (MGMT)
RJ45
Pin no.
Description
Port 1 TX+
Port 1 TX-
Port 1 RX+
Port 2 TX+
Port 2 TX-
Port 1 RX-
Port 2 RX+
Port 2 RX-
26.1.4 Ethernet Management Interface LEDs
The MGMT interface has the following LEDs:
Port Status LED The LED for management interface 1 is located on the
upper left of the MGMT interface. The LED for management interface 2 is
located on the upper right of the MGMT interface. Each LED indicates the
link status of the interface, as follows:
Off The cable is not connected or the signal is lost.
Note:
The management interfaces cannot be shut down.
Green The interface is enabled and the link is operational.
Blinking Green The interface is transmitting and/or receiving
management traffic.
Figure 300: Management FE Interface LEDs
Ceragon Proprietary and Confidential
Page 668 of 703
FibeAir IP-20G
26.2
User Guide
E1/DS1 Pin-Outs and LEDs
26.2.1 E1/DS1 Interface Pin-Outs
The 16 x E1/DS1 connector is a SCSI 68-pin connector.
Table 288: E1/DS1 Interface Pin-Out Diagram (E1/DS1 1-16)
Pin #
Signal
OUT - TIP1
35
OUT - RING1
OUT - TIP2
36
OUT - RING2
OUT - TIP3
37
OUT - RING3
OUT - TIP4
38
OUT - RING4
OUT - TIP5
39
OUT - RING5
OUT - TIP6
40
OUT - RING6
OUT - TIP7
41
OUT - RING7
OUT - TIP8
42
OUT - RING8
OUT - TIP9
43
OUT - RING9
10
OUT - TIP10
44
OUT - RING10
11
OUT - TIP11
45
OUT - RING11
12
OUT - TIP12
46
OUT - RING12
13
OUT - TIP13
47
OUT - RING13
14
OUT - TIP14
Ceragon Proprietary and Confidential
Label on the
Twisted Pair
Type
Ch1 Tx
TWISTED PAIR
Ch2 Tx
TWISTED PAIR
Ch3 Tx
TWISTED PAIR
Ch4 Tx
TWISTED PAIR
Ch5 Tx
TWISTED PAIR
Ch6 Tx
TWISTED PAIR
Ch7 Tx
TWISTED PAIR
Ch8 Tx
TWISTED PAIR
Ch9 Tx
TWISTED PAIR
Ch10 Tx
TWISTED PAIR
Ch11 Tx
TWISTED PAIR
Ch12 Tx
TWISTED PAIR
Ch13 Tx
TWISTED PAIR
Ch14 Tx
TWISTED PAIR
Page 669 of 703
FibeAir IP-20G
User Guide
Pin #
Signal
48
OUT - RING14
15
OUT - TIP15
49
16
50
19
53
20
54
21
IN - TIP3
55
IN - RING3
22
IN - TIP4
56
IN - RING4
23
IN - TIP5
57
IN - RING5
24
IN - TIP6
58
IN - RING6
25
IN - TIP7
59
IN - RING7
26
IN - TIP8
60
IN - RING8
27
IN - TIP9
61
IN - RING9
28
IN - TIP10
62
IN - RING10
29
IN - TIP11
63
IN - RING11
30
IN - TIP12
64
IN - RING12
31
IN - TIP13
65
IN - RING13
32
IN - TIP14
Ceragon Proprietary and Confidential
Label on the
Twisted Pair
Type
Ch15 Tx
TWISTED PAIR
Ch16 Tx
TWISTED PAIR
Ch1 Rx
TWISTED PAIR
Ch2 Rx
TWISTED PAIR
Ch3 Rx
TWISTED PAIR
Ch4 Rx
TWISTED PAIR
Ch5 Rx
TWISTED PAIR
Ch6 Rx
TWISTED PAIR
Ch7 Rx
TWISTED PAIR
Ch8 Rx
TWISTED PAIR
Ch9 Rx
TWISTED PAIR
Ch10 Rx
TWISTED PAIR
Ch11 Rx
TWISTED PAIR
Ch12 Rx
TWISTED PAIR
Ch13 Rx
TWISTED PAIR
Ch14 Rx
TWISTED PAIR
Page 670 of 703
FibeAir IP-20G
User Guide
Label on the
Twisted Pair
Type
Ch15 Rx
TWISTED PAIR
Ch16 Rx
TWISTED PAIR
SHELL
SHIELD
18
SHELL
SHIELD
51
SHELL
SHIELD
52
SHELL
SHIELD
Pin #
Signal
66
IN - RING14
33
IN - TIP15
67
IN - RING15
34
IN - TIP16
68
IN - RING16
17
26.2.2 E1/DS1 Interface LEDs
The E1/DS1 interface has the following LEDs
ACT LED Indicates whether the TDM card is working properly (Green)
or if there is an error or a problem with the cards functionality (Red).
E1/DS1 LED Indicates whether the interfaces are enabled with no
alarms (Green), with alarms (Red), or no interfaces enabled (Off).
Figure 301: TDM Interface LEDs
Ceragon Proprietary and Confidential
Page 671 of 703
FibeAir IP-20G
26.3
User Guide
Radio Interface LEDs
Each radio interface has the following set of LEDs. The LEDs for Radio 1 are
located to the right of the interface. The LEDs for Radio 2 are located to the left
of the interface.
The LEDs indicate the following:
ACT Indicates whether the interface is working properly (Green) or if
there is an error or a problem with the interfaces functionality (Red), as
follows:
Off The radio is disabled.
Green The radio is active and operating normally.
Blinking Green The radio is operating normally and is in standby
mode.
Red There is a hardware failure.
Blinking Red Troubleshooting mode.
LINK Indicates the status of the radio link, as follows:
Green The radio link is operational.
Red There is an LOF or Excessive BER alarm on the radio.
Blinking Green An IF loopback is activated, and the result is OK.
Blinking Red An IF loopback is activated, and the result is Failed.
RFU Indicates the status of the RFU, as follows:
Green The RFU is functioning normally.
Yellow A minor RFU alarm or a warning is present, or the RFU is in
TX mute mode, or, in a protected configuration, the RFU is in standby
mode.
Red A cable is disconnected, or a major or critical RFU alarm is
present.
Blinking Green An RF loopback has been activated, and the result is
OK.
Blinking Red An RF loopback has been activated, and the result is
Failed.
Figure 302: Radio Interface LEDs
Ceragon Proprietary and Confidential
Page 672 of 703
FibeAir IP-20G
26.4
User Guide
Synchronization Interface Pin-Outs and LEDs
26.4.1 Synchronization Interface Pin-Outs
Table 289: Synchronization Interface Pin-Out Diagram
RJ45
Pin no.
Description
T3_IN_N
T3_IN_P
1PPS_P
T4_OUT_N
T4_OUT_P
1PPS_N
ToD_P (or PPS_IN_P)
ToD_N (or PPS_IN_N)
26.4.2 Synchronization Interface LEDs
The synchronization interface contains two LEDs, one on the upper left of the
interface and one on the upper right of the interface, as follows:
T3 Status LED Located on the upper left of the interface. Indicates the
status of T3 input clock, as follows:
Off There is no T3 input clock, or the input is illegal.
Green There is legal T3 input clock.
T4 Status LED Located on the upper right of the interface. Indicates the
status of T4 output clock, as follows:
Off T4 output clock is not available.
Green T4 output clock is available.
Blinking Green The clock unit is in a holdover state.
Note:
Support for T3 input and T4 output is planned for future
release.
Table 290: Sync Interface LEDs
Ceragon Proprietary and Confidential
Page 673 of 703
FibeAir IP-20G
26.5
User Guide
Power Interface LEDs
There is an ACT LED for each power interface. The LED is Green when the
voltage being fed to the power interface is within range, and Red if the voltage
is not within range or if a power cable is not connected.
Figure 303: Power Interface LEDs
26.6
Terminal Interface Pin-Outs
IP-20G includes an RJ-45 terminal interface (RS-232). A local craft terminal
can be connected to the terminal interface for local CLI management of the
unit.
Table 291: Terminal Interface Pin-Out Diagram
RJ45
Ceragon Proprietary and Confidential
Pin no.
Description
NC
NC
NC
GND
Terminal-RX (System TX)
Terminal-TX (System RX)
NC
NC
Page 674 of 703
FibeAir IP-20G
26.7
User Guide
External Alarms
IP-20G includes a DB9 dry contact external alarms interface. The external
alarms interface supports five input alarms and a single output alarm.
The input alarms are configurable according to:
1
2
3
4
5
Intermediate
Critical
Major
Minor
Warning
The output alarm is configured according to predefined categories.
26.7.1 External Alarm Pin-Outs
Table 292: External Alarm Interface Pin-Out Diagram
DB-9
Ceragon Proprietary and Confidential
Pin no.
Description
External input alarm #1
External input alarm #2
External input alarm #3
External input alarm #4
External input alarm #5
Relay #1, normally closed pin
Relay #1, common pin
Relay #1, normally open pin
GND
Page 675 of 703
FibeAir IP-20G
26.8
User Guide
Unit/ACT LED
A general ACT LED for the unit is located on the lower left of the IP-20G front
panel. This LED is labeled UNIT/ACT, and indicates the general status of the
unit, as follows:
Off Power is off.
Green Power is on, and no alarms are present on the unit.
Yellow Power is on, and there are minor alarms or warnings on the unit.
Red Power is on, and there are major or critical alarms on the unit.
Unit/ACT LED
Ceragon Proprietary and Confidential
Page 676 of 703
FibeAir IP-20G
User Guide
Section V:
Appendix
Ceragon Proprietary and Confidential
Page 677 of 703
FibeAir IP-20G
27.
User Guide
Alarms List
Alarm ID Name
Type Description
10
radio-digital-loopback
Alarm
100
lag-degraded
101
lag-down
102
ethernet-loopback-activealarm
Alarm
Loopback is active
103
port-mirroring-is-active
Alarm
150
200
auto-state-propagationinterface-down-alarm
protection-communicationdown-alarm
Severity
Probable Cause
Corrective Action
Framer digital
loopback
Warning
User enabled framer
digital loopback.
Disable framer digital
loopback.
Alarm
LAG is not fully
functional - LAG
Degraded.
Major
Alarm
LAG operational state
Critical
is down
Ethernet loopback is
active.
Wait till loopback timeout
expires or disable
loopback.
Slot X port XX is
mirrored to slot Y port Minor
YY
Mirroring is enabled by
user configuration.
Disable mirroring.
Interface is down due
to automatic state
Major
propagation.
Failure of the radio
interface which is
monitored for automatic
state propagation causes
automatic shutdown of the
controlled interface.
Check adjacent radio
interface for failure
conditions that caused
automatic state
propagation.
Alarm
Alarm
Protection
communication is
down
Major
1. Mate unit is
absent/failure.
Major
201
protection-lockout-alarm
Alarm
Protection in Lockout
Major
State
202
protection-switch-command Event
Protection switchover
Major
due to local failure
203
protection-mate-notpresent-alarm
Alarm
Mate does not exist
Major
307
tdm-link-up
Event
TDM interface is up
Warning
308
tdm-link-down
Event
TDM interface is
down
Warning
401
TrafficPhyLocAlarm
Alarm
Ethernet Loss of
Carrier
Major
Ethernet interface is
up
Warning
407
ethernet-link-up
Event
Ceragon Proprietary and Confidential
1. Check existence of
mate unit.
2.
Protection cable is
disconnected.
3.
Unit failure.
2.
Check protection
cable connection
between units.
3.
Reset mate unit.
4.
Replace mate unit.
Mate does not exist or
cable unplugged.
1. Cable disconnected.
2.
Defective cable.
1. Check connection of
cable
2.
Replace cable.
Page 678 of 703
FibeAir IP-20G
User Guide
Alarm ID Name
Type Description
408
Event
601
602
603
ethernet-link-down
radio-excessive-ber
remote-link-id-mismatch
radio-lof
Alarm
Alarm
Alarm
Ethernet interface is
down
Severity
Radio loss of frame
Corrective Action
1. Fade in the link.
1. Check link
performance.
2.
Defective IF cable.
2.
3.
Fault in RFU.
Check IF cable and
replace if required.
4.
Fault in RMC (Radio
Modem Card).
3.
Replace RFU.
4.
Replace RMC (Radio
Modem Card).
Warning
Radio excessive BER Major
Link ID mismatch
Probable Cause
Major
Critical
Link ID is not the same at
both sides of link
Configure same Link ID for
both sides of link
1. Fade in the link.
1. Check link
performance.
2.
Defective IF cable.
2.
3.
Fault in RFU.
Check IF cable and
replace if required.
4.
Fault in RMC (Radio
Modem Card).
3.
Replace RFU.
4.
Replace RMC (Radio
Modem Card).
5.
604
radio-signal-degrade
Alarm
Radio signal degrade Minor
605
radio-link-up
Event
Radio interface is up
Warning
606
radio-link-down
Event
Radio interface is
down
Warning
Alarm
Corrupted inventory
file
801
corrupted-file
1. Check link
performance.
2.
Defective IF cable.
2.
3.
Fault in RFU.
Check IF cable and
replace if required.
4.
Fault in RMC (Radio
Modem Card).
3.
Replace RFU.
4.
Replace RMC (Radio
Modem Card).
1. Reset the system.
Warning
Warning
The inventory file is
missing
Demo license has been
activated by the user
802
file-not-found
Alarm
901
demo-license-alarm
Alarm
Demo license is
active
Warning
902
license-demo-expired
Event
Demo license is
expired
Warning
Make sure same
script is loaded at
both ends of the link.
1. Fade in the link.
The inventory file is
corrupted
Inventory file not
found
Ceragon Proprietary and Confidential
Different radio scripts
at both ends of the
5.
link.
2.
Reinstall the
software.
1. Reset the system.
2.
Reinstall the
software.
Disable the demo license
Page 679 of 703
FibeAir IP-20G
User Guide
Alarm ID Name
Type Description
Severity
903
license-demo-start-by-user
Event
Demo license is
started
Warning
904
license-demo-stop-by-user
Event
Demo license is
stopped
Warning
905
license-load-fail
Event
License key loading
failure
Major
906
license-load-successful
Event
License key loaded
successfully
Warning
Probable Cause
Corrective Action
The current configuration
does not match the
licensed feature set.
907
license-violation-alarm
Alarm
License violation
Critical
1. Get the list of
features'
configurations that
48 hours after a "license
are violated via the
violation" alarm is raised,
"license information
sanction mode is activated
report".
in which all alarms except
2. Install a new license
the license violation alarm
that allows the use of
are cleared and no new
all required features.
alarms are raised.
908
demo-license-about-toexpire-alarm
Alarm
Demo license is
about to expire
Major
Demo license allowed
period is about to end
within 10 days
910
license-signature-failedalarm
Alarm
License signature
failure
Major
License key validation has
failed due to invalid
Replace the IDU
product serial number
911
license-violation-runtimecounter-expired
Event
License violation
sanction is enforced
Major
913
license-bad-xml-file-alarm
Alarm
License components
are missing or
corrupted
Major
Essential internal license
components are missing
or corrupted.
Alarm
Radio protection
configuration
mismatch
Major
Apply a copy-to-mate
The configuration between command to copy the
the radio protection
configuration from the
members is not aligned
required radio to the other
one
Warning
Protection decision
machine initiated
switchover due to local
failure or user command
1002
radio-protectionconfiguration-mismatch
1006
radio-protection-switchoverEvent
event
Radio protection
switchover - reason
Ceragon Proprietary and Confidential
Disable the demo license
and install a new valid one
Reinstall software
Check the system for local
failures
Page 680 of 703
FibeAir IP-20G
Alarm ID Name
User Guide
Type Description
Severity
Probable Cause
Corrective Action
1. Add radio module.
Radio protection function
is missing radio module,
module defected or
disabled
2.
Replace a defective
existing radio module.
3.
Make sure all radio
interfaces are
enabled.
The user has issued a
lockout command
Clear the lockout
command
1007
radio-protection-no-mate
Alarm
Radio protection no
mate
1008
radio-protection-remoteswitch-request
Event
Remote switchover
request was sent reason
Warning
1009
radio-protection-lockout
Alarm
Radio protection
lockout command is
on
Major
1102
software-installation-status
Event
Software installation
status:
Warning
1105
software-new-versioninstalled
Event
New version installed Warning
1111
software-user-confirmationEvent
for-version
User approved
download of software Warning
version file
1112
software-download-status
Software download
status:
1113
software-download-missingEvent
components
Missing components: Warning
1114
software-managementincomplete-bundle
Event
Incomplete file set;
missing components
Warning
Software bundle is missing Get a complete software
components.
bundle
1150
backup-started
Event
Configuration file
backup generation
started
Warning
User command
1151
backup-succeeded
Event
Configuration file
backup created
Warning
Backup file creation
finished successfully
1152
backup-failure
Event
Failure in
configuration file
backup generation
Warning
System failed in attempt to
create backup
configuration file
1153
restore-succeeded
Event
Configuration
successfully restored Warning
from file backup
Event
Failure in
configuration
Warning
restoring from backup
file
1154
restore-failure
Event
Ceragon Proprietary and Confidential
Major
A software version has
been installed but system
has not been reset.
Warning
Configuration restore
finished successfully
1.
System failed in attempt to
restore configuration from
backup file
2.
Configuration file
system type
mismatch
Invalid or corrupted
configuration file
Page 681 of 703
FibeAir IP-20G
Alarm ID Name
User Guide
Type Description
Severity
Probable Cause
Corrective Action
1155
restore-canceled
Event
Configuration restore
Warning
operation cancelled
Restore operation
cancelled because of user
command or execution of Try again
another configuration
management operation
1156
file-transfer-issued
Event
User issued
command for transfer Warning
of configuration file
User command
1157
file-transfer-succeeded
Event
Configuration file
transfer successful
Configuration file transfer
successful
1158
file-transfer-failure
Event
Configuration file
transfer failure
Warning
Warning
1. Communications
failure.
2.
File not found in
server
1159
file-transfer-in-progress
Event
Configuration file
transfer in progress
Warning
File transfer started
1163
cli-script-activation-started
Event
CLI configuration
script activation
started
Warning
User command
1164
cli-script-activationsucceeded
Event
CLI Configuration
script executed
successfully
Warning
1. Syntax Error.
CLI Configuration
script failed
Warning
unit-info-file-transfer-statusEvent
changed
Unit info file transfer
status:
Warning
1167
unit-info-file-creation-statusEvent
changed
Unit info file creation
status:
Warning
1169
restore-started
Event
Configuration restore
Warning
operation started
Alarm
Modem firmware file
not found
1165
cli-script-activation-failure
1166
1201
1202
1203
file-missed
load-failed
modem-wd-reset
Event
Alarm
Event
Critical
Ceragon Proprietary and Confidential
Error returned by
system during
runtime
2.
Make sure file exists.
Verify script in the relevant
line, and run again.
Note that script may
assume pre-existing
configuration.
Restore operation started
because of user command
Modem file is missing
1. Download software
package.
2.
Modem firmware was
not loaded
Critical
successfully
Modem watch-dog
reset event
2.
1. Mark sure protocol
details are properly
configured.
Reset the system.
1. Modem firmware file
is corrupted.
1. Download software
package.
2.
2.
System failure.
Reset the system.
Warning
Page 682 of 703
FibeAir IP-20G
User Guide
Alarm ID Name
Type Description
1301
Alarm
Radio MRMC script
LUT file is corrupted
fpga-file-currupt-alarm
Severity
Probable Cause
Corrective Action
Critical
Damaged radio MRMC
script LUT file
Download the specific
radio MRMC script LUT
file
Critical
Missing radio MRMC
script LUT file
Download the specific
radio MRMC script LUT
file
1302
fpga-file-not-found-alarm
Alarm
Radio MRMC script
LUT file is not found
1304
modem-script-file-corruptalarm
Alarm
Radio MRMC script
modem file is
corrupted
Critical
Damaged radio MRMC
script modem file
Download the specific
radio MRMC script modem
file
1305
modem-script-file-notfound-alarm
Alarm
Radio MRMC script
modem file is not
found
Critical
Missing radio MRMC
script modem file
Download the specific
radio MRMC script modem
file
1308
rfu-file-corrupt-alarm
Alarm
Radio MRMC RFU
file is corrupted
Critical
Damaged Radio MRMC
script LUT file
Download the specific
radio MRMC RFU file
1309
rfu-file-not-found-alarm
Alarm
Radio MRMC RFU
file is not found
Major
Missing radio MRMC RFU Download the specific
file
radio MRMC RFU file
1312
script-loading-failed
Alarm
Radio MRMC script
loading failed
Major
Damaged hardware
module
Replace the radio
hardware module
1401
incompatible-rfu-txcalibration
Alarm
Incompatible RFU TX
Major
calibration
RFU calibration tables
require SW upgrade
Upgrade IDU SW
1501
remote-communicationfailure
Alarm
Remote
Critical
communication failure
Fade in the link
Check the link
performance
1601
if-loopback
Alarm
IF loopback
User enabled IF loopback
Disable IF loopback
Warning
1. Check installation.
1602
lock-detect
Alarm
IF synthesizer is
unlocked.
Critical
1. Extreme temperature
condition.
2.
HW failure.
2.
Reset the RMC
(Radio Modem Card)
module.
3.
Replace the RMC
(Radio Modem Card).
1. Check IF cable and
connectors.
1701
cable-open
Alarm
Cable open
Ceragon Proprietary and Confidential
Major
Cable is not connected to
RMC (Radio Modem Card)
or RFU
2.
Verify that the N-Type
connector inner pin is
not spliced.
3.
Replace RMC (Radio
Modem Card).
4.
Replace RFU.
Page 683 of 703
FibeAir IP-20G
Alarm ID Name
User Guide
Type Description
Severity
Probable Cause
Corrective Action
1. Check IF cable and
connectors.
1702
cable-short
Alarm
Cable short
Major
2.
Verify that the N-Type
connector inner pin is
not spliced.
3.
Replace RMC (Radio
Modem Card).
4.
Replace RFU.
Physical short at the IF
cable
1. Check IF cable and
connectors.
3. Defective IF cable.
1703
communication-failure
Alarm
RFU communication
failure
2.
4.
IF cable not
connected properly.
Verify that N-Type
connector inner pin is
not spliced.
5.
3.
Defective RMC
(Radio Modem Card).
4.
Defective RFU.
Replace RMC (Radio
Modem Card).
Warning
6.
7.
1704
delay-calibration-failure-1
Alarm
RFU delay calibration
Warning
failure 1
For a high power RF Unit:
RFU software
download in
progress.
1.
Check BMA
connector on OCB
2.
Check BMA
connector on RFU.
1. Reset the RMC
(Radio Modem Card)
/ RFU.
Defective RFU
2.
1705
1706
1708
delay-calibration-failure-2
extreme-temp-cond
freq-set-automatically
Alarm
Alarm
Event
RFU delay calibration
Warning
failure 2
RFU extreme
temperature
RFU frequency was
set automatically
Warning
Calibration cannot be
completed due to notch
detection
1. Installation
conditions.
2.
Warning
Replace RFU.
Enter delay calibration
value manually.
1. Check installation
conditions.
2.
Verify operation as
per product's specs.
3.
Replace RFU.
Defective RFU.
Defective RFU
Replace RFU.
1. Check if problem
repeats and if
errors/alarms
reported.
2.
Replace RFU.
1709
hardware-failure-1
Alarm
RFU hardware failure
Critical
1
Defective RFU.
Replace RFU.
1710
hardware-failure-2
Alarm
RFU hardware failure
Critical
2
Defective RFU.
Replace RFU.
Ceragon Proprietary and Confidential
Page 684 of 703
FibeAir IP-20G
Alarm ID Name
User Guide
Type Description
Severity
Probable Cause
Corrective Action
1. Check IF cable
connectors.
1. IF cable connection.
1711
low-if-signal-to-rfu
Alarm
Low IF signal to RFU Major
2.
2.
Defective RFU.
3.
Defective RMC
(Radio Modem Card). 3.
4.
Verify that N-Type
connector inner pin is
not spliced.
Replace RMC (Radio
Modem Card).
Replace RFU.
1. Check IF cable and
connectors.
1712
1713
no-signal-from-rfu
pa-extreme-temp-cond
Alarm
Alarm
Low IF signal from
RFU
Warning
RFU PA extreme
temperature
Warning
1721
reset-occurred
Event
RFU reset
Major
1722
rfu-loopback-active
Alarm
RFU loopback is
active
Major
1723
rfu-mode-changed-tocombined
Event
RFU mode changed
to Combined
Indeterminate
1724
rfu-mode-changed-todiversity
Event
RFU mode changed
to Diversity
Indeterminate
1725
rfu-mode-changed-to-main
Event
RFU mode changed
to Main
Indeterminate
1726
rfu-power-supply-failure
Alarm
RFU power supply
failure
Major
2.
Verify that N-Type
connector inner pin is
not spliced.
3.
Replace RMC (Radio
Modem Card).
4.
Replace RFU.
Low RX IF signal (140
MHz) from RFU.
1. Installation
conditions.
1. Check installation
conditions.
2.
2.
Defective RFU.
Replace RFU.
User has activated RFU
loopback.
Disable RFU loopback.
At least one of the RFU's
power supply voltages is
too low.
Replace RFU.
1. Check antenna
alignment & link
planning.
1727
rx-level-out-of-range
Alarm
RFU RX level out of
range
Ceragon Proprietary and Confidential
Warning
2.
Check link settings
(TX power, TX
frequency).
3.
Check antenna
connections.
4.
Replace local/remote
RFU.
RSL is very low, link is
down.
Page 685 of 703
FibeAir IP-20G
Alarm ID Name
User Guide
Type Description
Severity
Probable Cause
Corrective Action
1. Check that the fault is
not due to rain/multipath fading or lack of
LOS.
1728
rx-level-path1-out-of-range
Alarm
RFU RX level path1
out of range
2.
Check link settings
(TX power, TX
frequency).
3.
Check antenna
alignment.
4.
Check antenna
connections.
5.
Replace local/remote
RFU.
1. Improper installation.
Warning
2.
Fading event.
3.
Defective RFU.
1. Check that the fault is
not due to rain/multipath fading or lack of
LOS.
1729
rx-level-path2-out-of-range
Alarm
RFU RX level path2
out of range
2.
Check link settings
(TX power, TX
frequency).
3.
Check antenna
alignment.
4.
Check antenna
connections.
5.
Replace local/remote
RFU.
1. Improper installation.
Warning
2.
Fading event.
3.
Defective RFU.
1. Replace RFU.
1733
synthesizer-unlocked
Alarm
RFU synthesizer
unlocked
Major
At least one of the RFU
synthesizers is unlocked
2.
Minor
Defective RFU (the RFU
cannot transmit the
requested TX power)
1. Replace RFU.
In XPIC mode,
replace mate RFU as
well.
1734
tx-level-out-of-range
Alarm
RFU TX level out of
range
1735
tx-mute
Alarm
RFU TX Mute
Warning
RFU Transmitter muted by Unmute the RFU
user
transmitter
1736
unknown-rfu-type
Alarm
IDU SW does not
support this type of
RFU
Major
IDC SW does not support
the RFU
Upgrade IDC SW
1737
card-extracted-from-slot
Event
Card was extracted
from slot
Warning
Card was extracted from
slot
NA
Alarm
Card is in Failure
state
Major
1. Reset Card.
Card is down as a result of
2. Check if slot was
card failure
disabled.
1738
card-failure
Ceragon Proprietary and Confidential
2.
Intermediate solution
- reduce TX power.
Page 686 of 703
FibeAir IP-20G
User Guide
Alarm ID Name
Type Description
1739
Alarm
card-fpga-fw-not-found
FPGA Firmware file
not found
Severity
Probable Cause
Corrective Action
Critical
There is no FPGA file
found on the Main Board
for the card on the slot
NA
1. Reset Card.
1740
card-fw-load-fail
1741
card-inserted-to-slot
1742
card-intermediate-channelfailure
card-missing
3.
Try to insert another
Card.
Event
Card was inserted to
slot
Warning
Card was inserted to slot
Alarm
Card is in
interconnection
failure state
Major
Card is down as a result of 1. Reset Card.
card interconnection
2. Check if the slot was
failure
disabled.
1. Card is missing.
1743
Download software
package.
Major
Alarm
Firmware download was
unsuccessful.
2.
Download card
firmware has failed
NA
1. Insert Expected Card.
Alarm
Expected Card is
missing in slot
Major
1. Reset.
The card is not on the
2. Insert Card belongs
Allowed Card Types list for
to Allowed Card
this slot.
Types list.
Major
2.
Expected Card Type
configured on empty
slot.
2.
1744
card-not-supported-for-slot
Alarm
This Card type is not
supported in this slot
1745
card-state-is-down
Event
Card operational
state is Down
Indeterminate
Card state was change to
Down state
NA
1746
card-state-is-up
Event
Card operational
state is Up
Indeterminate
Card state was change to
Up state
NA
1747
card-state-is-up-with-alarms Event
Card operational
state is Up with
Alarms
Card state was change to
Indeterminate Up state but with Alarms
indication
NA
1748
card-unexpected
Alarm
Unexpected Card
Type in slot
Minor
1749
slot-disabled
Event
Slot was Disabled
Indeterminate The user Disabled slot
NA
1750
slot-enabled
Event
Slot was Enabled
Indeterminate The user Enabled slot
NA
1751
slot-reseted
Event
Card on slot was
Reset
Indeterminate The user Reset slot
NA
1752
fan-card-extraction-event
Event
FAN Card was
extracted from slot
Warning
1753
fan-card-failure-event
Event
FAN failure
Major
1754
fan-card-insertion-event
Event
FAN Card was
inserted to slot
Warning
Ceragon Proprietary and Confidential
Expected card type is
different than the actual
card type
Clear Expected Card
Type.
1. Insert Expected Card.
2.
Change Expected
Card Type.
FAN Card was extracted
from slot
FAN Card was inserted to
slot
Page 687 of 703
FibeAir IP-20G
Alarm ID Name
User Guide
Type Description
Severity
Probable Cause
Corrective Action
1. FAN Card is missing.
1. Insert FAN Card.
1755
fan-card-missing
Alarm
FAN Card is missing
in slot
1756
fan-extreme-temperature
Alarm
Extreme Temperature Major
System Temperature not
in allowed range.
NA
1757
fan-failure
Alarm
FAN Card is in
Failure state
Major
FAN Card is in Failure
state
Change FAN Card
1758
pdc-card-extraction-event
Event
Power Supply was
extracted from slot
Warning
Power Supply was
extracted from slot
1759
pdc-card-insertion-event
Event
Power Supply was
inserted to slot
Warning
Power Supply was
inserted to slot.
Critical
2.
Slot enabled when
empty.
2.
Disable slot.
1. Power Supply is
missing.
1. Insert Power Supply.
2.
2.
1760
pdc-card-missing
Alarm
Power Supply is
missing in slot
Major
1761
pdc-over-voltage
Alarm
Over voltage
Major
System Power Voltage
higher than allowed.
NA
1762
pdc-under-voltage
Alarm
Under voltage
Major
System Power Voltage
Lower than allowed.
NA
1763
TCC-fpga-fw-not-found
Alarm
The Main board
Warning
firmware is not found
Slot enabled when
empty.
Disable slot.
1. Reset board.
1764
1765
TCC-fw-load-fail
tcc-powerup-reset-event
Alarm
Event
Download Main
Board firmware has
failed
Major
Firmware download was
unsuccessful.
upload-software-failed
Event
Download software
package.
3.
Try to insert another
board.
Main Board was reset Warning
1. Unsupported RFU
type.
1766
2.
RFU installation
failure
Warning
2.
3.
IDU-RFU
communications
problem.
RFU failure.
1767
upload-software-started
Event
RFU installation in
progress
Warning
User command
1768
upload-softwaresucceeded-event
Event
RFU installation
successfully
completed
Warning
User command
1770
cable-lof-rfu
Event
Unit performing
power-up.
Major
Ceragon Proprietary and Confidential
1. Make sure RFU is
supported by SW
version.
2.
Check IDU-RFU
cable.
3.
Replace RFU.
Page 688 of 703
FibeAir IP-20G
Alarm ID Name
User Guide
Type Description
Severity
Probable Cause
Corrective Action
1. Check the IF cable
and connectors.
1771
cable-error-rfu
Alarm
RFU cable error.
Major
2.
Verify that the NType/TNC connector
inner pin is not
spliced.
3.
Replace RMC.
4.
Replace XCVR.
Errors in signal from IDU
to XCVR.
1. Check that the RMCs
are in allowed slots.
1772
xpic-data-los
Alarm
Radio XPIC sync loss Major
Signalling between RMCs 2.
(Radio Modem Cards) for
XPIC functionality has
failed
3.
4.
1773
early-warning
Alarm
Radio early warning.
Warning
The estimated radio BER
(Bit Error Rate) is above
10E-12.
Critical
The hardware of the
XCVR is OK, but is it
running with METRO radio
application.
Populate the RMCs in
different allowed
location in the
chassis.
Replace RMC/s.
Replace chassis.
5. Check link
performance.
6.
Check IF cable, and
replace if required.
7.
Replace XCVR.
8.
Replace RMC.
1.
Upgrade the XCVR
software application
via XPAND-IP and
then reinitiate
software download..
1774
sw-download-incompatibleAlarm
rfu
RFU software
download cannot be
initiated.
1775
hw-incompatible-rfu
Alarm
RFU software
download is not
possible.
Critical
Wrong type of XCVR, the
XCVR hardware is
METRO.
Replace the XCVR
1776
pll-rmc
Alarm
RMC hardware
failure.
Major
RMC hardware failure of
the clock distributor.
Replace the RMC.
1780
1781
mrmc-running-scriptdeleted
mrmc-running-scriptupdated
Event
Event
MRMC running script
Warning
is deleted
MRMC running script
Warning
is updated
Ceragon Proprietary and Confidential
New installed software
package does not include
the running MRMC radio
script
1. Make sure the
required software
package include the
running MRMC radio
script.
2.
Download and install
the correct software
package.
New installed software
Reset the radio carrier to
package does has an
reacquire the new updated
updated version of the
MRMC radio script
running MRMC radio script
Page 689 of 703
FibeAir IP-20G
User Guide
Alarm ID Name
Type Description
Severity
Probable Cause
Corrective Action
1790
Alarm
Hardware failure
Critical
An internal hardware
failure has been detected
by the system.
Replace the card or unit
reporting the hardware
failure.
Alarm
T3 sync interface
Loss of Carrier
Major
1. Cable disconnected.
1. Check connection of
the cable.
T3 sync interface
Loss of Carrier
Major
1800
2000
2001
2002
np-hw-failure
t3-loc-alarm
t3-loc-alarm
pwe3-pwc-s-card-reset
pwe3-pwc-s-configmismatch
Alarm
Alarm
Alarm
2.
Defective cable.
1. Cable disconnected.
2.
Defective cable.
2.
Replace the cable.
1. Check connection of
the cable.
2.
Replace the cable.
1. Wait for card to
reboot.
TDM-LIC has
rebooted and is not in Major
service now
1. Recent TDM-LIC card
reset;
TDM-LIC
configuration
mismatch
1. Recent warm reset of
TDM-LIC;
Power cycle the TDM-LIC.
2. System malfunction.
Major
2.
System malfunction.
2.
Reset the TDM-LIC
card.
1. Reconnect line.
2003
pwe3-pwc-s-front-panelclock-los
Alarm
Loss of Signal (LOS)
on TDM-LIC's front
Major
panel clock port
1. Line is not properly
connected.
2.
2.
Check line cables.
3.
Check external
equipment.
External equipment is
faulty.
4.
Power cycle the
TDM-LIC.
2004
pwe3-pwc-s-host-pw-liccomm-disrupt
Alarm
Communication with
TDM-LIC is disrupted Minor
in Host-Card direction
System malfunction
Reset the TDM-LIC.
2005
pwe3-pwc-s-hw-failure
Alarm
TDM-LIC hardware
failure
Major
System malfunction
Reset the TDM-LIC.
2006
pwe3-pwc-s-pw-lic-hostcomm-disrupt
Alarm
No communication
with TDM-LIC
Major
System malfunction
Reset the TDM-LIC.
2007
pwe3-pws-s-jitter-bufferoverrun
Alarm
Jitter-buffer-overrun
alarm on TDM
service
Major
Something wrong on TDM Check TDM service
service synchronization
configuration
2008
pwe3-pws-s-late-frame
Alarm
Late-frame alarm on
TDM service
Warning
Something wrong on TDM Check TDM service
service
configuration
2009
pwe3-pws-s-loss-of-frames Alarm
Loss-of-frames alarm
Major
on TDM service
Ceragon Proprietary and Confidential
Failure along the network
path of TDM service
Check network or
configuration for errors in
the network transport side
of the service
Page 690 of 703
FibeAir IP-20G
Alarm ID Name
User Guide
Type Description
Severity
Probable Cause
Malformed-frames
alarm on TDM
service
Major
1. Payload size does
not correspond to the
defined value.
Check TDM service
2. Mismatch in PT value configuration
in RTP header (if
used)
Major
Stray packets with wrong
RTP configurations are
received and dropped.
2010
pwe3-pws-s-malformedframes
2011
pwe3-pws-s-misconnection Alarm
Misconnection alarm
on TDM service
pwe3-tdm-port-s-ais
Alarm
Alarm Indication
Signal (AIS) on TDM- Major
LIC TDM port
Alarm
Loss Of Frame (LOF)
on TDM-LIC TDM
Major
port
Alarm
Loss Of Multi-Frame
(LOMF) on TDM-LIC
TDM port
2012
2013
2014
2015
2016
pwe3-tdm-port-s-lof
pwe3-tdm-port-s-lomf
pwe3-tdm-port-s-loopbackalarm
pwe3-tdm-port-s-los
Alarm
Alarm
Alarm
Loopback on TDMLIC TDM port
Major
Warning
Loss Of Signal (LOS)
on TDM-LIC TDM
Major
port
Alarm
Remote Alarm
Indication (RAI) on
TDM-LIC TDM port
2018
pwe3-tdm-port-sunexpected-signal-alarm
Alarm
E1/DS1 Unexpected
signal on TDM-LIC
TDM port
2021
pwe3-pwc-s-ssm-rxchanged
Event
SSM received pattern
change was
Warning
discovered
2017
pwe3-tdm-port-s-rai
Ceragon Proprietary and Confidential
Minor
Corrective Action
1. Line is not properly
connected.
2.
1. Reconnect line.
2.
External equipment is 3.
faulty.
Check line cables.
Check external
equipment.
1. Line is not properly
connected.
2.
External equipment is
faulty.
1. Line is not properly
connected.
2.
1. Line is not properly
connected.
2.
1. Reconnect line.
2.
External equipment is 3.
faulty.
Check line cables.
Check external
equipment.
1. Reconnect line.
2.
External equipment is 3.
faulty.
Check line cables.
Check external
equipment.
1. Line is not properly
connected.
1. Reconnect line.
2.
Cable is faulty.
2.
3.
External equipment is 3.
faulty.
4.
Defective TDM-LIC.
1. Line is not properly
connected.
2.
2.
Check line cables.
Check external
equipment.
1. Reconnect line.
2.
External equipment is 3.
faulty.
1. Port is disabled.
Warning
Check TDM service
configuration
Check line cables.
Check external
equipment.
1. Enable relevant port.
Line is connected to a 2.
disabled port.
Disconnect cable
from relevant port.
No action is required.
Page 691 of 703
FibeAir IP-20G
Alarm ID Name
User Guide
Type Description
Severity
Probable Cause
Corrective Action
1. Reconnect line.
2022
pwe3-stm1oc3-s-excessiveAlarm
ber-alarm
Excessive BER on
TDM-LIC STM1/OC3 Major
port
1. Line is not properly
connected.
2.
2.
3.
External equipment is
faulty.
4.
Check line cables.
Check external
equipment.
Power cycle the
TDM-LIC.
1. Reconnect line.
2023
pwe3-stm1oc3-s-lof-alarm
Alarm
Loss Of Frame (LOF)
on TDM-LIC
Major
STM1/OC3 port
1. Line is not properly
connected.
2.
2.
Check line cables.
3.
Check external
equipment.
External equipment is
faulty.
4.
Power cycle the
TDM-LIC.
1. Reconnect line.
2024
pwe3-stm1oc3-s-loopbackAlarm
alarm
Loopback on TDMLIC STM1/OC3 port
Warning
1. Line is not properly
connected.
2.
2.
3.
External equipment is
faulty.
4.
Check line cables.
Check external
equipment.
Power cycle the
TDM-LIC.
1. Reconnect line.
2025
pwe3-stm1oc3-s-los-alarm
2026
pwe3-stm1oc3-s-muteoverride-alarm
2027
pwe3-stm1oc3-s-sfpabsent-alarm
2028
2029
Alarm
Loss Of Signal (LOS)
on TDM-LIC
Critical
STM1/OC3 port
Alarm
SFP is muted on
TDM-LIC STM1/OC3 Warning
port
Alarm
SFP absent on TDMCritical
LIC STM1/OC3 port
pwe3-stm1oc3-s-sfp-failureAlarm
alarm
SFP failure on TDMLIC STM1/OC3 port
Critical
pwe3-stm1oc3-s-sfp-tx-failAlarm
alarm
SFP transmit failure
on TDM-LIC
STM1/OC3 port
Critical
Ceragon Proprietary and Confidential
1. Line is not properly
connected.
2.
SFP is faulty.
1. SFP is not properly
installed.
2.
SFP is faulty.
1. SFP is not properly
installed.
2.
Check line cables.
3.
Check external
equipment.
External equipment is
faulty.
4.
1. SFP is not properly
installed.
2.
2.
SFP is faulty.
Power cycle the
TDM-LIC.
1. Install SFP properly.
2.
Replace the card.
1. Install SFP properly.
2.
Replace the card.
1. Install SFP properly.
2.
Replace the card.
Page 692 of 703
FibeAir IP-20G
Alarm ID Name
2030
2031
2032
pwe3-stm1oc3-s-signaldegrade-alarm
User Guide
Type Description
Alarm
pwe3-stm1oc3-s-slm-alarm Alarm
pwe3-stm1oc3-s-ssm-rxchanged
Event
Severity
Signal Degrade on
TDM-LIC STM1/OC3 Minor
port
J0 Trace Identifier
Mismatch on TDMLIC STM1/OC3 port
Minor
Probable Cause
Corrective Action
1. Line is not properly
connected.
1. Install SFP properly.
2.
Reconnect line.
2.
SFP is not properly
installed.
3.
Check line cables.
4.
3.
SFP is faulty.
Check external
equipment.
4.
External equipment is 5.
faulty
Power cycle the
TDM-LIC.
1. J0 misconfiguration.
1. Make sure expected
and received J0
match.
2.
Line is not properly
connected.
2.
Install SFP properly.
3.
SFP is not properly
installed.
3.
Reconnect line.
4.
Check line cables.
4.
External equipment is
faulty.
5.
Check external
equipment.
6.
Power cycle the
TDM-LIC.
SSM pattern received
on TDM-LIC
Warning
STM1/OC3 port
changed
1. Reconnect line.
2033
pwe3-vc12vt15-s-ais-alarm Alarm
Alarm Indication
Signal (AIS) on TDM- Minor
LIC VC12/VT1.5
1. Line is not properly
connected.
2.
2.
3.
External equipment is
faulty.
4.
Check line cables.
Check external
equipment.
Power cycle the
TDM-LIC.
1. Reconnect line.
2034
pwe3-vc12vt15-sexcessive-ber-alarm
Alarm
Excessive BER on
TDM-LIC
VC12/VT1.5
Minor
1. Line is not properly
connected.
2.
2.
Check line cables.
3.
Check external
equipment.
External equipment is
faulty.
4.
Power cycle the
TDM-LIC.
1. Reconnect line.
2035
pwe3-vc12vt15-s-loopbackAlarm
alarm
Loopback on TDMLIC VC12/VT1.5
Ceragon Proprietary and Confidential
Warning
1. Line is not properly
connected.
2.
2.
3.
External equipment is
faulty.
4.
Check line cables.
Check external
equipment.
Power cycle the
TDM-LIC.
Page 693 of 703
FibeAir IP-20G
Alarm ID Name
User Guide
Type Description
Severity
Probable Cause
Corrective Action
1. Reconnect line.
2036
pwe3-vc12vt15-s-rcv-plmalarm
Alarm
Payload Mismatch
Path (PLM) received
on TDM-LIC
VC12/VT1.5
Minor
1. Line is not properly
connected.
2.
2.
3.
External equipment is
faulty.
4.
Check line cables.
Check external
equipment.
Power cycle the
TDM-LIC.
1. Reconnect line.
2037
2038
pwe3-vc12vt15-s-rcv-rdialarm
pwe3-vc12vt15-s-rcv-slmalarm
Alarm
Alarm
Remote Defect
Indication (RDI)
Minor
received on TDM-LIC
VC12/VT1.5
Signal Label
Mismatch (SLM)
Minor
received on TDM-LIC
VC12/VT1.5
1. Line is not properly
connected.
2.
2.
Check line cables.
3.
Check external
equipment.
External equipment is
faulty.
4.
Power cycle the
TDM-LIC.
1. J2 misconfiguration.
1. Make sure expected
and receive J2
match.
2.
2.
Reconnect line.
3.
Check line cables.
3.
Line is not properly
connected.
External equipment is 4.
faulty.
5.
Check external
equipment.
Power cycle the
TDM-LIC.
1. Reconnect line.
2039
pwe3-vc12vt15-s-signaldegrade-alarm
Alarm
Signal Degrade on
TDM-LIC
VC12/VT1.5
Minor
1. Line is not properly
connected.
2.
2.
3.
External equipment is
faulty.
4.
Check line cables.
Check external
equipment.
Power cycle the
TDM-LIC.
1. Reconnect line.
2040
2041
2042
pwe3-vc12vt15-sunequipped-alarm
pwe3-card-group-s-configmismatch
pwe3-card-group-s-lockout
Alarm
Unequipped on TDMMinor
LIC VC12/VT1.5
1. Line is not properly
connected.
2.
2.
3.
External equipment is
faulty.
4.
Check line cables.
Check external
equipment.
Power cycle the
TDM-LIC.
Alarm
TDM-LIC card
protection
configuration
mismatch
Major
Apply a copy-to-mate
The configuration between
command to copy the
the TDM-LIC card
configuration from the
protection members is not
required TDM-LIC to the
aligned
other one
Alarm
TDM-LIC card
protection group
lockout command is
on
Minor
The user has issued a
lockout command
Ceragon Proprietary and Confidential
Clear the lockout
command
Page 694 of 703
FibeAir IP-20G
Alarm ID Name
2043
2044
User Guide
Type Description
pwe3-card-group-s-no-mate Alarm
pwe3-card-group-sprotection-switch-evt
Event
A member of TDMLIC card protection
group is missing
TDM-LIC card
protection switch
over, priority
Severity
Probable Cause
Corrective Action
Minor
TDM-LIC card is not
installed in the shelf
Install the missing TDMLIC card
Warning
1. LOS alarm on a
STM1 interface of the
TDM-LIC card
protection group
1. Check line cables.
member;
2. Check external
2. A TDM-LIC card
equipment.
protection group
member was disabled
or pulled out of the
shelf
1. Reconnect line.
2045
2046
2047
2200
2203
pwe3-vc12vt15-s-lop-alarm Alarm
pwe3-tunnel-groups-sprotection-switch
pwe3-tunnel-groups-srevertive-switch
MC-ABC-Local-LOF
MC-ABC-Lvds-Error-Sl2
Event
Event
Alarm
Alarm
Loss Of Pointer
(LOP) received on
TDM-LIC
VC12/VT1.5
Path protection
switch on TDM
service
Path protection
revertive switch on
TDM service
Multi Carrier ABC
LOF.
LVDS RX Error Slot
2.
Ceragon Proprietary and Confidential
Minor
Minor
1. Line is not properly
connected.
2.
Minor
Critical
Major
Check line cables.
3.
Check external
equipment.
External equipment is
faulty.
4.
1. Failure along service
primary path.
2.
2.
User command.
Primary path has been
operational for the
duration of the defined
WTR time
All channels in Multi
Carrier ABC group are
down.
Hardware failure between
RMC and TCC cards.
Power cycle the
TDM-LIC.
1. Check errors along
primary path
2.
Check local service
configuration.
1. Check link
performance on all
radio channels in
Multi Carrier ABC
group.
2.
Check radio alarms
for channels in Multi
Carrier ABC group.
3.
Check configuration
of Multi Carrier ABC
group.
1. Replace RMC.
2.
Replace TCC.
3.
Replace chassis.
Page 695 of 703
FibeAir IP-20G
Alarm ID Name
2204
2205
2206
2207
2208
2209
2210
2211
2212
MC-ABC-Lvds-Error-Sl3
MC-ABC-Lvds-Error-Sl4
MC-ABC-Lvds-Error-Sl5
MC-ABC-Lvds-Error-Sl6
MC-ABC-Lvds-Error-Sl7
MC-ABC-Lvds-Error-Sl8
MC-ABC-Lvds-Error-Sl9
MC-ABC-Lvds-Error-Sl10
MC-ABC-Lvds-Error-Sl12
User Guide
Type Description
Alarm
Alarm
Alarm
Alarm
Alarm
Alarm
Alarm
Alarm
Alarm
LVDS RX Error Slot
3.
LVDS RX Error Slot
4.
LVDS RX Error Slot
5.
LVDS RX Error Slot
6.
LVDS RX Error Slot
7.
LVDS RX Error Slot
8.
Severity
Probable Cause
Major
Hardware failure between
RMC and TCC cards.
Major
Major
Major
Major
Major
LVDS RX Error Slot
9.
Major
LVDS RX Error Slot
10.
Major
LVDS RX Error Slot
12.
Major
Corrective Action
Hardware failure between
RMC and TCC cards.
Hardware failure between
RMC and TCC cards.
Hardware failure between
RMC and TCC cards.
Hardware failure between
RMC and TCC cards.
Hardware failure between
RMC and TCC cards.
Hardware failure between
RMC and TCC cards.
Hardware failure between
RMC and TCC cards.
Hardware failure between
RMC and TCC cards.
1. Replace RMC.
2.
Replace TCC.
3.
Replace chassis.
1. Replace RMC.
2.
Replace TCC.
3.
Replace chassis.
1. Replace RMC.
2.
Replace TCC.
3.
Replace chassis.
1. Replace RMC.
2.
Replace TCC.
3.
Replace chassis.
1. Replace RMC.
2.
Replace TCC.
3.
Replace chassis.
1. Replace RMC.
2.
Replace TCC.
3.
Replace chassis.
1. Replace RMC.
2.
Replace TCC.
3.
Replace chassis.
1. Replace RMC.
2.
Replace TCC.
3.
Replace chassis.
1. Replace RMC.
2.
Replace TCC.
3.
Replace chassis.
Alarm
Multi Carrier ABC
Channel Id Mismatch Warning
Ch1.
Configuration failure.
Compare Channel ID
configuration with remote
side.
Alarm
Multi Carrier ABC
Channel Id Mismatch Warning
Ch2.
Configuration failure.
Compare Channel ID
configuration with remote
side.
2221
MC-ABC-Ch-Id-MismatchCh3
Alarm
Multi Carrier ABC
Channel Id Mismatch Warning
Ch3.
Configuration failure.
Compare Channel ID
configuration with remote
side.
2222
MC-ABC-Ch-Id-MismatchCh4
Alarm
Multi Carrier ABC
Channel Id Mismatch Warning
Ch4.
Configuration failure.
Compare Channel ID
configuration with remote
side.
2219
MC-ABC-Ch-Id-MismatchCh1
2220
MC-ABC-Ch-Id-MismatchCh2
Ceragon Proprietary and Confidential
Page 696 of 703
FibeAir IP-20G
Alarm ID Name
User Guide
Type Description
Severity
Probable Cause
Corrective Action
Configuration failure.
Compare Channel ID
configuration with remote
side.
Alarm
Multi Carrier ABC
Channel Id Mismatch Warning
Ch5.
2224
MC-ABC-Ch-Id-MismatchCh6
Alarm
Multi Carrier ABC
Channel Id Mismatch Warning
Ch6.
Configuration failure.
Compare Channel ID
configuration with remote
side.
2225
MC-ABC-Ch-Id-MismatchCh7
Alarm
Multi Carrier ABC
Channel Id Mismatch Warning
Ch7.
Configuration failure.
Compare Channel ID
configuration with remote
side.
2226
MC-ABC-Ch-Id-MismatchCh8
Alarm
Multi Carrier ABC
Channel Id Mismatch Warning
Ch8.
Configuration failure.
Compare Channel ID
configuration with remote
side.
2235
MC-ABC-Ch-Id-DisabledCh1
Alarm
Multi Carrier ABC
Channel Id Manual
Disabled Ch1.
Warning
Admin state for channel is Enable admin state for
down.
channel.
2236
MC-ABC-Ch-Id-DisabledCh2
Alarm
Multi Carrier ABC
Channel Id Manual
Disabled Ch2.
Warning
Admin state for channel is Enable admin state for
down.
channel.
2237
MC-ABC-Ch-Id-DisabledCh3
Alarm
Multi Carrier ABC
Channel Id Manual
Disabled Ch3.
Warning
Admin state for channel is Enable admin state for
down.
channel.
2238
MC-ABC-Ch-Id-DisabledCh4
Alarm
Multi Carrier ABC
Channel Id Manual
Disabled Ch4.
Warning
Admin state for channel is Enable admin state for
down.
channel.
2239
MC-ABC-Ch-Id-DisabledCh5
Alarm
Multi Carrier ABC
Channel Id Manual
Disabled Ch5.
Warning
Admin state for channel is Enable admin state for
down.
channel.
2240
MC-ABC-Ch-Id-DisabledCh6
Alarm
Multi Carrier ABC
Channel Id Manual
Disabled Ch6.
Warning
Admin state for channel is Enable admin state for
down.
channel.
2241
MC-ABC-Ch-Id-DisabledCh7
Alarm
Multi Carrier ABC
Channel Id Manual
Disabled Ch7.
Warning
Admin state for channel is Enable admin state for
down.
channel.
2242
MC-ABC-Ch-Id-DisabledCh8
Alarm
Multi Carrier ABC
Channel Id Manual
Disabled Ch8.
Warning
Admin state for channel is Enable admin state for
down.
channel.
3000
chassis-reset-event
Event
Chassis was reset
Warning
Wait until the reset cycle is
User issued a command to
ended and the system is
reset the chassis.
up and running.
5000
failure-login-event
Event
User blocked due to
consecutive failure
login
Indeterminate
User blocked due to
consecutive failure login
2223
MC-ABC-Ch-Id-MismatchCh5
Ceragon Proprietary and Confidential
The user should wait few
minutes until it account will
be unblock
Page 697 of 703
FibeAir IP-20G
Alarm ID Name
User Guide
Type Description
Severity
Probable Cause
Corrective Action
5001
g8032-protection-switchingAlarm
alarm
ERPI is either in
protection state or
forced protection
state
Minor
Either user "force switch"
command or one of the
ring links has failed
Either clear force
command or recover the
link
5002
g8032-failure-of-protocolpm-alarm
Alarm
More than a single
RPL is configured in
a ring
Warning
User configuration
Reconfigure the RPL
5003
lldp-topology-change
Event
LLDP topology
change
Warning
New neighbor
None
5004
security-log-upload-startedEvent
event
Security log upload
started
Indeterminate Security log upload started
5005
security-log-upload-failedevent
Event
Security log upload
failed
Indeterminate Security log upload failed
5006
security-log-uploadsucceeded-event
Event
Security log upload
succeeded
Indeterminate
5010
force-mode-alarm
Alarm
System is in sync
force mode state
Warning
5011
sync-quality-change-event
Event
The sync-source
quality level was
changed
Major
Critical
Major
5012
system-clock-in-holdovermode
Alarm
System
Synchronization
Reference in
Holdover Mode
5013
sync-T0-quality-changeevent
Event
The system's
reference-quality
changed
5014
sync-pipe-invalid-interfaceclock-source
Alarm
The pipe interface
clock-source in
Major
signal-interface table
is not system-clock
5015
sync-pipe-missing-edge
Alarm
The pipe is missing
an edge interface
Major
5016
sync-pipe-interface-opstate-down
Alarm
Pipe interface
operational state is
down
Major
5017
sync-pipe-invalid-pipe
Alarm
Pipe is invalid
Major
5020
sync-T3-remote-loopback
Alarm
T3 interface at
loopback mode
Warning
5021
sync-T4-analog-loopback
Alarm
T4 interface at
loopback mode
Warning
Ceragon Proprietary and Confidential
Security log upload
succeeded
Page 698 of 703
FibeAir IP-20G
Ceragon Proprietary and Confidential
User Guide
Page 699 of 703
FibeAir IP-20G
28.
User Guide
Abbreviations
ABC
Adaptive Bandwidth Control
ACAP
Adjacent Channel Alternate Polarization
ACM
Adaptive Coded Modulation
ACR
Adaptive Clock Recovery
AES
Advanced Encryption Standard
AIS
Alarm Indicating Signal
ANSI
American National Standards Institute
ATPC
Automatic Transmit Power Control
BBS
Baseband Switching
BER
Bit Error Rate
BPDU
Bridge Protocol Data Units
CBS
Committed Burst Size
CCDP
Co-Channel Dual Polarization
CCITT
Comit Consultatif International de Tlgraph et des Tlcommunications (ITU)
CET
Carrier-Ethernet Transport
CFM
Connectivity Fault Management
CIR
Committed Information Rate
CIST
Common and Internal Spanning Tree
CLI
Command Line Interface
CoS
Class of Service
CSR
Certificate Signing Request
DA
Destination Address
DC
Direct Current
DSCP
Differentiated Services Code Point
EBS
Excess Burst Size
EIR
Excess Information Rate
EMC
Electromagnetic Compatibility
ERPI
Ethernet Ring Protection Instance
ESD
Electrostatic Discharge
ETSI
European Telecommunications Standards Institute
FCC
Federal Communications Commission
FCS
Frame Check Sequence
FTP
File Transfer Protocol
Ceragon Proprietary and Confidential
Page 700 of 703
FibeAir IP-20G
User Guide
GbE
Gigabit Ethernet
GND
Ground
HSB
Hot-Standby
HTTP
Hypertext Transfer Protocol
HTTPS
Secured Hypertext Transfer Protocol
IDC
Indoor Controller
IDU
Indoor Unit
IF
Intermediate Frequency
IFC
IF Combining
ISO
International Organization for Standardization
ITU
International Telecom. Union
ITU-R
International Telecom. Union (former CCIR)
ITU-T
International Telecom. Union (former CCITT)
LAG
Link Aggregation Group
LAN
Local Area Network
LED
Light Emitting Diode
LIC
Line Interface Card
LLDP
Link Layer Discovery Protocol
LLDPDU
Link Layer Discovery Protocol Data Unit
LOC
Loss of Carrier
LOF
Loss of Frame
LOS
Loss of Signal
MEG
Maintenance Entity Group
MFN
MEP Fault Notification
MHF
MIP Half Function
MIP
Maintenance Association Intermediate Point
MPLS
Multi Protocol Label Switching
MSP
Multiplex Section Protection
MSTI
MSTP Instance
MSTP
Multiple Spanning Tree Protocol
MUX
Multiplexer
NE
Network Element
NMS
Network Management System
NTP
Network Time Protocol
Ceragon Proprietary and Confidential
Page 701 of 703
FibeAir IP-20G
User Guide
OAM
Operation Administration & Maintenance (Protocols)
OCB
Outdoor Circulator Box
PBS
Peak Burst Rate
PC
Personal Computer
PCB
Printed Circuit Board
PDV
Packed Delay Variation
PIR
Peak Information Rate
PM
Performance Monitoring
PSN
Packet Switched Network
PTP
Precision Timing Protocol
QoS
Quality of Service
RBAC
Role Based Access Control
RDI
Reverse Defect Indication
RF
Radio Frequency
RFU
Radio Frequency Unit
RMON
Remote Network Monitoring
RSL
Received Signal Level
RSTP
Rapid Spanning Tree Protocol
SAP
Service Access Point
SD
Space Diversity
SDH
Synchronous Digital Hierarchy
SFTP
Secure FTP
SLA
Service Level Agreements
SNCP
Simple Network Connection Protection
SNMP
Simple Network Management Protocol
SNP
Service Network Point
SNTP
Simple Network Time Protocol
SOAM
Service Operations, Administration, and Maintenance
SONET
Synchronous Optical NETwork
SP
Service Point
SSH
Secured Shell (Protocol)
SSM
Synchronization Status Message
STP
Spanning Tree Protocol
SyncE
Synchronous Ethernet
Ceragon Proprietary and Confidential
Page 702 of 703
FibeAir IP-20G
User Guide
TC
Traffic Class
TCN
Topology Change Notification
TDM
Time Division Multiplexing
TIM
Trace Identifier Mismatch
TLV
Time-Length-Value structure
TTL
Time-To-Live
VC
Virtual Container
Web EMS
Web-Based Element Management System
WFQ
Weighted Fair Queue
WRED
Weighted Random Early Detection
XPIC
Cross Polarization Interference Cancellation
Ceragon Proprietary and Confidential
Page 703 of 703
También podría gustarte
- Ceragon IP20 Commissioning StepsDocumento10 páginasCeragon IP20 Commissioning Stepsdevpal100% (6)
- Ceragon IP20Documento227 páginasCeragon IP20Pablo BarbozaAún no hay calificaciones
- Ceragon NetworkingDocumento127 páginasCeragon Networkinggerman682001Aún no hay calificaciones
- Ceragon FibeAir RFU-C InstallationGuide Rev O.06Documento109 páginasCeragon FibeAir RFU-C InstallationGuide Rev O.06Telworks RSAún no hay calificaciones
- Ceragon FibeAir IP-10G IP-10E User Guide 20120601 Rev A.01Documento577 páginasCeragon FibeAir IP-10G IP-10E User Guide 20120601 Rev A.01Petyo GeorgievAún no hay calificaciones
- Ceragon FibeAir IP-20C Technical Description C7.5 ETSI Rev A.06Documento227 páginasCeragon FibeAir IP-20C Technical Description C7.5 ETSI Rev A.06jam0_0100% (1)
- AGS-20 - Configuration and Commissioning Guideline - Draft PDFDocumento65 páginasAGS-20 - Configuration and Commissioning Guideline - Draft PDFvydaicaAún no hay calificaciones
- Ceragon FibeAir IP-10G Installation GuideDocumento71 páginasCeragon FibeAir IP-10G Installation GuidePetyo Georgiev100% (2)
- MAINTENANCE AND TROUBLE-CLEARING USER GUIDE (PSS-36 PSS-32 PSS-16 PSS-4) Release 3.6 PDFDocumento954 páginasMAINTENANCE AND TROUBLE-CLEARING USER GUIDE (PSS-36 PSS-32 PSS-16 PSS-4) Release 3.6 PDFSUZUKI SAN ANTONIO LA PAZAún no hay calificaciones
- 9500 MPR Alarm - ClearingDocumento430 páginas9500 MPR Alarm - ClearingAnonymous 0HpzfbHAún no hay calificaciones
- Voice Drop Call RateDocumento21 páginasVoice Drop Call RateAnonymous pJjgXuB9Aún no hay calificaciones
- NetMaster Installation Guide - R15A01Documento68 páginasNetMaster Installation Guide - R15A01Renan Marcelo Cuarite LaricoAún no hay calificaciones
- Navigator Huawei Optix Osn Equipment Command Line Introduction 20080628 ADocumento48 páginasNavigator Huawei Optix Osn Equipment Command Line Introduction 20080628 AAlceuCarneiro50% (2)
- Ceragon FibeAir RFU-D Installation Guide Rev ADocumento138 páginasCeragon FibeAir RFU-D Installation Guide Rev ARalaivao Solofohery Dieu-donné100% (1)
- A3 - Understanding The 5G NR Physical LayerDocumento47 páginasA3 - Understanding The 5G NR Physical Layerphilipsd100% (7)
- Fibeair Ip-20S: Installation and User GuideDocumento83 páginasFibeair Ip-20S: Installation and User GuideMatheus Gomes VieiraAún no hay calificaciones
- Ceragon Operation & Maintenance TrainingDocumento106 páginasCeragon Operation & Maintenance Trainingdevpal100% (2)
- IP 20N Preliminary Datasheet ANSI Rev A 01Documento49 páginasIP 20N Preliminary Datasheet ANSI Rev A 01reijixero100% (2)
- R2 0 Infinera ATN System Description GuideDocumento290 páginasR2 0 Infinera ATN System Description Guideoiciruam69Aún no hay calificaciones
- Ceragon FibeAir IP-10G IP-10E User Guide 20120601 Rev ADocumento577 páginasCeragon FibeAir IP-10G IP-10E User Guide 20120601 Rev AFrancisco NarvaezAún no hay calificaciones
- SIAE ALFOplus2 - User Manual Cod. MN00356E - Ediz.007 PDFDocumento196 páginasSIAE ALFOplus2 - User Manual Cod. MN00356E - Ediz.007 PDFTiziano D'IncàAún no hay calificaciones
- M - DER - ZXMW NR9150 (R5.4) Product Description - V4.10 - 20220223Documento184 páginasM - DER - ZXMW NR9150 (R5.4) Product Description - V4.10 - 20220223Ruben RocamoAún no hay calificaciones
- 009-3293-221 (5400 R4.5 CommTest) RevADocumento418 páginas009-3293-221 (5400 R4.5 CommTest) RevARaimundo Moura100% (1)
- Cumulus Linux 42Documento2308 páginasCumulus Linux 42ac acAún no hay calificaciones
- Ceragon FibeAir IP 20N Technical Description 10.5 Rev A.01Documento468 páginasCeragon FibeAir IP 20N Technical Description 10.5 Rev A.01Vitalii LukianchikovAún no hay calificaciones
- FibeAir IP-20F Installation Guide Rev A.03Documento53 páginasFibeAir IP-20F Installation Guide Rev A.03Ralaivao Solofohery Dieu-donné100% (3)
- Ceragon FibeAir IP-20 All-Outdoor User Manual C10.5 Rev S.02Documento825 páginasCeragon FibeAir IP-20 All-Outdoor User Manual C10.5 Rev S.02IkunduAún no hay calificaciones
- Alcatel 7670 Routing Switch Platform Cabinet & Rack Installation Release 4.0Documento96 páginasAlcatel 7670 Routing Switch Platform Cabinet & Rack Installation Release 4.0Mojo CratAún no hay calificaciones
- 8DG42094BAAA - V1 - Alcatel-Lucent 1350 OMS EML 9.1.1 User Guide (Maint-2)Documento534 páginas8DG42094BAAA - V1 - Alcatel-Lucent 1350 OMS EML 9.1.1 User Guide (Maint-2)balla aubinAún no hay calificaciones
- RTN 950 V100R009C10 Product Description 03 PDFDocumento277 páginasRTN 950 V100R009C10 Product Description 03 PDFMalvin Oktavia100% (1)
- Ceragon FibeAir IP-20G Technical Description 11.1 ETSI Rev A.01 PDFDocumento322 páginasCeragon FibeAir IP-20G Technical Description 11.1 ETSI Rev A.01 PDFwawp100% (1)
- Installation Guide R3.1Documento192 páginasInstallation Guide R3.1Đức NguyễnAún no hay calificaciones
- Ceragon Ip20 NDocumento24 páginasCeragon Ip20 NKhalid AzamAún no hay calificaciones
- 1830 PSS Part Number ListingDocumento16 páginas1830 PSS Part Number Listingcarlzhang75100% (1)
- Manual PDFDocumento248 páginasManual PDFKeyson FariasAún no hay calificaciones
- Handbook - FibeAir IP-20G Advanced Training Course T8.0 Ver1 PDFDocumento277 páginasHandbook - FibeAir IP-20G Advanced Training Course T8.0 Ver1 PDFDavidMendez100% (3)
- Ceragon FibeAir RFU-HP Technical Description Rev13Documento52 páginasCeragon FibeAir RFU-HP Technical Description Rev13dudu299167% (3)
- Alcatel - 1696 Technical v22 PDFDocumento396 páginasAlcatel - 1696 Technical v22 PDFOsmar Amadeu100% (1)
- 9500 MPR R6 1 0 Release NoticeDocumento76 páginas9500 MPR R6 1 0 Release NoticeddAún no hay calificaciones
- CPL 556-T320-151.07.01 SecuredDocumento201 páginasCPL 556-T320-151.07.01 SecuredThiago KnoblochAún no hay calificaciones
- Ceragon FibeAir IP-20 All-Outdoor User Guide 11.1 Rev ZDocumento998 páginasCeragon FibeAir IP-20 All-Outdoor User Guide 11.1 Rev ZOzCuRoAún no hay calificaciones
- Ceragon Ip 20 ManualDocumento266 páginasCeragon Ip 20 Manualandersonbhering100% (5)
- 7705 SAR OS 6.1.R7 Software Release NoticeDocumento99 páginas7705 SAR OS 6.1.R7 Software Release Noticepranavkaushal100% (1)
- 7705 SAR OS 6.1.R7 Software Release NoticeDocumento99 páginas7705 SAR OS 6.1.R7 Software Release Noticepranavkaushal100% (1)
- Ceragon-IP10E CLH ANSI Product Description PDFDocumento108 páginasCeragon-IP10E CLH ANSI Product Description PDFJeandelaSagesseAún no hay calificaciones
- Deploying QoS for Cisco IP and Next Generation Networks: The Definitive GuideDe EverandDeploying QoS for Cisco IP and Next Generation Networks: The Definitive GuideCalificación: 5 de 5 estrellas5/5 (2)
- IPASOLINK 400 - Operation PDFDocumento544 páginasIPASOLINK 400 - Operation PDFlegereAún no hay calificaciones
- FibeAir IP-20C S E C8 2 User Manual Rev EDocumento576 páginasFibeAir IP-20C S E C8 2 User Manual Rev EFelix Gatambia100% (2)
- Pasolink V4 v1.3 PDFDocumento108 páginasPasolink V4 v1.3 PDFDragan Stanic100% (2)
- Huawei Imanager U2000 Web LCT V200R018C60 User Guide 03Documento181 páginasHuawei Imanager U2000 Web LCT V200R018C60 User Guide 03julu paezAún no hay calificaciones
- Ceragon FibeAir IP20G Installation Guide Rev E.08Documento49 páginasCeragon FibeAir IP20G Installation Guide Rev E.08MazidRahmanAún no hay calificaciones
- Ceragon FibeAir IP-20G GX User Guide PDFDocumento1191 páginasCeragon FibeAir IP-20G GX User Guide PDFCarlos FernandezAún no hay calificaciones
- Ceragon FibeAir IP-20Colombia Technical Description C7.9 ETSI Rev A.05Documento244 páginasCeragon FibeAir IP-20Colombia Technical Description C7.9 ETSI Rev A.05CarlosAgustoPinedaSanchezAún no hay calificaciones
- FibeAir IP20G Installation Guide Rev A.01Documento36 páginasFibeAir IP20G Installation Guide Rev A.01peterclampton100% (1)
- Ceragon 1500HP Description ManualDocumento45 páginasCeragon 1500HP Description ManualFrancisco Dariem Tineo MateoAún no hay calificaciones
- ALU - DMX - 7 1 Metropolis DMX Installation GuideDocumento408 páginasALU - DMX - 7 1 Metropolis DMX Installation Guidetaptico100% (1)
- (Ceragon) IP10 G Install Guide 10 09Documento55 páginas(Ceragon) IP10 G Install Guide 10 09gourav_bhardwajAún no hay calificaciones
- Handbook FibeAir IP-20G Basic Training Course 7.7 Ver2Documento178 páginasHandbook FibeAir IP-20G Basic Training Course 7.7 Ver2Henry Javier Brito100% (1)
- Reset Password ISAM 7302 and 7342 FTTUDocumento1 páginaReset Password ISAM 7302 and 7342 FTTUhuzvn82_622938820Aún no hay calificaciones
- V1 7750 SR 7 Installation Guide PDFDocumento162 páginasV1 7750 SR 7 Installation Guide PDFjcortes_365565Aún no hay calificaciones
- Fibeair® Ip-20 Ceraos Version 8.2: User Guide For Fibeair Ip-20G and Ip-20GxDocumento856 páginasFibeair® Ip-20 Ceraos Version 8.2: User Guide For Fibeair Ip-20G and Ip-20GxNana SuhernaAún no hay calificaciones
- Manual FA 70T WirelessDocumento230 páginasManual FA 70T WirelessPaul WashingtonAún no hay calificaciones
- Ceragon FibeAir IP 20G User Guide 8 0 Rev ADocumento703 páginasCeragon FibeAir IP 20G User Guide 8 0 Rev AnoName314Aún no hay calificaciones
- FibeAir IP-20C S E C9 0 User Manual Rev KDocumento669 páginasFibeAir IP-20C S E C9 0 User Manual Rev KKristjan MasingAún no hay calificaciones
- Nortel Networks Alteon Switched FirewallDocumento6 páginasNortel Networks Alteon Switched FirewallPF4ScribdAún no hay calificaciones
- FPMC Config Guide v70Documento3202 páginasFPMC Config Guide v70ffgghh11Aún no hay calificaciones
- ENetwork Chapter 5 - CCNA Exploration Network Fundamentals (Version 4.0)Documento9 páginasENetwork Chapter 5 - CCNA Exploration Network Fundamentals (Version 4.0)Abdullah Al HawajAún no hay calificaciones
- Philippine Columbian Association VSAT Design Proposal: LegendDocumento2 páginasPhilippine Columbian Association VSAT Design Proposal: LegendpamplaAún no hay calificaciones
- WOLCK XG (S) - PON OLT DatasheetDocumento5 páginasWOLCK XG (S) - PON OLT DatasheetWOLCK Liwen LeiAún no hay calificaciones
- Cloud Managed Access Switches: MS220 & MS320 SeriesDocumento11 páginasCloud Managed Access Switches: MS220 & MS320 SeriesaykargilAún no hay calificaciones
- ePMP Command Line Interface User GuideDocumento29 páginasePMP Command Line Interface User GuideNegro Tour's Reicin'gAún no hay calificaciones
- ReleaseDocumento24 páginasReleasePablo Martinez NeiraAún no hay calificaciones
- Data Link LayerDocumento55 páginasData Link LayerBarnali GuptaAún no hay calificaciones
- How To Recall EmailDocumento4 páginasHow To Recall EmailBailvanAún no hay calificaciones
- Blessdajwett TloDocumento2 páginasBlessdajwett TloLàürâ BøyAún no hay calificaciones
- Percona Monitoring An ManagementDocumento281 páginasPercona Monitoring An ManagementfrcalexanderAún no hay calificaciones
- Cisco Meraki MX Sizing Guide: Choose the Right Model for Your NetworkDocumento6 páginasCisco Meraki MX Sizing Guide: Choose the Right Model for Your NetworkWalter PurezaAún no hay calificaciones
- Syllabus - 18CSS202J - Computer CommunicationsDocumento3 páginasSyllabus - 18CSS202J - Computer CommunicationsAakash PayalaAún no hay calificaciones
- Cisco 642-436 Practice Exam QuestionsDocumento150 páginasCisco 642-436 Practice Exam QuestionsTeresia BrownAún no hay calificaciones
- New Scada/Dms/Ems Integrated Control System Architecture For IberdrolaDocumento5 páginasNew Scada/Dms/Ems Integrated Control System Architecture For IberdrolakotiniAún no hay calificaciones
- DGS-1510 Series CLI Reference Guide v1.20 (W)Documento747 páginasDGS-1510 Series CLI Reference Guide v1.20 (W)Rafael BustamanteAún no hay calificaciones
- Computer Networking Grade 10 ICTDocumento12 páginasComputer Networking Grade 10 ICTISURU SANJEEWAAún no hay calificaciones
- Computer Network - Application Layer - Javatpoint PDFDocumento1 páginaComputer Network - Application Layer - Javatpoint PDFZersh EthioAún no hay calificaciones
- Logs of API requests and responses from a point of sale systemDocumento264 páginasLogs of API requests and responses from a point of sale systemJhon DiazAún no hay calificaciones
- Advance Steel Installation Troubleshooting - GRAITEC UKDocumento6 páginasAdvance Steel Installation Troubleshooting - GRAITEC UKMarian OisteAún no hay calificaciones
- AlertWorX - Alert Notification For Email and SMSDocumento3 páginasAlertWorX - Alert Notification For Email and SMSArief BachrulAún no hay calificaciones
- CCNA Exp2 - Chapter01 - Introduction To Routing and Packet ForwardingDocumento60 páginasCCNA Exp2 - Chapter01 - Introduction To Routing and Packet ForwardingTrần Mạnh HoàngAún no hay calificaciones
- GSM ArchitectureDocumento10 páginasGSM ArchitectureRucha GhareAún no hay calificaciones
- Thank You: First Steps With Your New INSEVIS-PLC For Choosing INSEVIS ProductsDocumento8 páginasThank You: First Steps With Your New INSEVIS-PLC For Choosing INSEVIS ProductsubaiAún no hay calificaciones
- Text FileDocumento104 páginasText FileVictor TanasescuAún no hay calificaciones