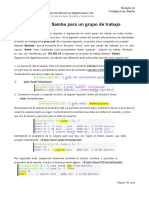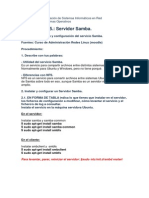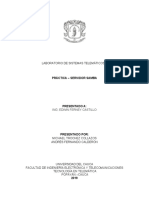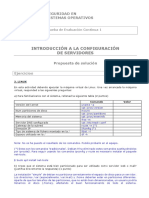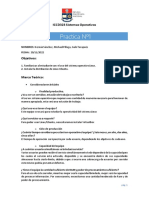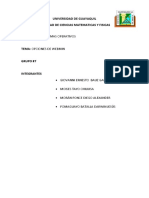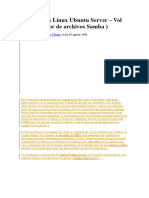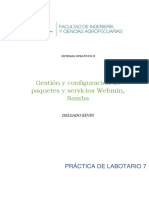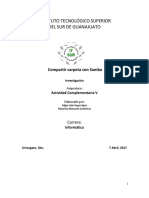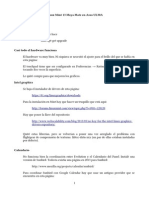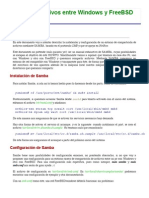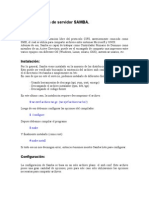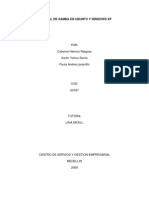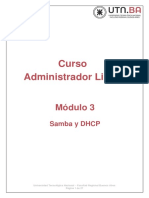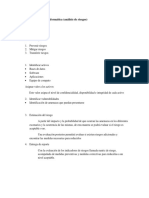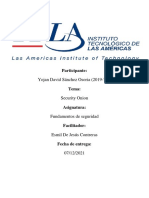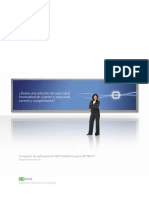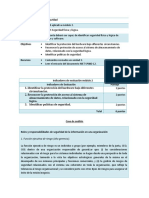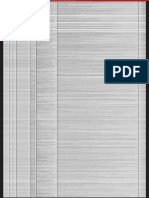Documentos de Académico
Documentos de Profesional
Documentos de Cultura
04 Actividades SAMBA
Cargado por
mikiramsDerechos de autor
Formatos disponibles
Compartir este documento
Compartir o incrustar documentos
¿Le pareció útil este documento?
¿Este contenido es inapropiado?
Denunciar este documentoCopyright:
Formatos disponibles
04 Actividades SAMBA
Cargado por
mikiramsCopyright:
Formatos disponibles
IES Serra Perenxisa.
Curso 2009-2010
Desarrollo de Funciones en el Sistema Informático
Actividades del Tema 4: File System: SAMBA
Actividades: SAMBA
1) Tras la instalación de los paquetes de samba (samba-common, samba-client, samba-server, samba-
doc, samba-swat), y de swat, hay que configurar el fichero /etc/xinetd.d/swat, y colocar el valor
“disable=no” para que el superdemonio xinetd arranque este servicio. Luego conviene iniciar el servicio
con /etc/init.d/xinetd restart. Posteriormente abrir la dirección http://localhost:901. Esto nos abrirá swat,
la herramienta de configuración de samba desde el browser. Si nos da problemas probad con
http://127.0.0.1:901. También deberemos arrancar el servicio samba bien desde dentro del entorno swat
o desde consola: /etc/init.d/smb restart.
2) Para comprobar que se ha instalado correctamente el paquete, podemos hacer un “netstat –anpu” y
“netstat –anpt”. Veremos que los puertos 139,138 y 137 están ocupados por los programas smbd/nmbd
(servidores de smb). También, en el puerto 901, se sitúa un hijo de xinetd que será el encargado de
arrancar swat cuando sea necesario.
3) El comando nmap nos muestra los puertos abiertos en una máquina. Probad nmap sobre localhost y
sobre la máquina remota windows.
4) En la herramienta swat, ver los contenidos de las pestañas:
a. HOME: Documentación e información relativa a Samba. Apuntad los apartados que componen
esta pestaña.
i. ¿A quien da servicio smbd según esta documentación? ¿A quien emula?
ii. ¿Para qué sirve la opción –D en smbd?
iii. ¿Qué hace nmbd?
b. GLOBALS: Opciones generales del servicio samba en la máquina
i. Colocad el valor “DFSI” en la opción “Workgroup”
ii. Colocad el nombre del equipo (aula2_XX) en “Netbios Name”
iii. Cambiad el parámetro “Server String”. Personalizadlo.
c. GLOBALS-> SECURITY OPTIONS
i. Si elegimos seguridad “user”, debe existir el mismo usuario en el entorno windows y
linux para que se pueda efectuar la conexión al servicio
ii. Si elegimos seguridad “share”, no hay comprobación de seguridad según usuario. La
seguridad en este caso es relativa a las opciones fijadas para cada compartición (o
share) que definamos.
iii. Si en esta pestaña presionamos el botón “advanced view” veremos que aparecen
muchísimas más opciones de configuración.
d. VIEW: Refleja los cambios que estamos realizando tal y como serán guardados en el fichero de
configuración: /etc/samba/smb.conf
e. STATUS: Desde aquí haremos un “restart” de los dos servicios cada vez que alteremos
opciones importantes.
5) Si desde la máquina ejecutando windows refrescamos, nos debería aparecer el nuevo grupo de trabajo
con los parámetros que hemos introducido. En caso contrario, podéis probar la opción de “Buscar
equipo” que nos ofrece el explorador de Windows. Paciencia es una palabra importante cuando estamos
haciendo prácticas con este protocolo.
LINUX DESDE WINDOWS
Actividades: SAMBA, página 1
IES Serra Perenxisa. Curso 2009-2010
Desarrollo de Funciones en el Sistema Informático
Actividades del Tema 4: File System: SAMBA
6) En la pestaña “GLOBALS” de swat, poned la “Security=user”. Vamos a hacer pruebas con seguridad a
nivel de usuario.
7) Cread un nuevo recurso compartido en la pestaña “SHARES” con el nombre “compartido” . Para ello
simplemente especificad en el parámetro “path” el valor “/tmp” y el parámetro “guest ok=yes”. Reiniciad
ambos servicios en la pestaña “STATUS” para que se relea el fichero de configuración. También
visionad en la pestaña “VIEW” como ha quedado el fichero “smb.conf” tras estos dos cambios.
8) La prueba que realizaremos a continuación debe utilizar un usuario de windows que no exista en linux.
Desde la máquina windows, entrad en el “explorador de windows –Herramientas – Conectar a unidad de
red”. Introducid el camino “\\IP_maquina_linux_con_Samba\compartido”.¿Os permite la entrada?
¿Funciona el browsing- visionado del entorno de red+recursos compartidos? ¿Se ve el grupo de trabajo
y el nombre del equipo?
9) Cambiemos ahora la configuración en “Globals” y pongamos “security=share” y probemos a conectarnos
desde Windows de la misma manera que en el apartado anterior. ¿Qué ocurre ahora? El usuario ya no
es importante, y nuestro share no especifica ninguna restricción de acceso por lo tanto ...
10) En la pestaña “GLOBALS” poned en la opción “hosts.deny” la IP del compañero Windows y haced
“commit”. Estamos especificando qué hosts NO deben tener acceso a nuestro servicio de compartición.
Si refrescamos desde la máquina Windows no debería dejar entrar (en ciertos casos no se refresca
automáticamente y para que se comporte como esperamos, debemos desconectar la unidad de red y
conectarla de nuevo). Comprobadlo. Una vez probado, volved atrás el cambio anterior y comprobad que
se vuelve a permitir el acceso. Se pueden poner máscaras para especificar conjuntos de equipos que no
tienen permiso de acceso al servicio.
11) En la pestaña “SHARES” eligiendo el share creado por nosotros “compartido”, introducid un comentario
asociado al share en el campo pertinente y comprobad que toma efecto en la pantalla del explorador de
windows. Es necesario pulsar “commit changes” en la pestaña actual y reiniciar los dos servicios en la
pestaña “Status”
12) Cread un fichero en el directorio “/tmp” de la máquina linux, por ejemplo con el comando “echo
hola>/tmp/hola.txt”
13) Si colocamos la opción “read only” a “yes” para el share con el que estamos trabajando, se debe permitir
únicamente la lectura en este share (recordad el commit y el restart de los sercios). Si desde la máquina
windows editamos el fichero con “wordpad” por ejemplo e intentamos guardar los cambios, no debe
permitirlo).
14) Poniendo ahora la opción “read only” a “no” nos tiene que dejar modificar el fichero sin ningún problema.
Posiblemente debamos reiniciar el servicio en la pestaña “STATUS”.
15) Cuando estéis editando el fichero, visualizad la pestaña “STATUS” en su parte inferior y comentad lo
que aparece en los apartados “Active Conections” “Active Shares” y “Open Files”. ¿Funciona el botón de
kill? ¿Qué efecto produce en el cliente windows?
16) Probad el comando “smbstatus” en un terminal y contrastad la información que os ofrece con la
disponible en swat.
17) Probad las opciones “host deny” en la pestaña de “shares” (commit y restart) y refrescad el cliente
windows y anotad lo que ocurre.
18) Cambiad la seguridad global a share y probad ahora a conectaros a un directorio home de un usuario.
Este share lo realiza por defecto samba en su fichero de configuración (apartado “[HOMES]”. Para ello,
en “Conectarse a unidad de red” deberéis introducir el camino \\maquina\usuario_existente ¿Se permite
la escritura en este caso?
WINDOWS DESDE LINUX
19) Existen varias formas de ver recursos compartidos en windows desde linux.
Actividades: SAMBA, página 2
IES Serra Perenxisa. Curso 2009-2010
Desarrollo de Funciones en el Sistema Informático
Actividades del Tema 4: File System: SAMBA
a. Desde un terminal utilizando el comando “smbclient –L nombre_maquina_windows” nos
mostrará información acerca de los puntos de montaje que ofrece esta máquina.
b. “smbclient \\\\Nombre_maquina\\recuso” nos abre un entorno semejante a ftp en modo texto. Si
pedís ayuda “comando: help” veréis qué comandos se podrían utilizar para hacer transferencias
de ficheros. Haced una transferencia de fichero usando el comando “get fichero”
c. Desde pantalla negra, montando directorio remoto con
mount –t smbfs //nombre_maquina/recurso /punto_local_de_montaje
d. Quizás la manera más cómoda, desde “Centro de Control Mandrake->Puntos de Montaje-
>Puntos de montaje Samba” se puede montar un directorio compartido en Windows. Probad a
compartir desde Windows un directorio con contraseña y otro sin ella. Para montarlos desde
XWindows, simplemente es necesario pulsar el botón “Buscar servidores” y ofrecer un directorio
en nuestro sistema “Botón:Punto de montaje y botón Montar”para que se monte allí el recurso
compartido remoto. El punto de montaje no tiene que existir previamente, pues lo crea
automáticamente. En el caso de que el recurso tenga contraseña en windows, deberéis
introducirla a través del apartado “avanzado” existente en esta pantalla (sólo es necesaria la
contraseña del recurso, el campo de usuario debe quedar en blanco.
e. Probad a conectaros a vuestra unidad compartida en el servidor del centro con la linea:
smbclient \\\\192.168.3.253\\<vuestro usuario>$ -U <vuestro usuario>
f. Probad a conectaros desde un navegador “Konqueror” o “dolphin” a smb://IP/recurso
g. Probad a gestionar dos usuarios de manera que cada uno de ellos tenga acceso a su directorio
home y a un share creado por vosotros, pero denegadlo al otro usuario. Atención a las opciones
“security=user”, “guest ok=no”, “guest acount = nobody”(esta última hay que respetarla, sino no
arranca samba 3.4.3)
GESTIÓN DE LOGS
20) En el directorio /var/log/samba tenéis los diversos logs que se van creando relativos al aplicativo
samba. Utilizando “tail –f” podemos ver incrementalmente las líneas que van apareciendo al final de cada
fichero de los que allí véis para entender que información se va produciendo:
a. Para provocar un error en el log de swat, podéis fallar en la autentificación (use/passwd) que se
os pide al iniciar la conexión http al puerto 901 de vuestro localhost.
b. Para provocar errores en smbd podéis eliminar la carpeta que compartís de manera que al
conectaros no encuentre el destino del share.
Actividades: SAMBA, página 3
También podría gustarte
- Programación Java - Una Guía para Principiantes para Aprender Java Paso a PasoDe EverandProgramación Java - Una Guía para Principiantes para Aprender Java Paso a PasoCalificación: 3 de 5 estrellas3/5 (7)
- ISO06 ejemploConfigSambaDocumento5 páginasISO06 ejemploConfigSambaRayAún no hay calificaciones
- Samba - Guía UbuntuDocumento7 páginasSamba - Guía UbuntuAlfredo Angel Casadiego OliverosAún no hay calificaciones
- Compartir recursos Linux-Windows con SambaDocumento6 páginasCompartir recursos Linux-Windows con SambaYrthakAún no hay calificaciones
- Plasencia SanBlas Virginia SI10 TareaDocumento33 páginasPlasencia SanBlas Virginia SI10 TareaSandra MarreroAún no hay calificaciones
- Acceder A Recurso Compartido Windows Desde Terminal LinuxDocumento13 páginasAcceder A Recurso Compartido Windows Desde Terminal LinuxLuis Argenis ZabalaAún no hay calificaciones
- Practica Servidor SambaDocumento10 páginasPractica Servidor SambaVictor SevillanoAún no hay calificaciones
- Cuestiones Unidad 10Documento7 páginasCuestiones Unidad 10michaelmorales112Aún no hay calificaciones
- Practica SAMBA PDFDocumento24 páginasPractica SAMBA PDFonominooooAún no hay calificaciones
- Conectar Mac A UbuntuDocumento28 páginasConectar Mac A UbuntuJose ManuelAún no hay calificaciones
- Trabajo Final SambaDocumento17 páginasTrabajo Final Sambaluciano zapataAún no hay calificaciones
- PEC1 OS 2021 SolucionDocumento26 páginasPEC1 OS 2021 SolucionssoAún no hay calificaciones
- Cap06 y Cap07 SambaDocumento15 páginasCap06 y Cap07 Sambacarce100Aún no hay calificaciones
- Comparticion de Carpetas Usando GADMIN SambaDocumento19 páginasComparticion de Carpetas Usando GADMIN SambaPedro Jose Garcia RuizAún no hay calificaciones
- Instalación de Ubuntu en VirtualBoxDocumento20 páginasInstalación de Ubuntu en VirtualBoxGalo TarapuésAún no hay calificaciones
- Instalacion de Samba en UbuntuDocumento18 páginasInstalacion de Samba en Ubuntujasmin13Aún no hay calificaciones
- Samba y NFSDocumento5 páginasSamba y NFSgalo salinasAún no hay calificaciones
- Tarea#9 WebminDocumento34 páginasTarea#9 WebmindiegoAún no hay calificaciones
- Actividad 1 Directorios Compartidos (Parte 1)Documento5 páginasActividad 1 Directorios Compartidos (Parte 1)Beatriz García GilAún no hay calificaciones
- Manual de Instalacion y Configuracion de SAMBADocumento10 páginasManual de Instalacion y Configuracion de SAMBAPablo Andres SilvaAún no hay calificaciones
- Samba CENTOS PDFDocumento21 páginasSamba CENTOS PDFjersonmalesAún no hay calificaciones
- Proyecto 5 Servidor SambaDocumento8 páginasProyecto 5 Servidor SambaAngélica RosalesAún no hay calificaciones
- Escaneo A Carpeta LínuxDocumento33 páginasEscaneo A Carpeta Línuxpipo pipitaAún no hay calificaciones
- Ejemplos de Sistemas Distribuidos SambaDocumento10 páginasEjemplos de Sistemas Distribuidos SambaGe InerAún no hay calificaciones
- Servidor en Linux Ubuntu ServerVol 10Documento14 páginasServidor en Linux Ubuntu ServerVol 10natxogruizAún no hay calificaciones
- Configuración básica de servidor de archivos SambaDocumento7 páginasConfiguración básica de servidor de archivos SambaFernando CabreraAún no hay calificaciones
- Proyecto 3 - Samba FinalDocumento10 páginasProyecto 3 - Samba FinalMiguel SordoAún no hay calificaciones
- P11. OpenSuse-NBT (Samba)Documento5 páginasP11. OpenSuse-NBT (Samba)Salvador AcostaAún no hay calificaciones
- SambaDocumento11 páginasSambaJuan Carlos RAún no hay calificaciones
- SambaDocumento11 páginasSambaJuan Carlos RAún no hay calificaciones
- Manual de Instalacion A2 Herramienta AdministrativaDocumento12 páginasManual de Instalacion A2 Herramienta AdministrativaMichel Smith Jimenez MoyanoAún no hay calificaciones
- Guía para Compartición de Archivos Cliente-Servidor (Samba-Windows)Documento20 páginasGuía para Compartición de Archivos Cliente-Servidor (Samba-Windows)Kevin DelgadoAún no hay calificaciones
- Unidad 05 - AP01 - TP05 - SOR (1)Documento10 páginasUnidad 05 - AP01 - TP05 - SOR (1)puntoai108Aún no hay calificaciones
- Como Conf SambaDocumento12 páginasComo Conf SambaJose Luis CamposAún no hay calificaciones
- Configurar Un Servidor Samba en DebianDocumento27 páginasConfigurar Un Servidor Samba en DebianMiguel Bretti100% (1)
- Práctica SambaDocumento12 páginasPráctica SambaSury RamosAún no hay calificaciones
- Como Se Instala Samba en LinuxDocumento9 páginasComo Se Instala Samba en LinuxJose Luis CamposAún no hay calificaciones
- Instalación y configuración de Linux Mint 13 Maya Mate en Asus UL30ADocumento10 páginasInstalación y configuración de Linux Mint 13 Maya Mate en Asus UL30AfilozofioAún no hay calificaciones
- Manual Instalacion y Configuracion Samba en CentosDocumento11 páginasManual Instalacion y Configuracion Samba en CentosAland Bravo VecorenaAún no hay calificaciones
- Compartir Archivos Entre Windows y FreeBSD Con SambaDocumento3 páginasCompartir Archivos Entre Windows y FreeBSD Con Sambaaalejosd100% (1)
- Servidor SAMBADocumento3 páginasServidor SAMBAAntonia2010Aún no hay calificaciones
- Instalacion y Configuracion de SambaDocumento7 páginasInstalacion y Configuracion de SambaLuis EscobarAún no hay calificaciones
- Manual SambaDocumento6 páginasManual SambaRox OrtizAún no hay calificaciones
- Practica 14Documento12 páginasPractica 14sergi calliAún no hay calificaciones
- Instala Samba CentOSDocumento6 páginasInstala Samba CentOSNilson Benjumea AcuñaAún no hay calificaciones
- (ASIR 2) Tema 6 Redes I y IIDocumento74 páginas(ASIR 2) Tema 6 Redes I y IIEseAún no hay calificaciones
- Configuración y Utilización de Redes Heterogéneas PDFDocumento43 páginasConfiguración y Utilización de Redes Heterogéneas PDFEseAún no hay calificaciones
- Samba 4 Ubuntu 12.04 - Active DirectoryDocumento16 páginasSamba 4 Ubuntu 12.04 - Active DirectoryHanzo Zmeu PelesitAún no hay calificaciones
- Medina Garcia David SI07 TareaDocumento42 páginasMedina Garcia David SI07 TareaDavid Medina100% (1)
- Tutorial de Servidor SambaDocumento10 páginasTutorial de Servidor Sambacaterinherrera15Aún no hay calificaciones
- Modulo 3 - Samba y DHCPDocumento27 páginasModulo 3 - Samba y DHCPLaura Natalia ErmiagaAún no hay calificaciones
- Manual SambaDocumento9 páginasManual SambaFitiel Martinez100% (1)
- Samba ServerDocumento11 páginasSamba ServerMA GOAún no hay calificaciones
- Samba y Swat en Ubuntu 10.4Documento6 páginasSamba y Swat en Ubuntu 10.4Jose Antonio FloresAún no hay calificaciones
- Intranet-Manual de UsuarioDocumento32 páginasIntranet-Manual de UsuarioAngel Tambo SantosAún no hay calificaciones
- Administración de sistemas operativosDe EverandAdministración de sistemas operativosCalificación: 3.5 de 5 estrellas3.5/5 (8)
- UF0853 - Explotación de las funcionalidades del sistema microinformáticoDe EverandUF0853 - Explotación de las funcionalidades del sistema microinformáticoAún no hay calificaciones
- Acta NacimientoDocumento1 páginaActa NacimientoFabian alejandro LopezAún no hay calificaciones
- Técnico en Seguridad InformáticaDocumento4 páginasTécnico en Seguridad InformáticaJuan Fernando Najarro50% (2)
- Enfermeria Alfabetico. Rpa 2022Documento238 páginasEnfermeria Alfabetico. Rpa 2022Ángela LópezAún no hay calificaciones
- Paso 2. Como Vincular Mi Cuenta HuaweiDocumento5 páginasPaso 2. Como Vincular Mi Cuenta HuaweiNelson SantiagoAún no hay calificaciones
- LCSPCDocumento5 páginasLCSPCjavidiaz688958Aún no hay calificaciones
- Guia Trucoteca Resident Evil Bnbmbmbmboperation Raccoon City Xbox 360Documento17 páginasGuia Trucoteca Resident Evil Bnbmbmbmboperation Raccoon City Xbox 360Juan LermaAún no hay calificaciones
- Tarea 1 - 219019-8 - Eliana Yineth Lozano TrianaDocumento11 páginasTarea 1 - 219019-8 - Eliana Yineth Lozano TrianaEliana Yineth Lozano TrianaAún no hay calificaciones
- Acta de Nacimiento (Editable - en Blanco) ...Documento1 páginaActa de Nacimiento (Editable - en Blanco) ...Azael RY67% (6)
- Sistema de Alarma Contra IntrusosDocumento6 páginasSistema de Alarma Contra IntrusosdiazpuertamAún no hay calificaciones
- Security OnionDocumento7 páginasSecurity OnionYojan David Sanchez OsoriaAún no hay calificaciones
- Camisilla Blindada NLS Body Armor 2017 PDFDocumento8 páginasCamisilla Blindada NLS Body Armor 2017 PDFEduardo MenoniAún no hay calificaciones
- Solidcore Suite AptraDocumento4 páginasSolidcore Suite AptracrazylcmcAún no hay calificaciones
- Evaluación Modulo 2Documento4 páginasEvaluación Modulo 2aecornejogAún no hay calificaciones
- Ajuntament de Vinaros 1 1 3Documento1 páginaAjuntament de Vinaros 1 1 3mirco marinesAún no hay calificaciones
- Contratos Firmados Con Telconet S.ADocumento1 páginaContratos Firmados Con Telconet S.AMaria Clara100% (1)
- Elementos Principales para Elaborar Un Manual de Seguridad InformáticaDocumento1 páginaElementos Principales para Elaborar Un Manual de Seguridad InformáticaMaria Cordoba VanegasAún no hay calificaciones
- Manual Sistema de Gestión de Calidad Final PDFDocumento26 páginasManual Sistema de Gestión de Calidad Final PDFOscar BlancoAún no hay calificaciones
- Guía de verificación de conectividad paso a pasoDocumento3 páginasGuía de verificación de conectividad paso a pasoJose FlorezAún no hay calificaciones
- Marco MetodologicoDocumento7 páginasMarco MetodologicoOr U MartinezAún no hay calificaciones
- Malwarebytes Anti-Malware Premium 2.1.8.1057 Serial LicenseDocumento154 páginasMalwarebytes Anti-Malware Premium 2.1.8.1057 Serial LicenseDnomyar Acosta GarciaAún no hay calificaciones
- Configuracion Modem para Video RemotoDocumento14 páginasConfiguracion Modem para Video RemotoJose de JesusAún no hay calificaciones
- Esp4 CeC UD5 Manual Protección de Datos y Cumplimiento de RGPDDocumento182 páginasEsp4 CeC UD5 Manual Protección de Datos y Cumplimiento de RGPDTvBox PersonalAún no hay calificaciones
- Boletic 68Documento88 páginasBoletic 68Christian CruzAún no hay calificaciones
- IggerDocumento151 páginasIggerJulio César GuancheAún no hay calificaciones
- Capitulo 7Documento4 páginasCapitulo 7Luigi Noriega MoreAún no hay calificaciones
- USUARIOS COMET Planillas para Clubes - SISTEMA COMETDocumento4 páginasUSUARIOS COMET Planillas para Clubes - SISTEMA COMETalvaro molina60% (5)
- Ley de Firma Electronica.Documento28 páginasLey de Firma Electronica.Noe BrownAún no hay calificaciones
- Mejores Filtros y Bloqueos de Internet Con OpenDNS y DD-WRTDocumento7 páginasMejores Filtros y Bloqueos de Internet Con OpenDNS y DD-WRTredfenixAún no hay calificaciones
- CURSO NFPA 780 - Pararrayos - Curso 02 MayoDocumento2 páginasCURSO NFPA 780 - Pararrayos - Curso 02 Mayoeberjack2008100% (1)
- Instructivo Interactivo MiniPRO Pagos-Redeban CompressedDocumento41 páginasInstructivo Interactivo MiniPRO Pagos-Redeban CompressedchiquilandiaAún no hay calificaciones