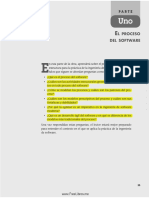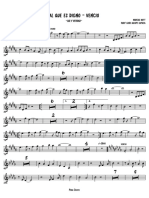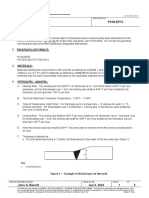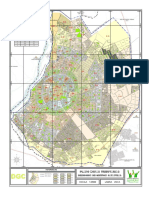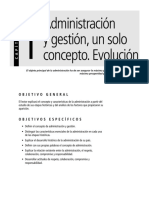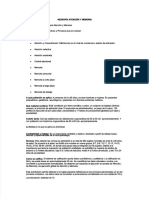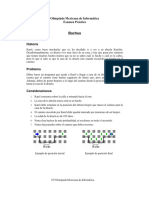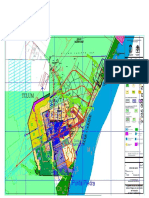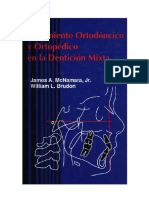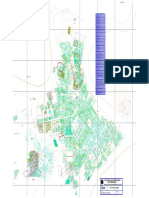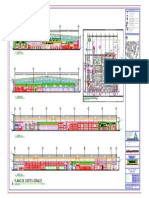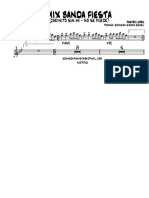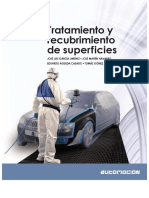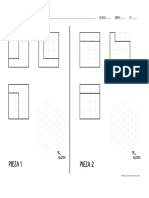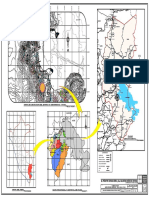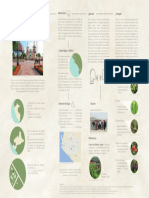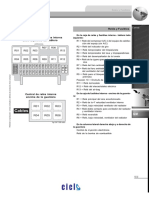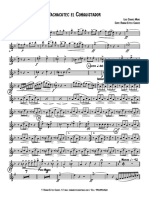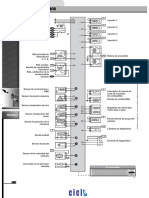Documentos de Académico
Documentos de Profesional
Documentos de Cultura
Informática - Curso de Linux Con Ubuntu - 3 de 5
Cargado por
Nelson Garcia0 calificaciones0% encontró este documento útil (0 votos)
10 vistas6 páginasInformática - Curso de Linux Con Ubuntu
Título original
Informática - Curso de Linux Con Ubuntu - 3 de 5 (Ed2kmagazine.com)
Derechos de autor
© © All Rights Reserved
Formatos disponibles
PDF o lea en línea desde Scribd
Compartir este documento
Compartir o incrustar documentos
¿Le pareció útil este documento?
¿Este contenido es inapropiado?
Denunciar este documentoInformática - Curso de Linux Con Ubuntu
Copyright:
© All Rights Reserved
Formatos disponibles
Descargue como PDF o lea en línea desde Scribd
0 calificaciones0% encontró este documento útil (0 votos)
10 vistas6 páginasInformática - Curso de Linux Con Ubuntu - 3 de 5
Cargado por
Nelson GarciaInformática - Curso de Linux Con Ubuntu
Copyright:
© All Rights Reserved
Formatos disponibles
Descargue como PDF o lea en línea desde Scribd
Está en la página 1de 6
Computin:
50 (il)
Curso de Linux con Ubuntu
Instala y actualiza
aplicaciones
no de los mitos que rodean al mundo
Linux es que carece de aplicaciones. Esto
no sélo es falso, sino que Ubuntu pone a
tu disposicin, literalmente, miles de programas
y aplicaciones, instalables de forma répida y
Centralizada, a través de tu conexi6n a Internet.
‘Ademés, olvidate de las versiones de prueba que
caducan a los pocos dias 0 que te dan funcio-
nalidad limitada. Todas las aplicaciones que te
cofrece Ubuntu son completas, funcionales y gra-
tuitas. ¥ no pienses en pasarte horas buscando
Alo largo de los anteriores capitulo
has aprendido a instalar Ubuntu
en tu disco duro, y a conseguir
que funcione en red y se conecte
a Internet. Ahora es el momento
de aprovechar esa conexién para
instalar nuevas aplicaciones y
actualizar las que ya tienes. Y
todo de forma sencilla, iy gratis
NEM TT et)
Cap. 3 Instalay actualiza aplicaciones 1
Aplicaciones empaquetades. Aiadiry guitar
aplicaciones, Gestor de paquetes Synaptic.
Gestion de paquetes mediante la linea de érdenes
Instalar un séo archivo de paquete. Repesitris.
aicionales. Actualizaciones. Pon's
fen Internet alguna aplicacion que abarque tus
necesidades. Desde un Gnico punto puedes listar
todas las aplicaciones disponibles, filtrarlas por
tipos,y realizar bisquedas.
Por supuesto, no todas las apticaciones dis-
ponibles las ha desarollado el equipo de esta
distribucién. De hecho, muy pocas de elas
pertenecen a Ubuntu. Sin embargo, el enorme
‘esfuerzo que han realizado es adaptar y probar
las aplicaciones de forma que funcionen correcta-
mente con su distribueién de Linux
ig Aplicaciones empaquetadas
Una aplicacion empaquetada (0 simplemente
paquete de software) es un conjunto de uno 0
varios archivos necesarios para la ejecucion de
tun determinado programa, o para afadir funco
talidadas a in prograrea existonds,
En algunos casos, el conjunto de archivos que
compone una aplicacion se dstribuye simple
‘mente comprimido (como un archivo zip, 0 gzip),
y para ejecutar la aplicacion basta con descom.
Drimirlo en la misma carpeta y lanzar el ejecuta
ble, Pero actualmente es comin que la aplicacion
necesite que algunos de esos archivos se copien
en lugares especiales del sistema operativo, y a
208
Cy aieaconas Loparee Satema
ave rade sen
‘archvo Etar veer Ira res Ada
ie i ea ;
«| [r sturs | [pacuctes) 200m & [vercomo cones
wineo8.atndk. vine wa2epi-0914
wine 09 21 tackea
Jeevan
Coriputer
nadie se le ocurriria instalar esos archivos ma-
tualmente, uno a uno, en lugares distints. Por
tanto, exsten dos estrategias. La primera, que
se utiliza habitualmente en los sistemas de Mi-
crosoft, consiste en paquetes autoinstalables: el
propio paquete es un programa capaz de descom-
primi ls ficheros que incluye y copiarlos en los
lugares adecuados. La segunda, que es la que se
utiliza casi siempre en los sistemas Linux, como
Ubuntu, consiste en empaquetar Las aplicacio-
nes de forma estandar, de manera que un Gnico
programa de gestion de paquetes de sistema
apertivo sepa descomprimir einstalar los f-
heros. Distintas distibuciones de Linux utilizan
distintos formatos de paguetes. Ubuntu utiliza el
formato “deb’.
1.1 Gestores de paquetes
Una de las mayores ventajas de instalar software
fen formato de paquetes es la gestin de depen
dencias. Existen muchos programas que dependen
te otros para su correcta ejecucin, es decir, ue
hecesitan que se instal otto programa antes, 0
fn pueden funcionar. Cada paquete lleva infor-
aacion sobre sus dependencis. Aunque seria
posible estudiar estas dependencias einstalar
antes os otros programas; esta tarea es larga
tediosa (ya que esos programas pueden, a su
tener dependencias propias) Para evitarlo,
Ademds de para faciitar la instalacion, dispones
ie gestores de paquetes. Cuando indices a uno
estos gestores que deseas instalar una apli-
Gcién, el gestor automaticamente estudia todas
Ig dependencias necesaras, einstala tanto la
Curso (Il) l Computing | Practico
aplicacin indicada como todas las que requiera
para funcionar, de forma transparente. Ademas,
como te mostraremos més adelante, estos gesto-
res permite realizar bisquedas de apicaciones y
descargalas desde repositorios de software.
1.2 Repositories de software
Sup6n que necesitas una nueva aplicacién, por
ejemplo, un editor de fotograffas gratuito. Se-
guro que conoces el procedimiento habitual para
Conseguirla por Internet, consistente en ira la
pagina web del programa, descargarloe instalar-
lon tu PC Si quires instalar varios programas,
ddebes realizar esta misma operacién para cada
tno de ellos. ¥ eso suponiendo que conozcas el
‘nombre det programa, que tenga pagina web, que
esté funcionando, y que offezcan una vetsin del
programa adecuada para tu sistema operative.
Este proceso es igual de vélido en tu PC con
Ubuntu, pero hace mucho tiempo que los usua-
ros de Linux se dieron cuenta de que este siste-
ma distaba mucho de ser bueno. Requiere mucho
tiempo, esfuerzo, y ademas es muy probable que
no consigas encontrar lo que quieres. Ast qu los
desarrolladores de distribuciones Linux tomaron
una decision. No seria mucho ms sencillo si
todo el software necesaro estuviese en el misma
sitio? Ademds, ast sera muy fail asegurarse de
‘que las nuevas versiones de ls programas fun
cionan correctamente con el sistema, antes de
darlas por buenas,
Pues, basicamente, un repositorio de software es
un sito en Internet donde se almacenan un gran
Conjunto de programas, en forma de paquetes de
software, De esta forma, cuando necesites una
nueva aplicacién, puedes buscarla, descargarla, ©
‘nstalaria de forma rapida y sencilla a través del
gestor de paquetes
Afiadir y quitar aplicaciones
forma més sencilla para afadir nuevas aplica-
jes es precisamente desde la utiidad ARadir
guitar aplicaciones. Se trata de un gestor de
meetin,
Introduccion rida
que no tots los usuarios del sis~
Instalaro eliminar aplicaciones. De
nico con capacidad para hacerio es el
jnistrador del sistem (root) Tembién
para el usuario principal dl sistema,
Para empezar, las aplicaciones aparecen agru~
padas por categorias, de forma que sean facies
de localizar. Por ejemplo, es muy posible que
ro sepas que el programa de modelado en 30
por excelencia de Linux se llama Blender, pero
2s facil deducir que estard en la seccién de
‘gréficos. De esta forma, a la izquierda tienes un
panel con el listado de categorias disponibles, y
al pulsar sobre cualquiera de elas a la derecha
te aparece un lstado de las aplicaciones dentro
de esa categoria. Para cada aplicacién verds su
fcono, su nombre, una breve descripcion y, si
paquets muy bisio, con funcional
apero may sec ce wz yaa
cubtr perfearente ts neces,
Tar aranca, vea ena
siiitaeias pleaser stadt gut.
inet asa
Cota ver as ore
progam, tat a eon
Bolo d ls ataclnes ul
ya tenes instal cone
ln Sepoiles dena
coneciar po ner a
repost de
cians tts acm
dh oplacones dona
Tenn cents ge pan pl
deccarger ante ta deal
Gaon mo eae
ne
conectado a Internet.
Esta aplicacin est diseRada cance
para siplificar las operaciones) Pear
MINING de gestion de aplicaciones,
mediante sudo. Por tanto, cus
los programas de gestion de.
pedir tu contraseha, para poder
vilegls de administrador.
sap
lee
209
aon Computing J curso an
pulsas sobre ella, una descripcién extensa de
lo que es y lo que hace.
Para instalar una nueva aplicacién, basta con
que marques la casilla situada junto a ella, ya
continuacién pulses et botén Apliear: los pro-
sgramas que hayas seleccionado seran descarga-
dos ¢ instalados automaticamente, y también
se instalaran las aplicaciones adicionales que
tos requieran,
Si lo prefieres, por supuesto, también puedes
buscar por nombre. En la parte superiar tienes
Un cuadro de texto de busqueda, que filtra el
listado de aplicaciones. Selecciona todas como
tipo de aplicacién, y escribe en el cuadro el
| nombre del programa, Como veremos mas ade-
lante, existen varios repositorios para Ubuntu.
En principio s6lo tienes aplicaciones disponi-
bles de los repositorios oficiales. |
Pero puedes instalar, ademas, otros dos tipos
de aplicaciones: |
* Si marcas la casilla Mostrar aplicaciones no
‘soportadas, puedes acceder también aun
enorme conjunto de aplicaciones mantenidas
por voluntarias, ademas de las mantenidas por
cel equipo de Ubuntu,
+ Y si marcas la caslla Mostrar aplicaciones co-
‘merciales verds también aplicaciones de otras
3 Gestor de paquetes Synaptic
Synaptic es una aplicacion mucho més avanzada
que Afadir y quitar aplicaciones, y es un gestor
de paquetes muy potente. Te ofrece mucha mis
informacion a través de su interfaz grafico, y te
freee més posiilidades.
Puedes lanzar Synaptic desde Afadir y quitar
aplicaciones, o directamente mediante el me-
ni Sistema/Administracién/Gestor de paque-
tes Synaptic, La primera vez que lo ejecutes, te
i
e 2 x
birece un cuadro con una breve Introduccion a
lo que es un gestor de paquetes. Una vez que lo
Eierres, vers la ventana de Synaptic,
8. 1 Funcionamiento basico
Elmodo basico de funcionamiento es muy similar
al de Afadir y quitar aplicaciones. A la izquierda
tienes un listado de categoria de aplicaciones, y
4 la derecha, cuando selecciones una categoria,
Descargando informacion de paquetes
5 comprobarn oe repontarioe buscando paguntes de
Saftwate nuevos srinagor 9 actus,
Tusa de decarg:desconocde
D Mesa progiao de cada chive rida
obtendrés la lista de aplicaciones de dicha cate-
goria. Lo primero que necesitas es que Synaptic
obtenga la lista de las tltimas versiones de los
Paquetes. Para esto, pulsa el boton Recargar.
‘Synaptic se conectara a los repositorios que ten-
42 definidos, obtendré unas listadas de aplicacio-
nes y versiones, de modo que sabra el estado de
‘ada una de tus aplicaciones respecto a las de los |
repositorios (siya la tienes instalada, si es actua-
lizable, sino la tienes.
Para instalar una aplicacion,
haz doble clic sobre ella
(también puedes selec-
Conarla, obtener el mend
| aa ‘oa ana contextual con el botén
oer vee Taiaiamaeieas| derecho del raton, y escoger
la opcion Marcar para ins-
talar). Si tuviese dependen-
cia, Synaptic te mostrars
tun cuadro de informacion
‘ndicando cudles son. Una
vez que aceptes instalar sus
ddependencias, la aplicacién
quedars lista para instaar.
Cuando hayas|
marcado todas
las aplicacio-
es que quie-
ras, pulsa el
botén Aplicar,
vy Synaptic des-
Cargara las aplicaciones desde los repositories, y
las instalar. Para desinstalar una aplicacion, pulsa |
con el bot6n derecho del raton sobre la aplicacion
Neate | pu ceme
[Ne instatazo(iequenta) pulses Aplicar
aoe
Synaptic marca |
oe
‘empresas, con restricciones (no son software
libre), y de las que Ubuntu no ofrece garanta,
En general, es bastante seguro activar ambas op
cones, ya que, an sin pasar controles tan esr:
tos coma las aplicaciones oficialmente soportadas,
ambos repositoros estan muy probados y son
ampliamente usados por la comunidad. Algunos
programas y paquetes no estan disponibles para w
instalacion en Afiadiry quitar aplicaciones. Pars
acceder a todas las aplicaciones posibles es nece-
sario utilizar un gestor de paquetes més avanzato,
llamado Synaptic. &s posible lanzarlo directamente
desde esta ventana, pulsando el botén Avanzada,
con icons diferentes, sequin lo que se va 2 hacer
com ellos. Es posible fambign que existan versio-
nes actualizadas de aplicaciones que ya tengas
instaladas. Lo primero es localizar las apicacings
que quieras actualizar. Puedes hacerlo fiéndate e
los iconos, 0 de forma mas sencilla mediante les
En realidad, tanto Synaptic como ARiadiry qui-
tar aplicaciones son interfaces grafcos de otra
hherramienta,lamada APT (del inglés Advanced
Packaging Tool Herramienta Avanzada de
Empaquetado).Este programa es un potent
sistema de gestin de paquetes que funciona
‘modo texto. mediante la ines de érdenes,
las operaciones de gestion de paquetes
hacerlasdirectamente con esto programa, y
‘muchos usuarios avanzados consideran mis.
‘pido hacerto asi,
‘Aigunas érdenes comunes que pueden usaree
con APT son.
‘+ Buscar paquetes:
‘sudo apt-cache search palabra-a-buscar
‘+ Instalar paquetes:
‘sudo apt-get install nombre-del-paquete
+ Eliminar paquetes.
‘sudo apt-get remove nombre-del-paquete
+ Obtoner nuova lista de paquetes,
‘sudo apt-get update
+ Actalizar el sistema con las actual
disponibles:
‘sudo apt-get upgrade
‘+ Mostrar comandos de ayuda y opciones:
210
filtos. Pulsa con el bot6n derecho del ratén sobre
la aplicacin, y en el mend contextual selecciona
Marcar para actualizar. Cuando pulses Aplicar se
actualizarn todas las aplicaciones asi marcadas.
En lugar de actualizar aplicacion por aplicacion,
también puedes actualizar de un golpe todas las
aplicaciones con nuevas versiones disponibles. Sy-
haptic te ofrece dos formas para esto:
+ Actualizacion inteligente (dist-upgrade) este
método trata de instalar las nuevas versiones
de las aplicaciones, resolviendo sus dependen-
clas. Es decir, que ademés de actualizar los
paquetes actualizables, instala los paquetes de
las dependencias adicionales que puedan tener
las nuevas versiones de las 3
* Actualizacién por defecto: este metodo solo
actualiza los paquetes ya instalados. Es decir,
‘que sila nueve version de una aplicacion de-
pende de un paquete no instalado, esa aplica-
idn no se actualizara
Fens os mer tn
in ]
Be mteeernes |
ee.
Synaptic esta configurado para utilizar la actual
zaci6n intligente. Si quieres cambiarlo, accede al
‘mend Configuracion/Repositerios, y modifcalo en
la pestaia General. Para realizar la actualizacion
da sistema con Synaptic, pulsa Marcar todas las
‘actualizaciones, y luego pulsa Aplicar. Verds un
dislogo con un resumen de todos os cambios que
Sevan a realizar. Pulsa ApUcar para confirmar esos
Cambios, ycomenzaré la actualizacién,
Crea tus propios filtros
‘Synaptic ofrece funcionalidades muy avanzadas
para el usuario experto, Una deellas es la posbili-
dad de crear tus propos fits. de forma que sélo
‘aparezcan en I lista los paqueles que cumplan las
‘condiciones que ti decid.
Puedes crear. borraryedtar fitros desde el editor
de firos. Para abril escoge la opcién de mend
CConfguracion/iros.
‘Ala izquierda tenes unlstado de los ftros exis-
tents. Si seleccionas une de ellos puedes motif-
‘carlo (cambiando sus valores. y pulsando Acepta.
© climinarie pulsando Borrar También puedes crear
| | fits mediante et botén Nuevo.
‘Ala derecha tienes tres pestafias con las propieda-
‘des del ito, Cuando selecciones un filtro, solo se
32 Filtros
Apatte de ver las aplicaciones ordenadas por cate
ora, Synaptic te permite otros modos de Ftrado
{que pueden ser muy tiles. Si pulsas el botén
Estado, en el panel izquerdo, verds, en lugar del
listado de categoris, las opciones Instalado y No
Instalado. De esta forma, puede ser mucho mas.
‘pido localizar una aplicacién a desinstalar (si
listas solo aquelas que tengas instaladas), o ase-
‘gurarte de si tienes ya instalado un programa. La
4 Instalar un solo archivo de paquete
verd paquetes que cumplan con todas la propie~
dades que detinas.
| funcionatidad de busqueda te permite localizar
aplicacién, buscando un texto en el nombre, la
descripcién, el mantenedor det paquete, la ves
las dependencias, 0 los paquetes proporcionados,
Puedes acceder a estas busquedas utilizando e
‘tn Buscar situado en la parte superior de la ve
| tana. Ademés, Synaptic guarda las basquedas que
ya hayas realizado Si pulsas et tin Buscar de
parte inferior de la ventana, verds que en lugar
Uistado de categorias ahora tienes una lista con
| bbisquedas que has realizado, de forma que pu
| repetirias con un simple cic.
Por tltimo, puedes realizar un fitrado perso
nalizado, Si pulsas el boton Personalizado, en
el panel de la izquierda podrés ver opciones de
filtrado avanzadas. Aqui puedes ver solamente
aplicaciones actualizables (aquellas que tienes
Instaladas, pero de las que ya existe una nuevd
version), podras ver los cambios que has slag
cionado (tanto los marcadas para instalar coma
para desinstalar), los paquetes que correspon
a los filtros de bisqueda avanzados, los paquet
{que pueden ser configurados a través del sis
debconf, y los paquetes rotos (aquellos que
instalados, pero que tienen alguna depende
‘ncumplida, y por tanto no pueden funciona
general, para el uso normal no necesitarés
a la mayorta de estos filtro.
La mejor forma de instalar nuevas aplicaciones
es desde los repositorios, a través de los gestores
de paquetes. No obstante, a pesar de que los.
repositorios de Ubuntu contienen una enorme
‘antidad de aplicaciones, no contienen todas. Y
5 posible que necesites instalar justamente una
aplicacion que no esté disponible. En estos c
0s, debes descargar el paquete de la aplicacion
directamente desde una pagina web (asegurate
dde que sea un sitio fiable, antes de instalar
nada), einstalario individualmente
4.1 instatar paquetes deb
Esisten diferentes formatas de paquetes de soft-
ware. Los que son compatibles con tu sistema
son los paquetes de Ubuntu, Pero claro, casi
todos las paquetes de Ubuntu estén en sus repo-
sitorios, por lo que no es frecuente que necesites
descargar un paquete para Ubuntu. No obstante,
Ubuntu esta basada en la distribucién Debian, y
212
por tanto los paquetes para ambos sistemas son
‘asi siempre compatibles.
Para instalar un paquete deb haz doble clic sobre
@L. Obtendrés una ventana con informacién sobre
el paquete. Pulsa el botén Instalar paquete, y la
aplicacion se instalaré en tu equipo.
42 Instalar paquetes rpm
| Los archivos rpm son archivos de paquetes ori
Ginarios de RedHat. No es recomendable que los
CéFByter,
‘nstales en tu Ubuntu. En la mayor de los
debe existir un paquete deb de la misma a
ci6n. No obstante, si esto no es at, yes
tamente necesario instalar esa aplicacion,
tuna utitidad capaz de convertir un archiva
tun archivo deb. Se trata del programa ale
poder usarto, primero debes instalaro: ul
haptic para localizar e instalar el programa
Una vez lo tengas instalado, puedes co
paquete con la siguiente orden en un te
‘sudo alien nombre_paquete.rpm. Esto te
rard un nuevo paquete deb, que pods it
normalmente.
| [lero tar tor ert sonar mea
|
L,,3 Archives comprimidos
con tar
Los paquets de softrare que ya cones stn
Prepare aa functor con na etic de
inocespecta, erste aon
Peo exits un nélod univers lop tds
I scinconey oo cat
es apace cr fae
Ese taro ts mo ns compl ata
tse fe el motiv pore que se venan [se
cues ya prepara pa as distros
Ee nayoria de stow paquets, enaminaos
Bea Fence cor ce
Betta pages rie ae
rer a] aie inca
Be para ect: daers haces
5 Repositorios adicionales
Curso (ll) l Computing | Préctico
Lego, abre una Terminal. Accede ala carpeta
terminal
lo primero
‘que debes ha-
cet es copiar
siempre los
tarballs a una
capeta espe-
cifca, para
localizarios de
forma sencil,
Por ejemplo,
puedes crear
tuna carpeta
“tarballs” en
tu directorio.
personal y
copiatos all
que has creado mediante el comando ed tarballs.
Lo siguiente consiste en descomprimir el fichero.
Si se trata de un fichero tar.gz, puedes descom-
primirio con tar -xvaf paquetetar-g2. si es un
También podría gustarte
- El Proceso Del Software - Modelo Del Proceso-PressmanDocumento30 páginasEl Proceso Del Software - Modelo Del Proceso-PressmanIván SeffinoAún no hay calificaciones
- Al Que Es Digno Vencio Saxo AltoDocumento2 páginasAl Que Es Digno Vencio Saxo AltoFabricio Medinacelli De la CruzAún no hay calificaciones
- Cuaderno de Estímulos 2Documento99 páginasCuaderno de Estímulos 2GabiAún no hay calificaciones
- RUTA 66-2 - 006 Tenor Sax. 2Documento2 páginasRUTA 66-2 - 006 Tenor Sax. 2leonelAún no hay calificaciones
- Dermatoses OcupacionaisDocumento1 páginaDermatoses OcupacionaisWelson MikaelAún no hay calificaciones
- Aprender A Aprender en La Era DigitalDocumento239 páginasAprender A Aprender en La Era DigitalJtte100% (2)
- A Donde VayasDocumento3 páginasA Donde VayasJuan Oviedo-ReinaAún no hay calificaciones
- P10D Ep13Documento2 páginasP10D Ep13vishwanath hiremathAún no hay calificaciones
- Practicas Razonamiento Matematico Cepre III 2014 OkDocumento27 páginasPracticas Razonamiento Matematico Cepre III 2014 OkLatasha Flores100% (2)
- Dios Tan Solo Dios (Bass-String Cifrado)Documento1 páginaDios Tan Solo Dios (Bass-String Cifrado)Jared Isaac PortilloAún no hay calificaciones
- Plano de Sanat Cuz en PDF CompletoDocumento1 páginaPlano de Sanat Cuz en PDF CompletoNelson Martinez JankoriAún no hay calificaciones
- Adolfo Mejía - ACUARELA (Pasillo) - para Instrumento Solista & Piano - Bajo EléctricoDocumento2 páginasAdolfo Mejía - ACUARELA (Pasillo) - para Instrumento Solista & Piano - Bajo EléctricoIvan Felipe Muñoz VargasAún no hay calificaciones
- Catastro Final Sgidur 2021 Ok-Plano Catastral 2021 OkDocumento1 páginaCatastro Final Sgidur 2021 Ok-Plano Catastral 2021 OkDemetrio Levi CrisantoleviAún no hay calificaciones
- Capitulo I La Administracion y Gestion - El Mismo Concepto y Su EvolucionDocumento20 páginasCapitulo I La Administracion y Gestion - El Mismo Concepto y Su EvolucionJulia CastilloAún no hay calificaciones
- Entrañable TrombónDocumento1 páginaEntrañable TrombónfranciscosaxofonAún no hay calificaciones
- A Tu Amparo y ProteccionDocumento1 páginaA Tu Amparo y ProteccionWilson Andres CastañedaAún no hay calificaciones
- 000 Himno Nacional Argentino - para Piano Y VozDocumento6 páginas000 Himno Nacional Argentino - para Piano Y VozAlejandro MartínAún no hay calificaciones
- Plano Mdlo - Base Catastro 2019Documento1 páginaPlano Mdlo - Base Catastro 2019Cristhian Cliff Cornejo CarrilloAún no hay calificaciones
- CL 7-La Organización Como CerebroDocumento28 páginasCL 7-La Organización Como CerebroDaniel HuarachiAún no hay calificaciones
- Neuropsi Atencion y MemoriaDocumento5 páginasNeuropsi Atencion y MemoriaPsic Susy MaldonadoAún no hay calificaciones
- Baches Karel Omi 2017-2Documento1 páginaBaches Karel Omi 2017-2JuanGonzalezAún no hay calificaciones
- Aguatandil ModeloDocumento1 páginaAguatandil ModeloJuan Pablo Garcia VitulloAún no hay calificaciones
- Cabeza Loca SaxoDocumento1 páginaCabeza Loca SaxoMartin GarciaAún no hay calificaciones
- Bases Moleculares de La Comunicacion CelularDocumento7 páginasBases Moleculares de La Comunicacion CelulardanyquetzAún no hay calificaciones
- Suelo HuancavelicaDocumento1 páginaSuelo HuancavelicaLucy Huaman GalvanAún no hay calificaciones
- Segunda Guerra MundialDocumento11 páginasSegunda Guerra Mundialmariasil971Aún no hay calificaciones
- Plan de Desarollo Urbano Del Municipio de Tulum (PDU)Documento1 páginaPlan de Desarollo Urbano Del Municipio de Tulum (PDU)Aída Castillejos0% (1)
- Ibfc 520 NutricionistaDocumento10 páginasIbfc 520 NutricionistaErick AndradeAún no hay calificaciones
- A-1.2.1 Ajustes Electricos 02.01.19Documento1 páginaA-1.2.1 Ajustes Electricos 02.01.19Nelson Forero100% (1)
- LA MALGENIOSA - 1ra Trompeta en Sib - 2019-01-10 0902 - 1ra Trompeta en SibDocumento1 páginaLA MALGENIOSA - 1ra Trompeta en Sib - 2019-01-10 0902 - 1ra Trompeta en Sibleydi violetaAún no hay calificaciones
- RT Cilindros Tanques Estacionarios GLP 2Documento24 páginasRT Cilindros Tanques Estacionarios GLP 2UnAmigoMasAún no hay calificaciones
- Juntos - GuitarraDocumento1 páginaJuntos - GuitarraAntonio GuerreroAún no hay calificaciones
- Diagrama Unilineal Sic 30-01-2017Documento1 páginaDiagrama Unilineal Sic 30-01-2017ramonAún no hay calificaciones
- Articulo de Tapa Club 140Documento20 páginasArticulo de Tapa Club 140Sergio MarcanoAún no hay calificaciones
- Ortodoncia Denticion MixtaDocumento67 páginasOrtodoncia Denticion Mixtaortodoncia 201867% (3)
- Plano de Sectorizacion General Distrito de Ventanilla Callao1-ModeloDocumento1 páginaPlano de Sectorizacion General Distrito de Ventanilla Callao1-ModeloCris JaelAún no hay calificaciones
- Mapa Puerto MaldonadoDocumento1 páginaMapa Puerto MaldonadoelvisAún no hay calificaciones
- Plano de AmarilisDocumento1 páginaPlano de AmarilisBenjamin Caceres GuerraAún no hay calificaciones
- P-5 Pdu Leste Zonificacion UrbanaDocumento1 páginaP-5 Pdu Leste Zonificacion UrbanaJoe NuñezAún no hay calificaciones
- Aws d17.1Documento102 páginasAws d17.1Carlos Mujica SaucedoAún no hay calificaciones
- El Poderoso de Israel - Alto SaxDocumento2 páginasEl Poderoso de Israel - Alto SaxCesar Luis Palacios Pinillos100% (2)
- GRUPO15 ModeloDocumento1 páginaGRUPO15 ModeloEmilia Lucia Villamayor MiersAún no hay calificaciones
- A-300 Plano de Cortes Generales-Ba-Bosques Del Valle-3065-ModelDocumento1 páginaA-300 Plano de Cortes Generales-Ba-Bosques Del Valle-3065-ModelCynthia TobónAún no hay calificaciones
- 3-Inicial Señor de Los MilagrosDocumento1 página3-Inicial Señor de Los Milagrosjulio cesar chambilla castilloAún no hay calificaciones
- CARINITO SIN MI Banda Fiesta - PARTITURAS TROMPETAS DEMODocumento1 páginaCARINITO SIN MI Banda Fiesta - PARTITURAS TROMPETAS DEMOedinson sierra PIANISTA100% (1)
- Tratamiento y Recubrimiento de Superficies PARANINFODocumento437 páginasTratamiento y Recubrimiento de Superficies PARANINFOraulAún no hay calificaciones
- Matriz de ComunicaciónDocumento36 páginasMatriz de ComunicaciónConstanza Monserrat Fuentes Panoso100% (1)
- Comportamiento Organizacional 15a EdicioDocumento716 páginasComportamiento Organizacional 15a EdicioHumberto Centeno Cortés100% (1)
- Ejercicio 2 de Representacion de Vistas - RotatedDocumento8 páginasEjercicio 2 de Representacion de Vistas - RotatedRodrigoxdxd10Aún no hay calificaciones
- Mapa de Ubicacion Del Barrio Iii Centenario - Puno: Sr. Peñafort Zapana Neira Y Sra. Salustina Nuñez de ZapanaDocumento1 páginaMapa de Ubicacion Del Barrio Iii Centenario - Puno: Sr. Peñafort Zapana Neira Y Sra. Salustina Nuñez de ZapanaSteveAún no hay calificaciones
- Renault Inyección Electrónica Megane 1.4 Siemens Fenix 3B PDocumento2 páginasRenault Inyección Electrónica Megane 1.4 Siemens Fenix 3B PmiguelAún no hay calificaciones
- ChilcaDocumento1 páginaChilcaClaudia FernandezAún no hay calificaciones
- MEDLEY GILBERTO SalsaDocumento6 páginasMEDLEY GILBERTO SalsaCarb Carb Carb100% (1)
- Himno Al Colegio AMG TptaDocumento1 páginaHimno Al Colegio AMG TptaCesar Augusto Ojeda FossaAún no hay calificaciones
- GM Relés y Fusibles CorsaDocumento1 páginaGM Relés y Fusibles CorsaRodrigo RamosAún no hay calificaciones
- Cuarto de Hotel - Bonny Cepeda Merengue Demo PartiturasDocumento1 páginaCuarto de Hotel - Bonny Cepeda Merengue Demo Partiturasedinson sierra PIANISTA100% (1)
- NFD 75553 - 308966 - MediciDocumento1 páginaNFD 75553 - 308966 - MedicieuannabheatryzAún no hay calificaciones
- Pachacutec El ConquistadorDocumento64 páginasPachacutec El ConquistadorEdwin Yerson86% (7)
- Renault Inyección Electrónica Clio 1.2 Mpi Sagem Safir PDFDocumento2 páginasRenault Inyección Electrónica Clio 1.2 Mpi Sagem Safir PDFJesusRodriguezAlvearAún no hay calificaciones
- Planta BajaDocumento1 páginaPlanta BajarimendarogmailcomAún no hay calificaciones
- Lenovo G470. Guía Del Usuario v1.0Documento48 páginasLenovo G470. Guía Del Usuario v1.0Alejandro Marturet67% (6)
- (Apuntes) Tutorial Rápido de Fortran - Baeza PereyraDocumento34 páginas(Apuntes) Tutorial Rápido de Fortran - Baeza PereyraAlejandro MarturetAún no hay calificaciones
- (Apuntes) Manejo de Gráficas y Datos Experimentales A Través de Gnuplot - Andrés M. Vargas H.Documento11 páginas(Apuntes) Manejo de Gráficas y Datos Experimentales A Través de Gnuplot - Andrés M. Vargas H.Alejandro Marturet100% (3)
- Gnu Plot Cur SoDocumento24 páginasGnu Plot Cur SoDante TaveraAún no hay calificaciones
- Analisis Vectorial JumDocumento30 páginasAnalisis Vectorial JumlquihuataAún no hay calificaciones
- Sword of The Berserk. Guía de UsusarioDocumento13 páginasSword of The Berserk. Guía de UsusarioAlejandro MarturetAún no hay calificaciones
- Cálculo Diferencial e Integral. Tomo 2 - N. PiskunovDocumento451 páginasCálculo Diferencial e Integral. Tomo 2 - N. PiskunovAlejandro MarturetAún no hay calificaciones
- X-Plane 10. Guía de UsusarioDocumento20 páginasX-Plane 10. Guía de UsusarioAlejandro Marturet100% (3)
- Cálculo Diferencial e Integral. Tomo 1 - N. PiskunovDocumento530 páginasCálculo Diferencial e Integral. Tomo 1 - N. PiskunovAlejandro MarturetAún no hay calificaciones
- X-Plane 7. Guía de UsuarioDocumento55 páginasX-Plane 7. Guía de UsuarioAlejandro MarturetAún no hay calificaciones
- Best Dives of the Western HemisphereDe EverandBest Dives of the Western HemisphereCalificación: 4 de 5 estrellas4/5 (2)
- Arizona, Utah & New Mexico: A Guide to the State & National ParksDe EverandArizona, Utah & New Mexico: A Guide to the State & National ParksCalificación: 4 de 5 estrellas4/5 (1)
- Japanese Gardens Revealed and Explained: Things To Know About The Worlds Most Beautiful GardensDe EverandJapanese Gardens Revealed and Explained: Things To Know About The Worlds Most Beautiful GardensAún no hay calificaciones
- The Bahamas a Taste of the Islands ExcerptDe EverandThe Bahamas a Taste of the Islands ExcerptCalificación: 4 de 5 estrellas4/5 (1)
- Naples, Sorrento & the Amalfi Coast Adventure Guide: Capri, Ischia, Pompeii & PositanoDe EverandNaples, Sorrento & the Amalfi Coast Adventure Guide: Capri, Ischia, Pompeii & PositanoCalificación: 5 de 5 estrellas5/5 (1)
- Best Dives West Hemisphere ExcerptDe EverandBest Dives West Hemisphere ExcerptCalificación: 4.5 de 5 estrellas4.5/5 (3)
- South Central Alaska a Guide to the Hiking & Canoeing Trails ExcerptDe EverandSouth Central Alaska a Guide to the Hiking & Canoeing Trails ExcerptCalificación: 5 de 5 estrellas5/5 (1)
- New York & New Jersey: A Guide to the State & National ParksDe EverandNew York & New Jersey: A Guide to the State & National ParksAún no hay calificaciones