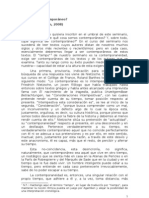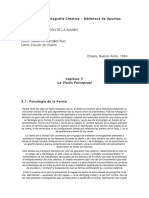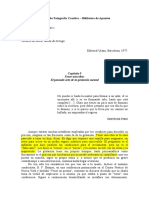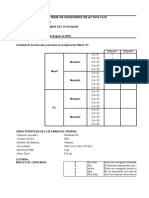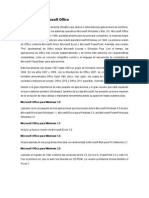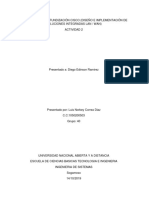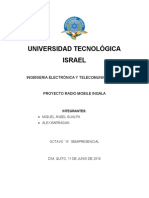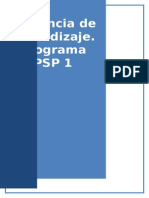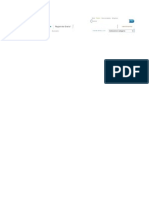Documentos de Académico
Documentos de Profesional
Documentos de Cultura
Fotografia Digital Alta Calidad - JM Mellado 1l2
Cargado por
lautxap100%(1)100% encontró este documento útil (1 voto)
104 vistas225 páginasTeoría sobre la edición digital de imágenes en photoshop
Derechos de autor
© © All Rights Reserved
Formatos disponibles
PDF o lea en línea desde Scribd
Compartir este documento
Compartir o incrustar documentos
¿Le pareció útil este documento?
¿Este contenido es inapropiado?
Denunciar este documentoTeoría sobre la edición digital de imágenes en photoshop
Copyright:
© All Rights Reserved
Formatos disponibles
Descargue como PDF o lea en línea desde Scribd
100%(1)100% encontró este documento útil (1 voto)
104 vistas225 páginasFotografia Digital Alta Calidad - JM Mellado 1l2
Cargado por
lautxapTeoría sobre la edición digital de imágenes en photoshop
Copyright:
© All Rights Reserved
Formatos disponibles
Descargue como PDF o lea en línea desde Scribd
Está en la página 1de 225
Método de trabajo eficaz para guiar
al fotégrafo en la transicién digital
_C iS | A
Z Jose Maria Mellado
a
Photoshop CS2
José Maria Mellado
Barcelona, 2006
Quiero dar las gracias especialmente a:
Juan Manuel, label, Barbara y Manuel por los amables comentarios con que me
han obsequiado en la introduccian,
Dan, por su amistad y por su prélogo.
Avvaro, isabel y Marian por cederme sus imagenes para ilustrar el lio.
Magi, por su colaboracion y fe en el proyecto,
‘Adobe Systems Ibérica, por proveernos de la version CS2 en castellano a tiempo,
Fotocasion, por cederme el equipo necesario para algunas capturas.
‘Ana, por su excelente portada y su ayuda en el disefio y correccién del libro.
‘Marta, por el apoyo tecnico que desde Yellow me ha brindado.
Conchita, por su apoyo incondicional, ain en momentos aificiles, desde la editorial
todos los alumnos de mis talleres que me han animado a acometer este proyecto
(Sospecho que para no tener que pagar gor el taller de actualizacién),
LY 2 todos aquellos ciudadanos anénimos que inadvertidamente me han cedido
ancho de banda de sus accesos inalambricos a Intemet para enviar y recibir ficheros
o hablar con mi oficina mientras escribia el libro.
Con la colaboracion especial de) EPSON
© José Maria Mellado
© peta esta elcion: Artual, S.L. Ediciones
© de sus fotografia: Alvaro Ywarr, Isabel Munuera y Marian Punzano
© ce la portada y entradas de capitulo: Olealoyola (olealoyola@gmal com)
Primera ecicién: Octubre 2005
Segunda edicion: Febrero 2005
ISBN 84.88610-81-5
Deposito legal: 8-43.454/2005
Impreso en Comgrafic|
Barcelona,
Para Vallito, quien durante este tiempo
ha sobrellevado sola el gran peso
de nuestra pequetia familia.
Para Diego, por haberle robado maftanas
de juego en la playa} tardes de paseo en bicicleta,
Para Manuel, por esa manera tan especial
que tiene de mirarme completamente absorto.
Presentacién
Hasta este momento, en el dmbito de la fotografia en nuestro
pals, nos podemos encontrar con grandes artistas y profesiona-
les indiscutiblemente. Pero no todos ellos han estado ni estan
dispuestos a transmitir de una forma sencilla e integra sus cono-
cimientos técnicos y ponerlos al alcance de cualquier otto profe-
sional e incluso aficionado.
Este es el caso del libro que tenemos en nuestras manos. José
Maria Mellado, un autor consagrado artisticamente hablando y
especialista en técnicas aplicadas de las nuevas tecnologias, nos
deja adentrarnos en su forma de trabajar.
Con José Maria Mellado, hemos encontrado la combinacién per-
fecta, la sensibilidad y estética de un fotdgrafo, la formacién de
un especialista informatico y la generosidad como persona a la
hora de transmitir sus conocimientos, sin tener el menor reparo
en desgranar, de una forma sencilla y natural, todos los intringu-
lis y entresijos de un método de trabajo que para muchos de nos-
otros, esta siendo una auténtica pesauilla,
Por todas estas razones, y desde el momento que conoci perso-
nalmente a José Maria, casi sin quererlo nos unid este proyecto
El deseo de transmitir sus conocimientos y el nuestro como edi-
torial de lanzar al mercado espanol un libro contundente en co-
ocimientos y un metodo completo de trabajo, sin ser otro ma-
nual mas, son las razones que nos han dado la oportunidad de
que hoy podamos tener entre nuestras manos este tesoro didac-
tico, con el que muchos de vosotros vais a poder llegar a domi-
nar una técnica tan deseada y tan distante en algunos casos.
Sélo me queda dar mi agradecimiento publicamente a este au-
tor y fot6grato, por la confianza depositada en nosotros y felici-
tatlo como artista y por ser como es.
Concepeién Alarcén
Editora
We write books to get information from our heads into someone
else's head.
When done well, the process is both effective and enjoyable for the
reader. When done badly -as we all know too well-it's neither. Now
that we've entered the Digital Age of photography, it’s especially
important to find an author who can help decipher the technical
issues without overwhelming us with compu-nerd jargon.
For many of us, this Digital Age pounced onto our photographic
lives with more vigor than we ever anticipated. With so much to
learn, it sometimes feels like we're stumbling blindly as we try to
navigate the new digital tools and techniques.
Over the years I've travelled with, photographed with, and taught
with José Maria, Besides developing an enduring friendship, I've wit-
rnessed first-hand his instructors and mentors.
It is exciting to discover an author who combines a sensitive artistic
vision with a full grasp of the technical issues. Happily, José Maria
‘Mellado is that author. Let him take you by the hand to guide you
trough this new world of digital photography. But this book, use it,
and your stumbling days are at an end.
Escribimos libros para transmitir informacion de nuestro cerebro al ce
rebro de alguien mas. Cuando se hace bien, el proceso ¢s, a la vez, eficaz
y satislactorio para el lector. Cuanda se hace mal —como sabernos de so-
bra— no es ni una cosa ni otra, Ahora que hemos entrado en la Era Digi-
tal de la fotografia, es vital encontrar un autor que nos ayude a descifrar
los aspectos tecnicos sin abrumaros con a tipica jerga informatica,
Para muchos de nosotros, la Era Digital asalte nuestras vidas fotograticas
‘con mas fuerza de la que habriamos podido prever. Con tanto que apren-
der a veces es como si fusemos a trompicones mientras intentamos ma-
nejamos con las nuevas tecnicas y herramientas digitales.
Durante anos he viaiado, fotogratiado y ensenado con José Maria. Ademas
de forjar una amistad duradera, he presenciado de primera mano su gene-
rosidad de espirit, la clase de generasidad que se encuentra en el corazon
de los mejores instructores y mentores,
Es excitante descubrir un autor que combina una vision artistica sensible
con una profunda comprension de los aspectos tecnicos. Afortunadamen-
te, Jose Maria Mellado es ese autor. Deja que te lleve de la mano a través
de este nuevo orden que ¢s la fotografia digital. Compra este libro, usalo y
tendrés el camino despejado.
Dan Burkholder
www danburkholder.com
|
|
Prélogo
vu
vat
J. M.
Castro Prieto
Isabel Mufioz
Hace unos afios recibi por correo un folleto de aparatos digitales
y crei que se trataba de propaganda marciana; no entendia nada
aunque parecia espanol: que si el disco duro, Ja memoria ram, ios
millones de pixeles.
Hoy todos utilizamos esos “palabros” con profusién pero también
sin respeto y muchas veces sin tener claros los conceptos. Los
fotografos hemos asumido el nuevo lenguaje de clistintas formas
unos con la pasidn del converso: otros con el dolor del obligado y
muchos con el miedo a lo desconocido.
En la dificil transici6n del analégico al digital, una de las personas que
mas me ha ayudado ha sido Jose Marla Mellado. Al ser él fotograto
(y muy bueno ) explica los conceptos digitales con sencillez, tra-
duciéndolos a nuestro lenguaje para que los entendamos bien. Asi el
mundo digital se nos abre con toda su maravillosa complejidad,
Este libro que teneis en las manos se hace pues imprescindible para
todos los fotdgrafos, tanto los que no saben nada del nuevo mundo
como para los que creemos saber algo. Teneis un pequeio tesoro,
que lo disfruteis. J. M. Castro Prieto,
Los fotégrafos, estamos viviendo un momento fascinante
parable al que se vivid a mediado: io XIX
estaba ena 6ii'el ordenadofse ha tonvertide én él aiar
to oscuro de muchos fotdgrafo:
Yo me resist
con tica. En primer lugar, porque no entendia su lengua
a que nunca llegaria a alcanzar con lo digita
gratia analégica, Dudé incluso de
tales. En un afo, mirrelacion con est
pias ¢
mundo ha dado un vuelco. Utilizo una camara digital para hacer mi
a el blanco yn
para mis plati
do p
alidad en mis imagenes.
\darlo, Isabel Muhoz
‘Siempre me he resistido a los ordenadores y he presumido de no
usarlos y he defendido el poder llevar una vida normal sin necesitar-
los. Ademas esos armatostes antiestéticos y peligrosos para la salud,
mirar sus pantallas tan de cerca como si te tragaras una tele me
espeluznaba.
Pero... aparecieron los disefios de Mac y las pantallas planas y la
comunicacién a través de internet y tengo que decirlo, sucumbi.
jTengo un ordenador! iY lo uso!
Después, me querian convencer de la fotografia digital, y yo decia’
muy bien, muy interesante eso de ver las fotos mientras las haces
pero y después zqué haces con ellas? Imprimirlas? el resultado me
parecia cutre, cutrisimo. Yo hacia pruebas y pruebas que me daban
los laboratorios y los colores se acababan yendo con la luz, se dis-
clvian con agua.
Pero de pronto... Conoc! a José Maria Mellado y sus fotos espec-
taculares y preciosas jeran digitales de los pies ala cabeza! y esta-
bban impresas y el resultado, como digo, era espectacular y ademas
las vendia y nadie dudaba @ pesar de que eran digitales. Me dejo
estupefacta y empecé a preguntarle, hicimos pruebas... puse una
en el cristal de mi terraza durante tres meses a pleno sol,
humedad frio etc., y no se alterd,y sin embargo la cibachrome que
habia puesto a su lado perdia color... )! después pase mis pince-
les esperando llevarme las tintas y joh! sorpresa no les afectaba el
‘aqua, podia pintar sobre ellas.
Asi empecé a flirtear con lo digital, y por fin hice una foto con mi
camara digital y José Marla me hizo una copia enorme aunque me
regano por no tener una camara con raw cosa que yo no sabia que
‘existia. Mientras haciamos la foto pude aprender lo minucioso y
certero que puede ser lo digital, cémo puedes controlar todas las
luces de cada milimetro, es decir el sistema de zonas llevado al
micrascopio.
Y bueno, me convencid y tuve que reconocer su maestria. Y puedo
asegurar que este libro va a ser imprescindible para todo el que
quieta aprender y hacer buenas fotos, y adentrarse en lo digital
guiado por un maestro y de su mano conseguir la mayor calidad.
Ouka Lele.
Por fin un libro que va mas alla de Photoshop y ensefia como
sacar el maximo partido a la fotogrefia digital con claridad y sin irse
por las ramas. Siguiendo su método se consigue tener mas control
de la imagen y ser més répido que con fotografia analégica. Con
esta publicacién Mellado ha demostrado ser un fotografo excelente
y un magnifico profesor. Manuel Santos.
Ouka Leele
Manuel
Santos
0. INTRODUCCION ..........
0.1. El Método de Trabajo
0.2. A quién va dirigido este Li
0.3. Contenido
0.4, Diagrama de Flujo
0.5. Soporte para los Lectores
1, FOTOGRAFIA CLASICA VERSU:
ibro
IS DIGITAL .
1.1. Concepto de Fotografia Clasica
1.2. Estado Actual y Tendencias
1.3, Mitos y Realidad de la Fotografia Digital
1.3.1, Manipulacién Intervenci6n
1.3.2, Blanco y Negro 0 C
1.3.3. Conservacién
1.3.3.1. El Negativo Digital
1.3.3.2. La Copia Oi
2. FUNDAMENTOS .
2.1, Paralelismo entre pelicula
y ficheros de imagen .
2.2. By 16 bits... y {32 bits!
2.3. Formatos de imagen ..
3. GESTION DEL COLOR ......
3.1. La Rueda de Color ....
3.2. Modelos de Color
3.3. Espacios de Color
3.4. Perfiles de Color
4, CONFIGURACION DEL SISTEM/
4.1, El Monitor ........
loloniasws enisearsieae
igital
A
4.1.1, Eleccion del Monitor
y la Tarjeta Grafica
4.1.1.1, CRTOLCD
AauaaN
10
10
12
12
32
33
33
34
36
38
39
45
46
48
51
52
57
60
60
62
a as
Indice
4.1.1.2. Dos Monitores
4.1.1.3. Tarjeta Grafica
4.1.2. Calibracion y Creacion
del Perfil de Monitor
4.1.2.1, Ajustes Iniciales
4.1.2.2, Adobe Gamma
4.1.2.3, Colorimetro
4.2. £| Resto del Equipo.
4.3. Configuracién de Photoshop
5. CAPTURA, ESCANER Y CAMARA DIGITAL
5.1. Escaner versus Camara Digital
5.2. Eleccion del Escéner
5.3. Como Obtener la Maxima Calidad
de un Escaner
5.4, La Camara Digital .
5.4.1. La Eleccion de la Camara
5.4.1.1. El Sensor
5.4.1.1.1. Tipo de Sensor .
5.4.1.1.2. Tamano de Sensor
5.4.1.1.3, Ruido
5.4.1.1.4. Megapixeles
5.4.1.2. Formatos de Archivo
Admitidos
5.4.1.3, Tarjeta de Memoria
5.4.1.4, Velocidad de Disparo
5.4.1.5. Compacta, Réflex,
o Telemétrica
5.5. Como Sacar el Mayor Partido a la Camara
5.5.1. Ajustes en la Cémara
5.5.2. Como Exponer en Digital
5.5.2.1. Exposicién y Captura Lineal
5.5.2.2. Técnica de Exposicion
5.5.2.3. Consideraciones
a los Métodos anteriores
65
68
68
69
69
72
79
82
86
88
98
101
106
106
106
106
109
re
13
14
114
115
16
127
127
129
129
134
136
XI
xi
6. PRIMEROS PASOS EN PHOTOSHOP CS2
6.1. Entorno de Trabajo en CS2
6.1.1, Convenciones de Teclado .
6.1.2. Interfaz de C52 és i aa
6.1.2.1. Pantalla Principal
6.1.2.2. Barra de Herramientas
6.1.2.3. Barra de Opciones
de Herramientas
6.1.2.4, Paletas
6.1.2.5. Como Manejar Distintos
Espacios de Trabajo
6.1.2.6. Configurar Menus
y Atajos de Teclado
6.2. Organizacién de las imagenes
Método de Trabajo a
6.3. Bridge. La "Caja de Luz* de C52
6.3.1. Arranque de la Aplicacion
6.3.2. Modos de Presentacién
6.3.3, Paletas
6.3.3.1, Carpetas
6.3.32, Favoritos
6.3.3.3, Metadata
6.3.3.4. Descriptores
6.3.4, Preferencias de Bridge ........ 2...
6.3.5, Seleccién y Clasificacién de Imagenes... .
6.3.6. Herramientas de Bridge
6.3.6.1. Renombrar en Grupo
6.3.6.2. Utilidades de Photoshop.
EI Procesador de Imagenes
7. AJUSTES GENERALES EN TIFF Y JPEG
7.1. Analisis del Histograma
7.2. Reencuadre de la Imagen ..
7.2.1, Recortar y Girar
7.2.2. Opciones de la Herramienta Recortar
140
142
142
143
143
147
148,
149
150
152
156
161
162
163
169
169
169
169
170
71
173
176
176
177
178
180
182
182
184
7.3. Ajuste General de Luminosidad . .
7.4, Capas de Ajuste .
7.5, Ajuste General del Color
7.5.1. Tono / Saturacién . .
7.5.2. Técnica Avanzada de Correccién
de Color mediante Saturacion Maxima
7.6. Reduccion de Ruido
8. AJUSTES GENERALES EN RAW
EL NEGATIVO DIGITAL
8.1. Por qué Elegir el Formato RAW
8.2. Qué Interprete RAW Usar
83
Ba.
8.2.1. Intérpretes Propios
8.2.2. Intérpretes de lerceros
8.2.3. Adobe Camera RAW .
Vision General
Estructura de Camera RAW oo...
8.4.1, Barra de Herramientas
8.4.2.
8.4.3,
844,
8.4.5.
B46.
Opciones de Vista Previa
Opciones de Salida ..
Histogrema
Ajustes
Paleta para Ajuste de la Imagen ..
8.4.6.1.
8.462
8.4.6.3.
846.4,
8465,
8466.
8.4.6.7.
BAGS,
Equiliorio de Blancos
Exposicion
Sombras
Brill
Contraste
Saturacion
Paleta de Detalle
Paleta de Lente
8.4.6.8.1. Aberracion
Cromatica
8.4.6.8.2. Virieteado
185
192
196
197
200
205
210
212
212
213
213
213
215
27
217
220
221
222
222
227
227
230
237
238
239
239
242
244
244
246
xu
8.4.6.9, Paleta de Curva 247
8.46.10. Paleta de Calibrar ce. 250
85. Fl Flujo de Trabajo en Camera RAW 251
8.6. Modo Tira de Pelicula... 2.2... 257
8.7. Guardando las Imagenes... . 261
8.7.1. DNG: El Negativo Digital de Adobe 263
8.7.2. Revision General del Flujo de Trabajo 265
8.7.3. DNG Converter y Actualizaciones
de Camera RAW 265
8.7.4. Como Conseguir las actualizaciones
de DNG Converter
y Adobe Camera RAW ...... 267
9. MAS AJUSTES GENERALES sees 270
9.1. Conversién de Color a Blanco y Negro... 272
9.1.1. Convertir a Escala de Grises 275
9.1.2. Desaturar oo. eee 275
9.1.3. Convertir a Modo Lab... 2... 275
9.1.4. Elegir un Canal coves 276
9.1.5, Mezclador de Canales aon sces (276
9.1.6. Método de las Dos Capas ann
9.1.7. Desde Camera RAW 280
9.2. Correccién de Lente ...... vos 284
9.2.1. Método de Aplicacion 02... 0... 286
9.3. Reparacion de la Imagen 294
9.3.1, Pinceles cece 298
9.3.2. Tampon de Clonar 296
9.3.3. Pincel Corrector ........ 298
9.3.4, Pincel Corrector de Ojos ........ 304
9.3.5. Pincel de Historia feveceeeeeee 305
10. TRATAMIENTO DE LA IMAGEN POR ZONAS 314
10.1. Consideraciones Previas 316
10.2. Herramientas de Seleccion 317
10.3.
10.4.
10.5.
10.2.1.
10.2.2.
10.2.3.
Lazo
Varita Magica
Gama de Color
Técnicas de Seleccion
10.3.1.
10.3.2.
10.3.3.
10.3.4,
10.3.5.
10.3.6.
10.37
Calado .
Mascara Rapida ae
Correccidin de una Seleccion
excesiva o Incompleta
Suavizar la Mascara mediante
Desenfoque Gaussiano
Seleccion con Desenfoque
Gaussiano Multiple
Mascara en Blanco y Negro...,
y Gris
Tratamiento por Zonas en Color
Mascara de Luminancia
FIO, F1
(0 el
10.5.1
10.5.2
10.5.3.
10.5.4.
VY FIZ
Arma Detinitiva para Zurdos)
Mascara Rapida, Canales Alta
y Méscaras de Capas de Ajuste:
Revision,
El Método: F10, F11 y F12
10.5.2.1. Disparar Mas Rapido
10.5.2.2. ¥ disparar
con mas punteria
Fjemplos de Proyectos Reales
10.5.3.1. Ejemplo n° 1
10.5.3.2. Ejemplo n° 2
Otras Técnicas de Seleccién
Avanzadas a
10.5.4.1. La Mascara Escondida
en cada Imagen. Ejemplos
10.5.4.2. Cémo Ampliar el Rango
Dinamico Efectivo a partir
de Un RAW
10.5.4.3, Pintar la Mascara
317
318
319
322
322
323
326
327
328
330
332
341
341
348
348
351
359
359
363
371
373
385
387
xv.
XVI
10.5.4.4. Mascara de Capa Basada
en Luminancia .
10.5.4.5. HDR. El Modo de 16 bits
y formato completo
11, PREIMPRESION. AJUSTES PREVIOS A LA SALIDA
11.1, Guardar la Imagen
11.2. Tamano de Salida. Interpolacion
11.2.1, Tamafio de Salida
11.2.2, Interpolacién
11.3. Virados
11.4, Degradados
11.5. Viheteado .
11.6. Enfoque
11.6.1, Mascara de Enfoque
11.6.2. Enfoque de Luminancia
11.6.3. Enfoque Selective...
11.6.4. Enfoque Suavizado . ..
12. SALIDA sie
12.1. Perfiles de Salida. . :
12.1.1, Método de Conversion . . :
12.1.2. Ajuste de Prueba (Soft Proofing)
12.1.2.1, Avisar sobre Gama .
12.1.2.2. Correccién de los Colores
12.1.2.3. Evaluacion de la Copia
12.2. Sistemas de Inyeccién de Tinta.
12.2.1. Caracteristicas 60.2...
12.2.1.1, Tipos de Soporte
12.2.1.2. Impresién
12.2.1.3, Problemas Habituales
en la Copia: Metamerismo
y Bronzing
388.
394
396
398
398
398
400
403
406
409
as
415
416
47
421
422
425
427
427
429
430
436
437
437
440
4at
451
12.3. Otros tipos de salida . cee
12.3.1. Laboratorio Digital (Lambda)
12.3.2, Imprenta
12.3.3. Negativo Digital
452
452
452
453
XVII
Introduccién
El Método de Trabajo
A quién va dirigido este Libro
Contenido
Diagrama de Flujo
Soporte para los Lectores
4+ Introduccion
El Método de Trabajo
5i buscas un manual de Photoshop, este libro no es para ti
Si, por el contrario, eres aficionado o profesional de la fotogra-
fia y no acabas de digerir eso del digital, puede que estes de
suerte.
En las librerias podemos encontrar decenas de libros, Ja mayo~
ria traducidos del inglés, y dedicados a desgranar cada uno de
los mens de Photoshop. Por nio hablar de los libros de trucos
rapios para lograr efectos imposibles con capas y filtros. Y hay
algunos, pocos, muy buenos.
Pero en la mayoria de esos libros parece que se han olvidado del
fotografo y de los problemas reales que encuentra al enfrentar-
se al mundo digital.
Basicamente falta un método de trabajo eficiente. El mayor pro-
blema es que los libros de Photoshop no estan pensads para
fotografos y que los profesores suelen tener mas conacimientos
de disefio gréfico que de fotografia.
Un fotagrafo clasico no sabe nada de histogramas, calados, ca-
pas de ajuste, etc. Y el disenador gratico no sabe nade de vi-
rados, reservas, sistema de zonas o hiperfocal
La clave esta en explicar la técnica digital usando analogias con
la fotografie convencional. ;¥ funciona!
A quién va dirigido este libro
Este libro esid escrito por un fotograto (que no sabe nada de di-
sefio grafico) y dirigido al fotagrafo, amateur o profesional, que
busca obtener al menos la misma calidad, fiabilidad y agilidad que
con la fotografia quimica. Si ya eres un fotegrafo digital pero tie-
nes dudas de estar hacienda las casas de la mejor forma posible,
‘también es tu libro. A lo largo de cada capitulo se desgrana toda
la informacion necesaria, en el lenguaje propio de fotografos, oa
ra sacar el maximo rendimiento de la técnica digital
Y también esta indicado para el fotografo que, trabajando ya en
digital, no sabe como manejar todos los gigabites de informa-
cion con que wuelve tras cada sesién de fotos.
Site identificas con alguna de las siguientes situaciones, éste es tu libro:
+ “Las copias aigitales que obtengo son peores que mis copias de siempre.”
* “El blanco y negro digital es espantoso.”
* “Lo que veo en pantalla no se parece a la imagen real y menos a lo que saco en la impreso-
ra 0 saco en él laboratorio. Ademas en cada ordenador veo la imagen diferente.”
* "Cuando publico imagenes en internet, o en libros y revistas, el resultado no se parece al or
ginal.”
* “Hago reportaje social y el digital me ralentiza y me da més quebraderos de cabeza. No sé
qué hacer con tantos gigas de informacion ni cémo procesarla répidamente”
* ‘Los colores se me empastan y no tengo detalle tonal. Los blancos se me revientan y los gri-
eS Oscuros se van a negro.”
* “Las imagenes se me solarizan cuando las trato con Photoshop y aparecen bandas de color
escalonadas.”
Contenido
Photoshop es una aplicacion de gran complejidad concebida pa-
ra multiples usos: diseno de paginas Web, logotipos, disenio gra-
fico, infografia..., y también fotografia, Por ello, este libro est
concebido como un metodo de trabajo para fotégrafos que
buscan calidad en digital
Los contenidos de este libro gravitan sobre tres pilares funda-
mmenteles: ja captura, el tratamiento de la imagen y la salida. To-
das las cuestiones importantes para el fotografo se estudian
con el maximo detalle y desde un punto de vista practico, ob-
viando aquellos temas que no nos atafien.
Como herramienta de trabajo he elegido Adobe Photoshop
82, ultima version de esta conocida aplicacién de tratamien-
to de imagen. Esta versidn es una excelente revision del CS an-
terior y la gran mayoria de las mejoras incorporadas se refie-
ren ale captura digital: nuevo Camera RAW, nuevo explorador
de imagenes (Bridge), correccién de lentes, modo de 32 bits
para expandir el rango dinamico, ete.
Estas significativas mejoras hace que la haya adoptado, incluso
antes de salir, como la herramienta estandar de trabajo. La ma-
yor parte del contenido de este libro es perfectamente aplicable
a la version CS.
Introduccién
A continuacién se describe una guia rapida del contenido del libro
1. FoTocRaria ANALOGICA veRsUS Dicitat analiza
la situacién actual y las tendencias de la fo-
tografia digital respecto a la analégica, asi
como pretende desterrar algunos de los mi-
tos més comunes creados alrededor de I
fotogratia digital
2. FUNDAMENTOS te introduce en el mundo del
pixel y los formatos de archivo.
3. Gestion be Cotor te descubre la sencille7 y la
légica inherente a este tema tan controverti
do. Ya nunca més seré un problema.
4. Conricuracion vet Sistema te aclara todas las
cuestiones relativas al ordenador, monitor y
configuracion de Photoshop para trabajar
adecuadamente.
5. Captura te explica TODO sobre el escéner y
la camara digital, Desde la manera correcta
de digitalizar negativos y diapositivas hasta
las mejores técnicas para sacar el mayor par-
tido de le camara digital mediante el uso del
formato RAW.
6. PRIMEROS PASOS CON PHOTOsHO? te introduce
en el entorno de trabajo de C52 y te ayuda
a organizar las imagenes y visualizarlas en
Bridge.
Soporte para los Lectores
Una ventaja de este libro respecto 4 los deinds es
que al no tratarse de un manual de Photoshop,
sing del desarrollo de un método de trabajo, de-
pende poco de la versién de Photoshop existen-
te y el contenido es aplicable a [uturas versiones.
Pero atin asi, no podemos sustraernos al vertigi-
noso avance en el cainpo de la técnica digital.
Por tanto, hemos creado un sitio Web dedicado
al libro: m desde el
que se ofreceran los siguientes contenidos adi-
Gonales
6+ Introduccion
7. AJUSTES GENERALES EW TIFF ¥ JPEG es el flujo
de trabajo a seguir cuando la imagen de
partida esta en formato TIFF 0 JPEG.
8. AjusTes GENERALES eN RAW. EL Necarivo Di-
itat es el método de trabajo con C52 +
Bridge + Camera RAW para gestionar co-
rrectamente todas las imagenes capturadas
9. Mas Auustes Genenates. trata sobre otros:
cambios globales opcionales a realizar en la
imagen.
10. TRATAMIENTO DE LA IMAGEN POR ZONAS trata SO-
bre el nucleo esencial de mi método de tra
bajo. Se abordan los distintos pasos necesa-
rios para realizar ajustes localizados.
11. PREIMPRESION. AJUSTES PREVIOS A LA OBTENCION.
DE LA Conia trata de todos los ajustes que se
deben realizar para B/N y para color y se ven
en detalle los virados, interpolacién, enfo-
que, etc.
412.SaupA analiza la forma correcta de obtener
copias fieles al original. Desde la abtencién
de pertiles de salida hasta el lambda, nege~
tivo digital, impresoras de inyecci6n y foto-
mecanica,
© Imagenes de ejemplo utilizadas en el libro
Utilidades: plugins, pertiles de salida, etc
* Actualizaciones al contenido del libro en for-
mato PDF
+ Fe de Erratas
* Acceso a un foro de usuarios del libro con
participacion del autor
Para registrarte debes poner la clave FDAC y
cumplimentar el formulario. Recibirds en tu e-
mail un nombre de usuario y clave personel pax
ra posteriores accesos a la web.
‘CONFIGURACION
INICIAL
CAPTURA
PREIMPRESION
1]
i
| Ajustes para
a | Try JPEG
= | (mediante
B | Photoshop)
&
Bi cz
i
b
2
2
w
2s
BE
2a
Hacer seleccién
L
Ajustes Luminosidad
1. Refinar resultados
Guardar Archivos
Tamang Salida
Virados
Degtatados
Enfoque
1
_ SALIDA
Car. 10
SALIDA)
Internet
Imprenta — Lambda_—Inyeccién Tinta Negativo Digital
| I
Introduccién + 7
Una de las grandes polémicas en
fotografia es la inevitable comparaciin
entre la fotografta analégica y la digital.
Los defensores de una ¥ otra téenica
esgrimen argumentos variopintos para
ensalzar lo propio y despreciar lo ajeno.
Trataré de arrojar un poco de luz y de
sentido comtin sobre los aspectos mas
importantes de esta controversia.
Fotografia Clasica
versus Digital
Concepto de Fotografia Clasica
Estado Actual y Tendencias
Mitos y Realidades de la Fotografia Digital
La fotografia digital
no es un fin
en si mismo,
sino un medio
10 + Clasica vs. Digital
Concepto de Fotografia Clasica
Si estés hojeando estas paginas, posiblemente tengas ciertas in-
quictudes acerca de la fotografia digital. Este capitulo trata so-
bre el estado actual y tendencias en fotografia analagica y digi
tal, asi como de ciertos mitos y prejuicios alrededor de este
tema
Silo que quieres es oir que la fotografia digital es mejor que la
analégica, te equivocas de sitio. Esa polémica puede tener eho-
ra cierta actualidad, Pero en muy poco tiempo el término "fo-
togtafia digital” sera sustituido por simplemente “fotografia”
No me gusta la palabra “analégico”. Es un término horrendo
para referirse a los que durante siglo y medio han utilizado ma:
terial fotosensible y quimicos para hacer fotogratia
Dusan Stulik, del Getty Museum, es el impulsor del término "fo-
togratia clasica” para referisse a la era “pre-cigital” de la Foto-
gratia. Desde que lo escuché por primera vez lo he abrazado
como propio. De este modo, podriamos hablar de "fotografia
dlasica” y “fotografia moderna”, al igual que acurre en la mi
sica, donde la “clasica” denota aquélla ejecutada con instru-
mentos clasicos.
istado Actual y Tendencias
La fotografia digital no es un fin en si mismo, sino un medio. Es
tuna herramienta que se pone a disposicion del fotdgrafo para
hacer lo mismo que antes o explorar nuevas posibilidades.
Siempre ha habido una tendencia a rechazar todo lo que oliese
a digital, Durante tres aos he participado en numerosos con-
cursos fotograficos donde mis copias de impresora competian
con excelentes baritados en muchos casos, y por otro lado, co-
mencé con mi labor formativa a otros fotégrafos.
Mi propésito era dignificar le técnica digital y demostrar que tra-
tando adecuadamente la imagen se podian conseguir resulta-
dos notables que no tentan nada que envidiar a los abtenidos
de forma convencional. Parece que lo consegut: mas de cien
premios en tres afios asi lo sugerian. Pero lo mas importante, lo-
gré que muchos fotografos “clésicos” se rindieran a la eviden-
ia de las grandes posibilidades de la fotografia digital
Pero ahora esta tendencia se ha invertido. El mercado (es decir,
las casas comerciales) esta imponiendo un cambio muy brusco
empujando ineludiblemente al fotégrafo hacia el digital. Y esto
No €s bueno porque no hay lugar apenas para una transicion se-
rena y meditada y se coarta la posibilidad de decision del fot6-
grafo. Pero os la historia de siempre. Los fotdgrafos hemos
tenido que aceptar, nos gustaran 0 no, las tendencias impues-
tas desde las casas comerciales,
La realidad actual es que estan cerrando la mayoria de empre-
sas dedicadas a la fotografia convencional. La fotografia clasica
‘esta abocada irremediablemente a convertirse en una técnica al-
ternativa como la cianotipia, platinatipia, bromdleo, etc. La ofer-
ta de pelicula 0 papel es cada vez més reducida (hay ya peliculas
imposibles de encontrar) y los precios mas caros, Pero es que los
laboratories se estan reciclanclo hacia el digital y no podran (ni
‘querrén) mantener los dos sistemas por mucho tiempo.
Y mientras el fotografo, que ya tenia todo resuelta, se enfrenta
@ un nuevo lenguaje, nuevas herramientas, ordenadores que no
sabe mangjar..., ni siquiera se mide la luz igual que antes.
Porque no todo es tan sencilla en digital si tenemos cierto nivel
de exigencia
El talon de Aquiles de la Fotografia Digital reside en la falta de
procedimientos uniticadas, desde la toma hasta la obtencién de
la copia. Se pueden consequir resultados asombrosos, pero es
toes complicado debido a esta falta de estandarizacién
Para lustrar esta idea utilizaré la siguiente analogia: imaginemos
que nos ofrecen una pelicula buenisima, pero desconocemos su
sensibiidad (que puede variar de un rollo a otto), qué revelador
Usar 0 qué tiempos emplear. Luego, nos ofrecen para positivar
esa maravillosa pelicula un sobre con diferentes papeles y un re-
velador cuyas caracteristicas cambian segtin el bote. Para colmo,
nos dan un fijador que a veces fija y otras no,
Pues bien, ése es el panorama actual de la fotografia digital. En
fologratie quimica todas las variables del proceso estan perfece
tamente definidas, lo que nos garantiza (dentro de un margen)
unos resultados homagéneos.
El propdsito de este libro es precisamente fijar todas esas varia-
bles para poder olvidarnos de ellas, a la vez que establecemos
tun método de trabajo eficaz
El propésito de este
libro es fijar todas
las variables para
poder olvidarnos de
ellas, estableciendo
ademds un método
de trabajo eficaz
Clasica vs. Digital «11
12 + Clasica vs. Digital
Manipulacién o Intervencion
Durante algun tieripo se ha intentado asociar la fotogratia digi-
tal con el foromontaje 0 efectos de filtros varios. De hecho, han
sido habituales los concursos de “fotografia digital”. Uno veia
la version “normal” con fotos "normales” y despues las del con-
curso digital repleto de fotomontajes de dudoso gusto y peor
ejecucin. Esto ha hecho dafo, no cabe duda.
Por tanto, es muy tipico oir la frase “esta tocada” 0 “manipu-
lada” para referirse a alguna imagen digital. Es cierto que se
pueden hacer fotomontajes con Photoshop, pero es sdlo una
via, muy licita por otra parte.
Uno de los grandes mitos de la fotogratia digital es asociarla
con la imagen manipulada. Mi paisano Jorge Rueda no tenia
Photoshop cuando hiza la genial foto del paleto con el pepino-
zeppelin. Siempre se ha hecho fotomontaje y se seguiré haciendo.
Y aunque no se trate de un fotomontaje, si hay algun trata-
miento interesante de luces, reservas © quemados, es muy ha-
bitual que si se trata de imagenes digitales algunos pregunten:
“las fotos son muy interesantes, pero yo me pregunto alga
estan retocadas? espero respuesta...gracias. marcos". En cam-
bio, cuando ven un buen baritado con ese mismo tratamiento
nadie se plantea si esta retocado. Y la verdad, pienso que no
hay nada mas irreal que una foto en B/N, ya que el color es una
propiedad inseparable de la realidad.
Los maquilladores “retocan”, yo no, Hay une serie de términos
que he desterrado de mi diccionario, como analégico, manipu-
lar, plotter, imprimir, etc.
Fl otto dia un conocido mio, director de cine, tras contemplar
una de mis fotos, "Vista de Lugo desde la Muralla”, me confe-
saba que habia conseguido transmitirle las rmismas sensaciones
yy atméstera que él percibia cuando paseaba en un dia plomizo
por ese mismo peraie
Ese 65 mi proposito: recrear las sensaciones del momento de la
toma e intentar transmiirlas con la mayor perfeccion y fidelidad
posibles. Cuando contemplamos una escena, dirigimos la vista
a miltiples puntos con diferentes valores de luz. EI iris, a modo
de diatragme autornatico, ajusta la luz que percibimos dilatin-
dose y contrayéndose rapidamente y lo que queda en nuestra
memoria es la imagen en conjunto “equiliorada”
Pero en una toma fotografica (ya sea clasica o digital) s6lo hay un
ciafragma para toda la escena. Por eso a veces la foto que toma-
mos es tan distinta (hacia peor) de lo que recordamos. Por tanto,
yo no maniDulo ni retoco (odio esos términos), sino que inter-
vengo en la luz de la imagen, en cl estlo mas tradicional de la-
boratorio, para consequir recuperar la emocidn y la atmasfera del
momento. NUNCA mezclo imagenes diferentes ni cambio ele-
mgntos en las mismmas, No tengo nada en contra del montaje, pe-
ro he bebide de fuentes muy 2tones
Figura 2.5 2bits > 4 tons 09,01, 10,1
Figura 2.4 Shits > 8 conos 099,001,010, 011, 160, 101, 10,1
Figura 2, bits > 16 tonos
Figura 2.6 Shits > 32 ronos
Figura 2 6 bits > 64 ron
Figura 2. 7 bits > 128 ton
—
Figura 2.9
Fundamentos + 39
Figura 2.13 3 bits/pixe
40 + Fundamentos
Y asi sucesivamente hasta llegar a los 8 bits/pixel donde ya
no somos capaces de distinguir la transicién de un tono al
siguiente
Existen otras unidades de uso comin al especificar el tama-
fho de los archivos. Estas son sus equivelencias
1 byte = 8 bits 1 Kb = 1024 bytes 1 Mb = 1024 Kbytes
Lo visto anteriormente se retiere a imagenes en escala de
arises. Pero, equé pasa con el color?
El color se revresenta normalmente mediante la combina-
cién de rojo (Red), verde (Green) y azul (Blue) en los moni-
tores y de cian (Cyan), Magenta, amarillo (Yellow) y negro
(black) en las impresoras y dems dispositivos de salida
Por tanto, en escala de grises hay un canal de informacion
y en RGB hay es. Cada pixel se representa entonces me-
diante la combinacién de los tres canales. Si cada punto tie-
ne 8 bits por cada canal de color (2° = 256 niveles de rojo,
verde y azul), tendremos 2°x 2°x 2°= 2" = 16.777.216 co-
lores © combinaciones posibles que representar. Esto se sue-
le denominer “color verdadero”. Por tanto el tamaio de
una imagen de 100 x 100 puntos a “color verdadero” es
100 x 100 x 24bits = 240.000 bits, el triple que si fuera en
bin con 256 niveles de gris
Imagen de 100x100 de blanco y negro puro 10.000bits
Imagen de 100x100 con 256 valores de gris 80.000bits
Imagen de 100x100 en color RGB (8 bits) 240.000bits
Imagen de 3.000x4.500 en color RGB 8 — 324.000.000.000bits,
Como se puede ver en la tabla anterior, une sola imagen de
la Kodak SLR/n de 14 MPixels (3.000x4.500 pixeles) en 8
bits/pixel tiene un tamano de 39.551 KB = 38,6 MB.
Pero cuando se trata de alta calidad, esto no es siquiera su-
ficiente, 256 niveles por canal estan bien para visualizer una
imagen 0 para obtener una copia con calidad. Pero cuando
se trata de editar la imagen, se necesita mas informacion
Si un canal de 8 bits contiene 256 niveles, uno de 10 bits
tendra 1024, uno de 12 bits tendra 4.096 y uno de 16 bits,
65.536 niveles. Photoshop implementa los canales de 16
bils realmente con 15 bits (32.769 niveles) desde 0 (negro)
hasta 32.768 (blanco).
1GB = 1024 Mbytes
1.250 bytes 1,22 KB
10.000 bytes 9,76 KB
30.000 bytes 29,29 KB
40,500.00 bytes 39.551 KB
Fundamentos + 41
Una imagen en
color en 8 bits puede
contener 16,7
millones de colores
42 + Fundamentos
Por tanlo, una imagen en color en 8 bits puede contener
16,7 millones de colores y una en 16 bits llega hasta [os j35
trillones! de colores. No se acaban de poner de acuerdo en
cuantos colores puede distinguir el ojo humano, pero los
calculos mas optimistas no llegan a los 16 millones.
Entonces, para qué tanta informacién? ¢Por qué no son su-
ficientes los 8 bits? Antes he atirmado que 8 bits (256 nive-
les por canal) es suficiente para representer (visualizar o
imprimir) una imagen con calidad. Pero para editarla si ne-
cesitamos mucha més. Veamas un ejemplo con une gran fo-
to de Isabel Munuera digitalizada en un escaner a 16 bits.
Figura 2.15
Imagen (tig. 2.15) convertita a 8 bts
He abierto la imagen y la he duplicado (fig. 2.16). He con-
vertido ésta ultima a 8 bits. He mostrado el histograma de
ambas versiones para poder analizarlas,
El histograma es una grafica que muestra la distribucion de
los pixeles en funcién de su valor tonal. Va desde e! negro
hasta el blanco pasando por los diferentes niveles de aris
Esta grafica mostraré 256 niveles por canal en imagenes de
8 bits y de 32.769 en 16 bits. Analizando esta distribucion
se puede obtener informacion objetiva acerca de la calidad
de la imagen o de su posible sub/sobreexposicion. En este
caso la calidad es aparentemente la misma y podriamos ob-
tener una copia exactamente igual en ambos casos. Pero
ahora, edito ambas ajustando Nivetrs:
Figura 2.
Iiedede ics (0/5
a
LAflennma
wks ids 0 ze
ee
Figura 2.19 Aplice Niveles de neve
Figura 2.20 Aplivu Niveles de nuevo.
aot oe ¥ Cant | Gis z
\ Dee eee
pos aoe
‘Otna ver nuveles sobre lade Shits
Fundamentos + 43
44+ Fundamentos
En la imagen de 8 bits (ligura 2.18) se ve que hemos perdido
bastante informacion al aplicar Niveles. Una imagen cuyo histo-
grama muestre pequefias Zonas vacias o una curva muy denta-
da, denota falta de calidad.
Como se puede apreciar en la figura 2.17 (16 bits), desde el
negro hasta el blanco, tenemos informacion en todos los va-
lores de grises intermedios. En cambio, en la figura 2.18 (8
bits) observamos cl efecto de "peine” con huecos sobre to-
do en las zonas de luces (gris claro). Esto quiere decir que
no habra una transicion suave en determinadas zones de la
imagen provocando un efecto de “escalon” y areas empas-
tadas (te suena, cverdad?), parecido a lo que ocurre en la fi-
gura 2.14,
Cuanto mas se trata la imagen de 8 bits, mas se deteriora el his-
tograma. En cainbio, la de 16 bits aguanta muy bien cualquier
ajuste posterior, Este hecha se puede comprobar analizando
los histogramas de la izquierda (en 16 bits) y los de la derecha
(bis). Se puede observar que los histogramas de la version de 8
bits se van degradando paulatinamente, mientras que la version
de 16 aguanta perfectamente
En 16 bils estaremos trabajando seguramente con 4.096 nive-
les/canal (para una captura de 12 bits). En cambio, en la de 8
bits sélo disponernos de 256 niveles/canal. Cuando comprimi-
mos 0 expandimos la gama tonal de la imagen (variar contras
te) estamos redistribuyendo los valores de gris asignados a cada
pixel. Al tener slo 256 niveles, parte de ellos se acumulan en
tonos concretos de gris dejando otros vacios.
leva muchas afios ensefiando @ mis alumnos que para conse-
guir calidad en fotografia digital es imprescindible vabajar en 16
bits. Lo demas, son cantos celestiales.
Pero claro, en Adobe han pensado llegar un poco mas lejos.
Ahora tenemos la oportunidad de trabajar de forma restringida
en 32 bits/canal. Hay una utilidad que se aprovecha de esta ca-
pacidad: Ia FUSION & Ranco Dinawico Excenoivo, La idea es hacer
varias tomas de la mistna imagen (3, 5, 7, ...) Con diferentes ex-
posiciones (bracketing) y mediante esta funcién Photoshop las
mezcla y genera una sola imagen de 32 bits que contiene una
gama tonal extrermadamente amplia; mas de lo que podemos
vet. A partir de esta imagen se obtiene una de 16 bits con la
ue trabajar y que contiene una latitud de exposicion muy ele-
vado con la que se puede conseguir, par ejemplo, fotografiar el
sol directo y un contraluz teniendo detalle en todas las zonas.
En el capitulo 10 veremos esta funcién mas detenidamente
Por cierto, una imagen en 16 bits tiene el doble de MB que la
version de 8 bits, Por tanto, la anterior foto de la Kodak pasaria
de 40 MB 4 80 MB, y la de 32 bits pasaria a 160 MB.
Basten varios tipos distintas de fichero de imagen. Basicamen-
te se gueden agruper en formatos comprimidos y sin campre-
sidn. Los primeros permiten compresiones del orden de 20:1 €
incluso superiores sin experimentar apenas perdidas de calidad
visual. El incoriveniente principal {y error comin por otro lado)
5 que estas imagenes no se denen modificar después de com-
primidas porque se degradan con la menor intervencign
Los formatos sin compresion son la manera idénea de almace-
nar ¢] maximo de informacién de nuestras fotografias, para po-
der trabajar a partir de ellos. Mas adelante trataré este tema en
profundidad
Desputs del reve resumen de las formatos mas extendidos (al
margen), debo recomendar encarecidamente el uso del forma
to TIFF. Hasta hace algiin tiempo el formato PSD nativo de Pho-
toshop era superior al TIFF y permitia mas posibilidades.
Pero el formato TIFF ha evolucionad y, de hecho, es mejor que
€l PSD en este momento. 4 la hora de guardar imagenes con
capas y canales el formato TIFF es mucho mas efectivo que el
PSD y genera archivos mucho mas pequerios. Por atro lado, no
tlene inconvenientes respecto al PSD.
Fundamentos + 43
Una gestién de color adecuada permite
que la escena real, el fichero de imagen,
la pantalla y la copia en papel
se parezcan notablemente.
Las discrepancias en el color suponen
el talén de Aquiles de la fotografia digital.
Asif que os sugiero que no os saltéis
este capitulo. ;Es muy facil!
Gestién del Color
La Rueda de Color
Modelos de Color
Espacios de Color
Perfiles de Color
Fundamentos: La Rueda de Color
Se puede afirmar ta luz es energia, que viaja en forma de onda, El nivel de ener-
. de cada fuente de I la longitud de la ond
que el color no existe 92,84 <0 fuente de i se mide por along ce onda
Los diferentes valores de longitud de onde se categorizan en
grupos desde los rayos X y gamma, ultravioleta, pasando por el
espectro visible, infratrojos, microondas, ondas de radar y de ra-
dio, El color visible por el ser humano pertenece al espectro de
ondas que van desde los 380 a los 780 nanometros.
Se puede afirmar que el color no existe. El color no es una pro-
piedad de la luz, sino la manera en que percibimos cada longi-
tud de onda especttica. El cerebro traduce cada longitud de on
da percibide @ un color diferente. Todos los colores que ¢! ojo
humano puede percibir estan en el arco iris.
La luz es emitida por el sol 0 por alguna fuente artificial y atra
viesa, se refracta o se refleja en los objetos. Cuando tomamos
una foto estamos capturando la luz reflejada por los abjetos
de la escena. Se podria decir que la escena no existe en la re-
alidad sino como la luz reflejada en ella que somos capaces de
percibir.
Aunque desde pequenos estamos habituados a vivir rodeados
de color y sabemnos darles nombre, no tenemos muy claro cud
les son las propiedades del color. Conacerlas nos permitird en-
tender mejor como se comporta en nuestras imagenes cuando
tengamos que tratarlas
Los atributos esenciales del color son:
Tono:
Es lo que habitualmente llamamos “color”. Es en delinitiva la longitud de onda dominante del
color que vemos, porque si vemos un color amarillo éste no serd puro sino una mezcla con cier-
to tono dominante.
Saturacién:
Es el grado de pureza del color observado. Va desde et Color puro hasta un tono de aris. Tambien
se le llama “croma”, sobre todo en video.
Erillo’
Es la cantidad de luz emitida o reflejada por un objeto. También se le lama luminancia
Estos tres atrioutos permiten describir con precision cualquier color observable. De hecho, forman
el modelo de color basico: HSB (Hue = Tono, Saturation=Saturacién, Brightness = Brillo)
48 + Gestién del Color
Pero definir el color es un poco nds complicado, ya que hay tres
factores que influyen en el color percibido:
La fuente luminica
Todos sabemos que el color de la luz emitida puede variar (tem-
peratura del color). La fuente de luz estandar para gestion de
color es 5000 °K (también llamado D5).
El objeto
La materia que campone cada objeto tiene diferentes propie-
dades de reflexion y refraccidn de la luz y esto altera el color que
percibimos en la luz reflejada por el mismo.
El observador
Cada ser humano percibe los colores de la luz reflejaca de for-
ma ligeramente diferente, Es mas, cuando hacemos una foto-
arafiay la visualizamos en el ordenador, la cosa se complica por-
que la camara hace de observador y “ve” los colores de forma
diferente al ojo humano
La Rueda de Color:
Es una herramienta efectiva para entender las relaciones entre
colores. Estos se situan en una rueda. La rueda de color basica
s6lo muestra los tonos con la saturacién maxima
visibles en tna rueda estriba en gue
los elutes epuestos son
complementarios. Eww inyplica gue si
realizamos tn halance de color (por
sjeinplo con fa hersamienta Favilihrio
slo Cole
hacia ele
«qutarnos
verde. St
quitan.
magenta estamos aan,
jie color intermedio.
Gestion del Color - 49
A-veces también se representa dos propiedades a la vez, tono y
saturacién:
Figura 3.2
Las ruedas de color en papel no pueden mostrar ale vec el br
Ilo porque requeriria una representacién tridimensional, pero
Photoshop lo resuelve en el Selector de Color visualizando la re-
lacion entre las tres propiedades del color.
Fue) ERR
nh fa Tena vertical aparece ol arvibute
Hue = Tone), es dvcire] | Seetbre een tena:
y eel cualmado grande
spurecen st
+ [itecoe
Ts exeres wes
ocore ol cobs otal
# scera4
[se sobre web
Modelos de Color
Existen, aparte del HSB, otros modelos para definir el colar. Ba:
sicamente, los que nos interesan son los que aparecen en el Se
Couox de Photoshop (figura 3.3), es decir:
Lecon ot Ci
LAB: F5 un modelo de color independiente del dispositive. Este
modelo consiste en tres canales para describir el color: canal de
Luminosidad y canales A y B de color. Estd basado en la mane-
fa en que el ojo humano percihe el colar. Es el mas amplio exis-
tente y se usa como puente entre otros modos de color para
efectuar conversiones,
RGB: Este modelo de color aditivo se compone de tres canales
Rojo, Verde y Azul (Red, Green, Blue). Se usa cuando se descri-
be el colar como luz emitida, es decir, en monitores, proyecta-
res, et, Los valores de RGB indican cuanta luz se emite de ca-
da color. (0,0,0) serfa negro y (255,255,255) serla blanco puro.
Por eso se llama aditiva
CMYK: Este modelo de color substractivo se compone de cua-
tro canales: Cian, Magenta, Amarillo y Negro (Cyan, Magenta,
Yellow, black}. El uso mas comin de este modelo es para las
tintas. Cuando no hay ninguna tinta, el resultado es el color del
papel (blanco) y cuando se mezclan todas las tintas en su valor
maximo, datia negro. Por eso se llama substractivo. Pero como
no existen tintas totalmente puras, nunca se llega al negra, s-
10 a una especie de mairin sucio, Por es0 se aviade une cuarte
tinta: el near.
Pigura 34
En la harea vertical aparces el atviba
grande aparec
Figura 3.3
ride (Saruracisn), ¥ en el cuadeado
tono en el eje
ital y brillo en el vertical
Gestion del Color * 51
pRaparisg ge Ree |
ne: [eRGe ecei9e6-21 |
conve:
Figura 3.7
Figura 3.8
52 + Gestién del Color
Espacios de Color
Para cada uno de los modelos de color anteriormente descritos,
existen diferentes conjuntos de colores esténdar. ES decit, una
lista de colores con un numero asignado. Se puede decir que un
espacio de color es como la paleta de un pintor. Y sdlo se pue-
den usar los colores que hay en la paleta
La clasica "pantonera” que se usa en las imprentas no es sino
un espacio de color de CMYK. Cada color tiene un codigo nu=
érico que va asociado a cada pixel de la imagen. Y aqui es
donde se empieza a complicar el asunto, como veremos un po-
co mas adelante
Pero hay espacios de color mas amplios que atros y es funda-
mental elegir el mas adecuado cuando estamos hablando de fo-
tografia digital de alta calidad. A continuacién se muestra la c6-
mo activar la gestion de color en Photashop y su correcta
configuracion.
Desde Eoicion-»Gesmion vt Cotor aparece la siguiente pantalla
CT
a =
ernest cover
ne [TE Wa Sate SRFT 3) | oe
ox ewan Se |
= F evan
aa a
re, Fan a =] Configuracion por
a limeme——=]_defecto de Photoshop
Direct apts Pepate dee
re pete
Cocca deci
ne: Fae ae)
rote Dee arte eI
va emptn tart pe FU mat (mae esd
amcsrate im =
F ream nar han peme FA
Vira fr teers Wah Prepac mt pr WH
Seleccionar Espacio
de Color
Activar Gestion
2 de Color
Debemos trabajar en modo RGB. Y recomiendo escoger cl es-
pacio de color Adobe RGB, aunque Colormatch o ProPhoto
RGB son igualmente validos. sRGB es el espacio mas universal
Escaneres, camaras y programas vienen configurados por de-
fecto en sRGB. Es, ademas, el espacio de color propio de Inter
net. E] problema de sRGB es que se trata de un conjunto muy
reducido de colores (0 matices), por lo que es claramente insu-
ficente para conseguir calidad en fotografia. O dicho a la in-
Adobe RGB u otro espacio de gama amplia tienen mas
matices de cada color que sRGB
igura 3.10
Vamos a visualizar en tres
nes sRGB, Ado
to RGB ps
RGBy
ver la diterenci
se puede aprecion, Ade
bastante mis amplio que
Gestion del Color + 53
igura 3.12
Imagen convert a SRGR.
Oia
54 + Gestién del Color
Para ilustrar esto, voy a poner un ejemplo muy clarificador. Elio
una imagen en Adobe RGB (Fig. 3.11) y la convierto a sRGB (Fig.
3.12) mediante: Epicion -» Convenmit FN PERF.
Aparentemente las dos imagenes son iguales y, de hecho, sien
este momento hiciera una copia en papel no podria distin-
guitrlas.
Pero ahora voy a mostrar lo que realmente ha pasado y como la
informacién tonal se ha simplificado notablemente. Para ello se-
lecciono el canal rojo de la figura 3.13 en la paleta de caneles.
La informacién de ese canal se muestra como una imagen en.
escala de grises donde el negro represente la ausencia de ro-
jo y el blanco el rojo puro. Hago lo mismo con la version en
SRGB (figura 3.12) y las comparo fijandome en la puerta, que
al ser azul tiene pocos tonos de rojo (son colores comple
mentarios)
Figura 3.14
Canal rojo de la ‘Canal rojo de la
versin en Adobe versién en sRGB.
RGB
Como se puede apreciar, en la version de Adobe RGB hay in-
formacién en la puerta, aunque poca ya que la puerta es azul y
tiene poco rojo. Fr cambio, en la version sRGB parece ser un
bloque negro sin detalle.
Vamos ahora a aplicar Niveirs para aclarar ambas imagenes a ver
si pociemos editar esa informacion:
igura 3.16 iguea 3.17
Versisin aclarada en Versidn aclarata en
Adobe RGB sRGB
He podido aclarar la version en Adobe RGB porque, aunque
pocos (ver solarizacién en la zona superior de la puerta), tie-
ne aun tonos distintos de roja suficientes para la edicidn. En
cambio, nada he padido hacer con el bloque negro de la ver-
sién sRGB.
Es esencial en nuestras imagenes mantener toda la informacion
tonal posible y por ello es crucial elegir adecuadamente el es-
pacio de color de trabajo.
Por otro lado, la activacion de la Gestion de color permite que
Photoshop “incruste” nuestro espacio de color en cada
imagen que grabemos y que los reconorca en las imagenes que
abrimos. Este es un problema comin al llevar un CD al labora
torio cuando uno u otro no tienen activada la gestion de color
A continuacién podemos ver la misma imagen (la 1° es la co-
rrecta) visualizada en tres espacios de color diferentes, sRGB,
Adobe RGB y ProPhoto RGB, lo que nos da una idea de le im-
portancia de efectuar una gestion de color correcta (figuras
3.18, 3.19 y 3.20).
La rarén estriba en que el color de cada pixel es un numero, Pe-
10 siel fichero no lleva asociado el espacio de color en que se
cred esa imagen, no sabremos como descifrarlo. Es decir, un de-
terminado cédigo de color de Adobe RGB no corresponde al
mismo color en ProPhoto RGB.
Figura 3.18 RGB
Figura 3.20 Prophoro RGB.
Gestion del Color + 55
Figura 3.21
Figura 3.22
Le
erred
56 + Gestién del Color
Por ejemplo, el color (96,255,77) de arriba digura 3.21) deseri
to en Adobe RGB equivale al verde de abajo (figuea 3.22) en
sRGB. Por eso las imagenes se ven diferentes en el ejemplo an-
terior. Esto lo evitamos activando la gestion de color en Photos-
hop como hemos visto antes.
A partir de que hayamos activado la gestion de color pueden
darse tres casos al cargar un fichero de imagen:
1. La imagen no tiene ningun espacio de color asociado
Es el caso habitual cuando no se hace gestion de color. No
sabemos qué espacio ha usado el autor para visualizarla y
twatarla, Es el caso de las tres versiones anteriores (figura
3.23)
2. La imagen que se abre lleva asociado un espacio de
color diferente
Es una situacion valida. Lo més rapido es usar el perfil
incrustado en lugar de convertir a nuestro espacio. Desde la
version 6, Photoshop permite abrir simultaneamente imagenes
en diferentes espacios de color (figura 3.24)
3. La imagen se abre directamente
Tiene asociado el misino espacio con e| que trabajarios. ES
la situacion normal
Pe
Hemos hablado que los espacios de color estandar son conjun-
tos de colores codificados dentro de cada modelo de color. ¥ es
necesario que existan estos estandares para poder asegurarnos
de que estamos viendo lo mismo en cualauier sistema que cur
pla con estas normmas
files de Color
Pero cada camara, monitor, escaner, impresora, prayector... En
definitiva, cualquier dispositive empleado en imagen digital tie-
ne unas capacidades especiticas para capturar, mostrar 0 repro-
ducire! color.
Un perfil de color es una tabla que describe el comportamienta
de cada dispositive en relacién a un modelo de color indepen-
dente de dispositivo (suele ser Lab). De hecho, un perfil de co-
lor depende de cada disnosttivo individual. Dos monitores igua-
les, dos impresoras iquales o incluso dos caches iguales no se
comportan exactamente de la misma manera
En el caso de la salida en papel, la cosa se complica y el per-
fil de color de salida depende de la impresora, de las tintas y
del papel. Pero lo bueno de los perfiles es que nos permiten
describir exactamente qué colares se pueden reproducir con
se dispositive y nos permiten referenciarlos a calores cono-
cidos:
Por esto, no sélo hay que seguir las normas de gestién de color
sino que es necesario perfilar todos los dispositivos que formen
parte de nuestra cadena de trabajo en imagen digital
Veamos algunas representeciones tridimensionales y su inter-
pretacior
Un perfil de color
es una tabla que
describe el
comportamiento de
cada dispositive en
relacién aun
modelo de color
Figura 3.5
Padlemos ver egimo el nuevo bugue
‘xtarulante ke Canton supers con
reves la Nikon DVO y taxabign
excede 1 Adobe RGB, Esto quiere
Jectt que pata aprovechar tox la
informacion exrstente ett les archives
RAW dle est
tralsajar en rol
mana habeia gue
RGB,
Gestion del Color + 57
Figura 3.26
En este caso comprobamos eéimo hay
re toxlo en Ta gama de Tos
qe existen en Adohe RGB.
pero no son reproducibles
fotogrifica. Pera también vem
acopia
la Epson R800 de
cconias con mayor calidad y gama
tonal que ain lamba com papel
Endura de Koalak, jlnceresante!
Figura 3.27
Por ultimo, compuranos dos
monitores TPT com el espacio Adobe
En capitulos posteriores veremos a fondo como se calibran y
filan los monitores y como se crean los perfles de salida para las
copias en papel. Pero mientras, posiblemente te hayas planteado
tuna cuestion: {para que quiero una camara con tanta gama tonal
si luego mi impresora 0 mi laboratorio me van a dar un resultado
mucho mas pobre?
La respuesta esta en que lo importante es disponer de todos fos
colores y niveles tonales posibles para editar las imagenes y evi-
tar en la medida de lo posible o minimizar la degradacion 2 que
sometemos a la imagen.
Y agui se plantea otra cuestion muy interesante. Cuando envio
una imagen a la impresora 0 al laboratorio de alguna manera
hay que convertir un perfil en el de salida. Es decir, tenemos que
ajustar la informacion de nuestra imagen pare que “guepa” en
el perfil de salida porque puede haber colores que existen en el
perfil de origen pero no en el de destino,
38 + Gestion del Color
Hay cuatro métodas de conversion automatica de color (en Pho-
toshop se denominan “propésitos”)
Saturacién: Lo que mas importa es la saturacién del color.
Los colores que existen en el perfil de destino no se cambian
y los que no existen (se suele decir que estan fuera de ga-
ima) se cambia el color buscando mantener la saturacién con
independencia del tono que resulte. Evidentemente, esto no
vale para fotografia, pero si para presentaciones de nego-
ios, por ejemplo, donde lo que importa es que los colores
sean potentes por encima de la fidelidad del tono de color.
Relativo Colorimétrico: Este método mantiene los colores
que estan dentro de gama (es decir, que existen en el perfil
de destino) y cambia los fuera de gama al tono de color mas
préximo reproducible en el perfil de salida, intentando con-
seguir un blanco tan puro como sea posible en el perfil de
destino. Este método tiene en cuenta el color blanco en la
conversion lo que lo hace mas apropiado para usar impre-
soras como dispositivos de pruebas de impresién
Absoluto Colorimétrico: Es parecido al anterior, pero esta
mas indicado para usar impresoras como dispositivos de
pruebas de impresion. No es recomendable para el flujo de
trabajo habitual del fotégrafo
Perceptual: Este método intenta preservar la relacion exis-
tente entre los diferentes colores de la imagen. Cuando hay
colores fuera de gama, se comprimen para que entren den-
tro de gama. Todos los colores cambian para permitir que se
mantengen las relaciones existentes entre ellos, aunque es-
to pueda causar un pérdida de saturacién
(Qué método de conversion se debe user en fotografia?
Mi consejo es que si hay muchos colores fuera de gama en
nuestra imagen ¢s mejor usar e! método perceptual. En caso
contratio el Relative Colorimétrico nos asegura unos colores
mas fieles. De todys modos, en la parte de impresion hablaré
mas detalladamente de este tema y de como valorar qué méto-
do ¢s mejor para cada imagen ¢ incluso como resolver los pro-
blema de conversion
Gestién del Color + 59
Antes de empezar a trabajar
con imdgenes se debe configurar
adecuadamente todo el sistema.
Y tener una buena herramienta lo mds
afinada posible es crucial para obtener
los mejores resultados.
Este capitulo te ayudard a elegir, calibrar
y configurar todo el entorno de trabajo.
Configuracién del Sistema
El Monitor
El Resto del Equipo
Configuracién de Photoshop
El monitor es el
dispositive mds
importante en una
buena gestion
de color
Figura 4.1
Monitor CRT.
Monitor LCD.
62 + Configuracién del sistema
El Monitor
Un factor critico a la hora de trabajar con imagenes digitales es
el monitor. Es, sin duda, el dispositive més importante en una
buena gestion de color. Si el monitor no permite visualizar co-
rrectamente la informacion de luminosidad y color de cada pi
x¢l existente en la imagen, los ajustes que realicemos seran err
neos y todo el estuerzo de capitulos anteriores y futuros por
mantener la fidelidad de color desde la captura hasta la salida,
habra sido en bale, Por esto, no hay que escatimer a la hora
de invortir en la compra de uno (0 dos) monitores.
Eleccién del monitor y la tarjeta grafica
és importante tener un monitor capaz de mostrar toda la infor=
macién posible en sombras y luces esi como reprodutir los co-
lores con la mayor fidelidad. De hecho, el monitor también tie-
ne su “espacio de color” propio que habré que caracterizar. Por
ello el monitor debe ser bueno, ya que en caso contrario vere-
mos menos tonos y colores que los que tiene nuestra imagen.
ECRT 0 LCD?
Esta es la pregunta més habitual a la hora de comprar un mo-
nitor para trabajar con imagen digital. Hasta hace muy poco
apenas habia monitores LCD validos para fotografia ya que no
permitian ser perfilados, pero eso esta cambiando répidamen-
te. De hecho, hay casas prestigiosas como LaCie que han
abandonado la produccién de monitores de tipo CRT a favor
de los LCD, aunque estas atin cuestan aproximadamente el
doble que los CRT equivalentes,
A continuacién detallo las ventajas y desventajas de cada tipo:
® Brillo: Los monitores LCD suelen ser el doble de brillantes
que los CRT, pero esto no es un problema si se trata de un
buen monitor CRT.
© Contraste: Los monitores CRT suelen tener un ratio de con-
traste mayor que los LCD (350:1 a 700:1 frente a 400:1 a
00:1), por lo que los CRT pueden visualizar un mayor ran-
go tonal que los LCD, que fallan especialmente en las som-
bras. Aunque también hay usuarios que afirman, no sin rae
26n, que en el papel no se puede conseguir un negro tan
intense como el de Ia oantalla CRT y que las sombras mos-
adas por un LCD son mas cercanas @ le realidad
Angulo de vision El factor decisiva en la compra de un mo-
nitor LCD para fotografia es que tenga un anguio de vision
cinpllo. ¥ dau radica la diferencia entre los monitores LCD
at0s y Ios baratos. Este es el mayor problenia de los mont
tores LCD. Su reducido angulo de vision hace que la image
se vee diferente segun el punto desde el se mire. Hay que
fleait un monitor que tenga al menos 120° de angulo de vi-
sion y preferiblemente nor encima de 160°, Fsto se puede ve-
nficer en las especificaciones tecnivas
Fidelidad de Color Los inonitores LCD han mejorado no-
lebiemente en estos tiltimos aries y actualmente han iguala-
tio @ incluso superado a los CRI en su capecidad de repro
ducv flelmente une amolia gama de colores. De necho,
podemos comparar un monitor CRT, su equivalente en LCD
Ln espacio estaridar como Adobe RGB. iNos podemos lle
vat una sorpresal
Frecusnicia de refresco Este concepto es solo aplicable para
(os monitores CRT, ya que los LCD muestran la imiagen fy, Es-
10 165 fiece muy econseyables para evitar el censancio visual
provocado nor el paipadeo habitual en algunos monitores
CRT incorrectamnente configurados, Pero la verdad es que un
monitor CRT austado a BY Ile 0 mas seré igual de descansa
Go due un LCD. Mas adelante revisaremos estos detalles.
Resolucion Los monitores ICD tienen una resolucion fija ce
aly 05 conveniente utilizarlé para ver con nitides los caracte-
res en pantalla. Fr cambio los CRT pueden variar la resolu.
on dentio de unr rango devendiendo también de ia tarjeta
gratica empleada, Cr el caso de los CRT recomiendo las si-
Figura 4.3
imuotitores practicameniy subsets ol
espacn’ le cidor Adib BGR,
tenrenda ed ORT en este cme in pos.
ris deta dy ior en fe stlesv
vende reepeste ECD)
Configuracion del Sistema + 63
La nitidez en un
monitor LCD es
mayor que en un
CRT porque los
pixeles son fijos
y no hay ningin
tipo de refresco
64 + Configuracién del Sistema
guientes resoluciones: para 17” 1024x768, para 19”
1280x1024 y para 21” 6 22” 1600x1200. (la resolucion
1280x1200 tiene una proporcion diferentes a las demas lo
que puede ser un problema si se editan formas geométricas
0 se trabaja en fotografia arquitecténica, es decir, un cua-
drado se vera ligeramente rectangular)
© Foco La nitidez en un monitor LCD es mayor que en un CRT
porque los pixeles son fijos y no hay ningun tipo de refresco
En principio, esto es bueno para fotografia, pero puede dar
lugar @ equivoco al brindar una sensacion de mayor nitidez
de la que realmente tiene la imagen, sobre todo si estamos
acostumbrados a enfocar en un monitor CRT. Requiere un
cierto periodo de adaptacién
© Tamajio y peso: Evidentemente, un LCD abulta y pesa mu-
cho menos que un CRT. Esta es una de las principales venta
ja5 de estos monitores. Muchos usuarios lo compran mas por
una cuestion de estética y economia de espacio que por
otras razones como el bajo consumo. De hecho, he metido
mi monitor LCD de 19” en la maleta para sequir trabajando
aqui en la playa. Eso es impensable con un monitor CRT. De
cualquier modo, el tamano recomendable es 19" 6 21" (0
mayor). Los de 17” resultan bastante incomodos para traba-
jar con Photoshop.
© Precio. Aunque la tendencia actual es que bajen los precios
de los monitores LCD, actualmente cuestan el doble que sus
equivalentes en CRT. Pero, como indicaba al comienzo del
capitulo, hay casas como LaCie que han discontinuado la
produccién de los monitores CRT. Los monitores CRT estén
pasando a la historia dejando paso a los de tipo LCD.
© Pantalla: Los monitores CRT tienen la pantalla de cristal, lo
que suele provocar reflejos indeseados. En cambio los LCD
suelen tener una pantalla mate.
Es muy posible que, como muchos fotdgrafos, tiendas a su-
bexponer para asi asegurarte de que no reventar las luces. Si
subexponemos un dialragma, el histograma anterior queda-
ria como en la figura 5.68.
Figura 5.68, His
com un diag
Yahora hago una pregunta: ¢Cuantos niveles de los 4.096 dis
gonibles crees haber perdida al subexponer un diafragma pare
vitar luces quemadas?
Situ respuesta es “la sexta parte”, jeslas en un error!
Cada diafragma deja pasar la mitad que el inmediata-
mente anterior (111 doja pasar la mitad de luz que 8, 18 la mi
tad que 15.6 y asi sucesivarnente). Si la camara es capaz de cap-
turar seis diafragmas de rango dinamico, el mas brillante
contendra la mited de los niveles disponibles (2.048), el si
le 1.024, el siguiente 512 y asi sucesivamente. Por tanto,
al subexponer un diafragma estamos perdiendo 2.048 niveles,
lamitad. Si subexponemos 2 diafragmas, perdemos 3.072 y nos
quedamios sélo con 1.024 niveles. Mira la distribucién real en la
figura 5.69.
]
suas h de un diatiagr
Figura 5.69, Distrihucisin real de
Esta es la distribucion real
8 diafragma mas brillante esta representado por 2.048 niveles
mientras que el mas oscuro solo por 64 niveles. Fs decir, en la
@oture RAW hay mucha mas informacion en las luces que en
sombras,
ve
nos una representacion grafica del histograma de la captu-
rasuperponiendo el niimero de niveles disponibles por cacla dia
fragma:
Captura +131
Figura 5.70
Cade un de los seis diafragnis que
cel sensor es capa de registrar en este
‘ejemplo, desde el 1 (el mis oscuro)
hasta el 6® (el mis claro), contiene el
evion. La
sloble de niveles que el
sma cle todos los niveles expresados
en colunanas suma 4.096 (2018 +
L024 + 512 + 256 + 128 + 64), Pero.
como poxlemos ver no esti
Astribuides uniformemente, St
subesponettios un diaftagma se
perden fos 2048 niveles
correspondicntes al diafragma de luces
sltas. Ver tambign figura 7.39 del
‘capital sobee Caner Rass
Figura 5.71, Disuibucitin real de
niveles en uma capeura ile 8 bits
(Otea fort dle expresar la distrbucicin,
tonal en el momento de ba eaptura y
en La imagen procesada
‘Ver tambien la figura 5.70.
132+ Captura
wane mee = rag Sieg Tae
Pero si ademas, disparamos en JPEG (8 bits) no tendremos
4.096 niveles, sino sélo 256, Por tanto el histograma queda-
ria como en la figura 5.71
En las sombras sélo hay 4+8 niveles (ipatéticol). :Entiendes
ahora por qué se suelen empastar las sombras en & bits? Y si
encima subexpones...
En el caso de trabajar en 12 bits, aunque perdamos la mitad de |
niveles al subexooner un punto, seguimos teniendo un buen
montén de informacién y paliamos de alguna manera esta pér-
dida de informacion.
Cuando el conversor de RAW (interno de la cémara 0 externo
genera la imagen en formato TIFT 0 JPEG tiene que redisteibuir
toda esa informacién simplificdndola, A esto se le llama “distr
bucién de gamma corregida"
Distribucién Lineal
Cuando visualizamas ef histograma desde NIVELES, por ejem-
plo, los niveles ya estan repartides uniformemente,
Por tanto, la exposici6n que nos permita tener la mayor gama
tonal sera aquella que contenga ef maximo de informacion po-
sible en las altas luces. Se pueden dar tres escenarios posites
en la captura de uria imagen en cuanto al rango dinamico que
el sensor es capaz de registrar:
a) Situacién de bajo contraste (Figura 5.73). Fl sensor de la
camara es capaz de leer mas informacién tonal de le que hay
en (a escena (menos de 6 dialragmas segiin nuestro ejer-
plo}. No hay sombras profundas ni luces altas y por eso so-
bra espacio en el histograms a amibos lados.
|
|
|
|
|
|
|
|
|
|
J
b) Situacién de contraste ideal (Figura 5.75). CI contraste de
la escena coincide can el rango dinamico del sensor (aproxi-
madamente 6 diafragmas en nuestro ejemplo). Hay infor-
macidn desde las sombras hasta las luces.
Figura 5.73
Bajo contraste
Vigura 5.74
Figura 5.75,
Contraste Sptime.
Captura + 133
Figura 5.77
Comuraste excesivo,
Figura 5.78
Figura 5.79
Poco contraste. Hay que sobreexponer
la imagen en la toma. Al proces el
RAW expandiremos la infornacin
clesle la derceha (donde se acumula la
‘mayor gama ronal) hci la izquierda,
creando un reparto muy uniforme de
los niveles. En el caso ae la figura 5.75
Ihabria que expandir la nformacidin
pobre en nimeno de tonos de la
‘equienda hacia la derecha. Fl nimero
dle tonos disponibles en la imagen
sajustada seria muy inferior y
rendiriamos problemas al editarla,
134+ Captura
©) Situacion de alto contraste (Figura 5.77). En la escena hay
mas de seis ciafragmas de diferencia entre sombras y luces y
el sensor de la cémara no es capaz de registrarlo. La infor-
macién se “sale” del histograma. Hay luces reventadas (cie-
lo) y sombras negras sin detalle (acera a la derecha).
Lucas reyentadin
Técnica de Exposicion
Por tanto, al hacer la toma debemos procurar que las altas lu=
ces con informacién casi llequen a reventarse, llegando al ex-
tremo derecho del histagrama. Asi capturaremos el maximo de
informacién con nuestra cémara digital
La exposicion ajustada en la camara debe serial que el histogra-
ma quede de la siguiente manera en los tres casos posibles. Ob-
serva que la clave est en conseguir que la gréfica termine en el
extremo derecho. Si nos quedamos cortos perdemos niveles y si
Nos pasamos, reventamos los blancos
Como hemos visto, el contraste en la escens es Ia clave y la tec-
nica no es tan simple como subexponer siempre. De hecho, hay
gue:
© ‘Subexponer en situaciones de exceso de contraste.
* Sobreexponer en situaciones de ajo contraste,
® Sélo cuarido el contraste de la escena coincida con el rango dix
némico del sensor, la exposicién de la camara sera la correcta
Pero la ultima pregunta seria’ <¥ cima sé cuanto tengo que
sobreexponer y subexooner en cada caso? Hay dos formas de
hacerlo:
4. Método pasivo: Hacernos la toma con el sisterna de medi-
cion habitual y verificamos el histograma en la pantalla de la
camara, Verds que hay unas lineas verticales marcas en el
ej2 horizontal que indican diafragmes y que nos puede ayu-
Figura 3.80, Contraste ideal. No
Ihay que eorregi la espestenin
Figura 5.81, Exeeso de conteaste, Ex.
esteeas ex preterihhe siheyponer bi
ngers sume pera was
informacin en las somtbras. Ya que el
semor nn es capar de capa te
anforsietén, procures que his alls
Ices, donde se acumula el msimo de
sgama onal, estén bien expuestas
ppesar de ponder algo mis de deralle en
soombras gue en ta figura 5.73,
Captura + 135
136 + Captura
dar a saber cugntos puntos tenemos que corregir para que
la gratica termine justo en el extremo derecho. Despues vol-
vemos a repetir la toma.
2. Método activo: Desarrollé esta técnica porque me parecia
una perdida de tiempo (y de bateria) disparar, corregir expo-
sicion y volver a disparar.
a. Previsualizamos la escena imaginéndonos la copia ya en
papel y decidir en que zona queremes la luz mas alta con
detalle (lo que seria la zona 7 del sistema de zonas de An-
sel Adams).
b. Seleccionamos la medicion puntual en la cémara y medi-
mos en esa zona de luz alta con informacion,
©. Sobreexpanemas 2 diafragmas. Este valor es siempre fijo,
pero puede variar de una cémara a otra dependiendo de
las caracteristicas del sensor. Es muy facil comprobarlo y
calcularlo, Dos diafragmas es un buen punto de partida),
d. Reencuadramos y disparamos. jE! histograma siempre
acabara justo on el extremo derecho del mismo!, con in-
dependencia de lo que ocurra por la izquierda
Consideraciones a los métodos anteriores
1. Algunas cémares compactas permiten visualizar el histogra-
ma durante la toma. Poniendo la camara en modo manual
podemos ajustar la exposicion de manera que el histograma
termine exactamente en el exiremo derecho, {Ojala algun in-
geniero de alguna marca de cémaras lea esto e incorporen
un histograma “en vivo" en las reflex digitales!
2. El histograma que se muestra en la pantalla de la camara nun-
ca corresponde realmente a la informacion que ha captado el
sensor (datos RAV) sino a una version JPEG del misino, Como
la cémara suele aplicar una curva en S segin los valores de
contraste, saturacién, etc. especificados en los mentis, el his-
tograma cortespondera a una imagen algo més contrastada
que la real, por lo que podemos ser un poco “permisivos” si
en ol histogram parece que empiezan a reventarse luces por
la derecha. Posiblemente no estén reventadas. Es decir, pode-
mos pasarnes un poco por la derecha porque la informacion
del histograma que vernos en cémara no corresponde alla ima-
4gen real sino a una version mas contrastada de la misma.
3. Cuando elijamos nuestra zona de luz mas alta con informa-
cién, hay que tener presente que los brillos acuosos o meté-
licos y los reflejos especulares no contienen informacion y
deben estar “reventados". Es decir, no hay necesariamente
que medir la luz mds alta de le escen, que puede ser un bri-
llo, sino aquella zona que queremas que sea en nuestra co-
pia la luz mas alta pero con detalle
4. Este inétodo de exposicién suele coincidir con la medicion de
luz incidente, que si funciona bien en digital
Varios dias desputs de terminar este capitulo no dejaba de dar-
le yueltas al hecho de que, aunque la explicacion es detallada,
en ningun momento se vela claramente que diferencia habria
entre exponer “mal” o segtin mis indicaciones. ¥ considero que
es demasiado importante como para dejarlo estar.
Asi que esta mafana justo antes de amanecer he bajado a la
playa con la cémara dispuesto a encontrar una situacion de ba-
jo contraste que me ayudara a ofrecer un buen ejemplo. Es el
mismo caso que el de la figura 5.73 y la 5.79.
TFigua 5.82 (Fag)
% Exposicin motricil
Figura 5.83 (dcha.)
Mediciin puntual
sobreexponiendto des
laftopmas.
Figura 5.84 Figura 5.85
iscoarama de la Figura 5.82, Histograms ela figuin 5.83
Captura - 137
En cada toma he hecho una exposicion “automética” con me-
dicién matricial y otra siguiendo mi téenica de exposicién pun-
tual midiendo en las luces altas de las nubes y sobreexponiencio
dos diafragmas (figuras 5.82 y 5.83)
t * Ahora edito él fichero RAW y corrijo ambos histogramas. El de
la figura 5.84 se redistribuye desde la izquierda (donde hay
menos informacion tonal) hacia la derecha, El de la figura 5.85
se expande desde la derecha (donde hay ras informacién to-
nal) hacia la izquierda. La imagen queda muy parecids en am-
bos casos y lus histogramas resultantes son tambien muy si-
milares. Por esta razén s6lo voy a mostrar una cualquiera de
ellas (figura 5.88)
Pero al ampliar la imagen al 100% aparecen diferencias nota-
bles y podemos apreciar como hay menos gama tonal y més (ul
do en la imagen de la izquierda, En cambio, la imagen de la de-
Figura 5.86 Con histograma cortegiclo, _recha aparece limpia,
Figura 5.87 Tras ipuatar hs buces en anabas roms, amplfo al 100% y se puede observar una importante diferenets tonal y
Ae uldo enere tas dos capers
138 + Captura
A continuacién otro ejemplo similar dande se aprecia no sélo el
ruido sino la inferior gama tonal
Por tanto, debes procurar exponer de tal forma que las altas lu-
ces caigan en el extrerno derecho del histagrama. Es la manera
de conseguir mas calidad en nuestras imagenes
Pero atin me guardo un regalito para aquéllos que disparan en
RAW y que sin querer han reventado informacion importante.
(para los impacientes ver control Exrosicion en el capitulo 8).
Figura 5.88
(Otto ejemplo similar donde se aprecia
en Ia esquina inferior derecha eine
se rompe la imagen por falta
dle informacivin roma.
Captura + 139
Antes de meternos de lleno con
las técnicas de tratamiento de la imagen
vamos a conocer el entorno de trabajo
de Photoshop CS2.
También veremos cémo organizar
todas las imagenes digitales que vamos
realizando.
Y por tiltimo desvelaremos todas
las claves de Bridge, el nuevo
explorador de imagenes de CS2, y que
por sus virtudes se convertird seguro en
centro neurdlgico de tu trabajo.
Primeros pasos
con Photoshop CS2
Entorno de Trabajo en CS2
Organizacion de las Imagenes.
Método de Trabajo
Bridge. La "Caja de Luz” de CS2
142 + Primeros Pasos con CS2
Entorno de Trabajo en CS2
Las opciones disponilbles en el interfaz de Photashop CS2 son
muy numerosas y dentro del flujo de trabajo del fotografo son
solo unas pocas las mas ulilizadas, Siempre se puede recur a
la Ayuda en linea o a cualquier do los excelentes manuales de
Photoshop disponibles en las librerias para un estudio mas de-
tallado de todas las opciones.
‘Yo me centraré en las mas importantes para el folograto. Pero
antes de comenzar es conveniente aclarar las convenciones de
teclado que voy a usar en el resto del libro.
Convenciones de Teclado
Como ya indicaba en el capitulo cuarto, la utilizacion de PC 0
Mac para Photoshop es mas una cuestién de gusto personal que
objetiva, y ademas Photoshop funcione practicamente igual en
ambas plataformas.
Hay algunas diferencias minimas, como las teclas de control em-
pleadas. Y aunque el libro esta destinado tanto a usuarios de
Mac como de PC, yo llevo mas de veinte arias utlizando PCs y
me siento mas comodo con ellos.
Ruego, por tanto, a los usuarios de Mac que lean este libro que
me disculpen por emplear las teclas de control de PC. He ele
do las que mejor conozco. Habra alguna excepcian en que el 2c-
ceso a alguna funcion sera diferente. En ese caso explicaré co-
mo se hace en las dos platatormas.
La traduccién de las teclas de control es muy sencilla
PC Mac
Cte > Command ( @ )
Alt + Option (=)
(no existe) ctrl
Mayus ¢5 el simbolo de la fleche que se encuentra en la es-
quina inferior izquierda del teclado ( 1? ).
Espacio es la barra espaciadora comun a todos los teclados
En Photoshop estas teclas de control se emplean como atajos de
teclado y como modificadores de herramientas.
Se pueden usar solas a cambinadas. Por ejemplo, Ctrl+0,
CirleAlt+0 0 incluso Mayus+Ctrl+Alt+0
Cuando se usan como modificadores de una herramienta se
suelen interpretar asi
rat (Command) + Afiade
Aur (Option) + Resta
Mavis + En campos numéricos se
pueden usar los cursores verticales para aumentar disrminuit
elvalor de uno en uno. Sise pulsa Mays el incremento se mul-
tiplica por 10. También se emplea para hacer lineas rectas en
Angulos de 48° con las herramientas de dibujo.
Figuen 6-1
eons de acceso
Interfaz de Photoshop C52
Pantalla Principal slirecto alos eres mods
dle pantalla disponibles,
Aglutina la barra de herrainientas, la barra de opciones de he-
rramienta, las paletas, el ment principal y, por supuesto, las ven-
tanas de imagenes. Hay tres formas de ver las pantallas. Acce-
demos a cllas pulsando la tecla F (cada pulsacién cambia al
modo siguiente) o elegir el icono correspondiente:
Figura 6.2
Mod Normal: Se poeden abrir varias
ions
tuna ventana, Adlems cada imagen
sa la ver y eink an cup
puede wstur en un espacio de enloe
diferente,
Primeros Pasos con C52 + 143
Figura 6.3
jaralla complera con menii superior
Pantalla completa. El menii superior
esaparece ¥ silo queda la kara de
dopetones de herramienta,
144 + Primeros Pasos con C52
La tecla Tab (tabulador) permite ocultar/mostrar todos los me-
nls, paletas y barras de herramientas y Mayds+Tab oculta silo
las paletas dejando la barra de herramientas,
En cualquiera de los tres modos de pantalla podemos emplear
las herramientas de Zoom (2) 0 la Mao (H) para ampliar 0 re-
ducir la imagen o para desplazarla. Pero es mas sencillo usar ES-
pacio para activar temporalmente la Mano 0 Ctrl+Espacio para
activar el Zoow(+) y Ctrl+Alt+Espacio para el Zoom(.).
Ctrl40 encaja la imagen en pantalla y Ctrl+Alt+0 la amplia
al 100%
Figura 6.6
Modo pantalla completa ovultandes los meniscon TAB y Ctrl rAle+0 par ampliar la ienagen al 100%,
amplianda el tamaao de la imagen para encajarla en
potas
Con la herramienta Mano (H} 0 pulsando Espacio podemos des-
plazarnos facilmente por la imagen.
También se puede hacer doble clic en el icono del Zoom 0 de la
Mano para ampliar al 100% 0 encajar en pantalla (figure 6.7)
Primeros Pasos con CS2 - 145
Barra de Herramientas
Aglutina todas las herramientas que se pueden emplear en Pho-
toshop. En la Ayuda en linea pademos encontrar el siguiente re-
sumen, He marcado las que se deben usar y las que no.
Introducci6n al cuadro de herramientas
OHervamientas de O Herramientas de
seleccion pintura
Peo
evo
Herramientas de
retoque,
Tamptn de mote (5
Borrador (2)
kgenn
Lunes ts
Losmstodke abavink
Herramientasde —/
dibujo y texto: f Herramientas solo
Herramientas de 2\R Seleccion de trazado (A) ImageReady,
recortey sector Sender gous aga
“st necro 6) £2) Poms
= in dtc
ew Fete panto
Figura 6.9)
Extiacto de la Avuala en Tinea de
Photoshop ilustranito la cancidad de
‘opciones que nunea tenxlremos
neces de usar para fotografia, jMe
acabo de ahosrar por lo menos 300
pigins de libro!
@Herramientas de
anotacion, medida y
avegacion
Bt porta
a
aa Connutata vi
ae toras (Q)
ovtsuaizae dotymento
Proxsuata on
‘Siplorador
iGinds0pcionsP)
TWN AUMAA NAR ARC LTA ER Le
Indo
we
s
Primeros Pasos con CS2 + 147
Figura 6.10
Exiqueras de ayuda al eolocatnes
salbee ut 12080.
Figura 6.13
Barta de opclones eet Tampn.
Al colocarle sobre cualquiera de estos iconos aparece, tras un
segundo, el nombre de la herramienta y el atajo de teclado co-
rrespondiente.
‘Algunos iconos esconden debajo otras herramientas relaciona
das. Lo puedes saber porque tienen un triangulo negro en la es-
quina inferior derecha, Para acceder a esas otras herramientas
hay que dejar pulsado el botén del raién sobre el icono hasta
que aparece un desplegable. También se puede pulsar Ma-
/OSHLETHA De HERRAMIENTA para Seleccionar las que estan debajo.
B= prensa pawl
K, Poecteonedor
Figura 6.11 Figura 6.12
Herramientas de Seleccia, Herramientas de Correceiin
Barra de Opciones de Herramientas
Al seleccionar cada herramienta aparece en la parte superior
una barra de opciones. A la izquierda aparece el icano de la he-
rramienta seleccionada.
Hh Divas Senter ae
m1 6.15
Hjemplo de campos con valor
rnumérien.
Figura 64
legable de ls opsioes Ue Paced
148 + Primeros Pasos con C52
Los campos numéricos se pueden editar de varias maneras:
1. Pinchando en el triéngulo a la derecha aparece un control
deslizante con cl que podemos ajustar el valor deseadio (fi-
gura 6.16)
2. Pinchando con el ratén dentro del campo podemos escribir
ditectamente un valor, usar las flechas arriba y abajo para in-
crementar/disminuir el valor en pasos de uno, o pulsar Ma-
yuis+flechas para variar en pasos de 10 (figura 6.17).
3. Fete es el mejor método y pocos lo conacen. Si nos coloca-
mos encima del nombre del campo en cuestion, aparece un
dedo con una flecha horizontal doble. Pinchando y arras-
trando hacia los lados podemos variar el valor numérico con
mucha precision y facilidad (figura 6.18)
ste método funciona en multitud de opciones de Photoshop,
pero no en todas. La razon se debe a que diferentes equipos de
programadores han desarrollado a su ver diferentes madulos de
Phatoshop, Unos equipos han implementado este opcién y
otros no. Pero te aseguro que nunca més volverds a usar la pi
mera opcion.
Las paletas permiten acceso a otras funciones del programa. Se
pueden mover, modificar de tamano, acoplar y desacoplar
Para moverlas y cambiar su tamafio se pincha en las esquinas 0
en los lads y se tira arrastrando con él ratén. Para acoplarlas y
desacoplarlas se pincha en la pestafia superior y se arrastra
Pamala Ora
Figura 6.16
Pinichanda en el tring
el control deslizante
Figura 6.17
Intioducciin del valor meshante
rechulo.
Figura 6.19
Pinchando en Capas y arrastrindo a
la ssquiorda desacoplasnas la paleta
Primeros Pasos con CS2 + 149
Peta de C
ia de Canales para un acceso
ins fieil a ambsas
pas renienda encima de
lapaler
Disilogo pars guardar ol sca de
trabaja
Figura 6.23
Acceso desde el meni Ventana a las
Uiferentes coniguraciones de pantalla,
150 + Primeros Pasos con C52
Figura 6.20
Paleta de Capas desacoplada,
Cémo Manejar Distintos Espacios de Trabajo
Es muy util adaptar las paletas y herramientas a las necesidades
personales. De hecho, Phatashap permite reubicar todos ls ele
mentos del interfaz y guardar esa configuracion pare poder re-
cuperarla mas tarde. Podemos quardar tantas como queramos
para adaptarse a distintas necesidades.
Por ejemplo, yo uso una configuracién para trabajar en mis imé-
genes usando dos pantallas, y otra para escribir este libro que
‘ocupa séla una pantalla, pero con ciertes peletas reubicadas
Para guardar el espacio de trabajo hacemos Venvana -+ Esracio
De TRABAIO — GUARDAR FsPAciO De TRABAIO:
— cae)
Acad elas
lnm reso cs teen
Cle
Desde Veniana — Esracio pe TRaBaio se puede acceder a todas
las configuraciones guardadas previamente:
ouu'
Primeros Pasos con CS2 + 15
Figura 6.26
COpeiones de ment con y sin atajo de
teclado.
152 + Primeros Pasos con C52
Configurar Menus y Atajos de Teclado
No s6lo poderos guardar la ubicacion y tamano de las pale-
tas y demas barras de herramientas. También podemos perso-
nalizar los ments del sistema y los atajos de teclado gue se
emplean.
Inaginemios que usamos con mucha frecuencia el filtro Desenx
FoQUE GaUSsIANO. En la figura 6.26 se puede ver que hay opcio-
nes de ment como el fifo Licuar que tienen su atajo propio
(Gor cierto, cpara qué servirdn las otras opciones con atajo?). Pe-
ro precisamente Desenroque Gaussiano, el Unico desenfoque que
uso de entre los once que hay, no tiene atajo. |Y lo uso bas-
tante! (Algun pillo ya debe saber para qué...)
Pues bien, desde el menu Epicion —* Anwos de Teclado puedo
asignar la combinacion de teclas que yo quiera ¢ esta funcion
Figura 6.27
Cando de didlogo de Atajos de Teclado y Menvis.
A continuacion desplegamos Fiurko y buscamos Desenroaue. Pint
chamos en Desenroaue Gaussiano y pulsamos la combinacion
de teclas que queremos utilizar. En este caso, F12
Desenfaque de forma,
Desenfoque de lente
Desanfoque de moviriento,
Desenfacue de rectsngul,
esanfr
Pero resulta que ya hay una funcién con ese atajo de teclado:
asignado, Fichiko -* Reveat tiene asignado F12 por defecto
Pero como esa funcién no la uso, no me importa eliminar la
asignacion. Por tanto pulsamos Acrprag é Ik AL Conrucro,
seb nena cas
iemeeanenareremm 18a @ ol
pa ae =e
= ————
| Sete euenosi2 a
Se re)
wean ea
——
ever a ere agra osateca 50
SS ——
» seacen Figura 6.28
—— Opciones dentro
= 2 de Fite.
cara tenes.
Figura 6.29
Hay que pulsar F12, no escribir “FL
Figura 6.30
Reswlucisin de conflictos alo
arajos de teclaal,
Figura 6.3
[iminamos la asignacidin de Revert
Primeros Pasos con C52 + 153
Ahora ya aparece nuestra asignacién al Desensoque Gaussano,
Figura 6.32
La ueva asignacidn ya aparece al
sdesplegir el men correspondiente.
storsenar
ocr
rebar
nteretor Cesefonun de mount.
Frclaer Desarfoque Jeeta
ato Cesentoaue de sper
Tortus
“razos de pce Desenfoa aa
ike Desertoae sven
Igualmente es posible desde Eoicion + Menus cantigurar os me
nus de Photoshop @ nuestra conveniencia,
ein a en EI
ge
Sareea nage a Meer 26s ir
Figura 6.53
CConfiguraciéin de los elementos dle nsens
154 + Primeros Pasos con C2
La ubicacion de paletas, los atajos de teclado y los menus mo-
dificados pueden guardarse en conjunto o separadamente des-
de Veniana + E: O DE TRABAJO +» GUARDAR ESPACIO DE TRABAIO:
Figura 6.34
Gunrdando ef espacio de trabajo:
aS srctual
(Clube de noaets
(Dmitoos strona de tects
Cane
tn el mend Ventanatéspacio de Trabajo aparecen las configu
raciones que hemos guardado mas otras por defecto que pro-
pone Photoshop C52. Entre ellas hay alguna interesante como:
"Novedades en CS2” y que marca en azul aquellas opciones de
mend nuevas respecto a la anterior version CS.
Vita Veitans Anode Figura 6.35
En azul ce resaltan las opciones nuevas
en C82
batraer avai
Gala eto.
views Mavisectex
Cresder demetios... Abstayurt Chin
Purtodefuga.. absctiet
sates
Soaguear
Deserfocar
Disersenar Deserfocar mas
Enfocar Desenfoque deform.
Estheat Desertoque de bree.
Inerpetar Desarfogue de marimnts,
oaleer Deserfoque derectingul,..
uo Dssenfoque de superficie
Tetua Deserfoque gaurssne.. FL
‘Waeos dence ‘besenfoque ral
ideo Deserfoque suaizado
ones Prone
Digmare
Conforme vayamos trabajando con las diferentes herramientas
iré desgranando las peculiaridades de las misinas asi como las
opciones mas interesantes.
Primeros Pasos con CS2 + 1)
156 + Primeros Pasos con C52
Organizacién de las Imagenes.
Método de Trabajo
Una de las ventajas de la fotografia digital es el nulo coste que
supone hacer las fotos.
‘Aun recuerdo de los tiempos en que disparaba con pelicula que
cada viaje "fotografico” suponia de 1.000 a 1.500 € entre peli
cula, revelados y contactos. iY eso antes de empezar a hacer co-
pias de las imagenes seleccionadas!
(Un buen amigo fotograto se me quejaba hace poco de que ca
da 1-2 afos habia que cambiar de camara digital mientras que
antes una camara te podia durar toda la vida. Le respondi que
debia hacerse a la idea de que esos 1.000 a 1-500 € eran para
renovar el equipo periddicamente.)
Fl hecho de que disparar sea gratis suele influir en que se hagan
bastantes mas fotos que con pelicula. Y un problema habitual
es qué hacer con tal cantidad de ficheros y cémo oryanizarlos
Quiero proponer un método de trabejo que, sin pretender ser el
mejor ni el ‘inico valido, puede adaptarse a las necesidades de
cada uno
1. Hacer las fotos e irlas descargando a una unidad extraible
temporal.
2. Copiar el contenido de las tarjetas o de le unidad externa al
ordenador organizéndolo en carpetas.
3. Visualizar las innagenes capturadas (mediante Bridge).
4. Seleccionar, agrupar y afadir informacion extra (metadata)
para su posterior localizacién,
5. En caso de captura digital en RAW) Pracesar los archivos
RAW seleccionados mediante Adobe Camera RAW y hacer
todos Ios ajustes posibles antes de guardarlas en formato
TIF.
6. Hacer tratamiento por zonas de las imagenes que lo necesi-
ten en Photoshop.
7. Preperar las imagenes para la salida
8. Obtener la copia
Este orden es el que intento seguir en el libra. Primero vimos co-
mo emplear correctamente la gestion de color, desoues como
configurar nuestro sistema, como capturar con la mayor calidad
posible y ahora nos toca procesar las imagenes en grupos ¢ in-
dividualmente para al final poder obtener la copia
Ale hora de organizar el archive quiero dar algunas recomen-
daciones basadas en el método que yo empleo y que me fun,
ciona bastante bien, aun teniendo miles de imagenes de cada
viaje que hago.
1, Descargo el contenido de las tarjetas Compact Flash en un
Epson P-2000 con 40 GB de disco y pantalla de 3.8 pulyadas,
2. Cuando llego al hotel o 3 casa, copio los contenidos del P-
20100 al disco duro de un portat, De esta manera tengo dos
covias integras de todas mis fotos. Aunque con la excelente
y generosa pantalla del P-2000 y sus 40 GB ya no es impres-
cindible llevar un portatil. Al conectar el P-2000 al ortlenador
o al insertar una tarjeta directamente en el lector, suele apa-
recer una pantalla como en la figura 6.36:
Yo suelo optar por cancelar este asistente de Windows XP y ha
‘et la copia manualmente. Para ello invoco el Explorador de
Windows pulsanda la tecla con la “bandera” (al lado del espa-
co) mas la tecla "E”
Posteriormente me desplazo a la carpeta que deseo copiar y se-
lecciono todos los archivos. Hay casos en que la camara genera
la extension .THM que se refiere a “thumbnail” 0 “miniatura”
en castellano. Algunas cdmaras generan un pequenio archivo
con esta extension y que contiene una miniatura de la imagen
que es la que se muestra en la pantalla de la propia camara, Es-
tos archivos no hay que copiarlos y se pueden descarar
Sera
a=
Figura 6.36
Este asistente de Windows XP
aparece cuando el ordenador detects
tuna tarjeta de memoria 0 una unidad
extern de almacenamiento. Yo
prefiers no usitl.
Figura 6.37
‘Vista de todas las unidades disponibles
cen el ordenador
Primeros Pasos con CS2 + 157
‘ec EEEDN v= eseres rants ttn
hewnen Guanes
Foren Boweenaes.
Finn cee
Ticemoa Fesnon
Goweomos Zenon ce
Bocesmcn Fownee Zomcowrox Fowrme oa
doe: emails Gomes Fas
Pienes dneeens 3
deere doce
Fimoneeer Fesonercer
Jotease Ferenc Zune Seems
oitieer Zone Useones Zesemns
Seleccionamos todos los archivos de la campera aslecuauls de ka unis Fs
‘Acto sequido los copia 2 una nueva carpeta:
Figura 639
‘Capauos los archivos seleccionnados a una carpeta del disso duro.
158 + Primeros Pasos con CS2
Sino existe, creo una nueva carpeta y pullso Copiar (figura 6.40)
Figura 640
Condi de difloge para cope
fen
:
Ginnmcaomots
Satemwre — e
naceensnp nats beat
Ca Coe)
La estructura de carpetas que empleo es la siguiente: En la uni-
dad de disco hay una carpeta llariada Foros de la que cuelgan
tantas subcarpetas como sesiones diarias haya realizado
Pare disponer siempre de un orden cronolégico en lugar de al-
fabético, nombre le carpeta empleando el formato AA.MM.DD
(Azano, M=mes, D=dia) y sequido de un titulo descriptive,
Por ejemplo: “05.08.07 La Caleta" (ligura 6.41) contiene to-
das las imagenes tomadas el dia 1 de agosto de 2005 y que
princivelmente se realizaron en la playa de La Caleta en Ca-—Fizura 6.41
dz, De esta manera siempre dispongo de las sesiones de fo- Cals sein ccunecarots qu cls
le Foros undeoauke cronoliggicamente
prererere
owe Edn er Envontes Uemamentas Ants =
Quete - D Psinante |e caowae | Be
Bevacsesaesiiacans Prerercncias podemos hacer que Bridge
se inicie automaticamente cada vez que arranquemos
Photoshop
Figura 6.45
Cade de digo de Preterencin
rene Savchuar
Tmemantewoatotrs: Slonim pie
Sunes siee ators yee
3. Desde Photoshop se puede teclear Ctrl+Maytis+0 0 pinchar
el icono de Bridge:
Figura 6.46
Ieono de acceso directs a Be
162 + Primeros Pasos con CS2
JH rceles M temam. creest.
Modos de Presentacién
Podemivs tener varias ventanas abiertas de Bridge simultanea-
mente haciendo Ctri#N o bien FicHero#Nutva Venrana desde el
meni superior de Bridge, Estas ventanas pueden ser de tres ti-
pos: Completa, Compacta y Ultracompacta:
“Modo Compacto.
ness Sa
ieee
teen
Los tres tipos de ventana se pueden superponer como en el ejemplo © minimizar en La barra de tateae.
| atajo CtrleRetorno permite cambiar alternativamente desde
modo completo a compacto y viceversa
Desde el modo compacto se puede pasar al modo ultracom-
pacto y al completo con los das iconos de la esquina superior
derecha
Para abrir la imagen en Photoshop desde Bridge solo hay que
hacer doble clic sobre ella
Primeros Pasos con CS2 - 163,
Sineece, Sie. Sez
a s
ceeeiee octane | ongons.nd
mneees, cine | Sens
Se
Figura 6.48
Doble clic en la imagen para abrirla
La imagen seleecionadl ve
Photoshop.
Figura 6.51
164 + Primeros Pasos con CS2
La configuracion inicial de Bridge no es la mas iddnea desde mi
punto de vista:
Figura 6.50
Configuracion de Bridge por defecto, No resulta muy prética.
Pero podemos reorganizar fécilmente la forma de presentar las
imagenes. Veamos un ejemplo:
1, Acoplar todas las pestanas de la izquierda arrastrandolas
unas encima de las otras.
2. Aumentar o! tamano de las miniaturas usando el control des-
izante abajo a la derecha,
Figura 665.
Control deslizante para ajustar el
3. Ocultar opcionalmente la informacién de cada miniatura pu
sando Ctrl4T
Figura 6.33
CrrlT muestrafoculta fa intormaciin
al pie ce cana miniacurs
Primeros Pasos con C52 + 165
Figura 6.54
jemplo de una configuracion mas
ira
prictica para el fs
Figura
Figura 6.56
Accew a has configuraciones de
Bridge.
166 + Primeros Pasos con C52
4. Seleccionar la pestafia Vista Previa y estirar la barra vertical de
separacidn hacia la derecha. De esta manera nos queds una
vista previg bastante grande y podemos desplazarnos con las
fiechas © con la barra deslizante a otras imagenes
Si nos convence la presentacion, podemos quardarla y darle un
Nombre desde Ventana + Espacio of TRABAIO — GUARDAR ESPACIO
De TraBaio. También se le puede asignar un atajo de teclado.
Fsta confiquracion, y todas las que guardes, estaran disponibles
desde este momento en el menu de VENTANA,
En la esquina inferior derecha hay cuatro iconos
ingue las mas inte
jan ac
s son las dos
Figura 6.57
Vista le Minian
Figura 6.58
v ade Pelicula. E ,
wclta/tmuesta las pera
Primeros Pasos con CS2 + 167
Figura 6.59
Visca en mado Tis de Pelicula eon tas
paletas ocultas. Ver figura siguiente
Figura 6.60 Vista en mondo Tia de
Pelicula con las miniatura en vertical
Baa configumaciin es muy similar la
ue hicitnos anterioumente (ver figura
6.54) y da muestra de ka gran
Aleibilidal de Bridge para adaprarse a
las nevesidades personales.
168 + Primeros Pasos con CS2
Paletas
Toda la informacion que maneja Bridge se agrupa en Paletas
gue, como decia al principio, se pueden acoplat, minimizar y
mover.
Carpetas
sta paleta nos permite desplazarnos por la estructura jerérqui-
ca de nuestras unidades de alinacenamiento. €| funcionamien-
10s similar al del Explorador de Windows (figura 6.61)
favoritos
£5 un sitio comodo donde guardar las carpetas mas utilizadas.
Ademés, permite albergar colecciones (carpetas virtuales) a par-
tir de criterios de busqueda (figura 6.62)
Metadata
£l termino “metadata” hace referencia a “datos sobre los da-
tos". Contiene informacion sobre el fichero de imagen, los da-
(0s de la cémara y la captura, paramelos del RAW, etc. Desde
¢! triingulo superior derecho podemos acceder a la Busquena,
Pasrexeuciss y modificar los campos editables
‘janes tania de fionte
eesasn 1/380 6.7
FRevanod expostsin Namal idererca,
Inde ceva so: 160 sows netatsos
loemastens 700m mipicar ntact
fae nbdeaparnea 26 7
sae ‘Aco Fact CS Weds
Febay har zpos, 82214
|rebaynoracegraes : s4nzane, 19:58:35
ae, Nose dopa
ed de mesen Teeaslon ie
es kok
aie ocshe ta
w
tora
RDSED (OTE 6 19901. chro OAT wa
|e
S-coTm122401:0 pctv OGM ed
Seno
rie capa
Desens a
| sgn
SG tine deco
SQommew aateteg
= Otem
(esos. reals
Gescsscansnste
Besmsonew stat
Bamacese
= esmatiaconte
Figura 6.61
garere
Tirateramece
i venue
Gre
eore
Ey mecca
1B Matton
Span masten st
Figura 6.62
Figura 6.63
Primeros Pasos con C82 + 169
Viguea 6.64
Figura 6.63
170 + Primeros Pasos con C52
Descriptores
En esta paleta se pueden introducir palabras clave que descr
ban y categoricen nuestras imagenes. De esta manera resulteré
muy sencillo buscarlas mas adelante. Podemos crear nuevos
descriptores © conjuntos completes.
Podemos eliminar las claves que Photoshop propone y crear las
nuestras propias. Pademos aplicar una clave a una imagen 0 a
ung seleccién de imagenes, hecha una 4 una o en bloque, 0 co-
mo resultado de una busqueda por algun criterio.
= = ellado -
argues 3
+ arte
rasta t
sree \
rosie ?
0 a AON
Preferencias de Bridge
Desde Epicion » Parrercncias (Ctrl+K) se accede a los parametros que
gobiernan el comportamiento de Bridge.
Figura 6.66
“General” perite ajustar el color del
fondo de la ventana de las miniacues,
mestrar it ayuda sobre cada elemento
vy dlefinir hasca ees linens de
informacis en cada
Tiguea 6.67,
Perenite definir gus campos de
metadatus queremos que apatercan en.
La palera correspousliente.
Primeros Pasos con C52 + 171
Figura 6.68
Permite asoeiar etiquetas con colores
‘que ans unde se pueden mostrar 0
buscar desde Bride.
Figura 6.69
Entre estas opelones, conviene activar
las marcadhs en re.
172 « Primeros Pasos con CS2
=
Seleccion y Clasificacion de Imagen:
\maginemos que hacemos una sesién de fotos y queremos ele
Git as mejores para procesarlas, imprimirlas 0 enviarlas @ un
diente. Veamnos como Bridge nos ayuda en esta tarea, aunque
se trate de archivos RAW.
Figura 6.70
“Diego Mella ba sido visto en
ccompariia de dos evuapsins ats en
la playa de Cabo de Gata. El padre de
la eriaura bur declinade hacer
cualquier tipo de declaracisn al
enconteatse enclaustrido terminate
de escribir un libeo”
Figura 6.71
“Diego, aplicanclo sofsticadas tWerigs
cle ingenieria social para intenrar
wwervtaat gu Te pus sr amiss
Laura"
Primeros Pasos con C52 + 174
ee |
Figura
Mend de seloccts
Ce dott
+ etaate
Pale
Figura 6.73
Mend de asignacion
de rango ¥ cal
174 + Primeros Pasos con CS2
Cambiando a una vista mas adecuada, reviso todas las imége
nes para elegir las que mas me gustan. Puedo seleccionariat
una a ung, en bloques, las que tienen (0 no) etiqueta o todes
(figura 6.72).
Una vez seleccionadas, tengo la opcidn de marcar can un colar
y de asignar un valor de Q a 5. Para ello, es mas comodo em
plear los atajos de teclado (figura 6.73)
También se puede acceder a las etiquetas y, en genera), al me
nd contextual pulsando el botén derecho del ratén sobre las
imagenes seleccionadals.
Derren cone
Gave orice
arti torte do
re detmn d
fiewesin were
a
tor sedan at |
‘onwrsocr
‘eto, 308 ayers, 120329 9 | ars, 1.98
1a 6.74
Meni contextual con el botdar derecho del ratén
Una ver clegidas usando uno o ambos métodos, podemos ver
sélo las marcadas:
Figura 6.76
Schon filtrada aquéltas que tieren seus etiquets
Una interesante posibilidad de Bridge es hacer una “presenta-
cin de diapositivas” desde el mend Vista —» Prescxtacion.
(Crus)
Gea7e 8 sT
bay? }
Figura 6.
imigenes mostradas,
Figura 6,
Preseatacisin de diapositivas con l
ayuda em pana
Primeros Pasos con CS2 + 175
Figura 6.78
‘Meni de Herramientas de Bridge.
Figura 6.79
Cuniro de didlogo para renombrar
ficheros en grupos.
176 + Primeros Pasos con CS2
Herramientas de Bridge
JeRRAMIENTAS Se accede a varias utilidades muy
Desde el ment
interesantes:
Doce
neve naa | coe
ey
ee
rr
Renombrar en Grupo
Desde Heaaamirntas —» Renomarar Fa Grupo (Ctrl+MayiiseR) se
accede a un potente cuadro de didlogo desde donde renombrar
canjuntos de ficheros segtin diversos criterios,
Dera rues seve ret
Pomme stot nares
cnrlacongeacen me
Utilidades de Photoshop. El Procesador de Imagenes
De entre las diversas utiidactes que se pueden ejecutar desde
aqui (y que no pienso explicar) hay una con la que estoy en-
cantaclo: el procesador de imagenes.
Figura 6.80
Procesador de Imagenes. Una potente
Osea pe CBD | eamienta pam converte pps de
Rev se toes 0 BD > ‘seleccionadas: —-
series otto farmatos ¥ tamnatios
[eI pea gens es cee
aaa Te Rapes aaa
Comte nti tian
[er ape) ohana copeasnackrade
== Recemos apicaraccrones de Protesnep a
es
crarapan
0 titerese
Permite convertir imagenes en bloque en formatos JPEG, PSD
TIFF (jincluso a la vez!) especificando calidad, espacio de co-
lor y lo mejor: permitiendo modificar el tamafo de la imagen
justéndola dentro de un recténgulo predeterminado. Antes
no habia manera de hacerlo y empleaba un programa externo
para ello,
Primeros Pasos con CS2 + 1
El siguiente paso en nuestro método
de trabajo es realizar una serie de ajustes
generales sobre la imagen recién capturada
antes de pasar a los ajustes localizados.
Este capitulo trata sobre los ajustes
iniciales a realizar cuando la imagen de
partida esté en formato Tiff 0 Jpeg.
Un flujo de trabajo equivalente se emplea
cuando partimos de una captura Raw.
Lo veremos detalladamente en
el siguiente capitulo.
Ajustes generales
en Tiff y Jpeg
Analisis del Histograma
Reencuadre de la Imagen
Ajuste General de Luminosidad
Capas de Ajuste
Ajuste General del Color
Reduccién del Ruido
180 + Ajustes en TIFF y JPEG
Fn el capitulo quinto dedicada a la captura de la imagen hablbe
mos del esedner y la cémara digital como fuentes de abtencion de
imagenes en formato digital. En general podemnos clasitcar las
imagenes digitales, a efectos de tratamiento, en aquiéllas capture:
das en formato RAW y las que no lo estan (TIFE, JPEG, PSD, etc.
Con independencia de que se trate de un fichero RAW 0 un TFF
es siempre necesario una vez hecha la seleccién de imagenes,
efectuar una serie de ajustes generales en la imagen de partida
antes de pasar a ajustes en zonas mas concretas.
1. Reencuadre de la imagen
2, Ajustes de luminosidad global (rile y cantraste de la imagen)
3. Correccidn de color
4, Reducdon de ruido
Siendo los pasos a sequir los mismos, se aplican de forma uiferen-
‘te en un RAW que en un TIF Este capitulo se centra en los pasos
8 Sequir si partimos de ficheros TIFF 0 JPEG y el siguiente capitulo
detalla el método a seguir en €l caso de tatarse de un fichero RAW.
Pero aunque trabajes s6lo en RAW (lo mas apropiado, por otra
parte) y desde el intérprete RAW podamos hacer exactamente
lo mismo (aunque con mes calidad), te sugiero que eches un vis
ta70 a este capitulo porque se refrescan algunos concepts tam
bién importantes para el manejo de RAW como la interpretacién
del histograma
Andlisis del Histograma
Asi se define la grafica que muestra la distribucién de los pixeles
de una imagen segtin sus valores tonales. Estudiando el histogre
ma de una imagen podemos obtener informnacién objetiva acer-
ca della calidad de la imagen o de su posible sub/sobreexposicon,
Ya he hablado en el capitulo 2° (Fundamentos) y en el 5* (Captu-
ra) sobre el histograma y lo he usado para apoyar algunas expl-
caciones. Es hora de emplearlo para analizar a imagen:
Calidad. Una imagen cuyo histograma muesire pequefies 20-
nas vacias © una curva muy dentada, denota falta de calidad
Un ejemplo claro es el caso de tralar una imagen en 8 6 en 16
bits. Puedes hacer la prueba: se duplica una imagen en 16 bits
y se convierte a & bits (ver figuras 2.15 a 2.22). Luego se aplica
cualquier ajuste de Niveies a ambas y se absenva el histograma
El resultado sera algo parecidlo a las figuras al margen:
Como se puede apreciar en la figura 7.1 (16 bits), desde elne- [a oe =a
‘gro hasta el blanco, tenemos informacion en todos los valores,
de grises intermedios. En cambio, en el histograma de la figura
7.2 (8 bits) observamos el efecto de “peine” con huecos sobre
todo en las zonas de luces (gris claro). Esto quiere decir que no
habré una transicién suave en determinadas zonas de la imagen
provocando un efecto de “escalén” y areas empastadas (0s sue-
na, everdad?).
Cuanto mas se trata la imagen de 8 bits, més se deteriora el his-
tograma. En cambio, la de 16 bits aguanta muy bien cualquier Figura 71
ajuste posterior. Esto se debe, como expliqué en algun capitulo 16 his
anterior, a que en 16 bits estaremos trabajando seguramente
con 4.096 tonos de gris (para una captura de 12 bits). En cam- [
bio, en la de 8 bits s6lo aisponemos de 256 niveles, Cuando | siecmencn 0 | ms |
comprimimos 0 expandimos la gama tonal de la imagen (variar
contraste) estamos redistribuyende los valores de gris asignados
a cade pixel. Al tener s6lo 256 niveles, parte de ellos se acumu-
lan en tonos concretos de gris dejando otros vacios.
Sub 0 Sobreexposicién: Cuando la informacién del histogra-
ma se acumula en la parte izquierda de la gréfica o en la dere-
cha, Se esté produciendo una subexposicién o una sobreexposi-
«ion, respectivamente: Figura 7.
Shi
Figura 7.3
Ajustes en TIFF y JPEG + 181
Figura 7.6
Recor
Figura 7.7,
Enderezar,
Figura 7.8)
Imagen recortada,
Hercamienta MEP
182 + Ajustes en TIFF y JPEG
Por tanto, el histograma es también una herramienta estupen-
da para verificar en la cémara digital si nuestra imagen esta co
rrectamente expuesta. No podremos fiarnos de lo que vemos en
la pantalla, pero si del histograma. Pero esto lo hemos visto mas
atras con mucho detalle
Reencuadre de la imagen
Una vez que tenemos la imagen abierta en Photoshop, pode-
mos recortarla si es necesario, Este paso equivale a ajustar é
marginador en la ampliadora. Es bueno hacerlo en primer lugar
para que las zonas que descartemas no afecten a la distribucion
de la gama tonal de la imagen.
Para ella usamos la herramienta
Recortar y Girar
Tenemos tiradores para definir el area de recorte y para rotar
zona seleccionada (figuras 7.6, 7.7 y 7.8).
El problema es que es dificil ser preciso al rotar la imagen. Exis-
te un método que permite un mayor control,
1. Elegimos la herramienta Mepicion (figura 7.9). Si, esa hetrae
mienta que nunca hemos sabido para qué servia
2. Buscames alguna referencia vertical u horizontal y trazamos
una linea desde un extremo a otro,
igura 7-10 Usando Ta herramienta Medicisn para enderezat la imagen.
®
3. Hacemas IMAGEN > Rotar Lienzo — ARBTRARIO y aparece un
cuadro de dialogo en el que, curiosamente, ya tenemos el
angulo y sentido de la rotacion adecuados para conseguir la
horizontalidad que deseamos. Pulsamos OK (figuras 7.11 y
7.12).
4. Obtenemos la siguiente imagen:
fae
Figura 7.13,
Imagen enderesada
>. Y ahora con la herramienta Recortar elegimos qué zona in-
«cuir
Figura 7.11
Rotar arbirari.
Figura 7.12
Roar lienzo.
Figura 7.14
Herramienta RECORTAR.
Ajustes en TIFF y JPEG + 183,
Figura 7.15
mayen recortada.
Figura 7.16
Tamaos de recorte predeinidos.
Figura 7.17
Barra de opciones de recortar
184 + Ajustes en TIFF y JPEG
Este método es bueno, pero si dispones de la version CS2 te re
comiendo enderezar las imagenes con la herramienta Conréc
coon pe Lene (er figura 9.42 en adelante) y luego recortarla,
Opciones de la herramienta RecoRTar
feeate Sea cent aa
mete Sete 7 py a0
thet tte a0
Al seleccionar la herramienta Recosvar puedes elegir un tamafio
prefijado de recorte o introducirio manualmente en las casillas
de Anchura y Altura
Con el comando Borsa® eliminas los valores introducidos
Si ya has hecho una seleccién de recorte aparece una barra de
opciones diferente
Bi
Ops 7p) Cree
Escuvo permite oscurecer 0 no la zona exterior a la seleccion de
recorte. También se puede ocultar o mostrar el escudo pulsan-
do la tecla / en el teclado numérico.
La opcion de Persrectiva no se debe usar porque tenemos
mucho mas control desde la herramienta Con7ko1 oF Lenre
Ajuste General de Luminosidad
Elsiguiente paso, una vez reencuadrada la imagen, es hacer un
primer ajuste general del contraste y la luminosidad. Esto equi-
vale a elegir el tiempo de exposicién y el grado de contraste en
la ampliadora
Basten varios métodos en Photoshop para modificar la exposi-
cin y el grado de contraste. Todos pertenecen al submenti de
lacey —+ AlusTaR:
Brillo/Contraste
fsta funcién no se debe usar NUNCA. No permite ninguin tipo
de control sobre la informacién que se puede perder en som-
tas y en altas luces.
Sombras/iluminacion
Es una potente funcion incorparada en la versi6n CS. Puede tra-
bajar en 16 bits y permite levantar sombras 0 matizar altas lu-
ces con bastante facilidad
He ncluido unos valores por defecto que son un buen punto de
partida para ajustar la imagen, pero merece la pena dedicarle un
tiemgo & conocerlo a fondo. Puede resolver ciertas fotos com-
plicadas en un tiempo récord . (Ver seleccién por mascara de lu-
mminancia en capitulo 10).
fee
Figura 7.18,
Cuscira de diglogo de
Brinic/ConmeasTE,
Figura 7.19
Cundro de disloge de
SOMBRAVILUMINACION,
Ajustes en TIFF y JPEG + 185
También podría gustarte
- Que Es Lo ContemporaneoDocumento7 páginasQue Es Lo ContemporaneoAaron Gray IgorAún no hay calificaciones
- Modelos y espacios de color RGB CMYK HSB Lab sRGB Adobe RGBDocumento4 páginasModelos y espacios de color RGB CMYK HSB Lab sRGB Adobe RGBRodrigo Eduardo ZúñigaAún no hay calificaciones
- El Destino de Las imágenes.J-RancièreDocumento134 páginasEl Destino de Las imágenes.J-RancièreCoccó Riveros Llantén100% (13)
- Formación de La ImagenDocumento26 páginasFormación de La ImagenAlicia BenitezAún no hay calificaciones
- Estudio de DiseñoDocumento5 páginasEstudio de DiseñolautxapAún no hay calificaciones
- Anna-Carola Kraube - Historia de La PinturaDocumento18 páginasAnna-Carola Kraube - Historia de La Pinturalautxap100% (2)
- La Sintaxis de La Imagen. Introducción Al Alfabeto Visual.Documento12 páginasLa Sintaxis de La Imagen. Introducción Al Alfabeto Visual.lautxap100% (1)
- Cerebro de Liebre, Mente de TortugaDocumento13 páginasCerebro de Liebre, Mente de TortugalautxapAún no hay calificaciones
- Formato TestDocumento39 páginasFormato TestMervin LeonAún no hay calificaciones
- Evolucion de Microsoft OfficeDocumento3 páginasEvolucion de Microsoft OfficeDani SpiegelAún no hay calificaciones
- Proyecto Tecnologico.-Computacion PDFDocumento19 páginasProyecto Tecnologico.-Computacion PDFVicente Tafur HernadezAún no hay calificaciones
- Control PID de Posicion de Un Motor Mediante AVRDocumento4 páginasControl PID de Posicion de Un Motor Mediante AVRKarlosVMAún no hay calificaciones
- Seguridad en Web Grupo 16l XXDocumento19 páginasSeguridad en Web Grupo 16l XXVictor Fernando JaveAún no hay calificaciones
- 11.5.2.4 Packet Tracer - Configuring A Linksys Router IGDocumento18 páginas11.5.2.4 Packet Tracer - Configuring A Linksys Router IGxiomara romeroAún no hay calificaciones
- 12-Claves-Para-Ofrecer-Prestamo-Digital-En-Bibliotecas 1Documento1 página12-Claves-Para-Ofrecer-Prestamo-Digital-En-Bibliotecas 1Miguel Angel Espinosa MondragónAún no hay calificaciones
- Lista de Precios Altek 22-12-11Documento10 páginasLista de Precios Altek 22-12-11alexruiz661Aún no hay calificaciones
- Software Computacional y Su ClasificaciónDocumento8 páginasSoftware Computacional y Su ClasificaciónYansy GonzalezAún no hay calificaciones
- Manual de Uso Básico de La AplicaciónDocumento7 páginasManual de Uso Básico de La AplicaciónAiden100% (1)
- Aplle IncDocumento26 páginasAplle IncMariana Cano100% (1)
- Proyecto Radio Mobile IngalaDocumento74 páginasProyecto Radio Mobile IngalaronnydaviAún no hay calificaciones
- PSP1 PROBE método estimaciónDocumento4 páginasPSP1 PROBE método estimaciónAndresDiazHernandezAún no hay calificaciones
- Texto Paralelo SWDocumento18 páginasTexto Paralelo SWPianist FerAún no hay calificaciones
- Contador de 0 A 99Documento10 páginasContador de 0 A 99Abel ChavezAún no hay calificaciones
- MONOGRAFIADocumento10 páginasMONOGRAFIARafael VHAún no hay calificaciones
- Guia Comercial Junio 2016 (Corp)Documento375 páginasGuia Comercial Junio 2016 (Corp)Carlos Marcelo Zapata CarpioAún no hay calificaciones
- Toshiba Tecra A9-SP6803 PDFDocumento4 páginasToshiba Tecra A9-SP6803 PDFhErsGY3BodtTD4ghyDeFAún no hay calificaciones
- Informe ProyectoDocumento6 páginasInforme ProyectoJorge ZambranoAún no hay calificaciones
- Examen Parcial ProtocolDocumento3 páginasExamen Parcial ProtocolGarcia HumbertoAún no hay calificaciones
- CMOS Vs TTLDocumento2 páginasCMOS Vs TTLsarachoAún no hay calificaciones
- Cambio de Idioma SenaDocumento3 páginasCambio de Idioma SenaPedro Antonio Moreno CórdobaAún no hay calificaciones
- TecnologiaDocumento1 páginaTecnologiaLaura PuentesAún no hay calificaciones
- Secuencias de LEDs y Melodias Con ArduinoDocumento14 páginasSecuencias de LEDs y Melodias Con ArduinoJuan Manuel PereroAún no hay calificaciones
- Software Libre y PropietarioDocumento11 páginasSoftware Libre y PropietarioKatiusca MartinezAún no hay calificaciones
- Televisor FHD 43 - LG ColombiaDocumento10 páginasTelevisor FHD 43 - LG ColombiaПедро СлеваAún no hay calificaciones
- Catalo Virtual Tesla Tecnology 1Documento30 páginasCatalo Virtual Tesla Tecnology 1dennisAún no hay calificaciones
- Cuestionario y Clase 3 TicsDocumento3 páginasCuestionario y Clase 3 TicsVanessa VargasAún no hay calificaciones
- Conexión de cables de audio balanceados y no balanceados XLR, TRS, TSDocumento3 páginasConexión de cables de audio balanceados y no balanceados XLR, TRS, TSefetegeAún no hay calificaciones