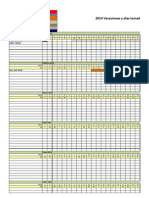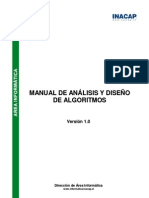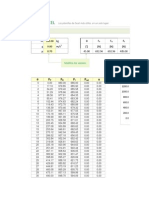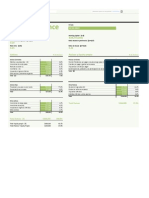Documentos de Académico
Documentos de Profesional
Documentos de Cultura
Manual Excel - Funciones - Macros PDF
Manual Excel - Funciones - Macros PDF
Cargado por
komar87Título original
Derechos de autor
Formatos disponibles
Compartir este documento
Compartir o incrustar documentos
¿Le pareció útil este documento?
¿Este contenido es inapropiado?
Denunciar este documentoCopyright:
Formatos disponibles
Manual Excel - Funciones - Macros PDF
Manual Excel - Funciones - Macros PDF
Cargado por
komar87Copyright:
Formatos disponibles
Manual avanzado de excel
Ing. Carmen L. Infante S.
Ing. Fracisco J.Cruz V.
79
Manual avanzado de excel
NDICE
PAG.
INTRODUCCION
CAPITULO I.
CONCEPTOS BSICOS
05
CAPITULO II.
FORMULAS Y FUNCIONES AVANZADAS
17
CAPITULO III.
ESCENARIOS , ESQUEMAS Y VISTAS
37
CAPITULO IV.
LISTAS
60
CAPITULO V.
FUNCIONES DE BSQUEDA
70
CAPITULO VI.
MACROS
79
CAPITULO VII.
TABLAS Y GRAFICOS DINAMICOS
97
CAPITULO VIII. FORMULARIOS
120
BIBLIOGRAFA Y DIRECCIONES ELECTRNICAS
140
03
80
Manual avanzado de excel
Introduccin
La hoja de clculo Excel de Microsoft es una aplicacin integrada en el entorno
Windows cuya finalidad es la realizacin de clculos sobre datos introducidos en la
misma, as como la representacin de estos valores de forma grfica. A estas
capacidades se suma la posibilidad de utilizarla como base de datos.
Excel trabaja con hojas de clculo que estn integradas en libros de trabajo. Un libro
de trabajo es un conjunto de hojas de clculo y otros elementos como grficos, hojas
de macros, etc. El libro de trabajo contiene 16 hojas de clculo que se pueden
eliminar, insertar, mover, copiar, cambiar de nombre,...
Cada una de las hojas de clculo Excel es una cuadrcula rectangular que tiene 16.384
filas y 256 columnas. Las filas estn numeradas desde el uno y las columnas estn
rotuladas de izquierda a derecha de la A a la Z, y con combinaciones de letras a
continuacin. La ventana muestra slo una parte de la hoja de clculo. La unidad
bsica de la hoja de clculo es una celda. Las celdas se identifican con su
encabezamiento de columna y su nmero de fila. La hoja de clculo se completa
introduciendo texto, nmeros y frmulas en las celdas.
Los programas dedicados a las hojas de clculo han ido evolucionando a lo largo del
tiempo, al principio el entorno de trabajo de estos programas era el DOS, es decir
corran bajo ese sistema operativo. El primero en aparecer fue el Lotus 123, los
archivos realizados con esta hoja de clculo tenan la extensin .WK1.
El segundo fue el Quattro Pro, cuyos archivos tenan la extensin .WQ1. Al aparecer
Windows se crea el EXCEL, una de las primeras hojas de clculo que corre bajo
Windows.
Microsoft Excel es una poderosa herramienta, ampliamente utilizada en el mundo
empresarial y acadmico, tanto por su facilidad de uso como por las prestaciones que
ofrece para el tratamiento de datos e informacin numrica principalmente.
81
Manual avanzado de excel
El presente Manual, precisamente tiene como objetivo guiar al alumno en el uso de
algunas de las prestaciones o posibilidades que ofrece este programa, algunas de las
cuales no son muy conocidas, esto a pesar de que son bastante fciles de abordar. Su
dominio, le permitir al lector la elaboracin de archivos de trabajo o informes en forma
mucho ms rpida y eficiente, dando una clara imagen de profesionalismo.
Es as como, trataremos el uso de "macros" para realizar optimizaciones a procesos,
el uso de los comnmente llamados "botones" que darn una imagen totalmente
distinta a sus aplicaciones e inclusive nos adentraremos en las posibilidades que Excel
nos da para publicar sus archivos como "pginas web".
82
Manual avanzado de excel
Capitulo I
CONCEPTOS BASICOS
INTRODUCCIN.Excel es una hoja de calculo que puede ser usado por cualquier profesional en su
respectiva rea temtica pero depende del conocimiento de este para que aproveche
al mximo todas las utilidades que de la herramienta provee por lo cual se hace
necesario conocer algunas cosas adicionales que no se toman con frecuencia en un
curso de Excel, esto permitir brindar al usuario una visin mucho ms amplia de la
importancia de saber usar esta herramienta.
El propsito de este manual es dar a conocer al usuario algunas herramientas que no
se logran dar a conocer en un curso normal (computacin I). Se esta partiendo que el
usuario tiene un conjunto de conocimientos previos y con la gua de un profesor le
permitir su entendimiento.
En esta parte brindaremos un conjunto de conocimientos necesario y bsicos que el
usuario debe saber para familiarizarse con una hoja de calculo.
Conceptos Bsicos.-
La barra de ttulo
En ella se muestra el nombre del libro sobre el que se est trabajando en ese
momento. Inicialmente es un nombre provisional hasta que se guarde, donde
podremos dar al libro otro nombre.
Barra de mens.
La barra de mens, al igual que el Word, contiene todas las operaciones que se
pueden realizar en Excel, agrupadas en mens desplegables.
Barra de herramientas estndar.
83
Manual avanzado de excel
Contiene los botones para ejecutar de forma inmediata algunas de las operaciones
ms habituales, como Abrir nuevo libro, Abrir nuevo desde archivo, Guardar,
Cortar, Copiar, Pegar, Imprimir, Ordenar etc.
Barra de formato.
Contiene los botones para aplicar de forma rpida un formato a las celdas filas y
columnas de la tabla, como Elegir una fuente, tamao, poner negrita, cursiva,
subrayado, etc.
Barra de frmulas.
Utilizaremos esta barra para aadir los clculos y las frmulas que se necesiten.
Cuando colocamos el cursor en la caja de texto se activan los botones de esta
barra, y escribiremos el clculo. Esto se estudiar con ms detalle en otro punto del
tema.
Hoja de datos.
Si observamos la ventana de Excel vemos que la hoja de datos est dividida en
columnas alfabetizadas y filas numeradas. Todo el conjunto es lo que llamamos la
hoja de datos, es donde vamos a escribir los datos.
SELECCIONAR CELDAS, FILAS, COLUMNAS
Antes de trabajar con celdas, debe seleccionar una celda o un grupo de celdas.
Cuando seleccione una nica celda, esta se vuelve activa y su referencia aparecer en
el cuadro de nombres, en el extremo izquierdo de la barra de frmulas. Aunque en
cada momento puede estar activa una nica celda, a menudo puede acelerar las
operaciones seleccionando un grupo de celdas denominados rangos.
La celda activa es la celda seleccionada en la que se introduce los datos cuando se
empiezan a escribir. Slo puede haber una celda activa a la vez. La celda activa est
rodeada por un borde ms grueso.
84
Manual avanzado de excel
Rango o bloque de celdas: es un conjunto de celdas adyacentes, que forman un area
rectangular. La referencia a un rango es indicando la Celda inicial: Celda final.
Ejemplo A1:B5, C8:D20.
Formas de
Procedimiento
Seleccin
EL RATN
Varias de celdas
Al interior de la celda debe salir el puntero en forma de cruz gruesa,
luego con el ratn realizar un clic de arrastre.
Filas o Columnas Dar clic en los encabezados ya sea horizontal o vertical
Toda la Hoja
Dar clic en el vrtice formado por la interseccin de los
encabezados
TECLADO
Varias Celdas
Sin dejar de presionar <Shift> o tecla <Mayscula>, pulse
sucesivamente las flechas de direccin .
TECLADO Y RATN
Celdas
Sin dejar de presionar la <Crtl> haga clic de arrastre en un rango o
discontinuas
bloque determinado.
Varias celdas
Sin dejar de presionar <Shift> o tecla <Mayscula>, haga clic en
diagonal desde A1:F10.
USO DE TECLAS EN MODO ABREVIADO.
q
Teclas para moverse y desplazarse por una hoja de clculo o un libro
Teclas para moverse y desplazarse por una hoja de clculo o un libro
Presione
Para
Teclas de direccin
Moverse una celda hacia arriba, hacia abajo, hacia
la izquierda o hacia la derecha
CTRL+ tecla de direccin
Ir hasta el extremo de la regin de datos actual
85
Manual avanzado de excel
INICIO
Ir hasta el comienzo de una fila
CTRL+INICIO
Ir hasta el comienzo de una hoja de clculo
CTRL+FIN
Ir a la ltima celda de la hoja de clculo, que es la
celda ubicada en la interseccin de la columna
situada ms a la derecha y la fila ubicada ms abajo
(en la esquina inferior derecha) o la celda opuesta a
la celda inicial, que es normalmente la celda A1
AV PG
Desplazarse una pantalla hacia abajo
RE PG
Desplazarse una pantalla hacia arriba
ALT+AV PG
Desplazarse una pantalla hacia la derecha
ALT+RE PG
Desplazarse una pantalla hacia la izquierda
CTRL+AV PG
Ir a la siguiente hoja del libro
CTRL+RE PG
Ir a la hoja anterior del libro
CTRL+F6 o CTRL+TAB
Ir al siguiente libro o a la siguiente ventana
CTRL+MAYS+F6 o
CTRL+MAYS+TAB
Ir al libro o a la ventana anterior
F6
Mover al siguiente panel de un libro que se ha
dividido
MAYS+F6
Mover al anterior panel de un libro que se ha dividido
CTRL+RETROCESO
Desplazarse para ver la celda activa
F5
Mostrar el cuadro de dilogo Ir a
MAYS+F5
Mostrar el cuadro de dilogo Buscar
MAYS+F4
Repetir la ltima accin de Buscar (igual a Buscar
siguiente)
TAB
Desplazarse entre celdas desbloqueadas en una
hoja de clculo protegida
Teclas para moverse por una hoja de clculo con el modo Fin activado
Presione
Para
FIN
Activar o desactivar el modo Fin
FIN, tecla de direccin
Desplazarse un bloque de datos dentro de una fila o
columna
86
Manual avanzado de excel
FIN, INICIO
Ir a la ltima celda de la hoja de clculo, que es la
celda ubicada en la interseccin de la columna
situada ms a la derecha y la fila ubicada ms abajo
(en la esquina inferior derecha) o la celda opuesta a
la celda inicial, que es normalmente la celda A1
FIN, ENTRAR
Ir a la ltima celda situada a la derecha de la fila
actual que no est en blanco; esta tecla no estar
disponible si se ha activado la casilla de verificacin
Teclas de desplazamiento para transicin en la
ficha Transicin (men Herramientas, comando
Opciones)
Teclas para moverse por una hoja de clculo con la tecla BLOQ DESPL activada
Presione
Para
BLOQ DESPL
Activar o desactivar la tecla BLOQ DESPL
INICIO
Ir a la celda de la esquina superior izquierda de la
ventana
FIN
Ir a la celda de la esquina inferior derecha de la
ventana
FLECHA ARRIBA o FLECHA
ABAJO
Desplazarse una fila hacia arriba o hacia abajo
FLECHA IZQUIERDA o
FLECHA DERECHA
Desplazarse una columna hacia la izquierda o hacia
la derecha
Sugerencia Cuando utilice las teclas de desplazamiento (como RE PG y AV PG)
con la tecla BLOQ DESPL desactivada, la seleccin se mover la distancia que se
desplace. Si desea conservar la seleccin mientras se desplaza a travs de la hoja de
clculo, en primer lugar, active la tecla BLOQ DESPL.
Teclas para aplicar formato a los datos
Presione
Para
ALT+' (apstrofo)
Mostrar el cuadro de dilogo Estilo
CTRL+1
Mostrar el cuadro de dilogo Formato de celdas
CTRL+E
Aplicar el formato de nmero General
CTRL+MAYS+$
Aplicar el formato Moneda con dos decimales (los
nmeros negativos aparecen en rojo)
87
Manual avanzado de excel
Presione
Para
CTRL+MAYS+%
Aplicar el formato Porcentaje sin decimales
CTRL+MAYS+^
Aplicar el formato numrico Exponencial con dos
decimales
CTRL+MAYS+#
Aplicar el formato Fecha con el da, mes y ao
CTRL+MAYS+@
Aplicar el formato Hora con la hora y minutos e
indicar a.m. o p.m.
CTRL+MAYS+!
Aplicar el formato Nmero con dos decimales,
separador de millares y signo menos () para los
valores negativos
CTRL+MAYS+&
Aplicar un borde
CTRL+MAYS+_
Quitar los contornos
CTRL+N
Aplicar o quitar el formato de negrita
CTRL+K
Aplicar o quitar el formato de cursiva
CTRL+S
Aplicar o quitar el formato de subrayado
CTRL+5
Aplicar o quitar el formato de tachado
CTRL+9
Ocultar filas
CTRL+MAYS+( (parntesis
de apertura)
Mostrar filas
CTRL+0 (cero)
Ocultar columnas
CTRL+MAYS+) (parntesis
de cierre)
Mostrar columnas
Teclas para trabajar con los cuadros de dilogo Abrir y Guardar como
Presione
Para
CTRL+F12 o CTRL+A
Mostrar el cuadro de dilogo Abrir
ALT+F2, F12 o CTRL+G
Guardar el libro activo
ALT+MAYS+F2 o
MAYS+F12
Mostrar el cuadro de dilogo Guardar como
ALT+1
Ir a la carpeta anterior
ALT+2
Abrir la carpeta que se encuentra un nivel por encima
de la carpeta abierta
88
Manual avanzado de excel
ALT+3
Cerrar el cuadro de dilogo y abrir la pgina de
bsqueda del World Wide Web
ALT+4
Eliminar la carpeta o archivo seleccionado
ALT+5
Crear una nueva subcarpeta en la carpeta abierta
ALT+6
Alternar entre las vistas Lista, Detalles, Propiedades y
Vista previa
ALT+7
Mostrar el men Herramientas (botn Herramientas)
89
Manual avanzado de excel
Teclas para insertar, eliminar y copiar una seleccin
Presione
Para
CTRL+C
Copiar la seleccin
CTRL+X
Cortar la seleccin
CTRL+V
Pegar la seleccin
SUPR
Borrar el contenido de la seleccin
CTRL+GUIN
Eliminar celdas
CTRL+Z
Deshacer la ltima accin
CTRL+MAYS+
SIGNO MS
Insertar celdas vacas
La combinacin de teclas anteriormente expuestas son las ms conocidas por un
usuario de Excel.
Pegado Especial
Ms Excel 2000 permite pegar no solo el contenido de las celdas, sino las frmulas, los
formatos, los comentarios, todo excepto bordes o reglas de validacin. Adems, si las
celdas origen y las destino contienen nmeros se pueden realizar una operacin y
automticamente se tiene nuevos valores. Saltar blancos no pega las celdas en blanco
de rea pegada.
Excel permite trasponer el contenido de la(s) fila(s) por una columna(s) en otras
palabras cambia la orientacin de los datos cuando se pegan, los datos de la fila
superior se colocan en la columna y los de la columna izquierda, aparecen en la fila
superior.
Se muestra el siguiente ejemplo, de transponer el B1:C4
Bloque B1:C4 antes de Trasponer
Bloque B1:C4, despus de transponer
90
Manual avanzado de excel
Para lograr Transponer un bloque realice los siguientes pasos
1. Seleccione las celdas por ejemplo de B1:C4
2.Haga clic derecho y luego clic en copiar
3.Coloque el cursor en la celda destino por ejemplo A5
4. Haga Clic derecho y luego clic en Pegado Especial
5.Haga clic en la casilla de verificacin Transponer y
6..Finalmente clic en Aceptar.
Pegar sin Formato.
Al momento de realizar el pegado hacia una celda o rango, puede pegar sin formato,
siempre cuando ingrese a pegado especial seleccione la opcin valores y luego clic
en aceptar. De esta manera solamente se traslada su contenido ms no el formato.
Formato condicional.
Si una celda contiene los resultados de una frmula u otros valores que desee evaluar,
puede identificarse las celdas aplicando formatos condicionales. Por ejemplo,
puede aplicar negrita y color azul a la celda(s) si las notas sobrepasan de 15; pero son
menores de 20.
Para ubicar los formatos condicionales realice los siguientes pasos
1. Seleccione las celdas que desee resaltar. Por ejemplo de B2:D3
2. Haga clic en el comando Formato condicional, del men Formato. A
continuacin se presenta la siguiente ventana de dilogo:
3. Siga el siguiente procedimiento: Para Utilizar los valores de las celdas
seleccionadas como el criterio de formato, haga clic en valor de la celda,
seleccione la frase de comparacin e introduzca un valor entre 15 y 20 en el
cuadro correspondiente.
4. Haga clic en Formato. Seleccione el estilo de fuente, negrita, el color, los
bordes o la trama que desee aplicar. Microsoft Excel solamente aplicar los
formatos seleccionados si el valor de la celda cumple la condicin o si la
frmula devuelve un valor VERDADERO.
5. Para agregar otra condicin, haga clic en el botn Agregar y repita los pasos
del 3 al 5. Puede especificarse hasta tres condiciones. Si ninguna de las
91
Manual avanzado de excel
condiciones que se han especificado es verdadera, las celdas conservan los
formatos existentes para identificar una cuarta condicin.
Cuando cambian las condiciones. Si el valor de la celda cambia y ya no cumple la
condicin especificada, Microsoft Excel suprimir temporalmente los formatos que
resalten esa condicin. Los formatos condicionales continan aplicados a las celdas
hasta que se quiten, aunque no se cumplan ninguna de las condiciones y no se
muestren los formatos de celda especificados.
Formatos a celdas.
Cuando usamos Excel podemos aplicar un formato a las celdas que deseamos .
Los tipos de formatos que se pueden aplicar son: (Nmero, Alineacin, Fuente,
Bordes, Tramas, Proteger). Como se muestra en la figura 1.x.
q
Para acceder a la opcin formato podemos realizarlo con la combinacin de
celdas <ctrl.+1>
Cuando tengamos una tabla ha esta le podemos aplicar un autoformato
accediendo al men formato.
Formato personalizados
Permite mostrar datos de acuerdo a los requerimientos del usuario. Se usan dos
caracteres:
# : Para mostrar dgitos del 0 al ), presenta un espacio el encontrar el valor de cero en alguna celda,
0 : Para mostrar dgitos del 0 al 9, presenta el valor cero, si el valor de la celda es cero.
92
Manual avanzado de excel
1. Seleccione las celdas a las que desea dar formato.
2. En el men Formato, haga clic en Celdas y haga clic en la ficha Nmero.
3. En la lista Categora, Haga clic en una categora y, a continuacin, haga clic en
un formato integrado que se asemeje al que se desee.
4. En la lista Categora, Haga clic en Personalizada.
5. En el cuadro tipo, modifique los cdigos de formato de nmero para crear el
formato que desee.
6. Cuando se modifica un formato, ste no se quita.
7. Puede especificar hasta cuatro secciones de cdigos de formato. Las
secciones, separadas por caracteres de punto y coma, definen los formatos de
los nmeros positivos, nmeros negativos, valores cero y texto, es ese orden.
Si especifica slo dos secciones, la primera se utiliza para los nmeros
positivos y ceros, y la segunda se utiliza para los nmeros negativos. Si
especifica slo una seccin, todos los nmeros utilizan ese formato. Si omite
una seccin, incluya el punto y la coma de esa seccin.
Formato de nmeros positivos
Formato de texto
#.###,00_);[Rojo](#.###,000);0,00;Ventas@
Formato de nmeros negativos
Formato de ceros
Detalle de formato Personalizado
93
Manual avanzado de excel
PREGUNTAS DE REPASO
Se desea darle color azul aquellas celdas cuyo valor es mayor que 300 y el color rojo
aquellas celdas que son menores que 300.
Utilizando formato, celdas; resolver los siguientes ejercicios.
Pregunta 1.
Pregunta 2
94
Manual avanzado de excel
Pregunta 3
Pregunta 4
Pregunta 5
95
Manual avanzado de excel
Capitulo II
FORMULAS Y FUNCIONES
FORMULAS
Crear frmulas
La estructura o el orden de los elementos de una frmula determinan el resultado final
del clculo. Las frmulas en Microsoft Excel siguen una sintaxis especfica, u orden,
que incluye un signo igual (=) seguido de los elementos que van a calcularse (los
operandos), que estn separados por operadores de clculo. Cada operando puede
ser un valor que no cambie (un valor constante), una referencia de celda o de rango,
un rtulo, un nombre o una funcin de la hoja de clculo.
Excel realiza las operaciones de de izquierda a derecha, siguiendo el orden de
precedencia de los operadores, comenzando por el signo igual (=). Puede controlar el
orden en que se ejecutar el clculo utilizando parntesis para agrupar las
operaciones que deben realizarse en primer lugar. Por ejemplo, la siguiente frmula da
un resultado de 11 porque Excel calcula la multiplicacin antes que la suma. La
frmula multiplica 2 por 3 y, a continuacin, suma 5 al resultado.
=5+2*3
Por el contrario, si se utilizan parntesis para cambiar la sintaxis, Excel sumar 5 y 2 y,
a continuacin, multiplica el resultado por 3, obtenindose 21.
=(5+2)*3
En el siguiente ejemplo, los parntesis que rodean la primera parte de la frmula
indican a Excel que calcule B4+25 primero y despus divida el resultado de la suma
de los valores de las celdas D5, E5 y F5.
=(B4+25)/SUMA(D5:F5)
Operadores de clculo de las frmulas
Los operadores especifican el tipo de clculo que se desea realizar con los elementos
de una frmula. Microsoft Excel incluye cuatro tipos diferentes de operadores de
clculo: aritmtico, comparacin, texto y referencia.
96
Manual avanzado de excel
Operadores aritmticos Para ejecutar las operaciones matemticas bsicas como
suma, resta o multiplicacin; combinan nmeros y generan resultados numricos,
utilice los siguientes operadores aritmticos.
Operador aritmtico
Significado
Ejemplo
+ (signo ms)
Suma
3+3
- (signo menos)
Resta
Negacin
3-1
-1
* (asterisco)
Multiplicacin
3*3
/ (barra oblicua)
Divisin
3/3
% (signo de
porcentaje)
Porcentaje
20%
^ (acento circunflejo)
Exponente
3^2 (el mismo que 3*3)
Operadores de comparacin Se pueden comparar dos valores con los siguientes
operadores. Al comparar dos valores con estos operadores, el resultado es un valor
lgico, bien VERDADERO bien FALSO.
Operador de
comparacin
Significado
Ejemplo
= (igual)
Igual a
A1=B1
> (mayor que)
Mayor que
A1>B1
< (menor que)
Menor que
A1<B1
>= (mayor o igual que)
Mayor o igual que
A1>=B1
<= (menor o igual que) Menor o igual que
A1<=B1
<> (distinto)
A1<>B1
Distinto de
Operador de concatenacin de texto Utilice el signo "&" para unir o concatenar una
o varias cadenas de texto con el fin de generar un solo elemento de texto.
Operador de texto
& ("y" comercial)
Significado
Conecta o concatena dos
valores para generar un valor
de texto continuo.
Ejemplo
"Viento" & "norte" genera
"Viento del norte"
97
Manual avanzado de excel
Operadores de referencia
Combinan rangos de celdas para los clculos con los
siguientes operadores.
Operador de
referencia
Significado
Ejemplo
:(dos puntos)
Operador de rango que
B5:B15
genera una referencia a todas
las celdas entre dos
referencias, stas incluidas.
, (coma)
Operador de unin que
SUMA(B5:B15,D5:D15)
combina varias referencias en
una sola.
Referencias a celdas y rangos
Una referencia identifica una celda o un rango de celdas en una hoja de clculo e
indica a Microsoft Excel en qu celdas debe buscar los valores o los datos que desea
utilizar en una frmula. En las referencias se pueden utilizar datos de distintas partes
de una hoja de clculo en una frmula, o bien utilizar el valor de una celda en varias
frmulas. Tambin puede hacerse referencia a las celdas de otras hojas en el mismo
libro, a otros libros y a los datos de otros programas. Las referencias a celdas de otros
libros se denominan referencias externas. Las referencias a datos de otros programas
se denominan referencias remotas.
Diferencia entre el estilo de referencia A1 y el estilo de referencia F1C1
El estilo de referencia A1 De forma predeterminada, Microsoft Excel utiliza el estilo
de referencia A1, que se refiere a columnas con letras (de A a IV, para un total de 256
columnas) y a las filas con nmeros (del 1 al 65536). Estas letras y nmeros se
denominan encabezados de fila y de columna. Para hacer referencia a una celda,
escriba la letra de la columna seguida del nmero de fila. Por ejemplo, D50 hace
referencia a la celda en la interseccin de la columna D y la fila 50. Para hacer
referencia a un rango de celdas, especifique la referencia de la celda en la esquina
superior izquierda del rango, dos puntos (:) y, a continuacin, la referencia a la celda
en la esquina inferior derecha del rango. A continuacin, se muestran algunos
ejemplos de referencias.
98
Manual avanzado de excel
El estilo de referencia F1C1 Tambin puede utilizarse un estilo de referencia en el
que se numeren tanto las filas como las columnas de la hoja de clculo. El estilo de
referencia F1C1 es til para calcular las posiciones de fila y columna en macros. En el
estilo F1C1, Excel indica la ubicacin de una celda con una "F" seguida de un nmero
de fila y una "C" seguida de un nmero de columna. Obtener informacin sobre
referencias F1C1.
99
Manual avanzado de excel
EJERCICIOS
Ejemplo de Uso de celdas absolutas
Usando Celdas absolutas calcular el Promedio Final, deber utilizar las ponderaciones
brindadas
Utilizando Frmulas calcular los siguientes Casos:
q
Supngase que una persona decidi ahorrar S/. 10000 durante cinco aos en
un banco donde ofreca una tasa efectiva anual de 8% Qu monto obtuvo al
final de ese perodo?Y cuanto habra logrado si ahorraba a la misma tasa,
pero en trminos nominales?
F= Capital Final
P= es el capital inicial
I= es la tasa de inters para el perodo
N= es el nmero de perodos.
F=P(1+i)n .. Formula para la tasa efectiva
F=P(1+i*n)... Formula para la tasa nominal
Supngase que se deposita S/50000 en un banco, a una tasa de inters anual
de 5% durante cinco aos. Cunto se obtendr al final del plazo?
(Recuerdrdese que todas las tasas bancarias estn expresadas en trminos
efectivos anuales).
Usar la siguiente frmula
F=P(1+i)n .. Formula para la tasa efectiva
100
Manual avanzado de excel
Una persona obtiene de un amigo un crdito por S/. 1500, reembolsable en 24
cuotas mensuales, a una tasa de inters mensual de 5.5% Cunto deber
devolver mensualmente?
Un bono a 8 aos con un valor nominal de $10,000 paga a su tenedor una tasa
anual de 8.5% en cupones trimestrales Cunto le paga trimestralmente?
Usar la siguiente frmula para los dos casos anteriores:
C=P[ (i*(1+i)n) / ((1+i)n- 1)]
q
Un empresario desea calcular el valor actual de los $20000 de ingresos
anuales que su empresa espera obtener durante los siguientes ocho
aos, dada una tasa de inters anual de 9%.
Se espera que un proyecto tenga ingresos anuales del orden de S/.
500,000 durante los siguientes cinco aos. Se desea saber si a una tasa
de inters anual de 10%, ste permitir obtener un valor presente de
ingresos superior al valor presente de sus egresos, ascendente a
S/.2000,000 pues de no ser as no ser viable.
Usar la siguiente frmula para los dos casos anteriores:
P=C[ ((1+i)n-1) / (i*(1+i)n)]
101
Manual avanzado de excel
FUNCIONES
Una funcin es una frmula especial que ya esta escrita y que acepta uno o ms
valores llamados argumentos y realiza una operacin devolviendo un resultado.
FUNCIONES MATEMTICAS
CONTAR.BLANCO: Contabiliza el nmero de celdas en blanco dentro de un rango.
Sintaxis.
CONTAR.BLANCO(Rango)
Rango: Es el bloque de celdas cuyas celdas en blanco se desea contabilizar.
CONTAR.SI. Contabiliza las celdas del rango que cumplan la condicin del criterio.
Sintaxis.
CONATAR.SI(Rango;Criterio)
Rango : Es el bloque de celdas cuyos datos se desa contabilizar.
Criterio: Especifica el criterio(texto, expresin o nmero) que determinar las celdas
del rango sern contabilizadas.
102
Manual avanzado de excel
SUMAR.SI: Suma las celdas en el rango que coinciden con el argumento criterio.
Sintaxis
SUMAR.SI(Rango1;Criterio;Rango2)
Rango1 :Es el rango de celdas cuyos datos se desea evaluar.
Criterio : Especifica el criterio (texto, expresin o nmro) que determinar las celdas
del rango que sern sumadas.
Rango2: Son las celdas que se van a sumar. Las celdas del rango2 se suman slo si
las celdas correspondientes del rango1 coinciden con el criterio. Si el rango2 se omite ,
se sumarn las celdas contenidas en rango1.
FUNCIONES ESTADSTICAS.
MAX :Devuelve el mximo valor numrico de un rango
MAX(Rango)
Rango : Es el bloque de celdas que contiene valores numricos, cuyo valor mximo
se desea determinar
103
Manual avanzado de excel
MIN : Devuelve el mnimo valor numrico de un rango.
MIN(Rango)
Rango : Es el bloque de celdas que contiene valores numricos, cuyo valor mximo
se desea determinar
MODA: Devuelve el valor que se repite con ms frecuencia en un rango
MODA(Rango)
Rango . Es el bloque de celdas cuya moda se desea determinar.
PROMEDIO: Devuelve el promedio (media aritmtica) de los valores numricos de un
rango.
PROMEDIO(Rango)
Rango : Es el bloque de celdas cuyo promedio aritmticos se desea calcular
104
Manual avanzado de excel
CONTAR. Contabiliza slo los datos numricos que hay en un rango
CONTAR(Rango)
Rango :
Es el bloque de celdas, cuyas celdas con datos numricos se desean
contabilizar.
CONTARA: Contabiliza todos los datos que hay en un rango.
CONATARA(Rango).
Rango: Es el bloque de celdas, cuyas celdas con datos se desea contabilizar.
FUNCIONES LGICAS
SI: Devuelve un valor si la exprsin es VERDADERO y otro valor si dicha expresin es
Falso.
SI(Expr.; Accin_V; Accin_F)
105
Manual avanzado de excel
Expr: Es una expresin que puede evaluarse como VERDADERO o FALSO.
Accin_V : Es el valor que se devolver si la expresin es VERDADERO
Accin_F : Es el valor que se devolver si la expresin es FALSO.
Observacin:
Es posible anidar hasta siete funciones SI para evaluaciones ms complejas.
Ejemplo:
Supongamos que desea calificar con letras los nmeros de referencia con el nombre
PROM.
Si PROM es la funcin devuelve.
Mayor que 18
Excelente
De 15 a 17
Bueno
De 11 a 14
Regular
Menor que 11
Malo.
Se podra utilizar la siguiente funcin anidada SI.
=SI(prom>18;Excelente;SI(prom>14;Bueno;SI(prom>10;Regular;Malo)))
Otro caso de usar SI anidados.
106
Manual avanzado de excel
Y.: Devuelve el valor VERDADERO si todos los argumentos tienen un valor
VERDADERO; devuelve FALSO si al menos uno de los argumentos tiene valor
FALSO.
Y(expr1;expr2;.....;exprN)
expr1;expr2;....;exprN : Son expresiones lgicas cuyos valores son VERDADERO o
FALSO.
O: Devuelve el valor VERDADERO
si alguna de los argumentos tiene el valor
VERDADERO;devuelve FALSO si todos los argumentos tienen valor FALSO:
O(expr1;expr2;.....;exprN)
expr1;expr2;....;exprN : Son expresiones lgicas cuyos valores son VERDADERO o
FALSO.
107
Manual avanzado de excel
NO: Invierte el valor lgico del argumento.
NO(Expr)
Expr. Es una expresin lgica VERDADERO o FALSO. Si Expr es falso, no devuelve
VERDADERO; si Expr es VERDADERO, No devuelve FALSO.
FUNCIONES DE FECHA
Fecha: Devuelve la fecha especificada en valor de formato fecha
FECHA(ao:mes:dia)
HOY : Devuelve la fecha del sistema.
HOY()
108
Manual avanzado de excel
AO: Devuelve el nmero del ao para una fecha dada.
AO(Fecha)
Fecha Es una fecha o direccin de celda.
MES: Devuelve el nmeo del mes para una fecha dada.
MES(fecha)
Fecha Es una fecha o direccin de celda.
DIA : Devuelve el nmero del da en el mes para una fecha dada.
DIA(fecha)
Fecha Es una fecha o direccin de celda.
DIASEM: Devuelve el nmero del da de la semana para una fecha dada.
DIASEM(Fecha:N)
109
Manual avanzado de excel
Fecha: Es una fecha o direccin de celda
N
: Pueden ser 1,2. :
FUNCIONES DE TEXTO.
DERECHA: Devuelve N caracteres situados en el extremo derecho de una cadena de
texto.
DERECHA(TEXTO,N)
TEXTO : Es la cadena de Caracteres.
N
: Especifica el nmero de caracteres que desea extraer.
IZQUIERDA: Extrae N caracteres situados en el extremo izquierdo de una cadena de
texto
IZQUIERDA(Texto, N)
110
Manual avanzado de excel
Texto: Es la cadena de caracteres
N
: Especifica el nmero de caracteres que se desea extraer.
EXTRAE : Extrae N Caracteres de una cadena de texto, comenzando en la posicin
que se expecifique.
EXTRAE(Texto,P,N)
Texto: Es una cadena de Caracteres
P
: Es la Posicin a partir del cual se van a extraer N caracteres.
: Especifica el nmero de caracteres que se desea extraer.
LARGO : Devuelve la longitud de una celda de texto
LARGO(Texto)
111
Manual avanzado de excel
Texto: Es la cadena de caracteres cuya longitud se desea determinar. Los espacios
tambin se cuentan como caracteres.
TEXTO : Da formato a un nmero y lo convierte en texto. TEXTO convierte un valor
numrico en texto con un formato numrico especifico.
TEXTO(Valor; Formato)
Valor : Es un nmero, celda o frmula que contenga un valor numrico
Formato: Es un formato de nmero, en forma de texto, indicando en la ficha Nmero
del cuadro de dialogo Formato celdas.
112
Manual avanzado de excel
PREGUNTAS DE REPASO
1.- En el programa de extensin profesional las secciones estn codificadas con 6
caracteres. Por ejemplo 2345TC.
Donde:
1er Carcter representa el Turno
2do Carcter representa el ciclo.
Turno
Horario
Programa
M1
08-10
TC
TCNICO EN COMPUTACIN
M2
10-12
TD
TCNICO EN DISEO GRFICO
M3
12-14
RN
REDES NOVELL
T1
15-17
T2
17-19
TN
19-21
COMPLETAR EL SIGUIENTE CUADRO DE NOTAS:
113
Manual avanzado de excel
2.- Debido a un accidente automovilstico de un compaero de trabajo, se lleva a cabo
una colecta voluntaria en el centro de trabajo donde labora para solventar los
gastos de hospitalizacin. Obtener el total de aportes y completar el cuadro
resumen de la siguiente tabla..
3.- Se tiene en una tabla el nombre y la fecha de nacimiento de un grupo de personas,
obtener.
q
El da y mes de nacimiento
El da de la semana de su cumpleaos en presente ao.
Su signo zodical.
114
Manual avanzado de excel
4.- Completar la siguiente plantilla de pagos.
Especificaciones:
TURNO
SECCION
BSICO
M: MAANA
1 CAJA
300
T: TARDE
2 VENTAS
450
N: NOCHE
3 ADMINISTRACIN
600
4 VIGILANCIA
250
BONIFICACIN: Si turno es Noche y Seccin es Vigilancia, 15% del Bsico; en caso
contrario ser cero.
DESCUENTO : Es el 18% del (Bsico+Bonificacin)
NETO
: Es el Bsico + Bonificacin Descuento.
5.- Se tiene un Monto en soles y se desea desglosarlo de la siguiente manera.
Billetes de S/. 100
Billetes de S/. 50
Billetes de S/. 20
Billetes de S/. 10
Monedas de S/. 5
Monedas de S/. 2
Monedas de S/. 1
115
Manual avanzado de excel
Capitulo III
Escenarios, esquemas y vistas
ESCENARIOS
Administrador de Escenarios
Se denomina escenario a un grupo de variables llamadas celdas cambiantes, que
producen unos resultados diferentes y se guardan con el nombre deseado.
Cada conjunto de celdas cambiantes representa un grupo de supuestos que se
aplica a la hoja de clculo, con objeto de obtener unos resultados concretos. Se pueden
definir hasta un mximo de 32 series de celdas cambiantes para cada escenario creado
en un hoja de clculo.
Los resultados obtenidos de todas las variables sirven para crear un informe de
resumen en que aparezca el mejor caso, el peor caso y el caso previsto del problema
planteado en la hoja. Tambin podr combinar escenarios de un grupo en un solo estilo
y protegerlos u ocultarlos de posibles usuarios no deseados.
Crear un Escenario
Para crear un escenario se debe seguir el proceso siguiente :
Activar el comando Escenarios del men Herramientas,
116
Manual avanzado de excel
Aparecer el cuadro de dilogo Administrador de Escenarios que se
muestra a continuacin :
El primer paso es crear un nuevo Escenario, para esto se hace un clic en el botn
Agregar y aparecer el siguiente cuadro de dilogo :
117
Manual avanzado de excel
En este cuadro se debe escribir un nombre para el Escenario que se va
a crear, en este caso se escogi VENTAS.
En el cuadro Celdas Cambiantes, introducir las referencias o los
nombres definidos de las celdas cambiantes (que se desean modificar).
Si se escribe ms de una referencia estas deben separarse con un
punto y coma (;).
Tambin se pueden seleccionar las celdas directamente con el puntero
del mouse.
NOTA : Si se va a seleccionar celdas o rangos no adyacentes, se debe oprimir la tecla
Control y mantenerse oprimida mientras se las marca con el puntero del mouse.
En el cuadro Comentarios, se puede introducir un breve comentario
descriptivo por cada Escenario creado.
Dar un clic en el botn Aceptar :
Automticamente aparecer el cuadro de dilogo: Valores del
Escenario, en que se visualizarn las variables actuales que
corresponden a las celdas cambiantes seleccionadas. Si este contiene
ms
de
cinco
celdas
cambiantes
aparecer
una
barra
de
desplazamiento situada a la derecha de los cuadros de edicin, como
se muestra a continuacin. En nuestro ejemplo hemos escogido como
rango de las celdas cambiantes los valores de las ventas realizadas.
A continuacin se debe introducir los valores deseados y dar un click
en el botn Aceptar para regresar al cuadro de dilogo Administrador
de Escenarios, donde se aadir el escenario recin creado a la lista
de escenarios.
Para terminar y cerrar el cuadro, pulse el botn Cerrar, o bien, si desea visualizar los
resultados en la hoja, pulse el botn mostrar o haga doble clic sobre el nombre del
escenario creado en el cuadro Escenarios.
118
Manual avanzado de excel
119
Manual avanzado de excel
Eliminar un escenario
Cuando se elimine un escenario debe recordar que no puede deshacer esta eliminacin.
Proceso de eliminar un escenario
1.
Activar el comando Escenarios del men Herramientas
2.
En el cuadro de dilogo Administrador de Escenarios, elegir el
escenario que se desea eliminar de la lista del cuadro Escenarios y
pulsar el botn Eliminar.
Automticamente se borrar el escenario de la lista y ser irrecuperable, a no ser que se vuelva a
crearlo.
Si se quiere proteger el escenario, se deber activar la casilla de
proteccin Evitar cambios (evitar editar la hoja del escenario) y Ocultar
(evita la presentacin del escenario). A continuacin deber activar la
proteccin de la hoja activando el comando Proteger del men
Herramientas y, a continuacin, Proteger hoja (comprobar que la
casilla Escenarios est activada).
Editar un escenario
El comando Modificar del Cuadro de dilogo Administrador de escenarios
permite modificar el nombre del escenario y las referencias cambiantes del mismo.
Proceso de editar un escenario :
120
Manual avanzado de excel
1.
Activar el comando Escenarios del men Herramientas.
2.
Aparecer el cuadro de dilogo Administrador de escenarios
3.
Pulsar el botn Modificar.
4.
Se mostrar un cuadro de dilogo Modificar escenario, que muestra a
continuacin :
A continuacin se debe modificar las opciones deseadas del escenario. Si conserva el
nombre original del escenario, los nuevos valores de las celdas cambiantes introducidos
sustituirn a los valores del escenario original.
Para terminar y validar las opciones, pulsar el botn Aceptar. Tambin podr modificar
los valores del cuadro de dilogo Valores del escenario para las celdas cambiantes.
Si desea volver al Administrador de escenarios sin modificar el escenario actual, pulse
el botn Cancelar.
121
Manual avanzado de excel
122
Manual avanzado de excel
Combinar escenarios
Se puede combinar un escenario creado en la hoja activa con otro que est
situado en un libro de trabajo que previamente est abierto. Es muy posible que al
combinar ambos escenarios existan nombres duplicados, se debe evitarlo, pues habra
conflicto entre los distintos escenarios creados.
Proceso de combinar un escenario
1.
Activar el comando Escenarios del men Herramientas.
2.
En el cuadro de dilogo Administrador de escenarios que aparecer
pulsar el botn Combinar.
3.
Aparecer el cuadro de dilogo Combinar escenarios, que se muestra
a continuacin :
En el cuadro Libro, escoger el libro de trabajo deseado con el cual
vamos a combinar el escenario.
En el cuadro Hoja, seleccionar el nombre de las hojas que contienen
los escenarios para combinar. En la parte inferior del cuadro se indica
el nmero de escenarios que existen en las hojas seleccionadas. Todas
las celdas cambiantes en le hoja de clculo de origen debern hacer
referencia a las celdas cambiantes en la hoja de clculo activa.
123
Manual avanzado de excel
4.
Para terminar, pulsar el botn Aceptar. Se cerrar el cuadro de dilogo
Combinar escenarios a la vez que combinar los escenarios,
volviendo al cuadro de dilogo Administrador de escenarios.
5.
Pulsar el botn cerrar para salir del cuadro de dilogo. De esta forma Excel
copiar todos los escenarios en las hojas de clculo origen en la hoja de clculo
activa.
Crear un informe de resumen de escenarios
Mediante el Administrador de escenarios usted podr crear informes de resumen de
escenarios o tablas dinmicas con los valores de las celdas cambiantes de hoja de clculo.
Proceso para crear un escenario
1.
Activar el comando Escenarios del men Herramientas.
2.
Aparecer el cuadro de dilogo Administrador de escenarios.
3.
Elegir el escenario creado de la lista del cuadro Escenario. Por ejemplo, el
escenario VENTAS.
4.
Pulsar el botn Resumen (estar disponible si existen escenarios
creados).
5.
Aparecer el cuadro de dilogo Resumen del escenario, que se
muestra a continuacin :
124
Manual avanzado de excel
6.
Elegir las celdas resultantes en dicho cuadro (por ejemplo, $C$4:$c$9 que son
los precios en nuestra hoja) y, a continuacin pulsar el botn Aceptar.
Automticamente se crear un informe de resumen o una tabla dinmica, segn la
opcin elegida del cuadro. Este se crear en una hoja de clculo diferente del mismo
libro de trabajo y se le asignar el nombre en la etiqueta Resumen escenario o Tabla
dinmica del escenario. El Resumen del escenario se muestra a continuacin :
NOTA : Las celdas cambiantes resultantes son opcionales en los informes de
resumen, pero obligatorias en los informes de tablas dinmicas.
125
Manual avanzado de excel
EJERCICIOS
Se piden 3 presupuestos para la confeccin de una biblioteca a medida. El precio
que se va a pagar tiene tres componentes :
Los materiales. Principalmente la madera.
La pintura, barniz o acabado.
La mano de obra.
El presupuesto que resulta de estas variables para un proponentes aparece en la
planilla siguiente:
Mueblera Corvaln.
La frmula en D6 calcula el total de la biblioteca.
Los valores de B2 y B3 son una caracterstica de la biblioteca y no dependen de
los materiales, el acabado o la mano de obra. Los valores de C2, C3 y D4, en cambio
varan con cada presupuesto.
Los valores de D2 y D3 se calculan multiplicando el rubro Cantidad por sus
respectivo Precio Unitario, mientras que en D6 hay una sumatoria que da el precio
final. No es una planilla compleja.
126
Manual avanzado de excel
Lo que complica el manejo del problema es que, en principio, tenemos una
planilla como la de arriba por cada presupuesto que obtengamos, segn el tipo de
madera, el acabado y la mano de obra. Por ejemplo, la planilla siguiente es igual a la
anterior, pero para un trabajo de mayor calidad.
Muebles Providencia
La planilla siguiente es una firma llamada Muebles de Lujo, que son de una calidad
superior a los anteriores.
Muebles de lujo.
127
Manual avanzado de excel
Lo que se est buscando es una forma sencilla de comparar todos los
presupuestos recibidos para decidir con cual nos quedamos.
Para esto podemos usar los escenarios.
Una planilla como cualquiera de las que se vieron ms arriba, brinda distintos
resultados segn los valores de sus datos. Para cada juego de datos hay un resultado
(o juego de resultados) diferente. La planilla que resulta para cada juego de datos es
un escenario. En otras palabras las planillas de ms arriba muestran distintos
escenarios de la misma planilla.
Las celdas que contienen los datos variables con cada escenario (en el ejemplo
C2, C3 y D4) se denominan celdas cambiantes. La celda D6, que contiene el
resultado final, se llama celda resultante. Hay que conocer previamente estos
nombres, porque son los que usa la opcin al trabajar.
Crear escenarios
Podemos empezar con los valores que aparecen en la Planilla N 1. Para este
ejemplo este presupuesto fue presentado por Mueblera Corvaln, y corresponde a
madera de pino con acabado en barniz nacional importado, entonces:
Se abren las opciones Herramientas/Escenarios. Aparece entonces el cuadro Figura
siguiente, que dice que no hay ningn escenario definido, de modo que hay que
crearlos.
128
Manual avanzado de excel
El cuadro principal para el manejo de escenarios. Todava no hay ningn escenario
definido. Por ello, hay dar un clic en Agregar.
1.
Se hace un clic en Agregar. Aparece el cuadro de la Figura siguiente, donde se
indican las caractersticas del escenario que se est creando.
Aqu se define el escenario: su nombre, sus celdas cambiantes y algn comentario
adecuado.
129
Manual avanzado de excel
1) Donde dice nombre del escenario se escribe un nombre adecuado. Por ejemplo :
Mueblera Corvaln.
2) Donde dice celdas cambiantes, indicamos $C$2;$C$3;$D$4. Se separan con
punto y coma. Tambin las podemos seleccionar con el mouse manteniendo
apretada la tecla Control al seleccionar celdas no contiguas.
3) Donde dice Comentario, se escribe alguna aclaracin apropiada. Por ejemplo:
Madera de pino con barniz nacional.
4) Se da un clic en Aceptar. Entonces aparece el cuadro de dilogo de la Figura de
ms arriba, donde se indican los valores de las celdas cambiantes para este
escenario. En principio, Excel adopta los valores actuales, lo cual es correcto.
Lo mismo se hace para los escenarios restantes y a continuacin se muestran los
cuadros respectivos con los escenarios creados.
Resumen de los escenarios creados.
Estos escenarios corresponden a los siguientes cuadros:
130
Manual avanzado de excel
131
Manual avanzado de excel
Escenario de Muebles Providencia.
Escenario de Muebles de Lujo.
Estos tres escenarios estn resumidos en el cuadro que est ms arriba y que se
repite a continuacin:
Cuadro
resumen
de
los
tres
escenarios.
132
Manual avanzado de excel
Paso de un escenario a otro
Como aparece en borde superior de la que est ms arriba. El cuadro de
dilogo es el Administrador de escenarios. Marcando el escenario que se desea ver
y dando un clic en el botn Modificar, aparece el escenario que se desea ver.
Resmenes
La opcin de escenarios permite algo ms: armar una tabla que resuma la
informacin de todos los escenarios disponibles. Esto se hace de la siguiente forma :
1.
Se abre Herramientas / Escenarios para obtener el cuadro de la
Figura de m arriba.
2.
Se hace un clic en Resumen. Aparece el cuadro de la Figura , que no da dos
opciones
3.
Se marca la opcin Resumen.
4.
Donde dice Celdas resultantes, se indica D6.
5.
Se da un clic en Aceptar.
En este cuadro de dilogo se especifican las caractersticas del resumen que
queremos obtener.
En una hoja aparte del mismo libro aparece el resumen indicado como el que
se muestra en la Figura que va a continuacin.
133
Manual avanzado de excel
El resumen con los datos de todos los escenarios disponibles.
Esta tabla es fcil de comprender:
Hay una columna (vertical) por cada escenario disponible, adems hay
una columna adicional para el escenario actual.
Horizontalmente hay tres grupos de datos : una fila para las
descripciones de los escenarios, una fila para cada celda cambiante y
otra fila por cada celda resultante.
Para hacer ms clara esta tabla resumen, es posible modificar los rtulos en
algunas celdas. Por ejemplo : la tabla de la Figura siguiente tiene los mismos valores
que la tabla de la Figura anterior, pero es un poco ms fcil de entender.
134
Manual avanzado de excel
El mismo resumen de la Figura de ms arriba, pero modificando algunos ttulos para
hacerlo ms claro.
Contraccin o expansin del resumen
El resumen muestra tambin unos botones de comando sobre el borde izquierdo
de la planilla. Estos botones permiten expandir o contraer los grupos que se
mencionaban. Estos botones muestran un signo menos cuando el grupo est
expandido y visible, y un signo ms cuando el grupo est contrado y oculto.
Estos resmenes no son dinmicos : no se actualizan al modificar la planilla ni al
agregar, eliminar o modificar escenarios.
Eliminar el resumen
El Resumen del Escenario se borra eliminando la hoja que lo contiene. Esta
operacin no se puede revertir con la opcin Deshacer. Por eso al eliminarla aparece
un cuadro de dilogo con la advertencia indicada en este prrafo.
Resumen tipo tabla dinmica
El cuadro de la Figura pequea de ms arriba muestra una segunda opcin
para el resumen : tabla dinmica. Marcando esta opcin obtenemos un resumen como
el que se muestra en la Figura siguiente.:Un resumen tipo tabla dinmica.
135
Manual avanzado de excel
136
Manual avanzado de excel
ESQUEMAS Y VISTAS
Definicin de Esquemas y Vistas
En Excel , el uso de esquemas permite expandir o contraer la apariencia de una hoja
de clculo, de forma que la informacin se pueda ver con ms o menos detalle. En la
figura se muestra un ejemplo de tabla con totales absolutos y por meses. En la figura
se muestra la misma tabla, con dos niveles de esquema por columnas y uno por filas.
En la figura se ha contrado el nivel de esquema correspondiente a los trimestres.
Figura . Ejemplo de tabla sin esquemas.
Excel puede crear un esquema de modo automtico. Para ello busca celdas con
frmulas que sean un resumen de las filas por encima o bien de las columnas a la
izquierda.
El esquema de la figura ha sido obtenido de este modo por medio del comando Datos
/ Agrupar y Esquema / Autoesquema
Un esquema en Excel puede contener hasta ocho niveles de filas y columnas y se
puede colocar en cualquier parte de la hoja de clculo.
Cuando se muestra un esquema, los smbolos necesarios para contraer o expandir
(pequeos botones con nmeros y con signos ms (+) y menos(-)) se presentan en unas
barras especiales situadas en la parte superior e izquierda de la hoja de clculo que
137
Manual avanzado de excel
contiene dicho esquema . Estos smbolos permiten ocultar o mostrar los diferentes
niveles del esquema, para poder mostrar ms o menos informacin.
Con estos botones se contrae o expande la informacin del esquema. Para
comprender bien como funcionan estos esquemas lo mejor es practicar con ejemplos
sencillos.
Figura . Esquemas en la tabla de la figura .
Figura . Contraccin de un nivel de columnas en el esquema de la figura.
138
Manual avanzado de excel
Creacin y borrado de un esquema
Hay dos formas de crear esquemas: una -ya citada- es la creacin automtica por
parte de Excel y otra la creacin manual por parte del usuario.
La creacin automtica de esquemas funciona bien en la mayora de los casos y es la
forma ms simple de crear esquemas.
La creacin manual es necesaria en el caso de que los datos estn organizados en
una forma tal que Excel no sea capaz de entenderlos correctamente. Si ya se tiene
experiencia anterior en la creacin de esquemas, la creacin manual permite tambin
una mayor flexibilidad a la hora de definir el esquema.
Antes de usar la capacidad de Excel para crear esquemas automticamente, hay que
comprobar cmo se definen las celdas que contienen el resumen con respecto al resto
de celdas que contienen los detalles. Todo ello debe ser coherente: por defecto las
celdas resumen en filas se deben referir a celdas con detalles situadas a su izquierda,
mientras que las celdas resumen de columnas deben referirse a celdas con detalles
situadas por encima.
Esta condicin puede cambiarse con el
comando Datos / Agrupar y Esquema /
Configurar, que abre el cuadro de dilogo de la figura.
139
Manual avanzado de excel
Figura . Comando Datos / Agrupar y Esquema / Autoesquema.
Para crear de modo automtico un esquema en una hoja de clculo, se pueden seguir
los siguientes pasos:
1. Seleccionar el rango de celdas sobre el que quiere generar el esquema. Si se trata
de la hoja de clculo al completo, basta seleccionar nicamente una celda.
2. Seleccionar el comando Datos / Agrupar y Esquema / Autoesquema.
Para eliminar un esquema de modo automtico basta seleccionar el comando Datos /
Agrupar y Esquema / Borrar Esquema.
Si se desea crear el esquema de forma manual, se puede proceder como se indica a continuacin.
Para agrupar un conjunto de filas o de columnas en un nuevo nivel de esquema, hay
que dar los pasos siguientes:
1. Seleccionar las filas o columnas que desea agrupar bajo o a la izquierda de la fila o
columna resumen.
No se deben incluir en la seleccin las filas o columnas que contienen las frmulas de
resumen.
2. Elegir el comando Datos / Agrupar y Esquema / Agrupar. Esto mismo se puede
conseguir
clicando en el botn Agrupar ( ).
Para eliminar un nivel de esquema debe procederse en sentido opuesto: se
seleccionan las filas o columnas con la informacin detallada y se elige el comando
Datos / Agrupar y Esquema / Desagrupar o se clica sobre el botn Desagrupar ( ). Es
140
Manual avanzado de excel
posible que los botones Agrupar y Desagrupar no se encuentren en la barra de
herramientas Estndar y que haya que aadirlos; esto se hace por medio del comando
Insertar del men contextual de barras de herramientas. Los botones Agrupar y
Desagrupar estn en la categora de botones Dato.
Figura . Formas de orientar la creacin de lneas-resumen en Esquema...
Visualizacin de un esquema
La verdadera utilidad de los esquemas reside en la posibilidad de expandir y contraer
la informacin mostrada en la hoja de clculo, para trabajar en cada momento con el
nivel de detalle que sea necesario.
Para manejar los diferentes niveles de detalle, se pueden seguir los pasos que a
continuacin se indican:
1. Seleccionar una celda en la fila o columna resumen que se quiera mostrar u
ocultar.
2. Ejecutar el comando Datos / Agrupar y Esquema / Ocultar o Mostrar Detalles. Esto
mismo puede hacerse por medio de los pequeos botones con nmeros o con
signos (+) o (-) que aparecen en las barras situadas encima y a la izquierda de la
hoja de clculo.
Por supuesto cuando un esquema tiene detalles ocultos, la hoja de clculo sigue
conteniendo la misma informacin, aunque a diferentes niveles. Se pueden crear
grficos de slo los datos visibles de un esquema o con todos los datos de la hoja. Se
puede indicar a Excel que use slo los datos visibles o bien todos los datos -incluidos
los no visibles- a la hora de confeccionar un grfico.
141
Manual avanzado de excel
Para que por defecto se emplee una u otra de estas dos opciones, hay que seguir los
pasos siguientes:
1. Crear un grfico en la propia hoja y clicar dos veces sobre l, de forma que los
mens de grficos correspondientes estn accesibles.
2. Elegir el comando Formato/ Opciones.
3. Seleccionar o deseleccionar la opcin Solo celdas visibles. En la mayora de los
casos, esta opcin estar ya seleccionada
4. Hacer clic en OK.
Para determinar manualmente que slo se quiere trabajar con las celdas visibles, se
debe mostrar primeramente el esquema de manera que contenga los niveles de
detalle y resumen que sean necesarios.
Posteriormente hay que seleccionar las celdas con las que quiere trabajar y elegir el
comando
Edicin / Ir a... / Especial; en el cuadro de dilogo resultante seleccionar la opcin Solo
celdas
visibles y hacer clic en OK para concluir.
Creacin y Gestin de Vistas
Las Vistas son distintas formas que tiene Excel de ver o presentar una nica
informacin contenida en una hoja de clculo. Por ejemplo, distintas vistas pueden
tener un outline con distintas filas y/o columnas expandidas u ocultas.
Las vistas de Excel se crean y se gestionan con el comando Vistas personalizadas o
vista
previa, en el men Ver. Este generador de vistas (View Manager) es un aadido de
Excel, lo cual quiere decir que no se instala por defecto, sino que hay que instalarlo
cuando se desee utilizar. Para ms informacin sobre las Vistas, consultar el Ayuda.
142
Manual avanzado de excel
143
Manual avanzado de excel
Capitulo IV
LISTAS
Introduccin.En Microsoft Excel, puede utilizarse fcilmente una lista como una base de datos.
Cuando se ejecutan tareas en la base de datos, como bsquedas, clasificaciones o
datos subtotales, Microsoft Excel reconoce automticamente la lista como una base de
datos y utiliza los siguientes elementos de la lista para organizar los datos.
Las columnas de la lista son los campos en la base de datos. Por ejemplo los
datos que se muestran en la columna (id de pedido) es un campo
Los rtulos de las columnas de la lista son los nombres de los campos en la
base de datos. . Son los valores que estan desde la celda (A1:G1)
Cada fila de la lista es un registro en la base de datos.. La lista de pedidos esta
compuesta por 20 registro para nuestro caso desde la fila 2 hasta la fila 21.
Figura 4.1 Hoja de Pedidos
FORMULARIOS DE DATOS.
Un formulario de datos es un cuadro de dilogo que permite al usuario introducir o
mostrar con facilidad una fila entera de informacin (registro) en una lista de una sola
vez. Tambin se pueden usar formularios de datos para ubicar y eliminar registros.
144
Manual avanzado de excel
Antes de utilizar un formulario de datos para agregar un registro a una lista nueva, sta
deber tener rtulos en la parte superior de cada columna que contenga. Microsoft
Excel utiliza estos rtulos para crear campos en el formulario.
La tarea previa debera ingresar algunos registros como se muestra en la figura 4.1.
Para mostrar el formulario de datos, proceda de esta forma:
1. Seleccione alguna de las celdas de los datos ingresados .
2. Seleccione la opcin Datos y haga clic en Formulario.
3. Se muestra el siguiente formulario.
Figura 4.2 Formulario de la Hoja de Pedidos
En el formulario presentado en la figura 4.2 nosotros podemos realizar tareas como
adicionar registros, eliminar o realizar una bsqueda.
Para realizar una bsqueda en especial tendr que auxiliarse con el botn criterios,
por ejemplo si usted desea ver los precios por unidad superiores a 60.
145
Manual avanzado de excel
Haga clic en el botn criterios, luego escriba en el campo en blanco correspondiente el
criterio a aplicar para nuestro caso nos ubicamos en el campo Precio por Unidad y
escribimos >60, luego utilizar el botn buscar anterior o siguiente.
Para salir del formulario de clic en el botn cerrar.
ORDENAR LISTAS.
Para ordenar una lista se hace en excel se hace en funcin de una columna o campo
de la lista y se puede hacer de manera ascendente o descendente.
Para ordenar una lista primeramente usted puede ubicarse en alguna de las celdas de
la columna que desea ordenar y luego elija en el menu datos la opcin de ordenar
como se muestra en la figura 4.3
Figura 4.3 Cuadro de Dilogo de Ordenar
Los encabezados de las columnas son utilizados para realizar la ordenacin.
Se puede elegir ms de un criterio de ordenacin por ejemplo por Nombre (Es el
nombre del vendedor) y por Precio por Unidad.
146
Manual avanzado de excel
El resultado lo podemos observar en la figura
Figura 4.4 Lista ordenada por Nombre y Precio
por Unidad
SUBTOTALES
Nosotros con Excel podemos resumir datos calculando valores de subtotales y de
totales de una lista.
Se devuelve un subtotal en una lista o base de datos. Generalmente es ms fcil crear
una lista con subtotales utilizando el comando SubTotales del men Datos.
CONDICIONES PARA APLICAR SUBTOTALES
Para usar Subtotales automticamente, la lista debe contener columnas rotuladas y
debe estar ordenada por las columnas que desea calcular los subtotales.
APLICAR SUBTOTALES
Cuando se inserta subtotales automticos, excel esquematiza la lista agrupando las
filas con detalle con la fila subtotal asociada y agrupando las filas de subtotales con la
fila del total general.
CALCULADO EL SUBTOTAL POR CATEGORA
1. Como primer paso ordenamos nuestra lista por el campo categoras. Como se
indica en la figura. 4.5
147
Manual avanzado de excel
2. Haga clic en una celda de la Lista
3. En el Men Datos, haga clic en Subtotales. Se presenta el cuadro de dialogo
como esta en la figura 4.6.
4. En el cuadro Para cada cambio en, haga clic en la columna que contenga los
grupos cuyos subtotales desee calcular. Deber ser la misma columna por la
que se haya ordenado la lista en el paso 1. para nuestro caso es por categora.
5. En el cuadro usar funcin, seleccione la funcin que desee emplear para
calcular los subtotales. En este caso es la funcin Suma.
6. En el cuadro Agregar subtotal a, active las casillas de verificacin
correspondientes a las columnas que contengan los valores cuyos subtotales
desee ordenar obtener. En nuestro caso es por Precio por Unidad .
7. Clic en botn Aceptar.
Figura 4.5 Lista ordenada por Categora
148
Figura 4.6 Cuadro de Diologo SubTotales
Manual avanzado de excel
QUITAR LOS SUBTOTALES.
Al quitar subtotales de una lista, Microsoft Excel tambin eliminar el esquema y todos
los saltos de pgina que se hayan insertado en la lista al insertar los Subtotales.
1. haga clic en una celda de la lista
2. En el men Datos, haga clic en Subtotales.
3. En el cuadro de dilogo, haga clic en el botn Quitar todos.
NIVEL DE ESQUEMA.
Datos de la hoja de clculo en que se agrupan las filas o columnas de datos detallados
para que puedan crearse informes de resumen. En el esquema se pueden resumir
toda una hoja de clculo o parte de ella.
A la izquierda de los subtotales obtenidos tiene unas lneas inicialmente junto a un
recuadro con el signo menos.
Puede ocultar o mostrar los detalles o subtotales que desee haciendo clic en estos
smbolos.
1. Haga clic en el smbolo de total Bebidas y Carnes.
2. Los detalles de los subtotales de estas categoras se ocultan, tal como se
muestra a continuacin en la figura 4.7
Figura 4.7 Detalles Ocultos de la categoras Bebidas y Carnes
149
Manual avanzado de excel
FILTROS
Aplicar filtros es una forma rpida y fcil de buscar y trabajar con un subconjunto de
datos de una lista. Una lista filtrada muestra slo las filas que cumplen el criterio que
se especifique para una columna. Microsoft Excel proporciona dos comandos para
aplicar filtros a las listas:
AUTOFILTRO usado para criterios simples.
FILTRO AVANZADO, para criterios ms complejos.
A diferencia de ordenar, el filtrado no organiza las listas. El filtrado oculta
temporalmente las filas que no desee mostrar.
Solo puede aplicar filtros a una lista de una hoja de clculo a la vez.
Aplicaremos un autofiltro en la hoja pedidos.
1. Haga clic en la celda de la lista que desee filtrar
2. En el men Datos, seleccione Filtro y haga clic en Autofiltro. Debe obtener lo
siguientes.
Figura 4.8 Autofiltro Aplicado a la Lista
150
Manual avanzado de excel
3. Para presentar slo las filas que contienen un valor especifico, haga clic en la
flecha de la columna que contiene los datos que desee presentar.
4. Haga clic en el valor. Laura del campo Nombre.
Figura 4.9 Autofiltro Aplicado al Nombre Laura
5. Debe obtener lo siguiente:
Figura 4.10 Resultado del Autofiltro al Nombre Laura
151
Manual avanzado de excel
RETIRAR FILTROS.
q Para quitar un filtro de una columna de lista, haga clic en la flecha situada junto
a la columna y despus en todos.
q
Para quitar filtros aplicados a todas las columnas de la lista, seleccione Filtro
en el men Datos y haga clic en Mostrar todo.
Para quitar las flechas de filtro de una lista, seleccione Filtro en el men
Datos y haga clic en Autofiltro.
Retire el autofiltro antes aplicado.
AUTOFILTRO PERSONALIZADO (O, Y) .
Puede utilizar autofiltro personalizado para mostrar filas que contengan un valor u otro.
Tambin puede utilizar un autofiltro personalizado para mostrar las filas que cumplan
ms de una condicin en una columna, por ejemplo, las filas que contengas productos
pedidos mayores que $30 y menores iguales de $65.
1. Seleccione Personalizar, tal como se muestra:
Figura 4.11 Autofiltro Personalizado
152
Manual avanzado de excel
2. Se presenta el siguiente cuadro de dilogo, complete las condiciones tal como se
indica. Haga clic en los botones de los cuadros combinados y seleccione el valor o
escriba el precio.
Figura 4.12 Configuracin de filtro personalizado
3.- Haga clic en el botn Aceptar y debe obtener los siguientes datos:
Figura 4.13
Siguiendo el mismo procedimiento podemos mostrar los pedidos correspondientes a
Laura o Nancy.
153
Manual avanzado de excel
Capitulo V
Funciones de bsqueda
Introduccin.Las funciones de bsqueda nos permiten realizar bsquedas en una matriz de
referencia en funcin de un parmetro de bsqueda.
Imagine el siguiente caso donde usted tiene que extraer en funcin de la categora de
un trabajador su sueldo bsico.
Figura 5.1
Entonces nuestro objetivo en un primer momento es escribir una frmula que hagan
posible ver en la celda E9 el bsico del trabajador de acuerdo a la tabla propuesta en la
parte superior.
Recomendamos antes de todo asignarle un nombre al rango de celdas donde se
encuentran los datos.
1. Seleccione el rango de celdas (B3:E6)
2. Haga clic en el cuadro de nombres y escriba CLASIFICACIN.
3. Pulse <ENTER>.
154
Manual avanzado de excel
Cuando usamos celdas con nombres hacemos referencias absolutas para la tabla, lo cual
implica que no tendr inconveniente cuando copie la frmula si se aumentas filas o
columnas.
Para escribir la frmula debe ubicarse en la celda E9.
Sintaxis de la Funcin BUSCARV()
BUSCARV(valor_buscado;matriz_de_comparacin;indicador_columnas;ordenado)
Valor_buscado es el valor que se busca en la primera columna de la matriz.
Valor_buscado puede ser un valor, una referencia o una cadena de texto.
Matriz_de_comparacin es el conjunto de informacin donde se buscan los datos.
Utilice una referencia a un rango o un nombre de rango, como por ejemplo
Base_de_datos o Lista.
Si el argumento ordenado es VERDADERO, los valores de la primera columna
del argumento matriz_de_comparacin deben colocarse en orden ascendente:
...; -2; -1; 0; 1; 2; ... ; A-Z; FALSO; VERDADERO. De lo contrario, BUSCARV
podra devolver un valor incorrecto.
Para colocar los valores en orden ascendente, elija el comando Ordenar del
men Datos y seleccione la opcin Ascendente.
Los valores de la primera columna de matriz_de_comparacin pueden ser
texto, nmeros o valores lgicos.
El texto escrito en maysculas y minsculas es equivalente.
Indicador_columnas es el nmero de columna de matriz_de_comparacin desde la
cual debe devolverse el valor coincidente. Si el argumento indicador_columnas es
igual a 1, la funcin devuelve el valor de la primera columna del argumento
matriz_de_comparacin; si el argumento indicador_columnas es igual a 2, devuelve el
valor de la segunda columna de matriz_de_comparacin y as sucesivamente. Si
indicador_columnas es menor que 1, BUSCARV devuelve el valor de error #VALOR!;
si
indicador_columnas
es
mayor
que
el
nmero
de
columnas
de
matriz_de_comparacin, BUSCARV devuelve el valor de error #REF!
155
Manual avanzado de excel
Ordenado Es un valor lgico que indica si desea que la funcin BUSCARV busque
un valor igual o aproximado al valor especificado. Si el argumento ordenado es
VERDADERO o se omite, la funcin devuelve un valor aproximado, es decir, si no
encuentra un valor exacto, devolver el valor inmediatamente menor que
valor_buscado. Si ordenado es FALSO, BUSCARV devuelve el valor buscado. Si no
encuentra ningn valor, devuelve el valor de error #N/A.
Regresando a nuestro ejemplo:
q
Valor Buscado. Indica que valor se buscar en la tabla. La bsqueda
solamente se realiza en la primera columna de la matriz de bsqueda, razn
por la cual la funcin su denominacin BUSCARV. El argumento de bsqueda
se recomienda hacerlo en lo posible referenciando la celda donde se encuentra
el valor que se desea buscar. En nuestro ejemplo sera la celda (D9).
Matriz de Comparacin. Indica el rango donde se encuentran los datos. Para
nuestro ejemplo hemos definido ese rango con el nombre de CLASIFICACIN.
Indicador Columnas. Indica el nmero de la columna de la matriz que
contiene el valor que desea mostrar. Por ejemplo en la Matriz CLASIFICACIN
se desea mostrar el BASICO entonces se escribe la columna 2 en este
argumento y si desea mostrar porcentaje de incentivo mostrara la columna 3.
Ordenado. Se utiliza para indicar si usted desea que se considere valores
aproximados al devolver el resultado. Los nicos valores que se pueden
escribir en este argumento VERDADERO y FALSO .
Figura 5.2
156
Manual avanzado de excel
Despus de haber ingresado todos los argumento tenemos algo similar a la
Figura 5.2. o como se indica a continuacin en la celda E9:
=BUSCARV(D9;CLASIFICACION;2;FALSO)
Para obtener el valor deseado que es 2000.
Con lo realizado hasta el momento recuperamos los datos pero que es lo que
sucede si en la celda D9, borramos el valor de bsqueda, en la celda en la
celda E9 nos muestra un mensaje de error #N/A (No Available. No disponible
en espaol). Por el hecho de estar vaca la celda de bsqueda.
Para superar este inconveniente podemos Utilizar la funcin ESBLANCO() que
nos da informacin de la celda, retornando el valor de VERDADERO si la celda
se encuentra vaca y FALSO si tiene algn valor.
=SI(ESBLANCO(D9);" ";BUSCARV(D9;CLASIFICACION;2;FALSO))
Para recuperar el porcentaje de incentivo en la celda F9
=SI(ESBLANCO(D9);"";BUSCARV(D9;CLASIFICACION;3;FALSO))
con esta expresin lo que recuperamos el porcentaje de descuento segn el
argumento de
bsqueda pero para obtener el valor deseado debemos
multiplicarlo por la celda E9.
=SI(ESBLANCO(D9);"";BUSCARV(D9;CLASIFICACION;3;FALSO))*E9
Para el caso de descuento especial en la celda G9 tenemos la siguiente
expresin.
=SI(ESBLANCO(D9);" ";BUSCARV(D9;CLASIFICACION;4;FALSO))
Para obtener el Neto es igual a :
=E9+F9-G9
157
Manual avanzado de excel
finalmente despus de haber copiado las frmulas debemos obtener unos
resultados similares a los de la Figura 5.3 como la
Figura 5.3
BUSCARH (Buscar Horizontal)
Busca un valor en la fila superior de una tabla o una matriz de valores y, a
continuacin, devuelve un valor en la misma columna de una fila especificada en la
tabla o en la matriz. Use BUSCARH cuando los valores de comparacin se encuentren
en una fila en la parte superior de una tabla de datos y desee encontrar informacin
que se encuentre dentro de un nmero especificado de filas. Use BUSCARV cuando
los valores de comparacin se encuentren en una columna a la izquierda o de los
datos que desee encontrar.
Sintaxis
BUSCARH(valor_buscado;matriz_buscar_en;indicador_filas; ordenado)
Valor_buscado : es el valor que se busca en la primera fila de matriz_buscar_en.
Valor_buscado puede ser un valor, una referencia o una cadena de texto.
158
Manual avanzado de excel
Matriz_buscar_en : es una tabla de informacin en la que se buscan los datos.
Utilice una referencia a un rango o el nombre de un rango.
Los valores de la primera fila del argumento matriz_buscar_en pueden ser
texto, nmeros o valores lgicos.
Si el argumento ordenado es VERDADERO, los valores de la primera fila del
argumento matriz_buscar_en debern colocarse en orden ascendente: ...-2; -1;
0; 1; 2;..., A-Z, FALSO, VERDADERO; de lo contrario, es posible que
BUSCARH no devuelva el valor correcto.
El texto en maysculas y minsculas es equivalente.
Se pueden poner los datos en orden ascendente de izquierda a derecha
seleccionando los valores y eligiendo el comando Ordenar del men Datos. A
continuacin haga clic en Opciones y despus en Ordenar de izquierda a
derecha y Aceptar. Bajo Ordenar por haga clic en la fila deseada y despus
en Ascendente.
Indicador_filas: es el nmero de fila en matriz_buscar_en desde el cual se deber
devolver el valor coincidente. Si indicador_filas es 1, devuelve el valor de la primera fila
en matriz_buscar_en; si indicador_filas es 2, devuelve el valor de la segunda fila en
matriz_buscar_en y as sucesivamente. Si indicador_filas es menor que 1, BUSCARH
devuelve el valor de error #VALOR!; si indicador_filas es mayor que el nmero de filas
en matriz_buscar_en, BUSCARH devuelve el valor de error #REF!
Ordenado: es un valor lgico que especifica si desea que el elemento buscado por la
funcin BUSCARH coincida exacta o aproximadamente. Si ordenado es VERDADERO
o se omite, la funcin devuelve un valor aproximado, es decir, si no se encuentra un
valor exacto, se devuelve el mayor valor que sea menor que el argumento
valor_buscado. Si ordenado es FALSO, la funcin BUSCARH encontrar el valor
exacto. Si no se encuentra dicho valor, devuelve el valor de error #N/A.
Observaciones
Si BUSCARH no logra encontrar valor_buscado, utiliza el mayor valor que sea
menor que valor_buscado.
159
Manual avanzado de excel
Si valor_buscado es menor que el menor valor de la primera fila de
matriz_buscar_en, BUSCARH devuelve el valor de error #N/A.
Ejemplos
Supongamos que en una hoja se guarda un inventario de repuestos. A1:A4 contiene
"Ejes"; 4; 5; 6. B1:B4 contiene "Cojinetes"; 4; 7; 8. C1:C4 contiene "Engranajes"; 9; 10;
11.
Escribir la funcin BUSCARH en la Celda:
B7:
=BUSCARH("Ejes"; A1:C4;2;VERDADERO) es igual a 4
B8:
=BUSCARH("Cojinetes",A1:C4,3,FALSO) es igual a 7
B9:
=BUSCARH("Cojinetes";A1:C4;3;VERDADERO) es igual a 7
B10: =BUSCARH("Engranajes";A1:C4;4;) es igual a 11
Matriz_buscar_en tambin puede ser una constante matricial:
BUSCARH(3;{1;2;3/"a";"b";"c"/"d";"e";"f"};2;VERDADERO) es igual a "c"
160
Manual avanzado de excel
En el ejemplo de la figura 5.5 usamos la funcin BUSCARH
Figura 5.5
BSQUEDA DE REFERENCIA CRUZADA
Como ltima forma de bsqueda se presenta el caso en el que usted requiera
devolver un valor que se encuentre en una determinada fila y columna de una
tabla. Suponga, por ejemplo, que usted dispone de una tabla en la que se
muestra el monto de las ventas de tres empleados durante tres meses
consecutivos. Los nombres de los vendedores estn dispuestos en la primera
columna y los meses en la primera fila tal como se muestra en la Figura 5.6
Empleando esta tabla, usted podra necesitar determinar el monto vendido por
determinado vendedor en un mes en particular. Se dice que esta bsqueda es una
referencia cruzada pues usted buscar la interseccin de la fila en la que se encuentra el
nombre del vendedor con la columna correspondiente al mes.
161
Manual avanzado de excel
Escriba en la celda B7 el nombre de uno de los vendedores y en la celda B8 uno de los
meses.
Usted necesitar usar funcin INDICE en la frmula que debe escribir en la
celda B9. Esta Funcin tiene la siguiente sintaxis.
INDICE (tabla; fila, columna)
En esta sintaxis:
q
El argumento tabla indica el rango en el cual se encuentra la tabla datos.
Usted puede escribir aqu la referencia a las celdas (por ejemplo,A2:D5 )
o, mejor an, un nombre de rango (por ejemplo, VENTAS).
El argumento fila indica el nmero de la fila de la tabla que contiene el
valor que desea mostrar. En la tabla VENTAS, el nombre Muoz Gloria,
se encuentra en la fila 4.
El argumento columna indica el nmero de la columna de la tabla que
contiene el valor que desea mostrar. En la tabla VENTAS, el mes de
MAYO se encuentra en la columna 3.
El nico inconveniente para usar la formula expuesta es que al escribir en las
celdas B7 y B8 los nombres del vendedor y del mes, Excel no sabe cules son
la fila y columna asociadas a esos valores . A fin de determinar los parmetros
de la funcin adecuadamente, realice los siguientes pasos:
1. Escribir en la celda C7 la frmula =COINCIDIR(B7;A2:A5;0)
2. Escriba en la celda C8 la frmula =COINCIDIR(B8;A2:D2;0)
3. Escriba en la celda C9 la formula: =INDICE(VENTAS;C7;C8)
Si no desea escribir las frmulas de las celdas C7 y C8, puede escribir en la celda C9 la
siguiente frmula:
=INDICE(VENTAS; COINCIDIR(B7;A2:A5;0);COINDICIDIR(B8;A2:D2;0))
162
Manual avanzado de excel
163
Manual avanzado de excel
Capitulo VI
Macros
INTRODUCCIN.Si realiza frecuentemente una tarea en Microsoft Excel, puede automatizarla mediante
una macro. Una macro consiste en una serie de comandos y funciones que se
almacenan en un mdulo de Visual Basic y que puede ejecutarse siempre que sea
necesario realizar la tarea. Al grabar una macro, Excel almacena informacin sobre
cada paso dado cuando se ejecuta una serie de comandos. A continuacin, se ejecuta
la macro para que repita los comandos.
CREAR UNA MACRO.
Para crear una Macro tenemos que realizar los siguientes pasos:
1. Dar clic en Grabar Nuevo Macro en Macros del Men Herramientas.
Figura 6.1
2. Asignarle un nombre y si es necesario asignar una combinacin de teclas para
su ejecucin.
3. Haga clic en el botn aceptar. Note tambin que ahora se muestra la barra de
herramientas Detener grabacin sobre la hoja de clculo.
Figura 6.2
4. A partir de este momento Excel se ha convertido en una grabadora que
registrar cada accin que usted realice.
5. Ejecute las acciones que desee que se graben para el macro.
164
Manual avanzado de excel
6. Haga clic en el botn Detener Grabacin de la barra de herramientas del
mismo nombre.
UTILIZAR LAS MACRO.
1. Haga clic en el men herramientas; luego coloque el puntero del ratn sobre
el submen Macro y, finalmente, sobre el comando Macro. Usted ver el
siguiente Cuadro de dilogo:
Figura 6.3
2. Haga clic en el nombre de la macro que desee que se ejecute.
3. Haga clic en el botn Ejecutar.
ASIGNAR MACROS A BOTONES DE FORMULARIO.
Si bien es cierto la macro funciona del modo adecuado, la forma de activarla no es la
ms rpida ni la ms cmoda para el usuario. Para lo cual Excel provee una forma de
asignar un macro a un botn. Que se activa en la barra de Formulario.
CONOCIMIENTOS PREVIOS DE PARA CREAR MACROS.
Propiedades de ActiveCell.
Devuelve un objeto Range que representa la celda activa de la ventana activa (la
ventana superior) o de la ventana especificada. Si la ventana no contiene una hoja de
clculo, esta propiedad fallar. Es de slo lectura.
Comentarios
165
Manual avanzado de excel
Si no especifica un calificador de objeto, esta propiedad devolver la celda activa de la
ventana activa.
Celda activa no es lo mismo que seleccin. La celda activa es una sola celda de la
seleccin actual. La seleccin puede contener ms de una celda, pero slo una es la
celda activa.Todas las expresiones siguientes devuelven la celda activa y son
equivalentes:
ActiveCell
Application.ActiveCell
ActiveWindow.ActiveCell
Application.ActiveWindow.ActiveCell
Ejemplo de la propiedad ActiveCell
Este ejemplo usa un cuadro de mensaje para mostrar el valor de la celda activa.
Puesto que la propiedad ActiveCell falla si la hoja activa no es una hoja de clculo.
El siguiente ejemplo activar Sheet1 antes de utilizar la propiedad ActiveCell.
Worksheets("Sheet1").Activate
MsgBox ActiveCell.Value
En este ejemplo se cambia el formato de fuente de la celda activa.
Worksheets("Sheet1").Activate
With ActiveCell.Font
.Bold = True
.Italic = True
End With
Trabajar con la celda activa
La propiedad ActiveCell devuelve un objeto Range que representa la celda que est
activa. Puede aplicar cualquiera de las propiedades o los mtodos de un objeto Range
a la celda activa, como en el ejemplo siguiente.
Sub SetValue()
Worksheets("Sheet1").Activate
ActiveCell.Value = 35
166
Manual avanzado de excel
End Sub
Nota Slo se puede trabajar con la celda activa cuando la hoja de clculo en la que
se encuentra sea la hoja activa.
Mover la celda activa
Puede utilizar el mtodo Activate para designar cul es la celda activa. Por ejemplo, el
siguiente procedimiento convierte B5 en la celda activa y, a continuacin, le da formato
de negrita.
Sub SetActive()
Worksheets("Sheet1").Activate
Worksheets("Sheet1").Range("B5").Activate
ActiveCell.Font.Bold = True
End Sub
Nota
Para seleccionar un rango de celdas, utilice el mtodo Select. Para
convertir una sola celda en activa, utilice el mtodo Activate.
Puede utilizar la propiedad Offset para pasar a la celda activa. El siguiente
procedimiento inserta texto en la celda activa del rango seleccionado y, a
continuacin, mueve la celda activa una celda a la derecha, sin cambiar la
seleccin.
Sub MoveActive()
Worksheets("Sheet1").Activate
Range("A1:D10").Select
ActiveCell.Value = "Monthly Totals"
ActiveCell.Offset(0, 1).Activate
End Sub
Seleccionar las celdas que rodean la celda activa
La propiedad CurrentRegion devuelve un rango de celdas limitadas por filas y
columnas en blanco. En el siguiente ejemplo, la seleccin se ampla para incluir las
celdas contiguas a la celda activa que contiene datos. A continuacin, se asigna el
estilo Moneda a este rango.
Sub Region()
Worksheets("Sheet1").Activate
ActiveCell.CurrentRegion.Select
Selection.Style = "Currency"
End Sub
167
Manual avanzado de excel
Escribir Instrucciones De Asignacin
Las instrucciones de asignacin asignan un valor o expresin a una variable o
constante. Las instrucciones de asignacin incluyen siempre un signo igual (=). El
siguiente ejemplo asigna el valor que devuelve la funcin InputBox a la variable
suNombre.
Sub Pregunta()
Dim suNombre As String
suNombre = InputBox("Cmo se llama?")
MsgBox "Su nombre es " & suNombre
End Sub
La instruccin Let es opcional y normalmente se omite. Por ejemplo, la
instruccin de asignacin anterior podra haberse escrito as:
Let suNombre = InputBox("Cmo se llama?").
La instruccin Set se utiliza para asignar un objeto a una variable que ha sido
declarada como objeto. La palabra clave Set es necesaria. En el siguiente ejemplo, la
instruccin Set asigna un rango de Hoja1 a la variable de objeto miCelda:
Sub DarFormato()
Dim miCelda As Range
Set miCelda = Worksheets("Hoja1").Range("A1")
With miCelda.Font
.Bold = True
.Italic = True
End With
End Sub
Las instrucciones que establecen valores propiedad son tambin instrucciones
de asignacin. El siguiente ejemplo asigna la propiedad Bold del objeto Font
para la celda activa:
ActiveCell.Font.Bold = True
Propiedad Range
168
Manual avanzado de excel
Use Range(arg), donde arg asigna un nombre al rango, para devolver un objeto
Range que represente una sola celda o un rango de celdas. El ejemplo
siguiente coloca el valor de la celda A1 en la celda A5.
Worksheets("Hoja1").Range("A5").Value = _
Worksheets("Hoja1").Range("A1").Value
El ejemplo siguiente rellena el rango A1:H8 con nmeros aleatorios
estableciendo la frmula de cada celda del rango. La propiedad Range, si se
emplea sin un calificador de objeto (un objeto colocado a la izquierda del
punto), devuelve un rango de la hoja activa. Si la hoja activa no es una hoja de
clculo, este mtodo no se llevar a cabo con xito. Use el mtodo Activate
para activar una hoja de clculo antes de usar la propiedad Range sin un
calificador de objeto explcito.
Worksheets("Hoja1").Activate
Range("A1:H8").Formula = "=rand()"
'Range is on the active sheet
El ejemplo siguiente borra el contenido del rango denominado "Criterios".
Worksheets(1).Range("criteria").ClearContents
Si usa un argumento de texto para la direccin del rango, deber especificar la
direccin en notacin de estilo A1 (no podr usar la notacin F1C1).
Propiedad Cells
Use Cells(fila; columna), donde fila es el ndice de fila y columna es el ndice de
columna, para devolver una sola celda. El ejemplo siguiente establece en 24 el valor
de la celda A1.
Worksheets(1).Cells(1, 1).Value = 24
El ejemplo siguiente establece la frmula de la celda A2.
ActiveSheet.Cells(2, 1).Formula = "=sum(B1:B5)"
Aunque tambin puede usar Range("A1") para devolver la celda A1, en algunas
ocasiones la propiedad Cells puede ser ms conveniente, ya que permite usar una
variable para la fila o la columna. El ejemplo siguiente crea encabezados de fila y
columna en la Hoja1. Tenga en cuenta que, despus de activar la hoja de
169
Manual avanzado de excel
clculo, puede usar la propiedad Cells sin una declaracin explcita de hoja
(devuelve una celda de la hoja activa).
Sub SetUpTable()
Worksheets("sheet1").Activate
For theYear = 1 To 5
Cells(1, theYear + 1).Value = 1990 + theYear
Next theYear
For theQuarter = 1 To 4
Cells(theQuarter + 1, 1).Value = "Q" & theQuarter
Next theQuarter
End Sub
Aunque podra usar funciones de cadena de Visual Basic para modificar las
referencias de estilo A1, es mucho ms sencillo (y una mejor prctica de
programacin) usar la notacin Cells(1, 1).
Para devolver parte de un rango use expresin.Cells(fila; columna), donde expresin
es una expresin que devuelve un objeto Range y fila y columna son relativas a la
esquina superior izquierda del rango. El ejemplo siguiente establece la frmula de la
celda C5.
Worksheets(1).Range("C5:C10").Cells(1, 1).Formula = "=rand()"
Range y Cells
Para devolver un objeto Range use Range(celda1; celda2), donde celda1 y celda2
son objetos Range que especifican las celdas inicial y final. El ejemplo siguiente
establece el estilo de lnea de los bordes de las celdas 1:J10.
With Worksheets(1)
.Range(.Cells(1, 1), _
.Cells(10, 10)).Borders.LineStyle = xlThick
End With
Observe el punto delante de cada propiedad Cells. El punto es necesario si el
resultado del enunciado With precedente se aplica a la propiedad Cells, en cuyo caso,
se indica que las celdas estn en la hoja de clculo uno (sin el punto, la propiedad
Cells devolvera las celdas de la hoja activa).
170
Manual avanzado de excel
Propiedad Offset
Use Offset(fila; columna), donde fila y columna son los desplazamientos de fila y
columna, para devolver un rango con un desplazamiento especfico con respecto a
otro. El ejemplo siguiente selecciona la celda situada tres filas debajo y una columna a
la derecha de la celda de la esquina superior izquierda de la seleccin actual. No se
puede seleccionar una celda que no est en la hoja activa, por lo que primero deber
activar la hoja.
Worksheets("sheet1").Activate
'can't select unless the sheet is active
Selection.Offset(3, 1).Range("A1").Select
Mtodo Union
Use Union(rango1, rango2, ...) para devolver rangos de varias reas, es decir, rangos
compuestos por dos o ms bloques contiguos de celdas. El ejemplo siguiente crea un
objeto definido como la unin de los rangos A1:B2 y C3:D4 y, a continuacin,
selecciona el rango definido.
Dim r1 As Range, r2 As Range, myMultiAreaRange As Range
Worksheets("sheet1").Activate
Set r1 = Range("A1:B2")
Set r2 = Range("C3:D4")
Set myMultiAreaRange = Union(r1, r2)
myMultiAreaRange.Select
La propiedad Areas es muy til para trabajar con selecciones que contienen
varias reas. Divide una seleccin de varias reas en objetos Range
individuales y despus devuelve los objetos en forma de conjunto. Puede usar
la propiedad Count del conjunto devuelto para comprobar una seleccin que
contiene varias reas, como se muestra en el siguiente ejemplo.
Sub NoMultiAreaSelection()
numberOfSelectedAreas = Selection.Areas.Count
If numberOfSelectedAreas > 1 Then
MsgBox "You cannot carry out this command " & _
"on multi-area selections"
End If
End Sub
171
Manual avanzado de excel
EJEMPLOS DE MACROS QUE SE PUEDEN A SIGNAR A UN BOTN
Sub MostrarNombre()
'Muestra el nombre de la hoja activa.
MsgBox "El nombre de la hoja es " & UCase(ActiveSheet.Name)
End Sub
Sub NombrarHoja()
'Asigna el nombre "Gastos_Enero" a la hoja activa del libro activo.
ActiveWorkbook.ActiveSheet.Name = "Gastos_Enero"
End Sub
Sub NombrarHojas()
'Asigna los nombres Ventas1, Ventas2,... a las hojas del libro activo.
Dim x As Integer, Hoja As Worksheet
x=1
For Each Hoja In ActiveWorkbook.Worksheets
Hoja.Name = "Ventas" & x
MsgBox Hoja.Name
x=x+1
Next Hoja
End Sub
Sub MostrarNombres()
'Visualiza los nombres de las hojas del libro activo.
Dim Hojas As Worksheet
For Each Hojas In Worksheets
MsgBox Hojas.Name
Next Hojas
End Sub
Sub RangoUsado()
'Selecciona el rango usado en la Hoja2.
Worksheets("Hoja2").Activate
ActiveSheet.UsedRange.Select
End Sub
Sub OcultarHoja()
'Oculta la Hoja2 del libro activo.
ActiveWorkbook.Worksheets("Hoja2").Visible = False
End Sub
Sub MostrarHoja()
'Hace visible la Hoja2 del libro activo.
172
Manual avanzado de excel
ActiveWorkbook.Worksheets("Hoja2").Visible = True
End Sub
Sub OcultarTodas()
'Oculta todas las hojas del libro activo menos la Hoja1.
Dim Hoja As Worksheet
For Each Hoja In Sheets
If Hoja.Name <> Worksheets(1).Name Then Hoja.Visible = False
Next Hoja
End Sub
Sub OcultarHojas2()
'Oculta todas las hojas menos la hoja activa.
For Each Hoja In Sheets
If ActiveSheet.Name <> Hoja.Name Then Hoja.Visible = False
Next Hoja
End Sub
Sub HacerVisibleHojasOcultas()
'Hace visible todas las hojas ocultas del libro activo.
Dim Hoja As Worksheet
For Each Hoja In Sheets
If Hoja.Visible = False Then Hoja.Visible = True
Next Hoja
End Sub
Sub Condicional1()
'Solicita el precio de un artculo con la instruccin InputBox y lo
'coloca en la celda A1 de la hoja activa. Si el valor ingresado
'es superior a 1500, calcula el 15% de descuento y lo coloca en la
'celda A2 de la hoja activa. En la celda A3 se guarda el precio del
'artculo menos el descuento.
Dim Precio As Integer
Dim Descuento As Integer
Precio = 0
Descuento = 0
Precio = Val(InputBox("Ingresar el precio", "Ingreso de datos"))
'Si la variable precio es mayor que 1500 calcula el descuento.
If Precio > 1500 Then
Descuento = Precio * 0.15
End If
173
Manual avanzado de excel
ActiveSheet.Range("A1").Value = Precio
ActiveSheet.Range("A2").Value = Descuento
ActiveSheet.Range("A3").Value = Precio - Descuento
End Sub
Sub Condicional2()
'Compara los valores de las celdas A1 y A2 de la hoja activa. Si son
'iguales, asigna el color azul a la fuente de ambas celdas.
If ActiveSheet.Range("A1").Value = ActiveSheet.Range("A2").Value Then
ActiveSheet.Range("A1").Font.Color = RGB(0, 0, 255)
ActiveSheet.Range("A2").Font.Color = RGB(0, 0, 255)
End If
End Sub
Sub Descuento()
Dim Precio As Single
Dim Descuento As Single
Precio = 0
Precio = Val(InputBox("Ingresar el precio", "Ingresar datos"))
'Si el valor de la variable Precio es mayor que 1500, entonces, aplicar
'descuento del 10%; sino aplicar descuento del 5%.
If Precio > 1500 Then
Descuento = Precio * 0.1
Else
Descuento = Precio * 0.05
End If
ActiveSheet.Range("A2").Value = Descuento
ActiveSheet.Range("A1").Value = Precio
ActiveSheet.Range("A3").Value = Precio - Descuento
End Sub
Sub AsignarColor()
'Coloca en la celda A3 la diferencia de los valores de las celdas
'A1 y A2. Si la diferencia es mayor o igual que 0, asigna el color
'azul a la fuente de la celda A3, sino asigna el color rojo.
Dim Valor1 As Single
Dim Valor2 As Single
Valor1 = ActiveSheet.Range("A1").Value
Valor2 = ActiveSheet.Range("A2").Value
ActiveSheet.Range("A3").Value = Valor1 - Valor2
If ActiveSheet.Range("A3").Value < 0 Then
'Asigna el color rojo a la fuente
ActiveSheet.Range("A3").Font.Color = RGB(255, 0, 0)
Else
'Asigna el azul rojo a la fuente
ActiveSheet.Range("A3").Font.Color = RGB(0, 0, 255)
End If
End Sub
174
Manual avanzado de excel
Sub Comparacin()
'Compara los valores de las celdas A1 y A2 de la hoja activa.
'Si son iguales, escribe en la celda A3 "A1 es igual que A2",
'si el valor de A1 es mayor que A2, escribe "A1 mayor que A2";
'sino, escribe "A2 es mayor que A1".
Dim Valor1 As Single
Dim Valor2 As Single
Valor1 = ActiveSheet.Range("A1").Value
Valor2 = ActiveSheet.Range("A2").Value
If Valor1 = Valor2 Then
ActiveSheet.Range("A3").Value = "A1 es igual que A2"
Else
If Valor1 > Valor2 Then
ActiveSheet.Range("A3").Value = "A1 es mayor que A2"
Else
ActiveSheet.Range("A3").Value = "A2 es mayor que A1"
End If
End If
End Sub
Sub Promedio()
'Solicita tres notas de un alumno mediante la funcin InputBox. Las notas son
'colocadas en las celdas A1, A2 y A3 de la hoja activa. Luego, la macro calcula
'el promedio de las notas y lo coloca en la celda A4. Si el promedio est entre
'0 y 6, coloca en la celda A5 el mensaje "Muy deficiente"; si el promedio est
'entre 7 y 10, coloca en A5 el mensaje "Deficiente"; si el promedio est entre
'11 y 12, coloca el mensaje "Suficiente"; si est entre 13 y 15, "Bien"; si est
'entre 16 y 18, coloca "Notable"; si es mayor o igual que 19, "Sobresaliente".
Dim Nota1 As Integer, Nota2 As Integer, Nota3 As Integer
Dim Promedio As Single
Nota1 = Val(InputBox("Ingresar la primera nota", "Promedio"))
Nota2 = Val(InputBox("Ingresar la segunda nota", "Promedio"))
Nota3 = Val(InputBox("Ingresar la tercera nota", "Promedio"))
Promedio = (Nota1 + Nota2 + Nota3) / 3
ActiveSheet.Range("A1").Value = Nota1
ActiveSheet.Range("A2").Value = Nota2
ActiveSheet.Range("A3").Value = Nota3
ActiveSheet.Range("A4").Value = Promedio
Select Case Promedio
Case 0 To 6
ActiveSheet.Range("A5").Value = "Muy deficiente"
Case 7 To 10
ActiveSheet.Range("A5").Value = "Deficiente"
Case 11 To 12
ActiveSheet.Range("A5").Value = "Suficiente"
Case 13 To 15
ActiveSheet.Range("A5").Value = "Bien"
Case 16 To 18
ActiveSheet.Range("A5").Value = "Notable"
Case Is >= 19
175
Manual avanzado de excel
ActiveSheet.Range("A5").Value = "Sobresaliente"
End Select
End Sub
Sub IGV()
'Calcula el IGV (18 por ciento) y el precio de venta de
'una serie de artculos. El programa recorre las celdas
'y se detiene cuando encuentra una celda vaca.
Dim Precio As Double
ActiveWorkbook.Worksheets("Hoja3").Activate
Selection.Resize(1, 1).Select
While Not (IsEmpty(ActiveCell.Value))
If IsNumeric(ActiveCell.Value) Then
Precio = ActiveCell.Value
ActiveCell.Offset(0, 1).Select
ActiveCell.Value = Precio * 0.18
ActiveCell.Offset(0, 1).Select
ActiveCell.Value = Precio + Precio * 0.18
ActiveCell.Offset(0, -2).Select
End If
ActiveCell.Offset(1, 0).Select
Wend
ActiveCell.Offset(-1, 0).Select
ActiveCell.CurrentRegion.Select
Selection.Style = "Currency [0]"
End Sub
Sub AmortizacinCuotasFijas()
'Calcula los pagos que debe realizar un prestatario al final de
'cada periodo de tiempo para amortizar un prstamo a inters compuesto.
Dim c, i, t, Amortizaciones, Inters, Cuotas As Double
Dim SumaInters, SumaAmortizaciones, SumaCuotas As Double
Dim fila As Integer
Worksheets("Hoja1").Activate
limpiar
Cells(3, 4).Value = Application.InputBox _
("Introducir la deuda a amortizar", Type:=1)
c = Cells(3, 4).Value
Cells(4, 4).Value = Application.InputBox _
("Introducir el tipo de inters anual", Type:=1)
i = Cells(4, 4).Value / 100
Cells(5, 4).Value = Application.InputBox _
("Introducir el tiempo en aos", Type:=1)
t = Cells(5, 4).Value
Cuotas = c * (i / (1 - (1 / ((1 + i) ^ t))))
SumaInters = 0: SumaAmortizar = 0: SumaCapitalPagado = 0
fila = 1
While fila <= t
Inters = c * i
176
Manual avanzado de excel
Amortizaciones = Cuotas - Inters
Cells(fila + 9, 2) = fila
Cells(fila + 9, 3).Value = c
Cells(fila + 9, 4).Value = Inters
Cells(fila + 9, 5).Value = Amortizaciones
Cells(fila + 9, 6).Value = Cuotas
c = c - Amortizaciones
SumaInters = SumaInters + Inters
SumaAmortizaciones = SumaAmortizaciones + Amortizaciones
SumaCuotas = SumaCuotas + Cuotas
fila = fila + 1
Wend
Cells(fila + 9, 3).Value = "Totales"
Cells(fila + 9, 4).Value = SumaInters
Cells(fila + 9, 5).Value = SumaAmortizaciones
Cells(fila + 9, 6).Value = SumaCuotas
Range(Cells(10, 3), Cells(fila + 9, 6)).NumberFormat = "#,##0.00"
Range(Cells(fila + 9, 2), Cells(fila + 9, 6)).Select
Selection.Interior.ColorIndex = 1
Selection.Font.Bold = True
Selection.Font.ColorIndex = 2
End Sub
Sub limpiar()
Dim i As Integer
i = 10
Range("D10").Select
Do Until IsEmpty(ActiveCell.Value)
Range(Cells(i, 2), Cells(i, 6)).Clear
ActiveCell.Offset(1, 0).Select
i=i+1
Loop
End Sub
177
Manual avanzado de excel
178
CREAR FUNCIONES DEL USUARIO
Para crear una funcin definida por el usuario debemos realizar
1.- Ir al men Herramientas-Macros- Editor de Visual Basic
Figura 6.4
2.- En el editor de Visual Basic damos clic derecho sobre la opcin mdulo en el
explorador agregamos a un modulo.
3.- Ir al men Insertar Procedimiento, y se muestra una interfaz similar a la figura 6.5
y le asignamos un nombre a nuestra funcin (IGV), deber haber seleccionado
previamente la opcin funcin y como Public.
Figura 6.5
Manual avanzado de excel
4.- Escribimos las instrucciones de la funcin como se muestra en la figura 6.6
Figura 6.6
5.- Las funciones definidas por el usuario las podemos visualizar dando clic en
funcin del men Insertar y buscamos en categoras de la funcin la que diga
funciones definidas por el usuario y encontraremos la funcin IGV.
Figura 6.7
180
Manual avanzado de excel
6.- La funcin IGV nos pide el parmetro tiene un solo parmetro que es el precio de
venta que para nuestro caso se encuentra en la celda C2, luego clic en el botn
aceptar.
Figura 6.8
7.- En la figura 6.9 mostramos el Total a Pagar incluido el igv.
Figura 6.9
181
Manual avanzado de excel
PREGUNTAS DE REPASO
1. Qu es una macro?
2. Cul es la Utilidad de las macros?
3. Crear una macro que se asocia a un botn para calcular lo siguiente expresin.
P=C[ ((1+i)n-1) / (i*(1+i)n)].
182
Manual avanzado de excel
183
Manual avanzado de excel
Capitulo VII
Tablas Dinmicas
INTRODUCCIN
Un informe de tabla dinmica es una tabla interactiva que se puede utilizar para
resumir rpidamente grandes volmenes de datos. Podr girar sus filas y columnas
para ver diferentes resmenes de los datos de origen, filtrar los datos mostrando
diferentes pginas, o mostrar los detalles de determinadas reas de inters.
Ejemplo de un informe de tabla dinmica simple Los datos de origen se encuentran en
la lista de la izquierda.
Cundo utilizar un informe de tabla dinmica Utilice un informe de tabla dinmica
cuando desee comparar totales relacionados, especialmente cuando tenga una lista
de nmeros larga para resumir y desee realizar comparaciones distintas con cada
nmero. Utilice los informes de tabla dinmica cuando desee que Microsoft Excel
realice automticamente ordenaciones y el clculo de subtotales y totales.
En el ejemplo anterior, puede ver fcilmente cmo en el tercer trimestre las ventas de
golf en la celda F5 son superiores a las ventas de cualquier otro deporte o trimestre, y
a las ventas de los totales generales. Como un informe de tabla dinmica es
184
Manual avanzado de excel
interactivo, usted u otros usuarios pueden cambiar la presentacin de los datos para
ver ms detalles o calcular diferentes resmenes.
Crear un informe de tabla dinmica Para crear un informe de tabla dinmica, utilice
el Asistente para tablas y grficos dinmicos como gua para buscar y especificar los
datos de origen que desea analizar y para crear el marco del informe. Puede utilizar la
barra de herramientas Tabla dinmica para organizar los datos dentro de dicho
marco.
Tipos de informes de tabla dinmica Un informe de tabla dinmica predeterminado
tiene el aspecto del que aparece en el ejemplo anterior. Tambin puede mostrar un
informe de tabla dinmica con formato de sangra, para ver todos los datos de
resumen del mismo tipo en una columna. Puede crear un informe de grfico dinmico
para ver los datos grficamente. Asimismo, puede colocar un informe de tabla
dinmica en el Web utilizando una lista de tabla dinmica en una pgina Web. Cuando
se publica un informe de tabla dinmica de Excel en una lista de tabla dinmica, otros
usuarios pueden ver los datos e interactuar con ellos desde sus exploradores Web.
Datos de origen para un informe de tabla dinmica Puede crear un informe de
tabla dinmica desde una lista de Microsoft Excel, una base de datos externa, varias
hojas de clculo de Excel u otro informe de tabla dinmica. Para el resto de los
informes de ejemplo de este tema se utilizan los datos de origen siguientes, de forma
que pueda comparar distintas presentaciones de los mismos datos.
185
Manual avanzado de excel
Configurar los datos de origen
Los datos de origen de listas de Excel y de la
mayora de las bases de datos se organizan en filas y columnas. Los datos de origen
deben tener hechos similares en la misma columna. En el ejemplo, la regin de ventas
est siempre en la columna E, la cantidad vendida en la columna D, etctera.
Datos de origen OLAP Las bases de datos OLAP organizan grandes cantidades de
datos en dimensiones y niveles en vez de en filas y columnas. Puede utilizar los
informes de tabla dinmica para mostrar y analizar datos de bases de datos OLAP.
Puesto que el servidor de OLAP, y no Excel, calcula los valores de resumen para el
informe de tabla dinmica, la recuperacin de datos de una base de datos OLAP es
ms eficaz y podr analizar cantidades mayores de datos que con otros tipos de bases
de datos. Excel permite igualmente crear cubos OLAP a partir de datos de bases de
datos externas y guardar archivos de cubo para poder trabajar con los datos sin
conexin.
Organizar los Datos en los Informes de Tablas Dinmicas
Campos y elementos Un informe de tabla dinmica contiene campos, cada uno de
los cuales corresponde a una columna (o dimensin OLAP) de los datos de origen y
resume varias filas de informacin de los datos de origen. Los campos de un informe
de tabla dinmica enumeran elementos de datos en filas o en columnas. Las celdas
situadas en la interseccin de una fila y una columna muestran los datos resumidos de
los elementos de la parte superior de la columna y de la izquierda de la fila.
186
Manual avanzado de excel
En este informe de tabla dinmica, el campo Producto contiene los elementos
Lcteos y Carnes.
Campos de datos y celdas Un campo de datos, como Suma de Ventas, proporciona
los valores que estn resumidos en el informe de tabla dinmica. En el ejemplo, la
celda C6 muestra el total de las ventas de productos lcteos de Davolio en mayo, es
decir, la suma de las cifras de ventas de todas las filas de los datos de origen que
contienen mayo en el mes, Davolio en vendedor y Lcteos en el producto.
Funciones de resumen
Para resumir los valores de los campos de datos, los
informes de tabla dinmica utilizan funciones de resumen como Suma, Contar o
Promedio. Estas funciones proporcionan tambin subtotales y totales generales
automticamente, si opta por mostrarlos. En este ejemplo, los datos de la columna
Ventas de la lista de origen estn resumidos con Suma, mostrando los subtotales de
los meses y los totales generales de las filas y las columnas. Para datos de origen
OLAP, el servidor OLAP proporciona funciones de resumen precalculado. Utilizar
totales y subtotales en un informe de tabla dinmica.
Ver detalles En la mayora de los informes de tabla dinmica podr ver las filas de
detalle de los datos de origen que conforman el valor de resumen de una celda de
datos en concreto. Los datos de origen OLAP no estn organizados en filas que
puedan verse de esta forma, pero puede cambiar el grado de detalle mostrado en todo
el informe de tabla dinmica cuando est basado en datos de origen OLAP. Controlar
el grado de detalle mostrado en un informe de tabla dinmica.
Cambiar el diseo Arrastrando un botn de campo a otro lugar del informe de tabla
dinmica podr ver los datos de distintas formas y calcular distintos valores resumidos.
Por ejemplo, puede ver los nombres de los vendedores en las columnas en vez de en
las filas. Cambiar el diseo del informe arrastrando un campo o un elemento.
187
Manual avanzado de excel
Informe de Tablas Dinmicas con Formato de Sangra
Un informe de tabla dinmica con formato de sangra es similar a un informe de base
de datos con formato tradicional. Los datos de cada campo de fila tienen una sangra
en un diseo similar a un esquema de texto. Utilizando este formato puede leer todas
las cifras resumidas de un campo de datos en una sola columna. Es til para informes
largos o informes que vaya a distribuir en forma impresa.
188
Manual avanzado de excel
Crear un informe de tabla dinmica con formato de sangra El diseo de sangra
es un autoformato que se aplica despus de crear un informe de tabla dinmica. Si
utiliza un autoformato para cambiar un informe de tabla dinmica a formato de sangra,
los campos de columna del informe se convertirn en campos de fila y Excel aplicar
formatos de carcter y celda distintos al informe de tabla dinmica. Puede cambiar el
formato para personalizar el aspecto del informe.
Imprimir un informe de tabla dinmica con formato de sangra Microsoft Excel
proporciona algunas configuraciones de impresin especficas de los informes de tabla
dinmica. Puede repetir automticamente los rtulos de fila y columna de la tabla
dinmica y los rtulos de elemento en todas las pginas impresas, as como insertar
automticamente saltos de pgina entre las secciones del informe
Informes de Grficos Dinmicos
Vistas grficas de los datos de tabla dinmica Un informe de grfico dinmico es
un grfico interactivo que puede utilizar para ver y reorganizar los datos grficamente,
de forma similar a un informe de tabla dinmica. Un informe de grfico dinmico
siempre tiene un informe de tabla dinmica asociado en el mismo libro, e incluye todos
los datos de origen del informe asociado. Igual que un informe de tabla dinmica, un
informe de grfico dinmico tiene botones de campo que puede utilizar par mostrar
distintos datos y cambiar el
diseo.
Ejemplo de informe de
grfico dinmico
189
Manual avanzado de excel
Ejemplos Prcticos
En este ejemplo consideramos los siguientes datos ingresados en la Hoja1 (Muestra
de
la
base de datos en estudio) del libro denominado tablas dinmicas como se muestra en
la figura.
Creando la Tabla Dinmicas
Pueda ser que se necesite saber ha sido el ingreso en soles que habido por facultad
de los alumnos inscritos por cada curso que se dicta.
Cree la tabla dinmica de la siguiente manera:
1. Seleccione cualquier celda de la lista. Por ejemplo la celda C7 de la Hoja1.
2. Haga clic en el la opcin Informe de Tablas y grficos dinmicos del menu
Datos y ver el cuadro de dialogo siguiente:
190
Manual avanzado de excel
Paso 1 del Asistente para Tablas dinmicas
3. En el cuadro que se presenta se debe decir a Excel donde se
encuentran los datos que se van analizar para crear el informe y a su
vez si desea que sea tabla o grfico dinmico.
4. Haga Clic en Siguiente. Usted ver el cuadro de dilogo del paso 2 del
asistente. (observe que el rango de celdas en nuestro caso esta entre
A3:A23.
Paso 2 del asistente para tablas dinmicas
191
Manual avanzado de excel
5. Si el rango en el que se encuentra la lista no es el correcto, simplemente
haga clic en la hoja de calculo y arrastre el puntero del ratn sobre el
rea que desea emplear.
6. Cuando el cuadro de texto rango contenga la referencia correcta a la
base de datos, haga clic en el botn siguiente. Usted ver el cuadro de
dilogo correspondiente al paso 3 del asistente para tablas dinmicas.
7. Haga Clic en el botn diseo. Y usted vera el cuadro siguiente:
8. Usted debe arrastrar los campos desde el lado derecho hacia las
regiones Pgina, Fila, Columna, y Datos , esto depende segn como
desee crear la tabla.
192
Manual avanzado de excel
Para nuestro caso deseamos saber cuanto es el ingreso por facultad por curso
y turno.
a) Arrastramos el campo Facultad a la regin Pgina
b) Arrastramos el campo Curso a la regin Columna
c) Arrastramos el campo Turno a la regin Fila
d) Arrastramos el campo Pago a la regin Datos
9.
Finalmente Obtenemos la siguiente Tabla:
Utilizar la Tabla dinmica
Puede que le interese los alumnos matriculados de la facultad Industrial .
A fin de lograr esto, realizamos los siguiente.
1. Hacemos clic en el botn desplegable en la celda B2. Usted podra ver la
imagen de la figura (...)
2. Haga clic en Industrial
3. Haga clic en Aceptar
Usted ver que la tabla dinmica se muestra como en la siguiente ilustracin.:
193
Manual avanzado de excel
Lo que se interpreta es que el monto de los alumnos matriculados de industrial
es de 640 soles en el curso avanzado y de 300 soles en el curso bsico
haciendo un monto total de 940 soles
Si deseamos visualizar todo nuevamente lo que tenemos que hacer como se
muestra en la figura (....) dar clic en todas.
Actualizar una Tabla Dinmica
Nosotros podemos modificar los datos que dio origen a la tabla dinmica y ver
como esta cambia. Por ejemplo suponga que un aluno de industrial no debio
haberse matriculado en el curso de Bsico sino en un curso de acces y en el
turno noche con un monto de curso de S/.100. para el caso nos ubicamos:
1. Activamos la celda B4 de la Hoja1.del libro de excel
2. escribimos Acces y pulsamos enter
3. Activamos la celda C4
4. escribimos Noche
5. Activamos la celda de Pago E4
6. escribimos S/100
7. Activamos la Hoja2 y haga clic en cualquier celda de la tabla
8. Haga clic en el botn Actualizar Datos de la Barra de Herramientas
Tabla dinmica.
Despus haber realizado los pasos anteriores tenemos la siguiente tabla
dinmica:
194
Manual avanzado de excel
Configuracin de Campos
Como se ha visto hasta al momento en nuestro caso solamente estamos sumando
montos de matriculas pero si quisiramos saber cuantos alumnos tenemos
matriculados por turno, curso y facultad necesitaramos contar, para ello lo que
tenemos que hacer configura los campos lo hacemos de la siguiente manera.
1. De acuerdo a la Figura(...) que tenemos damos doble clic en la celda A3 o clic
derecho y seleccionamos campo de la tabla dinmica aqu seleccionamos en
este caso la funcin contar, tambin podemos dar formato a la celdas.
2. Haga Clic en Contar en la lista Resumir por
3. Haga clic en el botn Nmero para mostrar el cuadro dilogo Formato de
Celdas.
4. Elija Nmero en la lista Categora.
5. En el cuadro de texto Posiciones decimales escriba 1
6. Haga clic en el botn Aceptar del cuadro de dilogo Formato de celdas
195
Manual avanzado de excel
Despus de seguir los pasos anteriores observara la tabla siguiente.
Autoformato de Tablas
El usuario una vez que ha obtenido su tabla dinmica puede adoptar uno de los
formatos que nos proporciona excel. Para lo cual tenemos que dar clic sobre
cualquier tabla dinmica y luego botn derecho y seleccionar Dar formato al
Informe. El usuario podr seleccionar el formato de su preferencia. Como se
muestra en la figura.
196
Manual avanzado de excel
Grficos Dinmicos
Los grficos dinmicos al igual que las tablas, pueden cambiar en funcin de las
opciones de los usuarios.
1. en la hoja2 del libro de trabajo nos ubicamos en cualquier celda de la
tabla
2. damos clic derecho y seleccionamos grficos y obtenemos algo similar
a lo mostrado en la figura....
CONECTNDOSE A UNA BASE DE DATOS EXTERNA.
Nosotros podemos conectarnos a una tabla de una base de datos que han sido hecha
por otras aplicaciones (Acces, sql-server, Foxpro, etc), para poder realizar esta
operacin debemos haber instalado el Microsoft Query que nos permite realizar dicha
conexin para recuperar los datos y mostrarlos en excel.
Desarrollaremos un ejemplo en el cual tenemos que conectarnos a la base de datos
Northwind y deseamos tener una tabla que nos permita visualizar las unidades que se
encuentran stock por categora, por nombre de producto y por proveedor.
Para lo cual haremos la conexin con SQL Server. Como se muestra en la figura.
197
Manual avanzado de excel
1. seleccionamos informes de tablas y grficos dinmicos del men datos se nos
muestra el primer paso del asistente. Para lo cual seleccionamos fuente de datos
externa.
2. Seleccionamos obtener datos
3 Especificar el origen de datos si no lo tenemos como es nuestro caso
seleccionamos nuevo origen de datos. Y luego clic en aceptar.
4.- Le asignamos un nombre a nuestro origen de datos como primer paso en
este caso le denominamos BDNorthwind . y el paso 2 seleccionamos el
controlador de la base de datos que para nuestro caso es SQL Server
198
Manual avanzado de excel
4. Damos clic en conectar y
obtenemos
pantalla
la
en
siguiente
la
cual
indicamos el servidor de
donde
obtendremos
los
datos y indicaremos el id
de inicio de sesin.
Luego damos clic en opciones para indicar la base de datos de donde extraeremos los
datos. Que para nuestro caso es Northwind.
199
Manual avanzado de excel
Y luego damos clic en aceptar y de esta
manera hemos definido nuestro origen de
datos. Como se indica en la figura siguiente.
Despus de haber definido el origen de datos podemos recin emprender la
recuperacin de datos para nuestra tabla dinmica.
Seleccionamos el origen de datos.(previamente definido)
Y seleccionamos los campos necesarios para la solucin de nuestro problema.
200
Manual avanzado de excel
La siguiente opcin la utilizaremos cuando tengamos que utilizar algn tipo de
filtrado si fuera el caso.
Si fuera necesario realizar algn tipo de orden en el paso siguiente lo
podramos realizar. Seleccionando el campo por (Ordenar por)
Finalmente indicamos que deseamos
devolver los datos a Microsoft excel. Y
damos clic en finalizar. Luego se
nuestra la figura siguiente.
201
Manual avanzado de excel
En la figura siguiente damos clic en siguiente:
En este Paso se nos presenta donde deseamos ubicar los datos recuperados.
En este caso en la hoja1 de la celda B2 y luego damos clic en finalizar.
En este paso se nos muestra la disposicin de la tabla dinmica
202
Manual avanzado de excel
donde el campo CompanyName lo ubicamos en la zona de (Coloque campos de
pgina aqu), el campo CategoryName lo ubicamos en (Coloque campo de columna
aqui), ProductoName lo ubicamos (Coloque campo de fila aqu) y UnitStock en la la
zona de Coloque datos Aqu.
Finalmente obtenemos lo siguiente:
si seleccionamos un CompanyName (por ejemplo Leka Traiding tenemos la
que se indica en la figura)o que obtenemos es lo siguiente:
203
Manual avanzado de excel
EJERCICIOS
Segn los cuadros :
1.BASE DE DATOS N 1
CODIGO
FECHA
IF01
IF12
CI04
IF14
CI10
IF13
IF11
CI16
01/05/77
02/05/77
03/05/77
10/06/77
03/05/77
11/02/88
27/03/00
08/12/99
PUBLICACION
NUMERO
TIPO
STOCK
1
12
4
14
10
13
11
16
IF
IF
CI
IF
CI
IF
IF
CI
460
300
500
380
490
319
420
560
VISUAL BASIC
POWER BUILDER
WINDOWS 95
QPRO
POWER POINT
M. NETSCAPE
AUSTOUND
WORD PERFECT
PRECIO
14,00
15,00
12,00
5,00
7,00
7,00
7,00
5,00
TOTAL
6.440,00
4.500,00
6.000,00
1.900,00
3.430,00
2.233,00
2.940,00
2.800,00
2.BASE DE DATOS N 2
CODIGO
TR-003
TR-004
TR-008
TR-011
TR-012
TR-002
TR-006
TR-007
TR-013
TR-001
TR-005
TR-009
TR-010
TR-014
TR-015
NOMBRE
CASTILLO
SUAREZ
DULANTO
BARDALES
RIOFRIO
ZAPATA
ROBLEDO
MARTINEZ
CHANG
DAVALOS
ALVARADO
IBAEZ
SALAZAR
INFANTE
REQUENA
CATEGORIA
SECCION
A
A
A
A
A
B
B
B
B
B
C
C
C
C
C
COMPRAS
TALLER
TALLER
TALLER
TALLER
COMPRAS
COMPRAS
TALLER
COMPRAS
VENTAS
VENTAS
VENTAS
COMPRAS
COMPRAS
COMPRAS
SUELDO
1.000,00
500,00
450,00
700,00
650,00
850,00
700,00
600,00
950,00
1.500,00
1.350,00
1.100,00
850,00
750,00
650,00
204
Manual avanzado de excel
Elabore las siguientes tablas dinmicas
TABLA DINAMICA N 1
PUBLICACION
(Todas)
Suma de TOTAL
TIPO
FECHA
CI
IF
Total general
01/05/77
6440
6440
02/05/77
4500
4500
03/05/77
9430
9430
10/06/77
1900
1900
11/02/88
2233
2233
08/12/99
2800
2800
27/03/00
2940
2940
Total general
12230 18013
30243
2.TABLA DINAMICA N 2
SECCION
COMPRAS
Suma de SUELDO
NOMBRE
CASTILLO
CHANG
INFANTE
REQUENA
ROBLEDO
SALAZAR
ZAPATA
Total general
CATEGORIA
A
B
1000
C
950
700
850
1000 2500
Total general
1000
950
750
750
650
650
700
850
850
850
2250
5750
205
Manual avanzado de excel
Elabore los grficos dinmicos :
1.GRAFICO N 1
600
500
15.00
400
14.00
12.00
300
7.00
200
5.00
100
WINDOWS 95
WORD PERFECT
AUSTOUND
M. NETS CAPE
CI04
CI16
IF11
IF13
2.GRAFICO N 2
1 600
1 400
1 200
1 000
C
800
B
A
600
400
200
206
Manual avanzado de excel
Capitulo VIII
Los Userforms - Los Formularios
Introduccin.Una vez que hemos analizado en que consisten las macros y tambin visto los
principales tipos de controles que pueden ser utilizados, ahora nos introduciremos en
los userforms o formularios.
En relacin los userforms, los formularios son mucho ms conocidos por todos, ya que
normalmente tenemos que convivir con ellos cada vez que navegamos por la web o cada
vez que tenemos que llenar alguna solicitud.
Los formularios general son utilizados para capturar una serie de informacin del
usuario que esta interactuando con dicho formulario. Simplificando un poco lo tcnico,
podramos decir que un formulario es una coleccin de controles activex que permiten
la recoleccin de informacin. En el caso de Excel, adems podemos elaborar un
formulario aprovechando sus celdas y las posibilidades de formato que podemos
aplicarles a ellas.
Por su parte, los userforms, de alguna forma podramos decir que tambin son
formularios slo que mucho ms avanzados o complejos, razn por lo cual nos ofrecen
muchas ms posibilidades de comportamiento, uso o explotacin. Tcnicamente,
diremos que un objeto userform es una ventana o un cuadro de dilogo que conforma
parte de la interfaz usuario de una aplicacin. Al igual que los formularios, los
userforms estn formados por una coleccin de controles, ms una combinacin de
cdigo y datos.
En esta seccin explicaremos a travs de ejemplos ambos conceptos. Advertimos de
antemano, que dada la complejidad de la construccin de un userform, no
profundizaremos en su codificacin o programacin, sino que slo nos remitiremos a
algunas de sus propiedades y a un ejemplo que nos ayudar a comprender su
utilizacin.
207
Manual avanzado de excel
Finalidad del formulario
Tal como sealamos anteriormente, un formulario es utilizado generalmente para
reunir informacin del usuario que interacta con l. Pues bien, a travs del siguiente
ejemplo veremos como es posible construir en forma muy sencilla un formulario en
Excel, solo que en este caso especfico no lo orientaremos a recolectar informacin,
sino que ms bien para ofrecer informacin a los clientes de una determinada
empresa.
Formulario para realizar cotizaciones
Tomaremos como base la Empresa ABC que comercializa un nico artculo (mgie),
cuyo precio vara en razn del color de dicho artculo, de acuerdo con el siguiente
cuadro:
Color
Precio
Amarillo
9.900
Azul
10.000
Negro
8.000
Rojo
9.600
Verde
10.500
Este artculo adems, por polticas de la empresa, solo es comercializado en paquetes
de 24 unidades cada uno. Con el objetivo de incentivar las ventas, la empresa ofrece
una poltica de descuentos, as entonces, cuado el monto total de la venta supera los $
500.000 otorga un 3% de descuento sobre el total, ahora bien si el monto supera los $
800.000 el descuento ser de un 5% sobre el total.
Debido a lo importante que es el flujo de efectivo para la empresa, sta ha decidido
aplicar tambin un descuento especial para fomentar el pago al contado, siendo este
de un 2% (sobre el monto total, una vez realizados los descuentos por volumen). Las
otras opciones de pago que ofrece es dentro de los 30 das siguientes al de la venta,
caso en el cual esta empresa no ofrece descuento alguno. Adems, ahora ha
208
Manual avanzado de excel
incorporado tambin el pago con tarjeta de crdito, pero esta forma de pago tiene un
costo para la empresa debido a las comisiones que debe cancelar, razn por la cual
ha decido sobrecargar el monto total de venta en un 1,5% cada vez que uno de sus
clientes decida pagar su compra con tarjeta de crdito.
Teniendo en cuenta todas estas cuestiones, ahora deberemos construir un
formulario muy fcil de usar, pero que nos permita considerar todos los factores que
condicionan el precio final de venta de los artculos.
Construccin del Formulario
En primer lugar abriremos un libro en blanco, en el cual llamaremos "formulario" la
primera hoja de dicho libro.
Si bien es cierto, que usted puede construir el formulario
de la forma que le sea ms cmoda o agradable, le recomendamos que siga los
pasos y posiciones que le indicamos en este ejemplo, con el objetivo que se ms fcil
la revisin en caso de que se comentan errores.
A modo de gua, utilizaremos el resultado final que se desea obtener con dicho
formulario:
209
Manual avanzado de excel
Como podemos apreciar, el formulario abarcar desde B4 hasta H19, por lo que
pintaremos el fondo de esta rea y adems le daremos formato a los bordes. El rea
entre B2 y H2 la uniremos para colocarle un ttulo al formulario, conjuntamente le
aplicaremos formato al texto hasta obtener el efecto deseado.
A continuacin lo que haremos ser construir la estructura de dicho formulario, para
lo cual le daremos formato a las distintas celdas que formarn parte de l.
Comenzaremos por las celdas donde se reflejar la cantidad (G7), el precio unitario
(G9), agregaremos una celda para realizar un subtotal (G11). Posteriormente diremos
que en G13 calcularemos el eventual descuento por volumen y en G15 el descuento
por pronto pago, para finalmente calcular el total definitivo en la celda G17.
Luego crearemos una tabla que contenga la relacin entre el color y el precio del
artculo, ha dicha rea le daremos el nombre de color. En el caso de nuestro ejemplo
lo hemos hecho en el rango B37:C41. Tambin insertaremos unas etiquetas de texto
para hacer referencia a los controles que posteriormente agregaremos ("Seleccione su
Color" y "Cantidad").
Pues bien, lo que ahora corresponde hacer es agregar los distintos controles. El
primero que agregaremos ser el cuadro combinado. Una vez hecho esto, le
vincularemos a la celda G9 (LinkedCell) y adems le asociaremos el rea color
(ListFillRange). A la propiedad BoundColumn le asignaremos el valor de "2". Luego
para hacerlo ms llamativo, le daremos formato al texto (Font) y adems le daremos
color al texto con la propiedad ForeColor.
Posteriormente insertaremos el control de nmero, lo dimensionaremos con el
mouse hasta que tenga el aspecto deseado.
En cuanto a sus propiedades, lo
vincularemos la celda "G7" que es donde queremos que aparezca la cantidad que esta
siendo cotizada. Debido a que el artculo en cuestin slo se vende por paquetes de
24 unidades, asignaremos este valor a la propiedad SmallChange, luego a la
propiedad Min le asignaremos igual cantidad y a la propiedad Max, le asignaremos un
valor lo suficientemente alto, por ejemplo 2000.
210
Manual avanzado de excel
Nos queda ahora realizar todo aquello correspondiente a los descuentos, con el
objetivo de evaluar si el monto de venta ser objeto o no de descuento por volumen
introduciremos la siguiente frmula den dicha celda:
=REDONDEAR(G11*SI(G11<500001;0;SI(G11<800001;-0,03;-0,05));0)
Lo que estamos haciendo en primer trmino es redondear el resultado obtenido del
clculo a cero decimales. Luego la frmula nos permite evaluar si el monto de ventas
(G11) cumple con alguno de los requisitos para que sean aplicables los descuentos,
indicando en cada caso la cuanta de cada uno de los descuentos en tanto por uno.
Es tiempo ahora de insertar un nuevo control, el cual se trata en realidad de tres
botones de opcin que se comportarn como un nico control.
Para esto slo lo
seleccionamos de la barra de herramientas dicho control y lo insertamos, para luego
dimensionarlo con el mouse a nuestro gusto. A travs de la propiedad Caption le
daremos el nombre visible a dicho botn, siendo en el primer caso "Efectivo".
travs de la propiedad LinkedCell vincularemos este control con la celda "C16", para
finalmente a travs de las propiedades Font, BackColor y ForeColor configuraremos la
apariencia de dicho botn hasta obtener el resultado deseado.
Luego repetiremos estos mismos pasos con los dos botones siguientes, solo que en
este caso Caption tomar los valores "30 das" y "Tarjeta de Crdito" en cada caso.
En cuanto a las celdas vinculadas, ests sern "C17" y "C18" respectivamente. Luego
de esto alinee los distintos botones con el mouse hasta que den una imagen de
bloque.
Si realiz correctamente todos los pasos, al probar los controles de opcin podr
comprobar que stos devuelven el valor de "VERDADERO" o "FALSO" en las distintas
celdas vinculadas, dependiendo si stos han sido seleccionados o no. Pues bien, nos
basaremos es esto ltimo para construir la frmula o algoritmo que nos permita
calcular el eventual descuento o sobrecargo segn corresponda.
As entonces, introduciremos la siguiente frmula en la celda "G15":
=REDONDEAR((G11+G13)*SI(C16=VERDADERO;0,02;SI(C17=VERDADERO;0;0,01
5));0)
211
Manual avanzado de excel
Al igual que en el caso anterior, esta frmula comienza redondeando el resultado
final a cero decimales, luego hace un calculo previo del monto al cual eventualmente le
sern aplicados los descuentos o sobrecargos, esto es al subtotal menos el descuento
por volumen. Posteriormente la frmula evala la condicin de las distintas celdas
vinculadas, para de esta forma establecer si el descuento le ser aplicable o no, o si,
muy por el contrario, deber aplicrsele un recargo.
Finalmente, le daremos formato a las celdas vinculadas a los cuadros de opciones,
eligiendo un color igual al del fondo, esto para ocultar el pequeo "truco" que hemos
realizado para relacionar los cuadros de controles con otras celdas y frmulas.
Para comprender de buena manera en que consiste un userform, lo que haremos
ser crear uno de ellos, paso a paso, explicando lo que sea necesario segn sea el
caso.
Supongamos que deseamos realizar una encuesta, donde le preguntaremos a una
persona su nombre y que equipo de ftbol, de una lista posible, considera como
mejor. Adems, esta encuesta la queremos realizar a travs de un formulario que se
activar cada vez que presionemos un determinado botn de comando que se
encuentra en
una de las hojas
(Hoja1) de nuestro
archivo
de
ejemplo
(userforms02.xls).
Concretamente, el siguiente es objetivo perseguido:
Lo que haremos en primer lugar ser insertar el cuadro de comando en la hoja
Userforms. Luego le aplicaremos los formatos que deseemos para que quede
llamativo dicho control.
Posteriormente, lo que haremos ser crear el userform, para esto necesitamos abrir
el Editor de Visual Basic (ALT + F11).
Insertar/Userform.
Luego de lo cual, iremos al men
Adems iremos a la propiedad Caption de dicho userform,
configurndola como "Equipo Favorito".
Una vez realizados todos estos paso, la
pantalla debiese haber quedado de la siguiente forma:
212
Manual avanzado de excel
A continuacin comenzaremos a trabajar en el Userform, al cual le insertaremos
algunos controles y modificaremos algunas propiedades de los mismos hasta dejarlo
con el siguiente aspecto:
En general, lo realizado hasta el momento no dista mucho de lo realizado
anteriormente con los cuadros de controles, por esta razn es que no hemos reparado
en detalles menores.
Antes de incrustar los distintos botones de opcin, ser necesario en primer lugar
insertar el Marco, esto es un control que permite agrupar otros controles, dndoles un
aspecto de grupo.
Tendremos que utilizar una Etiqueta de Texto, la cual nos permitir colocar un texto
de referencia (Nombre) al cuadro de texto que aparece en su costado.
A continuacin, haremos un pequeo cuadro resumen con las propiedades que
deber configurar para cada uno de los controles, por favor sgalo muy atento:
213
Manual avanzado de excel
214
Manual avanzado de excel
Etiqueta
Cuadro de Texto
Marco
Propiedad
Valor
Propiedad
Valor
Accelerator : N
(Name) :
TextName
Caption :
Equipo:
Caption :
TabIndex :
TabIndex : 2
Propiedad
Valor
Nombre:
TabIndex : 0
Opcin: Real
Opcin: Colo-Colo
Opcin: Manchester
Propiedad
Propiedad
Propiedad
Valor
Valor
Valor
Accelerator : R
Accelerator : C
Accelerator : B
Caption :
Real Madrid
Caption :
Colo-Colo
Caption :
Manchester
(Name) :
OpcionReal
(Name) :
OpcionColo
(Name) :
OpcionManch
TabIndex :
TabIndex : 2
Value :
True
TabIndex : 0
Botn Grabar
Botn Cancelar
Propiedad
Valor
Propiedad
Valor
Default :
True
Cancel :
True
Caption :
Grabar
Caption :
Cancelar
(Name) :
BotAcep
(Name) :
BotCanc
TabIndex :
TabIndex : 3
A travs de la propiedad TabIndex lo que estamos haciendo es establecer en cada
control el orden de tabulacin que tendrn, es decir, el orden en que se ir
desplazando el cursor cada vez que presionemos la tecla "Tab" de nuestro teclado, en
caso que nos deseemos mover de esta forma dentro del formulario, en lugar de utilizar
el mouse. Ntese que los controles de opcin tienen su propia numeracin, dentro
del marco que los cobija.
215
Manual avanzado de excel
Otra propiedad muy interesante que hemos aplicado en este ejemplo es Acelerator,
la cual sirve para configurar el acceso rpido a los controles de opcin, accin que se
realiza mediante la combinacin teclas "ALT + Letra destacada", donde la letra
destacada es aquella "letra" que hemos asignada a dicha propiedad y que aparecer
subrayada en el formulario.
Una vez realizada la configuracin de las propiedades de los distintos controles,
procederemos ahora a configurar los distintos botones a travs del cdigo VBA.
En primer lugar configuraremos el control que activa el Userform (Abrir Formulario),
para lo cual introduciremos la siguiente lnea de cdigo:
Private Sub CommandButton1_Click()
UserForm1.Show
End Sub
Posteriormente, configuraremos el control "Cancelar", para que cuando lo
accionemos cierre el Userform creado:
Private Sub BotCanc_Click()
Unload UserForm1
End Sub
Finalmente configuraremos el control "Guardar", en este caso la codificacin ser un
poco ms compleja:
216
Manual avanzado de excel
(1)
Private Sub BotAcep_Click()
(2)
Sheets("Hoja1").Activate
(4)
If TextName.Text = "" Then
(3)
MsgBox "Debe introducir un nombre."
TextName.SetFocus
(5)
Exit Sub
End If
NextRow = Application.WorksheetFunction.CountA(Range("A:A")) + 1
Cells(NextRow, 1) = TextName.Text
If OpcionReal Then Cells(NextRow, 2) = "Real"
If OpcionColo Then Cells(NextRow, 2) = "Colo-Colo"
217
Manual avanzado de excel
If OpcionManch Then Cells(NextRow, 2) = "Manchester"
TextName.Text = ""
OpColo = True
TextName.SetFocus
End Sub
La primera instruccin tiene como objetivo asegurarse de que la hoja activa sea la
"Hoja1". El siguiente grupo de cdigo cumple la misin de verificar que el cuadro de
texto no quede en blanco, y si as sucediera, enviar un mensaje que indicar tal
situacin no permitiendo "grabar" o recopilar la informacin. El tercer grupo de cdigo
(que en este case es una nica lnea de cdigo) cumple la funcin de buscar la primera
celda disponible para registrar el valor obtenido del userform. El cuarto grupo es el
encargado de recopilar la informacin que figura tanto en el cuadro de texto como en
los botones de opcin. El ltimo grupo de cdigo deja en blanco el cuadro de texto y
deja seleccionada por defecto la opcin "Colo-Colo".
218
Manual avanzado de excel
FORMULARIOS EN LA WEB
En la ltima seccin de este curso, exploraremos las potencialidades que Microsoft
nos ofrece para la creacin de pginas web y entregaremos una breve gua para la
exportacin de sus formularios a formato HTML.
Tambin revisaremos el tema de los hipervnculos, los cuales pueden utilizados en
libros normales, sin necesidad de que se este pensando publicar dicho archivo en
formato HTML.
Queremos comentar que en general las versiones anteriores a Microsoft Office Excel
, en general comprendan mayores opciones para la exportacin de archivos a formato
HTML. Lo que sucede es que esta nueva versin trae completamente integrado un
programa para la creacin de pginas web, esto es FrontPage .
HIPERVNCULOS
Un hipervnculo es un vnculo existe al interior de un documento, el cual por lo
general abre otra pgina al hacer clic en l. El destino suele ser otra pgina Web, pero
tambin puede ser una imagen, una direccin de correo electrnico o un programa. El
hipervnculo puede ser texto o una imagen.
Los hipervnculos pueden ser utilizados con los siguientes objetivos:
-
Desplazarse a un archivo o a una pgina web, ya sea que sta estn en red, en
una intranet o en Internet.
Desplazarse a un archivo o a una pgina web que piensa crear en el futuro;
Enviar un mensaje de correo electrnico;
Iniciar una transferencia de archivos;
219
Manual avanzado de excel
Cuando se sita el puntero del mouse sobre el texto o una imagen que contiene un
hipervnculo, el puntero de convierte en una manito
, esto para indicar que el texto o
la imagen son los elementos en los que se puede hacer clic.
Crear un hipervnculo en Excel es bastante sencillo, slo es necesario hacer clic con
el botn derecho del mouse sobre la palabra, autoforma o imagen a la cual quiere
asignrsele el hipervnculo y seleccionar la opcin Hipervnculo del men emergente
que se desplegar.
Posteriormente, se desplegar el siguiente cuadro de dilogo:
220
Manual avanzado de excel
En este cuadro de dilogo deberemos indicar la direccin hacia la cual queremos
direccionar nuestro hipervnculo. En este caso dirigiremos nuestro hipervnculo hacia
la pgina web de la Universidad de Zaragoza. Este cuadro de dilogo nos entrega
distintas opciones para localizar la direccin que deseamos y adems nos permite
direccionar en forma an ms especfica nuestro hipervnculo, esto es a un marcador
dentro de una pgina determinada.
Si seleccionamos la opcin "Lugar de este documento", nos aparecer ahora el
siguiente cuadro de dilogo:
Esta opcin nos permitir dirigir nuestro hipervnculo a un lugar especfico de nuestro
libro de trabajo, pudiendo inclusive la posicin exacta de la celda.
Tanto en el caso anterior como en este, la opcin "Info. de Pantalla" nos permite
agregar un comentario al hipervnculo, el cual ser mostrado al pasar el mouse sobre
l por unos instantes.
221
Manual avanzado de excel
222
Manual avanzado de excel
EXPORTAR ARCHIVOS A HTML
Crear una pgina web es bastante sencillo con Excel, adems partiendo de la base
de que con Excel podemos aprovechar el recurso que nos ofrecen las filas y
columnas a la hora de posicionar los distintos elementos que configuran una web.
Mi primera Web
A continuacin, a travs de un ejemplo, mostraremos lo fcil que es crear una
pgina web por medio de Excel, pues bien, manos a la obra.
Lo primero que haremos ser colocarle un encabezado a nuestra pgina, para esto
inclusive utilizaremos WordArt, para que quede bien llamativo. Luego insertaremos
una imagen cualquiera de las que trae por defecto Office y finalmente le
incorporaremos un hipervnculo a la pgina de Cuadro de Mando de Alfonso Lpez
(http://cuadrodemando.unizar.es) y adems le agregaremos informacin adicional a
este hipervnculo (Alfonso Lpez).
Pues bien, con estos simples pasos ya hemos creado una pgina web:
223
Manual avanzado de excel
Lo que haremos a continuacin es exportar este archivo a formato HTML, pare esto
iremos al men Archivo/Guardar Como..., entonces se desplegar el siguiente cuadro
de dilogo:
Seleccionaremos la opcin guardar como "Pgina Web". Adems utilizaremos la
opcin del botn "Cambiar ttulo...", ya que esto nos permitir modificar la informacin
que desplegar en el extremo superior del navegador. Aqu introduciremos el
siguiente texto: "Esto lo hice yo".
Pues bien, una vez guardado el archivo, si volvemos ha hacer doble clic sobre l,
veremos que ser abierto por el Explorador de Windows (u otro navegador web que
tenga configurado en su PC), producindose el siguiente resultado:
Si hace clic aqu, podr comprobar que la pgina que hemos creado se "abre"
realmente como tal y no como un archivo Excel.
224
Manual avanzado de excel
Pginas Interactivas
La verdad es que crear pginas interactivas con Excel es posible, pero no muy
recomendable, tanto as que en la nueva versin de ste programa (Microsoft Office
Excel), esta opcin no aparece disponible por defecto (Asistente para la exportacin
de formularios).
Esto se debe principalmente a que ste programa ahora es
comercializado como un paquete informtico. De hecho el paquete informtico del
cual forma parte incluye un software especialmente diseado para la construccin de
pginas y sitios web, esto es FrontPage.
Adems este ltimo programa, esta
completamente integrado con Excel, en el sentido de que se pueden copiar
directamente en l tablas realizada con Excel, o por ejemplo los datos capturados por
un formulario construido con FrontPage pueden ser derivados automticamente a
tablas de Excel o bases de datos de Access.
Si usted, a pesar de lo anteriormente expresado, esta interesado en publicar un
archivo Excel interactivo, le daremos las siguientes guas de accin:
Deber utilizar el Asistente de Formularios para Web, el cual le ayudar a generar
unos archivos adicionales que se necesitan para que le formulario puede ser
visualizado e interpretado por el navegador.
Otro punto a considerar es el hecho de asegurarse de que el servidor donde piensa
publicar este formulario soporte estas extensiones o archivos adicionales.
En general existen dos tipos de archivos que pueden ser generados por el Asistente y
de ellos depender el tipo de servidor que necesitar, los CGI y los IDC.
El CGI (Common Gateway Interface).
Por ejemplo cuando un usuario rellena un
formulario y hace clic sobro el botn Enviar, se ejecutar en el servidor el programa
CGI que enviar posteriormente los datos a una base de datos. CGI es un protocolo
que define el modo en el que el script o programa intercambia informacin con el
servidor.
225
Manual avanzado de excel
El otro tipo de archivos que puede generar el asistente son los ficheros IDC (Internet
Database Connector), los cuales son utilizados por un servidor de informacin de
Internet de Microsoft con un conector de base de datos de internet.
226
Manual avanzado de excel
BIBLIOGRAFA
1. Manual de Usuario de Office
Microsoft
2. Excel Financiero
Jenner Alegre Elera
3. Experto en Ofimtica
Rafael Juan Cherre
4. Microsoft Excel
Cibertec. 2000.
5. Microsoft Office 2000.
Edd Bott. Prentice Hall.
Iberica. 1999.
6. Microsoft Excel 2000.
2000.
Cesar Perez.
Alfaomega. Mxico.
7. Anlisis de negocios con excel XP.
Mxico., 2003.
Conrad Carberg.
8. Microsoft Excel 2000.
McGraw Hill. Interamericana de Espaa.
Microsoft.
9. Anlisis de datos con Microsoft Excel
Learning. Mxico 2001.
Pearson Educacin.
Kenneth N. Berk. Patrick Carey. Thompson
DIRECCIONES ELECTRNICAS
1. EXCEL INTERMEDIO
http://www.ciberconta.unizar.es/leccion/cursointermedioexcel/inde
2. EXCEL AVANZADO PARA INGENIEROS
www.lawebdelprogramador
3. EXCEL MICROSOFT
http://office.microsoft.com/es-es
227
También podría gustarte
- Los 9 Frutos Del Espíritu Santo - MAESTRODocumento4 páginasLos 9 Frutos Del Espíritu Santo - MAESTROadyjujuy100% (1)
- Planilla de Excel de Calendario de Vacaciones de Empleados14Documento6 páginasPlanilla de Excel de Calendario de Vacaciones de Empleados14adyjujuyAún no hay calificaciones
- Análisis y Diseño de AlgoritmosDocumento127 páginasAnálisis y Diseño de AlgoritmosHolman Alejandro Calderon Villamizar100% (1)
- Presupuesto de Ingresos y Costos en ExcelDocumento4 páginasPresupuesto de Ingresos y Costos en ExceladyjujuyAún no hay calificaciones
- Guia Nociones Basicas Fundaciones V1.1Documento6 páginasGuia Nociones Basicas Fundaciones V1.1adyjujuyAún no hay calificaciones
- Conversión de Temperatura en ExcelDocumento9 páginasConversión de Temperatura en ExceladyjujuyAún no hay calificaciones
- Plano Inclinado en ExcelDocumento7 páginasPlano Inclinado en ExceladyjujuyAún no hay calificaciones
- Inventario de Hardware en ExcelDocumento1 páginaInventario de Hardware en ExceladyjujuyAún no hay calificaciones
- Registro de Asistencia de Alumnos en ExcelDocumento1 páginaRegistro de Asistencia de Alumnos en Exceladyjujuy100% (1)
- Hoja de Balance en ExcelDocumento1 páginaHoja de Balance en ExceladyjujuyAún no hay calificaciones
- Registro de Mantenimiento de Vehículo en ExcelDocumento1 páginaRegistro de Mantenimiento de Vehículo en ExceladyjujuyAún no hay calificaciones