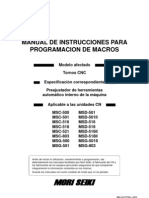Documentos de Académico
Documentos de Profesional
Documentos de Cultura
Cam PDF
Cam PDF
Cargado por
Guillermo Ramirez0 calificaciones0% encontró este documento útil (0 votos)
141 vistas35 páginasTítulo original
CAM.pdf
Derechos de autor
© © All Rights Reserved
Formatos disponibles
PDF o lea en línea desde Scribd
Compartir este documento
Compartir o incrustar documentos
¿Le pareció útil este documento?
¿Este contenido es inapropiado?
Denunciar este documentoCopyright:
© All Rights Reserved
Formatos disponibles
Descargue como PDF o lea en línea desde Scribd
0 calificaciones0% encontró este documento útil (0 votos)
141 vistas35 páginasCam PDF
Cam PDF
Cargado por
Guillermo RamirezCopyright:
© All Rights Reserved
Formatos disponibles
Descargue como PDF o lea en línea desde Scribd
Está en la página 1de 35
x5) DIRECCION GENERAL DE EDUCACION A %,
TECNOLOGICA INDUSTRIAL CNAD
CENTRO NACIONAL DE ACTUALIZACION DOCENTE
MANUFACTURA ASISTIDA POR COMPUTADORA
(CAM)
ING. JOSE CASTANEDA NAVA
México, D.F., marzo 2010,
cwab
Mecorrénica
TABLA DE CONTENIDO
No. TEMA Pagina
INTRODUCCION 3
OBJETIVO. 4
14 Ambiente de 5
144 Activacién de la barra de herramientas 5
12 Etapas para generar la manufactura asistida por a
‘computadora (CAM) de las piezas en forma automatica......
4. Obtencién del modelo.......... 8
2. Seleccién del modo de trabajo de CAMWorks. 8
3. Definicién de la maquina, controlador y carrusel de 7
herramientas. :
4. Definir las dimensiones y tipo de material a maquinar. 11
5. Reconocer y extraer la geometria de la pieza...... 12
6. Generar el plan de operaciones de maquinado 12
7. Generar la ruta de las herramientas. 13,
8. Simulacién de la manufactura 13,
9. Ajuste de los parametros de maquinado. 14
10. Generacién del cédigo de CN. 14
13 Procedimiento para generar el CAM de las piezas de
manera semiautomatica (modo DF, definiendo las. 16
caracteristicas interactivamente
* Insertar geometria ae)
+ Modificar parémetros de corte de acuerdo a las a
necesidades.... :
2c Procedimiento para generar el CAM de las piezas en Torno.. 21
Anexos. 28
* Procedimiento para generar el CAM de las piezasen 4g
Centro de Maquinado
+ Cédigos G para centro de maquinado 30
+ Cédigos M para centro de maquinado a
* Condiciones de corte para centro de maquinado 32
+ Herramientas del centro de maquinado 33
© Cédigos G y M para torno 34
« Velocidades de corte para torno 36
‘ng.José Castaheda Nava Pagina 2
cwab
Mecorrénica
INTRODUCCION
MANUFACTURA ASISTIDA POR COMPUTADORA
“CAM”
La Manufactura Asistida por Computadora (Computer Aid Manufacturing) realiza la
fabricacion de piezas mecénicas por medio de una computadora, utilizando un
software que tiene una base de datos, donde se encuentran los diferentes tipos de
materiales de piezas a trabajar, maquinas de CN, carruseles de herramientas con
velocidades y avances de corte preestablecidos, asi como diferentes tipos de
controladores de CN para realizar el post_procesado y obtener el cédigo de
control numérico.
En esta materia, conoceremos la manera de trabajar del software de CAMWorks,
para un centro de maquinado MORI SEIKI MV-40, con un carrusel de 20
herramientas, un torno MORI SEIKI CL-25, con una torreta de 10 herramientas y
una electroerosionadora de corte con alambre MAKINO US3
Para iniciar en CAMWorks, es necesario contar con una pieza previamente
elaborada en SolidWorks o importarla de otro software de CAD.
CAMWorks tiene una base de datos tecnolégica, donde se encuentran las
herramientas, a las cuales se les asignan automaticamente las RPM y los avances
de corte, también cuenta con diferentes tipos de materiales, carruseles de
herramientas (too! crib) y varios controladores de diferentes maquinas para el
post_procesado.
Para verificar la manufactura de las piezas en la computadora, el software de
CAMWorks simula los procesos de maquinado y posteriormente realiza el
post_procesado, para generar el archivo de control numérico y asi maquinar las
piezas en cada una de las maquinas de control numérico.
NOTA: El software de Camworks puede generar el archivo de control numérico para
diferentes maquinas de Control Numérico (Centro de maquinado, torno y
electroerosionadora).
‘Ing. José Castaheda Nava Pagina 3
cate2010
cwab
Mecorrénica
OBJETIVO
Fabricar piezas mecdnicas en maquinas de control numérico a partir del cédigo
CN generado por el software de CAMWorks, mediante la adecuada seleccién de
procesos de acuerdo a la geometria a maquinar y de la simulacién de la
trayectoria de las herramientas.
Pagina +
‘ng.José Castaheda Nava
cate2010
cwab
Mecorrénica
1.1 Ambiente de trabajo de CAMWorks
Una vez instalado el software de CAMWorks bajo la plataforma de SolidWorks, es
necesario preparar el ambiente de trabajo, activando sus iconos y su barra de
herramientas.
1.1.1 Activacion de la barra de herramientas
Para trabajar con CAMWorks es necesario abrir primero SolidWorks y verificar en
la zona del arbol de componentes, si aparecen los dos iconos y la barra de
herramientas de CAMWorks, como se muestra en la figura 1.1, de no ser asi se
procede a
SS tS
activarla,
‘Barra de Herramientas de CAMWorks
‘@
CAMWorks Feature Tree
CAMWorks Operation Tree
Figura 1.1, Pantalla de SolidWorks
Para activar los iconos y la barra de CAMWorks, presionar en la barra del ment
principal la opcién Herramientas y posteriormente Complementos, aparece una
ventana, como se muestra en la figura 1.2. En esta ventana se selecciona las
opciones de CAMWorks 2009 y se acepta.
Habilitar
Figura 1.2. Ventana de activacién de la barra de CAMWorks.
‘ng.José Castaheda Nava Pagina S
cate2010
cwab
Mecorrénica
Ahora, nuevamente se verifica que en el arbol de componentes se localicen los
iconos mostrados anteriormente y la barra de herramientas de CAMWorks, como
se muestra en la figura 1.3.
Figura 1.3. lconos y barra de herramientas de CAMWorks, activos.
1.2 Etapas para generar la manufactura asistida por computadora de
las piezas en forma automatica (CAM con AFR)
Para fabricar piezas en 2 y 2.5 dimensiones con el software de CAMWorks, hay dos
formas de hacerlo:
1. Reconociendo las caracteristicas automaticamente (Automatic Feature
Recognition, AFR).
2. Definiendo las caracteristicas interactivamente (Defining Features
Interactivel, DFI)
Para seguir las etapas de la forma AFR, 0 sea en forma automdtica, se debe seguir
y cumplir el diagrama de flujo mostrado en la figura 1.4.
‘ng.José Castaheda Nava Pagina 6
cate2010
cwab
Mecatrénica
caer
Geo aa
oe
eae
Figura 1.4. Pasos para generar el CAM de una pieza,
Por lo tanto, lo que se tiene que hacer es lo siguiente:
1. Obtener e! modelo de la pieza, en SolidWorks.
2 Seleccionar el modo de trabajo de CAMWorks.
3. Definir la maquina, controlador y carrusel de herramientas. 2
4, Definir las dimensiones y tipo de material a maquinar. ©)
5. Reconocer y extraer la geometria de lapiezea—_bH | D9 1 SPH
6. Generar el plan de operaciones de maquinado, 8+! @ BFS)
7. Ajustar los parémetros para maquinar.
8 Generar la ruta de las herramientss, _ SHAS NERS)
9. Simulacién de la manufactura — EEE
10. Generar el cédigo de CN Oil Sana sree
Con base a las etapas indicadas, realizaremos un ejercicio con un modelo
previamente disefiado, para generar el CAM en forma automatica.
‘ng.José Castaheda Nava Pagina 7
cate2010
cwab
Mecorrénica
1. Obtencién del modelo de la pieza, en SolidWorks
Abrir el archivo MODELO 1 sidprt, que se encuentra en la ruta donde guardo las
piezas generadas en el médulo de CAD, ejemplo:
C: Mis Documentos/MODELO 1, como se muestra en la figura 1.5.
Figura 1.6. Ruta del archivo MODELO 1.sldprt.
2. Seleccién del modo de trabajo de CAMWorks.
Al seleccionar el icono de CW, se despliega el Arbol de CAMWorks como se
muestra en la figura 1.6.
Figura 1.6. Arbol principal de CAMWorks.
‘ng.José Castaheda Nava Pagina 8
cate2010
cwab
Mecorrénica
3. Definicién de la maquina, controlador y carrusel de herramientas
Para definir el tipo de maquina que se va a utilizar, se lleva a cabo lo siguiente:
a),- Seleccione en el arbol de CAMWorks, el icono -P,y haga clic con el botén
derecho del mouse, se desplegaré un submenu como el que se muestra en la
figura 1.7, elja la opcién edit definition.
i rc onnage
Sk Ranag005
2
Grey
Figura 1.7. Submend de tipo de maquina,
b)- Aparecera un cuadro de didlogo con varios botones, donde la etiqueta de
Machine (maquina) esta activada, mostrando un listado de diferentes tipos de
maquinas, se selecciona la maquina a utilizar, de acuerdo a la geometria de
nuestra pieza, para el ejercicio seleccionamos Example Mill-mm y presionamos el
botén de Select para confirmar la maquina, ver figura 1.8.
[Wei eS Foire | | Sh
whorl, vn Weak
water eda Lat
Vo nee st tee
Figura 1.8, Seleocién de maquina a utilizar
‘Ing. José Castaheda Nava Pagina 9
cate2010
cwab
Mecorrénica
©).- Pulse la etiqueta de Too! Crib (carrusel de herramientas) y seleccione el que
tiene por nombre Too! Crip 1 (metric) y presione el botén de Select para confirmar,
ver figura 1.9,
Figura 1.9. Seleccién del carrusel de herramientas,
d)- Pulse la etiqueta de Controller (controlador), seleccione el controlador con el
nombre de FANTUTM de la lista que despliega y presione el botdn de Select para
confirmar ver figura 1.10.
NOTA:
No olvide presionar el
botén de Select para
confirmar
Figura 1.10. Seleccién del controiador.
‘ng.José Castaheda Nava
Pigina 10
cate2010
cwab
Mecorrénica
4. Definir las dimensiones y tipo de material a maquinar
a)- Para definir el material, seleccione con el botén izquierdo del mouse, en el
4rbol de CAMWorks el icono de Stock Manager, se muestra el volumen de la
pieza de trabajo en color magenta, con el minimo de material que se requiere para
su manufactura, ver figura 1.11.
Figura 1.11. Volumen de material de la pieza de trabajo.
Si se desea cambiar las dimensiones del material, presione el botén derecho del
mouse sobre el icono — )C Msna9 se despliega un submenti como el que se
muestra en la figura 1.12, seleccione edit definition.
Figura 1.12 Submendi de material a maquinar
b)- Aparece un cuadro de didlogo, donde podemos modificar las dimensiones del
material, el tipo de material, colocando el excedente de material necesario en
cada uno de los ejes, ver figura 1.13.
Figura 1.13. Material excedente de la pieza a maquinar.
‘ng.José Castaheda Nava Pgina 11
cate2010
cwab
Mecorrénica
5. Reconocer y extraer la geometria de la pieza
Seleccione el icono de CW, y presione en la barra de CAMWorks, el primer icono
con el botén izquierdo del mouse, el software empieza a extraer las caracteristicas
que fueron realizadas en el disefio, se despliega una ventana de mensajes de
CAMWorks, y en el arbol de componentes que ésta del lado izquierdo en forma de
lista, aparece la geometria que reconocié el software de la pieza elaborada, como
se observa en la figura 1.14.
eee
Figura 1.14, Reconocimiento de la geometria dela pieza
6. Generar el plan de operaciones de maquinado
Ahora presione el segundo icono de la barra de CAMWorks, se genera el plan de
operaciones de maquinado, de acuerdo a la geometria que reconocié
anteriormente, al hacerlo se observa que cambian de color las geometrias que
reconocié y propone los procesos de maquinado asi como las herramientas a
utilizar, cambiéndose del arbol de caracteristicas al de operaciones, como se
muestra en la figura 1.15.
ARE
Figura 1.15. Icono para generar el plan de operaciones de maquinado.
‘ng.José Castaheda Nava Pagina 12
cate2010
cwab
Mecorrénica
7. Generar la ruta de las herramientas
Presione el tercer icono de la barra de CAMWorks (toolpath) para generar la ruta
de las herramientas, al hacerlo se visualiza la trayectoria de cada herramienta en
los diferentes procesos de maquinado, ver figura 1.16, las herramientas
propuestas cambian de color magenta a negro.
® asanahre
Figura 2, Ruta de les herramientas.
8. Simulacion de la manufactura
Una vez que se cuenta con las rutas de las herramientas podemos simular el
proceso de manufactura, en ella se visualiza el recorrido de las herramientas y se
puede detectar si hay errores, para ello presione el cuarto botén de la barra de
CAMWorks, aparece un cuadro para controlar la velocidad de simulacién, las
caracteristicas de la herramienta y del material, como se observa en la figura 1.17,
Blaaeee
= Cuno para
Sic
Figura 1.17. Simulaci6n de la manufactura
‘Ing. José Castaheda Nava Pagina 13,
cate2010
cwab
Mecorrénica
9, Ajuste de los parametros de maquinado
Verificar si es necesario cambiar los parametros de maquinado de cada una de
las herramientas, presionando el botén derecho del mouse sobre cada una de
ellas y eligiendo la opcién edit definition, aparece una ventana con varias
etiquetas que permiten modificar los pardmetros de maquinado incluso la
herramienta, ver figura 1.18.
Figura 3. Ajuste de los parémetros para maquinar.
NOTA: de acuerdo con las geometrias que reconoce el CAM, empleando su base de datos asigna
las herramientas, avances, RPM y condiciones de maquinado, para cada proceso, en este ejemplo
que se muestra en la figura no se modificardn los parémetros de maquinado,
10. Generacién del cédigo de CN
Por ultimo, se presiona el icono de G1 para obtener el post_procesado del archivo
CL (localizacién del cortador), convirtiendo los datos de trayectoria de las
herramientas a oddigos de control numérico, aparece una ventana que permite
direccionar el archivo que se va a generar, como se muestra en la figura 1.19.
TTT
{
HH?
Bub Baa ere
Figura 4.19. Generaoién del cédigo de contro! numérico
‘ng.José Castaheda Nava Pligina 14
cate2010
cwab
Mecorrénica
Después de direccionar y dar nombre al archivo, aparece una ventana con
controles para generar el programa paso a paso 0 en forma continua, como se
muestra en la figura 1.20.
Ventana de’
control para
generar el
‘codigo CN
Figura 1.20. Generar contral numérico,
Los pasos que se realizaron permiten generar la manufactura asistida por
computadora (CAM) de las piezas, en el ejercicio que se realiz6 no se modificaron
parametros de maquinado, solamente sirvié para mostrar el procedimiento para
obtener los programas de control numérico por medio del software de CAMWorks.
En algunas piezas el proceso automatico no reconoce todas las geometrias, para
esos casos se debe generar operaciones faltantes trabajando de manera
semiautomatica (modo DFl, definiendo las caracteristicas interactivamente) para
que el CAM reconozca estas geomettias.
En nuestro caso el centro de maquinado MORI SEIKI MV-40, requiere un
controlador que genere el post_procesado, y como la base de datos del software
no lo tiene, se toma uno que produzca el formato de programacién similar al de
esta maquina, haciéndole las modificaciones necesarias.
CAMWorks, cuenta con una aplicacién llamada UPG que es donde se puede
configurar el controlador para cada maquina, para nuestro caso el controlador que
se generé se llama CNAD.
A continuacién se indica el procedimiento para generar operaciones en forma
semiautomética (modo DFI, definiendo las caracteristicas interactivamente):
‘ng.José Castaheda Nava Pigina 15
cate2010
cwab
Mecorrénica
1.3 Procedimiento para generar el CAM de las piezas de manera
semiautomatica. (modo DFl, definiendolas_—_caracteristicas
interactivamente)
Como ya se mencioné, lo primero es abrir el archivo de la pieza a trabajar, para
este ejercicio utilizaremos la base inferior, disefiada previamente en CAD, ver
figura 1.21.
Ubune su oc Voce am mm a2 Vaagseses- Boo
Tseeees
ye Ron gases caer
Figura 1.21. Base inferior.
Antes de empezar a realizar el CAM de esta pieza, se debe analizar la manera de
sujetarla, cuidando que la sujecién no interfiera con el trabajo de maquinado,
principalmente el corte del contomno. Para esta pieza, la sujecién en la prensa no
es posible por lo que es necesario disefiar y fabricar un dispositive de sujecién.
Por ejemplo, para fabricar un robot, se disefié un dispositive de sujecion que
consta de tres partes ensambladas, que permiten sujetar el material de trabajo de
diferentes piezas del robot, para maquinar la base se le hicieron cuatro agujeros
roscados con caja previamente en maquinado convencional
El siguiente paso para hacer el CAM es especificar el tipo de maquina, el
controlador y el carrusel (too! crib) de acuerdo con las etapas mostradas en el
punto 1.1.2, asi como las dimensiones del material como se indico anteriormente.
Posteriormente, en el arbol de componentes sobre el icono de Stock Manager
presionamos el botén derecho de! mouse, con lo cual se despliega un submenti,
donde seleccionaremos la opcién “Insert part setup”, como se muestra en la
figura 1.22.
‘Ing. José Castaheda Nava Pina 16,
cate2010
cwab
Mecorrénica
Neue sao-s amen
Figura 1.22. "Insert part setup’.
Con esta operacién lo que se pretende es designar donde se colocaré el sistema
de coordenadas de trabajo G54 de la pieza a maquinar, una vez que
seleccionemos la opcién “Insert part setup”, se despliega una ventana en la que
aparece el sistema de ejes de referencia para seleccionar el punto en el cual
estaré el G54, aparece un sistema de coordenadas como se muestra en la figura
1.23, la flecha roja indica la direccién del movimiento en el eje Z, cuidar que
corresponda al movimiento real en la maquina.
.
Dewees sao Ke
5 8685800)
Figura 1.23. Establecimiento del G54.
ns
‘ng.José Castaheda Nava Pigina 17
cate2010
cwab
Mecorrénica
Para poder elegir el sistema de coordenadas correcto es necesario antes definir
cémo se va montar o sujetar la pieza
Uno de los aspectos fundamentales en la manufactura de piezas es realizar una
buena fijacién, para evitar vibraciones y optimizar el maquinado, ademas de dar
buenos acabados en las piezas.
Para nuestro caso el dispositive de sujecién que se fabricé permite no solo sujetar
la base sino ademds otras piezas del robot. Con base a este dispositivo de
sujecién, ya podemos definir el sistema de coordenadas de trabajo para nuestro
ejercicio.
* Insertar Geometi
Para insertar la geometria que no haya sido identificada por el software o que se
quiera generar, es necesario ubicarse sobre el icono de Mill Part Setup1 y
presionar el botén derecho del mouse, para desplegar un submenti, donde se
selecciona la opcién “Insert 2.5 Axis Feature”, aparece una ventana que permite
escoger la operacién de maquinado asi como el lugar de la entidad disefiada,
como se muestra en la figura 1.24.
*
DPRRR SG 0-6 tact Be ew ovy AadKonES: OO
+ 8988808)
ea gens
Figura 1.24, Ventana para insertar geometria
Una vez que se inserté la geometria, aparecera en el rbol de caracteristicas de
CAMWorks (lado izquierdo de la pantalla) la operacién que se inserté en color
magenta, después hay que generar el plan de operaciones, ubicandose sobre la
caracteristica generada y presionando el botén derecho del mouse, se elige la
opcién Generate Operation Plan, de una manera similar se obtiene la generacién
de la ruta de la herramienta (Toolpath), la simulacién de la manufactura
(Simulate Toolpath) y el cédigo de CN (Post Process), de forma individual
Nota: No utilizar la barra de CAMWorks cuando se inserta geometria para hacer estos pasos.
‘Ing. José Castaheda Nava Pigina 18
cate2010
cwab
Mecorrénica
Al insertar geometria, es importante conocer los tipos de caracteristicas (Feature)
que reconoce el software de CAMWorks, los cuales se muestran en la figura 1.25.
Prien inci)
OSinge © Mute +)
Edge colecton:
Convert loop
Engrave Featue Enis selected
_ |Cuve Feature
Figura 1.25. Ventana para insertar geometria con los diferentes tipos dle caracteristoas.
Nota: cuando CAMWorks crea un mill part setup automaticamente genera un Open
Pocket paralelo a uno de los lados de la pieza y hasta la profundidad de uno de los
extruidos (Boss), de manera que el Open Pocket considera los extruidos como islas..
‘ng.José Castaheda Nava Pigina 19
cate2010
cwab
Mecorrénica
En la figura 1.26 se indican los nombres y tipos de caracteristicas que reconoce el
software de CAMWorks.
Rectangular Sit ‘Coround Boss
Rectangular Pocket
Rectangular Boss.
2.5 Auis Pocket
lnreguiar Sit
Mul-stepoed
Hale
Rectangular
Comer Sit
‘Countersin
Hale
Circular Boss
(bround Pocket
regular Bosst Tegular Pocket
Figura 1.26. Diferentes tipos de caracteristioas que reconoce CAMWorks.
* Modificar parametros de corte de acuerdo a las necesidades
De acuerdo a las geometrias que reconoce el CAM por medio de su base de
datos, asigna las herramientas, avances, RPM y condiciones de maquinado, para
cada proceso, todos estos parémetros los podemos cambiar de acuerdo a las
caracteristicas de nuestras herramientas.
También podemos cambiar el nombre de las operaciones, combinar operaciones,
cambiar el orden de maquinado, etc.
Pigina 20
‘ng.José Castaheda Nava
cate2010
cwab
Mecorrénica
2. Procedimiento para generar el CAM de las piezas en Torno
El procedimiento para generar el CAM de una pieza de revolucién es similar al
utilizado para generar el de una pieza en centro de maquinado, por lo cual
seguiremos los mismos pasos.
Parte modelada en SolidWorks o importada
Para poder realizar el CAM es necesario contar la pieza, la cual puede ser
modelada directamente en SolidWorks 0 importada de algin otro software de
CAD.
Para el ejemplo tomaremos la pieza TURN2AX_1.SLDPRT que se localiza en la
carpeta C:\archivo de programas\CAMWorksXXXX\examplesiturn, mostrada en la
figura 2.4
Figura 2.1, Pieza ejemplo
Cambiar al arbol de componentes de CAMWorks
Cuando se sefiala en el icono de CAMWorks aparecen las mismas tres opciones
NC Manager, Stock Manager y Machine. Figura 37.
Ren LE Ie ket Se pao Bae
Figura 2.2. roo! de components de CAMWarks para temo,
‘ng.José Castaheda Nava Plgina 21
cate2010
cwab
Mecorrénica
Definir maquina, torreta de herramientas y controlador
Para el primer ejercicio, la maquina a utilizar serd la indicada como tomo example
turn inch, presionando Select para que quede activa, como se observa en la
figura 2.3.
“ore Gb Gag Seno
5 SE WalMectines ‘Shot
varie Miki Pasoasa]
nore
0 Tumba
ce et
feverc Tuo]
nore Tur ta
5 a avium basins
Esorplc M/Tumie
aor MT
= Wie EDM Mastirer
“WreEDM Medesre
Figura 2.3. Seleccién de maquina para tornear.
En la figura 2.4, se selecciona la torreta de herramientas inch turret 1 y en la
siguiente pestafia el controlador Fantutl, sin olvidar presionar Select en cada uno
de los casos.
Se PT STE LEY
tee (iP man aks oo
Cm]
= Fate
‘ete as) 08 a
Figura 2.4. Seleccién del carrusel de herramientas y el controlador.
‘ng.José Castaheda Nava Pina 22,
cate2010
cwab
Mecorrénica
Definir material y dimensiones
Para el caso de torno, el material sera una barra cilindrica, y las dimensiones se
podran cambiar, sefialando el icono Stock manager y seleccionando editar
definicién, en la ventana que aparece podemos cambiar la longitud y el diémetro
del material, para este caso cambiamos la longitud a 6.85 in y el tipo de material al
304L; una vez que se realizaron estos cambios cerramos la ventana presionando
el botén de Ok, ver figura 2.5
HEC Manager Tipe
S sor roger vane 6 c=
gare res
i a
ono fe
Figura 2.6, Definicién del material (tipo y dimensiones).
NOTA: Al determinar el tamafio del material observamos que Ia linea que indica el
material se recorre 0.100 in en direcci6n del eje Z.
Reconocimiento de las caracteristicas (feature) maquinables
El reconocimiento de las operaciones de maquinado se puede hacer en forma
automatica o en forma interactiva, para el ejemplo lo haremos en forma automatica
presionando el primer botdn de la barra de CAMWorks, apareciendo en seguida
las operaciones que el software reconoce, como se muestra en la figura 2.6.
@}t Ssaaare Ras
@ Stock Menager[302]
te" Example Turn-in
© Ny Tun Setupt
BP ree Peatures [Cusrse]
Be 00 Featuret [Coarse]
[Ht croove Rectangular OD! [Coar
Bt Groove Rectangular 002 [Coarse]
$B cutott Feature [Coarse]
(@ Recyce Bn
Figura 2.6. Reconocimiento en forma autornatica de las caracteristicas maquinables
‘Ing. José Castaheda Nava Pina 23
cate2010
cwab
Mecorrénica
Cuando se sefiala con el botén derecho cada una de las operaciones reconocidas
y se selecciona parameters es posible identificar los atributos de las piezas y el
tipo de maquinado, como se observa en la figura 2.7.
Lean 5750
ain Btn
i 2:20
Fri Fi.
Mac tec et 1252
Decigaton: |
weston [
ia)
a
Senses yay
u to ao
t Thee
Pron
ees
Figura 27. Atibutos de operacién
También pueden reconocerse las caracteristicas en forma interactiva y como
ejemplo generamos un nuevo turn setup y sefialandolo con el botén derecho del
raton seleccionamos insert turn feature, sobre la pieza sefialamos el primer
diametro y en la ventana que aparece sefialamos extend 2 con la opcién along X,
esto se muestra en la figura 2.8.
aa
= a ea
=a oto
[ore a] cece
Figura 2.8 Generacién de operaciones en forma interactive,
‘ng.José Castaheda Nava Pligina 24
cate2010
cwab
Mecorrénica
Generacién del plan de operacién y cambio de parametros
Para generar el plan de operacién se presiona el icono =! de la batra de
CAMWorks, generan los procesos de maquinado de la pieza e indica las
herramientas a utilizar, obteniendo esta informacién de la base de datos que tiene,
como se observa en la figura 2.9.
TE ncmenager
‘Stock Manager[3041]
© Example Wal/Turn-n
\v Tum Seip! [Tum Opsetupi]
ce Rough [722 ~0,0313x80 Diamond]
Bd Ter RoughT122-0,02:5460 Denard]
Af Turn Finish 21722 - 0.031380 Diamond]
Ml Tur Reeghar22 -0.0313:80 Danan
i Mf Tum Finish2[T23 - 0,0313x35 Diemond]
inh Groove2[T24 0.125 Groove]
Bp cut off{725 -0,125 Goove]
Figura 2.9. Operaciones y herramientas pare el maquinado
En algunas ocasiones no seré suficiente con la informacién obtenida y tendremos
que cambiar algunos pardmetros, como ejemplo al sefialar la operacién turn
rough aparece una ventana con varias etiquetas, sefialamos la etiqueta rough
turn y cambiamos el valor de first cut amount a 0.15in, lo cual significa que el
primer corte seré de 0.150 inch, como se indica en la figura 2.10.
(Operation Parameters
Teal [Rou Tum NC | sadinOie| FeshaeCnioe Sate | Baste
Pasi panates Alowance
Fit ut amour SDT Redd amin) 2
Mont amma 0 Aude) agin
Frfout noun: On
Sepa ]
Stn amou
Sep aa
Sup automa Sat inpoeaes
Cone AP
eee era WP
i camed sel ouput
Figura 2.10, Ventana para el cambio de parametros de una operacién,
‘ng.José Castaheda Nava Pigina 25
cate2010
cwab
Mecorrénica
Generacién de las trayectorias de las herramientas (toolpath)
Al ptesionar el icono Yq] se generan las trayectorias de las herramientas, el color
de cada operacién ja de color magenta a negro en el arbol de operaciones
del NC Manager, como se puede observar en la figura 2.11, si esto no sucediera
habria que analizar el problema, también se puede obtener el toolpath de cada
operacién ubicandose en la operacién y con el botén derecho del ratén elegir la
opcién Generate Toolpath
TD xc vanaser
Stock Manage [304]
Scampi Maurin
2)\s Tur Setups [Tum Opset-e]
WD Face Roughi[T22 0.021380 Disord}
© Face Fresh t[722 - 0.031380 Darare]
@ Tum Rouphift 22 -0.0213x80 Diamond]
(@ Tum Rougn2{r22 -0.0313x60 tanond)
@ @ Tumeash2l723 -6.0315435 Dane}
2 W Rouh Soore2t724-0 125 Groove]
Figura 2.11. Arbol de trayectorias generadas.
Simulacién de maquinado
Después de generadas las trayectorias de las diferentes operaciones, se puede
hacer la simulacién de maquinado al presionar el icono © aricaco ena barra
de herramientas de CAMWorks, se observara la simulacién completa; al igual que
el proceso anterior si deseamos observar una sola operacién nos ubicamos en la
operacién y con el botén derecho del ratén se elige la opcién Simulate Toolpath,
utilizando la ventana de control de simulacién mostrada en la figura 2.12, para
cambiar las condiciones de simulacién (velocidad, caracteristicas del material y de
la herramienta, entre otros).
[> ifp Jere BAD.
vl ejojajcje| are
Figura 212. Vertana de control para la simulacién de maquinado,
‘Ing. José Castaheda Nava Pagina 26,
cate2010
cwab
Mecorrénica
Obtencién del cédigo de Control Numérico
Para generar el cédigo de control numérico, presionamos el icono 2) deta
barra de herramientas de CAMWorks, apareciendo una ventana como la mostrada
en la figura 2.13, que permite capturar el nombre del archivo que se va a generar y
ubicarlo.
Sse Deena
Stier Qetacin
Breen:
Sem
Sm
Siiten
oun
Figura 2.13. Ventana para especificar el nombre y ubicacién del archivo de Control Numérico,
Al aceptar la ubicacién y nombre del archivo aparece una nueva ventana con los
controles para generar el programa de Control como se indica en la figura 2.14.
aan
‘STEP sai cansietcomaroam
RUN
Figura 214, Ventana para generar el programa de Control Numérico,
‘ng.José Castaheda Nava Pigina 27
cate2010
cwab
Mecorrénica
Anexos
‘ng.José Castaheda Nava Pigina 28
cate2010
cwab
Mecorrénica
Procedimiento para generar el CAM de las piezas en Centro de
Maquinado
En la figura 4 se muestra el procedimiento para generar el CAM de cualquier
pieza
Parte modelada en Generar tayectorias | _[ Simular
‘solidworks 0 de las herramientas [| tn
pollo at ayectorias
‘ambiar al rbol de "Ajustar pardmatros
‘componentes de de acuerdo a las.
camwors necesidades
| [
Definir maquina y Generar plan de
cambiar parametros
También podría gustarte
- Sistema de Lubricacion Del Torno ColchesterDocumento36 páginasSistema de Lubricacion Del Torno Colchestertiti876876164% (11)
- 96-8750 Spanish LatheDocumento364 páginas96-8750 Spanish LatheGuillermo RamirezAún no hay calificaciones
- 02 Cnc20torno r4Documento69 páginas02 Cnc20torno r4Guillermo RamirezAún no hay calificaciones
- Apunte CNC Eet6Documento67 páginasApunte CNC Eet6Guillermo RamirezAún no hay calificaciones
- UIS PDF CrackDocumento196 páginasUIS PDF CrackAlfonso Nieto'sAún no hay calificaciones
- BM Autonl A2sDocumento25 páginasBM Autonl A2sGuillermo RamirezAún no hay calificaciones