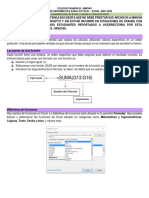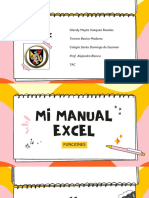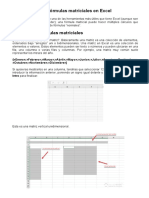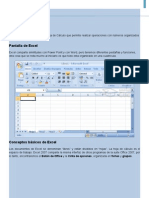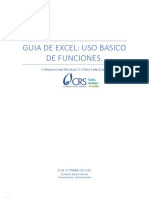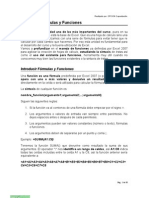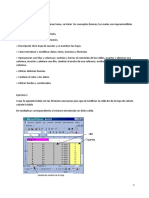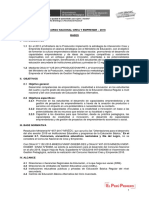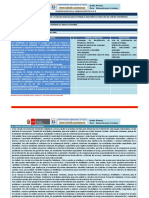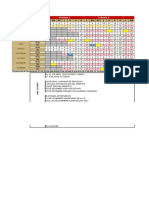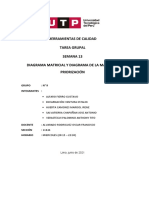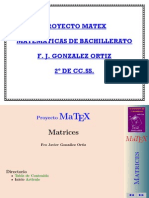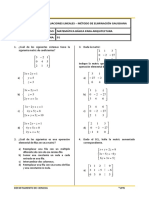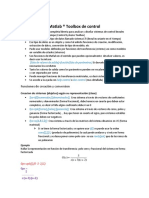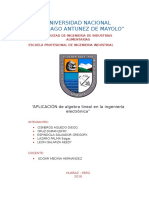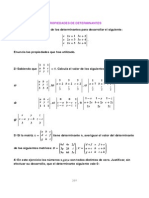Documentos de Académico
Documentos de Profesional
Documentos de Cultura
Parte 005 Excel Avanzado
Cargado por
Juan Gutierrez ParedesDescripción original:
Derechos de autor
Formatos disponibles
Compartir este documento
Compartir o incrustar documentos
¿Le pareció útil este documento?
¿Este contenido es inapropiado?
Denunciar este documentoCopyright:
Formatos disponibles
Parte 005 Excel Avanzado
Cargado por
Juan Gutierrez ParedesCopyright:
Formatos disponibles
4.
FUNCIONES ESPECIALES
Funciones matriciales
Una matriz es un conjunto de datos organizados en filas y columnas,
que en Excel forman un rango de celdas. En una hoja de clculo es
posible tener matrices unidimensionales (de una fila o de una columna),
bidimensionales (formadas por filas y columnas) o tridimensionales.
Para trabajar con ellas se utilizan las funciones matriciales, que
permiten realizar operaciones complejas sobre rangos sin tener que
efectuar clculos intermedios. Estas funciones
PARA OBTENER EL
pueden actuar en dos o ms conjuntos de valores,
llamados argumentos matriciales, que deben
RESULTADO DE UNA
tener el mismo nmero de filas y de columnas.
FUNCIN MATRICIAL
ejecutan varias operaciones y devuelven un nico
DEBEMOS PULSAR
resultado en la celda donde las introducimos, y
CTRL + SHIFT + ENTER
mltiples valores en distintas celdas.
Hay dos tipos de frmulas matriciales: las que
las que efectan varias operaciones y devuelven
Se crean del mismo modo que las dems
frmulas pero, para obtener el resultado, en
vez de pulsar ENTER debemos presionar la combinacin de teclas
CTRL + SHIFT + ENTER. Luego, en la Barra de frmulas, notaremos
que aparecen llaves {} para encerrar la frmula.
Nosotros no tenemos que ingresar las llaves, porque si lo hacemos,
Excel interpretar que hemos introducido una cadena de caracteres
de tipo texto. Si nos olvidamos de validar la funcin presionando la
combinacin de teclas mencionada, obtendremos un resultado incorrecto.
Dentro de una funcin matricial podemos utilizar otras funciones,
como SUMA, PROMEDIO, MEDIA, MAX y MIN, y aplicar condiciones para
obtener un resultado final.
EDITAR LA FUNCIN
Para editar una frmula matricial, seleccionamos la o las celdas que contengan la funcin. Hacemos un clic en la Barra de frmulas para activarla, y entonces las llaves que encierran la funcin
matricial desaparecern. Modificamos la funcin y, luego, presionamos la combinacin de teclas
CTRL + SHIFT + ENTER.
EXCEL 2013 AVANZADO
Figura 1. Luego de presionar CTRL + SHIFT + ENTER,
en la Barra de frmulas aparecen las llaves.
Veamos un ejemplo. Tenemos una planilla que nos muestra la cantidad
de clientes por da durante el mes de enero y en diferentes zonas.
Para saber cul fue la cantidad mxima de clientes diarios en la
zona Norte, usamos la funcin matricial {=MAX(SI(B4:B18=Norte;D4
:D18))}. En B4:B18 est el listado de zonas, y en D4:D18, la cantidad de
clientes diaria. Se utiliza la funcin SI para buscar la zona Norte en el
rango especificado. Una vez que se la encuentra, se busca el da de ms
clientes mediante la funcin MAX.
Si, por ejemplo, queremos obtener la cantidad de clientes en la
primera semana, recurrimos a la funcin matricial: {=SUMA(SI((A4:A18>
=F10)*(A4:A18<=G10);D4:D18))}.
En A4:A18 tenemos las fechas, y en F10 y G10 elegimos en este caso
dos celdas vacas al azar los lmites de la semana.
Mximos y mnimos omitiendo 0
Ya conocimos las funciones matriciales, ahora veremos una
aplicacin particular de ellas. Para obtener mximos y mnimos, Excel
dispone de las funciones MAX y MIN, que, respectivamente, devuelven
el valor ms alto y el ms bajo de los contenidos en un rango. Pero no
incluye ninguna funcin que permita averiguar el valor mximo o
4. FUNCIONES ESPECIALES
mnimo que hay en un rango, considerando solo aquellas celdas que
cumplan una cierta condicin establecida por el usuario. Por ejemplo,
pensemos cuntas veces quisimos obtener el valor mnimo de una lista
pero nos encontramos con que posee valores iguales a cero. Para
resolver estas situaciones, podemos crear una frmula matricial.
Recordemos que estas frmulas realizan varios clculos en uno o ms
conjuntos de valores y pueden devolver un nico resultado o varios.
En una funcin estndar podemos utilizar una referencia a una celda
que contenga un valor o el valor propiamente dicho, llamado valor
constante. De la misma manera, en una frmula matricial podemos
usar una referencia a una matriz o los valores contenidos en ella,
llamados constante matricial.
Figura 2. Empleamos frmulas matriciales para saber
los valores mximos y mnimos de acuerdo con una condicin.
La sintaxis de una frmula matricial para averiguar el valor mximo
con alguna condicin es la siguiente:
{=MAX(SI(condicin_1) operador (condicin_2) operador (condicin 3)
operador...;matriz a evaluar)}
Y, si lo que queremos averiguar es el valor mnimo de acuerdo con
una condicin, debemos usar:
{=MIN(SI(condicin_1) operador (condicin_2) operador (condicin 3)
operador;matriz a evaluar)}
EXCEL 2013 AVANZADO
Las condiciones pueden ser: mayor que (>), menor que (<), igual
que (=), mayor o igual que (>=), menor o igual que (<=) o distinto
(<>). Los operadores pueden ser operador Y, + operador O. Una
vez introducidas las frmulas, pulsamos CTRL + SHIFT + ENTER.
Veamos un ejemplo. Tenemos una planilla que muestra la
recaudacin diaria de las salas del cine. Si una sala estuvo cerrada,
se ingresa 0 en la columna Total. Queremos saber cul fue la
recaudacin menor del da, sin tomar en cuenta las salas que
estuvieron cerradas.
La funcin que debemos utilizar es: {=MIN(SI(C4:C11>0;C4:C11))}.
Es decir, si en el rango C4:C11 la recaudacin es mayor que 0,
entonces se buscar el valor mnimo.
Esta funcin guarda en una matriz en la memoria solo los valores
de aquellas celdas que sean mayores que 0. Luego, sobre esa matriz
virtual, busca el valor mnimo.
Calcular mximos y mnimos
con condiciones
Para aclarar un poco ms los conceptos que desarrollamos sobre
frmulas matriciales, realizaremos este sencillo
ejercicio donde veremos tres ejemplos diferentes
sobre el uso de una frmula matricial.
Supongamos que tenemos un criadero de
perros y registramos las ventas realizadas
a travs de una planilla de clculo. Nuestro
listado contiene las trece razas de perros que
criamos, el pas de origen del perro, la alzada
en centmetros, el peso en kilos y la cantidad
LAS FUNCIONES MAX
Y MIN SIRVEN PARA
ENCONTRAR EL VALOR
MS ALTO Y EL MS
BAJO DE UN RANGO
vendida de cada animal.
En este Paso a paso veremos cmo conocer
cul fue la menor cantidad vendida de perros, excluyendo
aquellas ventas que no se realizaron, es decir, cuya cantidad es 0.
Tambin hallaremos cul fue la mayor cantidad de perros
de origen alemn que vendi el criadero y, finalmente, cul fue
la menor cantidad de perros de origen alemn y de alzada menor
a 70 cm que se vendi.
4. FUNCIONES ESPECIALES
PAP: APLICACIN DE LAS FUNCIONES MATRICIALES
01
Se averiguar la menor cantidad vendida de perros, omitiendo los valores cero.
02
Por ser una frmula matricial, debe pulsar CTRL + SHIFT + ENTER. En la
Haga un clic en E16 y escriba =MIN(SI(E2:E14>0;E2:E14)).
Barra de frmulas ver que la frmula queda entre { }.
EXCEL 2013 AVANZADO
03
Ahora debe calcular la mayor cantidad vendida de perros alemanes. Entonces, en
este caso, la condicin es Alemania. Haga clic en E17 y escriba =MAX(SI((B2:B
14=Alemania;E2:E14)).
04
A continuacin presione CTRL + SHIFT + ENTER. Con esta funcin, Excel
primero evala que B2:B14 sea igual a Alemania, armando una matriz virtual
sobre la cual hallar el valor mximo.
4. FUNCIONES ESPECIALES
05
Resta averiguar cul es la menor cantidad vendida de perros alemanes y de alzada
menor a 70 cm. En este caso, hay dos condiciones. En E18 escriba =MIN(SI((B2
:B14=Alemania)*(C2:C14<70);E2:E14)).
06
Presione CTRL + SHIFT + ENTER. Con esta funcin, Excel primero evala que
B2:B14 sea igual que Alemania, y que C2:C14 sea <70. Estas dos condiciones
se unen por medio del operador * (que representa a y). Con estas dos
condiciones se arma una matriz virtual sobre la cual se hallar el valor mximo.
EXCEL 2013 AVANZADO
Errores en frmulas
Al trabajar en una hoja de clculo con diversas frmulas o funciones,
en algunas ocasiones puede suceder que no obtenemos el resultado
esperado y, en su lugar, Excel muestra en la celda un mensaje de error.
Esto ocurre por diferentes razones; por ejemplo, si escribimos mal un
dato o nos falta algn argumento y, como consecuencia, Excel no puede
calcular el resultado de una frmula o funcin correctamente.
Un valor de error es el resultado que devuelve una frmula que
el programa es incapaz de resolver. Puede no estar originado por la
frmula propiamente dicha: una celda a la que haga referencia la funcin
puede contener el error. Por ejemplo, puede ser el resultado de utilizar
un dato de tipo texto donde una frmula esperaba un valor numrico, de
dividir un valor por cero, o si hemos escrito mal el nombre de la funcin.
Al introducir mal una funcin, por lo general aparece un cuadro de
dilogo con informacin sobre el posible error cometido y una
propuesta de autocorreccin, que podemos aceptar o no.
Figura 3. Excel muestra un cuadro de dilogo proponindonos
una solucin al error encontrado.
Otras veces, la frmula es incorrecta y no se nos avisa, pero en la
celda aparece un mensaje de error antecedido del smbolo #. El tipo
de error que devuelve Excel puede proporcionarnos un indicio acerca
4. FUNCIONES ESPECIALES
de dnde est el problema en cuestin. A continuacin, veremos los
errores ms comunes que pueden ocurrir en los clculos:
#####: este error se produce cuando introducimos un valor
numrico o una fecha demasiado grande para que se muestre en
la celda o la frmula genera un resultado muy largo para ella.
Tambin, cuando utilizamos una fecha o una hora negativas.
#DIV/0!: se origina cuando creamos una frmula con un divisor que
hace referencia a una celda vaca, o que contiene un cero o un dato
de tipo texto.
#NOMBRE?: ocurre cuando introducimos un nombre de funcin
inexistente. Tambin, cuando no encerramos una cadena de
caracteres entre comillas dobles o cuando omitimos los dos puntos
(:) en una referencia de rango.
#VALOR!: se presenta cuando introducimos una frmula matemtica
que hace referencia a un dato de tipo texto.
#REF!: se muestra cuando borramos una celda o un rango de celdas
(o, directamente, filas y columnas) cuyas referencias estn incluidas
en una frmula.
#N/A: se produce si un valor no est disponible para el clculo que
queremos realizar. Tambin, cuando buscamos datos mediante
funciones como con BUSCARV o BUSCARH y estos no existen en
el rango especificado. Adems, se puede ocasionar este mensaje de
error cuando usamos un argumento en una funcin matricial que
no tiene el mismo nmero de filas o columnas que el rango de la
funcin matricial.
#NUM!: se presenta cuando introducimos valores numricos
incorrectos en una funcin. Tambin puede indicarnos que el
resultado de una frmula es demasiado grande o demasiado
pequeo para ser representado.
CONSTANTES DE MATRIZ
Las constantes matriciales pueden contener nmeros, textos, valores lgicos como Verdadero o Falso y
valores de error como #N/A. Las constantes matriciales se escriben entre llaves, los elementos de cada
la se separan por comas, y cada la se separa por punto y coma. En la misma constante puede haber
distintos tipos de valores; por ejemplo: {5,6,7;8,9,10}.
EXCEL 2013 AVANZADO
#NULO!: aparece cuando incluimos un espacio entre dos rangos
dentro de la frmula para indicar una interseccin, pero los rangos
no tienen celdas comunes.
Cmo comprobar errores?
Si creemos que una funcin, bajo alguna circunstancia no
controlada, puede poseer un error, tenemos la opcin de recurrir a la
funcin lgica SI combinada con alguna de las siguientes funciones de
informacin para aclarar nuestra sospecha:
ESBLANCO: devuelve verdadero si el valor est en blanco.
ESERR: da verdadero siempre que el valor sea cualquier valor de
error excepto #N/A.
ESERROR: devuelve verdadero si el valor es cualquier valor de error.
ESLOGICO: da verdadero si el valor es un valor lgico.
ESNOD: devuelve verdadero si el valor es del tipo #N/A.
ESNOTEXTO: da verdadero si el valor no es texto.
ESNUMERO: devuelve verdadero si el valor es un nmero.
ESREF: devuelve verdadero si el valor es una referencia.
SI.ERROR: devuelve un valor que se ha especificado previamente
si encuentra un error y si no da el resultado de la frmula.
Casos prcticos
Veamos algunos ejemplos. Tenemos una planilla con un listado de
artculos, donde el valor de la cuota se calcula dividiendo el precio por
la cantidad de cuotas. En la celda D2 escribimos la frmula =B2/D2, y
luego la copiamos para el resto de los artculos. En la celda D6 figura
el mensaje #DIV/0!, debido a que estamos dividiendo por 0.
COMPROBACIN DE ERRORES
Excel se basa en reglas especcas para determinar si hay errores en las frmulas. Estas reglas no
garantizan que no haya errores en la hoja de clculo, pero son de gran ayuda para identicar los errores
ms comunes. Para iniciar el rastreo de errores debemos ir a Auditora de frmulas en la cha Frmulas y
desplegar el botn Comprobacin de errores.
4. FUNCIONES ESPECIALES
Una manera de solucionar este error podra ser combinando las
funciones SI y ESERROR; por lo tanto, en la celda D2 escribimos
=SI(ESERROR(B2/C2);;B2/C2).
Es posible simplificar la combinacin de estas funciones usando
la funcin SI.ERROR. Esta funcin devuelve como resultado un valor
(nmero o texto) en caso de que el clculo por realizar produzca un
error, y si la frmula es correcta, devuelve el valor de la expresin.
La sintaxis de la funcin es la siguiente: =SI.ERROR(valor; valor_si_
error). Vemos que tiene dos argumentos obligatorios. El primero es
el valor que deseamos obtener; puede ser cualquier valor, referencia
o frmula. Si no se produce error en el clculo, es el valor que
obtendremos. El segundo argumento es el valor alternativo que
deseamos obtener si se produce un error con el valor del primer
argumento. Puede ser cualquier valor, referencia e incluso otra frmula
para obtener el valor por devolver. Otra manera de resolver este error
es escribir en la celda D2 la funcin =SIERROR(B2/C2;).
Figura 4. Excel muestra el mensaje #!DIV/0 en la celda D6
como consecuencia de dividir por 0.
Veamos otro ejemplo sobre el uso de esta funcin. Tenemos un
listado con los siguientes datos: nombre, puesto, altura y fecha de
nacimiento de los jugadores de un equipo de bsquet. En la celda
F3 ingresamos el nombre de un jugador y, sobre esa base, queremos
conocer el puesto.
EXCEL 2013 AVANZADO
En la celda G3 escribimos la funcin =BUSCARV(F3;A2:D6;2;FALSO);
obtendremos como resultado #N/A. Esto se debe a que el contenido de
la celda F3 (Matas) no est en el rango de bsqueda A2:D13. Lo mismo
ocurrir si dejamos la celda F3 en blanco.
Para evitar este error, en la celda G3 escribimos la funcin =SIERROR(
BUSCARV(F3;A2:D6;2;FALSO);).
Figura 5. La consulta con BUSCARV no encuentra
el valor solicitado, por lo que muestra #N/A.
Funciones para
hacer bsquedas
Como Excel provee una enorme cantidad de filas y columnas,
podemos llegar a tener una inmensidad de datos dispuestos en
forma vertical, horizontal o de matriz.
Cuando tenemos una lista con 10 filas y necesitamos hacer uso
de algn dato, con solo revisar uno por uno llegaremos al elemento
deseado. Pero si en vez de 10 fueran 1000 o ms datos, nos llevara
mucho tiempo revisar cada uno de los registros para encontrar la
informacin requerida.
4. FUNCIONES ESPECIALES
Para estos casos, Excel dispone de funciones que permiten realizar con
facilidad este tipo de acciones al momento de manejar mltiples datos.
Entre las ms utilizadas para bsquedas podemos mencionar BUSCARV,
que, como sabemos, devuelve un elemento buscado dentro de una tabla,
a partir de los datos de la primera columna. Adems, la funcin INDICE
regresa un valor o la referencia de una celda a partir de la interseccin
de una fila y una columna especficas dentro de un rango determinado.
Su sintaxis es =INDICE(rango;nm_la;nm_columna). Tambin podramos
utilizar la funcin COINCIDIR, que informa el nmero de fila donde se
encuentra un valor especfico buscado dentro de un rango. Su sintaxis
es =COINCIDIR(valor_buscado;matriz_buscada;tipo_de coincidencia).
Como vemos, la funcin COINCIDIR se usa en vez de BUSCARV cuando
necesitamos averiguar la posicin de un dato conocido dentro de un
rango. Y empleamos INDICE cuando queremos obtener un dato presente
en la interseccin de una fila y una columna, conocida por nosotros.
En este Paso a paso aplicaremos las dos ltimas funciones de
manera combinada, para entender de manera simple cmo actan.
PAP: BSQUEDA DE DATOS MEDIANTE FUNCIONES
01
Este es el listado de ventas de un mes. En la columna B, el nmero de ticket; en
C, la fecha; en la D, el cliente; en la E, el nmero de factura; y en la F, la sucursal.
EXCEL 2013 AVANZADO
02
Para encontrar el nombre de un cliente determinado sobre la base del nmero de
factura, en la celda I5 escriba el nmero de factura 1354 para localizar el cliente
al que pertenece.
03
Debe darle un nombre al rango de clientes para facilitar su inclusin en la funcin.
Seleccione el rango de clientes D4:D85 y vaya al Cuadro de nombres, escriba
clientes y presione ENTER para validarlo.
4. FUNCIONES ESPECIALES
04
Haga lo mismo con el rango que contiene los nmeros de factura. Seleccione el
rango E4:E85 y, en el Cuadro de nombres, escriba facturas. Al terminar,
presione ENTER para validar el nombre.
05
En I6 escriba el signo igual (=) y el nombre de la funcin INDICE con un parntesis
de apertura. Despus del parntesis, escriba el rango donde est el dato buscado.
Como el rango se ha reemplazado por el nombre clientes, coloque ese nombre y
un punto y coma (;) para separar el siguiente argumento: =INDICE(clientes;.
EXCEL 2013 AVANZADO
06
Escriba la funcin COINCIDIR y la apertura de parntesis. El primer argumento
solicitado es el valor buscado (I5) y el siguiente (ingrese punto y coma para
separarlos) es el rango donde se buscar el valor. Este es el rango de facturas,
por lo que debe agregar facturas y cerrar los dos parntesis. La funcin queda:
=INDICE(clientes;COINCIDIR(I5;facturas)).
07
Para terminar de crear la frmula y ver el resultado, presione ENTER. En I6 ver el
cliente asignado a dicha factura. Para encontrar otros nombres de clientes, cambie en
la celda I5 el nmero de factura y el resultado se actualizar de manera automtica.
También podría gustarte
- Practica Excel Funciones MatricialesDocumento4 páginasPractica Excel Funciones Matricialescristhiam hualpa yucraAún no hay calificaciones
- Funciones MatricialesDocumento22 páginasFunciones MatricialesLeonardo0% (1)
- EXCELDocumento6 páginasEXCELDIANANAVASAún no hay calificaciones
- Informatica # 5 2022Documento13 páginasInformatica # 5 2022Argelia betancourttAún no hay calificaciones
- Taller 5 Grado Octavo 2020Documento4 páginasTaller 5 Grado Octavo 2020DAVID SANTIAGO VERA USSAAún no hay calificaciones
- Excel FórmulasDocumento5 páginasExcel FórmulasLucía Morales RibagordaAún no hay calificaciones
- Fórmulas Matriciales en ExcelDocumento8 páginasFórmulas Matriciales en ExcelmarlonAún no hay calificaciones
- Las Formulas de Excel Mas UsadasDocumento6 páginasLas Formulas de Excel Mas UsadassibilahAún no hay calificaciones
- Excel - Formulas y FuncionesDocumento12 páginasExcel - Formulas y FuncionesJanet ZapataAún no hay calificaciones
- Presentación Notebook Papel Aesthetic Llamativo Amarillo RosaDocumento30 páginasPresentación Notebook Papel Aesthetic Llamativo Amarillo RosaIzmael RamirezAún no hay calificaciones
- Funciones de Excel - AlejandroDocumento19 páginasFunciones de Excel - Alejandronanarodriguez460Aún no hay calificaciones
- Excel Avanzado - 2016 Curso UBA CapacitarteDocumento15 páginasExcel Avanzado - 2016 Curso UBA CapacitartediegoAún no hay calificaciones
- FUNCIONESDocumento42 páginasFUNCIONESjoelprofetasmenoresAún no hay calificaciones
- EJERCICIOSDocumento21 páginasEJERCICIOSDouglas Pineda100% (1)
- InformaticaDocumento11 páginasInformaticaJoismart NievesAún no hay calificaciones
- 2.-Las FuncionesDocumento15 páginas2.-Las FuncionesOLIVERA CAMACHO JOSE DE JESUSAún no hay calificaciones
- Excel - Fórmulas MatricialesDocumento16 páginasExcel - Fórmulas MatricialesNelson Cuartas MarínAún no hay calificaciones
- Las Fórmulas Matriciales en ExcelDocumento16 páginasLas Fórmulas Matriciales en ExcelVentas IbaguéAún no hay calificaciones
- Ejercicios de Excel nivel básico, medio y avanzado para comercio con funciones SUM, SUMIF, COUNTIF y gráficosDocumento57 páginasEjercicios de Excel nivel básico, medio y avanzado para comercio con funciones SUM, SUMIF, COUNTIF y gráficosGustavo AlvaAún no hay calificaciones
- Práctica 3 - Las Fórmulas Matriciales en ExcelDocumento43 páginasPráctica 3 - Las Fórmulas Matriciales en ExcelJose Orbegoso LopezAún no hay calificaciones
- 04 Formulas BásicasDocumento18 páginas04 Formulas BásicasRuddy CamachoAún no hay calificaciones
- Excel FuncionesDocumento18 páginasExcel FuncionesJulio Jin Ricaldi ArzapaloAún no hay calificaciones
- Formulas Matriciales en ExcelDocumento18 páginasFormulas Matriciales en ExcelDiana g.Aún no hay calificaciones
- Anexos ExDocumento8 páginasAnexos ExLiliana Valencia CueroAún no hay calificaciones
- Funciones de ExelDocumento11 páginasFunciones de ExelAlinur RamirezAún no hay calificaciones
- Apunte ExcelDocumento14 páginasApunte ExcelDannyMorenoAún no hay calificaciones
- Funciones Nuevas ExcelDocumento57 páginasFunciones Nuevas ExcelPedro Mesias MejiaAún no hay calificaciones
- Presentacion-Funciones de Excel 4to ParcialDocumento20 páginasPresentacion-Funciones de Excel 4to Parcialnanarodriguez460Aún no hay calificaciones
- Funciones de ExcelDocumento11 páginasFunciones de ExcelPapelería AnaLuciaAún no hay calificaciones
- FUNCIONES DE EXCEL - FernandoDocumento20 páginasFUNCIONES DE EXCEL - Fernandonanarodriguez460Aún no hay calificaciones
- Excel Funciones UnidadDocumento66 páginasExcel Funciones UnidadcvalgarAún no hay calificaciones
- Suma en ExcelDocumento32 páginasSuma en ExcelCarlos ClementeAún no hay calificaciones
- Curso de Funciones Excel Material 1Documento48 páginasCurso de Funciones Excel Material 1engel044100% (1)
- Excel AvanzadoDocumento479 páginasExcel AvanzadoMerry Helen GareAún no hay calificaciones
- Cómo hacer cálculos con fórmulas y funciones en ExcelDocumento5 páginasCómo hacer cálculos con fórmulas y funciones en ExcelCristina NuviethAún no hay calificaciones
- Practicas de Calc Segunda Tanda PDFDocumento13 páginasPracticas de Calc Segunda Tanda PDFaldoyatacoAún no hay calificaciones
- Excel BasicoDocumento13 páginasExcel BasicoBrayan Briñez OviedoAún no hay calificaciones
- Conceptos Básicos de Excel 2007Documento8 páginasConceptos Básicos de Excel 2007Noé Altamirano100% (1)
- Formulas de ExcelDocumento29 páginasFormulas de ExcelLUIS FERNANDO AUGUSTO ESCALANTE CORREA100% (4)
- Funciones de Excel Gt3Documento27 páginasFunciones de Excel Gt3Juval Alexander Magaña MendozaAún no hay calificaciones
- Las FUNCIONES de Excel Que Más Se Usan (Autoguardado)Documento95 páginasLas FUNCIONES de Excel Que Más Se Usan (Autoguardado)Edo InosAún no hay calificaciones
- Funciones ExcelDocumento8 páginasFunciones ExcelInes RodriguezAún no hay calificaciones
- Funciones Excel: Guía completaDocumento20 páginasFunciones Excel: Guía completaGino RoccasalvaAún no hay calificaciones
- Guia de Excel - 2Documento13 páginasGuia de Excel - 2Sofia del Carmen MarroquinAún no hay calificaciones
- INFORMATICaDocumento7 páginasINFORMATICaMaria IsabelAún no hay calificaciones
- Ejercicios ExcelDocumento19 páginasEjercicios ExcelAdela BuenoAún no hay calificaciones
- 40 fórmulas Excel básicasDocumento7 páginas40 fórmulas Excel básicasPablo HuenchupánAún no hay calificaciones
- Manual de FuncionesDocumento16 páginasManual de FuncionesRoger Alexander Saldaña SanchezAún no hay calificaciones
- Manual Excel Intermedio 2007Documento80 páginasManual Excel Intermedio 2007Ruben Ariel Amaro MaturanaAún no hay calificaciones
- Ejercicios ExcelDocumento20 páginasEjercicios ExcelKarin Santa Cruz0% (1)
- Tecnicas BasicasDocumento5 páginasTecnicas BasicaswalterfimeAún no hay calificaciones
- Evaluación ExcelDocumento16 páginasEvaluación Excelharumi rosalesAún no hay calificaciones
- Creación de fórmulas y funciones en ExcelDocumento9 páginasCreación de fórmulas y funciones en ExcelJhonyRodriguezAún no hay calificaciones
- 1-Funciones en Excel-2024Documento14 páginas1-Funciones en Excel-2024calebnaim001Aún no hay calificaciones
- 20 Funciones ExcelDocumento6 páginas20 Funciones ExcelOlga Marina Xol OchAún no hay calificaciones
- Content ServerDocumento19 páginasContent Serverluis LuisAún no hay calificaciones
- Funciones básicas de Excel para principiantesDocumento6 páginasFunciones básicas de Excel para principiantesMariam HernandezAún no hay calificaciones
- Mini Manual de ExcelDocumento5 páginasMini Manual de ExcelDouglazColon100% (1)
- Domina Formulas ExcelDocumento23 páginasDomina Formulas ExceldreamdropAún no hay calificaciones
- Tablas dinámicas para todos. Desde simples tablas hasta Power-Pivot: Guía útil para crear tablas dinámicas en ExcelDe EverandTablas dinámicas para todos. Desde simples tablas hasta Power-Pivot: Guía útil para crear tablas dinámicas en ExcelAún no hay calificaciones
- Modulo 5 Diseno Instruccional PDFDocumento11 páginasModulo 5 Diseno Instruccional PDFJuan Gutierrez ParedesAún no hay calificaciones
- Tutorial Grupos y AgrupamientoDocumento15 páginasTutorial Grupos y AgrupamientoJuan Gutierrez ParedesAún no hay calificaciones
- Tutorial-Publicar URL PDFDocumento5 páginasTutorial-Publicar URL PDFJuan Gutierrez ParedesAún no hay calificaciones
- CoraimaDocumento9 páginasCoraimaJuan Gutierrez ParedesAún no hay calificaciones
- Auto Cad Ex AmenDocumento1 páginaAuto Cad Ex AmenJuan Gutierrez ParedesAún no hay calificaciones
- Tutorial Foro PDFDocumento32 páginasTutorial Foro PDFGustavoCruzVegaAún no hay calificaciones
- Evaluar tareas Moodle con rúbricas y guíasDocumento7 páginasEvaluar tareas Moodle con rúbricas y guíasajjajorgeAún no hay calificaciones
- 10 BASES CREA Y EMPRENDE Documento de Trabajo1Documento24 páginas10 BASES CREA Y EMPRENDE Documento de Trabajo1Juan Gutierrez ParedesAún no hay calificaciones
- 1o Unidad Didactica 4 SOSDocumento2 páginas1o Unidad Didactica 4 SOSJuan Gutierrez ParedesAún no hay calificaciones
- Normalizacion de La Base de Datos Elizabeth AndreaDocumento14 páginasNormalizacion de La Base de Datos Elizabeth AndreadavidskdAún no hay calificaciones
- Alumno Carrera Empresa Unidad Escala Fecha Construcciones MetalicasDocumento1 páginaAlumno Carrera Empresa Unidad Escala Fecha Construcciones MetalicasJuan Gutierrez ParedesAún no hay calificaciones
- MamebreteDocumento1 páginaMamebreteJuan Gutierrez ParedesAún no hay calificaciones
- UNID. DIDACT. #01. 5 Año.Documento4 páginasUNID. DIDACT. #01. 5 Año.Juan Gutierrez ParedesAún no hay calificaciones
- Primer Grado U1 Sesion 01Documento9 páginasPrimer Grado U1 Sesion 01Juan Gutierrez ParedesAún no hay calificaciones
- Explicacic3b3n Tablas y Grc3a1ficos Dinc3a1micos Power PointDocumento23 páginasExplicacic3b3n Tablas y Grc3a1ficos Dinc3a1micos Power PointJuan Gutierrez ParedesAún no hay calificaciones
- Reseña Histórica Del IsmemDocumento5 páginasReseña Histórica Del IsmemJuan Gutierrez ParedesAún no hay calificaciones
- Comunicado n6Documento4 páginasComunicado n6Juan Gutierrez ParedesAún no hay calificaciones
- Calendarización SecDocumento9 páginasCalendarización SecJuan Gutierrez ParedesAún no hay calificaciones
- Datos DiplomadoDocumento2 páginasDatos DiplomadoJuan Gutierrez ParedesAún no hay calificaciones
- Equipo de TrabajoDocumento2 páginasEquipo de TrabajoJuan Gutierrez ParedesAún no hay calificaciones
- UNID. DIDACT. #03 5°año.Documento3 páginasUNID. DIDACT. #03 5°año.Juan Gutierrez ParedesAún no hay calificaciones
- Charla 2222Documento11 páginasCharla 2222Juan Gutierrez ParedesAún no hay calificaciones
- Equipo de TrabajoDocumento2 páginasEquipo de TrabajoJuan Gutierrez ParedesAún no hay calificaciones
- Reseña Histórica Del IsmemDocumento5 páginasReseña Histórica Del IsmemJuan Gutierrez ParedesAún no hay calificaciones
- Reseña Histórica Del IsmemDocumento5 páginasReseña Histórica Del IsmemJuan Gutierrez ParedesAún no hay calificaciones
- DISTRIBUCIONDocumento1 páginaDISTRIBUCIONJuan Gutierrez ParedesAún no hay calificaciones
- Datos DiplomadoDocumento2 páginasDatos DiplomadoJuan Gutierrez ParedesAún no hay calificaciones
- PedroDocumento1 páginaPedroJuan Gutierrez ParedesAún no hay calificaciones
- DISTRIBUCIONDocumento1 páginaDISTRIBUCIONJuan Gutierrez ParedesAún no hay calificaciones
- Propuesta Pedagogica EPT 2014 PDFDocumento84 páginasPropuesta Pedagogica EPT 2014 PDFEfrain Vasquez0% (1)
- Consulta de MatlabDocumento3 páginasConsulta de MatlabNahomi CedeñoAún no hay calificaciones
- Matriz 1,2,3,4, 5Documento17 páginasMatriz 1,2,3,4, 5Dary Vargas33% (3)
- Ensayo Relación Análisis de Coyuntura y Estructura y Matriz Insumo-ProductoDocumento2 páginasEnsayo Relación Análisis de Coyuntura y Estructura y Matriz Insumo-ProductoAdriana ManríquezAún no hay calificaciones
- 5 Modelos de TransporteDocumento7 páginas5 Modelos de TransporteVir GarciaAún no hay calificaciones
- Unidad 3 Investigacion Sistemas de Ecuaciones LinealesDocumento16 páginasUnidad 3 Investigacion Sistemas de Ecuaciones LinealesBringas Pimentel Miguel AngelAún no hay calificaciones
- Actividad Pestel Efe Efi Dofa 2 1Documento25 páginasActividad Pestel Efe Efi Dofa 2 1PAULA ANDREA CASTAÑO BEDOYAAún no hay calificaciones
- Proyecto Diagnostico Empresarial Virtual - Consultoria 2022 II SemDocumento8 páginasProyecto Diagnostico Empresarial Virtual - Consultoria 2022 II SemHappyAún no hay calificaciones
- Aproximacion Polinomial SimplesDocumento12 páginasAproximacion Polinomial SimplesGerardo GarciaAún no hay calificaciones
- Tarea Grupal - Semana 13 - Herramientas de Calidad - Grupo 9Documento6 páginasTarea Grupal - Semana 13 - Herramientas de Calidad - Grupo 9Anthony VerasteguiAún no hay calificaciones
- Cuestionario MatlabDocumento40 páginasCuestionario MatlabLeo Armani100% (1)
- TAN Issuu - WatermarkDocumento40 páginasTAN Issuu - WatermarkEdi ChaconAún no hay calificaciones
- Plan de Estudios 2014 Actuaría UNAM FES ACATLÁNDocumento277 páginasPlan de Estudios 2014 Actuaría UNAM FES ACATLÁNGenesisPlatypusAún no hay calificaciones
- Semana 4-MÉTODOS ITERATIVOS EN SISTEMAS LINEALESDocumento37 páginasSemana 4-MÉTODOS ITERATIVOS EN SISTEMAS LINEALESTaliaAún no hay calificaciones
- Laboratorio Calificado 2Documento27 páginasLaboratorio Calificado 2Martin RantesAún no hay calificaciones
- Guia 01202202IC03IC-09A02Documento7 páginasGuia 01202202IC03IC-09A02edwin lachira perezAún no hay calificaciones
- Localizacion Del Proyecto Macro y Micro InfoDocumento70 páginasLocalizacion Del Proyecto Macro y Micro InfoPaul Carbajal ParionaAún no hay calificaciones
- Planeación Didáctica Unidad 3A.L PDFDocumento3 páginasPlaneación Didáctica Unidad 3A.L PDFJorge Aguilar MezaAún no hay calificaciones
- Semana 2 Sesión 2: Profesor: Mg. Rubén Alva Cabrera Correo: Pcmaralv@upc - Edu.peDocumento43 páginasSemana 2 Sesión 2: Profesor: Mg. Rubén Alva Cabrera Correo: Pcmaralv@upc - Edu.peJuan lozada bautistaAún no hay calificaciones
- Ejercicio 5: Gorianz Ferrufino Pablo Horacio Ingeniería ElectromecánicaDocumento5 páginasEjercicio 5: Gorianz Ferrufino Pablo Horacio Ingeniería ElectromecánicaGorianz Ferrufino Pablo HoracioAún no hay calificaciones
- Proyecto Matex Bac 2 CCSSDocumento774 páginasProyecto Matex Bac 2 CCSSADAMA.CORVI100% (1)
- TP3 Matrices y Determinantes PDFDocumento4 páginasTP3 Matrices y Determinantes PDFZoathAún no hay calificaciones
- Autoevaluación 1Documento3 páginasAutoevaluación 1Viviana wAún no hay calificaciones
- Control ToolboxDocumento53 páginasControl ToolboxLucas EmanuelAún no hay calificaciones
- Tema 1 - Parte 4 - TensoresDocumento20 páginasTema 1 - Parte 4 - TensoresJoshua VelaAún no hay calificaciones
- Aplicacion de Algebra Lineal en ElectronicaDocumento15 páginasAplicacion de Algebra Lineal en ElectronicaEdgard Lazaro Palma100% (1)
- ACFrOgBt1MWlL8YPPN4AZoq6CpnKan0RpSdWNq323Dmu5BRV1hsK1 0nzi5CgmArgzgUOnI5hUOCtNwmSJLuJr4hmnFsWq - N2IDoSI7DazD 8DLEc28ypR7PvV2jDHgDocumento1 páginaACFrOgBt1MWlL8YPPN4AZoq6CpnKan0RpSdWNq323Dmu5BRV1hsK1 0nzi5CgmArgzgUOnI5hUOCtNwmSJLuJr4hmnFsWq - N2IDoSI7DazD 8DLEc28ypR7PvV2jDHgAlexanderMartinRamosTitoAún no hay calificaciones
- Ejercicios Propuestos de Cálculo de Determinantes Utilizando Propiedades.Documento5 páginasEjercicios Propuestos de Cálculo de Determinantes Utilizando Propiedades.Clases particulares en la LagunaAún no hay calificaciones
- Treclado Matricial 16Documento4 páginasTreclado Matricial 16Diego Alonso PérezAún no hay calificaciones
- Practica 8Documento3 páginasPractica 8David Santiago AlvarezAún no hay calificaciones