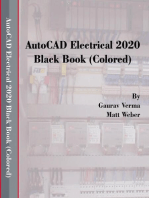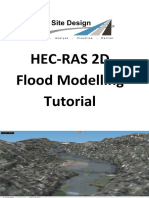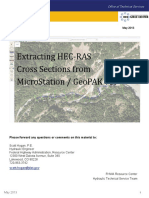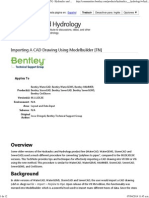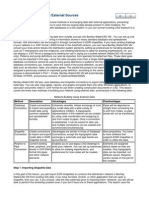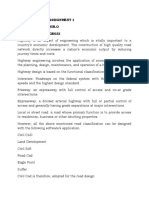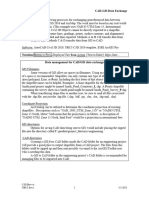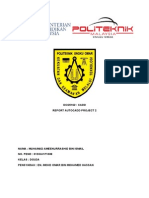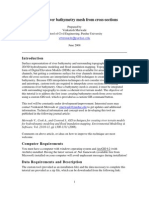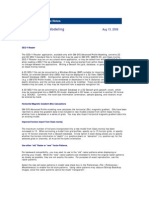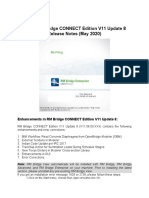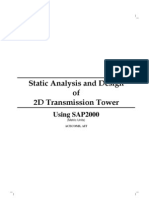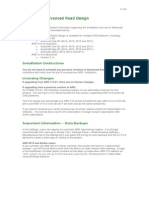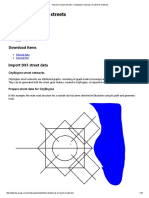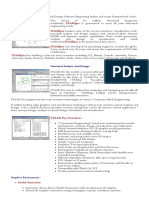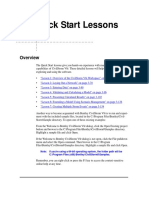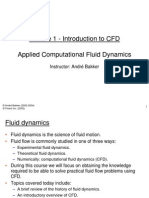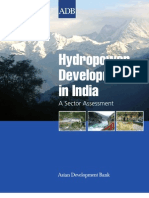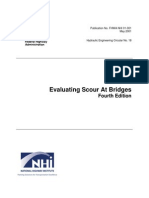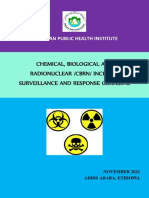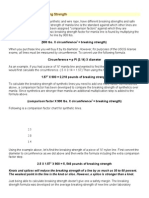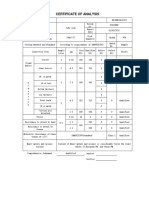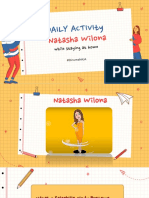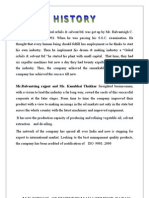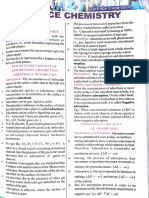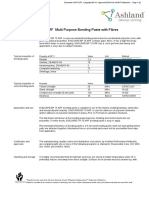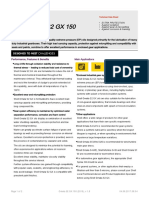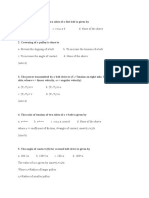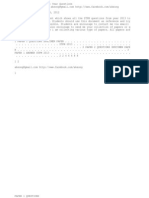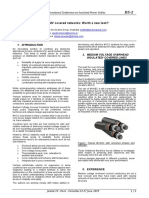Documentos de Académico
Documentos de Profesional
Documentos de Cultura
Hecras Microstation
Cargado por
Hector Mayol NovoaTítulo original
Derechos de autor
Formatos disponibles
Compartir este documento
Compartir o incrustar documentos
¿Le pareció útil este documento?
¿Este contenido es inapropiado?
Denunciar este documentoCopyright:
Formatos disponibles
Hecras Microstation
Cargado por
Hector Mayol NovoaCopyright:
Formatos disponibles
Office
of Technical
INSTRUCTIONS FOR EXTRACTING HEC-RAS CROSS SECTIONS FROM MICRO
STATION
V8I/GEOServices
PAK
May 2013
Extracting HECRAS
Cross Sections from
MicroStation / GeoPAK v8i
Please forward any questions or comments on this material to:
Scott Hogan, P.E.
Hydraulic Engineer
Federal Highway Administration, Resource Center
12300 West Dakota Avenue, Suite 340
Lakewood, CO 80228
720-963-3742
scott.hogan@dot.gov
FHWA Resource Center
Hydraulic Technical Service Team
May 2013
INSTRUCTIONS FOR EXTRACTING HEC-RAS CROSS SECTIONS FROM MICROSTATION V8I/GEOPAK
Required Information
MicroStation v8i .dgn file setup for your project units/coordinates. The file must be a 2D rather
than 3D file (Cross sections will not export from a 3D .dgn file)
MicroStation .tin fileDTM file used to generate contours in MicroStation
Additional helpful information:
Background image (geo-rectified)
Project planimetric data (key features including waters edge, road alignment, etc.)
Contours generated from the .tin file
Creating HEC-RAS geometry in MicroStation
Step 1. Open your project .dgn file in MicroStation
Step 2. Set User Preferences in GeoPAK. Go to Menu: Applications > GEOPAK > ROAD
> User Preferences
Set the working directory to your preference
Clear all cells in the COGO preferences
May 2013
INSTRUCTIONS FOR EXTRACTING HEC-RAS CROSS SECTIONS FROM MICROSTATION V8I/GEOPAK
Creating HEC-RAS geometry in MicroStation
Step 3. Create a new level for your line work
Go to Settings > Level > Manager > Level > New. Use a name of your preference
(i.e. HYDRO).
After the level is created, right click it and set it to active
Set desired color and line type
Step 4. Draw cross sections
Draw each cross section in the desired locations using the Place SmartLine tool. IMPORTANTStart each section on the left side (looking downstream). Cross sections may have
multiple segments to maintain perpendicular alignment to the flow
Step 5. Draw channel centerline
Using the Place SmartLine tool, click points along the channel thalweg (or centerline), starting
at the DOWNSTREAM end of your model limit to the upstream limit.
May 2013
INSTRUCTIONS FOR EXTRACTING HEC-RAS CROSS SECTIONS FROM MICROSTATION V8I/GEOPAK
Creating HEC-RAS geometry in MicroStation
Step 6. Save the alignment
Go to Applications >GEOPAK>ROAD > Geometry > Store Graphics
In the Store Graphics window enter a job name (i.e.h01)
Use your river name for the chain
Leave the point and station as is
Change the Mode to Single Element
Select ID Element, click the Centerline to highlight it and then click again away from the centerline to accept the selection
Select the Store button in the Store Graphics window. If prompted to create a project and add a
new chain, select yes
May 2013
INSTRUCTIONS FOR EXTRACTING HEC-RAS CROSS SECTIONS FROM MICROSTATION V8I/GEOPAK
Creating HEC-RAS geometry in MicroStation
Step 7. Confirm the alignment.
Go to Applications>GEOPAK
Enter your job number window and select OK.
In the Coordinate Geometry select Element >Chain > Utility.
Confirm that the alignment name is displayed (River name). If not, redo Step 6.
May 2013
>ROAD > Geometry > Coordinate Geometry.
INSTRUCTIONS FOR EXTRACTING HEC-RAS CROSS SECTIONS FROM MICROSTATION V8I/GEOPAK
Creating HEC-RAS geometry in MicroStation
Step 8. Cut Cross Sections
Go to Applications>GEOPAK>ROAD > Cross Sections >Draw Cross Sections
from Surfaces to open the Draw Cross Sections window.
Under the Surfaces Tab, browse and select the project tin file (under Details) and then click the
Add Surface icon on the right side of the window.
Under the XS Cells Tab, Change the pull down from By Station to By DGN file. Select the
Design file (.dgn) where you want the plotted cross sections to go to (most likely the current
file).
Select all six check boxes (level, color, style, weights, line, line string).
Select Match and select (and accept) one of your cross sections.
Select Display, which should highlight all of your sections. If not, select each individually.
Select Draw and the cross sections should be generated in the design file. Select Fit View if
you dont see them.
Add surface
May 2013
INSTRUCTIONS FOR EXTRACTING HEC-RAS CROSS SECTIONS FROM MICROSTATION V8I/GEOPAK
Creating HEC-RAS geometry in MicroStation
Step 9. Export HEC-RAS file
Zoom in to the generated cross section plots
Go to Applications>GEOPAK>ROAD > Cross Sections > Reports
Select HEC-RAS in the pop-up window
In the HEC-RAS Report window select HEC-RAS Elements
In the HEC-RAS Select Elements window select all of the check boxes
Select Match and click/accept one of the plotted cross sections
Select the preferred location and name of the HEC-RAS file in the HEC-RAS Report window
and make sure that the correct job number is open (i.e. h01)
Select Apply This generates a HEC-RAS GIS geometry file (.geo extension) that contains the
centerline and cross section data.
May 2013
INSTRUCTIONS FOR EXTRACTING HEC-RAS CROSS SECTIONS FROM MICROSTATION V8I/GEOPAK
Importing geometry into HEC-RAS
Step 1. Importing the GIS geometry into HEC-RAS
Run HEC-RAS and open your project or start a new one
Open the Geometric Data editor and go to File >Import Geometric Data > GIS Format
and go to the directory where you saved the HEC-RAS report from MicroStation. Open the .geo
file.
The next few windows allow you to set the units for your model, change the river/reach names,
and adjust the stationing.
May 2013
INSTRUCTIONS FOR EXTRACTING HEC-RAS CROSS SECTIONS FROM MICROSTATION V8I/GEOPAK
Importing geometry into HEC-RAS
Under the Import Geometry Data window / Intro tab, select the appropriate units and click
next
In the Import Geometry Data window / River Reach Stream Lines tab you can change the
river and reach names (These can also be changed later). Click next after making any changes.
In the Import Geometry Data window / Cross Sections and IB Nodes tab check only the boxes that apply (Cross Sections (XS), GIS Cut Lines, and Station Elevation Data. Select the RS
data under the Import As column and then select 0 decimal places and click Round (optional).
If you dont wish to import all cross sections you can de-select individual sections under the Import Data column
Click Finished-Import Data
May 2013
INSTRUCTIONS FOR EXTRACTING HEC-RAS CROSS SECTIONS FROM MICROSTATION V8I/GEOPAK
Importing geometry into HEC-RAS
Please note that this procedure only imports the cross section station/elevation data, cross section location/alignment, and the centerline alignment at each cross section. All of the other
cross section information needs to be added by the user (i.e. Reach Lengths, Mannings n Values, Bank Station locations, and Contraction Expansion Coefficients).
Reach lengths can be measured in HEC-RAS by holding the CTRL button and clicking the
mouse while in the Geometric Data Editor. MicroStation also has a similar tool.
May 2013
10
También podría gustarte
- Certified Solidworks Professional Advanced Weldments Exam PreparationDe EverandCertified Solidworks Professional Advanced Weldments Exam PreparationCalificación: 5 de 5 estrellas5/5 (1)
- Longman 3000 WordsDocumento16 páginasLongman 3000 WordsSarvin1999100% (3)
- Hec-Ras 2D Flood Modelling TutorialDocumento20 páginasHec-Ras 2D Flood Modelling TutorialChen YishengAún no hay calificaciones
- Extracting Hec Ras Cross Sections From Microstation / Geopak V8IDocumento10 páginasExtracting Hec Ras Cross Sections From Microstation / Geopak V8IHossein DoudiAún no hay calificaciones
- Using Hec-Ras and Hec-Georas For River Modeling Adapted by E. Maurer, Using An Exercise by V. Merwade, Purdue UnivDocumento17 páginasUsing Hec-Ras and Hec-Georas For River Modeling Adapted by E. Maurer, Using An Exercise by V. Merwade, Purdue UnivbycmAún no hay calificaciones
- Importing A CAD Drawing - WaterCAD V8iDocumento12 páginasImporting A CAD Drawing - WaterCAD V8ievaneliasibAún no hay calificaciones
- Civil 3 D With HECRASDocumento27 páginasCivil 3 D With HECRASodo18Aún no hay calificaciones
- Micromine 2010 Whats NewDocumento33 páginasMicromine 2010 Whats NewMeCHuL66100% (1)
- Section3D TutorialDocumento65 páginasSection3D TutorialHuy VuAún no hay calificaciones
- Manual HEC-GeoHMSDocumento27 páginasManual HEC-GeoHMSLizier2775% (4)
- TopSURV Release Notes V8Documento37 páginasTopSURV Release Notes V8jcuscatugaAún no hay calificaciones
- Autodesk Civil 3d Borehole Tool HelpfileDocumento10 páginasAutodesk Civil 3d Borehole Tool HelpfileAlex LibrelonAún no hay calificaciones
- Export To Mars2000Documento5 páginasExport To Mars2000Cua TranAún no hay calificaciones
- HY-8 7.2 QuickTutorialDocumento22 páginasHY-8 7.2 QuickTutorialmagnigAún no hay calificaciones
- GeohmsDocumento25 páginasGeohmsraghurmiAún no hay calificaciones
- GENEX Assistant V300R003C01 Customer Training SlideDocumento49 páginasGENEX Assistant V300R003C01 Customer Training SlideNgweno Mzito100% (1)
- Purpose: Part I: Hec GeorasDocumento8 páginasPurpose: Part I: Hec Georasjherwindo895Aún no hay calificaciones
- Lesson 7 Working With Data From External SourcesDocumento21 páginasLesson 7 Working With Data From External Sourcesjjrelucio3748100% (1)
- Bathymetry Tutorial 101Documento8 páginasBathymetry Tutorial 101Welsinsin Kevin SinAún no hay calificaciones
- CAD Assignt Bashir Isiaka HiwaywayDocumento3 páginasCAD Assignt Bashir Isiaka HiwaywaydrsarajiAún no hay calificaciones
- HowTo - CAD - GIS Data Exchange C3DDocumento12 páginasHowTo - CAD - GIS Data Exchange C3DSudoku PorezgačićAún no hay calificaciones
- CH 14Documento11 páginasCH 14Melly AnggraeniAún no hay calificaciones
- Report CadDocumento21 páginasReport CadMuhamad Ameenurrashid Ismail0% (1)
- GENEX Assistant Customer Training SlideDocumento49 páginasGENEX Assistant Customer Training Slidealiuddin1Aún no hay calificaciones
- Terrain TutorialDocumento6 páginasTerrain TutorialEldina FatimahAún no hay calificaciones
- How To Import A CAD File Into MXRoad V8i - GEOPAK - InRoads - MX - OpenRoads Wiki - GEOPAK - InRoads - MX - OpenRoads - Bentley CommunitiesDocumento8 páginasHow To Import A CAD File Into MXRoad V8i - GEOPAK - InRoads - MX - OpenRoads Wiki - GEOPAK - InRoads - MX - OpenRoads - Bentley Communitieschanderp_15Aún no hay calificaciones
- GMSYS Release NotesDocumento2 páginasGMSYS Release NotesrenzoquimAún no hay calificaciones
- Creating River Centerline and Cross-Sections in Civil 3DDocumento5 páginasCreating River Centerline and Cross-Sections in Civil 3DFredrick MashingiaAún no hay calificaciones
- GeohmsDocumento23 páginasGeohmskamal hossainAún no hay calificaciones
- GIS PracticalsDocumento65 páginasGIS PracticalsGift CityAún no hay calificaciones
- Handout - 4020 - Au - 2012 - Class - Handout Keynetix C3D Extension v1Documento13 páginasHandout - 4020 - Au - 2012 - Class - Handout Keynetix C3D Extension v1Yudhi HuseinAún no hay calificaciones
- SpacEyes3D RF Vision Manual Asset Teoco v1.4Documento65 páginasSpacEyes3D RF Vision Manual Asset Teoco v1.4edaxterAún no hay calificaciones
- Modeling A Multi-Seam Coal Reserve Using RockworksDocumento10 páginasModeling A Multi-Seam Coal Reserve Using RockworksWahyudi KurniaAún no hay calificaciones
- C Dot Converting Auto Cad Files To Micro StationDocumento19 páginasC Dot Converting Auto Cad Files To Micro StationsrisetAún no hay calificaciones
- ADAPT-Revit Link 2012 User ManualDocumento17 páginasADAPT-Revit Link 2012 User ManualRey MartíAún no hay calificaciones
- Autodesk Land A Hec RasDocumento4 páginasAutodesk Land A Hec RasKeny UgarteAún no hay calificaciones
- Catia Training - Piping Design AdvancedDocumento16 páginasCatia Training - Piping Design AdvancedAgg Glez100% (1)
- Hec RasDocumento20 páginasHec RasalejoelingAún no hay calificaciones
- Chapter 19 Create /transfer Drawings To Microstation With MxchangeDocumento18 páginasChapter 19 Create /transfer Drawings To Microstation With MxchangeBalachanter RamasamyAún no hay calificaciones
- HowTo - CAD GIS Data Exchange C3DDocumento10 páginasHowTo - CAD GIS Data Exchange C3Dsubramanya1982Aún no hay calificaciones
- Cascadexpert HelpDocumento15 páginasCascadexpert HelpToretoiuewrweewAún no hay calificaciones
- RM Bridge CONNECT Edition V11 Update 8 Release Notes (May 2020)Documento21 páginasRM Bridge CONNECT Edition V11 Update 8 Release Notes (May 2020)Ave Robin M. RamosAún no hay calificaciones
- Additional 17657 ES17657 L Vorwerk AU2016 ExercisesDocumento27 páginasAdditional 17657 ES17657 L Vorwerk AU2016 ExercisesSibil DavidAún no hay calificaciones
- Convert Drawing Unites Between Imperial and Metric: Autodesk Knowledge Network (/)Documento7 páginasConvert Drawing Unites Between Imperial and Metric: Autodesk Knowledge Network (/)bandicoot01Aún no hay calificaciones
- SAP2000-Example 2D Steel TowerDocumento23 páginasSAP2000-Example 2D Steel Towerandyoreta6332100% (4)
- Advanced Road DesignDocumento8 páginasAdvanced Road DesignZul FadhliAún no hay calificaciones
- GIS (1to8)Documento81 páginasGIS (1to8)ks545233Aún no hay calificaciones
- Civil 3D With HEC RAS PDFDocumento23 páginasCivil 3D With HEC RAS PDFbycmAún no hay calificaciones
- Getting StartedDocumento27 páginasGetting StartedCua TranAún no hay calificaciones
- Tutorial 4 - Import Streets-CityEngine Tutorials - ArcGIS For DesktopDocumento19 páginasTutorial 4 - Import Streets-CityEngine Tutorials - ArcGIS For DesktopMaeshashi KachuusaAún no hay calificaciones
- Manual Exel para Diagrama de MasasDocumento6 páginasManual Exel para Diagrama de MasasEdward MontañezAún no hay calificaciones
- Importing CSI MasterTrend Data Into ME'Scope For Structural ODS AnimationDocumento4 páginasImporting CSI MasterTrend Data Into ME'Scope For Structural ODS AnimationManel MontesinosAún no hay calificaciones
- Landslide Susceptibility Mapping: GIS Data Processing Steps GuideDocumento76 páginasLandslide Susceptibility Mapping: GIS Data Processing Steps GuidepnyonkAún no hay calificaciones
- Staad DetailsDocumento7 páginasStaad DetailsvdpmrAún no hay calificaciones
- 109 128 s3 Idioms PDFDocumento20 páginas109 128 s3 Idioms PDFanginehsarkisianAún no hay calificaciones
- Aave Is Not Se With MistakesDocumento20 páginasAave Is Not Se With MistakesSabine Mendes MouraAún no hay calificaciones
- Culvertmaster Readme PDFDocumento6 páginasCulvertmaster Readme PDFHector Mayol NovoaAún no hay calificaciones
- HAMMER QuickStart 9116 PDFDocumento41 páginasHAMMER QuickStart 9116 PDFn_zeinounAún no hay calificaciones
- d5 - Design Workflow With Bentley Water SoftwareDocumento21 páginasd5 - Design Workflow With Bentley Water SoftwareHector Mayol NovoaAún no hay calificaciones
- CivilStorm QuickStartDocumento117 páginasCivilStorm QuickStartHector Mayol Novoa100% (1)
- 5-MM SimpleDocumento5 páginas5-MM SimpleHector Mayol NovoaAún no hay calificaciones
- Galdi Navier Stokes NotesDocumento87 páginasGaldi Navier Stokes Notesignacio7pazAún no hay calificaciones
- Open Channel Flow - HendersonDocumento273 páginasOpen Channel Flow - HendersonIrmak Ünal100% (4)
- Intake DesignDocumento10 páginasIntake DesignHector Mayol NovoaAún no hay calificaciones
- Hydrogeology and Groundwater Modeling, by Nevin KresicDocumento6 páginasHydrogeology and Groundwater Modeling, by Nevin KresicHector Mayol Novoa0% (1)
- Lecture 1 - Introduction To CFD Applied Computational Fluid DynamicsDocumento36 páginasLecture 1 - Introduction To CFD Applied Computational Fluid DynamicsSrilakshmi ShunmugarajAún no hay calificaciones
- Bernoulli EquationDocumento2 páginasBernoulli EquationHector Mayol NovoaAún no hay calificaciones
- Tm6A29 ModelMuse ManualDocumento59 páginasTm6A29 ModelMuse Manualpo.bernardAún no hay calificaciones
- Hydropower GraphsDocumento37 páginasHydropower GraphsHector Mayol NovoaAún no hay calificaciones
- Hydro Power Devt IndiaDocumento84 páginasHydro Power Devt Indiashilpanpatel127Aún no hay calificaciones
- Dewatering and Groundwater ControlDocumento158 páginasDewatering and Groundwater ControlskilmagAún no hay calificaciones
- Chapter 5 Hydropower - Arun KumarDocumento60 páginasChapter 5 Hydropower - Arun KumarSu Crez No AtmajaAún no hay calificaciones
- PDE of Mathematica PhysicsDocumento107 páginasPDE of Mathematica PhysicsAminSatlikhAún no hay calificaciones
- A Guide To UK Mini-Hydro Development v3Documento37 páginasA Guide To UK Mini-Hydro Development v3methos40Aún no hay calificaciones
- FV Navier StokesDocumento109 páginasFV Navier Stokesbillyman0505Aún no hay calificaciones
- HDS-6 River EngineeringDocumento646 páginasHDS-6 River EngineeringAnthony AlvaradoAún no hay calificaciones
- Hydropower GraphsDocumento37 páginasHydropower GraphsHector Mayol NovoaAún no hay calificaciones
- Handbook For Developing Micro Hydro in British Columbia: March 23, 2004Documento69 páginasHandbook For Developing Micro Hydro in British Columbia: March 23, 2004Armand Doru DomutaAún no hay calificaciones
- 3D Numerical Simulation of Transient Processes in Hydraulic TurbinesDocumento10 páginas3D Numerical Simulation of Transient Processes in Hydraulic TurbinesHector Mayol NovoaAún no hay calificaciones
- HEC-18 Bridge ScourDocumento380 páginasHEC-18 Bridge ScourAnthony Alvarado100% (1)
- Highways in The Coastal EnvironmentDocumento250 páginasHighways in The Coastal Environmentprejtman100% (1)
- Updated CBRN - Guideline - Final - Dec 16 - 2021Documento110 páginasUpdated CBRN - Guideline - Final - Dec 16 - 2021Mohammed AbdillahiAún no hay calificaciones
- Marlinespike - Rope Breaking StrengthDocumento7 páginasMarlinespike - Rope Breaking StrengthAnonymous ycFeyuLAt100% (1)
- Certificado V34aDocumento1 páginaCertificado V34aElizabeth Durán SánchezAún no hay calificaciones
- Drugs and Tinnitus - Neil Bauman PHD - April '09Documento2 páginasDrugs and Tinnitus - Neil Bauman PHD - April '09DownTheTheRabbitHole108Aún no hay calificaciones
- R0221120 - Salsabilla Cindy Pratama - Daily ActivityDocumento15 páginasR0221120 - Salsabilla Cindy Pratama - Daily Activitysalsabilla cindy pratamaAún no hay calificaciones
- Jurnal Praktikum Dasar-Dasar Pemisahan Kimia Pembuatan Membran Polysulfon (PSF)Documento9 páginasJurnal Praktikum Dasar-Dasar Pemisahan Kimia Pembuatan Membran Polysulfon (PSF)Rizki AuAún no hay calificaciones
- RAJPUT - Gokul IndustryDocumento76 páginasRAJPUT - Gokul IndustryrajputvjAún no hay calificaciones
- Midi Fighter Twister - User Guide 2016Documento25 páginasMidi Fighter Twister - User Guide 2016moxmixAún no hay calificaciones
- Surface Chemistry: by General CharacteristicsDocumento8 páginasSurface Chemistry: by General CharacteristicssriAún no hay calificaciones
- Denel Dynamics Product Brochure PDFDocumento36 páginasDenel Dynamics Product Brochure PDFeggboy196967% (3)
- 1965 Elio R. Freni - Electrolytic Lead Refining in SardiniaDocumento9 páginas1965 Elio R. Freni - Electrolytic Lead Refining in SardiniaGeorgettaAún no hay calificaciones
- G 10 ICT WorkSheetc 2.2 English MDocumento8 páginasG 10 ICT WorkSheetc 2.2 English MMohamaad SihatthAún no hay calificaciones
- Sustainability Schematic ReportDocumento5 páginasSustainability Schematic ReportsakhrAún no hay calificaciones
- Technical Datasheet: ENGUARD™ BP 75 ARF Multi Purpose Bonding Paste With FibresDocumento2 páginasTechnical Datasheet: ENGUARD™ BP 75 ARF Multi Purpose Bonding Paste With FibresFernando Cesar PérezAún no hay calificaciones
- Assignment Oumh2103 English For Science Technical PurposesDocumento12 páginasAssignment Oumh2103 English For Science Technical PurposesKhairul AnuarAún no hay calificaciones
- Shell Omala S2 GX 150: Performance, Features & Benefits Main ApplicationsDocumento2 páginasShell Omala S2 GX 150: Performance, Features & Benefits Main ApplicationsVelibor KaranovicAún no hay calificaciones
- MCQ DTSDocumento3 páginasMCQ DTSraja93satAún no hay calificaciones
- Process Pipeline Repair ClampsDocumento4 páginasProcess Pipeline Repair ClampsHeru SuryoAún no hay calificaciones
- GENII - Nissan Patrol GQ & GU - RE4 4 Speed Diesel & Petrol - Lock Up Instructions-1Documento14 páginasGENII - Nissan Patrol GQ & GU - RE4 4 Speed Diesel & Petrol - Lock Up Instructions-1Trav GilesAún no hay calificaciones
- Fish CheeksDocumento4 páginasFish Cheekshafsah aminAún no hay calificaciones
- Gunny PasteDocumento2 páginasGunny PastejpesAún no hay calificaciones
- Turnitin Originality ReportDocumento20 páginasTurnitin Originality ReportNaomi Deirdre ReyesAún no hay calificaciones
- Osawa Catalogue 2021Documento708 páginasOsawa Catalogue 2021lorenzo.lima1706Aún no hay calificaciones
- STPM Mathematics T Past Year Question P1 P2 P3Documento19 páginasSTPM Mathematics T Past Year Question P1 P2 P3Sou Voyage0% (3)
- Ffu 0000034 01Documento8 páginasFfu 0000034 01Karunia LestariAún no hay calificaciones
- Hearst Tower - New York City: Frank J. Dimauro Envs 662-660 Richard W. Berman Project: BuildingsDocumento6 páginasHearst Tower - New York City: Frank J. Dimauro Envs 662-660 Richard W. Berman Project: BuildingsMohamed FawzyAún no hay calificaciones
- Internship ReportDocumento50 páginasInternship ReportSachinAún no hay calificaciones
- Aerial MV Covered Networks: Worth A New Look?: 2. Medium Voltage Overhead Insulated/ Covered LinesDocumento1 páginaAerial MV Covered Networks: Worth A New Look?: 2. Medium Voltage Overhead Insulated/ Covered LinesAnonymous 1AAjd0Aún no hay calificaciones
- Mat11 PDFDocumento13 páginasMat11 PDFRaquel Martins E SilvaAún no hay calificaciones