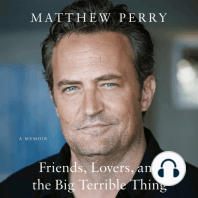Documentos de Académico
Documentos de Profesional
Documentos de Cultura
Dreamweaver CS4
Dreamweaver CS4
Cargado por
MTI. Adrián Fuentes JiménezDerechos de autor
Formatos disponibles
Compartir este documento
Compartir o incrustar documentos
¿Le pareció útil este documento?
¿Este contenido es inapropiado?
Denunciar este documentoCopyright:
Formatos disponibles
Dreamweaver CS4
Dreamweaver CS4
Cargado por
MTI. Adrián Fuentes JiménezCopyright:
Formatos disponibles
Gua de aprendizaje
Dreamweaver CS4
Autor: Carlos Casado Martnez
Coordinacin: Csar Pablo Crcoles Briongos
Grado de Multimedia
multimedia.uoc.edu
Gua de aprendizaje
Dreamweaver CS4
ndice de tutoriales
0. Introduccin
1. Crear una pgina web para alquilar un apartamento
2. Mejorando la presentacin
3. Crear un sitio
4. Aadir fotografas y enlaces a lugares de inters
5. Catlogo de apartamentos
6. Temporadas y precios
7. Crear una pgina de contacto
INICIO | CRDITOS
TUTORIALES 1 | 2 | 3 | 4 | 5 | 6 | 7 |
Gua de aprendizaje
Dreamweaver CS4
INICIO | CRDITOS
TUTORIALES 1 | 2 | 3 | 4 | 5 | 6 | 7 |
Introduccin
Adobe Dreamweaver es una potente aplicacin de creacin y edicin de pginas web. Su
interfaz permite trabajar tanto con una visin WYSIWYG (vista de diseo) como editar
directamente el cdigo HTML (vista de cdigo) y facilita su uso tanto a personas que no tienen
conocimientos de HTML como a expertos diseadores web.
En esta gua vamos a ver cmo se realiza una pgina web; empezaremos desde el principio y
aadiremos poco a poco diferentes elementos. Usaremos Dreamweaver como un editor
completo, aprovechando sus opciones de edicin, aunque dejaremos de lado algunas
potentes herramientas que incorpora, como la de gestin de bases de datos. Veremos cmo, a
pesar de que el editor WYSIWYG es muy potente, nos ir bien usar la vista de cdigo para
algunas opciones. Tambin veremos cmo usar CSS en nuestras pginas sin necesidad de
recordar los nombres de los diferentes atributos que podemos modificar.
Dreamweaver nos ayudar a crear pginas web vlidas y accesibles. Adems, desde la vista
de diseo podremos disponer capas, aplicar estilos, cambiar propiedades, Sin embargo, en
muchos casos ser necesario revisar lo que hagamos desde la vista de cdigo (no todo se
puede hacer desde la vista de diseo!).
A pesar de que esta es una gua de Dreamweaver (o precisamente por ello) vamos a incidir
mucho en la necesidad de validar el cdigo y en que las pginas sean accesibles. A lo largo
de esta gua usaremos a menudo las herramientas que Dreamweaver pone a nuestra
disposicin para esta labor.
INTRODUCCIN
OBJETIVOS
Gua de aprendizaje
Dreamweaver CS4
INICIO | CRDITOS
TUTORIALES 1 | 2 | 3 | 4 | 5 | 6 | 7 |
Introduccin
Para avanzar por la gua vamos a crear un sitio web sencillo: empezaremos por una pgina
para alquilar un apartamento en un lugar de veraneo y acabaremos con todo un sitio pensado
para alquilar varios apartamentos. Daremos todos los pasos necesarios para, empezando
desde cero, crear toda la web usando los diferentes recursos que nos permiten utilizar
XHTML y CSS
Como codificacin, usaremos XHTML 1.0 Transitional.
Esta gua presupone que el usuario tiene buenos conocimientos de estndares web. Es un
detalle importante, pues aqu no se explicarn, y, en algunos casos, podra quedar coja la
explicacin si no se tienen los conocimientos necesarios.
INTRODUCCIN
OBJETIVOS
Gua de aprendizaje
Dreamweaver CS4
INICIO | CRDITOS
TUTORIALES 1 | 2 | 3 | 4 | 5 | 6 | 7 |
Crditos
Grado y Mster en Multimedia (GMMD)
http://multimedia.uoc.edu/guias
Coordinacin
Csar Pablo Crcoles Briongos
Autora
Carlos Casado Martnez
Fecha de publicacin
13.09.2009
PID_00147023
Estudios de Informtica,
Multimedia y Telecomunicacin
Gua de aprendizaje
Dreamweaver CS4
Tutorial 1. Crear una pgina web para alquilar un apartamento
Desarrollo del tutorial: paso 1 de 17
Vamos a crear una sencilla pgina web con un poco de texto
y algunas imgenes, pensada para alquilar un apartamento
en Menorca. Es un primer ejercicio donde veremos cmo
empezar a usar Dreamweaver. Normalmente, no haremos
webs de una sola pgina, pero ahora nos servir para
familiarizarnos con el entorno y empezar a ver cmo se usa
el programa.
Una vez abrimos Dreamweaver, en la barra de ttulo y a la
izquierda de la caja de bsqueda, encontramos un
desplegable que nos permitir seleccionar un estilo de
espacio de trabajo predeterminado.
Para seguir esta gua, lo ms til ser seleccionar la vista de
Diseador, que nos muestra una barra lateral, con los estilos
y los archivos del sitio, y una inferior, con las propiedades del
elemento que tenemos seleccionado.
INICIO | CRDITOS
TUTORIALES 1 | 2 | 3 | 4 | 5 | 6 | 7 |
Gua de Aprendizaje
INICIO | CRDITOS
Dreamweaver CS4
TUTORIALES 1 | 2 | 3 | 4 | 5 | 6 | 7 |
Tutorial 1. Crear una pgina web para alquilar un apartamento
Desarrollo del tutorial: paso 2 de 17
Vamos a crear un nuevo documento donde haremos nuestra primera
pgina. Para ello, en el men seleccionamos Archivo - Nuevo y en
la ventana que aparece seleccionamos HTML.
Tambin podemos hacer clic en Crear nuevo HTML de la ventana de
presentacin de Dreamweaver.
Por defecto, Dreamweaver presenta la vista de diseo, con lo que se nos
presentar una pantalla en blanco. Sin embargo, es interesante ver qu
ha puesto Dreamweaver en esta pgina inicial.
Para ello seleccionaremos la vista
de Cdigo y veremos lo que
aparece en la imagen de la
derecha.
En total, Dreamweaver ha escrito
nueve lneas de cdigo (ntese
que hay una partida en dos).
Gua de aprendizaje
Dreamweaver CS4
INICIO | CRDITOS
TUTORIALES 1 | 2 | 3 | 4 | 5 | 6 | 7 |
Tutorial 1. Crear una pgina web para alquilar un apartamento
Desarrollo del tutorial: paso 3 de 17
A pesar de que ya deberamos saber qu significa lo que aparece en la vista de cdigo, conviene repasarlo brevemente.
Interactivo
Gua de aprendizaje
Dreamweaver CS4
INICIO | CRDITOS
TUTORIALES 1 | 2 | 3 | 4 | 5 | 6 | 7 |
Tutorial 1. Crear una pgina web para alquilar un apartamento
Desarrollo del tutorial: paso 4 de 17
Una vez hemos creado el nuevo documento, podemos configurar unos parmetros que
afectarn al conjunto de la pgina. Esos parmetros los podemos modificar en el men
Modificar-Propiedades de la pgina.
Las cuatro categoras iniciales nos permiten modificar el aspecto general de la pgina.
Como especificaremos el diseo de la pgina desde un archivo CSS, nos saltamos
esas categoras para centrarnos en la de Ttulo-Codificacin.
Fijmonos en las diferentes opciones:
Ttulo: Es el texto que aparece en la
pestaa donde est abierta la pgina.
DTD: Indica qu versin del lenguaje de
etiquetado usaremos. Dreamweaver
selecciona por defecto XHTML 1.0
transicional, que como hemos dicho ya nos
ir bien. Podra interesarnos, tambin,
HTML 4.01 o, en un futuro, HTML5. Sea
cual sea la versin que queramos usar,
este es el lugar para indicarlo.
Codificacin: Indica de qu manera se
codifican los caracteres. UTF-8 suele ser
una buena opcin porque permite la
codificacin de cualquier carcter. Sin
embargo, dependiendo del servidor, podra
ser necesario usar la codificacin Europeo
occidental (ISO-8859-1).
Finalmente, en la categora Imagen de
rastreo podemos seleccionar una imagen,
que se pondra como fondo, para que nos
sirva de muestra a la hora de montar
nuestra pgina. Esa imagen no aparecer
cuando publiquemos la pgina.
Gua de aprendizaje
INICIO | CRDITOS
Dreamweaver CS4
Tutorial 1. Crear una pgina web para alquilar un apartamento
Desarrollo del tutorial: paso 5 de 17
Hay un paso que
Dreamweaver no hace de
forma automtica pero es
imprescindible: indicar el
idioma principal de nuestra
pgina web. Debemos hacerlo
en la vista de cdigo y ponerlo
en la etiqueta <html>.
Afortunadamente,
Dreamweaver nos ayuda a
hacerlo.
Interactivo
TUTORIALES 1 | 2 | 3 | 4 | 5 | 6 | 7 |
Gua de aprendizaje
Dreamweaver CS4
INICIO | CRDITOS
TUTORIALES 1 | 2 | 3 | 4 | 5 | 6 | 7 |
Tutorial 1. Crear una pgina web para alquilar un apartamento
Desarrollo del tutorial: paso 6 de 17
Vamos a acabar la preparacin de nuestra pgina
ponindole el ttulo a la misma. Esto lo podemos realizar en
tres sitios diferentes:
Directamente en el cdigo, modificando el texto
Documento sin ttulo. Vimos cmo acceder al cdigo de la
pgina en un paso anterior.
En el men, en Modificar-Propiedades de la pgina, en la
categora Ttulo-Codificacin tenemos un campo llamado
Ttulo donde podemos modificar ese dato.
Finalmente, en la barra de herramientas que aparece bajo
el men, tenemos tambin un cuadro de texto donde
podemos modificar el ttulo de nuestra pgina. Vamos a
hacerlo aqu; vamos a poner Alquiler de apartamento en
Menorca.
Ahora ya estamos a punto de poder incluir contenido en
nuestra pgina. Nos queda tan solo grabar la pgina con el
nombre index.html.
Por qu index.html? index.html es el archivo que la mayora
de servidores carga por defecto cuando se accede a un sitio
web.
Gua de aprendizaje
INICIO | CRDITOS
Dreamweaver CS4
TUTORIALES 1 | 2 | 3 | 4 | 5 | 6 | 7 |
Tutorial 1. Crear una pgina web para alquilar un apartamento
Desarrollo del tutorial: paso 7 de 17
Ha llegado el momento de empezar a aadir contenido a
nuestra pgina. Vamos a escribir un breve texto con la
siguiente estructura:
Ttulo principal: Alquiler de apartamento en Menorca
Subttulo: Ubicacin
Subttulo: Caractersticas
Adems, bajo cada uno de los subttulos pondremos un
prrafo explicativo.
En Ubicacin: En Cala'n Bosch, a 100 metros de la playa
de Son Xoriguer. Conjunto de apartamentos en bloques de 2
pisos de altura (planta baja ms piso), con zona comunitaria
con piscina.
En Caractersticas: Apartamento en primer piso de 65
metros cuadrados totalmente equipado. Un cuarto de bao
completo, cocina americana equipada con horno,
microondas, nevera y lavavajillas. Tres habitaciones, una de
matrimonio y dos dobles.
Gua de aprendizaje
INICIO | CRDITOS
Dreamweaver CS4
Tutorial 1. Crear una pgina web para alquilar un apartamento
Desarrollo del tutorial: paso 8 de 17
En Dreamweaver introduciremos
texto como si estuvisemos
trabajando con un procesador de
textos.
En la parte inferior de la pantalla
tendremos la barra de
herramientas de propiedades
que nos facilitar la entrada de
texto.
Interactivo
TUTORIALES 1 | 2 | 3 | 4 | 5 | 6 | 7 |
Gua de aprendizaje
Dreamweaver CS4
INICIO | CRDITOS
TUTORIALES 1 | 2 | 3 | 4 | 5 | 6 | 7 |
Tutorial 1. Crear una pgina web para alquilar un apartamento
Desarrollo del tutorial: paso 9 de 17
Antes de continuar, guardaremos de nuevo. Veamos cmo ha quedado el cdigo (ser necesario hacer clic en el botn Cdigo):
Aqu podemos ver cmo el Encabezado 1 se corresponde con la etiqueta <h1>, y el Encabezado 2 con la etiqueta <h2>. Adems, aunque no
lo habamos especificado, todo el texto que no es encabezado ha quedado marcado dentro de etiquetas <p>.
Gua de aprendizaje
Dreamweaver CS4
INICIO | CRDITOS
TUTORIALES 1 | 2 | 3 | 4 | 5 | 6 | 7 |
Tutorial 1. Crear una pgina web para alquilar un apartamento
Desarrollo del tutorial: paso 10 de 16
Ahora que hemos escrito el texto, vamos a marcar aquellas
palabras que sean ms relevantes. Vamos a usar dos
etiquetas, <strong> y <em>, que, por defecto, en pantalla
aparecern con negrita y cursiva respectivamente, pero cuyo
significado vendra a ser resaltado y enfatizado.
En el primer prrafo seleccionamos playa de Son Xoriguer
y en la barra de propiedades apretamos el botn b (de bold,
negrita).
En la pantalla (en la vista de diseo) veremos esto:
Y si seleccionamos la vista de cdigo, lo que veremos ser
esto:
A pesar de la utilizacin de la inicial b como indicador de <strong> y de que la presentacin en pantalla de esta etiqueta es un texto en
negrita, esto no es obligatorio; lo importante es la carga semntica de la etiqueta.
Gua de aprendizaje
INICIO | CRDITOS
Dreamweaver CS4
TUTORIALES 1 | 2 | 3 | 4 | 5 | 6 | 7 |
Tutorial 1. Crear una pgina web para alquilar un apartamento
Desarrollo del tutorial: paso 11 de 17
Hacemos lo mismo con la
etiqueta <em>.
Interactivo
Gua de aprendizaje
INICIO | CRDITOS
Dreamweaver CS4
TUTORIALES 1 | 2 | 3 | 4 | 5 | 6 | 7 |
Tutorial 1. Crear una pgina web para alquilar un apartamento
Desarrollo del tutorial: paso 12 de 17
Dreamweaver nos indica al pie
de la ventana las
caractersticas del contenido
sobre el que se encuentra el
cursor.
En la vista de diseo, puede
ser muy til ver qu etiquetas
se encuentran activas en un
punto dado.
Interactivo
Gua de aprendizaje
Dreamweaver CS4
Tutorial 1. Crear una pgina web para alquilar un apartamento
Desarrollo del tutorial: paso 13 de 17
Tenemos en la pgina dos
contenidos diferenciados: la
ubicacin y las caractersticas.
Vamos a separarlos usando la
etiqueta <div>.
Para que la diferencia sea clara, a
cada uno de ellos le asignaremos un
identificador, ubicacion a uno y
caracteristicas al otro (la falta de los
acentos es intencionada).
El resultado es ste (vista cdigo):
INICIO | CRDITOS
TUTORIALES 1 | 2 | 3 | 4 | 5 | 6 | 7 |
Gua de aprendizaje
Dreamweaver CS4
INICIO | CRDITOS
TUTORIALES 1 | 2 | 3 | 4 | 5 | 6 | 7 |
Tutorial 1. Crear una pgina web para alquilar un apartamento
Desarrollo del tutorial: paso 14 de 17
Y ste en vista de diseo:
Es interesante ver cmo Dreamweaver marca con una lnea discontinua la situacin de las capas (etiqueta <div>).
Gua de aprendizaje
Dreamweaver CS4
Tutorial 1. Crear una pgina web para alquilar un apartamento
Desarrollo del tutorial: paso 15 de 17
Ahora estamos en condiciones
de ver nuestra pgina en un
navegador.
En la pestaa donde aparece el
nombre del archivo, podemos
ver que tiene un asterisco a su
derecha.
El asterisco en el nombre del
archivo indica que el archivo ha
sido modificado desde la ltima
vez que se guard.
Guardamos (<Ctrl>+s) y
pulsamos la tecla F12. Al hacer
esto, se abrir nuestro navegador
principal y mostrar la pgina.
INICIO | CRDITOS
TUTORIALES 1 | 2 | 3 | 4 | 5 | 6 | 7 |
Gua de aprendizaje
Dreamweaver CS4
Tutorial 1. Crear una pgina web para alquilar un apartamento
Desarrollo del tutorial: paso 16 de 17
Como hemos visto en el
paso anterior, en este caso
el navegador
predeterminado es Firefox.
Con Dreamweaver
podemos definir dos
navegadores para ver una
presentacin preliminar de
nuestras pginas. El
principal es accesible con
F12, y el secundario, con
CTRL+F12.
Podemos definir qu
navegadores queremos
usar para la presentacin
preliminar en el men,
EdicinPreferencias,
categora Vista previa en el
navegador.
INICIO | CRDITOS
TUTORIALES 1 | 2 | 3 | 4 | 5 | 6 | 7 |
Gua de Aprendizaje
INICIO | CRDITOS
Dreamweaver CS4
TUTORIALES 1 | 2 | 3 | 4 | 5 | 6 | 7 |
Tutorial 1. Crear una pgina web para alquilar un apartamento
Desarrollo del tutorial: paso 17 de 17
Para asentar los conceptos desarrollados en este tutorial, se
recomienda hacer la siguiente actividad.
Cread una nueva pgina web, cuyo ttulo ser Crear y
mantener una pgina web, que tendr el siguiente texto:
Introduccin
A mediados de los aos 90, para crear una pgina web necesitbamos tener algunos conocimientos de
HTML, un espacio donde alojarla, un cliente ftp y mucho tiempo para mantenerla. Y, sin embargo,
GeoCities, un servicio gratuito de alojamiento, albergaba innumerables webs. Muchas personas
tenan cuestiones que explicar y GeoCities ofreca un espacio donde hacerlo.
Creando una web sencilla
As, cuando la pgina no pretende ms que ofrecer una informacin puntual que no debe cambiar, puede
ser interesante usar opciones sencillas, y a priori menos costosas que los sistemas de gestin de
contenidos.
Debis usar encabezados (h1 y h2), negrita, cursiva y prrafos.
Gua de aprendizaje
INICIO | CRDITOS
Dreamweaver CS4
TUTORIALES 1 | 2 | 3 | 4 | 5 | 6 | 7 |
Tutorial 2. Mejorando la presentacin
Desarrollo del tutorial: paso 1 de 18
Nuestra pgina no tiene un gran
aspecto. Las caractersticas por
defecto de HTML no son muy
vistosas, por lo que, seguramente,
nos convendr cambiarlas.
Para mejorar la presentacin
usaremos CSS. Podemos hacerlo
de tres maneras diferentes:
directamente sobre un elemento
determinado (estilo en lnea),
definiendo reglas CSS en la
pgina que estamos editando,
definiendo las reglas CSS en un
archivo aparte.
Para empezar vamos a ver la
opcin menos recomendable: la
definicin de un estilo en lnea.
En este ejemplo, hemos puesto un
texto de color rojo y en negrita.
Qu diferencia hay entre esta
negrita y la que usamos en el
tutorial anterior?
Interactivo
Gua de aprendizaje
Dreamweaver CS4
Tutorial 2. Mejorando la presentacin
Desarrollo del tutorial: paso 2 de 18
Hemos visto cmo crear un estilo en lnea, pero tambin
hemos comentado que es la peor opcin posible. Por qu?
Porque si necesitamos hacer cambios en la pgina
tendremos que revisar todas las pginas de nuestro sitio
buscando los estilos en lnea.
En el paso anterior hemos seleccionado un estilo en lnea.
En el siguiente paso veremos la opcin habitualmente ms
recomendable: guardar los estilos en un archivo CSS.
Existe un paso intermedio que nos puede ser til cuando
estamos haciendo una sola pgina: Crear los estilos en la
pgina. En Dreamweaver, al crear una nueva regla CSS, se
nos pregunta dnde se va a definir la regla (en la parte
inferior del cuadro de dilogo). Tal como est seleccionado
en la imagen de la derecha, la regla se creara en el
documento HTML. En el siguiente paso veremos que,
seleccionando Nuevo archivo de hoja de estilos, las reglas
CSS se guardan en un archivo aparte, con extensin .css.
INICIO | CRDITOS
TUTORIALES 1 | 2 | 3 | 4 | 5 | 6 | 7 |
Gua de aprendizaje
INICIO | CRDITOS
Dreamweaver CS4
TUTORIALES 1 | 2 | 3 | 4 | 5 | 6 | 7 |
Tutorial 2. Mejorando la presentacin
Desarrollo del tutorial: paso 3 de 18
Tal y como hemos visto en el paso
anterior, la mejor opcin para
trabajar con estilos es guardar un
conjunto de reglas CSS en un
archivo externo que nos servir para
todas las pginas de nuestro sitio.
De esta manera, si necesitamos
realizar algn cambio, basta con
modificar el archivo de las reglas
CSS (o archivo CSS) para
transformar todas nuestras pginas.
Vamos a eliminar el estilo en lnea
que habamos creado en el paso 1 y
a crear un archivo CSS donde
guardar una regla que nos permita
poner un texto en rojo y negrita.
Interactivo
Gua de aprendizaje
Dreamweaver CS4
Tutorial 2. Mejorando la presentacin
Desarrollo del tutorial: paso 4 de 18
Vamos a cambiar ahora los estilos de los diferentes
elementos de la pgina para mejorar su presentacin.
Teniendo en pantalla la vista de diseo de nuestra
pgina web, pulsamos <May>+F11 para visualizar la
barra de Estilos CSS, seleccionamos Todo para ver los
estilos que tenemos definidos.
Para crear un nuevo estilo, hacemos clic con el botn
derecho del ratn en la barra de herramientas de
Estilos CSS y seleccionamos Nuevo. Nos aparecer el
cuadro de dilogo de nueva regla CSS, y all
seleccionaremos crear una regla para una etiqueta,
que ser <body>, que se definir en el archivo
estilos.css.
INICIO | CRDITOS
TUTORIALES 1 | 2 | 3 | 4 | 5 | 6 | 7 |
Gua de aprendizaje
Dreamweaver CS4
INICIO | CRDITOS
TUTORIALES 1 | 2 | 3 | 4 | 5 | 6 | 7 |
Tutorial 2. Mejorando la presentacin
Desarrollo del tutorial: paso 5 de 18
En la etiqueta <body> vamos a definir las caractersticas
generales del texto, el tipo de letra, y el tamao y color que
tendr por defecto, y el color del fondo:
En la categora Tipo seleccionamos la Font-family que
ser Verdana, Geneva, sans-serif y el color #333.
En la categora Fondo cambiamos el Background-color a
#D6E1E2.
Aceptamos, y el archivo estilos.css se actualizar
automticamente (y aparecer un asterisco junto a su
nombre, puesto que estar pendiente de ser guardado). Si
miramos qu hay en ese archivo, veremos lo siguiente:
Si con F12 hacemos una vista previa en nuestro navegador, podremos apreciar
las diferencia con lo que tenamos antes. El texto resaltado no ha cambiado, a
pesar de que la manera de indicarle el estilo ha variado considerablemente. Por
otra parte, al haber cambiado las caractersticas del texto en la etiqueta <body>,
todo el texto de la pgina ha cambiado, modificndose el color (aunque al ser un
gris oscuro apenas se aprecia) y la tipografa (antes era una tipografa tipo serif y
ahora es sin serif).
Un detalle a tener en cuenta: en la captura de pantalla que hay sobre estas
lneas, puede dar la sensacin de que vara el color del texto entre los ttulos y los
prrafos, pero no es as. El cambio se debe al grosor del texto, ya que el color es
el mismo para todo el texto (menos para el resaltado!). Se puede comprobar
cambiando el color del texto a azul, por ejemplo.
Gua de aprendizaje
Dreamweaver CS4
INICIO | CRDITOS
TUTORIALES 1 | 2 | 3 | 4 | 5 | 6 | 7 |
Tutorial 2. Mejorando la presentacin
Desarrollo del tutorial: paso 6 de 18
Ahora vamos a mejorar la presentacin de los encabezados
1 y 2 (<h1> y <h2>).
Para el encabezado h2 hacemos algo similar, poniendo el
tamao a 1.2 em.
Nos situamos en el archivo index.html (ojo!, si
Dreamweaver nos est mostrando el archivo estilos.css, no
podremos crear una nueva regla, por lo que es necesario
que estemos visualizando nuestra pgina web).
Si miramos el archivo estilos.css aparecern las nuevas
reglas:
Hacemos clic en con el botn derecho del ratn en la barra
de herramientas de Estilos CSS y seleccionamos Nuevo. A
continuacin seleccionamos la etiqueta, <h1> y estilos.css
En la categora Tipo, en font-size, ponemos 1.8 em:
Cuando tenemos abierto un archivo HTML Dreamweaver
muestra todos los archivos CSS asociados. Podemos verlo
en la parte superior derecha de la ventana de cdigo:
Adems, si seleccionamos estilos.css y Dividir podemos ver
en la parte superior las reglas css y en la parte inferior la
presentacin preliminar de la pgina.
Gua de aprendizaje
Dreamweaver CS4
INICIO | CRDITOS
TUTORIALES 1 | 2 | 3 | 4 | 5 | 6 | 7 |
Tutorial 2. Mejorando la presentacin
Desarrollo del tutorial: paso 7 de 18
Nuestra pgina web tiene ahora este aspecto:
Ha mejorado considerablemente, pero an ser difcil que atraiga
a nadie: ocupa toda la ventana, con lo que en pantallas grandes
no quedar bien; adems, le falta algn dato importante (como
una manera de contactar) y algunas fotos
Vamos a empezar por determinar un tamao para el contenido
para que no ocupe la totalidad de la pantalla y mejorar as la
presentacin de nuestra pgina.
Gua de aprendizaje
Dreamweaver CS4
Tutorial 2. Mejorando la presentacin
Desarrollo del tutorial: paso 8 de 18
Para determinar un tamao para la presentacin de nuestro
texto y centrarlo en pantalla, lo primero que debemos hacer
es crear una capa que contenga todo nuestro contenido.
Lo ms rpido ser hacerlo en vista de diseo:
Seleccionamos todo el contenido.
En la barra de la derecha hacemos doble clic en el ttulo
de la barra Insertar.
Seleccionamos Insertar etiqueta Div.
En el cuadro de dilogo Insertar etiqueta Div
seleccionamos Ajustar alrededor de la seleccin y lo
ponemos como ID contenedor.
A continuacin, hacemos clic sobre el botn Nueva regla
CSS y en la categora Cuadro modificamos los ajustes
segn la imagen de la derecha (Width 800px, Margin 0px
en Top y Bottom, y auto en Right y Left)
INICIO | CRDITOS
TUTORIALES 1 | 2 | 3 | 4 | 5 | 6 | 7 |
Gua de Aprendizaje
INICIO | CRDITOS
Dreamweaver CS4
TUTORIALES 1 | 2 | 3 | 4 | 5 | 6 | 7 |
Tutorial 2. Mejorando la presentacin
Desarrollo del tutorial: paso 9 de 18
Pulsar F12 (despus de haber guardado el archivo CSS) nos
Guardamos el archivo CSS y con F12 podemos ver cmo
mostrar cmo queda el documento.
queda ahora el documento.
Pero con ese fondo el texto no queda suficientemente
Vamos a mejorar un poco el aspecto cambiando el fondo de
la ventana, aadiendo una imagen de fondo. Para ello
legible. Vamos a cambiar el fondo del contenedor para que
tenga un color plano y facilite la lectura.
seleccionamos la etiqueta <body> en la barra de CSS y, con
el botn derecho del ratn, seleccionamos Edicin...
Para hacerlo, cambiamos la regla CSS del identificador
#contenedor de manera que tenga como color de fondo el
En el cuadro de dilogo seleccionamos la categora Fondo y,
tras hacer clic en el botn Examinar, seleccionamos la
imagen llamada fondo.png, que habremos guardado en una
carpeta a la que llamaremos img.
#EEE
Gua de aprendizaje
Dreamweaver CS4
INICIO | CRDITOS
TUTORIALES 1 | 2 | 3 | 4 | 5 | 6 | 7 |
Tutorial 2. Mejorando la presentacin
Desarrollo del tutorial: paso 10 de 18
Hemos ganado en legibilidad, pero el
texto queda demasiado pegado al borde
de la capa. Vamos a aadirle un padding
para modificar los mrgenes interiores.
Una vez mejorado el fondo, deberamos
aadir alguna imagen que facilite al
visitante hacerse una idea de cmo es el
apartamento.
Gua de aprendizaje
INICIO | CRDITOS
Dreamweaver CS4
TUTORIALES 1 | 2 | 3 | 4 | 5 | 6 | 7 |
Tutorial 2. Mejorando la presentacin
Desarrollo del tutorial: paso 11 de 18
Vamos a aadir la primera foto,
una fotografa de la zona
comunitaria con piscina.
El primer paso es guardar en la
carpeta img la imagen con el
tamao que vayamos a usar.
Para este tutorial, esta primera
imagen la hemos guardado a
300x225 pxeles.
Para poner la imagen en la
pgina web iremos al men,
Insertar-Imagen.
Veamos cmo hacerlo.
Interactivo
Gua de aprendizaje
INICIO | CRDITOS
Dreamweaver CS4
TUTORIALES 1 | 2 | 3 | 4 | 5 | 6 | 7 |
Tutorial 2. Mejorando la presentacin
Desarrollo del tutorial: paso 12 de 18
Ya hemos puesto la foto, pero no queda en
un sitio demasiado adecuado. La situaremos
al final del documento, despus de los textos.
Para hacerlo, aunque podemos arrastrar la
imagen con el ratn en la vista de diseo,
vamos a seleccionar la vista de cdigo y a
cortar y copiar la etiqueta <img>, de manera
que la pondremos justo antes del ltimo
</div>.
A continuacin aadimos una nueva foto, en este caso del
interior del apartamento. La ubicaremos justo a continuacin
de la otra.
Ahora las imgenes aparecen una al lado de la otra despus del texto y a la
izquierda.
Gua de aprendizaje
INICIO | CRDITOS
Dreamweaver CS4
TUTORIALES 1 | 2 | 3 | 4 | 5 | 6 | 7 |
Tutorial 2. Mejorando la presentacin
Desarrollo del tutorial: paso 13 de 18
As se ve ahora nuestra pgina web.
Para poner el identificador podemos hacerlo en la vista de
cdigo o en la vista de diseo.
Vamos a poner la imagen del apartamento alineado a la
derecha para que quede cada imagen a un lado de la
pgina. Para hacerlo, pondremos un identificador a la
imagen de la derecha.
Gua de aprendizaje
Dreamweaver CS4
INICIO | CRDITOS
TUTORIALES 1 | 2 | 3 | 4 | 5 | 6 | 7 |
Tutorial 2. Mejorando la presentacin
Desarrollo del tutorial: paso 14 de 18
Ahora creamos un nuevo CSS para el identificador fotoInt
Una vez guardado todo (ser necesario guardar tanto el
archivo HTML como el CSS) actualizamos el navegador y
comprobamos que ambas imgenes quedan cada una a
cada lado del contenedor respectivamente.
Y en la categora Cuadro ponemos en Float la opcin Right
Gua de aprendizaje
Dreamweaver CS4
INICIO | CRDITOS
TUTORIALES 1 | 2 | 3 | 4 | 5 | 6 | 7 |
Tutorial 2. Mejorando la presentacin
Desarrollo del tutorial: paso 15 de 18
Nos queda una cosa por hacer: poner los datos de contacto. Vamos a indicar un telfono y una direccin de correo electrnico al pie de la
pgina.
Para ello, crearemos una nueva capa, a la que llamaremos contacto, dentro del contenedor y debajo de las imgenes. Y en esa capa ser
donde, en un prrafo, pondremos la informacin de contacto.
Pero el resultado no es demasiado vistoso:
Gua de aprendizaje
INICIO | CRDITOS
Dreamweaver CS4
TUTORIALES 1 | 2 | 3 | 4 | 5 | 6 | 7 |
Tutorial 2. Mejorando la presentacin
Desarrollo del tutorial: paso 16 de 18
Vamos a sacar la informacin del contenedor para
En el cuadro de dilogo de Definicin de regla de Dreamweaver, haremos los
darle ms relevancia. Adems, cambiaremos el color
siguientes cambios:
de fondo y del texto y tambin alguna de las
En la categora Tipo, en Font-weight, pondremos bold.
caractersticas del texto. Vamos a hacerlo por pasos.
En esa misma categora, en Color, pondremos #FFF.
En la categora Fondo, en Background-color, pondremos #009.
En primer lugar sacaremos la capa contacto del
contenedor:
En la categora Cuadro, en Margin, pondremos, en Top y Bottom, un 0 y en
Right y Left, pondremos auto. En Padding, pondremos, en Top y Bottom, un 0 y
en Right y Left, 20 px.
En esta misma categora, en Width, pondremos 800 px y en Height, 20 px.
En el archivo .css debera quedarnos algo similar a esto:
Despus crearemos un nuevo estilo de ID para la capa
contacto, donde haremos los cambios que afectarn a la
forma de presentar esa capa en la pgina.
Gua de aprendizaje
Dreamweaver CS4
INICIO | CRDITOS
TUTORIALES 1 | 2 | 3 | 4 | 5 | 6 | 7 |
Tutorial 2. Mejorando la presentacin
Desarrollo del tutorial: paso 17 de 18
As es como queda nuestra pgina. No es ninguna maravilla, pero, a fin de cuentas, tan slo estamos empezando!
Gua de Aprendizaje
INICIO | CRDITOS
Dreamweaver CS4
TUTORIALES 1 | 2 | 3 | 4 | 5 | 6 | 7 |
Tutorial 2. Mejorando la presentacin
Desarrollo del tutorial: paso 18 de 18
Para asentar los conceptos desarrollados en este tutorial, se
recomienda realizar las siguientes actividades.
Utilizando reglas CSS :
Haced que el ttulo (h1) sea de color azul y los subttulos (h2), de color verde.
Remarcad (usando la negrita) el texto Calan Bosh.
Haced que el texto playa de Son Xoriguer sea de color azul oscuro (adems de mantener el remarcado).
Qu ms hay que hacer, adems de crear una nueva regla CSS?
Cmo se debe incluir el remarcado?
Eliminando la etiqueta <strong> y poniendo negrita con CSS.
Tal y como est ahora, con la etiqueta <strong>.
Utilizando la clase resaltado, resaltad el texto tres habitaciones.
Cread una nueva regla CSS que aada una lnea discontinua de color azul alrededor de las imgenes.
Gua de aprendizaje
Dreamweaver CS4
INICIO | CRDITOS
TUTORIALES 1 | 2 | 3 | 4 | 5 | 6 | 7 |
Tutorial 3. Crear un sitio
Desarrollo del tutorial: paso 1 de 18
Nuestra sencilla pgina web ha llamado la atencin de otro
propietario de un apartamento situado en el mismo lugar que
el nuestro, y, tras proponerlo a la comunidad de vecinos,
hemos decido hacer una pgina web desde donde se
puedan alquilar todos los apartamentos disponibles en
nuestra comunidad.
Una vez hemos definido qu pginas tendremos, podemos
definir la estructura de nuestro sitio, que en nuestro caso
ser aproximadamente esta:
Ya no nos sirve el esquema que tenamos de una sola
pgina: necesitaremos una estructura que nos permita tener
varias pginas enlazadas con un men.
Aunque tenemos una parte de la pgina elaborada. Vamos a
empezar desde el principio. Y el principio pasa por definir la
estructura de la pgina web. Antes de comenzar con
Dreamweaver, deberamos tener claras dos cosas: qu
pginas vamos a tener y cmo vamos a disponer los
elementos en las pginas.
Para el sitio que vamos a crear, confeccionaremos siete
pginas:
1. Pgina de inicio (a la que se llega cuando se escribe el
nombre del dominio)
2. Ubicacin (con un mapa de situacin)
3. Caractersticas (caractersticas generales de los
apartamentos con fotos)
4. Precios
5. Disponibilidad
6. Lugares de inters (enlaces a otros sitios de inters)
7. Formulario de contacto
Tiene un men a la derecha que lleva a las diferentes
pginas, una cabecera y un pie.
Gua de aprendizaje
INICIO | CRDITOS
Dreamweaver CS4
TUTORIALES 1 | 2 | 3 | 4 | 5 | 6 | 7 |
Tutorial 3. Crear un sitio
Desarrollo del tutorial: paso 2 de 18
El siguiente paso es crear un
nuevo sitio. Al definir un nuevo
sitio le indicamos a Dreamweaver
dnde almacenaremos los
archivos de nuestro sitio web. Es
importante ser conscientes de que
un sitio web no se limita a un
archivo HTML; son muchos los
archivos que almacenaremos
(imgenes, ficheros HTML,
ficheros de CSS) y es
importante que se encuentren bien
ordenados.
Para crear el sitio, en el men
seleccionamos la opcin Sitio,
y all, Nuevo sitio
Interactivo
Gua de aprendizaje
Dreamweaver CS4
INICIO | CRDITOS
TUTORIALES 1 | 2 | 3 | 4 | 5 | 6 | 7 |
Tutorial 3. Crear un sitio
Desarrollo del tutorial: paso 3 de 18
Una vez creado el nuevo sitio, en la parte inferior de la barra
de la derecha tendremos la ventana de Archivos, donde
podremos ver los archivos de nuestro sitio.
Ha llegado el momento de organizar el espacio donde
guardaremos todos los archivos que formarn parte de
nuestro sitio. El sitio web que vamos a crear no ser
demasiado complejo y slo tendr tres tipos de archivo:
archivos HTML (las pginas web propiamente dichas),
archivos CSS (los archivos donde guardaremos la parte
de diseo de nuestras pginas),
archivos de imagen (.jpg, .gif o .png sern los tipos de
archivo de imagen que usaremos normalmente).
Dependiendo de la cantidad de tipos de archivos que
tengamos (y tambin de cuantos de ellos haya), deberemos
crear ms o menos directorios donde almacenarlos. Es
importante que tengamos nuestro sitio adecuadamente
ordenado para que el mantenimiento sea sencillo. En nuestro
caso, dado que tendremos pocos archivos, vamos a crear un
solo subdirectorio, al que llamaremos img y donde
almacenaremos las imgenes. El directorio lo crearemos
directamente en la ventana de Archivos, haciendo clic con el
botn derecho del ratn y seleccionando Nueva carpeta.
Gua de aprendizaje
Dreamweaver CS4
Tutorial 3. Crear un sitio
Desarrollo del tutorial: paso 4 de 18
Como hemos visto, vamos a hacer cinco pginas
diferentes pero con una estructura comn. Para que el
trabajo sea ms fcil, crearemos una plantilla en
Dreamweaver. Las plantillas permiten definir elementos
comunes a todas las pginas, por lo que se limitan las
posibilidades de edicin tan solo a unas zonas
determinadas. De esta manera, una vez bien definida la
plantilla, la creacin de las pginas es ms sencilla.
Adems, cuando modifiquemos la plantilla,
Dreamweaver modificar todas las pginas que
hayamos hecho con ella y facilitar la modificacin
posterior de todo el sitio. En el tutorial 5 veremos cmo
acta Dreamweaver cuando modificamos la plantilla.
Para crear una plantilla, en la pantalla inicial de
Dreamweaver seleccionamos Archivo en el men y, a
continuacin, Nuevo. En la ventana que aparece, en la
pestaa Pgina en blanco (que es la que aparece por
defecto), seleccionaremos Plantilla HTML.
INICIO | CRDITOS
TUTORIALES 1 | 2 | 3 | 4 | 5 | 6 | 7 |
Gua de aprendizaje
INICIO | CRDITOS
Dreamweaver CS4
TUTORIALES 1 | 2 | 3 | 4 | 5 | 6 | 7 |
Tutorial 3. Crear un sitio
Desarrollo del tutorial: paso 5 de 18
Una vez creada la plantilla, vamos a poner en ella el contenido
comn a todas las pginas. Empezaremos por la estructura de
Dreamweaver crea una nueva pgina y nos la presenta en
vista de cdigo.
capas. Hemos visto en un paso anterior que tendremos una pgina
dividida en tres partes: encabezado, cuerpo y pie. Adems, el
cuerpo lo tendremos dividido en dos partes: contenido y men.
Finalmente, tal y como vimos en los tutoriales anteriores, para
centrar la pgina usaremos una capa que contendr todas las
dems.
Se destacan en verde los comentarios como
TemplateBeginEditable que utiliza Dreamweaver para indicar
qu partes del documento sern editables.
Una vez creada la estructura, vamos a crear el archivo CSS que
site cada capa en su sitio.
Gua de aprendizaje
Dreamweaver CS4
Tutorial 3. Crear un sitio
Desarrollo del tutorial: paso 6 de 18
Posiblemente, sta sea la parte ms complicada.
Dreamweaver no ofrece ninguna utilidad para situar
las capas de una forma fcil en la pantalla, as que
deberemos editar directamente el fichero CSS.
Primero debemos crear el archivo y asignarlo a
nuestra pgina (X)HTML. Para ello, haremos clic con
el botn derecho del ratn en la barra de estilos CSS
y seleccionaremos Nuevo...
Seleccionaremos Tipo de selector: ID, Nombre del
selector: contenedor y Definicin de regla: (Nuevo
archivo de hoja de estilos).
Tras el clic en Aceptar, introduciremos el nombre
del archivo CSS (estilos) y se abrir el cuadro de
dilogo de Definicin de regla.
INICIO | CRDITOS
TUTORIALES 1 | 2 | 3 | 4 | 5 | 6 | 7 |
Gua de aprendizaje
INICIO | CRDITOS
Dreamweaver CS4
TUTORIALES 1 | 2 | 3 | 4 | 5 | 6 | 7 |
Tutorial 3. Crear un sitio
Desarrollo del tutorial: paso 7 de 18
Vamos a modificar los siguientes campos de la categora
Cuadro:
Dreamweaver nos avisa de que no hemos definido ninguna regin
editable. Aun as, aceptaremos, y nos pedir el nombre del archivo y
una descripcin.
Una vez definida la regla, vamos a guardar la plantilla.
Pulsamos <ctrl>+s y aparece una ventana de advertencia:
Como podemos comprobar, Dreamweaver permite guardar diferentes
plantillas para un mismo sitio web. Adems, guarda una descripcin
junto con la plantilla para que sea ms fcil reusarla en un futuro.
Gua de aprendizaje
INICIO | CRDITOS
Dreamweaver CS4
TUTORIALES 1 | 2 | 3 | 4 | 5 | 6 | 7 |
Tutorial 3. Crear un sitio
Desarrollo del tutorial: paso 8 de 18
Vamos ahora a aadir las reglas CSS necesarias para
disponer de todas las capas en la pantalla. Como tenemos
claro lo que queremos hacer, vamos a editar directamente el
#contenedor {
width: 800px;
margin: 0 auto;
}
archivo CSS, en vez de usar la utilidad de edicin de
Dreamweaver.
Al seleccionar el archivo estilos.css, vemos lo que
Dreamweaver ha puesto en l al crear la nueva regla. Vamos
a simplificar la regla existente y a aadir el resto de reglas
necesarias. As, la regla contenedor la dejaremos as:
Y el resto de reglas sern las siguientes:
#cabecera {
width: 100%;
height: 150px;
}
#cuerpo {
margin: 1em auto 0 auto;
clear:both;
padding-top: 1em;
overflow:auto;
}
#contenido{
width: 520px;
float:left;
padding: 1em 40px 0 20px;
}
#menu {
width:200px;
float:right;
padding-top: 1em;
}
#pie {
height:25px;
}
Gua de aprendizaje
INICIO | CRDITOS
Dreamweaver CS4
TUTORIALES 1 | 2 | 3 | 4 | 5 | 6 | 7 |
Tutorial 3. Crear un sitio
Desarrollo del tutorial: paso 9 de 18
Si hacemos una previsualizacin de lo que hemos
hecho, veremos una pgina en blanco, ya que las
capas no contienen nada todava.
El siguiente paso consiste en crear la cabecera, que tambin
es comn para todas las pginas. Contendr una imagen y
dos textos. Como la imagen ser de adorno, la pondremos
en el CSS. El resultado ser ste:
Completemos la plantilla. De momento tenemos la
estructura, pero hay ms partes de la plantilla que no
cambiarn, como los fondos, o la cabecera. Vamos a
empezar por establecer un tipo de letra comn para
todo el sitio. Para ello, definimos una regla CSS para
el elemento body que indique la familia de fuentes
que usaremos: Verdana, Geneva, sans-serif.
Podemos hacerlo escribiendo la regla directamente
en el archivo CSS, o usando el editor de reglas de
Dreamweaver:
Gua de aprendizaje
Dreamweaver CS4
INICIO | CRDITOS
TUTORIALES 1 | 2 | 3 | 4 | 5 | 6 | 7 |
Tutorial 3. Crear un sitio
Desarrollo del tutorial: paso 10 de 18
Los dos textos de la cabecera los colocaremos en
sendos encabezados, h1 para Alquiler de apartamentos
en Menorca y h2 para Cala'n Bosh. Como estn en la
cabecera, los ponemos dentro de la capa
correspondiente.
Y ahora modificaremos sus caractersticas en el CSS. Primero aadimos el fondo a la capa.
Desde Dreamweaver
O directamente en el archivo CSS.
Gua de aprendizaje
Dreamweaver CS4
INICIO | CRDITOS
TUTORIALES 1 | 2 | 3 | 4 | 5 | 6 | 7 |
Tutorial 3. Crear un sitio
Desarrollo del tutorial: paso 11 de 18
Y despus, las caractersticas de los encabezados en CSS:
h1 {
padding-top:30px;
margin-left: 200px;
text-align:center;
font-size:1.5em;
color:#006;
encabezados no queden sobre la imagen de fondo.
Ahora guardamos la plantilla y el archivo CSS y pulsamos
}
h2 {
F12 para visualizar la plantilla. El resultado es ste:
margin-left: 200px;
text-align:center;
font-size:1.2em;
El margen izquierdo (margin-left) es para que los
Gua de aprendizaje
INICIO | CRDITOS
Dreamweaver CS4
TUTORIALES 1 | 2 | 3 | 4 | 5 | 6 | 7 |
Tutorial 3. Crear un sitio
Desarrollo del tutorial: paso 12 de 18
Pasemos ahora al pie de la pgina. Como vamos a
tener un formulario de contacto, el pie ser tan solo la
frase Apartamentos familiares en Menorca:
modificamos tambin las caractersticas de la etiqueta
<p> de la capa pie.
Modificamos las caractersticas de la capa.
Si guardamos y previsualizamos veremos esto.
Y como el texto queda demasiado pegado al
borde superior de la capa
Gua de aprendizaje
INICIO | CRDITOS
Dreamweaver CS4
TUTORIALES 1 | 2 | 3 | 4 | 5 | 6 | 7 |
Tutorial 3. Crear un sitio
Desarrollo del tutorial: paso 13 de 18
Otra parte del sitio prcticamente
idntica en todas las pginas ser
el men. El men consiste en una
lista no ordenada de tems
enlazados con las pginas
correspondientes. Vamos a hacer
el men desde la vista de diseo
de Dreamweaver. Antes
deberemos situar el cursor en la
capa men.
Falta menu.swf
Interactivo
Gua de aprendizaje
Dreamweaver CS4
Tutorial 3. Crear un sitio
Desarrollo del tutorial: paso 14 de 18
Ahora, en Dreamweaver, en vista de diseo, deberamos
ver esto:
Y en vista de cdigo, el men ha quedado de la siguiente
manera:
INICIO | CRDITOS
TUTORIALES 1 | 2 | 3 | 4 | 5 | 6 | 7 |
Gua de aprendizaje
Dreamweaver CS4
INICIO | CRDITOS
TUTORIALES 1 | 2 | 3 | 4 | 5 | 6 | 7 |
Tutorial 3. Crear un sitio
Desarrollo del tutorial: paso 15 de 18
Deberamos ahora mejorar el aspecto del men. Para ello aadiremos unas reglas en el archivo CSS.
Antes de aadir las
reglas, el men es as:
#menu ul {
padding-left:1em;
}
#menu li {
list-style-type: none; /* Elimina las vietas */
margin-bottom: 0.5em; /* Separa un elemento del men del siguiente
*/
font-weight:bold; /* Los elementos se ponen en negrita */
}
#menu a {
font-weight:normal; /* Pero si son enlaces no */
}
#menu a:link {
text-decoration:none; /* Elimina el subrallado de los enlaces */
color:#053685;
}
#menu a:hover {
text-decoration:underline; /* Se lo aade cuando el ratn est
encima */
}
#menu a:visited {
color:#00CCFF;
text-decoration:none;
}
Despus de aadir las
reglas, el men queda
as:
Gua de aprendizaje
Dreamweaver CS4
Tutorial 3. Crear un sitio
Desarrollo del tutorial: paso 16 de 18
Y para dar por acabada la plantilla, ahora deberamos
definir las zonas editables. Dreamweaver ya ha
marcado dos zonas editables.
Deberamos aadir al menos otras dos: una para la capa de
contenido y otra para la capa del men. Para aadir zonas
editables, debemos, en vista de cdigo, situar el cursor all
donde queramos hacer la zona editable e ir al men y
seleccionar InsertarObjetos de plantillaRegin editable.
INICIO | CRDITOS
TUTORIALES 1 | 2 | 3 | 4 | 5 | 6 | 7 |
Gua de aprendizaje
INICIO | CRDITOS
Dreamweaver CS4
TUTORIALES 1 | 2 | 3 | 4 | 5 | 6 | 7 |
Tutorial 3. Crear un sitio
Desarrollo del tutorial: paso 17 de 18
Nos pedir el nombre de esa regin editable.
Y escribir en el cdigo el texto necesario para que esa zona
pueda editarse cuando creemos una pgina a partir de la
plantilla.
Para la capa de men, deberemos hacer lo mismo pero seleccionando antes todo el men.
Ya slo nos queda guardar el documento y podremos usar la plantilla para hacer nuestra primera pgina web.
Gua de aprendizaje
INICIO | CRDITOS
Dreamweaver CS4
TUTORIALES 1 | 2 | 3 | 4 | 5 | 6 | 7 |
Tutorial 3. Crear un sitio
Desarrollo del tutorial: paso 18 de 18
Para asentar los conceptos desarrollados en este tutorial, se
recomienda hacer las siguientes actividades.
Cread un nuevo sitio web, llamado museo.
Cread una nueva plantilla para el sitio museo, con la siguiente estructura:
Poned un ttulo en la parte superior de la pgina.
Poned una imagen en la parte superior de la capa de la derecha.
Definid las zonas editables de la pgina.
Guardad la plantilla.
Gua de aprendizaje
Dreamweaver CS4
Tutorial 4. Aadir fotografas y enlaces a lugares de inters
Desarrollo del tutorial: paso 1 de 13
Con la plantilla que hemos creado
en el tutorial anterior, vamos a hacer
la primera pgina del sitio.
Empezaremos por la pgina de
inicio. En el men de Dreamweaver,
seleccionamos ArchivoNuevo...
Aparecer un cuadro de dilogo
donde podremos seleccionar que
queremos crear una pgina desde
una plantilla, del sitio Alquiler y con
la plantilla llamada plantilla.
Dreamweaver muestra una
previsualizacin de la plantilla.
INICIO | CRDITOS
TUTORIALES 1 | 2 | 3 | 4 | 5 | 6 | 7 |
Gua de aprendizaje
Dreamweaver CS4
Tutorial 4. Aadir fotografas y enlaces a lugares de inters
Desarrollo del tutorial: paso 2 de 13
Una vez abierto el nuevo documento desde la plantilla,
Dreamweaver se pone en vista de cdigo, mostrando en gris
claro todo el cdigo bloqueado.
INICIO | CRDITOS
TUTORIALES 1 | 2 | 3 | 4 | 5 | 6 | 7 |
Gua de aprendizaje
INICIO | CRDITOS
Dreamweaver CS4
TUTORIALES 1 | 2 | 3 | 4 | 5 | 6 | 7 |
Tutorial 4. Aadir fotografas y enlaces a lugares de inters
Desarrollo del tutorial: paso 3 de 13
Creemos la pgina inicial. Esta pgina, cuyo
nombre ser index.html, tendr un texto
genrico. Introduciremos ese texto en el
apartado de contenido y eliminaremos el
enlace de la opcin de men Indice.
Una vez introducido el texto,
seleccionamos la palabra Inicio para borrar
el enlace (aunque parezca un modo poco
sofisticado, nos resulta til para este
tutorial).
Interactivo
Gua de aprendizaje
Dreamweaver CS4
Tutorial 4. Aadir fotografas y enlaces a lugares de inters
Desarrollo del tutorial: paso 4 de 13
Al elaborar esta primera pgina, nos damos cuenta de un detalle:
necesitamos diferenciar contenido y men de alguna manera.
Para diferenciar el men del contenido, modificaremos el fondo de la
capa cuerpo. Podemos editar directamente el archivo CSS, o
editarlo a travs del cuadro de dilogo de edicin de las reglas CSS
de Dreamweaver.
El resultado es ste:
INICIO | CRDITOS
TUTORIALES 1 | 2 | 3 | 4 | 5 | 6 | 7 |
Gua de aprendizaje
Dreamweaver CS4
INICIO | CRDITOS
TUTORIALES 1 | 2 | 3 | 4 | 5 | 6 | 7 |
Tutorial 4. Aadir fotografas y enlaces a lugares de inters
Desarrollo del tutorial: paso 5 de 13
Nos falta un paso antes de dar por acabada esta pgina
inicial. El ttulo de la pgina es, en estos momentos,
Documento sin ttulo. Como ttulo, le pondremos: Alquiler
de apartamentos en Menorca.
Una vez acabada la pgina
inicial, lo guardamos todo (tanto
la pgina HTML como el CSS),
desde ArchivoGuardar todo
Finamente, con F12 podemos
ver una vista preliminar de
nuestra pgina.
Gua de aprendizaje
INICIO | CRDITOS
Dreamweaver CS4
TUTORIALES 1 | 2 | 3 | 4 | 5 | 6 | 7 |
Tutorial 4. Aadir fotografas y enlaces a lugares de inters
Desarrollo del tutorial: paso 6 de 13
Una vez acabada la pgina inicial, vamos a elaborar una
nueva pgina de lugares de inters, que contendr una
relacin de webs de sitios prximos. Pondremos en ella
enlaces e imgenes relacionadas.
Tal y como hicimos para la primera pgina, crearemos un
nuevo archivo a partir de la plantilla. Antes de empezar con
el contenido de la pgina, cambiaremos su ttulo por Alquiler
de apartamentos en MenorcaLugares de inters (sin las
comillas) y quitaremos el enlace Lugares de Inters de la
barra lateral.
Para cada lugar de inters pondremos un ttulo (con la
etiqueta h3), una imagen alineada a la derecha, un texto
explicativo y una lista de enlaces donde encontrar ms
informacin.
Antes de empezar, modificaremos el archivo CSS aadiendo
una regla especfica para que las imgenes, en la capa
contenido, queden alineadas a la izquierda y con el texto a la
derecha.
Antes de continuar es importante guardar el archivo CSS
Interactivo
Gua de aprendizaje
Dreamweaver CS4
INICIO | CRDITOS
TUTORIALES 1 | 2 | 3 | 4 | 5 | 6 | 7 |
Tutorial 4. Aadir fotografas y enlaces a lugares de inters
Desarrollo del tutorial: paso 7 de 13
Vamos a aadir la informacin referente a la Naveta des Tudons
Deberamos cambiar algunas
cosas para mejorar la
presentacin
Interactivo
Gua de aprendizaje
INICIO | CRDITOS
Dreamweaver CS4
TUTORIALES 1 | 2 | 3 | 4 | 5 | 6 | 7 |
Tutorial 4. Aadir fotografas y enlaces a lugares de inters
Desarrollo del tutorial: paso 8 de 13
Guardamos la pgina con el nombre lugares.html.
Veamos una vista preliminar.
El texto es demasiado grande, as que lo haremos
un poco ms pequeo: 0.9 em. Por otra parte, el
ttulo debera ser de color #000066 y el color de los
vnculos visitados (en la imagen, Inicio) debera ser
ms oscuro para que puedan verse: #4576c5.
Finalmente querremos que entre la imagen y el
texto haya algo de espacio.
Para cambiar el texto, crearemos una nueva clase
llamada texto:
.texto {
font-size: 0.9em;
}
Para el ttulo, crearemos una regla para la etiqueta
<h3>.
h3 {
color:#006;
}
Cambiaremos tambin el color de los vnculos
visitados.
Y separaremos la imagen del texto.
#menu a:visited {
text-color:#4576c5;
decoration:none;
}
#contenido img {
float:left;
padding-right: 1em;
}
Gua de aprendizaje
Dreamweaver CS4
Tutorial 4. Aadir fotografas y enlaces a lugares de inters
Desarrollo del tutorial: paso 9 de 13
Nos falta asignar la clase texto a los prrafos escritos.
Interactivo
INICIO | CRDITOS
TUTORIALES 1 | 2 | 3 | 4 | 5 | 6 | 7 |
Gua de aprendizaje
Dreamweaver CS4
INICIO | CRDITOS
TUTORIALES 1 | 2 | 3 | 4 | 5 | 6 | 7 |
Tutorial 4. Aadir fotografas y enlaces a lugares de inters
Desarrollo del tutorial: paso 10 de 13
Aadimos el siguiente texto explicativo,
con sus correspondientes enlaces:
Se puede encontrar ms informacin en
la wikipedia, en la pgina web
MenorcaWeb y en la Xarxa Menorca
Monumental (pdf).
Los textos enlazan a:
wikipedia: http://es.wikipedia.org/wiki/Naveta_des_Tudons
MenorcaWeb: http://www.menorcaweb.com/reportajes/yacimientos-arqueologicos/naveta-des-tudons
Xarxa Menorca Monumental: http://www.menorcamonumental.org/castellano/4.pdf
Interactivo
Gua de aprendizaje
Dreamweaver CS4
INICIO | CRDITOS
TUTORIALES 1 | 2 | 3 | 4 | 5 | 6 | 7 |
Tutorial 4. Aadir fotografas y enlaces a lugares de inters
Desarrollo del tutorial: paso 11 de 13
Como la imagen de la Naveta des Tudons es muy pequea, vamos a poner en ella un enlace para que se abra la misma imagen pero
en un tamao ms grande.
Interactivo
Gua de aprendizaje
Dreamweaver CS4
Tutorial 4. Aadir fotografas y enlaces a lugares de inters
Desarrollo del tutorial: paso 12 de 13
Siguiendo los mismos pasos, podemos aadir nuevos sitios de inters. Ahora la pgina queda as:
INICIO | CRDITOS
TUTORIALES 1 | 2 | 3 | 4 | 5 | 6 | 7 |
Gua de Aprendizaje
INICIO | CRDITOS
Dreamweaver CS4
TUTORIALES 1 | 2 | 3 | 4 | 5 | 6 | 7 |
Tutorial 4. Aadir fotografas y enlaces a lugares de inters
Desarrollo del tutorial: paso 13 de 13
Para asentar los conceptos desarrollados en este tutorial, se
recomienda hacer la siguiente actividad.
Aadid un nuevo sitio de inters en la pgina realizada en este tutorial. Puede ser, por ejemplo, el puerto de la ciudad
de Ciudadela. Se puede encontrar informacin sobre el puerto en la wikipedia1.
El nuevo sitio debe incluir:
un ttulo con el nombre del lugar,
una fotografa, que debe subirse recortada al tamao adecuado,
al menos tres prrafos de informacin,
uno o varios enlaces con la informacin relacionada.
1
http://es.wikipedia.org/wiki/Ciudadela_(Espaa)
Gua de aprendizaje
Dreamweaver CS4
INICIO | CRDITOS
TUTORIALES 1 | 2 | 3 | 4 | 5 | 6 | 7 |
Tutorial 5. Catlogo de apartamentos
Desarrollo del tutorial: paso 1 de 16
En la comunidad de vecinos existen cuatro tipos de apartamentos; cada apartamento tiene unas caractersticas determinadas, por lo que
conviene comentarlas. Para hacer tal descripcin, usaremos una lista de definicin. Empezaremos por escribir el texto y despus veremos
cmo mejorar la presentacin.
En primer lugar, debemos crear una nueva pgina y adaptarla a la opcin del men con la que se va a abrir. Los pasos sern lo siguientes:
crear la pgina a partir de la plantilla,
quitar el enlace de la opcin de men Caractersticas,
cambiar el ttulo de la pgina por Alquiler de apartamentos en MenorcaCaractersticas,
guardar la pgina con el nombre caracteristicas.html.
El resultado ser ste:
Gua de aprendizaje
Dreamweaver CS4
Tutorial 5. Catlogo de apartamentos
Desarrollo del tutorial: paso 2 de 16
Para crear la lista de definicin, vamos al men, FormatoListaLista de definicin.
Una vez indicado que es una lista de
definicin, podemos escribir el texto.
Dreamweaver entender que lo primero que
escribimos es un ttulo y que cada vez que
pulsemos la tecla Intro significar pasar de
ttulo a definicin y al revs. As, escribimos
nuestro texto normalmente, y nos quedar
esto:
INICIO | CRDITOS
TUTORIALES 1 | 2 | 3 | 4 | 5 | 6 | 7 |
Gua de aprendizaje
Dreamweaver CS4
Tutorial 5. Catlogo de apartamentos
Desarrollo del tutorial: paso 3 de 16
El resultado es poco vistoso. Modificando el archivo CSS podremos mejorarlo.
Interactivo
INICIO | CRDITOS
TUTORIALES 1 | 2 | 3 | 4 | 5 | 6 | 7 |
Gua de aprendizaje
Dreamweaver CS4
INICIO | CRDITOS
TUTORIALES 1 | 2 | 3 | 4 | 5 | 6 | 7 | 8
Tutorial 5. Catlogo de apartamentos
Desarrollo del tutorial: paso 4 de 16
Para cambiar el CSS que afecta a la definicin, modificaremos directamente el archivo CSS incorporando la siguiente
regla:
dd {
margin-top: 0.5em;
margin-bottom: 1em;
font-size: 0.9em;
}
Si, una vez guardados los dos archivos, hacemos una vista preliminar,
nos encontraremos con esto:
Vemos que aparece una barra azul no deseada debajo del ltimo texto. Esto se debe a que Dreamweaver ha aadido un <dt> al final
del texto. Deberemos quitarlo desde la vista de cdigo:
Gua de aprendizaje
Dreamweaver CS4
INICIO | CRDITOS
TUTORIALES 1 | 2 | 3 | 4 | 5 | 6 | 7 |
Tutorial 5. Catlogo de apartamentos
Desarrollo del tutorial: paso 5 de 16
Dado que la lista de definicin se refiere a las caractersticas
de los apartamentos, vamos a poner un ttulo que lo diga.
Pero tenemos un problema. Dreamweaver no nos permitir,
en vista de diseo, salir de la lista de definicin para llegar al
principio del texto. Para ver claramente el problema,
seleccionamos la vista Dividir y, desde la visualizacin de
diseo intentamos llevar el cursor fuera de la lista de
definicin.
En la imagen de la izquierda tenemos la vista Dividir, en la
que se observa en la parte inferior el diseo y en la parte
superior el cdigo. En el cdigo, vemos el cursor al principio
de la A de Apartamentos. Para poder poner el ttulo,
debemos mover el cursor en la vista de cdigo.
Para poder poner el ttulo, deberemos situar el cursor
delante de la etiqueta <dl> directamente desde la vista de
cdigo.
Una vez all, tan solo queda escribir el texto Caractersticas
de los apartamentos y aplicarle la etiqueta h3.
Gua de aprendizaje
INICIO | CRDITOS
Dreamweaver CS4
TUTORIALES 1 | 2 | 3 | 4 | 5 | 6 | 7 |
Tutorial 5. Catlogo de apartamentos
Desarrollo del tutorial: paso 6 de 16
El siguiente paso ser aadir
las caractersticas de la zona
comunitaria. Empezaremos por
poner el ttulo: Caractersticas
de la zona comunitaria, y a
continuacin las detallaremos.
Para esta lista, usaremos una
lista no ordenada a la que
cambiaremos las vietas
mediante CSS.
Interactivo
Gua de aprendizaje
Dreamweaver CS4
Tutorial 5. Catlogo de apartamentos
Desarrollo del tutorial: paso 7 de 16
Vamos a cambiar la vieta y el tamao del texto de la lista, de manera que quede
mejor con el conjunto de la pgina. Para ello, crearemos una nueva regla en el archivo
CSS:
#contenido li {
list-style-image:url(img/vieta.png);
font-size:0.9em;
margin-top: 0.2em;
}
Los elementos de segundo nivel de la lista tienen una tipografa ms
pequea debido al modo como hemos definido su tamao.
INICIO | CRDITOS
TUTORIALES 1 | 2 | 3 | 4 | 5 | 6 | 7 |
Gua de aprendizaje
INICIO | CRDITOS
Dreamweaver CS4
TUTORIALES 1 | 2 | 3 | 4 | 5 | 6 | 7 |
Tutorial 5. Catlogo de apartamentos
Desarrollo del tutorial: paso 8 de 16
Hasta ahora no hemos comprobado si nuestra plantilla es accesible o si respeta los estndares. As que, antes de continuar, abramos la plantilla
y hagamos las comprobaciones necesarias.
Cerramos el archivo caracteristicas.html (guardando los cambios si es necesario) y abrimos la plantilla.
Interactivo
Gua de aprendizaje
Dreamweaver CS4
Tutorial 5. Catlogo de apartamentos
Desarrollo del tutorial: paso 9 de 16
Para comprobar tanto si nuestra plantilla se ajusta a los estndares como si es accesible,
tenemos sendos botones en la barra de herramientas.
Usaremos el botn de la izquierda para validar el cdigo fuente de la
pgina y el CSS, mientras que el de la derecha nos permitir validar la
accesibilidad y la compatibilidad de nuestro cdigo con diferentes
navegadores. Estos son los navegadores que Dreamweaver
comprueba por defecto.
Si comprobamos la compatibilidad con navegadores, con la configuracin
por defecto de Dreamweaver, veremos que no detecta ningn problema.
INICIO | CRDITOS
TUTORIALES 1 | 2 | 3 | 4 | 5 | 6 | 7 |
Gua de aprendizaje
Dreamweaver CS4
INICIO | CRDITOS
TUTORIALES 1 | 2 | 3 | 4 | 5 | 6 | 7 |
Tutorial 5. Catlogo de apartamentos
Desarrollo del tutorial: paso 10 de 16
Tambin podemos validar la pgina.
De nuevo, tampoco detecta ningn problema.
Dado que hemos hecho la pgina con Dreamweaver prcticamente sin editar el cdigo y Dreamweaver genera cdigo
vlido, es poco sorprendente.
Gua de aprendizaje
Dreamweaver CS4
INICIO | CRDITOS
TUTORIALES 1 | 2 | 3 | 4 | 5 | 6 | 7 |
Tutorial 5. Catlogo de apartamentos
Desarrollo del tutorial: paso 11 de 16
Hemos visto que el cdigo de nuestra plantilla es vlido y
que no da problema con casi ningn navegador. Veamos
ahora si existen problemas de accesibilidad.
Seleccionamos la opcin correspondiente.
Y aqu aparece un error.
Dreamweaver nos indica qu pautas de accesibilidad debemos comprobar a mano (con un interrogante) y en qu pautas tenemos un
error. El error que nos marca en este caso, revisado con otras herramientas, resulta no serlo, pero nos ayuda a darnos cuenta de que no
hemos aadido etiquetas <meta>, que pueden servirnos para ayudar a los buscadores a localizar nuestra pgina. Vamos a aadir alguna
de estas etiquetas.
Gua de aprendizaje
Dreamweaver CS4
Tutorial 5. Catlogo de apartamentos
Desarrollo del tutorial: paso 12 de 16
Interactivo
INICIO | CRDITOS
TUTORIALES 1 | 2 | 3 | 4 | 5 | 6 | 7 |
Gua de aprendizaje
INICIO | CRDITOS
Dreamweaver CS4
Tutorial 5. Catlogo de apartamentos
Desarrollo del tutorial: paso 13 de 16
Hemos aadido las
etiquetas meta fuera de la
zona editable. Al hacerlo
as, cuando guardemos la
plantilla, Dreamweaver
actualizar todos los
archivos de ese sitio.
Interactivo
TUTORIALES 1 | 2 | 3 | 4 | 5 | 6 | 7 |
Gua de aprendizaje
Dreamweaver CS4
INICIO | CRDITOS
TUTORIALES 1 | 2 | 3 | 4 | 5 | 6 | 7 |
Tutorial 5. Catlogo de apartamentos
Desarrollo del tutorial: paso 14 de 16
En esta pgina destaca mucho visualmente que el men es corto en comparacin con
el contenido. Aunque eso no es un problema, hemos pensado que poda quedar bien
una imagen en la parte inferior del men.
Como ser una imagen tan solo de presentacin, deberemos ponerla en el CSS. A
priori, parece sencillo con Dreamweaver. En la plantilla, editamos la regla CSS del
identificador men.
Modificamos la regla segn estas caractersticas.
A pesar de que Dreamweaver nos ofrece dos
Background-position, en realidad lo gestiona como
uno slo, al que incorpora las opciones que
indicamos.
Gua de aprendizaje
Dreamweaver CS4
INICIO | CRDITOS
TUTORIALES 1 | 2 | 3 | 4 | 5 | 6 | 7 |
Tutorial 5. Catlogo de apartamentos
Desarrollo del tutorial: paso 15 de 16
Aunque parezca que con esto ya est, en realidad nos falta dar un paso
ms.
Si accedemos a la presentacin preliminar de la plantilla, veremos que la
imagen queda en el centro del men. Esto se debe al tamao de la capa
donde se encuentra, y tiene fcil solucin: height:20em.
El resultado es ste:
Es necesario guardar la plantilla y actualizar
las pginas ya confeccionadas?
No: al modificar el archivo CSS, no es
necesario ni guardar la plantilla ni actualizar las
pginas.
Gua de aprendizaje
INICIO | CRDITOS
Dreamweaver CS4
TUTORIALES 1 | 2 | 3 | 4 | 5 | 6 | 7 |
Tutorial 5. Catlogo de apartamentos
Desarrollo del tutorial: paso 16 de 16
Para asentar los conceptos desarrollados en este tutorial, se
recomienda realizar la siguiente actividad.
Comprobad si son vlidas todas las pginas web que hemos hecho hasta ahora.
Aadid un nuevo apartado (debajo de las caractersticas de la zona comunitaria) titulado
Caractersticas de la zona de aparcamiento, con dos apartados (como si de los apartamentos se
tratase):
Zona exterior
Acceso directo a los apartamentos de la zona 1. Descubierto. Capacidad para 20
vehculos sin lmite de altura.
Zona interior
Acceso directo a los apartamentos de la zona 1. Cubierto. Capacidad para 10
vehculos. Altura mxima 1,80 metros.
Gua de aprendizaje
INICIO | CRDITOS
Dreamweaver CS4
TUTORIALES 1 | 2 | 3 | 4 | 5 | 6 | 7 |
Tutorial 6. Temporadas y precios
Desarrollo del tutorial: paso 1 de 12
Para establecer la lista de precios, la mejor opcin ser una tabla. En las columnas pondremos el tipo de apartamento y en las filas, la temporada.
Los datos que debemos representar en la pgina web debern ser stos:
Zona 1
Temporada
Bajo
Zona 2
Piso
Bajo
Piso
Alta
145,00
160,00
145,00
160,00
Media - Alta
100,00
110,00
100,00
110,00
Media - Baja
80,00
85,00
75,00
80,00
Baja
60,00
65,00
50,00
55,00
Son precios por noche de estancia, as que habr
que hacer algunas aclaraciones:
El precio es por noche.
La hora de entrada son las 17:00 y la de salida
las 12:00.
Las semanas completas tienen un 5% de
descuento y los meses completos un 10%.
No se incluye el IVA (7%).
Adems, necesitaremos especificar las temporadas.
Alta
Del 15/07 al 31/08
Media Alta
Del 15/06 al 14/07 y del 1/09 al 15/09
Media Baja
Del 1/05 al 14/06 y del 16/09 al 15/10
Baja
Del 1/03 al 31/04 (excepto Semana Santa) y del 16/10 al 15/11
No disponible
Del 16/11 al 29/02
Y deberemos aadir que Semana Santa se considera temporada MediaAlta.
Gua de aprendizaje
Dreamweaver CS4
Tutorial 6. Temporadas y precios
Desarrollo del tutorial: paso 2 de 12
Pongamos la informacin en nuestra pgina web. Los pasos
que debemos seguir son:
1.Crear una nueva pgina a partir de la plantilla.
2.Cambiar el ttulo de la pgina: Ahora debe ser Alquiler de
apartamentos en Menorca - Temporadas y precios.
3.En el men, quitarle el enlace a Precios.
4.Guardar la pgina con el nombre de precios.html
Ahora, desde el men Insertar-Tabla, crearemos una tabla
de seis filas y cinco columnas.
En el apartado Texto, que se corresponde con la etiqueta
<caption>, escribimos Tabla de precios segn tipo de
apartamento y temporada. En el apartado Resumen, que se
corresponde con el atributo summary, describimos cmo es
la tabla: Las dos primeras filas son de ttulo, el resto tienen
los datos de las temporadas. En las columnas se encuentran
los 4 tipos de apartamentos.
INICIO | CRDITOS
TUTORIALES 1 | 2 | 3 | 4 | 5 | 6 | 7 |
Gua de aprendizaje
Dreamweaver CS4
INICIO | CRDITOS
TUTORIALES 1 | 2 | 3 | 4 | 5 | 6 | 7 |
Tutorial 6. Temporadas y precios
Desarrollo del tutorial: paso 3 de 12
El siguiente paso ser agrupar las celdas que nos interese. Por otra parte, tambin querremos que la segunda fila sea considerada como
encabezado. Ambas cosas las haremos desde la vista de diseo.
Interactivo
Gua de aprendizaje
Dreamweaver CS4
INICIO | CRDITOS
TUTORIALES 1 | 2 | 3 | 4 | 5 | 6 | 7 |
Tutorial 6. Temporadas y precios
Desarrollo del tutorial: paso 4 de 12
Ahora vamos a rellenar las dos primeras filas. El resultado ser ste:
A continuacin debemos indicar que Zona 1 y Zona 2
agrupan columnas. Eso no podemos hacerlo con
Dreamweaver y, por tanto, deberemos hacerlo desde la vista
de cdigo.
ste es el cdigo antes de modificarlo:
Aprovecharemos para cambiar tambin el mbito del
encabezado Temporada.
El cdigo despus de modificarlo quedar as:
Gua de aprendizaje
Dreamweaver CS4
Tutorial 6. Temporadas y precios
Desarrollo del tutorial: paso 5 de 12
Rellenamos el resto de datos, guardamos y vamos a la vista
preliminar. El resultado no es demasiado atractivo.
Para arreglarlo deberemos modificar el CSS. Tenemos dos
opciones. Podramos aadir las reglas que nos interesan dentro del
archivo CSS general del sitio; pero tambin podramos crear un
nuevo archivo CSS slo para esta pgina. Dado que no tendremos
tablas en ninguna otra pgina, no parece mala idea hacerlo as.
Para crear un nuevo archivo CSS, actuamos igual que si
quisiramos crear una nueva regla, indicando que queremos
guardarla en un Nuevo archivo de hoja de estilos.
INICIO | CRDITOS
TUTORIALES 1 | 2 | 3 | 4 | 5 | 6 | 7 |
Gua de aprendizaje
Dreamweaver CS4
Tutorial 6. Temporadas y precios
Desarrollo del tutorial: paso 6 de 12
Las reglas CSS que hemos creados son stas:
table {
font-size: 0.9em;
caption-side:bottom;
border:none;
}
td {
text-align: center;
border:none;
background-color: #AAC1EB;
}
th {
border:none;
background-color: #99F;
}
caption {
font-size: 0.8em;
font-family:Verdana, Geneva,
sans-serif;
text-align:left;
}
Estas reglas CSS generan la tabla que vemos en la imagen.
INICIO | CRDITOS
TUTORIALES 1 | 2 | 3 | 4 | 5 | 6 | 7 |
Gua de aprendizaje
INICIO | CRDITOS
Dreamweaver CS4
TUTORIALES 1 | 2 | 3 | 4 | 5 | 6 | 7 |
Tutorial 6. Temporadas y precios
Desarrollo del tutorial: paso 7 de 12
Para mejorar la tabla y que no se vea la celda superior
izquierda, aadiremos una nueva regla en el CSS y le
pondremos una clase a esa celda.
As, el cdigo de la pgina quedar de esta manera:
Y la regla CSS ser sta:
.nada {
background-color:#ebebeb;
}
El resultado es el siguiente:
Gua de aprendizaje
Dreamweaver CS4
INICIO | CRDITOS
TUTORIALES 1 | 2 | 3 | 4 | 5 | 6 | 7 |
Tutorial 6. Temporadas y precios
Desarrollo del tutorial: paso 8 de 12
Aadiremos ahora la lista de aclaraciones. En la vista de diseo
escribiremos el siguiente texto:
Nota:
1. El precio es por noche.
2. La hora de entrada son las 17:00 y la de salida las 12:00.
3. Las semanas completas tienen un 5% de descuento y los
meses completos un 10%.
4. No se incluye el IVA (7%).
Pero, aunque hemos definido una lista ordenada, el resultado no es el
esperado.
El resultado se debe a una regla que pusimos en el archivo CSS
estilos.css:
#contenido li {
list-style-image:url(img/vineta.png);
font-size: 0.9em;
margin-top: 0.2em;
}
Tal y como est definida, esta regla afecta a todos los elementos
de cualquier lista. Para que afecte slo a las listas no ordenadas
la cambiaremos un poco:
#contenido ul>li {
list-style-mage:url(img/vineta.png);
font-size: 0.9em;
margin-top: 0.2em;
}
El aadir el ul>li hace que esa regla afecte slo a los elementos
de las listas no ordenadas.
Podramos haber aadido la regla con ul li , sin embargo, esto
hara que la vieta se asignase tambin a listas ordenadas que
estuvieran dentro de una lista no ordenada.
Gua de aprendizaje
INICIO | CRDITOS
Dreamweaver CS4
TUTORIALES 1 | 2 | 3 | 4 | 5 | 6 | 7 |
Tutorial 6. Temporadas y precios
Desarrollo del tutorial: paso 9 de 12
Ahora la lista est as:
Falla el tamao de la letra y la separacin entre elementos de la
lista. Para solucionarlo podemos aadir una nueva regla al
archivo estilos.css:
Podemos simplificar nuestro CSS substituyendo las reglas
#contenido ul>li y #contenido ol>li por:
li {
#contenido ol>li {
font-size:0.9em;
margin-top: 0.2em ;
}
Sin embargo, estamos repitiendo tems que tambin tenamos
definidos en la regla #contenido ul>li.
font-size:0.9em;
margin-top: 0.2em;
}
#contenido ul>li {
list-style-image:url(img/vineta.png);
}
Gua de aprendizaje
INICIO | CRDITOS
Dreamweaver CS4
Tutorial 6. Temporadas y precios
Desarrollo del tutorial: paso 10 de 12
Finalmente, aadiremos la
segunda tabla
directamente desde la
vista de diseo de
Dreamweaver , de la
siguiente manera:
Interactivo
TUTORIALES 1 | 2 | 3 | 4 | 5 | 6 | 7 |
Gua de aprendizaje
Dreamweaver CS4
Tutorial 6. Temporadas y precios
Desarrollo del tutorial: paso 11 de 12
Rellenamos la tabla con los datos que vimos en el primer paso de este tutorial y obtenemos el siguiente resultado:
INICIO | CRDITOS
TUTORIALES 1 | 2 | 3 | 4 | 5 | 6 | 7 |
Gua de aprendizaje
INICIO | CRDITOS
Dreamweaver CS4
TUTORIALES 1 | 2 | 3 | 4 | 5 | 6 | 7 |
Tutorial 6. Temporadas y precios
Desarrollo del tutorial: paso 12 de 12
Para asentar los conceptos desarrollados en este tutorial, se
recomienda realizar la siguiente actividad.
Hay una pgina que no vamos a desarrollar en esta gua: la pgina de disponibilidad. La actividad propuesta consiste en crear dicha
pgina. Para ello se deber hacer una tabla como la de la imagen. Adems, para remarcar los apartamentos ocupados, se crear
una nueva clase que, aplicada a la celda, cambie el fondo a rojo, el color del texto a blanco y aplique negrita al texto.
En este caso, es muy importante que el cdigo sea lo ms limpio posible, dado que el objetivo es que en un futuro los datos se
extraigan de una base de datos con PHP, y cualquier complicacin en el cdigo repercutir en la programacin.
Gua de aprendizaje
Dreamweaver CS4
INICIO | CRDITOS
TUTORIALES 1 | 2 | 3 | 4 | 5 | 6 | 7 |
Tutorial 7. Crear una pgina de contacto
Desarrollo del tutorial: paso 1 de 14
Para crear una pgina de contacto, vamos a crear un formulario
donde pediremos al usuario que rellene seis datos:
su nombre,
su direccin de correo electrnico,
su telfono,
el apartamento que le interesa,
la poca en que le interesa el alquiler,
comentarios.
Lo primero que haremos es crear una nueva pgina a
partir de la plantilla. Recordamos los pasos:
En el men de Dreamweaver seleccionamos,
ArchivoNuevoPgina de plantillaAlquilerCrear.
Cambiamos el ttulo de la pgina, aadiendo al
final - Pgina de contacto.
En el men de la pgina borramos el enlace de
Contacto.
Guardamos ponindole a la pgina el nombre de
contacto.html
Cambiamos el ttulo de la pgina
Borramos el enlace de Contacto
Guardamos con el nombre contacto.html
Gua de aprendizaje
INICIO | CRDITOS
Dreamweaver CS4
Tutorial 7. Crear una pgina de contacto
Desarrollo del tutorial: paso 2 de 14
Aadimos un titular (<h3>) y un
texto explicativo que quedarn
as:
Contacto
Para ponerse en contacto
con nosotros, por favor
rellene este cuestionario.
Contactaremos con usted tan
pronto como nos sea posible.
Y ya podemos aadir los tres
primeros campos.
Interactivo
TUTORIALES 1 | 2 | 3 | 4 | 5 | 6 | 7 |
Gua de aprendizaje
INICIO | CRDITOS
Dreamweaver CS4
TUTORIALES 1 | 2 | 3 | 4 | 5 | 6 | 7 |
Tutorial 7. Crear una pgina de contacto
Desarrollo del tutorial: paso 3 de 14
Hemos visto que, al crear los campos de texto,
Dreamweaver nos presenta un cuadro de dilogo
donde se nos piden los siguientes datos:
Identificador.
Etiqueta: texto que aparecer acompaando al
campo de texto.
Estilo: cmo debe ponerse la etiqueta.
Posicin: dnde se pondr la etiqueta.
Clave de acceso: tecla de acceso rpido para
acceder directamente al campo.
ndice de fichas: orden en que se visitarn los
campos cuando se navegue con el tabulador.
Guardamos la pgina y previsualizamos en el
navegador. Lo siguiente ser cambiar los tamaos de
los campos de nombre y correo electrnico, para que
sean algo ms grandes y hacer ms pequeo el
campo telfono.
Gua de aprendizaje
INICIO | CRDITOS
Dreamweaver CS4
TUTORIALES 1 | 2 | 3 | 4 | 5 | 6 | 7 |
Tutorial 7. Crear una pgina de contacto
Desarrollo del tutorial: paso 4 de 14
Para modificar los tamaos de los campos de entrada,
deberemos, desde la vista de diseo, seleccionar el campo que
queremos modificar. En la barra de propiedades aparecern las
propiedades de ese campo, donde podremos modificar:
el nmero de caracteres que se visualizarn (Ancho car),
el nmero mximo de caracteres que se podrn escribir
en el campo (Car. mx.),
el tipo de campo de texto,
el valor inicial que tendr el campo,
si est activado o desactivado,
si slo es de lectura,
Si se le aplica alguna clase.
En nuestro caso, vamos a modificar el ancho de caracteres de los tres
campos. Pondremos treinta en los campos de nombre y correo electrnico
y quince en el campo de telfono.
Ahora nuestro formulario se ve as:
Gua de aprendizaje
INICIO | CRDITOS
Dreamweaver CS4
TUTORIALES 1 | 2 | 3 | 4 | 5 | 6 | 7 |
Tutorial 7. Crear una pgina de contacto
Desarrollo del tutorial: paso 5 de 14
Vamos a aadir ahora el campo
Tipo de apartamento que le
interesa. Este campo tendr cuatro
valores posibles:
zona 1 bajo
zona 1 piso
zona 2 bajo
zona 2 piso
Nos interesa que el usuario pueda
escoger ms de una opcin.
Podramos hacerlo con una lista
desplegable, pero queda ms claro
con un grupo de casillas de
verificacin.
Interactivo
Gua de aprendizaje
INICIO | CRDITOS
Dreamweaver CS4
TUTORIALES 1 | 2 | 3 | 4 | 5 | 6 | 7 |
Tutorial 7. Crear una pgina de contacto
Desarrollo del tutorial: paso 6 de 14
Para la temporada, haremos una
lista desplegable donde el usuario
podr escoger una de las
siguientes posibilidades:
JulioAgosto
MayoJunio
SeptiembreOctubre
Otra temporada
Por defecto, dejaremos
seleccionado JulioAgosto, pues
es la poca con ms peticiones.
El ndice de fichas es el orden
en que se pasar de elemento a
elemento cuando se use la tecla
de tabulacin.
En este caso, asignaremos
como ndice de fichas el
nmero ocho, porque, aunque
no pudimos hacer lo mismo con
las casillas de verificacin, lo
haremos ms adelante.
Interactivo
Gua de aprendizaje
INICIO | CRDITOS
Dreamweaver CS4
TUTORIALES 1 | 2 | 3 | 4 | 5 | 6 | 7 |
Tutorial 7. Crear una pgina de contacto
Desarrollo del tutorial: paso 7 de 14
Nos faltan un par de elementos
para poder tener acabado el
formulario de contacto: un campo
de comentarios y un botn de
envo.
Interactivo
Gua de aprendizaje
Dreamweaver CS4
INICIO | CRDITOS
TUTORIALES 1 | 2 | 3 | 4 | 5 | 6 | 7 |
Tutorial 7. Crear una pgina de contacto
Desarrollo del tutorial: paso 8 de 14
Una vez acabado el formulario, deberemos indicar qu hay
que hacer con los datos que rellene el usuario.
Acercamos el ratn a la lnea roja delimitadora del formulario
y haciendo clic en ella, en la ventana de propiedades
tenemos la posibilidad de modificar el funcionamiento del
formulario.
En Accin podramos poner:
mailto:direccion@correo.electronico
con lo que se abrira el programa de correo electrnico del usuario indicando en la direccin del destinatario la direccin que hayamos
puesto.
Tambin podramos poner la direccin de una pgina web. En ese caso, cuando el usuario pulsase el botn de enviar, se abrira la pgina
seleccionada, a la que se le enviaran los datos introducidos por el usuario, mediante el mtodo (POST o GET) indicado. Adems, en el
apartado Dest. se puede seleccionar si la pgina web debe abrirse en la misma ventana del navegador, en otra nueva, o lo que
corresponda.
Gua de aprendizaje
Dreamweaver CS4
INICIO | CRDITOS
TUTORIALES 1 | 2 | 3 | 4 | 5 | 6 | 7 |
Tutorial 7. Crear una pgina de contacto
Desarrollo del tutorial: paso 9 de 14
As es como aparece nuestro formulario cuando previsualizamos
en el navegador.
Lo primero que haremos ser agrupar las cuatro casillas de
verificacin dentro de un <fieldset>. Para ello, en la vista de
diseo seleccionaremos las cuatro casillas de verificacin.
Despus, en el men, iremos a InsertarFormularioJuego de
campos.
En ese momento nos pide el texto bajo el que se agruparn
las casillas de verificacin. Pondremos: Tipo de apartamento
preferido.
Si previsualizamos, el resultado es ste:
Ahora ya est listo. Sin embargo, vamos a mejorar la presentacin.
Gua de aprendizaje
Dreamweaver CS4
INICIO | CRDITOS
TUTORIALES 1 | 2 | 3 | 4 | 5 | 6 | 7 |
Tutorial 7. Crear una pgina de contacto
Desarrollo del tutorial: paso 10 de 14
Vamos ahora a poner los tipos de apartamento en dos columnas: los de la zona 1 en la columna de la izquierda y los de la zona 2 en la columna
de la derecha.
Lo haremos desde la vista de cdigo. Eliminaremos la etiqueta de prrafo que engloba a cada una de las casillas de verificacin y pondremos dos
etiquetas <div>; cada una de ellas engloban a las casillas de una zona. Adems, a cada etiqueta <div> le asignaremos un identificador: casillas1 a
la que engloba a las dos casillas de la zona 1 y casillas2 a la que engloba las casillas de la zona 2.
El resultado, en vista de cdigo, ser ste:
Gua de aprendizaje
Dreamweaver CS4
Tutorial 7. Crear una pgina de contacto
Desarrollo del tutorial: paso 11 de 14
Deberemos crear sendas reglas CSS para hacer que
los dos <div> queden uno al lado del otro. Igual que
hicimos con las tablas, vamos a crear una nueva hoja
de estilos a la que llamaremos formulario.css, donde
guardaremos las reglas que usaremos para esta
pgina.
Para crear el nuevo archivo CSS, haremos una nueva
regla CSS y en el cuadro de dilogo seleccionaremos
Nuevo archivo de hoja de estilos.
Esta regla la definiremos en la categora cuadro. All
pondremos 45% en Width i left en Float.
INICIO | CRDITOS
TUTORIALES 1 | 2 | 3 | 4 | 5 | 6 | 7 |
Gua de aprendizaje
Dreamweaver CS4
Tutorial 7. Crear una pgina de contacto
Desarrollo del tutorial: paso 12 de 14
ste es el aspecto que tienen ahora las casillas
de verificacin de nuestro formulario.
Para los campos de nombre, correo electrnico y
telfono, vamos a hacer que los campos de texto
queden alineados por la izquierda. Para ello,
debemos hacer tres cosas:.
1. Crear una capa (con la etiqueta <div>) que
englobe los tres campos. Le pondremos
como identificador campostext.
2. Crear una regla CSS para las etiquetas
<label> de esa capa, para que floten a la
izquierda y tengan un tamao del 35% de la
capa.
3. Crear una regla CSS para esa capa, para
darle una altura de 8em y una anchura del
100%.
Adems, para mejorar la presentacin, daremos
un tamao de 50 al campo nombre.
En las imgenes se puede ver el cdigo
resultante y las reglas CSS introducidas.
INICIO | CRDITOS
TUTORIALES 1 | 2 | 3 | 4 | 5 | 6 | 7 |
Gua de aprendizaje
Dreamweaver CS4
INICIO | CRDITOS
TUTORIALES 1 | 2 | 3 | 4 | 5 | 6 | 7 |
Tutorial 7. Crear una pgina de contacto
Desarrollo del tutorial: paso 13 de 14
Vamos a mejorar la accesibilidad de nuestro formulario. Hemos tenido en cuenta la accesibilidad siempre que Dreamweaver nos lo ha
permitido, pero en las casillas de verificacin no hemos podido asignar orden de tabulacin (ndice de fichas segn Dreamweaver). Tal como
est ahora, si cambiamos de campo usando el tabulador, nos saltaremos las casillas de verificacin. Por tanto, en vista de cdigo, vamos a
aadir los correspondientes atributos tabindex.
Gua de aprendizaje
INICIO | CRDITOS
Dreamweaver CS4
Tutorial 7. Crear una pgina de contacto
Desarrollo del tutorial: paso 14 de 14
Actividades complementarias:
Utilizad la herramienta de Validar formato para validar el
cdigo XHTML de nuestra pgina. Aparecer un error.
Solucionadlo.
Aadid un nuevo campo:
Qu cambios hay que hacer en el cdigo de los
dems campos para que todo siga funcionando
correctamente?
Y en el CSS?
TUTORIALES 1 | 2 | 3 | 4 | 5 | 6 | 7 |
También podría gustarte
- The Subtle Art of Not Giving a F*ck: A Counterintuitive Approach to Living a Good LifeDe EverandThe Subtle Art of Not Giving a F*ck: A Counterintuitive Approach to Living a Good LifeCalificación: 4 de 5 estrellas4/5 (5810)
- The 7 Habits of Highly Effective PeopleDe EverandThe 7 Habits of Highly Effective PeopleCalificación: 4 de 5 estrellas4/5 (353)
- Friends, Lovers, and the Big Terrible Thing: A MemoirDe EverandFriends, Lovers, and the Big Terrible Thing: A MemoirCalificación: 4.5 de 5 estrellas4.5/5 (2144)
- The Subtle Art of Not Giving a F*ck: A Counterintuitive Approach to Living a Good LifeDe EverandThe Subtle Art of Not Giving a F*ck: A Counterintuitive Approach to Living a Good LifeCalificación: 4.5 de 5 estrellas4.5/5 (20063)
- How to Win Friends and Influence People: Updated For the Next Generation of LeadersDe EverandHow to Win Friends and Influence People: Updated For the Next Generation of LeadersCalificación: 4 de 5 estrellas4/5 (2327)
- Remarkably Bright Creatures: A NovelDe EverandRemarkably Bright Creatures: A NovelCalificación: 4.5 de 5 estrellas4.5/5 (5669)
- Art of War: The Definitive Interpretation of Sun Tzu's Classic Book of StrategyDe EverandArt of War: The Definitive Interpretation of Sun Tzu's Classic Book of StrategyCalificación: 4 de 5 estrellas4/5 (3321)
- The 7 Habits of Highly Effective People: The Infographics EditionDe EverandThe 7 Habits of Highly Effective People: The Infographics EditionCalificación: 4 de 5 estrellas4/5 (2486)
- Habit 3 Put First Things First: The Habit of Integrity and ExecutionDe EverandHabit 3 Put First Things First: The Habit of Integrity and ExecutionCalificación: 4 de 5 estrellas4/5 (2507)
- The 7 Habits of Highly Effective PeopleDe EverandThe 7 Habits of Highly Effective PeopleCalificación: 4 de 5 estrellas4/5 (2569)
- Habit 1 Be Proactive: The Habit of ChoiceDe EverandHabit 1 Be Proactive: The Habit of ChoiceCalificación: 4 de 5 estrellas4/5 (2558)
- How To Win Friends And Influence PeopleDe EverandHow To Win Friends And Influence PeopleCalificación: 4.5 de 5 estrellas4.5/5 (6533)
- Habit 6 Synergize: The Habit of Creative CooperationDe EverandHabit 6 Synergize: The Habit of Creative CooperationCalificación: 4 de 5 estrellas4/5 (2499)