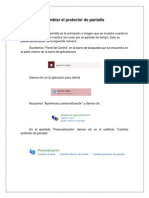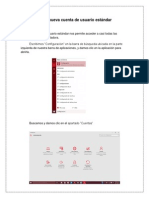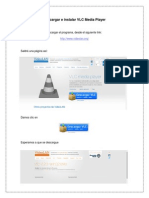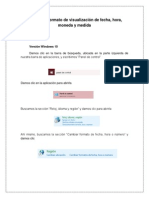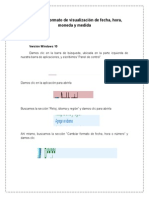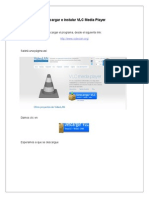Documentos de Académico
Documentos de Profesional
Documentos de Cultura
Configuración Del Mouse y Puntero
Cargado por
Julio0 calificaciones0% encontró este documento útil (0 votos)
34 vistas3 páginasPráctica 3
Derechos de autor
© © All Rights Reserved
Formatos disponibles
PDF, TXT o lea en línea desde Scribd
Compartir este documento
Compartir o incrustar documentos
¿Le pareció útil este documento?
¿Este contenido es inapropiado?
Denunciar este documentoPráctica 3
Copyright:
© All Rights Reserved
Formatos disponibles
Descargue como PDF, TXT o lea en línea desde Scribd
0 calificaciones0% encontró este documento útil (0 votos)
34 vistas3 páginasConfiguración Del Mouse y Puntero
Cargado por
JulioPráctica 3
Copyright:
© All Rights Reserved
Formatos disponibles
Descargue como PDF, TXT o lea en línea desde Scribd
Está en la página 1de 3
Configuracin del mouse y puntero
Versin Windows 10
Damos clic en la barra de bsqueda, ubicada en la parte izquierda de
nuestra barra de aplicaciones, y escribimos Mouse
Procedemos a dar clic en la opcin Configuracin de mouse y panel tctil
Se abrir la siguiente ventana, para una configuracin bsica:
En la primera opcin, podremos seleccionar de la lista desplegable cual
botn queremos como primario, es decir, para dar clic, arrastrar cosas, y funciones
primordiales. Por defecto est Izquierdo
En la segunda opcin podremos configurar que, al momento de girar la
rueda del mouse, nos desplace varias lneas a la vez o varias pantallas a la vez.
Debajo de esa opcin podemos arrastrar para configurar cuantas
lneas/pantallas queremos desplazar a la vez.
Para una configuracin ms detallada, con personalizacin del puntero,
daremos clic en Opciones de mouse adicionales
En la pestaa Botones, se puede
configurar la velocidad del mouse al dar doble
clic. Para ver los resultados habr que dar clic
en Aplicar
En la pestaa Punteros podremos
personalizar el puntero que queremos que se
muestre al hacer diversas acciones. Como
ocupado, seleccionar ayuda o sealar algo.
A su vez, podremos decidir si queremos
mostrar sombra en nuestro puntero.
En la pestaa Opciones de puntero
podemos arrastrar la primera barra, para
escoger la velocidad a la que se mueve
nuestro puntero. Decidir si queremos que
muestre un rastro o no. Y podemos marcar y
desmarcar la casilla para ocultar el puntero
mientras escribimos.
Por ltimo, en la pestaa Rueda
podemos configurar cuantas lneas o pantallas
queremos desplazarnos al momento de girar la
rueda.
As como configurar el nmero de
caracteres al momento de inclinar la rueda.
También podría gustarte
- Cambiar El Protector de PantallaDocumento2 páginasCambiar El Protector de PantallaJulioAún no hay calificaciones
- Cambiar El Protector de PantallaDocumento2 páginasCambiar El Protector de PantallaJulioAún no hay calificaciones
- Crear Nueva Cuenta de UsuarioDocumento5 páginasCrear Nueva Cuenta de UsuarioJulioAún no hay calificaciones
- Como Descargar e Instalar VLC Media PlayerDocumento4 páginasComo Descargar e Instalar VLC Media PlayerJulioAún no hay calificaciones
- Práctica 2Documento3 páginasPráctica 2JulioAún no hay calificaciones
- Cambiar Formato de Visualización de Fecha y HoraDocumento4 páginasCambiar Formato de Visualización de Fecha y HoraJulioAún no hay calificaciones
- Descargar e Instalar VLC Media PlayerDocumento5 páginasDescargar e Instalar VLC Media PlayerJulioAún no hay calificaciones
- Descargar e Instalar VLC Media PlayerDocumento5 páginasDescargar e Instalar VLC Media PlayerJulioAún no hay calificaciones