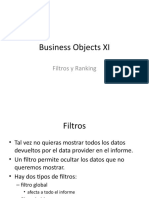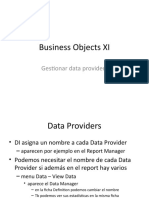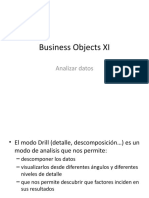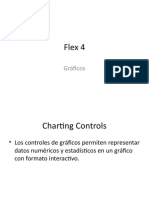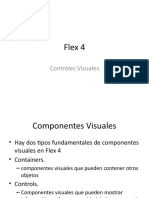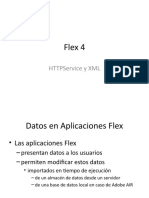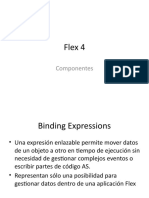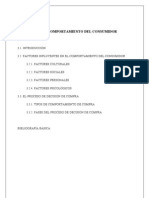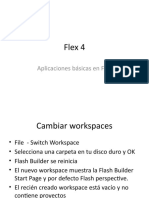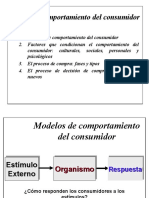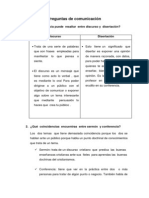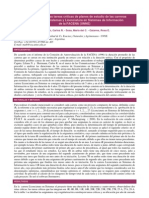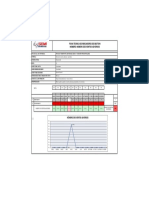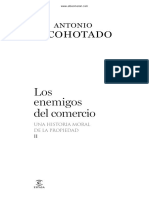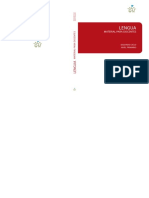Documentos de Académico
Documentos de Profesional
Documentos de Cultura
02 - Ventanas de Visualización
Cargado por
Carmelo0 calificaciones0% encontró este documento útil (0 votos)
34 vistas20 páginasTítulo original
02_Ventanas de visualización
Derechos de autor
© Attribution Non-Commercial (BY-NC)
Formatos disponibles
PDF, TXT o lea en línea desde Scribd
Compartir este documento
Compartir o incrustar documentos
¿Le pareció útil este documento?
¿Este contenido es inapropiado?
Denunciar este documentoCopyright:
Attribution Non-Commercial (BY-NC)
Formatos disponibles
Descargue como PDF, TXT o lea en línea desde Scribd
0 calificaciones0% encontró este documento útil (0 votos)
34 vistas20 páginas02 - Ventanas de Visualización
Cargado por
CarmeloCopyright:
Attribution Non-Commercial (BY-NC)
Formatos disponibles
Descargue como PDF, TXT o lea en línea desde Scribd
Está en la página 1de 20
Ventanas de visualización
• La pantalla del ordenador es
bidimensional. Este es el problema.
• Para representar objetos tridimensionales
en un dispositivo bidimensional, Max
presenta diversas vistas de las escena,
llamadas ventanas de visualización.
Axonométrica frente perspectiva
• En el mundo de las tres dimensiones existen dos tipo de
vista:
– Axonométrica
• Son habituales en CAD
• El punto de vistión parte desde una distancia infinita a partir del
objeto
• Las l´çineas paralelas siguen siendo paralelas
– Perspectiva
• Simula la forma real en que se moverían los ojos del que observa
• Hace que todos los puntos converjan en un único lugar
• ejemplo. Árboles en carretera.
– Se funden en el horizonte en vista en perspectiva
– Lineas en parapelelo como si se alejaran, en vista axonométrica
Ortogonales frente isométricas
• Dentro de las vistas axonométricas podemos
encontrarnos dos tipos de vistas:
– Ortogonales
• Representan la visualización de un objeto desde un pounto
concreto tomando como referencia un eje
• Revela una vista en un solo plano
• Y las ventanas de visualización muestran la altura y anchura
reales de un objeto
– Isométricas
• No se ciñe a un único eje
• Permite mirar desde cualquier punto
• Conserva todas las dimensiones
Ventanas de visualización en Max
• Las ventanas de visualización ortogonales en Max xon anterior,
Posterior, superior, Inferior, Izquierda y Derecha
• Max inicia con superior, anterior e izquierda visibles.
• La cuarta ventana es la vista perspectiva
• El modelo puede verse desde cualquier dirección en todas las
ventanas de visualización.
• Si se quiere medir la longitud se puede utilizar la ventana superior o
izquierda.
• Si se quiere medir la altura, podemos usar la ventana Frontal e
izquierda.
• En Max, las vistas isométricas se llaman ventanas de usuario y se
pueden crear rotando cualquiera de las vistas ortogonales.
Cambiar de vista
• T – vista Superior
• B – vista Inferior
• F – vista anterior
• L – vista Izquierda
• C – vista Cámara
• $ - vista Foco
• P – vista Perspectiva
• U – vista Usuario
• D – activa / desactiva la ventana de visualización
• G – activa / desactiva la cuadrícula
• V – menú contexytual para seleccionar una vista nueva
Botones Control de navegación
• En cada ventana de visualización se puede
acercar determinados objetos, encuadrar la
vista o rotar con respecto al centro de la ventana
de visualización.
• Podemos usar los botones de control de
navegación.
• Son 8 botones situados en la esquina inferior
derecha de la ventana y permiten aplicar la
herramienta zoom, encuadrar y girar la vista
activa.
Aplicar zoom a una vista
• Hay diversos métodos para acercar o alejar una escena.
• El boton Zoom (Alt-Z) permite acercar/alejar la vista de la ventana de visualización
arrastrando el ratón.
• El botón Zomm All, igual que Zoom pero se aplica a las cuatro ventanas de
visualización a la vez.
• Zomm Extends (Ctrl-Alt-Z) aplica el zoom a la ventan de visualización activa (o a los
objetos seleccionados medienta Zoom Extends) de modo que se muestren todos los
objetos en la ventana.
• Zoom Extends All (Ctrl-Shift-Z) aplica el zoom en todas las ventanas a las
extensiones del objeto.
• [] permite acercar/alejar los objetos de forma gradual.
• Region Zoom (Ctrl-W) permite seleccionar la región a la que se aplicará el zoom.
• Si estamos en una vista NO ortogonal (por ejemplo, perspectiva) el botón Region
Zoom incluye un botón desplegable Field of View (campo visual) que permite
controlar la anchura de la vista. Genera un efecto como un gran angular o
teleobjetivo en la foografía. Es diferente esta función a la de zoom, ya que la
perspectiva se distorsiona a medida que se aumenta el cmapo de visión.
Encuadrar una vista
• En el método Pan (expandir) (Ctrl-P) si se
arrastra el cursor, se encuadrará la vista.
• No se mueven los objetos así, solo la vista.
• El segundo método para encuadrar consiste
en pulsar la tecla I mientras se mueve el
ratón. Esta operación se llama encuadre
interactivo.
Atravesar una vista
• En las ventanas de visualización de perspectiva o de cámara, hay
un botón desplegable en el botón de Encuadre.
• Usando las flechas o el ratón permite atravesar la imagen.
• El cursor se convierte en un circulo con una flecha dentro que
señala la idrección en la que se desplaza.
• La característica de atravesar imágenes incluye muchas teclas para
controlar los movimeintos de la cámara.
– Las felchas de desplazmaineto mueven la camara hacia delande,
izquierda, atrás y derecha (W,A,S,D)
– Con Q (acelerar) o Z (frenar) se pueden modificar la velocidad del
movmiento (tb se puede hacer con corchetes)
– Las teclas E y C (las flechas arria y abajo) permiten mover la imagen
hacia arriba y hacia abajo.
– Con Shift y la barra de desplazmaiento se ajuste el nivel de la cámara.
– Si se arrastra el ratón cuando se mueve la camara , se cambia la
dirección de enfoque de la cámara.
Rotar una vista
• El botón Arc Rotate (rotar arco) muestra una guía de rotación en la
ventana de visualiación activa.
• Esta guía de rotación es un círculo con un cuadrado en cada
cuadrante.
• Al hacer clic y arrastrar los cuadrados derecho e izqueirdo, la vista
rota de una lado a otro. Arriba y abajo con los cuadrados superior e
inferior.
• Si se hace clic en el círculo y se arrastra, la rotación se realiza en
un único plano.
• Si se arrastra fuera de lcírculo, la vista rotará alrededor del centro
del círculo.
• El cursor cambia en función del tipo de rotación.
• La ventana de visualización se puede maximizar con el botón
Min/Max Toggle.
• Si se rota una vista ortogonal, se convierte automáticamente en
vista Usuario.
Controlar las ventanas de visualización
con la rueda de desplazamiento
• Haciendo rodar la rueda en la ventana activa de
visualización se obtiene un zoom que acerca y aleja la
ventana igual que usando los corchetes []
• Más preciso pulsando además Ctrl y Shift
• Pulsando Alt se puede hacer rotar la ventana activa.
• Si no funciona la rueda de desplazamiento,
comprobamos el panel de la ventana de visualización en
el cuadro Preference Settings.
– Se puede seleccioanr el uso de la rueda de desplazamiento
para enfocar y para hacer zoom en las ventanas de
visualización o para definir y utilizar los botones.
Controlar la cámara y las visiones
de enfoque
• Se puede definir cualquier ventana de
visualización para que muestre la vista de
cámara (C) o de foco ($) si existe una cámara o
un foco en la escena.
• En la vista de cámara, se activan los controles
de rodaje, travelín, encuadre, órbita, campo
fisual y paralelo de cámara.
• La vista de foco incluye botones para la
atenuación de iluminación y punto luminoso de
iluminación.
Menú Views (vistas)
• Si se pierden de vista las objetos de la escena, podemos
deshacer y rehacer los cambios de vistas mediante
– Views – Undo View Change (Vistas- Deshacer cambio de vista)
– Views – Redo View Change (Vistas – Rehacer cambio de vista)
• Estos cmabios son diferentes a Edit-Undo y Edit-Redo
que permite deshacer y rehacer cambios geométricos.
• Con View – Save Active ViewPort (vistas – guardar vista
activa) permite guardar los cambios introducidos en una
ventana de visualización.
• Para restaurar la cnfiguración, View – restore Active
Viewport (Vistas – Restablecer Vista activa)
Cuadrículas
• Las cuadrículas se usan para establecer
puntos de apoyo en el espacio en 3D.
• Con el botón G activamos y desactivamos
las cuadrículas.
• Views – Grids (vistas – cuadrículas) abre
un submenú para mostrar, activar y
alinear la cuadrícula.
Visualizar varios elementos de ventana
• Hay más elementos que se pueden mostrar en la ventana de
visualización.
– Show Transformation Gizmo (mostrar gizmo de transformación) muestra los
ejes herramientas especiales para mover, rotar y agrandar o reducir la escala
del bojeto en distintas direcciones.
– Show Ghosting (mostrar fantasma) muestra la posición del objeto
seleccionado en los marcos previos, en los siguientes o en ambios.
– Show Key Times (mostrar tiempos key) muestra el número de fotogramas que
hay a lo largo de la ruta de trayectoria en la que se encuentran los botones de
animación.
– Shade Selected (Sombra seleccionada) sombrea el objeto seleccionado en
todas las ventanas de visualización
– Show Dependencies (mostrar dependencias) muestra todos los objetos
vinculados o citados por un objeto relacionad con él.
– Create Camara from View (crear cámara desde la vista)(Ctrl-C) crea una
cámara y la ubica para que coincida con la vista actual.
– Add Default Lights (añadir luces por defecto a la escena) convierte las luces
por defecto en objetos de luz real en la escena. Permite comenzr con las
luces, predeterminarlas y modificarlas.
• Ctrl-C se usa en otros programas para copiar. En Max no existe Cortar,
Copiar y pegar.
Deshabilitar y refrescar las
ventanas de visualización
• Para evitar ralentización en la ventana al actualizar los cambios
podemos:
– Deshabilitar la ventana
• Boton derecho en el nombre de la ventana y Disable View (pulsado D)
– Deshabilitar la velocidad de actualización de la ventana
• Desactivar la opción View – Update During Spinner Drag (vistas-actualizar
mientras se arrastra el contador)
– A veces, los cambios no son refrescados en las ventanas de
visualización.
• View – Redraw All Views (vistas – redibujar todas las vistas) (método
abreviado ‘)
– Activate/Desativate All Maps – los mapas de material pueden ocupar
mucha memoria y ralentiza la renderización de las ventanas de
visualización
– La degradación adaptativa ( views – Adaptive Degradation - O) permite
reducir la reslución de la imagen al animarse. Ayuda en la visualización.
Maximizar la ventana de
visualización activa
• Se pueden rediminesionar los tamaños de las
ventanas de visualización arrastrando el borde
de las ventanas o su intersección.
– Para volver al formato origianl, clic en los bordes y
Reset Layout
• Otra opción es Min/Max Toggle (Conmutador
Min/Max) (Alt-W) para ampliar la ventana activa.
• Acceder al modo Experto (views – Expert Mode)
(Ctrl – X) que maximiza el espacio de la ventana
de visualización activa eliminando las barras, el
panl de comandos y algunas barras inferiores.
Configurar ventanas de visualización
• Los controles de navegación de las ventanas de visualización ayudan a
definir lo que se ve.
• El cuadro de diálogo Viewport Configuration (configuración de visores)
contribuye a definir cómo se ven los objetos en las ventas de
visualización.
– Permite configurar las ventanas de visualización.
– Menú Customize – Viewport Configuration (personalizar – configuración de
visores)
– También se puede abrir con boton derecho en nombre de ventana de
visualización – Configure
– El cuadro Viewport Configuration contiene varios paneles
• Rendering Method (método de renderización)
• Layout (formato)
• Safe Frames (zonas de seguridad)
• Adaptative Degradation (degradación adaptativa)
• Regions (regiones)
• El cuadro de diálogo Preference Settings (configuración de preferencias)
también incluye parámetros para controlar el comportamiento y la
apariencia de las ventanas de visualización.
• Más adelante ver en detalle la
configuración de las ventanas de
visualización (77-94)
También podría gustarte
- Complementos para MínimosDocumento5 páginasComplementos para MínimosCarmeloAún no hay calificaciones
- 10 Business Objects XI FiltrosDocumento30 páginas10 Business Objects XI FiltrosCarmeloAún no hay calificaciones
- 09 Business Objects XI CondicionescomplejasDocumento29 páginas09 Business Objects XI CondicionescomplejasCarmeloAún no hay calificaciones
- 02 Business Objects XI AccesodatosDocumento7 páginas02 Business Objects XI AccesodatosCarmelo100% (1)
- 24 - XML Con E4XDocumento29 páginas24 - XML Con E4XCarmeloAún no hay calificaciones
- 06 Business Objects XI GestionardataprovidersDocumento6 páginas06 Business Objects XI GestionardataprovidersCarmeloAún no hay calificaciones
- 08 Business Objects XI SliceDocumento5 páginas08 Business Objects XI SliceCarmeloAún no hay calificaciones
- 03 Business Objects XI CosultasuniversosDocumento28 páginas03 Business Objects XI CosultasuniversosCarmelo100% (1)
- 07 - Business Objects XI - AnalizardatosDocumento18 páginas07 - Business Objects XI - AnalizardatosCarmeloAún no hay calificaciones
- 05 Business Objects XI CombinardatosdevariosdatasourceDocumento7 páginas05 Business Objects XI CombinardatosdevariosdatasourceCarmeloAún no hay calificaciones
- 04 Business Objects XI QueryscondiferentesdataproviderDocumento19 páginas04 Business Objects XI QueryscondiferentesdataproviderCarmeloAún no hay calificaciones
- 01 Business Objects XI IntroduccionDocumento14 páginas01 Business Objects XI IntroduccionCarmelo100% (1)
- 4 MXMLyAS3Documento45 páginas4 MXMLyAS3CarmeloAún no hay calificaciones
- 21 GráficosDocumento13 páginas21 GráficosCarmeloAún no hay calificaciones
- 8 ControlesVisualesDocumento37 páginas8 ControlesVisualesCarmeloAún no hay calificaciones
- 1 Introduccion Flex 4Documento50 páginas1 Introduccion Flex 4CarmeloAún no hay calificaciones
- 23 - HTTPService Con XMLDocumento57 páginas23 - HTTPService Con XMLCarmeloAún no hay calificaciones
- 20 ListControlsAvanzadosDocumento59 páginas20 ListControlsAvanzadosCarmeloAún no hay calificaciones
- 2 Introduccion FlashBuilderDocumento29 páginas2 Introduccion FlashBuilderCarmeloAún no hay calificaciones
- 18 ModeladoGestionDatosDocumento69 páginas18 ModeladoGestionDatosCarmeloAún no hay calificaciones
- 7 EventosDocumento66 páginas7 EventosCarmeloAún no hay calificaciones
- 19 ListControlsDocumento7 páginas19 ListControlsCarmeloAún no hay calificaciones
- 6 DepurarAplicacionesFlexDocumento27 páginas6 DepurarAplicacionesFlexCarmeloAún no hay calificaciones
- 2 Introduccion FlashBuilderDocumento29 páginas2 Introduccion FlashBuilderCarmeloAún no hay calificaciones
- 5 ComponentesDocumento57 páginas5 ComponentesCarmeloAún no hay calificaciones
- Compòrtamiento Del ConsumidorDocumento13 páginasCompòrtamiento Del ConsumidorAshley EspinozaAún no hay calificaciones
- 3 AplicacionBasicaFlexDocumento24 páginas3 AplicacionBasicaFlexCarmeloAún no hay calificaciones
- Comport A Mien To de Compra Del orDocumento35 páginasComport A Mien To de Compra Del orCarmeloAún no hay calificaciones
- Objetos EmpresarialesDocumento3 páginasObjetos EmpresarialesCarmeloAún no hay calificaciones
- Comport A Mien To Del orDocumento29 páginasComport A Mien To Del orCarmeloAún no hay calificaciones
- Informe de Pampa de La Culebra 1000 %Documento46 páginasInforme de Pampa de La Culebra 1000 %Anonymous fVmw6yK0% (1)
- TrayectoriaDocumento82 páginasTrayectoriasunnet_mex100% (1)
- Preguntas de ComunicaciónDocumento3 páginasPreguntas de ComunicaciónJan Pool Lopez Yarleque100% (3)
- Diseño de Muro A GravedadDocumento7 páginasDiseño de Muro A GravedadRuth Rivas PomaAún no hay calificaciones
- Historia de Santa AnitaDocumento5 páginasHistoria de Santa AnitaAlexander ZúñigaAún no hay calificaciones
- Sesion01 El Sistema de Numeros RealesDocumento18 páginasSesion01 El Sistema de Numeros RealesAlberto Henry Ulloa Lopez100% (1)
- Reclutamiento interno vs externoDocumento8 páginasReclutamiento interno vs externodaniflechasAún no hay calificaciones
- Tarea Semana 7 FisicaDocumento7 páginasTarea Semana 7 Fisicaevelyn ibaceta100% (3)
- Cuestionario de Principios de Terminacion de PozosDocumento3 páginasCuestionario de Principios de Terminacion de PozosRaúl Hiram Cocom DelgadoAún no hay calificaciones
- Capacidad y Factores Que Afectan CapacidadDocumento15 páginasCapacidad y Factores Que Afectan CapacidadRafael Gamero GAún no hay calificaciones
- Cartografía social Barrio ComunerosDocumento6 páginasCartografía social Barrio ComunerosVIVIANA CAROLINA MURILLO AFANADORAún no hay calificaciones
- Entregable Parte IDocumento6 páginasEntregable Parte IAlex SotoAún no hay calificaciones
- 6.2 Error Tipo IIDocumento6 páginas6.2 Error Tipo IILautaro GregoratAún no hay calificaciones
- Encuesta de Salida ExcolaboradorDocumento2 páginasEncuesta de Salida ExcolaboradorElssyAún no hay calificaciones
- Teorías atómicas y modelos históricosDocumento21 páginasTeorías atómicas y modelos históricosJuan Jose PerdomoAún no hay calificaciones
- CUESTIONARIO Segundo Parcial PDFDocumento3 páginasCUESTIONARIO Segundo Parcial PDFJuan Carlos Olmedo QuiñonezAún no hay calificaciones
- Derivada y Antiderivada Cálculo IntegralDocumento10 páginasDerivada y Antiderivada Cálculo IntegralGiovana MoralesAún no hay calificaciones
- Tarea Semana 01 PlanificacionDocumento5 páginasTarea Semana 01 PlanificacionArmando GutierrezAún no hay calificaciones
- Función costo limonesDocumento4 páginasFunción costo limonesjosue pacoytaypeAún no hay calificaciones
- QGIS 2.6 UserGuide EsDocumento737 páginasQGIS 2.6 UserGuide EsjoselosabeloAún no hay calificaciones
- Determinación de tareas críticas Lic. Sistemas e Info FACENADocumento3 páginasDeterminación de tareas críticas Lic. Sistemas e Info FACENAflavio.ganci3268Aún no hay calificaciones
- Indicadores Eventos AdversosDocumento1 páginaIndicadores Eventos AdversosJuanFdoGarzonAún no hay calificaciones
- Trabajo de CriogenizacionDocumento6 páginasTrabajo de CriogenizacionMirella Denisse Ormeño RuizAún no hay calificaciones
- Enemigos Del ComercioDocumento15 páginasEnemigos Del ComercioAnonymous JqYrpgs1F67% (3)
- Metrología industrial: equipos e instrumentos de medidaDocumento7 páginasMetrología industrial: equipos e instrumentos de medidaRICARDO NINASIVINCHA APFATAAún no hay calificaciones
- 2 FICHA BIBLIOGRAFICA El Reto de La Racionalidad Jean Ladriere PDFDocumento2 páginas2 FICHA BIBLIOGRAFICA El Reto de La Racionalidad Jean Ladriere PDFvanesa EncinasAún no hay calificaciones
- Com4 - Unidad1 La Exposición AcadémicaDocumento8 páginasCom4 - Unidad1 La Exposición AcadémicaELVIA VASQUEZ PEREZ.Aún no hay calificaciones
- Articulo de Investigacion Rabia Miraflores - ArequipaDocumento10 páginasArticulo de Investigacion Rabia Miraflores - ArequipaEddy SanchezAún no hay calificaciones
- Parcial 1 GabyDocumento7 páginasParcial 1 GabyPAULA ANDREA AMARILES MADRIGALAún no hay calificaciones
- Lengua Ciclo2 OEIDocumento21 páginasLengua Ciclo2 OEICesaritoSoriaAún no hay calificaciones