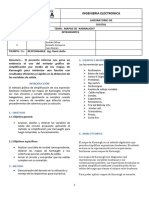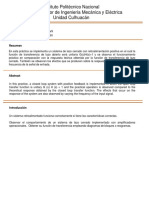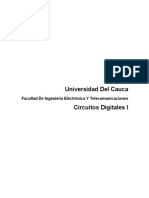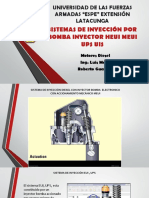Documentos de Académico
Documentos de Profesional
Documentos de Cultura
Suplemento Instalar Centos6 PDF
Suplemento Instalar Centos6 PDF
Cargado por
Gabriel GuzmánTítulo original
Derechos de autor
Formatos disponibles
Compartir este documento
Compartir o incrustar documentos
¿Le pareció útil este documento?
¿Este contenido es inapropiado?
Denunciar este documentoCopyright:
Formatos disponibles
Suplemento Instalar Centos6 PDF
Suplemento Instalar Centos6 PDF
Cargado por
Gabriel GuzmánCopyright:
Formatos disponibles
nua
i
t
n
o
C
n
i
c
ca
u
d
E
e
d
o
r
t
n
e
C
Suplemento:
Instalacin de CentOS
Edificio Aulas y relacin con el medio externo
Toledo y Lerida, Planta baja
PBX: 25-25-766
infovirtual@cec-epn.edu.ec
Suplementos para CENTOS 6
CEC-EPN
Linux Administrator I
SUPLEMENTO 1 LINUX ADMINISTRATOR I
Este documento describe la instalacin del programa VirtualBox para facilitar su trabajo con
CENTOS. Una vez que se familiarice con CENTOS en una VM, estar listo para instalar CENTOS en un
equipo servidor. La segunda parte describe la instalacin de CENTOS 6.
Autor: Ricardo Ortega www.ricardoortega.com
TABLA DE CONTENIDO
SUPLEMENTO 1 LINUX ADMINISTRATOR I ............................................................................................................. 1
TABLA DE CONTENIDO .............................................................................................................................................. 1
QU ES UNA MQUINA VIRTUAL .............................................................................................................................. 1
QU ES VIRTUALBOX ................................................................................................................................................. 1
INSTALACIN DE VIRTUALBOX .................................................................................................................................. 2
EJECUCIN DE VIRTUALBOX ..................................................................................................................................... 6
CREACIN DE UNA MQUINA VIRTUAL CON VIRTUALBOX ...................................................................................... 7
INSTALACIN DE CENTOS 6 EN LA MQUINA VIRTUAL ........................................................................................... 13
SUPLEMENTO 2 LINUX ADMINISTRATOR I ............................................................................................................14
INSTALACIN DE CENTOS 6, PARTE 1 ...................................................................................................................... 14
INSTALACIN DE CENTOS 6, PARTE 2 ...................................................................................................................... 25
USO DE CENTOS 6 ................................................................................................................................................... 28
USO DE CENTOS 6 EN MODO SUPERUSUARIO ........................................................................................................ 30
QU ES UNA MQUINA VIRTUAL
Es un conjunto de recursos de computador, como memoria RAM, espacio en disco duro, tarjeta de
video, tarjeta de red, tarjeta de sonido, y otros dispositivos que se comparten con una mquina real
para simular un ambiente de trabajo. La simulacin es tan real que el software que corre en la
mquina virtual no se percata o le afecta muy poco que los recursos sean compartidos.
De Wikipedia:
En informtica una mquina virtual es un software que emula a una computadora y puede
ejecutar programas como si fuese una computadora real. Este software en un principio fue
definido como "un duplicado eficiente y aislado de una mquina fsica". La acepcin del trmino
actualmente incluye a mquinas virtuales que no tienen ninguna equivalencia directa con ningn
hardware real.
Una caracterstica esencial de las mquinas virtuales es que los procesos que ejecutan estn
limitados por los recursos y abstracciones proporcionados por ellas. Estos procesos no
pueden escaparse de esta "computadora virtual".
En resumen, una mquina virtual o VM permite ahorrar recursos, aprovechar de mejor manera los
recursos de una computadora y facilita el trabajo con mltiples sistemas operativos ya que no se
requiere una mquina real costosa para poder instalar y usar otro sistema operativo.
En este curso recomendamos el uso de VIRTUAL BOX debido a que es gratuito. Sin embargo,
tambin se obtienen buenos resultados con VMWARE (gratuito y comercial) y con XEN (Linux,
software libre).
QU ES VIRTUALBOX
Es un programa gratuito creado por Sun Microsystems (ahora propiedad de Oracle Corp.) que
permite trabajar con mquinas virtuales. Existen versiones de VirtualBox para Windows, Linux,
MacOSX, Solaris. En este documento se describe la instalacin de VirtualBox en Windows.
Suplementos para CENTOS 6
CEC-EPN
Linux Administrator I
INSTALACIN DE VIRTUALBOX
1. Descargar el instalador desde
https://www.virtualbox.org/wiki/Downloads
2. Ejecutar el programa de instalacin. Normalmente se presiona Next hasta el final.
Grfico 1. Inicio de la instalacin de VirtualBox
Grfico 2. Seleccin de componentes VirtualBox a instalar
Suplementos para CENTOS 6
CEC-EPN
Linux Administrator I
Grfico 3. Seleccin de iconos que se van a crear
Grfico 4. Alerta de que, mientras dure la instalacin de VirtualBox, se cortar toda actividad de
este equipo en la red e internet.
Suplementos para CENTOS 6
CEC-EPN
Linux Administrator I
Grfico 5: Justo antes de instalar VirtualBox
Grfico 6. Instalando VirtualBox
Este paso cierra la conexin de red y la reinicia, por si acaso est realizando alguna tarea con
internet (por ejemplo una descarga) para que tome en cuenta que se cancelar toda actividad con la
tarjeta de red.
Debe estar atento por si acaso aparezca una pantalla as, que deber responder CONTINUAR, caso
contrario, NINGUNA DE SUS MQUINAS VIRTUALES podrn usar ni la red ni internet.
Suplementos para CENTOS 6
CEC-EPN
Linux Administrator I
Grfico 7. Mensaje de alerta de Windows XP que debe ser respondido como Continuar
Es posible que deba responder varias veces a esta pregunta, ya que VIRTUAL BOX crea varias
interfaces para varias caractersticas propias de VIRTUALBOX que no son tema de este curso. En
todo caso, est atento a responder CONTINUAR, caso contrario su instalacin de VIRTUALBOX no se
completar por ms que espere horas de horas.
Grfico 8. Pantalla que indica el fin normal de la instalacin
Seleccionamos Finish.
Si le aparece la siguiente pantalla, cierre todas las ventanas activas y presione YES para que se
reinicie el equipo. Es posible que VirtualBox no le funcione correctamente hasta que reinicie el
equipo.
Suplementos para CENTOS 6
CEC-EPN
Linux Administrator I
Grfico 9. Pantalla de reinicio de Windows
Una vez reiniciado el equipo, podemos ejecutar VirtualBox desde el icono del escritorio
Grfico 10. Icono de VirtualBox
EJECUCIN DE VIRTUALBOX
De cualquiera de las distintas formas de ejecutar un programa, ejecute VirtualBox y aparecer la
pantalla de administracin de VMs (Virtual Machines).
Grfico 11. La primera vez aparecer una regin izquierda en blanco debido a que no hemos creado
ninguna mquina virtual.
Suplementos para CENTOS 6
CEC-EPN
Linux Administrator I
CREACIN DE UNA MQUINA VIRTUAL CON VIRTUALBOX
Para crear una VM necesita disponer de suficiente espacio en disco duro, digamos unos 8GB libres
para asignar a la mquina virtual, y disponer de al menos 2GB de RAM en su sistema. De esta
manera, podr asignar 1GB a la VM y dejar el restante 1GB para uso de la mquina real.
Los dems recursos (video, sonido, cd, floppy, puertos USB) se comparten amigablemente entre la
VM y el sistema operativo real, as que no debe preocuparse por ello.
Una vez verificados los requisitos (8GB disco libre en cualquier particin visible por el sistema
operativo real anfitrin) y 2GB RAM o ms presente en el sistema), proceda:
Clic en el botn Nueva arriba a la izquierda del programa VirtualBox
Grfico 12. Botn para crear una nueva VM
Grfico 13: Inicio de la Instalacin de una VM en VirtualBox
Grfico 14. Definir nombre de mquina virtual y tipo de sistema operativo a instalar.
Suplementos para CENTOS 6
CEC-EPN
Linux Administrator I
En el casillero Nombre escribimos CENTOS6 o algo parecido que sea representativo de nuestra
futura VM.
Si el programa no pone automticamente Linux y Red Hat, deberemos seleccionar estas opciones de
la lista respectiva (recuerde que CENTOS es un clon de Red Hat) y clic en Siguiente.
En esta pantalla deberemos indicar la cantidad de memoria RAM que usar la mquina virtual
solamente cuando est funcionando (encendida o power on).
Recomendamos asignar 1GB (o sea 1024MB). Mire en la siguiente pantalla que mi mquina tiene
4GB (4000MB) as que puedo tranquilamente asignar 1GB a la VM. Ud. Deber mirar en su mquina
para conocer si dispone de suficiente RAM para asignar a su VM. Si no tiene suficiente RAM, le
recomendamos que la adquiera, a costos tan bajos como $ 25 por 2GB de RAM, es muy econmico y
se ahorrar gran cantidad de problemas.
Suplementos para CENTOS 6
CEC-EPN
Linux Administrator I
Observe que debe dejar disponible al menos 1GB para su mquina real. Por lo tanto, deber hacer
un uso juicioso de su memoria RAM. Recuerde que la RAM de la mquina virtual solamente se usa
cuando se enciende la mquina virtual.
Clic en Siguiente.
En este paso configuramos el disco duro de la mquina virtual. Al momento los 8GB que nos ofrece
automticamente el VirtualBox es ms que suficiente para el curso de Linux. Por lo tanto, elegimos
Siguiente.
En esta pantalla podemos especificar el tipo de archivo en el cual se almacenar el disco duro
virtual. Sugerimos VDI que es el formato nativo de VirtualBox. En caso de que desee que el mismo
disco duro virtual sea usado por VMWARE, puede elegir VMDK.
Suplementos para CENTOS 6
CEC-EPN
Linux Administrator I
Clic en Siguiente.
Clic en Siguiente.
10
Suplementos para CENTOS 6
CEC-EPN
Linux Administrator I
Grfico
En esta pantalla elegimos la ruta donde se almacenar el disco virtual y el tamao mximo que ser
asignado al disco virtual. Normalmente se usar Siguiente, pero podra ser que desea ubicar su
disco virtual en la unidad D: o en otra unidad distinta, para lo cual deber presionar la carpeta
amarilla con la flecha verde. No explicamos esa parte para no complicar la instalacin y asumimos
que Ud. ya conoce cmo manejar varias unidades.
Clic en Siguiente.
Aqu aparece un resumen del disco duro virtual, y la ubicacin real de donde se va a crear (ese
archivo podr llegar hasta 8GB segn lo indicado). Si desea corregir algo, presione Anterior.
11
Suplementos para CENTOS 6
CEC-EPN
Linux Administrator I
Una vez presionado el botn Create, podremos mirar esta pantalla o algo similar:
Podemos constatar que la mquina virtual CENTOS6 est apagada, con las caractersticas indicadas
a la derecha.
12
Suplementos para CENTOS 6
CEC-EPN
Linux Administrator I
INSTALACIN DE CENTOS 6 EN LA MQUINA VIRTUAL
1. Coloque el DVD de instalacin 1 de CENTOS 6.
Alternativamente, puede hacer que VirtualBox utilice la imagen ISO de CENTOS. Si no sabe
lo que es una imagen ISO, mejor siga con el paso 2 y salte esta parte. Para usar la imagen
ISO, modifique la configuracin de la mquina virtual
En nuestro caso qued as:
2. Clic en el botn INICIAR o doble clic en el ICONO CENTOS6.
3. Si est dentro de una mquina virtual y desea salir a la mquina real, presione la tecla
CONTROL de la derecha del teclado. Para ingresar a la VM, solamente haga clic dentro de la
ventana de la VM.
4. Siga con la instalacin de CENTOS 6
13
Suplementos para CENTOS 6
CEC-EPN
Linux Administrator I
SUPLEMENTO 2 LINUX ADMINISTRATOR I
INSTALACIN DE CENTOS 6, PARTE 1
Estos pasos sirven ya sea para una mquina virtual o para una mquina real (normal).
Requiere los medios de instalacin (CDS, DVDS, imagen ISO, servidor, etc.)
Asegrese de que en la unidad de DVD est el CD 1 de CENTOS.
Arranque el equipo. Es posible que deba configurar el BIOS CMOS SETUP para que arranque desde
el medio deseado (normalmente un CD o DVD).
Seleccione la primera opcin, a menos que ya haya intentado y su pantalla no fue reconocida,
seleccionar en tal caso la opcin 2 basic video driver.
Se inicia la carga del sistema operativo a memoria. Este sistema que se carga desde CD/DVD es una
versin restringida y limitada solo para actividades bsicas tales como instalacin y rescate.
14
Suplementos para CENTOS 6
CEC-EPN
Linux Administrator I
Si tiene dudas sobre la calidad de su DVD, elija OK. Use las flechas del cursor o la tecla TAB. En este
pnto no le funcionar el ratn.
Si la tarjeta de video de su equipo es reconocida por CENTOS 6, aparecer esta pantalla. Caso
contrario, podr reiniciar y elegir basic video mode o instalar en modo texto, que no explicamos
aqu ya que preferimos que su experiencia con Linux no se complicada. Una vez que se familiarice
con Linux, podr solucionar el problema con su tarjeta de video. Al momento preferimos que
cambie de equipo o que use Mquinas Virtuales. A partir de este punto puede usar el ratn.
Clic en Next.
15
Suplementos para CENTOS 6
CEC-EPN
Linux Administrator I
En la siguiente pantalla elegimos el lenguaje de instalacin y de operacin de CENTOS.
Recomendamos Spanish Ecuador o el idioma que Ud. domine mejor.
Clic en Next.
Esta pantalla permite elegir el teclado que su equipo tiene conectado. Aqu elegimos espaol,
porque nuestro teclado tiene la letra .
Clic en Siguiente.
16
Suplementos para CENTOS 6
CEC-EPN
Linux Administrator I
Por el momento solamente trabajaremos con dispositivos de almacenamiento bsicos. Por lo tanto,
clic en Siguiente.
Esta advertencia nos indica que vamos a destruir todos los datos del disco duro (real o virtual). En
caso de un disco virtual, no nos preocupamos y elegimos Reinicializar Todo. Si nos preocupa que
vamos a perder informacin, mejor confirme lo que est haciendo. Sinceramente le recomendamos
practicar con mquinas virtuales hasta que adquiera experiencia y no vaya a destruir datos.
17
Suplementos para CENTOS 6
CEC-EPN
Linux Administrator I
En esta pantalla podemos asignar un nombre a nuestro servidor Linux. Por ejemplo vamos a poner
cursolinux y presionar Siguiente.
En eta pantalla debemos configurar de la siguiente forma:
18
Suplementos para CENTOS 6
CEC-EPN
Linux Administrator I
Asegrese que la zona horaria sea la adecuada. En nuestro caso es Amrica Guayaquil (rea
principal). Tambin asegrese de desmarcar la casilla El reloj del sistema utiliza UTC que no se usa
en Ecuador.
Asigne una contrasea para el usuario root. Por ahora elegimos una contrasea fcil, solamente
pondremos cursocentos y clic en Siguiente. Esta contrasea deber ser adecuada para el uso que va
a dar al equipo. Si va a usar el equipo en internet, deber ser una clave bastante segura, de al menos
10 caracteres combinados, letras maysculas, minsculas, dgitos, smbolos.
19
Suplementos para CENTOS 6
CEC-EPN
Linux Administrator I
Esta pantalla es sumamente importante ya que podra borrar informacin si no selecciona la opcin
adecuada. Si tiene dudas, elija Reemplazar Sistema(s) Linux existentes. En nuestro caso, estamos
seguros que no nos interesa nada del disco duro (virtual o real) y elegimos Usar todo el espacio.
Esta es la ltima oportunidad para que el disco no sea borrado. Elegimos Escribir cambios a disco.
Linux empieza a formatear y escribir cambios en el disco duro.
20
Suplementos para CENTOS 6
CEC-EPN
Linux Administrator I
En esta pantalla podemos elegir los paquetes y programas de Linux que sern instalados en este
paso. Recomendamos para este curso elegir Desktop.
Opcionalmente, si su conexin a internet no es muy buena, o es de baja velocidad, o no tiene (no lo
recomendamos) podra elegir Personalizar ahora para seleccionar varios paquetes que nos sern
de utilidad en el curso. Recuerde que mientras ms paquetes seleccione, ms tiempo tardar el
proceso y ms pronto se le llenar su disco duro, as que no exagere instalando todo. Recuerde que
mientras ms paquetes instale, ms memoria RAM necesitar.
21
Suplementos para CENTOS 6
CEC-EPN
Linux Administrator I
Recuerde adems que no ser un buen administrador si no ha realizado cientos de instalaciones, as
que olvdese de hacer todo una sola vez y bien hecho. No existe tal cosa.
Opcional, podra por ejemplo instalar estos:
En sistema base, herramientas de red
Podra querer instalar el escritorio KDE para realizar pruebas
Ms adelante, en el curso, necesitar herramientas de desarrollo gcc, make
22
Suplementos para CENTOS 6
CEC-EPN
Linux Administrator I
Si Ud. es programador, le va a gustar Eclipse (en el grupo Desarrollo).
Podra querer instalar Servidores, Servidores Web y Bases de Datos, temas que se tratan en los
siguientes mdulos.
Todos estos paquetes se pueden instalar ms adelante, pero siempre y cuando disponga de una
adecuada (regular) conexin a internet. Si su conexin es mala, mejor haga lo que aqu se explica.
Ahora si, clic en Siguiente.
23
Suplementos para CENTOS 6
CEC-EPN
Linux Administrator I
Ahora solo toca esperar unos 30 minutos o menos, dependiendo de la velocidad de su computador.
24
Suplementos para CENTOS 6
CEC-EPN
Linux Administrator I
Una vez terminado este paso de copia desde el medio de instalacin al disco duro, aparecer el
mensaje:
INSTALACIN DE CENTOS 6, PARTE 2
Si hay un DVD en la unidad, retirarlo para que el equipo arranque con el disco duro.
Si se trata de una mquina virtual, solo se deber reiniciar la mquina virtual.
25
Suplementos para CENTOS 6
CEC-EPN
Linux Administrator I
Dejamos que el equipo reinicie normalmente hasta que aparezca la siguiente pantalla, que nos
indica que estamos listos para la segunda parte de la instalacin
El botn Al frente significa Adelante (una mala traduccin, excusable).
26
Suplementos para CENTOS 6
CEC-EPN
Linux Administrator I
Esta versin exige la creacin de al menos un usuario. Vamos a escribir un nombre, por ejemplo
ricardo (todo minsculas) y una contrasea. La contrasea debe estar acorde al uso que se le va a
dar al equipo.
Aqu configurar correctamente la fecha y la hora.
No haga caso al mensaje de error de kdump, que sale cuando tiene menos de 2GB de RAM. No
importa.
27
Suplementos para CENTOS 6
CEC-EPN
Linux Administrator I
Clic en finalizar
Hemos concluido la instalacin. Estamos listos para el uso normal del sistema.
USO DE CENTOS 6
1. Conectarse como usuario
Podemos elegir el usuario ricardo y escribir su contrasea (la que se asign al usuario
ricardo al momento de crearlo).
Este es el escritorio CENTOS 6 para el usuario ricardo.
28
Suplementos para CENTOS 6
CEC-EPN
Linux Administrator I
A continuacin recomendamos familiarizarse con el men superior, los accesorios, la
navegacin por internet, etc.
Ciertas actividades de administracin estn reservadas para el usuario root y sern
explicadas ms adelante.
Vamos a probar la navegacin: clic en el icono de Firefox.
Es normal que no funcione antes de activar la tarjeta de red. Para activar la tarjeta de red
deber cerrar la sesin Ricardo (o el usuario que haya Ud. Utilizado) y deber conectarse
como root. Recuerde que root es todo minsculas y corresponde al superusuario o
administrador del sistema.
Este material est diseado para administradores de servidores, por lo tanto, la mayora de las
veces deber ingresar como usuario root.
29
Suplementos para CENTOS 6
CEC-EPN
Linux Administrator I
USO DE CENTOS 6 EN MODO SUPERUSUARIO
El superusuario de Linux es el usuario root. En otros sistemas operativos se conoce como
Administrador o Administrator. En Linux es root. El usuario root es capaz de realizar cualquier
actividad, sin restriccin alguna. El sistema no le va a impedir al usuario root realizar ninguna
actividad, as que por eso es importante proteger la contrasea del usuario root.
Al momento de conectarse, elija root para el nombre de usuario, y luego ingrese la contrasea
asignada para el usuario root.
Cuando se conecte correctamente como root, escribiendo el usuario y la contrasea, aparecer algo
as:
No hacemos caso de este mensaje ya que vamos a ser los administradores del equipo.
CENTOS 6 de manera inexplicable no activa la tarjeta de red al momento de instalar. Para activarla
vamos a hacer lo siguiente: Abrir sistema->Preferencias->conexiones de red (siempre como usuario
root).
30
Suplementos para CENTOS 6
CEC-EPN
Linux Administrator I
Elegimos la primera tarjeta system eth0 y clic en el botn Editar
As es cmo est
31
Suplementos para CENTOS 6
CEC-EPN
Linux Administrator I
Debemos marcar el casillero Conectar automticamente, as
Y clic en aplicar
Ahora s podemos navegar: clic en el icono de Firefox
32
Suplementos para CENTOS 6
CEC-EPN
Linux Administrator I
Podemos configurar la resolucin de pantalla y otras configuraciones.
A partir de aqu puede continuar con el resto del material de estudio.
Fin del documento.
33
También podría gustarte
- Express PublishingDocumento49 páginasExpress PublishingCandy Page Yanes0% (2)
- 2-Introducción A La Fotografía PDFDocumento4 páginas2-Introducción A La Fotografía PDFMarianoPenayoAún no hay calificaciones
- Sensores de HumedadDocumento17 páginasSensores de HumedadCarlosGordilloAún no hay calificaciones
- Examen de Ela-400Documento13 páginasExamen de Ela-400ADAM KLAUS CHOQUE LAYMEAún no hay calificaciones
- LISTADocumento191 páginasLISTAjoseAún no hay calificaciones
- 2.2.4.7 Lab - Computer Disassembly - InstructorESDocumento5 páginas2.2.4.7 Lab - Computer Disassembly - InstructorESZenaida AdianezAún no hay calificaciones
- Izaje de Cargas Con Puente Grua 2Documento69 páginasIzaje de Cargas Con Puente Grua 2CardePar CardGuevAún no hay calificaciones
- Practica CalificadaDocumento4 páginasPractica CalificadaJesus Alberto Palacios TraviAún no hay calificaciones
- Sistemas Trifásicos No BalanceadosDocumento4 páginasSistemas Trifásicos No BalanceadosPaolo Chavez TotoraAún no hay calificaciones
- ITR Time Plus - Manual de Operaciones Ver - 3 - 2 - GobDocumento37 páginasITR Time Plus - Manual de Operaciones Ver - 3 - 2 - GobPablo Fallas0% (1)
- Programación PLCs Según IEC-1131 (I) PDFDocumento83 páginasProgramación PLCs Según IEC-1131 (I) PDFArgenis Tene100% (1)
- Aplicaciones Del Amplificador OperacionalDocumento39 páginasAplicaciones Del Amplificador OperacionalAlex CadAún no hay calificaciones
- LabDig3 - Karnaught p63 Practica 3Documento9 páginasLabDig3 - Karnaught p63 Practica 3Amawta SuquilandaAún no hay calificaciones
- Principios de Fisica ModernaDocumento4 páginasPrincipios de Fisica Modernafabis014Aún no hay calificaciones
- Las160b Aperllk Web Spa (Mex) 2307Documento21 páginasLas160b Aperllk Web Spa (Mex) 2307rockyAún no hay calificaciones
- Electrónica I - Laboratorio Rectificadores RESUELTODocumento8 páginasElectrónica I - Laboratorio Rectificadores RESUELTOEddy Moises Vilca ChambillaAún no hay calificaciones
- Sistema de Segundo OrdenDocumento8 páginasSistema de Segundo OrdenAdrian Sanchez CarriloAún no hay calificaciones
- 08 0183 MeDocumento289 páginas08 0183 MeCAMPEAN18Aún no hay calificaciones
- 4to Informe Ley de OhmDocumento14 páginas4to Informe Ley de OhmPedro Melgarejo VargasAún no hay calificaciones
- PROYECTODocumento26 páginasPROYECTOKelly GomezxdedAún no hay calificaciones
- Instrumento de EvaluaciónDocumento3 páginasInstrumento de EvaluaciónleomualAún no hay calificaciones
- Hero RealmsDocumento2 páginasHero RealmsFran VallésAún no hay calificaciones
- Códigos Secretos Del Samsung Galaxy S III Mini I8190LDocumento13 páginasCódigos Secretos Del Samsung Galaxy S III Mini I8190LHéctor Quincho ZevallosAún no hay calificaciones
- Incendio Mircom Mayo 2016Documento4 páginasIncendio Mircom Mayo 2016César JcAún no hay calificaciones
- Ee-432 Circuitos Electronicos II PDocumento2 páginasEe-432 Circuitos Electronicos II PAnonymous 1tskC3GV8Aún no hay calificaciones
- Sistemas de Inyeccion Por Bomba Inyector, HEUI MEUI UPS UISDocumento41 páginasSistemas de Inyeccion Por Bomba Inyector, HEUI MEUI UPS UISRoberto Alexander Guaman Laica100% (2)
- Quimica InorganicaDocumento24 páginasQuimica Inorganicamario caleroAún no hay calificaciones
- Lab 2 1 y 2 Parte CONTROLDocumento11 páginasLab 2 1 y 2 Parte CONTROLJOELAún no hay calificaciones
- Biografia de Bill GateDocumento2 páginasBiografia de Bill GateEdgar ScAún no hay calificaciones
- Bomba BaxterDocumento12 páginasBomba BaxterJohanna Brenke NarváezAún no hay calificaciones