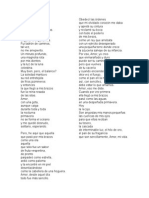Documentos de Académico
Documentos de Profesional
Documentos de Cultura
Manual Filmora
Manual Filmora
Cargado por
Anahi Bazan80%(5)80% encontró este documento útil (5 votos)
5K vistas66 páginasManual del Software Filmora
Derechos de autor
© © All Rights Reserved
Formatos disponibles
DOCX, PDF o lea en línea desde Scribd
Compartir este documento
Compartir o incrustar documentos
¿Le pareció útil este documento?
¿Este contenido es inapropiado?
Denunciar este documentoManual del Software Filmora
Copyright:
© All Rights Reserved
Formatos disponibles
Descargue como DOCX, PDF o lea en línea desde Scribd
80%(5)80% encontró este documento útil (5 votos)
5K vistas66 páginasManual Filmora
Manual Filmora
Cargado por
Anahi BazanManual del Software Filmora
Copyright:
© All Rights Reserved
Formatos disponibles
Descargue como DOCX, PDF o lea en línea desde Scribd
Está en la página 1de 66
[Fp ties
* Introduction
‘= Navegando por Filmora
+ Project Setup
= Importar archivos
multimedia
D Kit sia
[A Afadiretectos
icra
FO Exportary compartir
1% Quitar marcas de agua
ty Quitar marcas de agua
Empieza: Introduccién
‘Gracias por tu interés en Woncershars mora un software de edicién devideoficilde usary
moderne que te permitr4 dare vide a tus videos ysorprenderte on os resultados, sin importar
lnivele tus conocimientos.Flmora te ayudard.a empezar cualquler proyecto de video
Importando yedtando tus imagenes, atadiend efectos especaes y transiiones y
compartiendo tuproyecto final en redes socials, dlspostivos mévileso en DVD Mirae vdeo a
ontinuacion para tener una dea general acerca Flmora,
nesta auiateenseiaremos a
2 importa videos, audios ekmdgene
2 altar ycolocar ests elementos enlalina de tlempo magnética,
> Aan efectos fro, los, misica ete
2 Exportar tus videos eitados ens formatos mas habituslesen Internet, grabariosen DVD
nas pgins de videos mas populares, como Youtube, con un slo
[ee empieza Empieza: Navegando por Filmora
+ Introduction
vee Wondershare Fiimorae presenta condos modos de ecisn de video - FI MadoFécllyel Mado
« Novegando por Filmore Completo para alustarsea tus necesklades personales.
«+ Project Setup Tras iniclarFilmoraeigeun modo para empezar Asegirate de elegirlaproporcion deimagen
decvada pra tus videos 4.0 16:9) cuando comiencesatrabalaren tu proyecto.
+ Importar archivos
roultimedia
EB Modo Facil
D Esco dssica
1 Modo Failte etmite crear ts propia peliculas partir de varias lantilasvainclidas
‘nnadir efectos Importade manera fic eusleule foto cli de video eligeunace la plantas afade la msi
vyatotiones.
Edicién avanzada
& (weorms
mE
1 Agrega los archivos
2Elige la plantilla
@60080
3Elige la musica
eeece
4Previsualiza
Exporta y comparte. ;Y ya esta!
Modo Completo
EIModo Completo se presenta con todas las funciones completamente personalizables para
corganizar las secuencias, editar los clips. y afladir los Ultimos retoques a tu pelicula.
Con el siguiente video tutorial podras aprender a moverte por Filmora
y usar el Modo Completo.
Inicia Filmora y elige el Modo Completo para comenzar
@ Biblioteca de medios: La biblioteca es la fuente de todos tus archivos, incluyendo los,
videos, las fotos y la miisica. También se alojan alli los efectos, las transiciones y una gran
varledad de recursos que podras usar en tus proyectos.
@ Barrade herramientas:La barra de herramientas te proporciona acceso a muchos
comandos de edicién. Puedes cambiar la vista de tu proyecto, hacer zoomen la linea temporal y
abrir una gran variedad de herramientas que te ayudaran a editar eficazmente.
© Linea temporal/Storyboerd: La linea temporal o storyboard es donde puedes montar los
r entre la vista de
archivos que necesitas para tu proyecto. Puedes hacer clic @@ para cam
linea temporal y storyboard
in: La ventana de previsualizacidn te muestra el video actual
reproducido desde la linea temporal o storyboard.
Paraaprender a editar en el Modo Completo de Filmora, haz clic en la columna de laizquierda,
donde podras ver mas trucos y consejos para ecitar. También puedes hacer clic en los siguientes
enlaces para un inicio rapido.
> Importar archivos
» Edicion basica
» Edicién avanzada
» Exportar y compartir
> Quitar las marcas de agua
Empieza: Crear un proyecto
Para cada uno de los proyectos creados, Filmora establece un archivo. Este archivo contiene los,
ajustes que elljas para cada secuencia del proyecto, asf como los cortes de edicién, efectos y la
misica usadaen el proyecto.
Filmora ne almacena archives de video, audio o imagenes en el archive del proyecto. Séle guarda
una referencia para cada uno de esos archivos basado en el nombre y localizacién del archive en
elmomento en el que lo hayas Importado. Si mueves, renombras 0 borras esos archives
multimedia, Filmora no los podra encontrar la siguiente vez que abras el proyecto, Para estos
casos, Filmora te dar la opcién de almacenar tados los archivos de origen junto al proyecto,
En elsiguiente tutorial aprenderas a:
> Crearun proyecto nuevo.
2 Guardar un proyecto.
> Abrirun proyecto.
2 Mover un proyecto a otro ordenador.
GB Crear un proyecto nuevo
Inicia Filmora, elige entre 4:3 0 16:9 y haz clic en Modo Completo
°
Si ya ests en Filmora,hazclicen Pj yor >Nuevo, y elige entre 4:3 0 16:9
BB Guardar un proyecto
Hazclicen Ben a parte superior Izquierda o usa la combinacion de teclas [Ctrl+$]
Nota: Wondershare Fimora guarda sus proyectos con la extensién de archivo *.wve.
Consejo: Puedes hacer clic en yg. yseleccionar Ajustes para especificar las opciones de
programa, tales como la carpeta temporal que quieres usar por defecto, la carpeta de archivos
capturadis, el Idioma, la periodicidad de las actualizaciones y mas.
Abrir un proyecto reciente
Encuéntralo en’
Abrir un proyecto existente
¥ Ox
Haz clicen tite > o.usa la combinacion [Ctrl+O]
EZ Mover un proyecto a otro ordenador
Haz clicen yg. >Archivo. Archiva él proyecto junto a los archivos multimedia originales en
un formato comprimido como *zip para moverlo facilmente todo a otro ordenador.
Empieza: Importar archivos multimedia
Tras haber iniciado el proyecto, ahora podras importar archivos multimedia al programa.
Wondershare Filmora te permite importar videos grabados con cualquier tipo de camara digital,
videocémara, dispositive mévil, etc. Y, por supuesto, también admite cualquier formato estandar
yvvideos grabados en HD. O, silo prefieres, también puedes grabar un video directamente con la
webcam de tu ordenador. Con estos archivos, Fllmora configurara una biblioteca de medios que
te permitira organizar los archivos para su mejor localizacién y también para que puedas acceder
a otros recursos audiovisuales para tus proyectos.
Eneste tutorial, aprenderas a:
> Importar videos, imagenes y audios (desde tu ordenador, dispositive mévil o videocdmara) a
la biblioteca de medios.
> Grabar videos con Filmora.
> Filtrary separar los archivos segiin sean de audio, video o fotografias.
> Ordenar los archivos segtin su nombre, duracién o fecha de creacién,
EE mportar videos, audios e imagenes
Aquite presentamos cinco maneras de importar videos, audios o imagenes a Filmora. Aqui
puedes mirar tam
nu
ta completa
formatos admitides por Fllmora.
* Hazclicenel botén "Importar” lif IMPORTAR -y |uego selecciona los archivos deseados desde tu
ordenador
* Hazclicen 7 .g-5;yen "Afiadir archivos". Después, selecciona los archivos deseados.
* Arrastra directamente jos archivos y suéitalos en la Biblioteca de Medios.
* Importa una carpeta entera desde el hoton “Importar*
|e IMPORTAR ~ mB GRABAR Tor
IMPORTAR ARCHIVOS MULTIMEDIA...
TVPORTAR UNA CARPETA DE MULTIVEDIA.
TWPORTAR DESDE UNA CAMARA 0 TELEFONO...
DESCARGAR MEDIA DE FACEBOOK...
DESCARGAR FOTOS DE INSTAGRAM...
DESCARGAR FOTOS DE FLICKR.
* Importa los archivos desde una videocamara o desde un dispositive movil
‘m INPORTAR + im GRABAR (roe
IMPORTAR ARCHIVOS MULTIMEDIA
IMPORTAR UNA CARPETA DE MULTIMEDIA,
JIMPORTAR DESDE UNA CAMARA © TELEFONO.
DESCARGAR MEDIA DE FACEBOOK...
DESCARGAR FOTOS DE INSTAGRAM.
DESCARGAR FOTOS DE FLICKR.
EAI Grabar videos con Filmora
También puedes crear archivos de video con el grabador de videos incorporadoen Filmora. Para
usar esta herramienta, comprueba que tu webcam est conectada y configurada, y continia con
los siguientes pasos:
Clicen el botén "Grabar" li/GRABAR :que estd situado en la parte superior
squierda de la
ventana correspondiente a la Biblioteca de Medios.
Te saldra una ventana emergente, donde podras pulsar "Grabar”
ara comenzar la grabacion del
archivo y pulsarlo otra vez para detenerla. Después, clicen OK para guardar el archivo del video
grabado en la carpeta que hayas elegido paralos archivos capturados.
El video se almacenard directamente en la Biblioteca de Medios, desde donde lo podrds arrastrar
ala linea de tiempo.
By Filtrar los archivos seguin sean de video, audio o fotograffas
ovo
Puedes filtrar los archivos segun su clase en el siguiente menu desplegable macen
‘AUDIO
(ZB Ordenar los archivos segtin su fecha, duracion o nombre
Puedes ordenar los archivos segtin su fecha de creacion, su nombre o duracion aqui
Edicién basica: Edicién video
Con todos los archivos multimedia ya importados, ahora podrés editarlos en tu proyecto de
video. Podras editar las secuencias colcoando los clips en el orden que quieres que aparezcan en
tu video y
piar” tu metraje, supri
ir las partes que no te interesen y guardar s6lo aquello que
quieras incluir en tu pelicula. En esta gufa aprenderas
Seleccionar clips enla joteca de Medios
1. Para seleccionar un archivo, haz clicen el icono 0
tur.
2.Para seleccionar més de un archivo, mantén pulsado [Ctrl] y haz clic en los iconos 0 miniaturas
que quieras.
3. Para seleccionar una secuencia de archivos, haz clic en el primer icono o miniatura, luego,
mantén pulsado [Mayiisculas] y haz clic en el tiitimo icono 0
tura que desees.
Borrar archivos de la Biblioteca de Medios
Enla
jteca, haz clic derecho en el clip y selecciona BORRAR.
Nota: Cuando borras un clip de Ia Biblioteca, sélo se borra esa referencia, no se borraelclipen si.
Todios los archivos de medios seguiran almacenados en su ubicacion original y seguirén alli por si
Jos necesitas enel futuro.
ANADIR CLIP
APLICAR A PIP
DETECCI6N DE ESCENA
REPRODUCIR
RENOMBRAR
PISTA DE AUDIO »
‘ABRIR CARPETA
PROPIEDADES
EBB Afiadir clips aun video 0 secuencia de PIP en la linea de tiempo
Puedes elegir entre las siguientes formas de afiadir clips a la linea de tiempo.
* Arrastray suelta la miniatura de imagen del archivo desde la Biblioteca de medios a la linea de
tiempo
ige ANADIR CLIP ANADIR APIP
QB Gestionar los colores de muestra o las intros de muestra para
tus videos
Filmora también proporciona la posibilidad de elegir entre varios colores de muestra o intros
para tus videos. Para acceder a estos recursos, simplemente haz clic en “Album de usuario” y
elige entre Colores de muestra o Videos de muestra,
ARCHIVOS 2) Be WOORTER + mm GRABAR
‘ARCHIVOS 2 (0)
ARCHIVOS 3(0)
‘couoaes 133)
VEO DE EIEM.. (8)
EG Borrar clips de la linea de tiempo
Puedes hacer una de las siguientes opciones:
* Clic derecho en el clip y seleccionar BORRAR
* Seleccionar el clip y pulsar el pular el boton BORRAR ij en el mend, ola tecla Borrar del
teclado.
(GB Cortar los clips de video
Lleva el puntero del ratén hasta el comienzo 0 el final del clip hasta que «JJ aparezca.
Arrastralo hacia delante o hacia atras y suéltalo en el punto que quieras para suprimir las partes
que note interesan.
Separar los clips de video
* Para separar los clips manualmente en la linea de tiempo, arrastra el cabezal hasta la marca
donde quieras la separacién, haz clic derecho y elige SEPARAR.
Separar un clip usando la deteccién de escenas.
* a) Haz clic derecho en el clip deseado dentro de la Biblioteca de Medios, y elige "Detecci6n de
escenas",
* b) Enlaventana emergente, haz clic en DETECTAR
* c) Espera unos segundos mientras la deteccidn automatica separa las escenas, y éstas ya
separadas apareceran en alinea de tiempo.
Rotar o voltear un clip de video
Actualmente hay muchos videos grabados con smartphones que han sido filmados
verticalmente y son mas dificiles de ver y preparar para la edicion, Afortunadamente, Filmorate
da la opcién de rotar o voltear esos videos para facilitar su visionado y edicién. Pararotar un clip:
1) Haz doble clic en el video dentro de la linea de tiempo oel storyboard.
2) Enel panel de edici6n, usa los cuatro botones que hay en la parte superior para rotar o voltear
el video, y comprueba los resultados en la ventana ce previsualizacion.
3) A continuacién, haz clic en Return to Return y el clip ya apareceré rotado en el modo
selecclonado.
oa °° «
ole
EG Ajustar clips de video
1) Selec
na un clip de video en el panel de la linea de tiempo
‘CORTAR
‘COPIAR
PEGAR
EDITAR
RECORTAR
; ; DIVIDIR
2)Haz clic derecho enelclip y elige Ajustar és 0
yelige ‘Texto/créorro Bara
DESACOPLAR AUDIO
MEJORA AUTOMSTICA
9 8
HERRAMIENTA VERSSTIL
FLASH V MANTENER
ELIMINAR.
haz clicen el boténde Ajustar para abrir el panel deedicion
3) En la ventana emergente, estrecha o ensanchael marco rectangular y comprueba el resultado
en la ventana de previsualizacién para definir el érea seleccionada. También puedes elegir entre
16:9 04:3 al ajustar tu clip de video.
Unir videos
Sitienes distintos videos y los quieres unir en una nica secuencia para formar una pelicula con
todos ellos, la funcion de Unir de Filmora te permitira hacerlo rapidamente. Para unir los videos,
plemente colécalos en la linea de tiempo en el orden que prefieras y haz clic en "Exportar".
Copiar y pegar clips de video
Puedes copiar y pegar un video o mas de uno ala vez. El espacio relacionado horizontal y
verticalmente en la linea de tiempo permaneceré, y tti podrds seleccionar los clips, darle acopiar
yy pegarlos al final de una secuenciao en el punto exacto en el que tengas el cabezal de
reproduccion en la linea de tiempo.
» Selecciona uno o varios clips de la secuencia, haz clic derecho y elige COPIAR.
* En el pantel de la linea de tiempo, coloca el cabeza de reproduccién en el punto deseado de la
secuencia donde quieras pegar la copia anteriormente realizada.
Nota: El clip o los clips se pegaran en la secuencia. Si ya habia clips en una pista de PIP antes de
pegar, puede que se sobreescriban por éstos. Sin embargo, los clips en la pista de video nunca se
sobreescribirén, y simplemente quedarén colocados al final de la pista de video o en alguna de
Jas localizaciones seleccionadas con el cabezal de reproduccién.
(EZR Optimizar los clips de video
Haz doble clic en el clip que deseas mejorar y accede a los ajustes de sus propledades para
manipular los valores de contraste, saturacién, br
lo, tono y velocidad.
Para optimizar manualmente los clips
Haz doble clic en el video o imagen dentro de la linea temporal para optimizarlo. Ahi podras
arrastrar los marcadores de los valores para ajustar el contraste, la saturacién, el brillo 0 el tono
del clip. Podrés ver el resultado previo en la ventana de previsualizacion y ver como quedan los
cambios.
Para optimizar automaticamente los clips
‘También puedes acceder a la caja de optimizacion para activar la reduccion automatica de ruidos
yoptimizacién sobre el clipseleccionado.
‘Nota: Podtrds hacer clic en el botdn Reset para volver alos valores originales del clip.
Para cambiar la velocidad de reproduccién del clip
Haz doble clic en el clip de video de la linea de tiempo, y podrés ajustar la velocidad de éste
arrastrando el marcador hacia delante o hacia atras.
Quieres aprender a cambiar la duraci6n de una imagen en reproduccién? Hazlo aqui>>
(FEB Reorganiza el orden de la reproducci6n de los clips en una pista
Selecciona, arrastra yy suelta los clips en el lugar deseado para cambiar su orden dentrode una
secuencia.
Acercar y alejar la linea de tiempo
Puedes hacer cualquiera de las siguiente opciones:
* Coloca el puntero del raton en la linea de tiempo hasta que aparezca <4(]=> Luego
arrastra hacia delante para acercar la linea de tiempo y hacia atras para alejarla.
© Haz clic@, para acercar la lines de tiempo 0 @ paraalejarla.
+ Haz clic 8) para ajustar automaticamente el zoom y que encaje ena linea de tiempo.
Edicion basica: Edicion audios
Puedes editar los clips de audio en la linea de tiempo de la manera que creas més apropiada. Los
clips originales no se veran alterados.
Enesta guia, aprenderas a:
(BB Afadir musica de fondo
Afiade miisica de fondo a cualquier proyecto de video creado con Filmora y podras darle una
nueva dimensién. Fuilmora te ofrece una gran variedad de temas musicales clasificados
inteligentemente para que puedas seleccionar entre los que se ajusten mejor al ritmo y tono de
tusimagenes.
Sigue cualquier de los siguientes modos para afiadir mtisica de fondo a tu video.
1. Seleccionar musica desde tu ordenador: Importa las pistas musicales que tengas
almacenadas en tu ordenador.
2. Haz clicken el botén IMPORTAR. @ IMPORTAR que est situado sobre la Biblioteca de Medios
para examinar y localizar los archivos que quieras usar. Selecciénalos e impértalos, 0
simplemente arrastra y suéitalos en la Biblioteca de Medios. Después, arrdstralosy suéltalos
enlapista de sonido delalinea de tiempo.
3. Seleccionar musica de la audioteca de Filmora: Elige cualquier cancion de la biblioteca
musical de Filmora, de manera completamente gratuita.
4, Puedes elegir y aftadir mtisica a los clips desde la biblioteca musical de Filmora. Hay tematicas
ya creadas por defecto, como bodas, nifios, compromisos, el dia d ela madre, viajes,
graduaciones, etc. Elige el tera que mejor se ajuste a tu video y afiddelo para darle un toque
espectacular a tu proyecto.
BRIGHTY —- GO-AND BR, LOVE AND ©.
nei -|
ORANGERED GURADVEN... SIMPLEDEG.. STARSAND... THREE BOOKS
iz
Downlosd More
Puedes afiadir musica a tus clips de cualquiera de las siguientes maneras:
* Selecciona uno de los fondos musicales, haz clic derecho y elige APLICAR
* Arrastra y suelta la musica de fondo en la linea de tiempo.
Una vez que hayas afiadido la musica, haz doble clic en ella para acceder ala ventana de ajustes,
donde podras modificar la duracion, la velocidad, el volumen y el tono de la pista musical.
También podrs afiadir un fundido de entrada o de salida en los extremos del clip de video.
(AB Separar audios
Mueve el cabezal de reproduccién al punto donde quieras separar la pista de audio. A
continuacién, haz clic derecho sobre la pista musical y selecciona "Separar", o haz clicen el botén
SPLIT que esta arriba, en la barra de herramientas.
Ey Ajustar audios
Filmora te permite modificar los ajustes de sonido que vengan por defecto. Haz doble clic en los.
archivos de audio de la linea de tempo y podrés ajustar la velocidad, el vlumen y el tono, y
también podras aplicar efectos de fundido de entrada y de salida. Si no te gusta cémo ha
quedado, puedes darle a Reset para volver a los parametros originales y empezar de nuevo.
Silenciar clips de video
Para silenciar el audio en un clipde video simplemente haz clic derecho y elige SILENCIAR
ty
EDITAR
RECORTAR
ol a T ® @) DIMDIR
MMuKIVEDIA MiSIeA ToeTo/eRéoTO FIROs —GAMAS FT SLENCIAR—]
DEEACOPLAR AUDIO
SL meiora auromerica
© FSF | cerantentavensst
oo:ad:090 © RIASHY MANTENER
LIMINAR
Desvincular el audio del clip de video
Puedes desvincular el audio de un clip de video sin que por ello se pierda enel clip original.
1. Enla linea de tiempo, elige uno o mas clips que tengan pista de audio
2. Conlos clips seleccionados, haz clic derecho y elige Desvincular audio
Elaudio desvinculado se colocara directamente en la pista de sonido, desde donde podras
borrarlo por completo, o editarlo a tu gusto.
EB Afiadir vozen off
En la barra de herramientas superior, haz clicen & para acceder al didlogo de grabacion de
audio. Haz clicen § ycomenzarauna cuenta tras de 3 segundos para que comiences a
locutar. Una vez terminado, haz clic en | ll) El clipde audio con la voz en off aparecera
automaticamente en|a linea de tiempo.
Si quieres, tambien puedes grabar mas de una vozen off. Mantén el didlogo de grabacion de
audio abierto y posiciona el cabezal de la linea de tiempo en otro punto. Entonces, haz clic en
© para grabar.
Consejo: Se recomienda repartir la locucién de la voz en offen tandas de 10 segundos. Asi, sihay
algtin fallo, es més facil de solucionar, y no se pierde todo el trabajo. Para borrar un clip de voz en
off que no queramos, lo seleccionamos en Ia linea de tiempo y le damos a BORRAR.
Edicién basica: Edicién de imagenes
NNarrar con imagenes es una bonita manera de contar una historia. En Filmora, afiadir, editar y
manipular las imagenes es muy sencillo. Hay funciones de edicion de imagenes muy sencillas de
usar y docenas de filtros y capas de superposicién que puedes usar para realzar tus imagenes.
Puedes afiadir esas imagenes a tu proyecto y combinarlas con los clips de video para hacer de tu
proyecto una historia diferente.
Con esta guia, aprenderés a:
EBB Aftadir imagenes ala pista de video
Para afiadir una imagen ala pista de video, coloca el cabezal de reproduccién en el punto
deseado y. en la Biblioteca de Medios haz clic derecho en laimagen que quieras. Selecciona
ANADIR CLIP, o simplemente arrastray suelta la imagen en la pista de video.
Nota: siquieres insertar una imagen en medio de un clip de vitideo, necesitards hacer una
separacion dentro de ese clip, asf la imagen podrd incrustarse entre ambas partes del video.
Afadir imagen aun PIP (
icture in Picture)
Arrastra la imagen selecclonadaa la posicion que quieras dentro de Ia pista de PIP.
Para afiadir mas de una imagen al mismo marco dentro del video, usa mas de una pista de PIP.
Nota: Por defecto, sélo hay una pista de PIP en la linea de tiempo. Arrastra una imagen ala PIP1
yla PIP2 aparecera automaticamente. Si arrastras una imagen a la PIP2, la PIP3 aparecera, y asi
sucesivamente hasta 15 pistas, que es el maximo de PIP que podemos crear.
Editar imagenes
Para cam|
la duracion de las imagenes
Una vez que hayas afiadido la imagen ala pista de video de la linea de tiempo, tendra por defecto
una duracién de 5 segundos. Perotal vez prefieras que |
agen tenga una dura
menor.
Hay dos modos para cambiar la duracion de una imagen.
* Arrastrar directamente desde los extremos de la imagen en la linea de tiempo para cambiar su
duracion.
* Hacer doble clic en la imagen e introducir manualmente la duracion en la caja de didlogo que
se abrira. También puedes seleccionar la casilla de Aplicar a todos para que todas las imagenes
del proyecto.
DURACIEN: [eroeasoo APLICAR A TODO
Nota: Solamente se pueden modifficar las duraciones de las imagenes que estan en la pista de
video, no de aquellas que estn dentro de la pista de PIP.
Paraaplicar Efecto de movimiento (Motion Effect)
EI Efecto de movimiento puede ayudarte a convertir una foto fija en una animada.
Para afiadir el efecto de movimiento, haz clic en laimagen dentro de la linea de tiempo y cambia
a la pestafia de Movimiento (Motion). Haz doble clic en cualquiera de los movimientos para
aplicarlo a la imagen.
Para borrar el Efecto de movimiento
Haz clic derecho en la miniatura de la imagen en la linea de tiempoy selecciona BORRAR
MOVIMIENTO dentro del mend.
Edicién basica: Titulos y texto
Wondershare Filmora te permite crear facil y répidamente titulos y textos muy atractivos, con
efectos de animacién tales como encabezados 0 bocadillos de didlogo. Por supuesto, también
puedes afiadir subtitulos e introducciones y titulos de crédito.
OCASIONES ESP... (3) i or
Soe
= =
=
= GL BGG. &,
=
=
oe 6 T ® @) Ga) % a
MULTIMEDIA MISKA TEXTO/CREDITO FUTIOS. —«CAPAS-—_=ELEMENTOSTRAYSICIONES PANTALLA MID... =170:
In this guide you will learn howto:
* Aiadir efectos de texto
* Quitar efectos de texto
‘° Marcar efectos de texto como favoritos
GBB Aftacir efectos de texto
Puedes afiadir un titulo tu video usando cualquier de los muchos efectos de texto que Filmora
ofrece. Para hacerlo, simplemente arrastralo desde la Biblioteca de medios y suéltalo ena linea
de tiempo. Después, puedes hacer dable clic en él para editar el texto.
Quitar efectos de texto
Para quitar un efecto de texto, solo tienes que seleccionarlo y pulsar la teclar [Borrar] en el
teclado, o puedes hacer clic en el botén BORRAR {jj del mend, o también hacer un clicderechoy
elegir BORRAR.
Marcar efectos de texto como favoritos
Para marcar un texto como favorito, haz clic derecho en el texto y selecciona ANADIR A
FAVORITOS.
Afiadir efectos: Filtros y capas de superposicion
Afiadir efectos y capas de superposicién te permitira aumentar tu creatividada la hora de
desarrollar tu proyecto. Podrés sobreponer clips de video sobre fondos ya creados oafiadir
marcosa tus imagenes.
Afiadir filtros/capas de superposicion
Wondershare Filmora te ofrece la posibilidad de aftadir todos los filtros y capas de superposicién
que quieras.
1. EnlaBiblioteca de Medios, selecciona los filtros o las capas de superposicion que quieras
aftadir a tu proyecto.
2. Arrastra el filtroo la capa desde la Biblioteca hasta la pista de capas enla linea de tiempo.
Quitar filtros/capas de superposicion
Hay dos modos de quitar los filtros y las capas de los proyectos...
> Selecciona el filtro capa que quieras supri
ir en lapista de capas y pulsa la tecla [Borrar] en
elteclado,
> Tambien puedes hacer clic derecho en el filtro 0 capa dentro de la pista de capasy elegir
Borrar dentro del ment.
CORTAR
‘COPIAR
PEGAR
EDITAR
DIVIDIR
ELIMINAR
G@ Encontrar filtros/capas de superposicion
Todos los filtrosy las capas estan almacenados en el indice situado a la izquierda en la Biblioteca
de medios. Encuentra los filtros que buscas haciendo clic en cada uno de los dlbumes.
ao T @ & % e a
MUCTIMEDIA MISICA TEXTO/CREOTIO. FIUICS ——CAPAS-—_=ELEMENTOS.TRANSICIONES FANTALADIID.-._=HPORTAR
Personalizar filtros
Wondershare Filmora te permite personalizar los efectos de distintas maneras, como por
ejemplo cambiando su duracién o su opacidad.
Para cambiar la duracion
Laduracién de los filtros es, por defecto, de 5 segundos. Pero puedes cambiarla arrastrando
desde uno de los extremos del efecto en la linea de tiempo para alargar o acortar laduracién.
@ g
Para cambiar los valores alpha del friltroo capa
Los valores alpha, 0 la opacidad del filtro o capa tienen valores que van de 0 a 100. Un valor bajo
significa mayor transparencia. Haz doble clic en el filtro para personalizar estos valores. A
continuaci6n, podras ver los resultados en la ventana de previsualizacion..
Alpha: —_o “
Nota: Haz clic en Reset para volver a los valores iniciales de alpha en el filtro.
EB Marcar filtros 0 capas de superposicion como favoritos
Haz clic derecho sobre uno de los efectos de la lista yelige Afiadir a favoritos. Asi, ja miniatura de
este efecto quedaré marcada con un corazén, y podras ver en la categoria de favoritos cuales son
tus filtros preferidos..
METROPOLIS EMBER SIMPLEELES. BW_NOISE
BB.
Afiadir efectos: Elementos y transiciones y efectos de
sonido
Allade filtros y capas aumentara mucho las posibilidades creativas de tu proyecto. Podras
superponer tus videos sobre imagenes de fondo o afiadir marcos.
( Afadir/quitar/marcar como favoritos los elementos
Para afiadir un elemento como PIP a tuproyecto
* En la Biblioteca de medios, selecciona el elmento que quieres afiadir al proyecto.
© Arrastra el elemento desde Ia Biblioteca de medios hasta la pista de PIP en la linea de tiempo.
Para quitar un elementode la
de PIP de tu proyecto
Puedes hacer cualquiera de las siguientes opciones:
© Selecciona el elemento que quieres quitar y pulsa la tecla [Borrar]en tu teclado para
eliminarlo del proyecto.
* Haz clic derecho en el elemento dentro de la pista PIP de la linea de tiempo y selecciona
BORRAR del menu.
Para marcar un elemento como favorito
Haz clic derecho en el elemento dentro de la Biblioteca de medios y elige ANADIRA
FAVORITOS.
EBB Afadir/quitar/marcar como favoritas las transiciones
Para aftadir un efecto de transicién entre dos clips de video de tu proyecto
* En [a Biblioteca de medios,elige el efecto de transicién que quieres aftadir a tu proyecto.
© Arrastra el efecto de transicion desde la Biblioteca de medios y suéltalo en el punto de la linea
temporal que haya entre dos clips de video.
SOME ‘ROP_BOUNCE
oy @) &) % = a
DuTiVEDUL MSA TexTo/RHON Gos EMETOS_HUIOWES NALADD..._ ORT
e124 BH =e
soaa2000 ye osez000 2903099 covesee
| |
Nota: los efectos de transicién sélo se pueden aplicar entre dos clips de video en Ia linea de
tiempo.
Para aplicar los efectos de transicién de manera aleatoria en tu proyecto
Haz clic derecho en cualquier efecto de transicién en la Biblioteca de medios y elige TODOS
ALEATORIOS.
Para aplicar el mismo efecto de transicién siempre entre dos clips de video de tu proyecto
Haz clic derecho en el efecto de transicién que deseas aplicar y sele
na APLICAR A TODOS,
para que ese efecto se incruste en todas las transiciones que haya entre dos clips.
Para quitar un efecto de transicién en Ia pista de videos de tu proyecto
Puedes hacer cualquiera de las siguientes cosas:
* Selecciona el efecto de tran:
;n que quieres eliminar y pulsa la tecla [Borrar] en tu teclado
para borrario del proyecto.
© Haz clic derecho en la transicién dentro de la pista de video de la linea temporal y sele
BORRARen el menti que aparezca.
| #8 mel
oo 1000
0902000
PRR esc
CORTAR
cOPIAR
AR,
EDITAR
DIMIDIR
ELIMINAR
Para marcar una transicién como favorita
Haz clic derecho en la transi
FAVORITOS
n dentro de la Biblioteca de mediosy elige ANADIR A.
sun punt ULM WuLruE
COLLWHISK —CHOSSLMERGE © CROSS_SHU.. CROSE_SHU
il ee
ROSS WHISK DEPOSIT.UP- DI
ALEATORIO A TODO.
APLICARLO A TODO.
“RRADIR A FAVORITOS|
DISSOLVE? DROP -DROP_AOUNCE = ETASE
Anadir/quitar/marcar como favoritos los efectos de sonido
Para aadir un efecto de sonido atu proyecto
1. En la Biblioteca de sonidos, elige el efecto de sonido que quieras afadir a tu proyecto.
2. Arrastra el efecto desde la Biblioteca de medios y suéitalo en la pista de sonido de la li
tiempo.
Para ajustar un efecto de sonido
1. Fundido de entrada/Fundido de salida con un efecto de sonido
Haz doble clic enel efecto de sonido para que aparezca la ventana de configura’
un fundido de entrada o de salida al efecto de sonido.
controles para afia
FUNDIDO DE ENTRADA: — 128s
FUNDIDO DE SALIDA: —o oss
2, Ajustar la velocidad y el volumen de un efecto de sonido
Haz doble clic enel efecto de sonido para que aparezca la ventana de configuracién, y mueve los,
controles para ajustar tanto la velocidad como el volumen del efecto.
‘VELOCIDAD: a
05 1 45. 2
‘VOLUMEN, ——_» 300
Para quitar un efecto de sonido de la pista de sonidos de tu proyecto
Puedes hacer una de las siguientes cosas:
* Elige el efecto de sonido que quieras borrar en la pista de sonidos y pulsa la tecla [BORRAR] en
tu teclado para eliminarla del proyecto.
* Haz clic derecho en el efecto de sonido en la pista de sonidos y elige BORRAR.
Paramarcar un efecto de sonido como favorito
Haz clic derecho en el efecto de sonido del album de efectos de sonido de la Bi
y elige ANADIR A FAVORITOS.
Edicién avanzada: Capas de video (PIP)
Las capas de video, también conocidas como Picture in Picture (PIP) son un efecto usadoa
menudo para superponer videos mas pequefios sobre un clip de fondo, lo cual permite mostrar
dos o mas videos simulténeamente en la pantalla. Fs una técnica muy eficaz a la hora de crear
videos como tutoriales, demostraciones comerciales, videos de videojuegos, etc. Wondershare
Filmora permite afiadir hasta 10 pistas de PIP ala vez. En la guia que te vamos a mostrar a
continuacién aprenderés a hacer videos con PIP usando |lafuncién
(BB Afiadir capas a tus clips de video
1 Inicia Filmora y elige el Modo completo.
2. Importa el video que vayas a usar como imagen de fondo, y también el video que quieras
superponer en el proyecto, a la Biblioteca de medios de Filmora. Esto lo puedes hacer o bien con
clic enel botén, para elegir los archivos desde el disco donde lo tengas almacenado, 0
tambien arrastrandolos desde su ubicacién original y soltandolos en la Biblioteca de medios.
3. Elige un clip de fondo, arrastralo y suéltalo en la pista de video de la linea de tiempo como se
indica en la imagen:
e114 8G |
00:09:00:09, 90:901000 0-0:
a
Las capasde video tienen que estar en Ia pista de PIP que se encuentra justo debajo de la pista
de video, como se muestra en la siguiente imagen:
Oe oH08
Nota: Ademas ce tus proplos archivos, también puedes elegir dentro de los videos que Filmora
ofrece en su carpeta de recursos. Paraelio, naz cicen etboton Oy accederas
directamente aa biblioteca de recursos PIP. Elige cualquiera que te guste y arrastralo a la pista
de PIP, o simplemente haz clic derecho en ély elige la opcion APLICAR.
4. Para cambiar el tamajio y la posicién de las capas de video: Haz clic en el video dentro dela
pista PIP y podras cambiar el tamafio de las capas, arrastrando los extremos hasta donde desees
dentro de la ventana de previsualizacién. También lo puedes arrastrar y colocarlo en el punto
donde quieres que se posicione.
os 2 all
REL ASPECTO: 16:0
Modificar las capas
Para aplicar efectos de movimientoalascapas
El efecto de movimiento le dan un toque especial a tus capas de video. Filmorate ofrece docenas
de efectos de movimiento para que elijas. Para aplicar un efecto de movimiento, haz doble clic en
el clip elegido dentro de la pista de PIP para acceder a la biblioteca de efectos de movimiento,
como se muestra en la imagen inferior:
Elige el que mas te guste o mas te convenga y haz doble clic en él. También puedes hacer clic
derecho y elegir APLICAR Podrés ver cémo quedan los efectos en la parte derecha
Para afiadir una mascara
Sino te gusta cémo queda la forma rectangular de tu clip, también puedes aplicar un efecto de
mascara. Haz clic enel boton (m7) ‘te apareceran docenas de efectos de mascara, con
los cuales podras cambiar la forma de tu archivo.
Edicion avanzada: Deteccién de escenas
La deteccion de escenas es una funcion avanzada de edicion disponible en Filmora, que puedes
usar para separar automaticamente un video en varios segmentos temporales, mediante la
deteccién automatica de cambios de plano y escenas en las imagenes. Esta herramienta te
facilitaré tu trabajo si no quieres perder tiempo editando tu video fotograma a fotograma, sino
que prefieres tener clips mas cortos para trabajar sobre ellos.
Los siguientes pasos te explicarén cémo puedes aplicar la deteccién automatica de escenas con
Filmora.
1 Importa los archivos deseados a Filmora. Puedes pulsar el boton i IMPORTAR © para acceder
ala ventana desde donde podras examinar tus archivos guardadios en tu ordenador, o tam!
los puedes arrastrar directamente ala interfaz de Fllmora.
me iwrortan © mm cnazan
ES ii
SHUTTERS... SHUTTERS)
2. Una vez que hayas importado el video, mueve tu cursor sobre él y haz clic derecho en el raton.
Enelment emergente, elige DETECCION DE ESCENAS.
| IMPORTAR mm GRABAR
‘ARADIR CLIP
APLICAR A PIP
DETECCION DE ESCENA
REPRODUCIR,
RENOMBRAR
ELIMINAR
PISTA DE AUDIO
|ABRIR CARPETA
PROPIEDADES
3. Ena ventana emergente, haz clic en Detectar, y el archivo original se separard en partes mas
pequefias en sdlo unos segundos.
| re monet
4, Haz clic en APLICAR y los elementos que se habian separado se trasladaran automaticamente
ala pista de videos dela linea de tiempo.
5. En la pista de video, puedes elegir las partes que quieres, borrando las que no te interesen,
moviéndolas, oediténdolas seguin tus necesidades.
ee 4¢ 8H GS wR
| surrensroex.vaesz9s
a
Ediciédn avanzada: Pantalla partida
La pantalla partida, también llamada multipantalla, es una técnica que se usa habitualmente en la
edicion de videos para mostrar dos 0 més videos simultaneamente en una sola pantalla. Con esta
herramienta, podras crear efectos de video realmente sorprendentes, como clonarte ati mismo
hablando a otro yoen la pantalla, o puedes también mostrar comparaciones entre dos imagenes
distintas en la misma pantalla. Esta funcién también es muy ‘itil cuando quieres darleun toque
especial a tu video, o hacerlo atin mas impresionante.
En esta guia, te ensefiaremos cémo hacer una pantalla partida con Filmora.
joteca de composiciones.
1. Pulsa en la barra de Pantalla partida de Filmora para entrar en la Bi
To a
TRANSICIONES|PANTALLA DID... | ExPORTAR
2. Elige una de las composiciones que se muestran y arrastrala a la pista de video de lalinea de
tiempo, tal y como se muestra en la imagen acontinuacién:
eer leet terli ee
009090 000:08:00 ‘
fa
Ga)
3. Cuando lo hayas hecho, haz clicen el botén importar saa para
Importacién de archivos,
miultimedia Aqui
importar tus archivos a la Bilioteca de Filmora. Arrastra cada uno de tus videos a la zona deseada
donde los quieras soltar:
Nota: Puedes hacer clic en las opciones de los bordes para elegir un color si quieres afiadir un
ic en el altavozde cada uno de
marco de color para cada uno de los clips. También puedes hacer
Jos clips si quieres silenciarlos. Del mismo modo, también puedes arrastrar los controles
inferiores para ajustar el punto de comienzo de ese clip.
Edicién avanzada: Pantalla verde (Croma)
Lapantalia verde, o croma, es una herramienta avanzada de la superposicién de capas. Su efecto
convierte un rango de color que esté situado en la capa superior de dos capas convertirseen
transparente, haciendo que la Imagen posterior, 0 inferior, se muestre como un fondo de los
objetos que no pertenezcana ese rango de color dentro dela capa superior. Es una herramienta
especial que se usa en la edicién de video para mostrar distintos fondos virtuales, y que permite
crear efectos como el de un superhéroe volando por el cielo. Podras hacerlo facilmente con
Filmora através de sus propios videos de muestra o usando un fondo verde cuando grabes tus
videos.
(EBB) Afadir capas a tus clips de video
Puedes consultar esta guia detallada para saber cémo crear capas de superposi
con Filmora. detailed guide on howto create video overlays with Filmora.
[EB Conformar una pantalla verde (Croma)
1 Inicia Filmora, y selecciona el Modo completo
2. Importa tus videos que serviran de fondo y también tus videos con el fondo verde ala
Biblioteca de medios.
3. Arrastra el video que usars como fondo a la pista de video en la linea de tiempo, y el video con
el fondo verdea lapista de PIP, tal ycomo muestra la imagen a continuacién:
ee 4G F | SB
0001209 ouezcn —_co-nos
4. Coloca el puntero sobre el clip con el fondo verde y haz doble clic para mostrar la pantalla de
ajustes. Pulsa AVANZADO.
ZOOMINTOT.. ZOOMINTOT.. ZOOMINTOT.. ZOOM INTO
Poe Ced
GLOCKWISER.. COUNTERGID.. ROTAIETOZO.. ROIATETOZO...
[_Aimzaoo | [acertae_
5. Accede ala pestafta de Efectos, y marcalaopcién "Convertir partes de este video en
transparentes". Ahi podras elegir el color que quieras que se vuelva transparente y ajustar la
intensidad para conseguir el mejor resultado. También tienes disponibles otras opciones de
ajuste como sombrear, bordear o voltear.
mascara | EEGs |
[Fe2LA Be cRONA panTalLa VERGE) 5
(CL AJUSTAR OPACIDAD EN ELCLIP
SELECCIONA EL COLOR QUE DESEAS
MODIFICAR, LA TRANSPARENCIA PUEDE
AJUSIARSE CON &1 NIVEL De OPACIDAD O
[ARRASTRANDO EL APUNTADOR. A
IDA.QUE ARRASTRA EL APUNTADOR,
LA SELECCIEN CRECE PARA INCLUIR AREAS
QUE UTILIZAN COLORES SIMILARES,
6.A continuacién, puedes previsualizar los resutados y, site satisfacen, guardar 0 exportar.
Edicion avanzada: Herramientas superiores:
Dioramas, Mosaicos, Sustitucion de caras, Rafaga y
foto
demas de todas las funciones de edicin basicas que ya conoces, Fimora también te ofrece
otras herramientas mas avanzadas, como los dioramas, mosaicos, sustitucion de caras, primeros
planos, etc.
Paraacceder a estas funciones avanzadas de edicién, lo primero que necesitas es importar los
archivos ala Biblioteca de medios de Fimora. A continuacién, arrastralos ala pista de video dela
linea de tiempo. Haz clicen el video en al linea de tiempo y aparecer una caja con las opciones
de herramientas superiores, o avanzadas:
Se | e482 GF) wig
00:00:00 00:002000 5002000
Haz clic en ella para acceder a sus fun’
QB crear un efecto diorama
No todo el mundo tiene el poder adquisitivo para comprarse unas lentes para hacer dioramas,
pero con Filmora, podras crear el mismo efecto de manera muy sencilla. Este efecto te permite
desenfocar partes de tus imagenes, de un modo que otras permanecen mas enfocadas y asi da la
sensacién de que estas mostrando unas miniaturas. Esta es la manera de hacerlo:
1 Escoge Diorama (Tilt-Shift) y dale a aplicar al cli
(incunaciewoesouzawiewto
[Z[APLICAR TLF-SHIFT [OBJETIVO DESCENTEABLE) ALCL]
2. Aparecera una herramienta de ajuste en la pantalla de previsualizacién, donde podras mover y
elegir la zona que quieras resaltar.
3. Cuando hayas terinado, simplemente dale a OK para guardar el proyecto y exportarlo,
2B Aplicar un Efecto de mosaico a tu video
u video incluye algunas partes con informacién que no quieres que se muestre al public,
como una matricule, unos datos en un documento, o el rostrode un nifio, el Efecto de mosaico es
justo lo que necesitas. Sigue los siguientes pasos:
1. En lacajade herramientas avanzadas, elige el Efecto de mosaico, y dale a Aplicar Mosaico al
clip. Luego dale a afiadir al clip.
ZJARLicaR MosaICOAL CUP
EUIMINAR,
PORCENTALE:
— a
2.Enlaventana de previsualizacién aparecera un area con el mosaico. Lo podremos mover y
cambiar el tamaiio para cubrir esas partes que deseamos.
3. Cuando hayas terminado, simplemente dale a OK.
QB Afiadir efectos de supresion de caras en tus videos
La
rencia entre el efecto de mosaico y el de supresi6n de caras es que, con el mosaico podras
cubrir cualquier rea de tu video y el area no se mover durante la reproduccion de éste. En
cambio, con este efecto de supresién de caras, podras cubrir los rostros atin en movimiento. Aqui
te mostramos como se hace:
1 Elige la opcin Supresi6n de caras y haz clic en "Aplicar supresion de carasal clip”
{incunacen-DesrazawienTo
|Mosaico
(Rostno pesacrivabo
(DU APLICAR EFECTO FACE OFF AL CLIP
2.Te saldré una biblioteca con varios efectos de supresién de car: drs elegir el que mas te
guste
3. Haz clic en OK para guardar el proyecto y exportarlo.
Rafaga y foto fija (primeros planos)
Rafaga y foto fija (primeros planos), es un recurso visto frecuentemente en las series de
television. Con esta técnica, los directores pueden centrarse en los pequefios detalles, como las
expresiones faciales o algun pequenio objeto en las manos, y de este modo centrar el foco en esos
asuntos. Con Wondershare Flulmora no necesitarés ninguna lente profesional para conseguir
estos efectos. Simplemente sigue los siguientes pasos:
1. Importa tus archivos de video a la Biblioteca de medios.
2. Arrastra el clip a la pista de video en|alinea de tiempo.
eel 4 #8
0:00:00:00 on003000,
3. Selecciona el video y haz clicen el boton de "Rataga y foto fija’ que esta sobre la lineade
tiempo. También puedes hacer clic derecho en el clip para elegir esa opcidn. De esta manera, el
efecto se afiadird al comienzo del clip de video.
ea FSH | wie
100
yonso0 __ebenI020 —_onn02000
4, Simplemente, arrastra este segmento a la parte del video que quieras.
* %
RATS
0:00.03
eo
o0:09:10.00
/SHUTTERSTOCK_V3516785
Edicién avanzada: Hacer un pantallazo de un video
con Filmora. Estos son los
Hacer un pantallazo desde un video segiin se reproduce es muy fa
pasos a segt
1 Inicla Filmora y ellge Modo completo.
@
—
MODO FUNCIONE:
ade
2. Importa tu clipa la Biblioteca de medios y arrastralo ala pi leo enla linea detiempo.
SA \ FF SHEDS | wig
00:00:10:00 (00:00:20
Gl
3. Haz clic en play para reproducir el video en la ventana de previsualizacién. Hayun botén de
camara debajo de esa ventana, en el cual puedes pulsar cuando quieras para hacer un pantallazo.
Cuando lo hagas, el pantallazo se guardard en la biblioteca de medios que tienes enel panel de
control ala izquierda
“hemo
2h) Jat
‘REL ASPECTO: 00:00-00.00
ORAS / NTOS /SECUNDES/FOTOGRAMAS
Yyaesta!
Exportar y compartir: Exportar y compartir
Una vez que hayas terminado todas las tareas de ediclon el siguiente paso sera guardar y
exportar tu proyecto. Filmora te ofrece miiltiples maneras de guardar tus archivos:
Exportar videos seguin formatos
Filmora permite exportar en todos los formatos mas comunes. Si ya sabes qué formato quieres,
ésa.es la mejor opcién, Cuando pulses el botén exportar_ on ,elige entre los siguientes
formatos de la pestafia de formatos:
—&
pisposmivo
youTuBE
VIMEO
iGJ:fJ EJ 1D
‘iDb:bB
y selecclonael que mas te interese Después, en la parte derecha, también podras elegir el
nombre, la resolucién, [a carpeta de destino, velocidad de transmisién de datos, etc.
DETALLES DE SALIDA
NOMBRE: MY VIDEO
GUARDAR EN: C\Users\Guest\Documents\Wondershare Filmora\Out
RESOLUCION: 1280°720
Tawaso: 101 MB
DURACIAN: 90:00:25
‘Cuando lo hayas elegido todo, haz clic en Expotar.
Exportar segun los dispositivos en los que lo quieras reproducir
En la pestafia de dispositivos que hay debajo de Formato podras elegir el formato de salida segin
los
105 de dispositivos méviles en los que quieres reproducir tus archivos a posteri
i, Algunos
de los dispositivos disponibles son iPhone, iPad, AppleTV, Samsung, etc. También podrés editar
otros ajustes més adelante. Una vez que los hayes configurado, haz clic en Exportar.
ron | tv
ire opie
DsPosirvo = :
© B84
vouruse Fos alonSS_—_ SmartPhone
ee a
FACEBOOK
Neus Yoorore
vio |
oo
ose sonrw
pve
Atencion: Exportar segun dispositivo no transterira los archivos directamente a los dispositivos.
El archivo se almacenara en el disco que hayas establecido por defecto.
EE Subir directamente tus videos a paginas y redes sociales
Filmora también te permite subir directamente tus videos y proyectos a las paginas yredes
sociales mas populares.
eliges esta opcién, verés una ventana emergente que te pediré la
autorizacién para publicar en tu nombre en Youtube y Facebook. Puedes acceder a una cuenta
existente o también puedes crear una cuenta nueva sino tienes una.
Tuc: cations:
fa)
crscripasn casera:
ETIQUETA INTIMIDAD:
TAMANO: MB DURACION: 00:00:18
(MB Grabar un DVD
‘Ademas de las opciones anteriores, Filmora también te ofrece la posibilidad de grabar tus,
proyectos en un DVD. Vete a la pestafia de DVDs yelige entre las opciones disponibles en el
panel. Cuando hayas terminado, haz clic en Exportar.
DETALLES DE DVD
IQUETAPARA DVD: MY BYD
TV CODIFICACIAN: (NTSC x
‘CALIDAD: (ALTA CALIDAD ~
= Se
SDOMB 1.0065 _1.50¢8 2.0068
‘OPCIONES DE SALIDA
También podría gustarte
- Poema Romantico Te Quiero Con LluviaDocumento1 páginaPoema Romantico Te Quiero Con LluviaAnahi BazanAún no hay calificaciones
- Leyenda Corta - Para.niñosDocumento2 páginasLeyenda Corta - Para.niñosAnahi BazanAún no hay calificaciones
- Poesía Perdoname Por Dartelo TodoDocumento2 páginasPoesía Perdoname Por Dartelo TodoAnahi BazanAún no hay calificaciones
- Guía N°6 Oda Al Amor Pablo NerudaDocumento1 páginaGuía N°6 Oda Al Amor Pablo NerudaNancy San Martin HenriquezAún no hay calificaciones
- Metodologia Crystal ClearDocumento5 páginasMetodologia Crystal ClearAnahi BazanAún no hay calificaciones