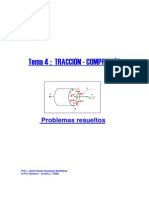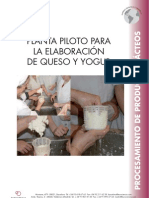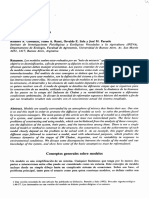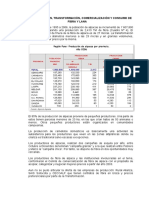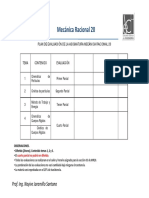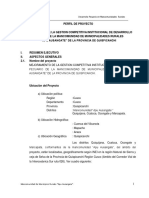Documentos de Académico
Documentos de Profesional
Documentos de Cultura
Guia de Retoque Photoshop
Cargado por
Fredy AlanocaTítulo original
Derechos de autor
Formatos disponibles
Compartir este documento
Compartir o incrustar documentos
¿Le pareció útil este documento?
¿Este contenido es inapropiado?
Denunciar este documentoCopyright:
Formatos disponibles
Guia de Retoque Photoshop
Cargado por
Fredy AlanocaCopyright:
Formatos disponibles
http://www.galeriatripiyon.
com
Tutoriales Tripiyon.
Retoque y reparacin de imgenes.
Retoque y reparacin
de imgenes
1
Tripiyon
http://www.galeriatripiyon.com
Tutoriales Tripiyon.
Retoque y reparacin de imgenes.
1.
RETOQUE Y REPARACIN DE IMGENES............................................................................3
1.1.
HERRAMIENTAS DE REPARACIN ...................................................................................3
1.2.
REPARAR OJOS ROJOS Y CAMBIARLOS DE COLOR ......................................................4
1.2.1. Reparar ojos rojos.................................................................................................................4
1.2.2. Coloreado de ojos .................................................................................................................7
1.3.
BLANQUEAR DIENTES.........................................................................................................9
1.4.
QUITAR OJERAS ..................................................................................................................12
1.5.
QUITAR IMPUREZAS ..........................................................................................................14
1.6.
QUITAR SIGNOS DE ENVEJECIMIENTO..........................................................................19
1.6.1. Quitar arrugas con el Pincel Corrector o el Parche.............................................................19
1.6.2. Quitar arrugas ligeramente .................................................................................................22
1.7.
TRUCOS DE EMBELLECIMIENTO ....................................................................................23
1.7.1. Cambiar el color del pelo....................................................................................................23
1.7.2. Darle ms Glamour a un retrato..........................................................................................26
1.7.3. Darle ms vida a los ojos....................................................................................................28
1.7.4. Arreglar cejas......................................................................................................................29
2
Tripiyon
http://www.galeriatripiyon.com
Tutoriales Tripiyon.
Retoque y reparacin de imgenes.
Todos nos encontramos alguna vez con el problema de que una foto nos ha salido con ojos rojos, o
queremos embellecer un poco ms un retrato y tenemos que blanquear los dientes de la modelo, o nos
traen una foto vieja y quieren que la restauremos, o hay que quitar imperfecciones en la piel de la modelo
y as podra seguir enumerando problemas con los que nos encontraremos a menudo. En este tema
procurar que se vean todo este tipo de truquillos para conseguir hacer todo ese tipo de reparaciones en
una imagen.
1. RETOQUE Y REPARACIN DE IMGENES
1.1.
HERRAMIENTAS DE REPARACIN
Har una breve descripcin de las herramientas que podemos llegar a usar para todo este tipo de retoque
en las imgenes:
Tampn de clonar: Con esta herramienta tomamos una muestra y despus la vamos aplicando
sobre las partes de la imagen que nos interese. Nos da la posibilidad de muestrear en una capa y
aplicar en otra, jugar con los modos de fusin y opacidad (de manera que siempre podemos tener
un control sobre el clonado).
Tampn de motivo: Su funcionamiento es similar al Tampn de clonar, la diferencia es que aqu lo
que vamos a aplicar es un motivo, en vez de hacer un muestreado en la imagen.
Pincel corrector: A la hora de trabajar con esta herramienta hacemos un uso similar al Tampn de
clonar. La diferencia, es que es bastante ms potente que la herramienta anterior, ya que hace un
clculo de aproximacin entre los pxeles que estamos corrigiendo y hace coincidir textura,
iluminacin, transparencia y sombras de los pxeles muestreados. De manera que si tuvisemos
que quitar por ejemplo un grano en una piel, tan solo tendramos que muestrear en una zona que
est lisa y pasar por encima del grano. Tiene prcticamente las mismas opciones que el Tampn de
clonar.
Pincel corrector puntual: Trabaja de manera similar al Pincel corrector, la diferencia es que con
esta herramienta no tenemos que marcar un punto de muestreo. Yo prefiero trabajar con el Pincel
corrector, ya que me permite decidir en base a que zona quiero que repare las imperfecciones,
mientras que esta herramienta se ajusta directamente a la zona que la rodea y eso nos puede
provocar algunos problemas indeseados.
Parche: Tiene un funcionamiento similar al Pincel corrector en cuanto a la reparacin que hace de
una zona concreta. La diferencia es que con esta herramienta lo que hacemos es seleccionar un
rea para reparar otra rea. Tambin nos permite reparar esa rea seleccionada con un motivo.
Pincel de ojos rojos: Como su nombre indica nos permite corregir unos ojos rojos en una
fotografa.
Sustitucin de color: Con ella podemos reemplazar un color de la imagen con un color corrector.
3
Tripiyon
http://www.galeriatripiyon.com
Tutoriales Tripiyon.
Retoque y reparacin de imgenes.
Dedo: Esta herramienta nos permite restregar un color. Lo que hace es coger los pxeles donde
empezamos a aplicarlo y empujarlos de manera que los extiende.
Desenfocar: Ya hemos usado esta herramienta en temas anteriores, por lo que no creo que sea
necesario decir mucho de ella.
Enfoque. Con ella hacemos justo lo contrario que con la herramienta anterior. Nos enfoca los
bordes de una imagen, en funcin de la opacidad y modo de fusin que estemos usando.
Sobreexponer: Esta herramienta se usa para aclarar zonas subexpuestas de una imagen.
Subexponer: Oscurece zonas de una imagen que estn demasiado claras.
Esponja: Con ella podemos tanto saturar como desaturar una imagen, con un nivel que depende de
la opacidad con la que estemos trabajando. En una imagen en escala de grises, lo que haramos
sera moficar el contraste a la alta o a la baja.
Consejo
Cuando trabajes con cualquiera de estas herramientas procura trabajar con un Pincel Preciso.
De esta forma siempre visualizars mejor lo que ests haciendo. Lo puedes configurar en
Edicin>Preferencias>Pantalla y cursores>Otros cursores.
1.2.
1.2.1.
REPARAR OJOS ROJOS Y CAMBIARLOS DE COLOR
Reparar ojos rojos
Abrimos la imagen ojos-rojos.jpg, vamos a arreglar este ojo rojo por medio del Pincel de ojos rojos,
una herramienta que viene como novedad en Photoshop CS2. Con esta nueva herramienta vers que el
proceso para corregir unos ojos rojos es bastante sencillo, no hay ms que decir el Tamao de pupila del
ojo y la Cantidad de oscurecimiento que queremos, despus aplicamos el pincel en el centro de la
pupila. En la imagen siguiente puedes ver el resultado y los valores que yo he usado para la misma.
4
Tripiyon
http://www.galeriatripiyon.com
Tutoriales Tripiyon.
Retoque y reparacin de imgenes.
Claro que ahora podras decir que no tienes el CS2 y entonces nos encontramos con el problema de que
no tienes esta herramienta. Vamos a hacer esto mismo pero sin la herramienta en cuestin.
Seguimos con la imagen ojos-rojos.jpg. Cogemos la herramienta de seleccin Marco elptico y
seleccionamos la pupila (si pulsas Ctrl+Alt al mismo tiempo que haces la seleccin vers que la seleccin
se hace desde el centro de la pupila hacia fuera empezando en el centro de la pupila). Antes de hacer la
seleccin tienes que poner un valor de Calado en su barra de opciones (1 px en este caso), ya que no
queremos que salgan unos bordes muy duros.
Pulsamos Ctrl+J (Capa va copiar) y tendremos en una capa nueva la pupila. Pulsamos Ctrl+Sfhit+U o
vamos a Imagen>Ajustes>Desaturar.
5
Tripiyon
http://www.galeriatripiyon.com
Tutoriales Tripiyon.
Retoque y reparacin de imgenes.
Con la capa que acabamos de crear con la pupila, nos vamos a Niveles (Ctrl+L) y movemos el regulador
central hacia la derecha hasta que oscurezcamos la pupila a nuestro gusto. Ya solo nos quedara jugar un
poco con la opacidad de la capa, hasta que est a nuestro gusto.
Nota
Guarda este fichero en formato .psd ya que te har falta para el ejercicio de coloreado.
6
Tripiyon
http://www.galeriatripiyon.com
Tutoriales Tripiyon.
Retoque y reparacin de imgenes.
1.2.2.
Coloreado de ojos
Partiremos del fichero con el que hemos corregido los ojos rojos. Seleccionamos la capa Fondo, una vez
estamos en ella, seleccionamos el ojo con la herramienta de seleccin que ms nos acomode. Despus le
aplicamos un Radio de calado de 2 px para que cuando cambiemos el color nos de un borde ms suave.
Restamos de esta seleccin la seleccin la correspondiente a la pupila, para esto pulsamos Ctrl+Alt al
mismo tiempo que clicamos sobre la miniatura de su capa (Capa 1).
7
Tripiyon
http://www.galeriatripiyon.com
Tutoriales Tripiyon.
Retoque y reparacin de imgenes.
Pulsamos Ctrl+J (Capa va copiar) y tenemos ahora otra capa (Capa 2), donde tenemos la parte de
imagen correspondiente al iris del ojo. Hacemos un ajuste de Tono/Saturacin para modificar el color
del iris tal como se muestra en la siguiente imagen y ya tenemos realizado el cambio de color de ojos.
8
Tripiyon
http://www.galeriatripiyon.com
Tutoriales Tripiyon.
Retoque y reparacin de imgenes.
1.3.
BLANQUEAR DIENTES
Muchas veces nos encontramos con un retrato donde los dientes de la persona fotografiada estn
amarillos. Vamos a ver como solucionar este problema de una manera sencilla.
Abrimos la imagen dientes.jpg. Empezamos haciendo una seleccin con la herramienta que ms nos
acomode de los dientes. Pulsamos Ctrl+J para tener los dientes en otra capa (Capa 1).
9
Tripiyon
http://www.galeriatripiyon.com
Tutoriales Tripiyon.
Retoque y reparacin de imgenes.
Hacemos un ajuste de Correccin selectiva en el Canal de Blancos y reducimos el regulador de
amarillos a nuestro gusto.
10
Tripiyon
http://www.galeriatripiyon.com
Tutoriales Tripiyon.
Retoque y reparacin de imgenes.
Ahora hacemos un ajuste de Tono/Saturacin para quitar los restos de amarillo que han quedado. Para
esto entramos en el Canal de Amarillos y le quitamos Saturacin.
Por ltimo solo nos queda jugar con la opacidad, aunque esto no es obligado, solamente le quitaremos
opacidad en el caso que no queramos que queden tan blancos.
Nota
Como habrs visto hasta ahora, siempre que hacemos una correccin o retoque, duplicamos la
capa Fondo o sacamos en otra capa nueva (Capa va copiar) la parte de la imagen que queremos
corregir. Esto es bueno que lo tomes como costumbre, ya que de esta manera no perders nunca
la imagen original y podrs recuperar parte de lo que ests corrigiendo en cualquier momento.
11
Tripiyon
http://www.galeriatripiyon.com
Tutoriales Tripiyon.
Retoque y reparacin de imgenes.
Esta misma tcnica la puedes usar para blanquear los ojos.
1.4. QUITAR OJERAS
Otro de los problemas que solemos encontrar en un retrato es un exceso de ojeras. Vamos a ver como
podemos corregir este problema.
Para corregir las ojeras vamos a usar el Tampn de clonar. Hay varias maneras de trabajar con l para
hacer este tipo de correcciones. Una de ellas sera, poner el modo de Fusin en Aclarar u Oscurecer
dependiendo del tipo de ojera y modificando la opacidad del pincel (se podran usar otros modos de
Fusin, prueba las diferencias entre ellos). En este caso vamos a trabajar con el Tampn de clonar en
modo de Fusin Normal y con una opacidad de 50 % (siempre hay que tener en cuenta que estos
valores pueden variar en funcin de cada imagen, t decides).
Abrimos la imagen ojeras.jpg. Cogemos el Tampn de clonar, en su barra de opciones dejamos el
modo de Fusin en Normal (como viene por defecto) y bajamos la opacidad del pincel a 50 %.
Tenemos que corregir la zona remarcada en rojo.
12
Tripiyon
http://www.galeriatripiyon.com
Tutoriales Tripiyon.
Retoque y reparacin de imgenes.
Creamos una Capa nueva. En ella iremos haciendo la correccin, para eso marcamos la casilla
Muestrear todas las capas (con esta opcin marcada podemos coger la muestra en la capa de abajo y
hacer el retoque en la de arriba). Como puedes ver estoy usando un pincel de 10 px (en este caso de
bordes suaves). Tomamos la muestra un poco ms abajo (donde ves la cruz roja) y empezamos a hacer la
correccin.
Truco
Cuando tomes la muestra, es conveniente que empieces a hacer la correccin en lnea y
perpendicular a lo que quieras corregir.
Una vez terminada la correccin con el Tampn de clonar podemos apreciar que queda una pequea
unin entre la zona corregida y el resto de la imagen (marcada con lnea roja). Para corregirla vamos a
usar el Pincel Corrector. Antes de nada acoplamos las capas, a continuacin tomamos una muestra
(cruz roja) con el Pincel Corrector y pasamos levemente por encima de la zona mencionada.
13
Tripiyon
http://www.galeriatripiyon.com
Tutoriales Tripiyon.
Retoque y reparacin de imgenes.
Este sera el resultado.
1.5. QUITAR IMPUREZAS
Normalmente una de nuestras mayores pesadillas es tener que quitar impurezas de la piel, sobre todo si se
nos presenta una cara que est completamente llena de granos o agujeros provocados por los mismos. En
este captulo vamos a ver como se puede solucionar este problema. Las herramientas a usar para una
correccin de este tipo pueden ser muchas, todo depende de ti. Entre otras usaremos Tampn de clonar,
Pincel corrector, Dedo y Desenfocar. Aunque esto no significa que no puedas usar otras.
Abrimos la imagen imperfecciones.jpg. Como puedes comprobar le hara falta hacer algn ajuste de
correccin de color, pero cuando hay que quitar impurezas o hacer cualquier otro retoque en la imagen,
siempre prefiero hacer el retoque y los ajustes de correccin de color despus (ante esto cada maestro
tiene su librillo, con el tiempo tendrs tus propias preferencias). Lo primero que hacemos es coger la
herramienta Dedo
y restregamos una pequea zona que nos servir como muestra para usar el
Pincel corrector (zona rodeada de rojo).
14
Tripiyon
http://www.galeriatripiyon.com
Tutoriales Tripiyon.
Retoque y reparacin de imgenes.
Creamos una Capa nueva (es donde iremos creando la correccin), seleccionamos la Capa 1 para
trabajar en ella, ahora cogemos el Pincel corrector con un Tamao de pincel no muy grande (ver
imagen), tomamos la muestra en el centro de la zona que modificamos antes con la herramienta Dedo
(cruz roja) y empezamos a pasarlo alrededor de esta misma zona tal como muestra la flecha en la imagen
y a tramos muy pequeos (lneas verdes).
Nota
Recuerda tener activada la casilla Muestrear todas las capas, de esta forma se ir creando la
nueva textura en la capa nueva que has creado.
Seguimos pasando el Pincel corrector hasta quedarnos a una distancia prudencial de las orillas de la piel
(pelo, cejas, etc.). Tal como vemos en la imagen, la lnea roja nos marcara los lmites hasta donde llegar.
El crculo verde marca una zona donde me he aproximado demasiado a la ceja, ah puedes ver el
problema de acercarse demasiado a los lmites.
15
Tripiyon
http://www.galeriatripiyon.com
Tutoriales Tripiyon.
Retoque y reparacin de imgenes.
Para terminar esas zonas cercanas al pelo, cejas, etc., seguimos con el Pincel corrector pero ahora
pondremos un Tamao de pincel muy pequeo, yo he usado uno de 2 px. pero puedes usar el que ms te
acomode, ten en cuenta que hay que llegar hasta el pelo e incluso hay que corregir zonas de luz que
quedan entre las cejas. Tambin puedes corregir las zonas entre los pelillos con el Tampn de clonar con
una opacidad baja, de esta forma controlas mejor la correccin.
Cogemos ahora la herramienta Desenfocar y repasamos todos los bordes de unin entre la piel que
hemos creado en la Capa 1 y los pelos, de esta forma conseguimos que se fusione un poco mejor.
16
Tripiyon
http://www.galeriatripiyon.com
Tutoriales Tripiyon.
Retoque y reparacin de imgenes.
Supongo que estars pensando que ya est hecha la correccin, el caso es que por un lado se podra decir
que si, ya que en algunas revistas sacan a las modelos con esta Piel de seda. Pero nosotros vamos a ir un
poco ms all. Tenemos que crear una textura similar a la de la piel para que no se vea tan falsa como se
ve. Seleccionamos la capa Fondo (desactivamos el ojo de la Capa 1 para poder ver lo que hacemos),
hacemos una seleccin de una parte de la textura de la piel (nos servir de patrn para poder simular la
textura original de la piel). Pulsamos Ctrl+J y la capa resultante (Capa 2) con parte de la textura de la
piel la ponemos por encima de la Capa 1 (esto nos servir como referencia) volvemos a activar el ojo de
la Capa 1.
Ha llegado el momento de simular la textura de manera que parezca la misma que tena (poros de la piel),
para esto vamos a aplicar Filtro>Ruido>Aadir ruido. Seleccionamos de nuevo la Capa 1 y nos vamos
a aadir ruido, antes de eso es conveniente que amples un poco la imagen para ver mejor los resultados.
Los valores que he aplicado son: Cantidad 2, Gaussiana y la casilla de Monocromtico marcada (te
recuerdo que estos valores no tienen porqu valerte a ti, prueba hasta que lo veas bien).
17
Tripiyon
http://www.galeriatripiyon.com
Tutoriales Tripiyon.
Retoque y reparacin de imgenes.
Le aplicamos un pequeo desenfoque para que no se marque tanto la textura, para ello nos vamos a
Filtro>Desenfoque>Desenfoque Gaussiano y yo le he aadido un valor casi imperceptible 0,3 px. de
radio.
Eliminamos la Capa 2 y ya tenemos lo que queramos.
18
Tripiyon
http://www.galeriatripiyon.com
Tutoriales Tripiyon.
Retoque y reparacin de imgenes.
Truco
Te habrs dado cuenta de que la textura nueva la hemos creado en una capa aparte. Cuando
ya est creada toda la textura, puedes irte a la Paleta de canales y crearte un canal Alfa con
ella. De esta forma cada vez que te haga falta cargar la seleccin la tendrs en un Canal,
aparte de que cuando guardes el .psd, se guardar tambin esa seleccin.
1.6. QUITAR SIGNOS DE ENVEJECIMIENTO
Necesitaremos alguna vez reducir o quitar algunas arrugas en la piel para mejorar el aspecto del retrato
que estemos retocando. Existen distintas tcnicas con las que se puede conseguir este arreglo, nos vamos
a centrar en dos de ellas.
1.6.1.
Quitar arrugas con el Pincel Corrector o el Parche
Ya hemos usado el uso del Pincel corrector eliminando impurezas, por lo que nos centraremos en la
herramienta Parche.
Abrimos la imagen arrugas.jpg. Duplicamos la capa y nos colocamos en ella. Cogemos la herramienta
Parche, en sus opciones de configuracin marcamos Origen y empezamos haciendo una seleccin de la
primera arruga.
19
Tripiyon
http://www.galeriatripiyon.com
Tutoriales Tripiyon.
Retoque y reparacin de imgenes.
Movemos la seleccin hecha, pinchando en el centro de la misma, hacia una zona donde no haya ninguna
arruga y podemos comprobar como la zona seleccionada cambia a tener la textura de la zona a la que nos
hemos dirigido. De esta forma nos hemos quitado una arruga.
20
Tripiyon
http://www.galeriatripiyon.com
Tutoriales Tripiyon.
Retoque y reparacin de imgenes.
Hacemos lo mismo con las dems arrugas. Procura no ir siempre a la misma zona de la imagen para
tomar como muestra para que no se vea un motivo repetitivo una vez que has quitado las arrugas.
Tambin puedes usar el Pincel corrector o el Tampn de clonar para ir mejorando la textura que ha
quedado una vez quitadas todas las arrugas. As es como quedara ya quitadas todas.
Nota
Normalmente no es conveniente quitar las arrugas de forma tan drstica. En este ejercicio he
exagerado lo que se puede hacer para que veas hasta donde se puede llegar.
21
Tripiyon
http://www.galeriatripiyon.com
Tutoriales Tripiyon.
Retoque y reparacin de imgenes.
1.6.2.
Quitar arrugas ligeramente
Como ya he comentado en el ejercicio anterior, lo normal no es quitar las arrugas tan severamente, y
menos cuando el modelo al que se le ha hecho el retrato ya est entrado en aos, no sera muy creble.
nicamente se quitan por completo cuando se trata de una persona de mediana edad que apenas se le
notan las arrugas.
Ahora vamos a ver como quitar las arrugas ligeramente. Seguimos trabajando con el archivo con el que
estbamos trabajando antes. El paso a seguir es sencillo, tan solo tienes que quitar opacidad a la capa
donde has quitado las arrugas y dejar entrever parte de la capa original. De esta manera se habrn
suavizado las arrugas sin llegar a anularlas por completo. Yo en este ejercicio he dejado la Opacidad en
50 %.
22
Tripiyon
http://www.galeriatripiyon.com
Tutoriales Tripiyon.
Retoque y reparacin de imgenes.
1.7.
1.7.1.
TRUCOS DE EMBELLECIMIENTO
Cambiar el color del pelo
Abrimos la imagen pelo.jpg. Creamos una Capa de ajuste de Equilibrio de color (Con ella
modificaremos el color del pelo de una manera controlada).
23
Tripiyon
http://www.galeriatripiyon.com
Tutoriales Tripiyon.
Retoque y reparacin de imgenes.
Empezamos modificando los reguladores hacia el color que queramos que tenga el pelo, en este caso
modifico lo reguladores hacia el Rojo ya que es el color que quiero que tenga el pelo (hacemos las
modificaciones necesarios tanto en sombras, medios tonos e iluminaciones para que quede a nuestro
gusto). Vemos como se tie toda la imagen del color Rojo.
Ahora ponemos como color frontal el color Negro y rellenamos la Capa de ajuste, veremos como
desaparece todo el color Rojo. Cogemos la herramienta Pincel, cambiamos el color frontal a Blanco y
empezamos a pintar todo el pelo, vemos como vamos recuperando el color Rojo que habamos aplicado
antes. Pintamos todo el pelo de esta forma.
24
Tripiyon
http://www.galeriatripiyon.com
Tutoriales Tripiyon.
Retoque y reparacin de imgenes.
Ahora cambiamos el modo de fusin de la Capa de ajuste a Color y modificamos la opacidad hasta
que veamos un resultado aceptable, en este caso he aplicado 70 %. De esta forma conseguimos darle un
aspecto al pelo ms natural. Con esto tenemos el cambio realizado.
25
Tripiyon
http://www.galeriatripiyon.com
Tutoriales Tripiyon.
Retoque y reparacin de imgenes.
1.7.2.
Darle ms Glamour a un retrato
Vamos a darle un poco ms de vida a un retrato. Abrimos la imagen glamour.jpg y duplicamos la capa
Fondo. Seleccionamos la Capa 1 y le aplicamos un Desenfoque Gaussiano de 5 px (este valor suele
variar entre 5 y 10 px dependiendo del tamao de la imagen).
Ponemos la Capa 1 en modo de Fusin Luz Suave y bajamos la opacidad al 50 % (la opacidad puede
variar segn la imagen). De esta forma mejora bastante el retrato.
26
Tripiyon
http://www.galeriatripiyon.com
Tutoriales Tripiyon.
Retoque y reparacin de imgenes.
Vamos a darle algo ms de vida al rostro. Para esto nos creamos una capa nueva por encima de todas las
capas (Capa 2). Ponemos como color Frontal un color Morado con los siguientes valores en sus
canales RGB: R=75, G=25, B=25. Rellenamos con este color la Capa 2, ahora ponemos la Capa 2 en
modo de Fusin Luz Suave y bajamos su Opacidad al 30 %. Con esto terminamos.
27
Tripiyon
http://www.galeriatripiyon.com
Tutoriales Tripiyon.
Retoque y reparacin de imgenes.
Nota
Como ya he dicho a lo largo del temario, los valores que t uses a la hora de hacer los ajustes
no tienen porque ser los mismos que se usan aqu, lo importante es que el resultado sea el
mismo.
1.7.3.
Darle ms vida a los ojos
Seguimos trabajando con la imagen que hemos terminado en el captulo anterior glamour.jpg. Para
realzar los ojos cogemos la herramienta Enfocar (he usado los valores que ves en la imagen). Ahora
pasamos por los ojos con el pincel hasta dejarlos a nuestro gusto. Conviene no abusar mucho de esta
herramienta, ya que podramos sobreenfocar los ojos. De ah que haya usado una opacidad baja, siempre
es mejor pasar varias veces hasta dejar bien lo que queremos.
28
Tripiyon
http://www.galeriatripiyon.com
Tutoriales Tripiyon.
Retoque y reparacin de imgenes.
1.7.4.
Arreglar cejas
Vamos a ver una sencilla manera de arreglar unas cejas. Abrimos la imagen cejas.jpg. Hacemos una
seleccin alrededor de la ceja y pulsamos Ctrl+J, de esta forma tenemos la ceja en una capa por encima
(Capa 1).
Cambiamos el modo de Fusin de la Capa 1 a Multiplicar, aadimos una Mscara de capa desde el
botn que hay en la Paleta de capas (pulsamos Alt+clic en el botn de aadir Mscara de capa en la
Paleta de capas para quede rellena de negro).
Cogemos ahora la herramienta Pincel con un pincel de bordes suaves, baja opacidad en su barra de
opciones y del tamao aproximado de la ceja, con el color Blanco como color Frontal. Vamos
repasando las partes de la ceja que queramos mejorar.
29
Tripiyon
http://www.galeriatripiyon.com
Tutoriales Tripiyon.
Retoque y reparacin de imgenes.
Creamos ahora una capa nueva (Capa 2) en la que iremos dibujando algunos pelillos para tapar los
huecos que quedan y que se vea ms poblada. Usaremos el mismo Pincel que usamos antes y con una
opacidad de al menos 50 %. Para conseguir que se vean iguales que los que hay, vamos tomando la
muestra de color del pincel pulsando Alt+clic en la zona que queramos (veremos que el puntero cambia
). Una vez dibujados los pelillos que queramos, cogemos la herramienta
cuando pulsamos Alt
Desenfocar con una opacidad de 30 % y la pasamos por encima de lo que hemos dibujado para que se
iguale al resto de ceja.
Consejo
Cuando trabajes con detalles, es aconsejable que amples la imagen para trabajar mejor.
30
Tripiyon
http://www.galeriatripiyon.com
Tutoriales Tripiyon.
Retoque y reparacin de imgenes.
Para terminar podemos repasar alrededor de la ceja con el Tampn de clonar. Lo usaremos con un Modo
de fusin Normal y una opacidad de 50 % (Este paso no sera obligado, siempre es en funcin de la
imagen y de lo que queramos conseguir).
31
Tripiyon
También podría gustarte
- Planeamiento RuralDocumento31 páginasPlaneamiento RuralFredy Alanoca50% (2)
- Problemas Resueltos Tracción-CompresiónDocumento0 páginasProblemas Resueltos Tracción-CompresióngustmaxAún no hay calificaciones
- SAMPLES REASON 5 NOVIEMBRE 2023Documento8 páginasSAMPLES REASON 5 NOVIEMBRE 2023Fredy AlanocaAún no hay calificaciones
- UT2114_Informe Complementario Socio AmbientalDocumento21 páginasUT2114_Informe Complementario Socio AmbientalFredy AlanocaAún no hay calificaciones
- Tema4 Tracción CompresiónDocumento22 páginasTema4 Tracción Compresiónatzamora100% (16)
- Formato SnipDocumento12 páginasFormato SnipFredy AlanocaAún no hay calificaciones
- Clase 3Documento8 páginasClase 3Fredy AlanocaAún no hay calificaciones
- Clase Hidro 02.1Documento29 páginasClase Hidro 02.1Fredy AlanocaAún no hay calificaciones
- CuencasDocumento35 páginasCuencasBrayan VargasAún no hay calificaciones
- LacteosDocumento14 páginasLacteoscegueras100% (1)
- El Combate de AngamosDocumento2 páginasEl Combate de AngamosJuan Alberto Musto92% (25)
- Cinematica UnDocumento70 páginasCinematica UnFredy AlanocaAún no hay calificaciones
- 1er Trabajo Encargado de Quimica 2015Documento1 página1er Trabajo Encargado de Quimica 2015Fredy AlanocaAún no hay calificaciones
- El Combate de AngamosDocumento2 páginasEl Combate de AngamosJuan Alberto Musto92% (25)
- Mineria Conflictividad y La PoliticaDocumento6 páginasMineria Conflictividad y La PoliticaFredy AlanocaAún no hay calificaciones
- YesoDocumento61 páginasYesoWils Adolfo Calle Torres100% (1)
- Lectura1 - Metodo CientificoDocumento6 páginasLectura1 - Metodo CientificoTanya NicholsAún no hay calificaciones
- Guia de Retoque PhotoshopDocumento31 páginasGuia de Retoque PhotoshopFredy AlanocaAún no hay calificaciones
- 1.4 Modelos en Ecología PDFDocumento10 páginas1.4 Modelos en Ecología PDFFredy AlanocaAún no hay calificaciones
- 2.6 La ProduccionDocumento3 páginas2.6 La ProduccionFredy AlanocaAún no hay calificaciones
- Tema1 Introduccion A La DinamicaDocumento70 páginasTema1 Introduccion A La DinamicaFredy AlanocaAún no hay calificaciones
- Tema 13 Cinematica Del PuntoDocumento33 páginasTema 13 Cinematica Del PuntoMane Santos FloresAún no hay calificaciones
- Cinematica UnDocumento70 páginasCinematica UnFredy AlanocaAún no hay calificaciones
- 1.1 Campo de La EcologíaDocumento20 páginas1.1 Campo de La EcologíaFredy AlanocaAún no hay calificaciones
- Huella Ecologia en El Peru-Calculo Nacional y DepartamentalDocumento57 páginasHuella Ecologia en El Peru-Calculo Nacional y DepartamentalAndersonChavezJulcaAún no hay calificaciones
- 1.4 Modelos en Ecología PDFDocumento10 páginas1.4 Modelos en Ecología PDFFredy AlanocaAún no hay calificaciones
- Cinematica UnDocumento70 páginasCinematica UnFredy AlanocaAún no hay calificaciones
- Estudio de Mercado PDFDocumento64 páginasEstudio de Mercado PDFJuan Eduardo Chacón DuránAún no hay calificaciones
- Flujo de CajaDocumento32 páginasFlujo de CajaFredy AlanocaAún no hay calificaciones
- Documento de ReferenciaDocumento100 páginasDocumento de ReferenciaFredy AlanocaAún no hay calificaciones