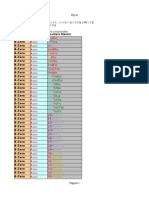Documentos de Académico
Documentos de Profesional
Documentos de Cultura
Aprendiendo Dibujar Vectores
Aprendiendo Dibujar Vectores
Cargado por
BrianDerechos de autor
Formatos disponibles
Compartir este documento
Compartir o incrustar documentos
¿Le pareció útil este documento?
¿Este contenido es inapropiado?
Denunciar este documentoCopyright:
Formatos disponibles
Aprendiendo Dibujar Vectores
Aprendiendo Dibujar Vectores
Cargado por
BrianCopyright:
Formatos disponibles
Aprendiendo a Dibujar con
Vectores
Aprendiendo a Dibujar con Vectores
Manual echo por: Ivan Morales Semino
ndice de contenido
1. El arte del Vectorizado......................................................................................................................3
1.1 Que es el vectorizado?.............................................................................................................3
1.2 Que explicare en este manual/tutorial........................................................................................3
2. Empezando a Vectorizar...................................................................................................................4
2.1 El Programa...............................................................................................................................4
2.2 El Entorno de Trabajo................................................................................................................4
2.3 Herramientas..............................................................................................................................5
2.4 Configurando el entorno de trabajo...........................................................................................5
3. Vectorizando.....................................................................................................................................7
3.1 Bases del Vectorizado................................................................................................................7
3.2 Empezando a Vectorizar............................................................................................................7
3.2.1 Pasos para crear los trazados..............................................................................................8
3.2.2 Creando secciones cerradas................................................................................................9
3.3 Coloreando el vector..................................................................................................................9
3.4 Ojos..........................................................................................................................................10
3.4.1 Intersecciones...................................................................................................................10
3.4.2 Color y forma de los ojos con layers................................................................................10
3.4.3 Degradados.......................................................................................................................11
3.5 Sombreando y aadiendo brillos al Vector..............................................................................12
3.5.1 Sombras................................................................................................................................12
3.5.2 Brillos...............................................................................................................................12
3.5.3 Clipping de Desenfoque...................................................................................................13
3.6 Exportando el Vector................................................................................................................14
3.6.1 Preparando para exportar.................................................................................................14
3.6.2 Exportando.......................................................................................................................14
3.7 Comparaciones.........................................................................................................................15
4. Crditos...........................................................................................................................................15
Aprendiendo a Dibujar con Vectores
Manual echo por: Ivan Morales Semino
1. El arte del Vectorizado
1.1 Que es el vectorizado?
Vectorizado, una tcnica que se usa para pasar imgenes de mapa de bits a vectores de manera que
ocupan menos y tienen mejor definicin.
Mucha gente lo ve como calcar una imagen pero no es cierto, no calcas la imagen la re-dibujas para
poder usarla para tus propsitos o simplemente por mero aburrimiento.
Aqu un ejemplo de vector e imagen real.
Imagen
vector
En mi caso use a pen pen de logotipo para un proyecto de programacin [LMD2]. Pero para que se
vea un ejemplo mas claro de que no es calcar pondr la base de todo, las capturas de pantalla de un
anime. En una captura de pantalla de un anime podemos re dibujar el personaje que sale para lo que
nosotros queramos.
Para esto ya no es necesario pulso de dios ni conocimientos de dibujo, solo tiempo y paciencia.
Otro buen uso es si tenis un amigo que dibuje muy bien es cuestin de que el haga los bocetos y
vosotros los digitaliceis con vectores.
1.2 Que explicare en este manual/tutorial
En este tutorial(Espero que no muy largo) explicare las bases del vectorizado de imgenes y algn
truco que he ido adquiriendo con la experiencia de ir haciendo vectores.
Tambin una introduccin a el programa de vectorizado y sus herramientas.
Aprendiendo a Dibujar con Vectores
Manual echo por: Ivan Morales Semino
2. Empezando a Vectorizar
2.1 El Programa
El programa que utilizaremos es uno de mis favoritos por varias razones, es software libre, es multi
sistema(Linux, Mac, Win), es el mejor programa que he encontrado para vectorizar.
Podis encontrarlo para descargar en http://inkscape.org/download/?lang=es
O en los repositorios de vuestra distro de linux.
La instalacin es realmente simple por lo que no entrare en detalles.
Una vez hayamos instalado el inkscape lo abrimos.
2.2 El Entorno de Trabajo
El entorno de trabajo es muy simple herramientas a un lado bien accesibles un espacio de trabajo
amplio podramos compararlo con photoshop que tiene una estructura similar, a excepcin de el
selector de color de la parte de abajo.
Aprendiendo a Dibujar con Vectores
Manual echo por: Ivan Morales Semino
2.3 Herramientas
Voy a explicar el uso de las herramientas mas importantes que se utilizaran durante el proceso de
vectorizado.
Herramienta de seleccin y transformacin de objetos (F1)
Editor de trayectos y nodos, dira que sera una de las mas utilizadas (F2)
Lupa, posiblemente se utilice, aunque en mi opinin se trabaja mejor con ctrl+scroll
Circle, es una herramienta que nos puede ayudar en caso que tengamos que dibujar una
redonda, dibujarla con nodos puede ser complejo.
Pincel para dibujar lineas bezier, La herramienta de vectores por excelencia.
Herramienta de texto, por si hay que incluir algo de texto.
Selector de color, selecciona color de una seccin/imagen que haya en el documento
2.4 Configurando el entorno de trabajo
Como veis en la imagen de la pagina anterior la zona de trabajo central se ve un recuadro que define
el marco de la pagina, eso no nos sirve, aun mas molesta
por lo que lo vamos a quitar.
Empezamos abriendo una imagen con el inkscape Botn
derecho > abrir con > inkscape
Al instante de hacerlo nos saldr una ventana preguntando
si queremos incrustar o enlazar la imagen, incrustar lo que
hace es copiar la imagen dentro de el proyecto, eso es
bueno si lo tenis en un USB o cambiis de pc con
frecuencia, enlazar lo nico que hace es que abre la imagen
desde el fichero, seleccionad a preferencia vuestra.
Al darle a aceptar nos creara un nuevo documento de
inkscape el cual guardaremos en algn lugar como archivo .svg
como podis ver se ha abierto el documento
con la imagen centrada, pero es una simple
imagen, antes de nada la vamos a convertir en
capa. Apretamos Ctrl+Shift+L para que se
nos abra el dialogo de capas. O vamos a el
men Capa y le damos a la ultima opcin
de la lista Capas... en caso que lo tengis
en ingles sera Layer y Layers....
Aprendiendo a Dibujar con Vectores
Manual echo por: Ivan Morales Semino
Al hacerlo se nos abrir este men contextual a la derecha de la
pantalla, este es el men de capas, en estos momentos no hay
ninguna por lo que crearemos una dndole al botn remarcado en
la imagen + y le pondremos de nombre Fondo o un nombre
que a nosotros nos ayude a identificarlo como tal.
Ahora con la herramienta de seleccin(F1) procederemos en
hacer clic sobre la imagen. Cuando aparezcan unas flechas sobre la imagen significa que la tenemos
seleccionada, acto seguido apretamos Ctrl+X la imagen se borrara, vamos a el men de capas y
seleccionamos la capa Fondo, volvemos a la rea de trabajo y
apretamos Ctrl+V ahora tendremos de nuevo la imagen, la
movemos con el ratn hasta dejarla centrada en el recuadro. Echo
eso vamos a el men de capas otra vez y presionamos sobre el candado
que hay en el
nombre de la capa, eso bloqueara la capa y nos ayudara a que lo que hay en esa capa no se mueva,
al ser el fondo nos viene que ni pintado.
Ahora vamos a quitar ese molesto marco que hay alrededor de la imagen.
Presionamos Ctrl+Shift+D para que se nos abra la ventana de propiedades del documento.
En esta ventana modificaremos dos cosas lo primero en la parte de
abajo desmarcaremos las casillas marcadas, de esta manera
quitaremos el marco que hay en la foto.
Despus de quitar el marco subiremos a la parte de
arriba de la ventana y cambiaremos el color de
fondo(Es completamente opcional) esto es buena idea para poder
trabajar, ya que ayuda a diferenciar el fondo del trabajo o sector en
el que trabajamos.
Seleccionamos el color con el selector que se nos abre al seleccionar
color de fondo, en mi caso suelo coger azul pero hoy usare verde
para cambiar un poco, para cambiarlo es ir al men este y cambiar
los valores de RGB, no es nada
complicado, Ojo que para que se
vea el cambio de color el selector
del ultimo bloque tiene que estar completamente hacia la derecha.
Cerramos el selector de color y la ventana de opciones y ya esta listo, ya tenemos el borde
quitado y el color cambiado.
Ahora solo nos queda el paso final para tener el entorno de trabajo
configurado para empezar con el vectorizado. Vayamos otra vez al
men de capas, hacemos clic con el botn derecho sobre la capa fondo
y la duplicamos.
Seleccionamos la capa duplicada y le cambiamos el nombre por algo
como Fondo 2 (A nuestro gusto). Manteniendo la capa seleccionada
le bajaremos la opacidad con el selector que hay debajo de este mismo men de capas, le ponemos
un valor cercano al 30 ahora hacemos clic en el ojo
de la capa Fondo(La primera creada)
ahora la capa transparentara y podremos trabajar en el vectorizado.
Aprendiendo a Dibujar con Vectores
Manual echo por: Ivan Morales Semino
3. Vectorizando
3.1 Bases del Vectorizado
El vectorizado no es tan simple como parece aqu pondr un ejemplo de como no ha de ser y como
debe ser, el ejemplo mas clasico es un mechn de pelo, por cosas de la vida en los animes los
peinados son las cosas mas curiosas que puedes llegarte a encontrar y siempre suelen ser lo mas
complicado de dibujar.
Como se puede observar hay una clara
diferencia entre los dos uno es mas
robusto y tiene una forma mas definida
por lo contrario el otro tiene un aspecto
simple.
Esto se debe a el numero de puntos de
vector.
Como vemos en esta otra imagen la imagen errnea
se compone de solo de 3 puntos de vector mientras
que la correcta los duplica.
Lo mas seguro que estis pensando y eso que
narices importa, pues es importante como ya he
dicho el pelo es muy traicionero en los animes.
Ejemplo de pelo de un vector que hice recientemente.
Se ven bien claras las lineas curvas fuertes, por lo contrario si se
hubiesen echo con el primer estilo no quedara bien ni de lejos.
Visto esto vamos a empezar con el vectorizado de la imagen de
muestra.
3.2 Empezando a Vectorizar
Antes de nada abrimos el men de capas y creamos 2 capas la
primera se llamara Color y la segunda Lineas, una vez creadas
seleccionamos la capa lineas, en esta capa dibujaremos todo lo que
son los bordes de el dibujo. Para ello seleccionaremos el pentool la
herramienta de beziere.
Buscamos un punto en donde coincidan dos lineas para empezar(Ver imagen para mas informacin)
Para crear el trazado hay que ir marcando puntos con el pentool
siguiendo la forma de el pelo o parte del dibujo que se este dibujando,
recordad que el recorrido tiene que ser doble para dar el cuerpo a el
vector.
Ahora toca mover los puntos y darle forma de contorno, porque lo
que hay ahora son lineas rectas, presionamos F2 o lo que viene a
ser el editor de trayectos o nodos.
Pero antes de mover los puntos vamos a el selector de color. Manteniendo el
sector seleccionado nos tiene que aparecer algo como esto, no tiene relleno pero si trazo, por ese
motivo esta vaci por dentro mientras que el borde tiene color negro, hacemos clic derecho sobre
donde pone ninguno
Aprendiendo a Dibujar con Vectores
Manual echo por: Ivan Morales Semino
Y nos aparecer un men desplegable en el que tendremos que
seleccionar la opcin Negro de esta manera daremos color negro al
relleno de el trazado, por otro lado el trazo ya no nos es necesario es mas
estorba por lo que lo eliminamos haciendo clic derecho sobre el color
negro y seleccionando la opcin
De esta manera ya tendremos el trazado
echo y listo para editar con la herramienta de nodos.
3.2.1 Pasos para crear los trazados
Con la herramienta de pentool hacemos esta secuencia de puntos acordes a nuestro dibujo, con la
herramienta de nodos movemos los nodos(imagen 2) para dar curvatura a la linea, lo adaptamos
para que se ajuste bien a las lineas y borramos el trazado y rellenamos el relleno con negro como se
ha dicho en el punto anterior.
Hacemos el mismo procedimiento con todas las secciones de el
dibujo, es recomendable hacer partes, empezar por el pelo seguir
con contorno de la cara e ir bajando hacia el cuerpo.
Como resultado de hacer todo el contorno de el pelo tenemos esto:
Ciertamente he escogido un mal
ejemplo para hacer el manual de
vectorizado por eso mostrare una
imagen del anterior que hice.
Una cosa que hay que tener en cuenta
cuando se unen sectores es que queden
bien solapados para crear el efecto de
que es solo un solo trazo, como se
puede ver en la imagen los crculos
marcan los puntos donde se
solapan.
Aprendiendo a Dibujar con Vectores
Manual echo por: Ivan Morales Semino
3.2.2 Creando secciones cerradas
Como seguro que podremos observar en nuestro dibujo hay alguna parte la cual no podemos dibujar
correctamente ya que no podemos hacer el doble borde con el pentool, por ese motivo explicare
como crear secciones cerradas de una manera simple.
La boca de mi dibujo es un buen punto a empezar, como se puede observar es una
linea curva y para no complicarnos en poner puntos de vector donde no toca ni
nada mas complicado voy a explicar como hacerlo rpido y sencillo
Cogemos el pentool
y trazamos una linea desde un extremo de la boca hasta
el otro. Para
crear el trazado hacemos clic derecho con el ratn y
la linea se convertir sola en una linea de trazado, ahora echamos mano
a la herramienta de nodos y arqueamos la linea hasta darle una
curvatura parecida a la de la boca. Manteniendo la seccin de trazado
seleccionada apretamos el botn de convertir trazados a trayectos que
se encuentra en la barra superior mientras tengamos la herramienta de nodos seleccionada(F2) esto
nos creara los puntos para que le demos forma.
Ahora ampliamos en uno de los lados y como podemos ver hay 2 nodos
pero solo nos interesa 1 por lo que seleccionaremos uno de los 2 y lo
borramos, para seleccionarlo hacemos clic encima con la herramienta
de nodos y luego en la tecla Supr del teclado, y lo mismo con el lado contrario.
Al haber echo esto nos habr quedado algo deforme por lo que lo movemos con
los tiradores de los nodos hasta que consigamos que nos quede con una forma
parecida a la boca.
3.3 Coloreando el vector
Colorear mucha gente que dibuja en este momento pensara que
va a sufrir para colorear un vector, pues se equivocan es lo mas
simple de todo el vectorizado y ahora veremos el porque.
Si recordamos al principio dije que se creara una capa la cual
llamamos Color pues vamos a ello, nomas empezar
comprobamos que la capa color este por debajo de la capa lineas
en el men de capas, en caso contrario la seleccionamos y la
bajamos o subimos con los controles que hay.
Cogemos una seccin que
queramos pintar(Pelo, cara, etc...) y
con el pen tool hacemos el camino
de las lineas pero esta vez siguiendo el camino de las lineas ya creadas.
Una vez tengamos la seccin creada con los nodos utilizamos el
selector de color de abajo para seleccionar el color que queramos
para el pelo, tambin podemos utilizar el selector de color de la
imagen(F7)
9
Aprendiendo a Dibujar con Vectores
Manual echo por: Ivan Morales Semino
Con esto iremos rellenando las secciones con color, acordaos de
eliminar el trazo que no nos es necesario para nada.
Una vez terminado ya tendremos coloreado el pelo por lo que vamos
avanzando hacia cara cuerpo accesorios etc...
No os preocupis si el color tiene zonas oscuras eso lo arreglaremos
mas tarde con un sombreado.
3.4 Ojos
En los animes en general los ojos juegan un papel importante, ya que estos expresas infinidad de
emociones, por esto en mi opinin es lo mas complicado de dibujar, aveces he llegado a tardar 1h
en hacer solo un solo ojo.
Recomiendo crear una capa extra para los ojos, la vamos a necesitar.
Empezaremos dibujando lo que vendran a ser las cejas y el debajo de los ojos con el pentool como
hemos echo ya con las lineas de bordes.
3.4.1 Intersecciones
Aprovechando el tema de los ojos explicare una manera de hacer intersecciones con las secciones
de un trazado. Empezamos creando unos tringulos ya que la parte inferior del ojo tiene
pestaas dibujadas, simple y fcil ahora crearemos una linea corva para
hacer el reborde del ojo, le ponemos el relleno y quitamos el trazo.
Seleccionamos con la herramienta de nodos(F2) todo, tanto los tringulos
como la linea corva recin aadida.
Presionamos Ctrl++ y con esto
conseguiremos unir los cuatro trazados en
uno solo, esto nos sirve si queremos unificar
zonas o borrar partes de secciones.
Podemos encontrar mas de este tipo de opciones en el men Trayecto,
podemos unir, hacer una diferencia entre dos trazados, solapar etc...
3.4.2 Color y forma de los ojos con layers.
Los ojos una parte de su complicacin es por la cantidad de elementos
en cierto orden que necesita, que si la base el borde del ojo y dems
cosas, por eso explicare el uso de los layers.
Los layers es como en ingles se dice capa, pero no las capas que usamos en el men de capas si no
que dentro de esa capa Ojos podemos colocar en un orden los trazados para que queden como
nosotros queramos.
Con la herramienta de seleccin(F1) en la barra superior podemos ver estos
iconos, con estos podemos controlar la layer de la capa seleccionada.
10
Aprendiendo a Dibujar con Vectores
Manual echo por: Ivan Morales Semino
Volviendo al tema de los ojos, los ojos se componen de estas partes:
Trazo inferior, y superior(cejas y pestaas) que delimitan el ojo y nos sirven para
ocultar los problemas del coloreado.
Una base de color, bien puede ser blanca o de un otro color
dependiendo de el ojo que estemos dibujando.
Hay que ajustarlo para que quede bien en los bordes, de esta
manera creara el efecto de que esta contenido por la zona negra
que dibujamos.
Despus toca dibujar la pupila, la dibujaremos
con un trazo cerrado, para dar la forma esfrica
que tiene.
Despus aadimos una segunda linea que sera el
centro del ojo, eso da carcter y fuerza a la
mirada.
Por terminar una sombra encima del ojo para dar aun
mas fuerza al dibujo.
Otro ejemplo de ojo tiene brillitos y luces que podemos
dibujar con la herramienta de circulo
pero no siempre, la
mayora de las veces los tendremos
que dibujar a base
de nodos.
Hasta aqu los ojos ahora tocan los sombreados y detalles varios.
3.4.3 Degradados
Otra parte importante de un vector es poderle poner degradados, no es muy comn
pero nos puede ser de mucha utilidad para colorear pelo o ojos, ya que en el
ejemplo de un ojo poner un degradado podemos hacer que el ojo tenga un efecto de
vaco pero que contraste con los detalles que le aadamos.
Para hacer un degradado seleccionamos una zona con la herramienta
de seleccin(F2) y en men de color seleccionamos la opcin de
degradado lineal.
Seleccionamos la opcin editar para cambiar los colores, se nos
abrir una ventana en la que aadiremos los colores que querramos
para el degradado y la posicin.
Podemos aadir cuantos colores queramos solo hace falta ir clickando
sobre Aadir parada seleccionar la parada en
el men desplegable y ponerle el color que
queramos.
Echo esto podremos ver como en el dibujo nos
aparece una linea, la movemos por los puntos
laterales para configurar la direccin del
degradado.
11
Aprendiendo a Dibujar con Vectores
Manual echo por: Ivan Morales Semino
3.5 Sombreando y aadiendo brillos al Vector
3.5.1 Sombras
Una vez lo tengamos todo coloreando creamos una capa nueva sobre
la de color y la llamamos Shad o lo que nos venga en gana, y
hacemos el mismo procedimiento que antes al colorear, pero esta vez
solo seleccionando las zonas donde hay que sombrear.
Para ello mostramos la capa de Fondo o la con transparencia que
habamos creado, vamos creando secciones y las
pintamos de negro(Acordndonos de borrar el
trazo) una vez rellenado el trazado y
movidos/curvados los nodos para hacer el
sombreado podemos ver que queda todo negro,
por lo que vamos a el men de capas y bajamos la
opacidad de la capa Shads al 50% o menos,
dependiendo de el dibujo quizs necesitemos unas
sombras mas fuertes.
Como podemos ver no tiene una dificultad excesiva como lo seria dibujando con
photoshop u otro programa de dibujo.
3.5.2 Brillos
El dibujo ahora impone y podramos dejarlo as que quedara bien pero le aadiremos los brillos, en
algunos dibujos podemos omitirlos(Como es el caso), pero hay
algunos que los brillos son mas que necesarios para dar el toque
final al dibujo, por eso son una parte importante al dibujo, al igual
que lo son las sombras.
Para empezar hacemos una zona y la pintamos de blanco para
hacer el brillo, lo adaptamos para que quede bien y le quitamos el
trazo.
Ahora entraremos en el men de
Relleno y borde, en este men nos moveremos hasta la pestaa estilo de
trazo, en esta pestaa veremos varias opciones pero la nica que
realmente nos interesa es la ultima
desenfoque y opacidad, con esto
desenfocamos un poco el trazo y le
bajamos la opacidad para que
parezca un brillo real.
Podemos poner los valores que nos vengan bien en
mi caso he puesto 4,5% de desenfoque y 50% de opacidad, esto lo tendremos
que hacer con cada brillo que queramos hacer ya que hacerlo general no suele
ser buena idea dado que en algn lado el brillo es mas fuerte o mas tenue.
12
Aprendiendo a Dibujar con Vectores
Manual echo por: Ivan Morales Semino
3.5.3 Clipping de Desenfoque
Quizs al desenfocar un brillo nos damos cuenta de que este se sobrepone sobre objetos los cuales
no debe y produce que el dibujo no quede tan perfecto como queremos, por eso explicare la tcnica
de clipping.
Cogemos el pentool(otra vez si.) y creamos una seccin donde tengamos el
brillo. Con la herramienta de seleccin(F2) y
seleccionamos el trazo creado y los brillos, una vez
los tengamos seleccionados vamos a Objeto >
Recorte > Aplicar esto cortara la zona que sobresalga de la seccin que
hayamos creado dejndolo solo por la zona que nos interesa.
Ejemplos de brillos con desenfoque
Sirven para hacer ruborizados en las mejillas
o enfoques de luz, todo es echarle imaginacin
Tambin podemos utilizar tonos oscuros para crear
efecto de sudor como en esta imagen(Pechotes)
Si os fijis bien en la imagen de mas a la derecha se
puede ver que no se ha aplicado el clip en los brillos, lo
he echo aposta para que veis el efecto si no se pone el clip.
13
Aprendiendo a Dibujar con Vectores
Manual echo por: Ivan Morales Semino
3.6 Exportando el Vector
3.6.1 Preparando para exportar
El vector ya esta terminado y lo nico que toca ahora ex exportarlo para poder publicarlo en la red o
hacer lo que queramos con el, un avatar, firma etc...
Antes de exportar revisemos que todo esta bien, colores perfectos lineas en su
lugar, no pasemos nada por alto.
Para exportar el vector a formato de imagen
antes de nada volveremos a las propiedades del
documento Ctrl+Shift+D y marcamos las
opciones de borde.
Y ponemos el selector de color Alpha 0, vendra a ser la transparencia del dibujo.
Haber para que hemos marcado otra vez lo del borde de la imagen, como dije al principio solo
molesta, pero eso mientras estamos haciendo el vector una vez acabado
no ayuda a poder limpiar algn desperfecto en el acabado de las lineas.
Como es de esperar no somos perfectos y de seguro que
en las piernas o lugares donde se corta el vector haya
puntos en los que un trazo sea mas grande que otro y eso
no nos interesa para nada, por lo que lo regularemos con
el tamao personalizadolo ajustaremos el ancho y alto de
la pagina para poder auto quitar lo que no queramos.
Vayamos al dibujo, con la herramienta de seleccin de nodos(F2) seleccionemos
todo el dibujo, recordando tener el candado abierto de todas las capas que
contengan parte de el vector.
Una imagen un poco espeluznante pero es la base de nuestro dibujo, ahora
apretaremos Ctrl+G y unificaremos todas las secciones pudiendo
invertirlo con Ctrl+Shift+G, ahora con la herramienta de
seleccin(F1) moveremos la imagen hasta llegar al borde y lo
traspasaremos lo justo para que elimine lo que nosotros no
queremos.
3.6.2 Exportando
Bien ha llegado el momento de exportar, nos dirigimos al
documento y presionamos Ctrl+Shift+E esto nos abrir el
dialogo para exportar. En este dialogo tenemos que seleccionar la
pestaa pagina en caso de que no este seleccionada, seguido
configuraremos un tamao de exportacin, ponemos un ancho que
queramos, ojo con pasarse no pongis 30.000 pixeles poned 5.000 o
algo por el estilo. Y por ultimo donde ira destinada la exportacin y
el nombre del fichero. Echo esto le dais a exportar y ya lo tendris
listo y finalizado.
14
Aprendiendo a Dibujar con Vectores
Manual echo por: Ivan Morales Semino
3.7 Comparaciones
Bien ahora compararemos los dos dibujos el original y el vector que acabamos de hacer.
Vector:
Tamao: 3288x5186px
MB en disco: 1,09MB
Formato: png con transparencia sin perdida
Original:
Tamao: 377x600px
MB en disco: 180Kb
Formato: jpg
Con esta comparacin se ve claramente que imagen resultante del vectorizado guarda mas
resolucin que un mapa de bits comn como es el jpg, aparte que hemos aumentado su tamao lo
suficiente como para hacer un pster y podemos hacerlo mas grande si nosotros queremos.
4. Crditos
Este manual ha sido enteramente echo y redactado por:
Ivan morales | @Kurobyte <kurobyte@gmail.com>
Si ves este manual por la red sin que tenga los crditos o se los atribuya otra persona reportarlo, esta
es una obra de distribucin gratuita pero no por eso se tiene que quitar los crditos del autor original
de dicha obra.
La imagen base utilizada encontrada en Google.
Personaje de la imagen, Kamina de Tengen Toppa Gurren Lagann
Manual dedicado a @Ireko que me incito para que lo hiciese y a @Kross que me animo e hizo unas
revisiones. Tambin dedicado a todos los que les sirva este manual.
Enviad comentarios u Feedback a mi direccin de correo o por Twitter
15
Aprendiendo a Dibujar con Vectores
Manual echo por: Ivan Morales Semino
16
También podría gustarte
- Richard Wiseman 59 SegundosDocumento5 páginasRichard Wiseman 59 Segundosjoshua lancaster100% (1)
- Como Enamorar A Un HombreDocumento18 páginasComo Enamorar A Un HombreAnonymous y8himC1yQgAún no hay calificaciones
- Angelica en El Camino de VersallesDocumento469 páginasAngelica en El Camino de VersallesAnonymous y8himC1yQg100% (2)
- Casillero Mental Multiplicador SInestesicoDocumento584 páginasCasillero Mental Multiplicador SInestesicoAnonymous y8himC1yQgAún no hay calificaciones
- CaminodelaAtencionVidaCotidiana PDFDocumento83 páginasCaminodelaAtencionVidaCotidiana PDFmandraka65Aún no hay calificaciones