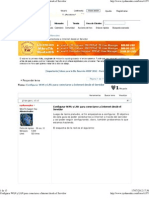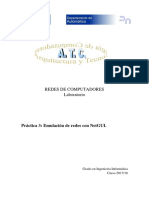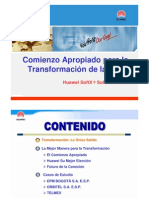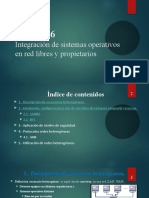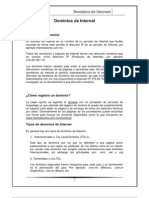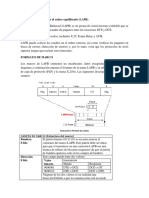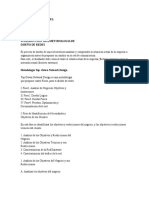Documentos de Académico
Documentos de Profesional
Documentos de Cultura
Configuración Básica de Una VPN en Windows XP Profesional
Cargado por
Jesus CacharucoTítulo original
Derechos de autor
Formatos disponibles
Compartir este documento
Compartir o incrustar documentos
¿Le pareció útil este documento?
¿Este contenido es inapropiado?
Denunciar este documentoCopyright:
Formatos disponibles
Configuración Básica de Una VPN en Windows XP Profesional
Cargado por
Jesus CacharucoCopyright:
Formatos disponibles
CONFIGURACIN BSICA DE UNA VPN EN
WINDOWS XP PROFESIONAL
Explicaremos el procedimiento para configurar una VPN en Windows (R) XP,
tanto en modo cliente como en modo servidor.
VPN (Virtual Private Network) significa literalmente Red Privada Virtual.
Bsicamente consiste en realizar una conexin a una red externa creando un
tnel a travs de internet, permitiendo la creacin de una red privada dentro
de una red pblica.
A continuacin, reproducimos parte de la explicacin contenida en la ayuda de
windows xp sobre VPN, por ser bastante ilustrativa:
La VPN utiliza el Protocolo de tnel punto a punto (PPTP, Point-to-Point
Tunneling Protocol) o el Protocolo de tnel de nivel dos (L2TP, Layer Two
Tunneling Protocol), mediante los cuales se puede tener acceso de forma segura
a los recursos de una red al conectar con un servidor de acceso remoto a
travs de Internet u otra red. El uso de redes privadas y pblicas para crear
una conexin de red se denomina red privada virtual, Virtual Private Network).
Un usuario que ya est conectado a Internet utiliza una conexin VPN para
marcar el nmero del servidor de acceso remoto. Entre los ejemplos de este
tipo de usuarios se incluyen las personas cuyos equipos estn conectados a
una red de rea local, los usuarios de cables de conexin directa o los
suscriptores de servicios como ADSL, en los que la conectividad IP se establece
inmediatamente despus de que el usuario inicie el equipo. El controlador
PPTP o L2TP establece un tnel a travs de Internet y conecta con el servidor
de acceso remoto habilitado para PPTP o L2TP. Despus de la autenticacin, el
usuario puede tener acceso a la red corporativa con total funcionalidad.
El procedimiento para la configuracin constara de 3 pasos.
Configuracin del servidor VPN
Configuracin del cliente VPN
Gestin de puertos o configuracin del software de seguridad.
CONFIGURACIN DEL SERVIDOR.
El procedimiento sera el siguiente:
Iremos a Inicio -> Mis sitios de red (en ocasiones Mis sitios de red no aparece
directamente en el men, y hay que acceder a travs de Mi PC)
Dentro de Mis sitios de red, seleccionamos Ver conexiones de red, y a
continuacin, Crear una conexin nueva.
Se abrir el asistente para conexin nueva e iremos siguiendo las indicaciones,
pulsamos en Siguiente:
Seleccionamos la opcin Configurar una conexin avanzada y pulsamos
en Siguiente, para despus elegir la opcin Aceptar conexiones entrantes.
En esta pantalla que aparece a continuacin, Dispositivos de conexiones
entrantes, no debemos marcar ninguno y pulsar directamente en el
botn Siguiente. Al hacerlo de este modo, aparecer la pantalla para empezar
a definir Conexin de red privada virtual (VPN) entrante. La verdad es que
no es fcil llegar hasta aqu. Volvemos a pulsar Siguiente.
Debemos ahora definir un usuario que tenga permisos de acceso a travs de la
VPN. Podemos elegir uno de los que ya tenemos configurado en el PC o bien
crear otro exclusivo. Al crear uno nuevo (pulsar el botn Agregar), nos pedir
que introduzcamos un nombre de usuario y le proporcionemos una
contrasea. Esta contrasea ser la que posteriormente nos solicite al realizar
la conexin remota.
Una vez creado el usuario nuevo, lo seleccionamos para permitirle la conexin,
pulsamos en Siguiente y pasamos a otra pantalla en la que nos muestra los
protocolos que usar la conexin para permitir el acceso al cliente remoto. Lo
dejamos como est y pulsamos en Siguiente para finalizar esta parte del
proceso.
Con esto habremos creado la conexin nueva y habremos creado tambin un
usuario con acceso a la VPN. Pulsamos en Finalizar.
Ahora volvemos a Conexiones de red para verificar que se ha creado la
conexin. Aparecer una nueva llamada Conexiones entrantes.
CONFIGURACIN DEL CLIENTE
Una vez que tengamos configurado el servidor de VPN en, por ejemplo, la
oficina, debemos configurar el cliente en el lugar desde donde queramos
acceder. Para ello debemos crear en el PC del sitio remoto una nueva conexin
de red.
Vamos a Mis sitios de red -> Ver conexiones de red y elegimos la
opcin Crear una conexin nueva.
Volver a abrirse el Asistente para nuevas conexiones. Pulsamos en Siguiente.
Ahora elegimosConectarse a la red de mi lugar de trabajo.
Dentro de las 2 opciones que aparecen, elegimos Conexin de red privada
virtual y en la pantalla siguiente especificamos un nombre para que la
identifique dentro de las conexiones de red que tengamos definidas. Pulsamos
en Siguiente.
En el siguiente paso nos pedir que introduzcamos el nombre de host o la
direccin IP del servidor remoto. Que ser la direccin del servidor que
configuramos en la primera parte del documento. Pulsamos en Siguiente y
en Finalizar.
La nueva conexin aparecer ahora en Conexiones de Red, dentro del un
nuevo grupo que se llama Red privada virtual. Para establecer la conexin,
pulsamos 2 veces sobre ella con el botn izquierdo del ratn.
Se abrir el dilogo de conexin, introduciremos nombre de usuario y
contrasea.
Antes de realizar la primera conexin hay que hacer un pequeo ajuste en la
configuracin para que se pueda seguir navegando con normalidad mientras
estemos conectados a la VPN. Para ello pulsamos enPropiedades. En la
pestaa Funciones de red, seleccionamos el Protocolo Internet (TCP/IP) y
pulsamos de nuevo en Propiedades.
Ahora vamos al apartado Opciones avanzadas y llegaremos a otra pantalla.
Ah debemos quitar la marca de la casilla Usar la puerta de enlace
predeterminada en la red remota.
GESTIN DE PUERTOS O CONFIGURACIN DEL SOFTWARE DE SEGURIDAD.
Para establecer la comunicacin VPN necesitamos que el ordenador servidor
sea accesible por los puertos1723 TCP y el protocolo GRE (o en su defecto el
puerto 47 UDP).
Por tanto debemos configurar tanto el router como los servidores de
seguridad o firewall que podamos tener instalados en el servidor para
permitirlo. Cada router o firewall tendr sus procedimientos propios, que no
sern objeto del presente manual.
Una vez realizados estos pasos debera ser posible la conexin al equipo
remoto. Al menos este equipo debera ser accesible. Para tener acceso a la red
completa deberamos realizar una configuracin ms completa del servidor,
que trataremos en otro manual independiente.
También podría gustarte
- Elementos de Una RedDocumento9 páginasElementos de Una RedAngelicaFernandezAún no hay calificaciones
- STPDocumento26 páginasSTPJorge HerreraAún no hay calificaciones
- Configurar WAN y LAN para Conectarse A Internet Desde El ServidorDocumento13 páginasConfigurar WAN y LAN para Conectarse A Internet Desde El ServidorNohemi AriasAún no hay calificaciones
- 21.ccna4 Isdn DDRDocumento57 páginas21.ccna4 Isdn DDRNomynAún no hay calificaciones
- Cuestionario de RedesDocumento7 páginasCuestionario de RedesERIKSMALLAún no hay calificaciones
- Manual 1Documento29 páginasManual 1jehr65Aún no hay calificaciones
- Práctica 7. Configuring 802.1Q Trunk-Based Inter-VLAN RoutingDocumento6 páginasPráctica 7. Configuring 802.1Q Trunk-Based Inter-VLAN RoutingDaniel GutierrezAún no hay calificaciones
- NetguiDocumento14 páginasNetguiGenaro gutierrez becerrilAún no hay calificaciones
- CCNA 3 v4.0 LAN Switching and Wireless Lab 6.4.1 Basic Inter-VLAN RoutingDocumento14 páginasCCNA 3 v4.0 LAN Switching and Wireless Lab 6.4.1 Basic Inter-VLAN RoutingJuanArroyaveAún no hay calificaciones
- Presentacion Transformacion HuaweiDocumento50 páginasPresentacion Transformacion HuaweitibisandresAún no hay calificaciones
- Topología de Anillo para Un CampusDocumento1 páginaTopología de Anillo para Un Campuspandro13Aún no hay calificaciones
- Unidad 6: Integración de Sistemas Operativos en Red Libres y PropietariosDocumento30 páginasUnidad 6: Integración de Sistemas Operativos en Red Libres y PropietariosJavier JimenezAún no hay calificaciones
- Protocolo DHCP Con RouterDocumento5 páginasProtocolo DHCP Con RouterKenny Espiritu FalconAún no hay calificaciones
- Configuracion ATA SPA2102Documento14 páginasConfiguracion ATA SPA2102guessit_o21Aún no hay calificaciones
- Iptables rules configuration on a serverDocumento8 páginasIptables rules configuration on a serveranon_565633790Aún no hay calificaciones
- Qué Es Un Dominio de InternetDocumento14 páginasQué Es Un Dominio de Internetpatymnedoza_20Aún no hay calificaciones
- Electiva Iii Informe 3er CorteDocumento4 páginasElectiva Iii Informe 3er CorteFreider LinaresAún no hay calificaciones
- Guia de Actividades y Rúbrica de Evaluación - Unidad 2 - Paso 4 - Actividad Colaborativa 2Documento10 páginasGuia de Actividades y Rúbrica de Evaluación - Unidad 2 - Paso 4 - Actividad Colaborativa 2Eibar EibarAún no hay calificaciones
- Procedimiento de Acceso Al Enlace Equilibrado (LAPB)Documento3 páginasProcedimiento de Acceso Al Enlace Equilibrado (LAPB)David Escobar100% (1)
- Metodologia de Diseño Top DownDocumento11 páginasMetodologia de Diseño Top DownteiloccAún no hay calificaciones
- Cómo Configurar El Control de Acceso en El Router Inalámbrico N de TP-LINKDocumento7 páginasCómo Configurar El Control de Acceso en El Router Inalámbrico N de TP-LINKAna TennroAún no hay calificaciones
- Guía 6 Lab Simulación Packet TracerDocumento34 páginasGuía 6 Lab Simulación Packet TracerJonathan LeivaAún no hay calificaciones
- Cuestionario Unidad 5 - Syslog, NTP, SNMP - Revisión Del Intento PDFDocumento6 páginasCuestionario Unidad 5 - Syslog, NTP, SNMP - Revisión Del Intento PDFJuan Luis Peña SanchezAún no hay calificaciones
- Administrar Un Servidor Server Core PowershellDocumento14 páginasAdministrar Un Servidor Server Core Powershellfranklin meranAún no hay calificaciones
- Resumen Del Capitulo 3 - Cynthia RiquelmeDocumento3 páginasResumen Del Capitulo 3 - Cynthia RiquelmeCynthia RiquelmeAún no hay calificaciones
- M5-e-Practica Routing DinamicoDocumento5 páginasM5-e-Practica Routing DinamicoaldojoelAún no hay calificaciones
- Arquitectura TCPDocumento13 páginasArquitectura TCPJose BalbuenaAún no hay calificaciones
- Resolucion de problemas de Red mediante un enfoque sistematicoDocumento62 páginasResolucion de problemas de Red mediante un enfoque sistematicoIrma TinocoAún no hay calificaciones
- Errores Generales de DIAL-UPDocumento2 páginasErrores Generales de DIAL-UPJose Francisco Diego MenesesAún no hay calificaciones
- Mikrotik 5Documento10 páginasMikrotik 5Edgar CallisayaAún no hay calificaciones