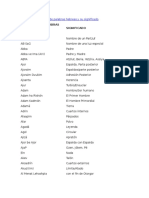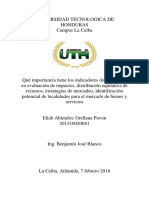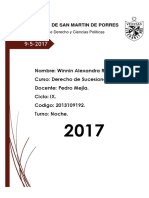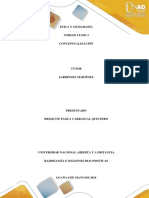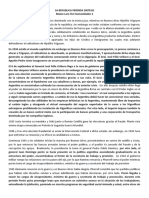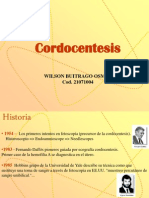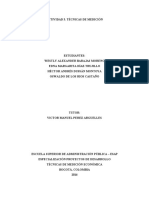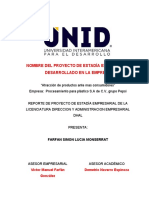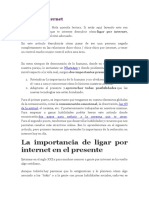Documentos de Académico
Documentos de Profesional
Documentos de Cultura
Material Word 2007
Material Word 2007
Cargado por
andmart73Derechos de autor
Formatos disponibles
Compartir este documento
Compartir o incrustar documentos
¿Le pareció útil este documento?
¿Este contenido es inapropiado?
Denunciar este documentoCopyright:
Formatos disponibles
Material Word 2007
Material Word 2007
Cargado por
andmart73Copyright:
Formatos disponibles
Word 2007
Material de apoyo para el curso
Material de apoyo Word 2007
Estimado Cliente:
Bienvenido a nuestro centro de capacitacin y certificacin!
Nuestros valores:
Nos comprometemos a que nuestros valores sean la gua de nuestras
decisiones y comportamiento.
Trabajo en equipo
Promovemos y apoyamos a un equipo que siendo diverso, est siempre
unido, trabajamos juntos para alcanzar nuestros objetivos comunes.
Respeto
Respetamos los derechos y creencias de los dems; tratamos a nuestros
clientes y compaeros de trabajo con el ms alto grado de dignidad, igualdad
y confianza.
Responsabilidad
Aceptamos nuestras responsabilidades individuales y de equipo y cumplimos
con nuestros compromisos; asumimos responsabilidad de nuestro
desempeo en todas nuestras decisiones y acciones.
Integridad
Empleamos los estndares ticos ms altos, demostrando honestidad y
justicia en cada accin que tomamos.
Innovacin
Somos creativos en dar valor a nuestros clientes, compaeros de trabajo,
proveedores y comunidad; nos anticipamos al cambio y capitalizamos las
mltiples oportunidades que surgen.
UPDATING PEOPLE
Derechos Reservados Entrenamiento Informtico Avanzado S.A. de C.V.
Material de apoyo Word 2007
TABLA DE CONTENIDO
1.
EDICIN Y REVISIN DE DOCUMENTOS EN MICROSOFT OFFICE WORD 2007 ...................................... 7
1.1 EDICIN Y REVISIN DE DOCUMENTOS ............................................................................................................... 7
1.1.1 Editar un documento ........................................................................................................................ 7
1.2 REALIZAR CAMBIOS EN UN DOCUMENTO ............................................................................................................ 8
1.2.1 Insertar texto ................................................................................................................................... 8
1.2.2 Modificar texto ............................................................................................................................... 8
1.2.3 Eliminar texto .................................................................................................................................... 9
1.2.4 Mover texto .................................................................................................................................... 10
1.3 INSERTAR TEXTO RPIDAMENTE ...................................................................................................................... 11
1.4 BUSCAR Y REMPLAZAR TEXTO ......................................................................................................................... 12
1.4.1 Buscar ............................................................................................................................................. 12
1.4.2 Remplazar ....................................................................................................................................... 13
1.5 REORGANIZAR EL ESQUEMA DE UN DOCUMENTO ............................................................................................... 13
2.
REVISIN Y FINALIZACIN DE UN DOCUMENTO ................................................................................ 15
2.1 AUTOCORRECCIN...................................................................................................................................... 15
2.2 ORTOGRAFA Y GRAMTICA ........................................................................................................................... 16
2.3 USO DE LA CARACTERSTICA SINNIMOS .......................................................................................................... 17
2.4 VER LAS ESTADSTICAS DEL DOCUMENTO .......................................................................................................... 17
2.5 TRADUCIR TEXTO ......................................................................................................................................... 18
2.6 FINALIZAR UN DOCUMENTO........................................................................................................................... 18
3.
CAMBIO DE LA APARIENCIA DE TEXTOS............................................................................................. 19
3.1 CAMBIO DE LA APARIENCIA DE UN DOCUMENTO ................................................................................................ 19
3.2 CAMBIAR EL FONDO DE UN DOCUMENTO ......................................................................................................... 20
3.2.1 Aplicar un color de fondo a un documento ..................................................................................... 20
3.2.2 Agregar una marca de agua de texto a un documento .................................................................. 20
3.2.3 Agregar una marca de agua de imagen a un documento .............................................................. 21
3.3 AGREGAR ENCABEZADOS Y PIES DE PGINA ....................................................................................................... 21
3.4 INSERTAR SALTOS DE PGINA Y DE SECCIN....................................................................................................... 22
3.5 DAR FORMATO AL TEXTO Y A LOS PRRAFOS UTILIZANDO LOS ESTILOS RPIDOS........................................................ 23
3.6 CAMBIAR MANUALMENTE LA APARIENCIA DE LOS CARACTERES ............................................................................. 24
3.7 CAMBIAR MANUALMENTE LA APARIENCIA DE LOS PRRAFOS ................................................................................ 24
3.7.1 Mrgenes ........................................................................................................................................ 25
3.7.1 Salto de lnea .................................................................................................................................. 25
3.7.2 Tabulaciones ................................................................................................................................... 25
3.7.3 Marcadores de sangra ................................................................................................................... 26
3.7.4 Alineacin ....................................................................................................................................... 26
3.7.5 Interlineado ..................................................................................................................................... 27
3.7.6 Bordes y sombreado ....................................................................................................................... 27
4.
TRABAJO CON PLANTILLAS ................................................................................................................ 28
UPDATING PEOPLE
Derechos Reservados Entrenamiento Informtico Avanzado S.A. de C.V.
Material de apoyo Word 2007
4.1 UTILIZAR LAS PLANTILLAS PARA CREAR UN DOCUMENTO ..................................................................................... 28
4.2 APLICAR UNA PLANTILLA DIFERENTE A UN DOCUMENTO EXISTENTE ........................................................................ 29
ORGANIZAR INFORMACIN EN COLUMNAS Y LISTAS TABULARES ............................................................. 30
5.1 PRESENTAR INFORMACIN EN COLUMNAS ........................................................................................................ 30
5.2 CREAR UNA LISTA TABULAR............................................................................................................................ 31
5.
ORGANIZAR INFORMACIN EN UNA TABLA ...................................................................................... 32
6.1 CREAR UNA TABLA ....................................................................................................................................... 32
6.2 MODIFICAR LA ESTRUCTURA DE UNA TABLA ...................................................................................................... 33
6.3 CREAR Y APLICAR ESTILOS DE TABLA PERSONALIZADOS......................................................................................... 36
6.4 CREAR Y APLICAR FORMATO A TABLAS ANIDADAS ............................................................................................... 37
6.5 REALIZAR CLCULOS EN UNA TABLA ................................................................................................................. 38
6.5.1 Insertar datos de Excel 2007 ........................................................................................................... 39
6.5.2 Utilizar frmulas en una tabla de Word 2007 ................................................................................. 40
6.
TRABAJAR CON ELEMENTOS GRFICOS .......................................................................................... 42
7.1 TRABAJAR CON GRFICOS, SMBOLOS Y ECUACIONES .......................................................................................... 42
7.2 ORGANIZAR CLIPS ........................................................................................................................................ 43
7.3 TRABAJAR CON GRFICOS, SMBOLOS Y ECUACIONES .......................................................................................... 44
7.3.1 Puede girar y voltear las formas individualmente o como un grupo de objetos. ............................ 44
7.
TRABAJAR CON DIAGRAMAS Y GRFICOS ......................................................................................... 47
8.1 TIPOS DE DIAGRAMAS................................................................................................................................... 47
8.2 INSERTAR Y MODIFICAR DIAGRAMAS ................................................................................................................ 49
8.3 MODIFICAR GRFICOS .................................................................................................................................. 49
8.
TRABAJO CON IMGENES .................................................................................................................. 50
9.1 FICHA TAMAO ........................................................................................................................................... 50
9.1.1 Tamao de la Imagen ..................................................................................................................... 50
9.2 GIRO DE LA IMAGEN..................................................................................................................................... 50
9.4 MANTENER PROPORCIONAL AL TAMAO ORIGINAL DE LA IMAGEN......................................................................... 51
9.5 FICHA DISEO DE IMAGEN ............................................................................................................................ 52
9.5.1 Cambiar el brillo, el contraste o la transparencia de una imagen .................................................. 52
9.6 CAMBIAR EL BRILLO DE UNA IMAGEN ............................................................................................................... 52
9.7 CAMBIAR EL CONTRASTE DE UNA IMAGEN......................................................................................................... 53
9.8 CAMBIAR LA TRANSPARENCIA DE UN COLOR DE UNA IMAGEN ............................................................................... 53
9.9 DESHACER O RESTABLECER CAMBIOS EFECTUADOS EN UNA IMAGEN....................................................................... 55
9.10ALINEACIN DE LA IMAGEN .......................................................................................................................... 55
9.11 GUARDAR LA VERSIN ORIGINAL DE UNA IMAGEN MODIFICADA .......................................................................... 56
9.12 CONVERTIR UNA IMAGEN ENTRE LNEAS EN UNA IMAGEN FLOTANTE Y VICEVERSA ................................................... 57
9.13 CAMBIAR EL COLOR DE UNA IMAGEN DE LA GALERA MULTIMEDIA ....................................................................... 57
9.14 MODIFICAR UNA IMAGEN PREDISEADA ........................................................................................................ 58
9.15 FORMATO DE OBJETO O FORMATO DE FONDO (PANEL IMAGEN) ......................................................................... 58
9.16 INSERTAR WORDART ................................................................................................................................. 59
9.17 INSERTAR GRFICOS DE EXCEL ...................................................................................................................... 61
UPDATING PEOPLE
Derechos Reservados Entrenamiento Informtico Avanzado S.A. de C.V.
Material de apoyo Word 2007
9.
FORMATO.......................................................................................................................................... 63
10.1 INSERTAR UN SALTO DE PGINA .................................................................................................................... 63
10.2 ESPECIFICAR UN SALTO DE PGINA ANTES DE UN PRRAFO ................................................................................. 63
10.3 COLOCAR AL MENOS DOS LNEAS DE UN PRRAFO AL PRINCIPIO O AL FINAL DE UNA PGINA ...................................... 63
10.4QUITAR GUIONES DE DIVISIN DE PALABRAS .................................................................................................... 64
10.5 QUITAR LOS GUIONES AUTOMTICOS DE DIVISIN DE PALABRAS ......................................................................... 64
10.6 QUITAR LOS GUIONES MANUALES DE DIVISIN DE PALABRAS .............................................................................. 64
10.7 DISEO DE PGINA .................................................................................................................................... 65
10.8 NMEROS DE PGINA ................................................................................................................................ 68
10.
TEMA DEL DOCUMENTO ............................................................................................................... 71
11.1 APLICAR O PERSONALIZAR UN TEMA DEL DOCUMENTO ...................................................................................... 71
11.2 APLICAR UN TEMA DEL DOCUMENTO ............................................................................................................. 71
11.3 PERSONALIZAR UN TEMA DEL DOCUMENTO .................................................................................................... 72
11.3.1 Personalizar los colores del tema.................................................................................................. 72
11.3.2 Personalizar las fuentes del tema ................................................................................................. 73
11.3.3 Seleccione un conjunto de efectos del tema ................................................................................. 74
11.4 GUARDAR UN TEMA DEL DOCUMENTO ........................................................................................................... 75
11.
CREACIN DE ESTILOS ................................................................................................................... 77
12.1 CREAR, MODIFICAR Y BORRAR ESTILOS ........................................................................................................... 77
12.1.1 Crear un estilo ............................................................................................................................... 77
12.1.2 Modificar un estilo ........................................................................................................................ 78
12.1.3 Borrar un estilo ............................................................................................................................. 79
12.2 CREAR UN NUEVO ESTILO RPIDO ................................................................................................................. 79
12.3 APLICAR UN ESTILO .................................................................................................................................... 80
12.4 AGREGAR Y QUITAR ESTILOS DE LA GALERA ESTILOS RPIDOS ............................................................................. 80
12.5 APLICAR FORMATO A LOS ESTILOS ................................................................................................................. 80
12.6 UTILIZAR LOS ESTILOS RPIDOS .................................................................................................................... 81
12.7 AGREGAR UN ESTILO A LA GALERA ESTILOS RPIDOS ........................................................................................ 81
12.7.1 Agregar un estilo nuevo a la galera Estilos rpidos ..................................................................... 81
12.7.2 Mover un estilo a la galera Estilos rpidos .................................................................................. 82
12.7.3 Quitar un estilo de la galera Estilos rpidos................................................................................. 82
12.
VERSIN ........................................................................................................................................ 83
13.1 CREAR UN DOCUMENTO PARA USARLO CON VERSIONES ANTERIORES DE WORD ..................................................... 83
13.2 ACTIVAR EL MODO DE COMPATIBILIDAD ......................................................................................................... 84
13.3. ELEMENTOS DE DOCUMENTO QUE TIENEN UN COMPORTAMIENTO DIFERENTE EN MODO DE COMPATIBILIDAD ............. 84
13.4 INSERTAR UNA PRESENTACIN COMO ICONO................................................................................................... 85
13.5 INSERTAR UN OBJETO VINCULADO O INCRUSTADO DESDE UN ARCHIVO DE EXCEL .................................................... 85
13.
MAPA DEL DOCUMENTO ............................................................................................................... 87
14.1 USO DEL MAPA DEL DOCUMENTO ................................................................................................................ 88
14.2 OCULTAR EL MAPA DEL DOCUMENTO ............................................................................................................ 88
14.
TABLAS .......................................................................................................................................... 89
UPDATING PEOPLE
Derechos Reservados Entrenamiento Informtico Avanzado S.A. de C.V.
Material de apoyo Word 2007
15.1 DIBUJAR UNA TABLA .................................................................................................................................. 89
15.2 INSERTAR UNA TABLA ................................................................................................................................. 90
15.2 UTILIZAR EL MEN TABLA ........................................................................................................................... 91
15.3 APLICAR FORMATO A UNA TABLA .................................................................................................................. 91
15.3.1 Utilizar Estilos de tabla para aplicar formato a toda una tabla ................................................... 91
15.4 AGREGAR O QUITAR BORDES........................................................................................................................ 92
15.4.1 Agregar bordes de tabla ............................................................................................................... 92
15.4.2 Quitar los bordes de tabla de toda la tabla .................................................................................. 92
15.4.3 Agregar bordes de tabla slo a las celdas especificadas .............................................................. 93
15.4.4 Quitar los bordes de tabla slo de las celdas especificadas .......................................................... 93
15.5. MOSTRAR U OCULTAR LAS LNEAS DE LA CUADRCULA ...................................................................................... 93
15.5.1 Mostrar u ocultar las lneas de la cuadrcula de una tabla en un documento .............................. 94
15.5.2 Mover o copiar elementos en una tabla ....................................................................................... 94
15.6 AGREGAR UNA CELDA, UNA FILA O UNA COLUMNA ........................................................................................... 95
15.6.1 Agregar una celda ......................................................................................................................... 95
15.6.2 Agregar una fila ............................................................................................................................ 95
15.6.3 Agregar una columna ................................................................................................................... 96
15.7 ELIMINAR UNA CELDA, UNA FILA O UNA COLUMNA ........................................................................................... 96
15.8 COMBINAR O DIVIDIR CELDAS....................................................................................................................... 97
15.8.1 Combinar celdas ........................................................................................................................... 97
15.8.2 Dividir celdas ................................................................................................................................. 97
15.8.3 Repetir el ttulo de una tabla en las pginas siguientes ............................................................... 97
15.9 CONTROLAR DNDE SE DIVIDE UNA TABLA ...................................................................................................... 98
15.9.1 Evitar que una fila se divida entre pginas ................................................................................... 98
15.9.2 Forzar la divisin de una tabla entre pginas en una fila determinada ....................................... 98
15.9.3 Numerar celdas en una tabla ........................................................................................................ 98
15.10 AGREGAR UNA CELDA, FILA O COLUMNA A UNA TABLA .................................................................................... 99
15.10.1 Agregar una celda ....................................................................................................................... 99
15.10.2 Agregar una fila encima o debajo ............................................................................................... 99
15.10.3 Agregar una columna a la izquierda o a la derecha ................................................................. 100
15.11 COMBINAR O DIVIDIR LAS CELDAS DE UNA TABLA ......................................................................................... 100
15.11.1 Combinar celdas ....................................................................................................................... 100
15.11.2 Dividir celdas ............................................................................................................................. 100
15.16 ELIMINAR UNA CELDA, FILA O COLUMNA DE UNA TABLA ................................................................................ 101
15.16.1 Eliminar una celda .................................................................................................................... 101
15.16.2 Eliminar una fila ........................................................................................................................ 101
15.16.3 Eliminar una columna ............................................................................................................... 102
15.17 CONVERTIR TEXTO EN UNA TABLA O VICEVERSA ........................................................................................... 102
15.17.1 Convertir texto en una tabla ..................................................................................................... 102
15.18 CONVERTIR UNA TABLA EN TEXTO ............................................................................................................. 102
15.19 FORMULAS........................................................................................................................................... 103
EVALUACIN DEL CURSO ......................................................................................................................... 104
UPDATING PEOPLE
Derechos Reservados Entrenamiento Informtico Avanzado S.A. de C.V.
Material de apoyo Word 2007
1. Edicin y revisin de documentos en Microsoft Office Word 2007
El asistente crear y utilizar documentos de Word 2007
El asistente editar un documento
El asistente conocer las herramientas de buscar y remplazar
Duracin: 1 hora
1.1 Edicin y revisin de documentos
Al editar y revisar un documento se asegura de que el texto en el documento es adecuado, preciso
y est lgicamente estructurado. Word 2007 proporciona varias herramientas y caractersticas que
facilitan la tarea de editar y revisar documentos. Word 2007 tambin incluye las herramientas y
caractersticas que puede utilizar para quitar informacin secundaria y confidencial de un
documento, y marcar el documento como final para evitar cualquier cambio subsiguiente.
1.1.1 Editar un documento
Puede editar un documento al crearlo, o puede crearlo primero y
revisar a continuacin el texto del mismo. Al modificar un documento,
puede insertar y eliminar texto, copiar y pegar texto, as como moverlo
o copiarlo. La nueva caracterstica de bloques de creacin de Word
2007 le permite guardar cualquier texto que utilice con frecuencia y, a
continuacin, volver a utilizarlo cuando sea necesario. Puede utilizar la
caracterstica Buscar y remplazar para sustituir una palabra o una frase
por una palabra o una frase diferentes en todo el documento. Tambin
puede reorganizar el esquema de un documento para que se adapte a
sus necesidades.
UPDATING PEOPLE
Derechos Reservados Entrenamiento Informtico Avanzado S.A. de C.V.
Material de apoyo Word 2007
1.2 Realizar cambios en un documento
Puede ser que desee realizar cambios en un documento despus de crearlo. Por ejemplo, es
posible que desee insertar una frase, eliminar una palabra o reorganizar el texto de un prrafo.
1.2.1 Insertar texto
Puede mover o copiar el texto seleccionado en un documento utilizando el Portapapeles, que es
una zona de almacenamiento temporal de la memoria del equipo. Para mover o copiar el texto de
un documento, seleccione el texto y, a continuacin, haga clic en el botn Cortar o Copiar
respectivamente en el grupo Portapapeles de la ficha Inicio. A continuacin, cambie de posicin el
punto de insercin y haga clic en el botn Pegar para insertar el texto seleccionado en su nueva
ubicacin.
Al cortar el texto, el texto seleccionado se quita de su ubicacin original. Sin embargo, al copiar
texto, el texto seleccionado permanece en su ubicacin original. Utilice el Portapapeles si desea
mover o copiar texto entre dos ubicaciones que no puede ver simultneamente, por ejemplo,
entre las pginas de un documento o entre documentos.
Tambin puede mover o copiar texto en un documento utilizando la caracterstica de arrastrar y
colocar. Para mover texto en un documento, seleccione el texto que desee, mantenga presionado
el botn del mouse (ratn), arrastre el texto hacia su nueva ubicacin y, a continuacin, suelte el
botn del mouse. Sin embargo, para copiar el texto seleccionado, debe mantener presionada la
tecla CTRL mientras arrastra el texto seleccionado. Utilice la edicin mediante el mtodo de
arrastrar y colocar cuando desee mover o copiar texto entre dos ubicaciones diferentes que puede
ver simultneamente, por ejemplo, dentro de un prrafo o dentro de una lnea.
Puede
insertar texto en un documento colocando el punto de insercin en la ubicacin donde desea
insertar el texto y escribiendo el texto a continuacin. Al insertar el texto, el texto existente se
desplaza a la derecha para dar cabida al que se est insertando.
1.2.2 Modificar texto
Puede mover o copiar el texto seleccionado en un documento utilizando el Portapapeles, que es
una zona de almacenamiento temporal de la memoria del equipo. Para mover o copiar el texto de
un documento, seleccione el texto y, a continuacin, haga clic en el botn Cortar o Copiar
respectivamente en el grupo Portapapeles de la ficha Inicio. A continuacin, cambie de posicin el
punto de insercin y haga clic en el botn Pegar para insertar el texto seleccionado en su nueva
ubicacin.
Al cortar el texto, el texto seleccionado se quita de su ubicacin original. Sin embargo, al copiar
texto, el texto seleccionado permanece en su ubicacin original. Utilice el Portapapeles si desea
mover o copiar texto entre dos ubicaciones que no puede ver simultneamente, por ejemplo,
entre las pginas de un documento o entre documentos.
UPDATING PEOPLE
Derechos Reservados Entrenamiento Informtico Avanzado S.A. de C.V.
Material de apoyo Word 2007
Tambin puede mover o copiar texto en un documento utilizando la caracterstica de arrastrar y
colocar. Para mover texto en un documento, seleccione el texto que desee, mantenga presionado
el botn del mouse (ratn), arrastre el texto hacia su nueva ubicacin y, a continuacin, suelte el
botn del mouse. Sin embargo, para copiar el texto seleccionado, debe mantener presionada la
tecla CTRL mientras arrastra el texto seleccionado. Utilice la edicin mediante el mtodo de
arrastrar y colocar cuando desee mover o copiar texto entre dos ubicaciones diferentes que puede
ver simultneamente, por ejemplo, dentro de un prrafo o dentro de una lnea.
Para
modificar una frase o un bloque de texto de forma eficaz, debe seleccionar primero el texto que
desea modificar. El texto seleccionado aparece resaltado en la pantalla del equipo. Para
seleccionar rpidamente un bloque de texto, puede hacer clic en el rea de seleccin, que es la
zona en blanco que se ve en el margen izquierdo del documento, donde el puntero se convierte en
una flecha hueca que seala hacia la derecha. Puede seleccionar el texto en un documento
utilizando los mtodos siguientes:
Para seleccionar una palabra, haga doble clic en ella. Al seleccionar una palabra, Word
2007 selecciona la palabra y el espacio que la sigue. Sin embargo, no selecciona un signo
de puntuacin que sigue una palabra.
Para seleccionar una frase, haga clic en cualquier parte en la frase manteniendo
presionada la tecla CTRL. Word 2007 selecciona todos los caracteres en la frase, desde el
primer carcter hasta el espacio que sigue al signo de puntuacin del final de la frase.
Para seleccionar una lnea, haga clic en el rea de seleccin de la izquierda de la lnea.
Para seleccionar un prrafo, haga doble clic en el rea de seleccin de la izquierda de
cualquier lnea del prrafo. Tambin puede hacer clic en cualquier parte en el prrafo tres
veces.
Para seleccionar un documento entero, haga clic en el rea de seleccin tres veces.
Para seleccionar palabras, lneas o prrafos adyacentes, coloque el punto de insercin en el
comienzo del texto que desea seleccionar, mantenga presionada la tecla MAYS y, despus,
presione las teclas de direccin o haga clic en el final del texto. Para seleccionar en un documento
bloques de texto que no sean adyacentes, seleccione el primer bloque de texto, mantenga
presionada la tecla CTRL y, a continuacin, seleccione el bloque de texto siguiente.
SUGERENCIA
Para borrar el texto seleccionado, haga clic en cualquier parte en la ventana del documento,
excepto en el rea de seleccin.
1.2.3 Eliminar texto
Puede eliminar el texto de un documento utilizando la tecla RETROCESO o la tecla SUPR. Para
eliminar slo algunos caracteres, haga clic para colocar el punto de insercin y, a continuacin,
presione la tecla RETROCESO o la tecla SUPR hasta que se eliminen los caracteres. Al presionar la
tecla RETROCESO, se elimina el carcter situado a la izquierda del punto de insercin, mientras que
al presionar la tecla SUPR, se elimina el carcter situado a la derecha del punto de insercin.
UPDATING PEOPLE
Derechos Reservados Entrenamiento Informtico Avanzado S.A. de C.V.
Material de apoyo Word 2007
Sin embargo, si desea eliminar una frase completa o un bloque de texto grande, seleccione
primero el texto y, a continuacin, presione la tecla RETROCESO o la tecla SUPR.
1.2.4 Mover texto
Puede mover o copiar el texto seleccionado en un documento utilizando el Portapapeles, que es
una zona de almacenamiento temporal de la memoria del equipo. Para mover o copiar el texto de
un documento, seleccione el texto y, a continuacin, haga clic en el botn Cortar o Copiar
respectivamente en el grupo Portapapeles de la ficha Inicio. A continuacin, cambie de posicin el
punto de insercin y haga clic en el botn Pegar para insertar el texto seleccionado en su nueva
ubicacin.
Al cortar el texto, el texto seleccionado se quita de su ubicacin original. Sin embargo, al copiar
texto, el texto seleccionado permanece en su ubicacin original. Utilice el Portapapeles si desea
mover o copiar texto entre dos ubicaciones que no puede ver simultneamente, por ejemplo,
entre las pginas de un documento o entre documentos.
Tambin puede mover o copiar texto en un documento utilizando la caracterstica de arrastrar y
colocar. Para mover texto en un documento, seleccione el texto que desee, mantenga presionado
el botn del mouse (ratn), arrastre el texto hacia su nueva ubicacin y, a continuacin, suelte el
botn del mouse. Sin embargo, para copiar el texto seleccionado, debe mantener presionada la
tecla CTRL mientras arrastra el texto seleccionado. Utilice la edicin mediante el mtodo de
arrastrar y colocar cuando desee mover o copiar texto entre dos ubicaciones diferentes que puede
ver simultneamente, por ejemplo, dentro de un prrafo o dentro de una lnea.
Si realiza un cambio en un documento y despus se da cuenta de que ha cometido un error, puede
deshacer el cambio con facilidad. Puede deshacer la ltima accin de edicin que realiz haciendo
clic en el botn Deshacer de la barra de herramientas de acceso rpido. Para deshacer una accin
de edicin anterior, haga clic en la flecha Deshacer y, a continuacin, haga clic en la accin que
corresponda en la lista. Si selecciona una accin en la lista Deshacer, se deshacen esa accin y
todas las acciones de edicin subsiguientes que haya realizado.
UPDATING PEOPLE
Derechos Reservados Entrenamiento Informtico Avanzado S.A. de C.V.
10
Material de apoyo Word 2007
1.3 Insertar texto rpidamente
Con la caracterstica de bloques de creacin,
puede insertar texto en un documento
rpidamente. Puede guardar cualquier texto que
utilice con frecuencia como un bloque de creacin
en la Galera de elementos rpidos. Un bloque de
creacin es una pieza de contenido o una parte
del documento reutilizables. Despus, puede
insertar rpidamente el texto guardado en el
documento mostrando la Galera de elementos
rpidos y seleccionando a continuacin el bloque
de creacin.
Realice los siguientes pasos para insertar el texto
guardado en un documento:
1. Para guardar el texto como un bloque de creacin, seleccione el texto, en la ficha Insertar
del grupo Texto, haga clic en Elementos rpidos y, a continuacin, haga clic en Guardar
seleccin en una galera de elementos rpidos.
2. En el cuadro de dilogo Crear nuevo bloque de creacin, en el cuadro Nombre, escriba un
nombre adecuado para el bloque de creacin y, a continuacin, haga clic en Aceptar.
3. Para insertar el texto guardado en un documento, en el grupo Texto, haga clic en
Elementos rpidos y, a continuacin, haga clic en el nombre del bloque de creacin que
desea utilizar.
SUGERENCIA
Tambin puede insertar el texto guardado en el punto de insercin escribiendo el nombre
del bloque de creacin y presionando despus la tecla F3.
Puede insertar rpidamente la fecha y hora actuales en un documento utilizando el botn Insertar
fecha y hora del grupo Texto de la ficha Insertar.
UPDATING PEOPLE
Derechos Reservados Entrenamiento Informtico Avanzado S.A. de C.V.
11
Material de apoyo Word 2007
1.4 Buscar y remplazar texto
Al crear un documento, debe asegurarse de que el texto del documento es coherente y preciso.
Para evitar la incoherencia puede utilizar la caracterstica Buscar con el fin de buscar cada instancia
de una palabra o frase determinada. Puede utilizar la caracterstica Remplazar cuando desee
remplazar una palabra o frase por otras. En la siguiente tabla se describe cmo puede utilizar las
caractersticas Buscar y Remplazar.
1.4.1 Buscar
Si hace clic en el botn Reemplazar del grupo Edicin de la ficha Inicio, se mostrar la ficha
Reemplazar del cuadro de dilogo Buscar y reemplazar. En la ficha Reemplazar del cuadro de
dilogo puede especificar el texto que desea buscar y el texto con el cual desea reemplazarlo. En la
ficha Reemplazar se pueden realizar las siguientes tareas:
Haga clic en Reemplazar para reemplazar la aparicin del texto seleccionada por el texto
del cuadro Reemplazar por y pasar a la siguiente aparicin.
Haga clic en Reemplazar todo para reemplazar todas las apariciones con el texto del
cuadro Reemplazar por.
Haga clic en Buscar siguiente para dejar la aparicin seleccionada como est y para buscar la
aparicin siguiente.
Si hace clic en el botn Buscar del grupo Edicin de la ficha Inicio, se
mostrar la ficha Buscar del cuadro de dilogo Buscar y reemplazar. En el cuadro de dilogo Buscar
de la ficha Buscar, puede especificar el texto que desea buscar. Despus de especificar el texto,
puede realizar las tareas siguientes:
Para seleccionar la primera aparicin del texto en el documento, haga clic en Buscar
siguiente.
Para resaltar todas las apariciones del texto en el documento, en la lista Resaltado de
lectura, haga clic en Resaltar todo.
Si al realizar la bsqueda encuentra un error en el documento, puede llevar a cabo modificaciones
sin tener que cerrar el cuadro de dilogo Buscar y remplazar. Puede hacer clic en cualquier parte
en el documento, realizar los cambios necesarios y, a continuacin, hacer clic en el cuadro de
dilogo Buscar y remplazar para continuar la bsqueda.
Puede utilizar las opciones de bsqueda que estn disponibles en el cuadro de dilogo Buscar y
remplazar para realizar complicadas operaciones de bsqueda.
UPDATING PEOPLE
Derechos Reservados Entrenamiento Informtico Avanzado S.A. de C.V.
12
Material de apoyo Word 2007
1.4.2 Remplazar
Si hace clic en el botn Remplazar del grupo Edicin de la ficha Inicio, se mostrar la ficha
Remplazar del cuadro de dilogo Buscar y remplazar. En la ficha Remplazar del cuadro de dilogo
puede especificar el texto que desea buscar y el texto con el cual desea remplazarlo. En la ficha
Remplazar se pueden realizar las siguientes tareas:
Haga clic en Remplazar para remplazar la aparicin del texto seleccionada por el texto del
cuadro Remplazar por y pasar a la siguiente aparicin.
Haga clic en Remplazar todo para remplazar todas las apariciones con el texto del cuadro
Remplazar por.
Haga clic en Buscar siguiente para dejar la aparicin seleccionada como est y para buscar
la aparicin siguiente.
1.5 Reorganizar el esquema de un documento
Al cambiar a la vista Esquema, el contenido del documento aparece en una estructura jerrquica y
la ficha Esquema aparece en el extremo izquierdo de la cinta. El grupo Herramientas de esquema
de esta ficha incluye botones que permiten reorganizar el esquema del documento.
En la vista Esquema, puede ocultar todo el texto independiente y mostrar nicamente los ttulos
de un determinado nivel y todos los superiores.
Con el botn Expandir, puede expandir un ttulo para ver sus subttulos.
Puede usar el botn Disminuir nivel para disminuir el nivel de los ttulos o del texto independiente.
Si desea volver al nivel de ttulo original, puede deshacer la ltima accin realizada en el esquema.
Tambin puede disminuir el nivel de un ttulo y todos sus subttulos a un nivel inferior.
Como los subttulos estaban ocultos debajo del ttulo cuyo nivel se ha disminuido, el nivel de estos
subttulos se disminuye a un nivel inferior que el nivel del ttulo para mantener la jerarqua de la
seccin.
Con el botn Aumentar nivel, puede aumentar el nivel de los ttulos o del texto independiente.
Puede ver todos los ttulos y subttulos de un documento moviendo el punto de insercin al
comienzo del documento y seleccionado el nivel de ttulo adecuado en la lista Mostrar niveles.
Adems de aumentar o disminuir el nivel de los ttulos o del texto independiente, puede
reorganizar un documento subiendo o bajando los ttulos y su texto independiente.
Ahora puede ver la estructura reorganizada del documento.
UPDATING PEOPLE
Derechos Reservados Entrenamiento Informtico Avanzado S.A. de C.V.
13
Material de apoyo Word 2007
Procedimiento de la demostracin
1. Reorganizar el esquema de un documento
2. Para ver el esquema de un documento, en el lado derecho de la barra de estado, en la
barra de herramientas Vista, haga clic en el botn Esquema.
3. Para mostrar los ttulos de nivel 1 del documento, en el grupo Herramientas de esquema,
en la lista Mostrar nivel, haga clic en Nivel 1.
4. Para expandir un ttulo, haga clic en el ttulo y, a continuacin, en el grupo Herramientas
de esquema, haga clic en el botn Expandir.
5. Para convertir un ttulo en un ttulo de nivel inferior, haga clic en el ttulo y, a
continuacin, en el grupo Herramientas de esquema, haga clic en el botn Disminuir
nivel.
6. Para devolver el ttulo a su nivel original, en la Barra de herramientas de acceso rpido,
haga clic en el botn Deshacer.
7. Para disminuir el nivel de un ttulo y todos sus subttulos a un nivel inferior, haga clic en el
ttulo y en el grupo Herramientas de esquema, haga clic en el botn Contraer y, a
continuacin, haga clic en el botn Disminuir nivel.
8. Para expandir el ttulo cuyo nivel se ha disminuido, haga clic en el ttulo y, a continuacin,
en el grupo Herramientas de esquema, haga clic en el botn Expandir.
9. Para aumentar el nivel de un ttulo a un nivel superior, haga clic en el ttulo, en el grupo
Herramientas de esquema, haga clic en el botn Contraer y, a continuacin, haga clic en
el botn Aumentar nivel.
10. Para mostrar los ttulos de nivel 1 y nivel 2 del documento, presione CTRL+INICIO y, a
continuacin, en el grupo Herramientas de esquema, en la lista Mostrar nivel, haga clic en
Nivel 2.
11. Para subir de nivel un ttulo en el documento, haga clic en el signo ms situado a la
izquierda del ttulo y, a continuacin, en el grupo Herramientas de esquema, haga clic en
el botn Subir hasta que el ttulo aparezca en la ubicacin deseada.
12. Para ver el documento reorganizado, en el grupo Herramientas de esquema, en la lista
Mostrar nivel, haga clic en Todos los niveles.
UPDATING PEOPLE
Derechos Reservados Entrenamiento Informtico Avanzado S.A. de C.V.
14
Material de apoyo Word 2007
2. Revisin y finalizacin de un documento
El asistente aprender a corregir la ortografa y gramtica de un documento
El asistente usar sinnimos en un documento
El asistente aprender a traducir un texto
Duracin: 1 hora
Word 2007 proporciona varias herramientas y caractersticas, como Sinnimos, Autocorreccin y
Ortografa y gramtica, que le ayudan a garantizar que el texto del documento es preciso y
coherente, y coincide adecuadamente con el contexto del documento. Antes de distribuir el
documento a otros usuarios, puede quitar del mismo los datos ocultos y los datos personales
utilizando la herramienta Inspector de documento. Tambin puede marcar el documento como
final para evitar que los usuarios realicen cambios.
Cuando se escribe texto en un documento, es muy posible que se cometan errores ortogrficos o
gramaticales. Las caractersticas Autocorreccin y Ortografa y gramtica de Word 2007 le ayudan
a corregir estos errores. En la siguiente tabla se describe cmo le ayudan estas caractersticas a
eliminar errores ortogrficos y gramaticales en los documentos.
2.1 Autocorreccin
La caracterstica Ortografa y gramtica le ayuda a detectar y corregir los errores ortogrficos y
gramaticales del documento. Cuando se escribe texto en un documento, Word 2007 muestra los
posibles errores ortogrficos con un subrayado ondulado rojo y los errores gramaticales con un
subrayado ondulado verde. Puede hacer clic con el botn secundario en una palabra o frase
subrayada para mostrar las correcciones que se sugieren. Para corregir la palabra o frase
subrayada, puede hacer clic en una de las que aparecen en la lista de correcciones sugeridas.
Para comprobar los errores ortogrficos y gramaticales de un documento entero, puede hacer clic
en el botn Ortografa y gramtica del grupo Revisin de la ficha Revisar. Word 2007 inicia a
continuacin una comprobacin de todo el documento que se inicia en el punto de insercin y que
muestra el cuadro de dilogo Ortografa y gramtica si encuentra un posible error. Si el error es un
error ortogrfico, el cuadro de dilogo Ortografa y gramtica sugiere las posibles correcciones. Sin
embargo, si el error es gramatical, adems de sugerir correcciones, el cuadro de dilogo muestra
la regla gramatical que se haya infringido.
Puede corregir un error manualmente o haciendo clic en una de las sugerencias que se muestran
en el cuadro de dilogo Ortografa y gramtica. Despus de corregir un error o pasarlo por alto, se
UPDATING PEOPLE
Derechos Reservados Entrenamiento Informtico Avanzado S.A. de C.V.
15
Material de apoyo Word 2007
muestra el siguiente error hasta que se comprueba todo el documento.
La
caracterstica
Autocorreccin corrige automticamente las palabras que normalmente se escriben de manera
incorrecta en los documentos. Por ejemplo, si escribe lso en lugar de los, la caracterstica de
Autocorreccin corrige el texto. La autocorreccin incluye una lista de las palabras que se suelen
escribir de forma incorrecta junto con la forma correcta de escribirlas. Sin embargo, si con
frecuencia escribe mal una palabra que Autocorreccin no corrige, puede agregarla a la lista
existente en el cuadro de dilogo Autocorreccin.
Si escribe mal una palabra determinada y no desea aceptar la correccin realizada por
Autocorreccin, puede hacer clic en el botn Deshacer en la barra de herramientas de acceso
rpido antes de escribir ms texto en el documento.
2.2 Ortografa y gramtica
La caracterstica Ortografa y gramtica le ayuda a detectar y corregir los errores ortogrficos y
gramaticales del documento. Cuando se escribe texto en un documento, Word 2007 muestra los
posibles errores ortogrficos con un subrayado ondulado rojo y los errores gramaticales con un
subrayado ondulado verde. Puede hacer clic con el botn secundario en una palabra o frase
subrayada para mostrar las correcciones que se sugieren. Para corregir la palabra o frase
subrayada, puede hacer clic en una de las que aparecen en la lista de correcciones sugeridas.
Para comprobar los errores ortogrficos y gramaticales de un documento entero, puede hacer clic
en el botn Ortografa y gramtica del grupo Revisin de la ficha Revisar. Word 2007 inicia a
continuacin una comprobacin de todo el documento que se inicia en el punto de insercin y que
muestra el cuadro de dilogo Ortografa y gramtica si encuentra un posible error. Si el error es un
error ortogrfico, el cuadro de dilogo Ortografa y gramtica sugiere las posibles correcciones. Sin
embargo, si el error es gramatical, adems de sugerir correcciones, el cuadro de dilogo muestra
la regla gramatical que se haya infringido.
Puede corregir un error manualmente o haciendo clic en una de las sugerencias que se muestran
en el cuadro de dilogo Ortografa y gramtica. Despus de corregir un error o pasarlo por alto, se
muestra el siguiente error hasta que se comprueba todo el documento.
UPDATING PEOPLE
Derechos Reservados Entrenamiento Informtico Avanzado S.A. de C.V.
16
Material de apoyo Word 2007
2.3 Uso de la caracterstica Sinnimos
Segn el contexto de un documento, se utilizan en l mismo
palabras y frases diferentes. Puede garantizar que las palabras y
frases que utiliza son adecuadas en un contexto determinado
utilizando la caracterstica Sinnimos que est disponible en
Word 2007. Esta caracterstica es un servicio de consulta que le
ayuda a encontrar palabras alternativas o sinnimos para una
palabra seleccionada.
Realice los siguientes pasos para encontrar la palabra ms
adecuada utilizando la caracterstica Sinnimos:
1. Para encontrar sinnimos para una palabra, seleccione
la palabra y, a continuacin, en la ficha Revisar, en el
grupo Revisin, haga clic en Sinnimos.
NOTA
Puede encontrar sinnimos de cualquier palabra que se
muestre en el panel de tareas Referencia haciendo clic
en esa palabra.
2. Para remplazar la palabra seleccionada por el sinnimo adecuado, en el panel de tareas
Referencia, elija el sinnimo que desea utilizar, haga clic en la flecha que aparece a la
derecha del mismo y, a continuacin, haga clic en Insertar.
2.4 Ver las estadsticas del documento
Cuando escribe texto, Word 2007 muestra el
nmero de pginas y palabras del documento en
el extremo izquierdo de la barra de estado.
Tambin puede ver el nmero de palabras de una
seccin del documento, como un prrafo,
seleccionando la seccin. La barra de estado
muestra entonces el recuento de palabras de la
seccin seleccionada como una fraccin del
nmero total de palabras del documento. Por
ejemplo, si el documento entero contiene 50
palabras y la seccin seleccionada contiene 30
palabras, la barra de estado muestra el recuento
de palabras como 30/50.
UPDATING PEOPLE
Derechos Reservados Entrenamiento Informtico Avanzado S.A. de C.V.
17
Material de apoyo Word 2007
Puede utilizar el cuadro de dilogo Contar palabras para ver las estadsticas adicionales del
documento. Puede abrir el cuadro de dilogo Contar palabras haciendo clic en el botn Contar
palabras del grupo Revisin de la ficha Revisar. El cuadro de dilogo Contar palabras muestra el
nmero de caracteres, palabras, lneas, prrafos y pginas del documento. Si utiliza la casilla de
verificacin Incluir cuadros de texto, notas al pie y notas al final, situada en la parte inferior del
cuadro de dilogo, puede incluir o excluir en las estadsticas del documento palabras que estn en
los cuadros de texto, en las notas al pie o en las notas al final.
2.5 Traducir texto
Word 2007 incluye diccionarios integrados para muchos de los idiomas ms comunes con el fin de
facilitar la tarea de traducir palabras y frases de un idioma a otro. Tambin puede utilizar la
Informacin en pantalla para traduccin para ver la traduccin de cualquier palabra sobre la que
site el puntero.
2.6 Finalizar un documento
Un documento puede acumular informacin que no desea que aparezca en la versin final, por
ejemplo, los nombres de las personas que trabajaron en el documento, los comentarios que los
revisores agregaron al documento o los datos ocultos. Word 2007 proporciona una herramienta
denominada Inspector de documento que le ayuda a encontrar y quitar la informacin superflua y
potencialmente confidencial de un documento. Despus de quitar la informacin superflua de un
documento, puede finalizar el documento para evitar que otros usuarios realicen cualquier cambio
en el mismo.
Word 2007 incluye un conjunto completo de herramientas que facilitan la tarea de dar formato al
texto en un documento. Adems, puede hacer que un documento resulte atractivo visualmente
aplicando al mismo un color de fondo y un tema. Si agrega encabezados y pies de pgina, y utiliza
saltos de pgina y de seccin, puede garantizar que el aspecto general del documento sea el
adecuado para el contenido del mismo. Tambin puede crear con facilidad documentos con
aspecto profesional utilizando las plantillas predefinidas que se incluyen en Word 2007.
UPDATING PEOPLE
Derechos Reservados Entrenamiento Informtico Avanzado S.A. de C.V.
18
Material de apoyo Word 2007
3. Cambio de la apariencia de textos
El asistente aprender a cambiar la apariencia de un documento
El asistente agregar marcas de agua a un documento
El asistente insertar encabezados y pies de pgina
El asistente cambiar los mrgenes, sangra y tabulaciones en un documento
El asistente configurar la alineacin e interlineado
Duracin: 1 hora
Word 2007 incluye varias caractersticas que simplifican la tarea
de dar formato al contenido. Por ejemplo, los botones para
cambiar el tamao de la fuente, el color de la fuente y otros
atributos de caracteres se organizan en el grupo Fuente de la
ficha Inicio para que tenga fcil acceso a ellos. Adems, puede
obtener acceso rpidamente a las opciones de formato comunes
utilizando la mini barra de herramientas que aparece cuando se
seala cualquier texto seleccionado. Tambin puede aplicar un
conjunto de cambios de formato a un documento
simultneamente utilizando los denominados Estilos rpidos.
Puede utilizar las listas para organizar el texto en un formato que resulte fcil de leer.
3.1 Cambio de la apariencia de un documento
Puede especificar un fondo y un tema para un documento con el fin
de mejorar su apariencia. Tambin puede controlar la apariencia del
texto en cada pgina del documento especificando saltos de pgina y
de seccin. Adems, puede utilizar encabezados y pies de pgina
para proporcionar informacin sobre un documento, por ejemplo,
nmeros de pgina.
UPDATING PEOPLE
Derechos Reservados Entrenamiento Informtico Avanzado S.A. de C.V.
19
Material de apoyo Word 2007
3.2 Cambiar el fondo de un documento
Puede mejorar la apariencia de un documento
aplicndole al mismo un color de fondo o una
trama. Tambin puede agregar una marca de
agua, es decir, un texto o una imagen que aparece
detrs del texto del documento, con el fin de
especificar informacin sobre el contenido del
mismo. Por ejemplo, puede que desee especificar
que un documento es confidencial o agregar a un
comunicado de prensa un grfico que aparezca en segundo plano. Como una marca de agua
aparece en segundo plano, no interfiere con la legibilidad del texto principal del documento.
Puede aplicar colores de fondo, tramas y marcas de agua a un documento utilizando los botones
del grupo Fondo de pgina de la ficha Diseo de pgina.
3.2.1 Aplicar un color de fondo a un documento
Realice los siguientes pasos para aplicar un color de fondo a un documento:
1. Para aplicar un color de fondo a un documento, en la ficha Diseo de pgina, del grupo
Fondo de pgina, haga clic en Color de pgina y, a continuacin, en Colores del tema o en
Colores estndar, seleccione el color del tema que desee utilizar.
2. Para agregar o modificar los efectos de fondo, en el grupo Fondo de pgina, haga clic en
Color de pgina y, a continuacin, haga clic en Efectos de relleno.
3. En el cuadro de dilogo Efectos de relleno, utilice la ficha adecuada para agregar o
modificar los efectos de fondo, como degradados, texturas o tramas y, a continuacin,
haga clic en Aceptar.
3.2.2 Agregar una marca de agua de texto a un documento
Realice los siguientes pasos para agregar una marca de agua de texto a un documento:
1. Para agregar una marca de agua de texto a un documento, en la ficha Diseo de pgina,
del grupo Fondo de pgina, haga clic en Marca de agua.
2. Para utilizar una marca de agua predefinida, en la galera de marcas de agua, seleccione la
marca de agua que desee utilizar.
3. Para crear una marca de agua personalizada, haga clic en Personalizar marcas de agua.
UPDATING PEOPLE
Derechos Reservados Entrenamiento Informtico Avanzado S.A. de C.V.
20
Material de apoyo Word 2007
4. En el cuadro de dilogo Marca de agua impresa, seleccione la opcin Marca de agua de
texto, en el cuadro Texto, escriba o seleccione el texto que desee, cambie las otras
opciones como desee y, a continuacin, haga clic en Aceptar.
3.2.3 Agregar una marca de agua de imagen a un documento
Realice los siguientes pasos para agregar una marca de agua de imagen a un documento:
1. Para agregar una marca de agua de imagen a un documento, en la ficha Diseo de pgina,
en el grupo Fondo de pgina, haga clic en Marca de agua y, a continuacin, en
Personalizar marcas de agua.
2. En el cuadro de dilogo Marca de agua impresa, seleccione la opcin Marca de agua de
imagen y, a continuacin, haga clic en Seleccionar imagen.
3. En el cuadro de dilogo Insertar imagen, vaya a la ubicacin donde tenga almacenada la
imagen que desea utilizar y, a continuacin, haga doble clic en ella.
4. Para seleccionar un tamao para la imagen, en el cuadro de dilogo Marca de agua
impresa, en la lista Escala, seleccione el porcentaje que desee.
5. Para conseguir que la imagen sea ms llamativa, desactive la casilla de verificacin
Decolorar y, a continuacin, haga clic en Aceptar.
3.3 Agregar encabezados y pies de pgina
Puede mostrar informacin, como el ttulo del documento y el nmero de pgina, en cada pgina
del mismo creando encabezados y pies de pgina. Los
encabezados y pies de pgina son zonas que se pueden
crear y dar formato independientemente en la parte
superior e inferior de una pgina. Puede crear un
encabezado y un pie de pgina diferentes en la primera
pgina de un documento. Tambin puede crear
encabezados y pies de pgina diferentes en pginas pares
e impares.
Al crear un encabezado o un pie de pgina, puede
seleccionar el estilo que desee de una galera de
encabezados y pies de pgina. Word 2007 aplica entonces
al documento el estilo especificado, indica las reas de pie de pgina y encabezado mostrando los
bordes punteados, y muestra una ficha Diseo contextual en la cinta de opciones. Puede escribir
informacin en las reas de pie de pgina y encabezado del mismo modo que escribe el texto
normal en un documento. Utilizando los botones de la ficha Diseo, puede escribir texto y darle
formato, por ejemplo, nmeros de pgina, y desplazarse de un encabezado o pie de pgina a otro
encabezado o pie de pgina.
UPDATING PEOPLE
Derechos Reservados Entrenamiento Informtico Avanzado S.A. de C.V.
21
Material de apoyo Word 2007
NOTA
Si desea mostrar slo el nmero de pgina en un encabezado o pie de pgina, haga clic en el botn
Nmero de pgina en el grupo Encabezado y pie de pgina de la ficha Insertar, elija una opcin en
funcin de la ubicacin en la que desee que aparezcan los nmeros de pgina en el documento y,
a continuacin, en la galera de nmeros de pgina, haga clic en el estilo que desee que se
muestre. Para cambiar el estilo de los nmeros de pgina existentes, haga clic en el botn Nmero
de pgina y, a continuacin, seleccione un estilo diferente en las opciones Principio de pgina,
Final de pgina o Mrgenes de pgina.
3.4 Insertar saltos de pgina y de seccin
Puede insertar saltos de pgina en su documento para controlar cules elementos se deberan
mantener unidos en una pgina. Puede utilizar los saltos de seccin para cambiar el diseo o el
formato de una o ms pginas del documento. En la siguiente tabla se describe el modo de
modificar la apariencia de una pgina utilizando saltos de pgina y de seccin.
Puede cambiar la configuracin de la pgina, por ejemplo, la orientacin o los mrgenes, para una
seccin determinada de una pgina insertando un salto de seccin. Puede insertar los siguientes
saltos de seccin en un documento haciendo clic en el botn Saltos del grupo Configurar pgina de
la ficha Diseo de pgina:
Pgina siguiente. Este salto inserta un salto de seccin e inicia la nueva seccin en la
pgina siguiente.
Continuo. Este salto inserta un salto de seccin e inicia la nueva seccin en la misma
pgina.
Pgina par. Este salto inserta un salto de seccin e inicia la nueva seccin en la siguiente
pgina par.
Pgina impar. Este salto inserta un salto de seccin e inicia la nueva seccin en la siguiente
pgina impar.
Un salto de seccin slo aparece en la vista Diseo de impresin si se activa la presentacin de
caracteres no imprimibles. En la vista Borrador, un salto de seccin aparece como una lnea de
doble punteado a lo largo de la pgina. En el medio de la lnea aparecen las palabras Salto de
seccin y el tipo de salto de seccin. Cuando se crea un documento que contiene ms de una
pgina, Word 2007 crea automticamente una nueva pgina insertando un salto de pgina suave.
Un salto de pgina suave aparece como una lnea de puntos en la vista Borrador. Sin embargo,
tambin puede insertar un salto de pgina manual para comenzar una nueva pgina. Un salto de
pgina manual aparece en la vista Borrador como una lnea de puntos con las palabras Salto de
pgina en el medio. Para controlar los saltos de pgina, puede utilizar las siguientes opciones que
estn disponibles en la ficha Lneas y saltos de pgina del cuadro de dilogo Prrafo:
Control de lneas viudas y hurfanas. Esta opcin evita que Word 2007 corte una pgina de
manera que la ltima lnea de un prrafo aparezca sola en la parte superior de una pgina
(viuda) o que la primera lnea de un prrafo aparezca sola en la parte inferior de una
UPDATING PEOPLE
Derechos Reservados Entrenamiento Informtico Avanzado S.A. de C.V.
22
Material de apoyo Word 2007
pgina (hurfana). De forma predeterminada, esta opcin est disponible para todos los
documentos nuevos.
Conservar con el siguiente. Esta opcin evita que haya un salto de pgina entre el prrafo
seleccionado y el prrafo siguiente.
Conservar lneas juntas. Esta opcin evita que haya un salto de pgina dentro de un
prrafo.
Salto de pgina anterior. Esta opcin inserta un salto de pgina antes del prrafo
seleccionado.
3.5 Dar formato al texto y a los prrafos utilizando los Estilos rpidos
Puede cambiar rpidamente la apariencia de un documento
utilizando los denominados Estilos rpidos, que son galeras que
se componen de estilos de prrafo y estilos de caracteres. Puede
utilizar los estilos de prrafo para aplicar un aspecto coherente a
los diferentes tipos de prrafos, como encabezados, texto
independiente, ttulos, citas y prrafos de lista. Puede utilizar los
estilos de caracteres para cambiar el aspecto de palabras
seleccionadas. Con los Estilos rpidos puede aplicar un conjunto
de cambios de formato a un documento de manera simultnea;
no necesita aplicar los atributos de formato individuales al
documento.
Utilice los pasos siguientes para dar formato al texto y a los prrafos utilizando los Estilos rpidos:
1. Para ver el efecto que se consigue al aplicar un conjunto de Estilos rpidos en un
documento, en la ficha Inicio, en el grupo Estilos, elija el conjunto de Estilos rpidos.
NOTA
Para desplazarse a la fila siguiente de la galera de Estilos rpidos, haga clic en la flecha
abajo situada a la derecha de la galera. Tambin puede ver todos los estilos predefinidos
en la galera de Estilos rpidos, si en el grupo Estilos, hace clic en el botn Ms de la
derecha de la galera.
2. Para aplicar un estilo al texto que contiene el punto de insercin, en la galera, seleccione
la miniatura de ese estilo.
3. Para seleccionar un conjunto diferente de Estilos rpidos, en el grupo Estilos, haga clic en
Cambiar estilos, elija Conjunto de estilos y, a continuacin, seleccione el conjunto de
estilos que desee.
UPDATING PEOPLE
Derechos Reservados Entrenamiento Informtico Avanzado S.A. de C.V.
23
Material de apoyo Word 2007
3.6 Cambiar manualmente la apariencia de los caracteres
Al escribir el texto en un documento, el texto aparece en una fuente determinada. De manera
predeterminada, la fuente de un documento nuevo de Word 2007 es Calibri. Las fuentes
disponibles varan de un equipo a otro en funcin de los programas que haya instalados en el
mismo. Entre las fuentes ms comunes se incluyen: Arial, Verdana y Times New Roman.
En conjunto, la fuente y sus atributos se denominan formato de caracteres. Despus de
seleccionar una fuente adecuada para un documento, puede cambiar la apariencia de la misma
modificando los siguientes atributos.
Atributo
Tamao
fuente
Descripcin
de La mayora de las fuentes tienen un intervalo de tamaos, que se miden en
puntos. Un punto equivale aproximadamente a 0,0353 centmetros. Utilice un
tamao de fuente que garantice una lectura fcil.
Estilo de fuente La mayora de las fuentes tienen un intervalo de estilos de fuente. Entre los
estilos de fuente ms comunes se incluyen normal, cursiva, negrita y negrita
cursiva.
Efecto
de Entre los efectos de fuente se incluyen los subrayados, las versales y las sombras.
fuente
Color de fuente Los colores de fuente estn disponibles en una paleta de colores. Tambin puede
definir colores personalizados para satisfacer sus necesidades.
Espaciado entre El espaciado entre caracteres determina los espacios entre caracteres
caracteres
separndolos o comprimindolos.
NOTA
Puede ver un resumen del formato que se aplica a una seleccin del documento utilizando el panel
Inspector de estilo. Para mostrar el panel Inspector de estilo, haga clic en el icono Selector de
cuadro de dilogo situado en el extremo derecho de la barra de ttulo del grupo Estilos y, a
continuacin, en el panel Estilos, haga clic en el botn Inspector de estilo. Despus puede hacer
clic en cualquier parte en el documento para ver el resumen del formato de la palabra que
contiene el punto de insercin. Para ver los detalles sobre el formato, puede hacer clic en el botn
Mostrar formato en el panel Inspector de estilo para abrir el panel de tareas Mostrar formato.
3.7 Cambiar manualmente la apariencia de los prrafos
Puede mejorar el aspecto de un prrafo modificando sus atributos, como la alineacin, el
interlineado y el espacio que hay antes y despus del prrafo. En conjunto, la configuracin que se
utiliza para cambiar el aspecto de un prrafo se denomina formato de prrafo. Puede cambiar el
aspecto de los prrafos de un documento modificando los siguientes atributos.
UPDATING PEOPLE
Derechos Reservados Entrenamiento Informtico Avanzado S.A. de C.V.
24
Material de apoyo Word 2007
3.7.1 Mrgenes
Para que un prrafo sea fcilmente distinguible, puede agregar un borde alrededor del mismo o
puede sombrear su fondo. Puede utilizar el botn Bordes del grupo Prrafo de la ficha Inicio para
agregar bordes alrededor de un prrafo. Puede utilizar el botn Sombreado para sombrear el
fondo de un prrafo. Tambin puede abrir el cuadro de dilogo Bordes y sombreado haciendo clic
en la flecha Bordes del grupo Prrafo y haciendo clic despus en el botn Bordes y sombreado.
Puede hacer clic en el botn Mrgenes del grupo Configurar pgina de la ficha Diseo de pgina
para definir los mrgenes de la izquierda, de la derecha, superior e inferior. Puede definir estos
mrgenes para todo el documento o para algunas secciones del mismo.
El margen derecho y el margen izquierdo se establecen para todo el documento o para una
seccin. Sin embargo, puede cambiar la posicin del texto entre mrgenes utilizando los
marcadores de sangra de la regla horizontal.
3.7.1 Salto de lnea
Es posible que desee especificar el lugar donde debe finalizar una lnea de texto. Por ejemplo,
puede que desee interrumpir un ttulo despus de una palabra determinada para que la apariencia
del ttulo resulte ms equilibrada en la pgina. Para insertar un salto en una lnea de texto, haga
clic en la ubicacin donde desea que el salto se produzca, haga clic en el botn Saltos del grupo
Configurar pgina de la ficha Diseo de pgina y, a continuacin, haga clic en el botn Ajuste del
texto. Tambin puede presionar las teclas MAYS+ENTRAR para insertar un salto de lnea.
Insertar un salto de lnea no significa que comienza un prrafo nuevo. Por consiguiente, al aplicar
el formato de prrafo a una lnea de texto que finaliza con un salto de lnea, el formato se aplica al
prrafo completo y no slo a esa lnea.
3.7.2 Tabulaciones
Las tabulaciones son los lugares de la regla que se utilizan para alinear el texto en diferentes
ubicaciones del documento. De forma predeterminada, Word 2007 establece las tabulaciones
alineadas a la izquierda en cada marca de 1,27 centmetros de la regla horizontal. Para establecer
una tabulacin personalizada, haga clic en el botn Tabulacin que se encuentra en el extremo
izquierdo de la regla horizontal hasta que aparezca el tipo de tabulacin que desee. Puede
seleccionar cualquiera de las siguientes tabulaciones:
Tabulacin izquierda. Alinea el extremo izquierdo del texto con la tabulacin.
Centrar Tabulacin. Alinea el centro del texto con la tabulacin.
Tabulacin derecha. Alinea el extremo derecho del texto con la tabulacin.
Tabulacin decimal. Alinea el separador decimal del texto con la tabulacin.
UPDATING PEOPLE
Derechos Reservados Entrenamiento Informtico Avanzado S.A. de C.V.
25
Material de apoyo Word 2007
Barra de tabulaciones. Dibuja una barra vertical alineada con la tabulacin debajo del
prrafo que contiene el punto de insercin.
Despus de seleccionar la tabulacin adecuada, haga clic en la regla donde desee que aparezca la
tabulacin. Word 2007 quita entonces cualquier tabulacin predeterminada que haya a la
izquierda de la tabulacin que establezca. Puede cambiar la posicin de una tabulacin
personalizada existente arrastrndola hacia la izquierda o hacia la derecha de la regla. Puede
eliminar una tabulacin personalizada arrastrndola fuera de la regla.
Puede presionar la tecla TAB para mover el texto que est a la derecha del punto de insercin
hasta la siguiente tabulacin. El texto se alinear entonces en la tabulacin en funcin el tipo de
tabulacin. Por ejemplo, si establece una tabulacin central, al presionar la tecla TAB el texto se
mueve para que su parte central se alinee con la tabulacin.
3.7.3 Marcadores de sangra
Puede utilizar los marcadores de sangra de la regla horizontal para controlar las posiciones donde
cada lnea de texto empieza y acaba. Puede utilizar los siguientes marcadores de sangra para
aplicar sangra al texto de los mrgenes izquierdo o derecho:
Sangra de primera lnea. Hace que la primera lnea del texto de un prrafo comience en
este marcador.
Sangra francesa. Hace que la segunda lnea del texto y las lneas subsiguientes de un
prrafo comiencen en este marcador.
Sangra izquierda. Aplica sangra al texto a este marcador.
Sangra derecha. Ajusta el texto cuando llega a este marcador.
3.7.4 Alineacin
Puede especificar la posicin de un prrafo entre los mrgenes izquierdo y derecho cambiando la
alineacin del prrafo. Puede utilizar los botones del grupo Prrafo de la ficha Inicio para cambiar
la posicin de un prrafo de las siguientes maneras:
Alinear a la izquierda. Cada lnea del prrafo se alinea con el margen izquierdo y el borde
derecho queda desigual.
Alinear a la derecha. Cada lnea del prrafo se alinea con el margen derecho y el borde
izquierdo queda desigual.
Centrar. Se alinea el centro de cada lnea del prrafo entre los mrgenes izquierdo y
derecho y los bordes izquierdo y derecho quedan desiguales.
Justificar. Todas las lneas del prrafo se alinean entre los mrgenes, con lo que los bordes
izquierdo y derecho ya no quedan desiguales.
UPDATING PEOPLE
Derechos Reservados Entrenamiento Informtico Avanzado S.A. de C.V.
26
Material de apoyo Word 2007
3.7.5 Interlineado
Para buscar con facilidad el final de un prrafo y el principio de otro, puede agregar espacio entre
los prrafos ajustando los valores de las opciones Espaciado despus de y Espaciado antes de, en
el grupo Prrafo de la ficha Diseo de pgina. Puede ajustar el espaciado entre las lneas de un
prrafo haciendo clic en el botn Interlineado del grupo Prrafo de la ficha Inicio.
3.7.6 Bordes y sombreado
Para que un prrafo sea fcilmente distinguible, puede agregar un borde alrededor del mismo o
puede sombrear su fondo. Puede utilizar el botn Bordes del grupo Prrafo de la ficha Inicio para
agregar bordes alrededor de un prrafo. Puede utilizar el botn Sombreado para sombrear el
fondo de un prrafo. Tambin puede abrir el cuadro de dilogo Bordes y sombreado haciendo clic
en la flecha Bordes del grupo Prrafo y haciendo clic despus en el botn Bordes y sombreado.
NOTA
Si elimina una marca de prrafo, el prrafo relacionado se vuelve parte del prrafo siguiente. Por
consiguiente, el formato del texto del prrafo anterior cambia al formato del texto del prrafo
siguiente.
UPDATING PEOPLE
Derechos Reservados Entrenamiento Informtico Avanzado S.A. de C.V.
27
Material de apoyo Word 2007
4. Trabajo con plantillas
El asistente aprender a trabajar con plantillas
Duracin: 1 hora
Puede crear con rapidez documentos que resulten visualmente atractivos utilizando las plantillas
profesionalmente diseadas que se incluyen en Word 2007. Una plantilla es un archivo que
almacena texto, estilos de carcter y de prrafo, y formatos de pgina, que puede utilizar como
modelo para crear otros documentos.
4.1 Utilizar las plantillas para crear un documento
De manera predeterminada, los documentos nuevos se crean segn la plantilla de documento
Normal. La plantilla Normal define estilos bastante sencillos, como estilos de prrafo para prrafos
de texto normales, un ttulo, niveles diferentes de encabezados y unos cuantos estilos de
caracteres. Los estilos que se definen en la plantilla Normal aparecen en la galera Estilos de la
ficha Inicio al crear un nuevo documento en blanco.
Adems de la plantilla Normal, Word 2007 incluye una variedad de plantillas que puede utilizar en
funcin de sus necesidades. Realice los siguientes pasos para crear un documento basado en otras
plantillas predefinidas:
1. Haga clic en el botn de Microsoft Office y en Nuevo.
2. Para seleccionar una plantilla para el documento, en el cuadro de dilogo Documento
nuevo, en el panel izquierdo, en Plantillas, haga clic en Plantillas instaladas.
3. En el panel del centro, en Plantillas instaladas, seleccione la plantilla que desea utilizar y, a
continuacin, haga clic en Crear.
Si las plantillas integradas en Word 2007 no se adaptan a sus necesidades, puede utilizar las que
estn disponibles en el sitio Web de Microsoft Office Online. Realice los siguientes pasos para
crear un documento basado en las plantillas que estn disponibles en el sitio Web de Office
Online:
1. Haga clic en el botn de Microsoft Office y en Nuevo.
2. Para seleccionar una plantilla para el documento, en el panel izquierdo, en Microsoft
Office Online, haga clic en una categora.
3. En la lista que aparece en el panel del centro, seleccione una subcategora, seleccione la
plantilla que desea utilizar y, a continuacin, haga clic en Crear.
UPDATING PEOPLE
Derechos Reservados Entrenamiento Informtico Avanzado S.A. de C.V.
28
Material de apoyo Word 2007
Al crear un documento utilizando las plantillas predefinidas, el documento muestra marcadores de
posicin con formato que aparecen entre corchetes, por ejemplo, [Nombre de la compaa]. En
funcin de lo que necesite, puede eliminar un marcador de posicin o puede remplazarlo por su
propio texto haciendo clic en el marcador de posicin y escribiendo el texto adecuado.
Una plantilla tambin puede incluir contenido que puede personalizar para sus propios fines. Por
ejemplo, cualquier documento nuevo que cree mediante una plantilla de formulario del sitio Web
de Office Online ya contiene el texto. Slo necesita personalizar el texto segn sus necesidades.
4.2 Aplicar una plantilla diferente a un documento existente
Una manera rpida y fcil de cambiar la apariencia de un documento existente es aplicarle una
nueva plantilla. Para aplicar la nueva plantilla a un documento existente correctamente, la nueva
plantilla debe tener los mismos nombres de estilos de prrafo y de caracteres que la plantilla
existente. Por ejemplo, si la plantilla existente utiliza el nombre Ttulo 1 para los ttulos de nivel
superior, la nueva plantilla tambin debe utilizar el nombre Ttulo1 para los ttulos de nivel
superior. Realice los siguientes pasos para aplicar una nueva plantilla a un documento existente:
1. Haga clic en el botn de Microsoft Office y, a continuacin, en Opciones de Word.
2. En el cuadro de dilogo Opciones de Word, en el panel izquierdo, haga clic en
Complementos, en la parte inferior del panel derecho, en la lista Administrar, haga clic en
Plantillas y, a continuacin, haga clic en Ir.
3. Para asociar una plantilla al documento, en el cuadro de dilogo Plantillas y
complementos, en el rea Plantilla de documento, haga clic en Adjuntar.
4. En el cuadro de dilogo Adjuntar plantilla, vaya a la carpeta donde se guardan las
plantillas y, a continuacin, haga doble clic en la que desee utilizar.
5. Para actualizar automticamente los estilos de documento, en el cuadro de dilogo
Plantillas y complementos, en el rea Plantilla de documento, active la casilla de
verificacin Actualizar los estilos automticamente y, a continuacin, haga clic en
Aceptar.
Puede aplicar una nueva plantilla a un documento existente incluso si los nombres de los estilos de
la nueva plantilla son diferentes de los nombres de los estilos de la plantilla existente. En este
caso, puede utilizar el panel Estilos para buscar todas las instancias de cada estilo determinado y
remplazarlas por los estilos correspondientes de la nueva plantilla. Realice los pasos siguientes
para remplazar todas las instancias de un estilo por otro estilo:
1. Para seleccionar todo el texto con un estilo determinado, en la ficha Inicio, en el extremo
derecho de la barra de ttulo del grupo Estilos, haga clic en el icono Selector de cuadro de
dilogo.
2. En la lista Estilos, elija un estilo que desee remplazar, haga clic en la flecha que aparece y,
a continuacin, haga clic en Seleccionar todas las instancias.
3. Para remplazar el estilo existente por el estilo correspondiente de la nueva plantilla, en la
lista Estilos, seleccione el estilo que desea aplicar.
4. Repita los pasos 2 y 3 para cada estilo que desea remplazar.
UPDATING PEOPLE
Derechos Reservados Entrenamiento Informtico Avanzado S.A. de C.V.
29
Material de apoyo Word 2007
Organizar informacin en columnas y listas tabulares
El asistente aprender a trabajar en columnas
El asistente crear listas tabulares
Duracin: 1 hora
Si existen varios prrafos dispuestos de un extremo a otro, los
lectores pueden perder el inters por la informacin que se est
presentando. La organizacin de la informacin en un documento
puede afectar a la lectura y la comprensin del documento.
Una solucin simple y creativa es organizar la informacin en
formato de columna. Los documentos como boletines, folletos y
prospectos utilizan el formato de columna para presentar con
eficacia una gran cantidad de informacin. Al leer en este tipo de
diseo, encontrar que la informacin fluye fcilmente de una
columna a otra. Las columnas tambin reducen la monotona de
la presentacin y mejoran la lectura del documento. Adems, al
trabajar con una cantidad pequea de informacin, se puede reflejar la estructura de una tabla
separando el texto con tabulaciones predefinidas para crear una lista tabular.
5.1 Presentar informacin en columnas
Puede mostrar la informacin pulcramente organizando los datos
en columnas en un documento. De forma predeterminada, al
organizar el texto existente en columnas, Word 2007 muestra
estos datos en una sola columna. Sin embargo, puede dar
formato a los datos para que aparezcan en varias columnas segn
sus requisitos.
Word 2007 proporciona varias opciones estndar para dividir el
texto en columnas. Puede establecer una, dos o tres columnas de
igual tamao. Adems, puede organizar el texto en formatos de
dos columnas, con una columna izquierda estrecha o una
columna derecha estrecha. Tambin puede cambiar en cualquier
UPDATING PEOPLE
Derechos Reservados Entrenamiento Informtico Avanzado S.A. de C.V.
30
Material de apoyo Word 2007
momento el diseo o el ancho de columna.
Al organizar el texto en un formato de columna, el texto rellena la primera columna y, a
continuacin, se desplaza a la columna siguiente. Si desea insertar el texto en la columna siguiente
antes de rellenar la primera columna, puede insertar un salto de columna en la primera columna.
Puede dar formato al texto en una columna igual que dara formato al texto normal. Si alinea el
texto en los mrgenes izquierdo y derecho de las columnas, puede configurar
Word 2007 para separar con guiones automticamente las palabras y evitar los huecos
grandes en el cuerpo del texto.
5.2 Crear una lista tabular
Las listas tabulares sirven para presentar en una tabla una cantidad de datos pequea. En estas
listas los datos se organizan en columnas sencillas separadas por tabulaciones a la derecha, a la
izquierda, centradas o decimales.
Para alinear las columnas de la lista con las posiciones de tabulacin predeterminadas, presione la
tecla TAB al escribir el texto en una lista tabular. Tambin puede establecer posiciones de
tabulacin para personalizar la alineacin de las columnas.
SUGERENCIA
Adems de las tabulaciones izquierda, derecha, centrada y decimal, se puede definir una
tabulacin de barra que agrega una lnea vertical a los prrafos seleccionados. La lnea vertical
distingue ms las columnas en una lista tabular.
En esta demostracin, observar cmo crear una lista tabular realizando las tareas siguientes:
Agregar texto
Separar el texto con tabulaciones
Dar formato al texto
Establecer posiciones de tabulacin personalizadas
UPDATING PEOPLE
Derechos Reservados Entrenamiento Informtico Avanzado S.A. de C.V.
31
Material de apoyo Word 2007
5. Organizar informacin en una tabla
El asistente aprender a organizar su informacin con tablas
El asistente insertar datos desde Excel
Duracin: 1 hora
Al organizar informacin como registros de empleados, balances y anlisis estadsticos, hay que
compilar muchos nmeros, hechos y cifras. Si tuviera que utilizar esta informacin en una
presentacin comercial, organizar la informacin en texto fluido y prrafos probablemente sera
embarazoso y confuso. Organizar la informacin en una tabla hace que la disposicin del texto sea
ms atractiva y fcilmente comprensible.
Word 2007 le ayuda a reunir informacin en una estructura tabular con filas y columnas. Con esta
estructura, puede comparar con facilidad, poner en correlacin y analizar la informacin. Los
diferentes estilos de tabla disponibles en Word 2007 proporcionan diseos interesantes con
combinaciones de color variadas, estilos de borde y atributos de fuente.
6.1 Crear una tabla
Puede crear una tabla en Word 2007, mediante el grupo Tablas de la ficha Insertar. La galera
Insertar tabla muestra una cuadrcula de celdas dispuestas en un diseo de diez columnas y ocho
filas. Word 2007 resalta las celdas a medida que mueve el puntero por la cuadrcula y muestra
simultneamente la vista previa de la seleccin en el documento.
Al seleccionar un diseo concreto, Word 2007 crea una tabla vaca con las celdas del mismo
tamao.
Observe que el punto de insercin se encuentra en la primera celda. Como la tabla est activa,
Word 2007 muestra las fichas contextuales para Diseo y Presentacin. Puede agregar texto en el
punto de insercin y, a continuacin, moverse a la siguiente celda de la fila presionando la tecla
TAB.
La tabla tiene ahora una fila de encabezados de columna.
Cuando el punto de insercin se encuentre en la ltima celda de una fila, presione la tecla TAB
para moverlo a la primera celda de la siguiente fila.
UPDATING PEOPLE
Derechos Reservados Entrenamiento Informtico Avanzado S.A. de C.V.
32
Material de apoyo Word 2007
Puede cambiar el tamao de una tabla insertando y eliminando columnas, filas o celdas.
Si hace clic en el botn Insertar debajo, Word 2007 inserta una fila nueva debajo de la fila
seleccionada.
De manera similar, puede insertar una fila sobre la fila seleccionada haciendo clic en el botn
Insertar arriba.
Para insertar una columna en la tabla, haga clic en los botones Insertar a la derecha o Insertar a la
izquierda. Dependiendo de lo que haya seleccionado, Word 2007 inserta una columna nueva a la
derecha o a la izquierda de la columna seleccionada.
Tambin puede eliminar una fila si hace clic en el botn Eliminar de la ficha Presentacin y, a
continuacin, en Eliminar filas. Asimismo, tambin puede eliminar una celda, una columna o toda
la tabla.
Procedimiento de la demostracin
1. Cree una tabla
2. Para abrir Word 2007, haga clic en el botn Inicio, elija Todos los programas, haga clic en
Microsoft Office y, a continuacin, en Microsoft Office Word 2007.
3. Para crear una tabla, en la ficha Insertar, en el grupo Tablas, haga clic en Tabla y, a
continuacin, en la cuadrcula, haga clic en una celda en funcin del nmero de columnas
y filas que desee agregar a la tabla.
4. Para proporcionar los encabezados de las columnas, asegrese de que el punto de
insercin se encuentra en la primera celda de las columnas para las que desea especificar
un encabezado, escriba el encabezado y, a continuacin, presione la tecla TAB para
desplazarse a la celda siguiente.
5. Para agregar texto en la fila siguiente, presione la tecla TAB y escriba el texto en el punto
de insercin.
6. Para insertar una fila debajo de una fila seleccionada, en la ficha Presentacin, en el grupo
Filas y columnas, haga clic en Insertar debajo.
7. Para insertar una columna a la derecha de una columna seleccionada, en el grupo Filas y
columnas, haga clic en Insertar a la derecha.
8. Para eliminar una fila, asegrese de que el punto de insercin se encuentra en la fila que
desea eliminar, en el grupo Filas y columnas, haga clic en Eliminar y, a continuacin, haga
clic en Eliminar filas.
6.2 Modificar la estructura de una tabla
Puede modificar la estructura de una tabla utilizando varios mtodos, como insertar o eliminar
filas y columnas, combinar o dividir celdas, o cambiar la anchura o la longitud de filas y columnas.
En la tabla siguiente se describen diferentes mtodos que puede utilizar para modificar la
estructura de una tabla.
UPDATING PEOPLE
Derechos Reservados Entrenamiento Informtico Avanzado S.A. de C.V.
33
Material de apoyo Word 2007
Operacin
Insertar una fila
o columna
Descripcin
Para insertar una fila o una columna, despus de seleccionar una fila o una
columna, en la ficha Presentacin, en el grupo Filas y columnas, haga clic en
el botn Insertar arriba, Insertar abajo, Insertar a la izquierda o Insertar a la
derecha. Para seleccionar una fila, seale a la izquierda de la fila y haga clic
cuando el puntero cambie a una flecha que seala hacia la derecha. De igual
forma, puede seleccionar una columna sealando la primera celda en la
columna y haciendo clic cuando el puntero cambia a una flecha que seala
hacia abajo. Puede insertar una fila encima o debajo de una fila seleccionada
en una tabla. De igual forma, puede insertar una columna a la derecha o a la
izquierda de una columna seleccionada.
Sugerencia
Si se selecciona ms de una fila o columna antes de hacer clic en el botn
Insertar se agrega el mismo nmero de filas o columnas en la tabla.
Para eliminar una fila o columna, haga clic en la fila o columna en cuestin y,
en la ficha Presentacin, en el grupo Filas y columnas, haga clic en Suprimir.
A continuacin, puede hacer clic en el botn Suprimir celdas, Suprimir
Eliminar una fila o columnas, Suprimir Filas o Suprimir Tabla, dependiendo de lo que desea
eliminar.
columna
Puede ajustar el tamao de una tabla arrastrando el controlador de tamao
que aparece en las esquinas de la tabla.
Para cambiar el tamao de una columna, seale el borde de la columna y,
Dimensionar una
tabla completa
Cuando el puntero pase a ser una flecha de dos puntas, arrastre el puntero
Dimensionar
una columna o
correspondientemente. Tambin puede dimensionar una fila arrastrando el
una fila
puntero cuando cambia a una flecha de dos puntas en el borde inferior de la
fila.
Combinar o dividir Puede combinar celdas de columnas diferentes para crear una nica celda
celdas
grande. Para crear una celda que abarca varias columnas, seleccione las
celdas que desea combinar y, en la ficha Presentacin, en el grupo Combinar,
haga clic en el botn Combinar celdas.
Tambin puede dividir una celda en dos o ms celdas. Para dividir una celda
combinada, en la ficha Presentacin, en el grupo Combinar, haga clic en el
botn Dividir celdas. Adems, puede especificar el nmero de columnas y
UPDATING PEOPLE
Derechos Reservados Entrenamiento Informtico Avanzado S.A. de C.V.
34
Material de apoyo Word 2007
filas en que desea dividir una celda.
Mover una tabla
Para mover una tabla, seale la tabla y, a continuacin, arrastre el
controlador de movimiento que aparece en la esquina superior izquierda de
la tabla a la ubicacin necesaria. Alternativamente, puede cortar la tabla y, a
continuacin, pegarla en una nueva ubicacin utilizando los botones Cortar y
Pegar en la ficha Inicio.
Ordenar
informacin
Puede ordenar las filas de una tabla organizando los datos de cualquier
columna en orden ascendente o descendente haciendo clic en el botn
Ordenar en la ficha Presentacin.
UPDATING PEOPLE
Derechos Reservados Entrenamiento Informtico Avanzado S.A. de C.V.
35
Material de apoyo Word 2007
6.3 Crear y aplicar estilos de tabla personalizados
Word 2007 proporciona estilos de tabla pre formateados para modificar el aspecto de una tabla. Si
los estilos de tabla incorporados no satisfacen sus requisitos, puede crear un nuevo estilo de tabla
y aplicar el estilo de tabla hecho a medida a las tablas de otros documentos.
Realice los pasos siguientes para crear un estilo de tabla:
1. En la ficha Diseo, en el grupo Estilos de tabla, haga clic en el botn Ms del extremo
derecho de la galera y, a continuacin, haga clic en Nuevo estilo de tabla.
2. En el cuadro de dilogo Crear nuevo estilo a partir del formato, en el cuadro Nombre,
escriba un nombre para el nuevo estilo.
3. Haga clic en la flecha Aplicar formato a y, en la lista que aparece, seleccione el elemento
de tabla al que desea dar formato.
4. Seleccione las opciones de formato necesarias y, a continuacin, haga clic en Aceptar.
Realice los siguientes pasos para aplicar un estilo de tabla personalizado:
1. Seleccione el elemento de tabla que desea modificar segn un estilo de tabla
personalizado.
2. En la ficha Diseo, en el grupo Estilos de tabla, haga clic en el botn Ms y, en
Personalizado, haga clic en la miniatura del estilo de tabla que desea aplicar.
UPDATING PEOPLE
Derechos Reservados Entrenamiento Informtico Avanzado S.A. de C.V.
36
Material de apoyo Word 2007
6.4 Crear y aplicar formato a tablas anidadas
Word 2007 permite dibujar tablas manualmente en un documento. Si hace clic en el botn Dibujar
tabla, el puntero cambia y toma la forma de una imagen de un lpiz.
Las reglas horizontal y vertical muestran la ubicacin exacta del puntero, lo que permite dibujar
celdas de dimensiones concretas. Si hace clic en cualquier lugar del documento, en la esquina
superior izquierda aparece un cuadrado punteado con un signo ms.
Para crear una celda, arrastre el cuadrado a la ubicacin deseada.
Puede crear tantas celdas como desee seleccionado el borde izquierdo o derecho de la primera
celda y arrastrando despus el puntero a la ubicacin que desee. Al soltar el puntero, Word 2007
une las celdas para crear la estructura de una tabla.
Puede crear una tabla anidada aplicando formato a la informacin existente o insertando datos de
un libro de Excel 2007.
Puede copiar una tabla de un documento de Word 2007 e insertarla en una celda de otra tabla.
Cuando pegue la tabla copiada como una tabla anidada, Word 2007 ajustar el tamao de la celda
para darle cabida.
Puede comparar los datos de dos o ms tablas colocando las tablas en paralelo. Adems de poder
insertar una tabla de un documento de Word 2007, tambin puede pegar el contenido de las
celdas de un libro de Excel 2007.
Word 2007 inserta los datos de la hoja de clculo en la celda como una tabla anidada.
Es posible quitar o modificar los bordes de las celdas contenedoras.
Observe que se han colocado las dos tablas en paralelo sin el borde.
Adems, puede modificar los bordes o las sombras de fondo de las celdas, filas o columnas
seleccionadas.
Mediante un estilo de tabla puede cambiar los atributos de formato de una tabla, por ejemplo, el
tamao de fuente, el color de fuente y el interlineado. Asimismo, puede aplicar formato
manualmente a las tablas anidadas.
1. Cree y aplique formato a tablas anidadas
2. Para crear manualmente una tabla en un documento, en la ficha Insertar, en el grupo
Tablas, haga clic en Tabla y, a continuacin, haga clic en Dibujar tabla.
3. Para dibujar una celda, seale a la ubicacin necesaria y arrastre el puntero hacia abajo y a
la izquierda hasta que la celda adquiera el tamao deseado.
UPDATING PEOPLE
Derechos Reservados Entrenamiento Informtico Avanzado S.A. de C.V.
37
Material de apoyo Word 2007
4. Para crear otra celda junto a la primera celda, seale a la esquina izquierda o derecha de la
primera celda y, a continuacin, arrastre el puntero.
5. Para insertar una tabla anidada de otro documento, en la ficha Vista, en el grupo Ventana,
haga clic en Cambiar ventanas y, a continuacin, haga clic en el nombre del documento.
6. Para seleccionar una tabla, haga clic en cualquier parte de la tabla, en la ficha
Presentacin, en el grupo Tabla, haga clic en Seleccionar y, a continuacin, haga clic en
Seleccionar tabla.
7. Para copiar la tabla seleccionada en el Portapapeles, en la ficha Inicio, en el grupo
Portapapeles, haga clic en el botn Copiar.
8. Para insertar la tabla anidada, cambie al documento en el que desea insertar la tabla, haga
clic con el botn secundario en la primera celda de la tabla, en la ficha Inicio, haga clic en
Pegar y, a continuacin, haga clic en Pegar como tabla anidada.
9. Para copiar una tabla de un libro de Excel 2007, en la hoja de clculo de Excel 2007,
seleccione las celdas que contienen los datos y, a continuacin en la ficha Inicio, en el
grupo Portapapeles, haga clic en el botn Copiar.
10. Para insertar la tabla, vuelva al documento, haga clic en la celda donde desea insertar la
tabla y, a continuacin, en la ficha Inicio, en el grupo Portapapeles, haga clic en Pegar.
11. Para seleccionar las celdas de la tabla contenedor, mueva el puntero a la izquierda de la
tabla y haga clic cuando el puntero cambie a forma de flecha que seala hacia la derecha.
12. Para quitar los bordes de la celda, asegrese de que las celdas estn seleccionadas, en la
ficha Inicio, en el grupo Prrafo, haga clic en la flecha Bordes y, a continuacin en la lista,
haga clic en Sin borde.
13. Para resaltar slo la fila de encabezado y la fila de totales de la tabla anidada, haga clic en
cualquier parte de la tabla izquierda y en la ficha Diseo, en el grupo >Opciones de estilo
de tabla, active las casillas de verificacin Fila de encabezado y Fila de totales y desactive
todas las dems casillas de verificacin.
14. Para cambiar el estilo de la tabla, haga clic en una tabla, en el grupo Estilos de tabla, haga
clic en el botn Ms situado en el extremo derecho de la galera y en la lista Integrado,
haga clic en el estilo deseado.
15. Para cambiar el estilo de la segunda tabla, haga clic en la tabla, en el grupo Estilos de
tabla, haga clic en el botn Ms en el extremo derecho de la galera, en la lista Integrado,
haga clic en el estilo que desee.
16. Para ocultar los caracteres no imprimibles, en la ficha Inicio, en el grupo Prrafo, haga clic
en el botn Mostrar u ocultar.
6.5 Realizar clculos en una tabla
Puede darse el caso que necesite calcular informacin basada en los nmeros y cifras de una tabla.
Una solucin instantnea a este problema es utilizar una calculadora para estimar la informacin.
Sin embargo, suponga que tiene varias filas de datos en las que debe realizarse un clculo. En este
caso, para evitar clculos repetidos, puede utilizar las funciones matemticas incorporadas en
Word 2007 para realizar clculos simples con datos numricos de la tabla.
UPDATING PEOPLE
Derechos Reservados Entrenamiento Informtico Avanzado S.A. de C.V.
38
Material de apoyo Word 2007
Cuando las funciones integradas en Word 2007 no cumplen sus requisitos, puede insertar datos de
una hoja de clculo de Excel 2007 en su documento. Excel 2007 incluye sofisticadas funciones
matemticas para realizar clculos complejos como contabilidad y clculos estadsticos.
6.5.1 Insertar datos de Excel 2007
Cuando las funciones matemticas integradas en Word 2007 no satisfacen sus necesidades, puede
insertar una hoja de clculo de Excel 2007 en el documento. Excel 2007 admite funciones
avanzadas para realizar clculos matemticos, contables y estadsticos. Puede utilizar los mtodos
siguientes para insertar datos de una hoja de clculo de Excel 2007 en un documento de Word
2007.
Mtodo
Copiar y
pegar
Descripcin
Puede copiar datos y frmulas de una hoja de clculo de Excel 2007 y, a
continuacin, pegar esta informacin como tabla en un documento de Word
2007. Los datos se pegan como texto normal y los resultados de la frmula se
muestran en la tabla.
Vnculo
En lugar de copiar y pegar los datos de una hoja de clculo de Excel 2007 en un
documento de Word 2007, puede vincular la tabla pegada a la hoja de clculo de
Excel 2007 de origen. Para abrir y editar la hoja de clculo de origen, haga doble
clic en la tabla en el documento y, a continuacin, realice los cambios en la hoja
de clculo. Despus de guardar la hoja de clculo actualizada, puede actualizar la
tabla vinculada en el documento haciendo clic con el botn secundario en la tabla
y, a continuacin, haciendo clic en Actualizar vnculo.
Incrustacin
Puede insertar una hoja de clculo de Excel 2007 directamente en un documento
de Word 2007. Para incrustar una hoja de clculo, en la ficha Insertar, en el grupo
Tablas, haga clic en el botn Tabla y, a continuacin, haga clic en Hoja de clculo
de Excel. La hoja de clculo se crea como un objeto con encabezados de fila y
columna de Excel 2007. En el documento, las fichas y grupos de Excel 2007
remplazan las fichas de Word 2007. A continuacin puede agregar y manipular
los datos en esta hoja de clculo para realizar clculos.
UPDATING PEOPLE
Derechos Reservados Entrenamiento Informtico Avanzado S.A. de C.V.
39
Material de apoyo Word 2007
6.5.2 Utilizar frmulas en una tabla de Word 2007
Para realizar clculos en una
tabla de Word 2007, puede
crear una frmula utilizando las
funciones
matemticas
incorporadas. Para crear una
frmula,
en
la
ficha
Presentacin, en el grupo
Datos, haga clic en el botn
Frmula. Aparece el cuadro de
dilogo Frmula, el cual le
ayuda a insertar la frmula
necesaria y seleccionar el
formato de nmero necesario y
la funcin matemtica.
Esta ilustracin describe los
elementos del cuadro de
dilogo Frmula.
UPDATING PEOPLE
Derechos Reservados Entrenamiento Informtico Avanzado S.A. de C.V.
40
Material de apoyo Word 2007
Descripcin
Organizar informacin en columnas y listas tabulares
Word 2007 proporciona varias opciones estndar para organizar el texto en columnas. Puede
presentar una parte del documento en prrafo simple y otra parte en formato de columna. Al
utilizar varias columnas, la informacin fluye de una columna a otra. Adems, puede crear una
lista tabular en lugar de una tabla para presentar una pequea cantidad de datos.
Puede organizar los datos importantes en una tabla. Mediante las fichas contextuales de diseo,
puede modificar la estructura de una tabla y darle formato. Puede utilizar un estilo de tabla
predefinido o crear uno nuevo y guardarlo como plantilla. Adems, puede crear tablas anidadas
y comparar datos de dos o ms tablas.
Las funciones matemticas incorporadas en Word 2007 le ayudan a realizar clculos en una tabla
numrica. Con estas funciones, puede realizar clculos como encontrar la media de un conjunto
de valores y contar el nmero de valores en una columna o fila. Para realizar clculos complejos
matemticos, contables o estadsticos, puede insertar una hoja de clculo de Excel 2007 en un
documento.
UPDATING PEOPLE
Derechos Reservados Entrenamiento Informtico Avanzado S.A. de C.V.
41
Material de apoyo Word 2007
6. Trabajar con elementos grficos
El asistente aprender a trabajar con elementos grficos, smbolos y ecuaciones
El asistente aprender a organizar clips
Duracin: 1 hora
Word 2007 le ayuda a insertar y modificar imgenes existentes y a crear dibujos personalizados en
su documento. Word 2007 tambin proporciona herramientas para insertar texto elegante,
smbolos y ecuaciones. Adems, puede utilizar diagramas para presentar datos complicados y
relacionados y grficos para presentar datos numricos.
7.1 Trabajar con grficos, smbolos y ecuaciones
Word 2007 es un procesador de textos flexible que le ayuda a hacer ms cosas que simplemente
trabajar con texto sin formato. Para que el documento sea ms atractivo, puede crear un objeto
de WordArt que contenga texto llamativo utilizando elegantes y decorativos efectos de formato,
como un efecto de sombreado o de tres dimensiones.
Si se utilizan grficos para apoyar el texto, la informacin resulta ms eficaz y atractiva. Adems, al
utilizar dibujos e imgenes, el destinatario del documento puede entender la informacin con
mayor precisin. Por ejemplo, las ilustraciones ayudan a describir eficazmente las piezas
complicadas de una mquina. Word 2007 proporciona una amplia gama de grficos incorporados.
Sin embargo, si los grficos disponibles no satisfacen sus necesidades, puede utilizar el lienzo de
dibujo de Word 2007 para crear su propio dibujo.
UPDATING PEOPLE
Derechos Reservados Entrenamiento Informtico Avanzado S.A. de C.V.
42
Material de apoyo Word 2007
7.2 Organizar clips
Puede utilizar la Galera multimedia de Microsoft para organizar clips como imgenes, imgenes
prediseadas, sonidos y pelculas
en una nica coleccin. Tambin
puede buscar clips adicionales que
puede agregar a continuacin a su
coleccin existente o utilizar para
iniciar una nueva coleccin en
Microsoft Office Online e Internet.
Lleve a cabo los siguientes pasos
para crear y modificar colecciones:
1. En la ficha Insertar, en el
grupo Ilustraciones, haga
clic
en
Imgenes
prediseadas y, a continuacin, en la parte inferior del panel, haga clic en Organizar clips.
2. En la ventana Favoritos Galera multimedia de Microsoft, en el panel Lista de
colecciones, seleccione la coleccin necesaria.
3. Para agregar manualmente clips a la coleccin, en la ventana, en el men Archivo, seale
Agregar clips a la galera y, a continuacin, haga clic en Por mi cuenta.
4. En el cuadro de dilogo que aparece, vaya a la carpeta que contiene el clip necesario,
seleccione el clip y, a continuacin, haga clic en Agregar.
SUGERENCIA
Para colocar los clips en una coleccin diferente, haga clic en el botn Agregar a del
cuadro de dilogo. A continuacin, puede crear una nueva carpeta o utilizar una carpeta
existente.
5. Para editar las palabras clave asociadas al clip, seale la miniatura del clip, haga clic en la
flecha que aparece y, a continuacin, haga clic en Editar palabras clave.
6. En el cuadro de dilogo Palabras clave, en el cuadro Palabra clave, escriba una palabra
clave, haga clic en Agregar y, a continuacin, haga clic en Aceptar.
SUGERENCIA
Despus de asociar un clip a determinadas palabras clave, puede utilizar el panel de tareas
Imgenes prediseadas para buscar el clip utilizando esas palabras clave.
7. Para eliminar un clip de la Galera multimedia, seale el clip, haga clic en la flecha que
aparece y, a continuacin, haga clic en Eliminar de la Galera multimedia.
8. Para confirmar la eliminacin, en el mensaje que aparece, hace clic en Aceptar.
UPDATING PEOPLE
Derechos Reservados Entrenamiento Informtico Avanzado S.A. de C.V.
43
Material de apoyo Word 2007
7.3 Trabajar con grficos, smbolos y ecuaciones
El lienzo de dibujo que incluye Word 2007 permite crear y reunir objetos de dibujo diferentes. Este
lienzo de dibujo proporciona tambin un lmite entre el dibujo y el texto de la pgina.
Puede dibujar tanto formas simples, como lneas y crculos, como formas complicadas, por
ejemplo, estrellas y flechas.
Si mientras dibuja mantiene presionada la tecla MAYS y despus suelta el botn del mouse
(ratn) antes de soltar la tecla MAYS, Word 2007 crea objetos con el mismo alto y con el mismo
ancho. Puede cambiar el tamao y la forma de un objeto arrastrando los controladores de tamao
del objeto.
Puede copiar un objeto si mantiene presionada la tecla CTRL y arrastra la copia del objeto a la
ubicacin que desee.
Puede rellenar un objeto seleccionado con el color que desee. Adems, puede modificar el color,
el grosor y el estilo del borde que rodea a un objeto, as como el efecto de la sombra que proyecta.
La galera que se incluye en el grupo Insertar formas de la ficha Formato contiene los diferentes
tipos de formas que se pueden insertar en un documento. Entre las formas disponibles se
incluyen: lneas, flechas de bloque, diagramas de flujo y llamadas.
Cuando est dibujando una curva, despus de hacer clic en el lugar donde desea que empiece el
dibujo, la ubicacin de los clics que haga a continuacin determinar los bordes de la curva.
Cuando consiga la curva que desea, haga doble clic en el lienzo de dibujo.
Al agrupar dos o ms objetos, el grupo se convierte en un nuevo objeto. Los objetos agrupados
mantienen sus posiciones entre ellos.
7.3.1 Puede girar y voltear las formas individualmente o como un grupo de objetos.
Cuando un objeto est seleccionado, puede moverlo utilizando las teclas de flecha.
Puede cambiar el tamao del lienzo de dibujo siempre que sea necesario. Al cambiar el tamao del
lienzo de dibujo, los tamaos de los objetos cambian en proporcin.
Utilice los botones del grupo Organizar para cambiar la posicin del lienzo de dibujo con relacin al
texto.
De manera predeterminada, cuando se inserta una imagen en un texto, la disposicin del texto
cambia.
UPDATING PEOPLE
Derechos Reservados Entrenamiento Informtico Avanzado S.A. de C.V.
44
Material de apoyo Word 2007
Puede usar las opciones del cuadro de dilogo Diseo avanzado para cambiar el estilo de ajuste
del texto y la ubicacin de la imagen.
Puede cambiar la posicin de una imagen modificando los valores de la ficha Posicin de la imagen
del cuadro de dilogo Diseo avanzado.
Cuando se cambia el estilo de ajuste del texto de una imagen a la opcin Estrecho, el texto
asociado se ajustar alrededor de los bordes de la imagen.
Observe que al cambiar el estilo de ajuste del texto de las imgenes a la opcin Estrecho, las
imgenes pasan a la primera pgina del documento.
El orden en que inserte las imgenes inicialmente determina el apilamiento de las mismas.
Puede cambiar el orden de pila seleccionando una imagen y haciendo clic en los botones Traer al
frente o Enviar al fondo del grupo Organizar para mover la imagen a la parte superior o inferior de
la pila.
Procedimiento
1. Dibujar y modificar formas
2. Para insertar un lienzo de dibujo en el documento, en la ficha Insertar, en el grupo
Ilustraciones, haga clic en Formas y, a continuacin, haga clic en Nuevo lienzo de dibujo.
3. Para crear un objeto de dibujo, en la ficha Formato, en el grupo Insertar formas,
seleccione la forma que desee.
4. Para dibujar un crculo, en el lienzo de dibujo, seale a la ubicacin donde desea que
comience el dibujo, mantenga presionada la tecla MAYS mientras arrastra el puntero
hasta conseguir el tamao del crculo deseado y, a continuacin, suelte la tecla MAYS.
5. Para realizar una copia de un objeto, seale al objeto, mantenga presionado el botn del
mouse y la tecla CTRL mientras arrastra una copia del objeto a la posicin que desee,
suelte el botn del mouse y, a continuacin, suelte la tecla CTRL.
6. Para llenar un objeto con un color que desee, haga clic en el objeto, en el grupo Estilos de
forma, haga clic en la flecha Relleno de forma y, a continuacin, seleccione el color que
desee.
7. Para dibujar otro objeto de una forma y tamao determinados, en el grupo Insertar
formas, seleccione la forma que desee.
8. Para dibujar una curva, en el lienzo de dibujo, seale a la ubicacin donde desea que
comience el dibujo, arrastre varias veces el puntero hasta que consiga la curva que desea
y, a continuacin, hace doble clic en el lienzo de dibujo.
9. Para agrupar dos objetos, haga clic en el primer objeto, mantenga presionada la tecla CTRL
mientras hace clic en el segundo objeto, en el grupo Organizar, haga clic en el botn
Agrupar y, a continuacin, haga clic en Agrupar.
10. Para girar el objeto, haga clic en el botn Girar y, a continuacin, haga clic en Voltear
horizontalmente.
11. Para cambiar la posicin del objeto, presione las teclas de direccin adecuadas hasta la
posicin deseada, y, a continuacin, haga clic en un rea en blanco en el lienzo de dibujo.
UPDATING PEOPLE
Derechos Reservados Entrenamiento Informtico Avanzado S.A. de C.V.
45
Material de apoyo Word 2007
12. Para cambiar el tamao del lienzo de dibujo, en el grupo Tamao, en el cuadro Alto,
escriba el tamao deseado y, a continuacin, presione ENTRAR.
13. Para poner el lienzo de dibujo delante del texto del documento, en el grupo Organizar,
haga clic en Ajuste del texto y, a continuacin, haga clic en Delante del texto.
14. Para cambiar la posicin del lienzo de dibujo, en el grupo Organizar, haga clic en Posicin,
seleccione la posicin deseada y, a continuacin, haga clic en cualquier parte fuera del
lienzo de dibujo.
15. Desplcese a la parte inferior de la primera pgina y, a continuacin, arrastre la imagen
hasta el principio de la palabra TESSELLATUS del tercer prrafo.
16. Para modificar el ajuste del texto y la posicin de la imagen del documento, en la ficha
Formato, en el grupo Organizar, haga clic en Ajuste del texto y, a continuacin, haga clic
en Ms opciones de diseo.
17. En el cuadro de dilogo Diseo avanzado, en la ficha Ajuste del texto, seleccione las
opciones necesarias.
18. Haga clic en la ficha Posicin de la imagen, seleccione las opciones necesarias y, a
continuacin, haga clic en Aceptar.
19. Para cambiar el estilo de ajuste de una imagen para que el texto asociado se ajuste
alrededor de la imagen, haga clic en la imagen, en el grupo Organizar, haga clic en Ajuste
del texto y, a continuacin, haga clic en Ms opciones de diseo.
20. En el cuadro de dilogo Diseo avanzado, en la ficha Ajuste del texto, haga doble clic en el
estilo de ajuste Estrecho.
21. En la segunda pgina del documento, haga clic en la imagen, en el grupo Organizar, haga
clic en Ajuste del texto, haga clic en Ms opciones de diseo y, a continuacin, haga doble
clic en el estilo de ajuste Estrecho.
22. Para cambiar el orden de pila de las imgenes, arrastre la imagen situada en la parte
superior de la pila para que sta se solape con otra imagen que se encuentre en la pila.
23. En el grupo Organizar, haga clic en Enviar al fondo y, a continuacin, haga clic en un rea
en blanco del documento.
UPDATING PEOPLE
Derechos Reservados Entrenamiento Informtico Avanzado S.A. de C.V.
46
Material de apoyo Word 2007
7. Trabajar con diagramas y grficos
El asistente aprender a trabajar con grficos y diagramas
El asistente aprender a dar formato a los grficos
Duracin: 1 hora
Es fcil crear documentos de pequeo tamao con contenido sencillo utilizando texto. Sin
embargo, suponga que intent utilizar el texto slo para explicar un proceso de 15 pasos o para
comparar la poblacin de cinco ciudades en un perodo de 20 aos. Aun cuando prepare tales
documentos, los lectores pueden tener dificultades para entender la informacin. Por
consiguiente, en casos como ste, debe utilizar un formato que presenta la informacin mediante
una disposicin visual de los datos.
La funcin grficos SmartArt se ha diseado para ayudarle a presentar la informacin complicada
mediante los diagramas. Puede seleccionar el diagrama que mejor se adapte a sus requisitos y, a
continuacin, personalizarlo para que aparezca exactamente como necesita. Tambin puede
utilizar los grficos para presentar la informacin que contiene nmeros y estadsticas. Utilizar
estas caractersticas es simple y rpido y la informacin que se presenta se vuelve ms atractiva y
comprensible.
8.1 Tipos de diagramas
Puede ilustrar visualmente informacin como un proceso, ciclo, jerarqua o relacin utilizando los
diagramas. Puede utilizar los grficos SmartArt, una nueva herramienta de Word 2007, para crear
los tipos de diagramas siguientes.
Lista
Los diagramas de lista representan informacin relacionada o
independiente, por ejemplo, una lista de elementos necesarios
para realizar una tarea. Los diagramas de lista tambin pueden
incluir imgenes de los elementos.
UPDATING PEOPLE
Derechos Reservados Entrenamiento Informtico Avanzado S.A. de C.V.
47
Material de apoyo Word 2007
Los diagramas de pirmide describen las relaciones
proporcionales o interconectadas, por ejemplo, el tiempo que se
va a invertir en las distintas fases de un proyecto.
Proceso
Los diagramas de procesos describen visualmente el conjunto de
pasos ordenados necesarios para realizar una tarea, por ejemplo,
los pasos para crear un producto.
Ciclo
Los diagramas de ciclos representan una secuencia circular de pasos,
tareas o eventos. Estos diagramas tambin pueden representar la
relacin de un conjunto de pasos, tareas o eventos con un elemento
central. Por ejemplo, puede describir cmo se relaciona la economa
de una nacin, que es el elemento central, con la interaccin cclica
entre la demanda y el suministro.
Jerarqua
Los diagramas de jerarquas describen la estructura de una organizacin
o entidad, por ejemplo, la estructura de administracin de nivel superior
de una compaa.
Relacin
Los diagramas de relaciones contienen elementos convergentes,
divergentes, superpuestos, combinados o contenedores. Por ejemplo, puede
utilizar un diagrama de relaciones para explicar que el uso de mtodos
similares para organizar el correo electrnico, el calendario y los contactos
puede mejorar la productividad.
UPDATING PEOPLE
Derechos Reservados Entrenamiento Informtico Avanzado S.A. de C.V.
48
Material de apoyo Word 2007
8.2 Insertar y modificar diagramas
La funcin grficos SmartArt le ayuda a insertar diagramas en los documentos. Despus de insertar
un diagrama, puede agregar texto a las formas que estn en el diagrama bien directamente o
mediante el panel de texto.
Las fichas contextuales Diseo y Formato le ayudan a personalizar el estilo, el diseo, las formas y
la combinacin de colores del diagrama. Si los cambios que realiza no son satisfactorios, puede
volver al diagrama original haciendo clic en el botn Restablecer grfico del grupo Restablecer de
la ficha Diseo.
SUGERENCIA
Al cambiar un diseo, el nuevo diseo quiz no pueda alojar la misma cantidad de texto que el
diseo original. En tal caso, el nuevo diseo no mostrar el texto completo. Sin embargo, el diseo
retiene el texto completo para que no tenga que rescribirlo despus de volver al diseo original o
despus de seleccionar otro diseo.
8.3 Modificar grficos
Si el grfico que crea no representa adecuadamente las caractersticas de los datos, puede
cambiar el tipo de grfico. Word 2007 proporciona 11 tipos de grficos, cada uno con variaciones
bidimensionales y tridimensionales.
Despus de seleccionar un tipo de grfico adecuado segn sus requisitos, puede modificar el
grfico completo o los elementos individuales del grfico. Si realiza abundantes modificaciones,
guarde el grfico personalizado como una plantilla para trazar los datos similares en el futuro sin
repetir todas las modificaciones.
UPDATING PEOPLE
Derechos Reservados Entrenamiento Informtico Avanzado S.A. de C.V.
49
Material de apoyo Word 2007
8. Trabajo con imgenes
El asistente aprender a trabajar con imgenes
El asistente aprender a dar formato a las imgenes
Duracin: 1 hora
9.1 Ficha tamao
9.1.1 Tamao de la Imagen
En la ficha Herramientas de imagen, en la ficha Formato, en el grupo tamao, haga clic en
alto o ancho, y especifique los valores deseados.
9.2 Giro de la Imagen
En la ficha Herramientas de imagen, en la ficha Formato,
en el grupo organizar, haga clic en giro y especifique los
valores
desead
os.
UPDATING PEOPLE
Derechos Reservados Entrenamiento Informtico Avanzado S.A. de C.V.
50
Material de apoyo Word 2007
Las opciones de giro pueden ser:
En Mas opciones de rotacin podr especificar los grados que desea girar a la imagen, en la casilla
giro.
9.4 Mantener proporcional al tamao original de la imagen
UPDATING PEOPLE
Derechos Reservados Entrenamiento Informtico Avanzado S.A. de C.V.
51
Material de apoyo Word 2007
Esta opcin permite, que la imagen no se distorsione al modificar su tamao, y la opcin se
encuentra en la ficha Herramientas de imagen, en la ficha Formato, en el grupo tamao.
9.5 Ficha Diseo de imagen
9.5.1 Cambiar el brillo, el contraste o la transparencia de una imagen
Puede ajustar la luminosidad (brillo) relativa a una imagen, la diferencia entre sus reas ms
oscuras y ms claras (contraste) y la transparencia (transparencia: calidad que define la cantidad
de luz que pasa a travs de los pxeles de un objeto. Si un objeto es transparente al 100 por ciento,
la luz pasa a travs de l completamente y lo hace invisible, por lo que se puede ver a travs de
l.), de uno de sus colores. Despus de modificar la imagen, puede deshacer todos los cambios
efectuados o conservarlos pero guardando la versin original de la imagen.
9.6 Cambiar el brillo de una imagen
1. Haga clic en la imagen en la que desea cambiar el brillo.
2. En Herramientas de imagen, en la ficha Formato, en el grupo Ajustar, haga clic en Brillo.
UPDATING PEOPLE
Derechos Reservados Entrenamiento Informtico Avanzado S.A. de C.V.
52
Material de apoyo Word 2007
3. Haga clic en el porcentaje de brillo que desee.
Para ajustar la cantidad de brillo, haga clic en Opciones de correcciones de imgenes y, a
continuacin, desplace el control deslizante Brillo o escriba un nmero en el cuadro situado
junto al control deslizante.
9.7 Cambiar el contraste de una imagen
1. Haga clic en la imagen en la que desea cambiar el contraste.
2. En Herramientas de imagen, en la ficha Formato, en el grupo Ajustar, haga clic en Contraste.
3. Haga clic en el porcentaje de contraste que desee.
Para ajustar la cantidad de contraste, haga clic en Opciones de correcciones de imgenes y,
a continuacin, desplace el control deslizante Contraste o escriba un nmero en el cuadro
situado junto al control deslizante.
9.8 Cambiar la transparencia de un color de una imagen
Puede hacer transparente parte de una imagen para que se vea mejor el texto superpuesto sobre
ella, para colocar imgenes una encima de otra o para quitar u ocultar parte de una imagen para
realzarla.
Las reas transparentes de las imgenes tienen el mismo color que el papel en el que se imprimen.
En las presentaciones electrnicas, como una pgina Web, las reas transparentes tienen el mismo
color que el fondo.
UPDATING PEOPLE
Derechos Reservados Entrenamiento Informtico Avanzado S.A. de C.V.
53
Material de apoyo Word 2007
No puede hacer transparente ms de un color de una imagen. Y como un rea aparentemente de
un solo color (por ejemplo, azul celeste) podra estar compuesta de una serie de variaciones sutiles
de color, el color que seleccione podra aparecer nicamente en una pequea rea. Por tanto,
puede resultar difcil ver el efecto de transparencia.
1. Haga clic en la imagen en la que desea crear reas transparentes.
2. En Herramientas de imagen, en la ficha Formato, en el grupo Ajustar, haga clic en Volver a
colorear.
3. Haga clic en Definir color transparente y luego en el color de la fotografa o imagen que
desea hacer transparente.
NOTAS
La opcin Definir color transparente est disponible para las imgenes de mapa de
bits (mapa de bits: imagen creada con una serie de puntos pequeos, como un trozo de
papel milimetrado donde se han rellenado algunos cuadrados para crear formas y lneas.
Cuando se almacenan como archivos, los mapas de bits suelen tener la extensin .bmp) que
no son transparentes y para algunas imgenes prediseadas (imagen prediseada: imagen ya
elaborada que suele aparecer como un mapa de bits o una combinacin de formas
dibujadas.).
No puede crear un rea transparente en imgenes GIF animadas (GIF animado: archivo que
contiene una serie de imgenes con formato de intercambio de grficos (GIF) que algunos
exploradores muestran en una secuencia rpida para producir un efecto animado.), pero
puede efectuar cambios de transparencia en un programa de edicin de imgenes GIF
animadas y luego volver a insertar el archivo en el documento de 2007 Microsoft Office.
Puede hacer transparentes varios colores de una imagen en un programa de edicin de
imgenes, guardar la imagen en un formato que conserve la informacin de transparencia
(como un archivo .png (grficos de red porttiles) (PNG: formato de archivo de grficos que
es compatible con algunos exploradores Web. Abreviatura de Portable Network Graphics,
PNG admite transparencia variable de imgenes y control del brillo de la imagen en
diferentes equipos. Los archivos PNG son mapas de bits comprimidos.)) y, a continuacin,
insertar el archivo en el documento de versin Office 2007.
UPDATING PEOPLE
Derechos Reservados Entrenamiento Informtico Avanzado S.A. de C.V.
54
Material de apoyo Word 2007
9.9 Deshacer o restablecer cambios efectuados en una imagen
Puede deshacer o restablecer todos los cambios realizados en el contraste, color, brillo, bordes,
recortes, efectos o tamao de una imagen.
1. Seleccione la imagen que desea restablecer a su estado original.
2. En Herramientas de imagen, en la ficha Formato, en el grupo Ajustar, haga clic en
Restablecer imagen.
9.10Alineacin de la imagen
Una vez insertada la imagen, seleccionarla y aparecern las Herramientas de Imagen, dentro
de la pestaa Formato.
Contiene los grupos de herramientas de acceso directo: Ajustar, Estilos de imagen, Organizar,
Tamao.
Dentro de las herramientas Organizar se encuentra
el botn Ajuste de texto, al hacer clic all se abre un
men desplegable con varias opciones. Observa la
imagen de la derecha. All basta con elegir el estilo
de ajuste adecuado (Cuadrado, Estrecho, etc.).
Al seleccionar la opcin Ms opciones de diseo,
veremos una ventana como esta en la que debemos
elegir en la pestaa Ajuste del texto, veremos un
cuadro de dilogo como el que ves a la derecha,
elegir el Estilo de ajuste adecuado (En lnea con el
UPDATING PEOPLE
Derechos Reservados Entrenamiento Informtico Avanzado S.A. de C.V.
55
Material de apoyo Word 2007
texto, Cuadrado, Estrecho, ...) y la Alineacin horizontal (Izquierda, Centrada, ...).
9.11 Guardar la versin original de una imagen modificada
Cuando modifique una imagen .gif (formato de intercambio de grficos) (GIF: formato de archivo
de grficos (extensin .gif en Windows) utilizado para mostrar grficos con colores indizados en el
World Wide Web. Admite hasta 256 colores y utiliza compresin sin prdida, es decir, no se pierde
ningn dato de la imagen cuando se comprime el archivo.), .jpg (formato de intercambio de
archivos JPEG) (JPEG: formato de archivo de grficos (extensin .jpg en Microsoft Windows)
compatible con numerosos exploradores de Web que se desarroll para comprimir y almacenar
imgenes fotogrficas. Est especialmente indicado para grficos con muchos colores, como
fotografas digitalizadas.) o . png(grficos de red porttiles) (PNG: formato de archivo de grficos
que es compatible con algunos exploradores Web. Abreviatura de Portable Network Graphics,
PNG admite transparencia variable de imgenes y control del brillo de la imagen en diferentes
equipos. Los archivos PNG son mapas de bits comprimidos.), puede guardar la versin original de
la imagen modificada.
UPDATING PEOPLE
Derechos Reservados Entrenamiento Informtico Avanzado S.A. de C.V.
56
Material de apoyo Word 2007
9.12 Convertir una imagen entre lneas en una imagen flotante y viceversa
1. Si la imagen no se encuentra en un lienzo de dibujo (lienzo de dibujo: rea en la que se
pueden dibujar muchas formas. Puesto que las formas estn contenidas en el lienzo de
dibujo, se pueden mover y se les puede cambiar el tamao como una unidad.), seleccione la
imagen. Si la imagen se encuentra en un lienzo de dibujo, seleccione el lienzo.
2. En la ficha Herramientas de imagen, en la ficha Formato, en el grupo Organizar, haga clic en
Posicin.
Si no aparece la opcin Posicin, haga clic en Organizar y, a continuacin, en Posicin.
3. Siga uno de estos procedimientos:
Para transformar una imagen entre lneas (objeto en lnea: grfico u otro objeto que
est colocado directamente en el texto de un documento de Microsoft Word en el
punto de insercin.) en una imagen flotante (objeto flotante: grfico u otro objeto que
est insertado en la capa de dibujo para que pueda colocarlo con precisin en la pgina
o en frente o detrs de un texto u otros objetos.), seleccione el estilo de ajuste que
desee.
Para transformar una imagen flotante en una imagen entre lneas, elija En lnea con el
texto (normal).
9.13 Cambiar el color de una imagen de la Galera multimedia
Cuando inserta un Metarchivo de Microsoft Windows (formato de metarchivo de Windows, WMF:
formato vectorial de grficos para equipos compatibles con Windows que se utiliza generalmente
como formato de imgenes prediseadas para documentos de procesadores de texto.) de la
Galera multimedia, puede cambiar los colores de la imagen (por ejemplo, para que coincida con el
esquema de color de una presentacin). Si la imagen es un mapa de bits (mapa de bits: imagen
creada con una serie de puntos pequeos, como un trozo de papel milimetrado donde se han
rellenado algunos cuadrados para crear formas y lneas. Cuando se almacenan como archivos, los
UPDATING PEOPLE
Derechos Reservados Entrenamiento Informtico Avanzado S.A. de C.V.
57
Material de apoyo Word 2007
mapas de bits suelen tener la extensin .bmp.), o un archivo .jpg, .gif, o .png, tiene que editar los
colores en un programa de edicin de imgenes.
1. Seleccione la imagen que desea modificar.
2. En la barra de herramientas Imagen, haga clic en Cambiar color de la imagen
3. Siga uno de estos procedimientos:
Haga clic en Colores para cambiar algn color de la imagen.
Haga clic en Rellenos para cambiar slo los colores de fondo o de relleno de la imagen.
4. Active la casilla de verificacin de cada color que desee cambiar. Para elegir un color
diferente, haga clic en la flecha situada junto al nuevo color para ver ms colores.
9.14 Modificar una imagen prediseada
Si inserta un Metarchivo de Microsoft Windows (archivo *.wmf) de la Galera multimedia, puede
convertirlo en un objeto de dibujo. Si la imagen es un mapa de bits, un archivo .jpg, .gif, o .png, no
puede convertirlo en objetos de dibujo y desagruparlo.
1. Haga clic con el botn secundario en la imagen de la Galera multimedia que desea modificar
y haga clic en Editar imagen.
2. Haga clic en S cuando aparezca el cuadro de mensaje.
3. Use las herramientas de la barra de herramientas Dibujo para modificar los objetos.
9.15 Formato de objeto o Formato de fondo (panel Imagen)
Puede ajustar la claridad relativa de una imagen (el brillo), o la diferencia entre las reas ms
oscuras y las ms claras (el contraste) mediante las siguientes opciones.
NOTAS
Cuando cambie opciones en este cuadro de dilogo, los cambios se aplicarn
inmediatamente a la forma, lo que facilita la tarea de ver los efectos de los mismos en el
grfico SmartArt o en la forma sin cerrar el cuadro de dilogo. Sin embargo, como los
cambios se aplican de manera inmediata, no es posible hacer clic en Cancelar en este cuadro
de dilogo. Para quitar los cambios, debe hacer clic en Deshacer
herramientas de acceso rpido para cada cambio que desee eliminar.
UPDATING PEOPLE
Derechos Reservados Entrenamiento Informtico Avanzado S.A. de C.V.
en la barra de
58
Material de apoyo Word 2007
Puede deshacer simultneamente varios cambios realizados en una opcin de cuadro de
dilogo, siempre que no haya realizado posteriormente ningn otro cambio en otra opcin
del cuadro de dilogo.
Puede mover el cuadro de dilogo para ver la forma o el fondo y el cuadro de dilogo al
mismo tiempo.
Volver a colorear Para dar al objeto (objeto: tabla, grfico, ecuacin u otra forma de informacin.
Los objetos creados en una aplicacin, por ejemplo, hojas de clculo, y vinculados o incrustados en
otra aplicacin son objetos OLE.), o al fondo un efecto estilizado, como escala de grises o tono
sepia, haga clic en este botn y despus en la opcin que desee.
Brillo Mueva el control deslizante Brillo o escriba un nmero en el cuadro situado junto al control
deslizante.
Contraste Mueva el control deslizante Contraste o escriba un nmero en el cuadro situado junto
al control deslizante.
Restablecer imagen Restaura la imagen a la configuracin predeterminada de Brillo y Contraste.
9.16 Insertar WordArt
Mediante WordArt se pueden crear ttulos y rtulos dentro de nuestra hoja de clculo. Slo
tenemos que introducir o seleccionar el texto al que queremos aplicarle un estilo de WordArt y
automticamente Word crear un objeto
grfico WordArt.
Una vez hemos aplicado WordArt a un
texto, dejamos de tener texto y pasamos
a tener un grfico, esto quiere decir que,
por ejemplo, el corrector ortogrfico no
detectar un error en un texto WordArt, y tambin que el texto WordArt seguir las reglas de
alineacin de los grficos.
Para iniciar WordArt hacemos clic en el botn WordArt de la pestaa Insertar.
Al hacer clic sobre el icono aparecer un listado con la Galera de WordArt como la que vemos
aqu. Haciendo clic seleccionaremos el tipo de letra que ms nos guste.
UPDATING PEOPLE
Derechos Reservados Entrenamiento Informtico Avanzado S.A. de C.V.
59
Material de apoyo Word 2007
A continuacin se mostrar el texto en la hoja de clculo dispuesto para ser modificado.
Si hemos seleccionado texto previamente no ser necesario teclearlo ya que aparecer ya
escrito.
Tambin podemos elegir la fuente, el tamao y el estilo del texto desde las pestaas Inicio y
Formato.
UPDATING PEOPLE
Derechos Reservados Entrenamiento Informtico Avanzado S.A. de C.V.
60
Material de apoyo Word 2007
9.17 Insertar grficos de Excel
Word 2007 utiliza Excel para representar informacin numrica en forma grfica.
Para insertar un grfico ir a
la pestaa Insertar, y hacer
clic en el botn Grfico.
Aparecer un cuadro de
dilogo
desde
donde
podrs seleccionar el tipo
de grfico que quieres
insertar. Selecciona uno de
los de la lista y pulsa
Aceptar.
Aparecer
similar a este y la cuadrcula (Hoja de datos) que vemos en la siguiente imagen.
un
grfico
Para introducir valores en la hoja de datos, bastar hacer clic en cada casilla e introducir nuevos
datos, desplazarse por las casillas de igual modo que en las Tablas de Word. El grfico se dibuja
automticamente a partir de los datos introducidos.
Podemos modificar el tipo de grfico,
mediante el icono Tipo de grfico
, que aparece en la pestaa
Diseo, cuando hacemos clic en un grfico.
Tambin aparece la pestaa Presentacin
desde la que podrs indicar muchos de las
opciones de presentacin del grfico, como
sus ejes, leyenda, ttulos, etiquetas, etc...
UPDATING PEOPLE
Derechos Reservados Entrenamiento Informtico Avanzado S.A. de C.V.
61
Material de apoyo Word 2007
Desde la pestaa Formato que hemos visto anteriormente podremos establecer el estilo y
visualizacin del grfico tanto globalmente como de cada uno de sus componentes.
UPDATING PEOPLE
Derechos Reservados Entrenamiento Informtico Avanzado S.A. de C.V.
62
Material de apoyo Word 2007
9. FORMATO
El asistente aprender a insertar saltos de pgina
El asistente aprender a dar formato a la pgina
Duracin: 1 hora
10.1 Insertar un salto de pgina
Se puede insertar un salto de pgina en cualquier lugar del documento o bien especificar dnde
debe colocar Microsoft Word los saltos de pgina automticos.
Si se insertan saltos de pgina manuales en documentos que constan de varias pginas, es posible
que sea necesario volver a insertar los saltos a medida que se vaya modificando el documento.
Para evitar la dificultad de volver insertar manualmente los saltos de pgina, puede configurar
opciones para controlar dnde debe colocar Word los saltos de pgina automticos.
10.2 Especificar un salto de pgina antes de un prrafo
1. Haga clic en el prrafo que desee que vaya a continuacin del salto de pgina.
2. En la ficha Diseo de pgina, haga clic en el Iniciador del cuadro de dilogo Prrafo y, a
continuacin, haga clic en la ficha Lneas y saltos de pgina.
3. Active la casilla de verificacin Salto de pgina anterior.
10.3 Colocar al menos dos lneas de un prrafo al principio o al final de una
pgina
En un documento de aspecto profesional nunca termina una pgina con una nica lnea de un
prrafo nuevo ni comienza una pgina con slo la ltima lnea de un prrafo de la pgina anterior.
La ltima lnea de un prrafo situada sola al principio de una pgina se conoce como lnea viuda. La
primera pgina de un prrafo situada sola al final de una pgina se conoce como lnea hurfana.
1. Seleccione los prrafos en los que desee impedir que aparezcan lneas viudas y hurfanas.
2. En la ficha Diseo de pgina, haga clic en el Iniciador del cuadro de dilogo Prrafo y, a
continuacin, haga clic en la ficha Lneas y saltos de pgina.
UPDATING PEOPLE
Derechos Reservados Entrenamiento Informtico Avanzado S.A. de C.V.
63
Material de apoyo Word 2007
3. Active la casilla de verificacin Control de lneas viudas y hurfanas.
NOTA De manera predeterminada, esta opcin est activada.
10.4Quitar guiones de divisin de palabras
Puede quitar los guiones de divisin automtica de palabras y todas las apariciones de guiones
manuales, como los guiones opcionales y los guiones de no separacin.
10.5 Quitar los guiones automticos de divisin de palabras
En la ficha Diseo de pgina, en el grupo Configuracin de pgina, haga clic en Guiones y
despus en Ninguno.
10.6 Quitar los guiones manuales de divisin de palabras
1. En la ficha Inicio, en el grupo Edicin, haga clic en Reemplazar.
2. Si no aparece el botn Especial, haga clic en Ms.
3. Haga clic en Especial y siga uno de estos procedimientos:
Haga clic en Guin opcional para quitar guiones manuales.
Haga clic en Guin de no separacin para quitar guiones de no separacin.
4. Deje en blanco el cuadro Reemplazar con.
UPDATING PEOPLE
Derechos Reservados Entrenamiento Informtico Avanzado S.A. de C.V.
64
Material de apoyo Word 2007
5. Haga clic en Buscar siguiente, Reemplazar o Reemplazar todos.
10.7 Diseo de pgina
Cuando estamos escribiendo en un documento Word es como si lo hiciramos en una hoja de
papel que luego puede ser impresa. Por lo tanto, existe un rea en la cual podemos escribir y
unos mrgenes los cuales no podemos
sobrepasar.
Estos mrgenes se definen en la
pestaa Diseo de pgina, en el grupo
de herramientas Configurar pgina, se nos muestra
las herramientas con las que se puede modificar
Mrgenes, Orientacin, Saltos de pgina, Tamao,
Nmeros de lnea, Columnas y Guiones.
Al hacer clic sobre el botn Mrgenes, aparecen
unos mrgenes predeterminados que se pueden
utilizar para agilizar la tarea. Si ninguno de esos
mrgenes es correcto para el documento que est
realizando, entonces se puede personalizar haciendo
clic en la opcin Mrgenes Personalizados.
Tambin se puede modificar el tamao de la hoja,
en la cual saldr impreso el documento. Al hacer clic
en el botn Tamao, se abre una lista de Tamaos
predeterminados. Pero, al igual que en los
mrgenes, aqu tambin se puede personalizar el
tamao de la hoja, haciendo clic en la opcin Ms
tamaos de papel.
En la pgina siguiente explicamos esta ventana con
ms detalle...
UPDATING PEOPLE
Derechos Reservados Entrenamiento Informtico Avanzado S.A. de C.V.
65
Material de apoyo Word 2007
En el cuadro de dilogo de la pestaa Mrgenes podemos fijar los mrgenes tecleando los cm.
deseados en cada campo.
Superior: debemos indicar la distancia entre el
borde superior de la pgina y la primera lnea del
documento.
Inferior: indicaremos la distancia entre la ltima
lnea del documento y el borde inferior de la
pgina.
Izquierdo: introduciremos la distancia entre el
borde izquierdo de la pgina y el principio de las
lneas del documento.
Derecho: indicaremos la distancia entre el borde
derecho de la pgina y el final de las lneas del
documento.
Encuadernacin. Es un espacio adicional para cuando vamos a utilizar las pginas para
encuadernar un libro.
Posicin del margen interno. Posicin del margen interno, normalmente se refiere al margen
de encuadernacin.
Orientacin. Aqu indicamos si la pgina tiene orientacin vertical (la ms usual) o horizontal
(tambin llamada apaisada).
Pginas. Podemos establecer varias pginas, en ese caso tenemos varias opciones: Mrgenes
simtricos, Dos pginas por hoja o Libro plegado. Al establecer cada una de estas opciones la
vista previa te mostrar claramente en que consisten.
En la parte derecha de la pantalla tenemos la Vista previa que nos dar una idea bastante
aproximada de cmo afectan los cambios que hemos introducido al diseo de la pgina.
Si pulsamos el botn Predeterminar, los valores actuales sern los que se utilicen en los
nuevos documentos que creemos.
En la pestaa Papel determinaremos el tipo de papel a utilizar para la impresora, A4, Carta, etc.
y tambin la bandeja de la que tomar el papel la impresora, en caso de que tenga ms de una.
UPDATING PEOPLE
Derechos Reservados Entrenamiento Informtico Avanzado S.A. de C.V.
66
Material de apoyo Word 2007
En la pestaa Diseo fijaremos la posicin de Encabezados y pies de pgina. Hemos dicho que
fuera de los mrgenes no se puede escribir, pero hay una excepcin, los encabezados y pies de
pgina se escriben en la zona de los mrgenes. Si vamos a utilizar encabezados o pies de pgina,
debemos tenerlo en cuenta a la hora de fijar la amplitud de los mrgenes.
Los encabezados y pies de pgina son un texto, generalmente de una o dos lneas, que se repite
en todas las pginas, donde se suele indicar cosas como el ttulo del documento, el autor, etc.
Los veremos con detalle en el punto correspondiente de esta unidad. Si vamos a utilizar
encabezados o pies de pgina deberemos ir a la pestaa Diseo y en ese cuadro de dilogo
rellenaremos los campos correspondientes:
Encabezado: indicaremos los cm. que deseamos que haya entre el borde superior del
papel y la primera lnea del encabezado.
Pie de pgina: diremos los cm. que deben quedar entre la ltima lnea del pie de pgina
y el borde inferior de la pgina.
Una vez fijados todos los parmetros
que acabamos de ver para apreciar el
efecto global de los mrgenes en nuestro
documento debemos pasar a vista de
Diseo de impresin.
Esta imagen es un ejemplo de vista
Diseo de impresin de una pgina con
encabezado y pie de pgina.
Podemos observar como en las reglas
horizontal y vertical hay una zona ms
oscura que indica el tamao de los
mrgenes.
Tambin se puede ver como la lnea del
encabezado queda dentro de la zona del
margen superior, y la lnea del pie de
pgina queda dentro del margen inferior.
Desde esta vista tambin se pueden modificar los mrgenes. Para modificar el margen
superior basta colocar el cursor en la regla vertical justo donde acaba la zona ms oscura que
identifica el margen, y cuando el cursor tome la forma de una doble flecha, hacer clic y arrastrar
hasta la nueva posicin del margen.
UPDATING PEOPLE
Derechos Reservados Entrenamiento Informtico Avanzado S.A. de C.V.
67
Material de apoyo Word 2007
Para el resto de los mrgenes repetir la operacin, pero poner especial cuidado en el margen
izquierdo para no mover los iconos de sangras que estn tambin en la misma zona.
10.8 Nmeros de pgina
Cuando creamos un documento, Word numera correlativamente las pginas para poder
referenciarlas, ese nmero es el que aparece en la parte izquierda de la barra de estado, pero
este nmero de pgina no aparece en el documento
Si queremos que los nmeros de pgina aparezcan en nuestro documento cuando lo
imprimamos deberemos insertarlos desde la pestaa Insertar, desplegando la opcin Nmero
de pgina y eligiendo dnde queremos que aparezca el nmero.
Al seleccionar una ubicacin se despliega una lista de formatos prediseados para que elijamos
el que ms nos guste.
Tambin podemos insertar el nmero de pgina editando el encabezado o pie (segn dnde
queremos colocar el nmero de pgina) y seleccionar la opcin Nmero de pgina de la pestaa
Diseo:
UPDATING PEOPLE
Derechos Reservados Entrenamiento Informtico Avanzado S.A. de C.V.
68
Material de apoyo Word 2007
Y seguir los mismos pasos que antes, para seleccionar la ubicacin y formato del nmero de
pgina.
Existe una gran cantidad de formatos prediseados asociados a cada ubicacin, estos estn
organizados por secciones para facilitarnos la localizacin del formato que buscamos.
En la seccin Simple tenemos nmeros simples con diferentes alineaciones.
En la seccin Con formas, los nmeros se escriben dentro de
una forma, por ejemplo con cinta:
En la seccin Nmero sin formato, tenemos los nmeros de pgina a los cuales se les aplica
algn tipo de formato.
En la seccin Pgina X, el nmero de pgina viene acompaado de la palabra Pgina o Pag, por
ejemplo
En la seccin Pagina X de Y, se aade adems el nmero total de pginas del documento, por
UPDATING PEOPLE
Derechos Reservados Entrenamiento Informtico Avanzado S.A. de C.V.
69
Material de apoyo Word 2007
ejemplo
Los formatos predeterminados que aparecen en la lista desplegable asociada a cada ubicacin
pueden variar de una ubicacin a otra, la ubicacin Final de pgina dispone de ms formatos.
Para ver los encabezados y pies de pgina en la pantalla de nuestro ordenador tenemos que
estar en modo vista Diseo de Impresin donde se ven en un tono ms claro que el texto
normal.
Una vez insertado el nmero de pgina podemos variar su formato con la opcin Formato del
nmero de pgina.
Al seleccionarla, se abre una ventana como la que se encuentra a continuacin.
Al hacer clic sobre el tringulo del campo Formato de nmero se despliega una lista con
posibles formatos predeterminados para que seleccionemos el formato que ms nos guste.
Tenemos dos alternativas para indicar en qu nmero empezar la numeracin de las pginas:
1.- Continuar desde la seccin anterior (o empezar desde uno, si sta es la primera
seccin).
2.- Iniciar en el nmero que especifiquemos en la opcin Iniciar en:
Si tenemos estructurado nuestro documento en captulos, tambin podemos incluir el nmero
del captulo junto con el de la pgina, marcando la casilla Incluir nmero de captulo y
seleccionando un formato.
UPDATING PEOPLE
Derechos Reservados Entrenamiento Informtico Avanzado S.A. de C.V.
70
Material de apoyo Word 2007
10.
Tema del documento
El asistente aprender a aplicar diferentes temas a un documento
El asistente aprender a dar formato a los temas (personalizar los colores, fuentes etc.)
Duracin: 1 hora
11.1 Aplicar o personalizar un tema del documento
Puede dar formato de manera fcil y rpida a un documento entero para proporcionarle un
aspecto profesional y moderno aplicando un tema (tema: conjunto de elementos de diseo
unificados que proporcionan una vista a su documento mediante color, fuentes y grficos.) del
documento. Un tema del documento es un conjunto de opciones de formato que incluyen un
conjunto de colores, un conjunto de temas de fuentes (incluyendo fuentes para encabezados y
texto principal) y un tema de efectos (incluidos efectos de lneas y relleno).
Los programas como Microsoft Office Word, Excel y PowerPoint proporcionan varios temas del
documento predefinidos, aunque tambin se puede crear temas propios personalizando un tema
del documento existente y guardndolo despus como un tema del documento personalizado. Los
temas del documento se comparten entre los programas de Office para que todos los documentos
de Office puedan tener el mismo aspecto uniforme.
11.2 Aplicar un tema del documento
Puede cambiar el tema del documento que se aplica de manera predeterminada en los programas
de Office como Word, Excel y PowerPoint seleccionando otro tema del documento predefinido, o
bien uno personalizado. Los temas del documento que aplique afectarn de forma inmediata a los
estilos (estilo: combinacin de caractersticas de formato, como fuente, tamao de fuente y
sangra, que se nombra y almacena como un conjunto. Cuando aplique un estilo, todas las
instrucciones de formato de ese estilo se aplican al mismo tiempo.) que puede utilizar en el
documento.
1. Siga uno de los procedimientos siguientes:
En Word o en Excel: En la ficha Diseo de pgina, en el grupo Temas, haga clic en
Temas.
UPDATING PEOPLE
Derechos Reservados Entrenamiento Informtico Avanzado S.A. de C.V.
71
Material de apoyo Word 2007
o
2. Siga uno de los procedimientos siguientes:
Para aplicar un tema del documento predefinido, haga clic en el tema del
documento que desea utilizar en Integrado.
Para aplicar un tema del documento personalizado, haga clic en el tema del
documento que desea utilizar en Personalizado.
NOTA Personalizado slo est disponible si ha creado uno o ms temas del
documento personalizados. Para obtener ms informacin sobre la creacin de
temas del documento personalizados, vea Personalizar un tema del documento.
3. Si uno de los tema del documento que desea utilizar no aparece en la lista, haga clic en
Buscar temas para buscarlo en su equipo o en una ubicacin de red.
4. Para buscar otros temas del documento en Office Online, haga clic en Buscar en Office
Online.
SUGERENCIA En PowerPoint, tiene la opcin de aplicar un tema del documento a todas las
diapositivas, solamente a las diapositivas seleccionadas o a la diapositiva patrn. Haga clic con el
botn secundario del mouse (ratn) en el tema del documento y, a continuacin, haga clic en la
opcin que desee.
11.3 Personalizar un tema del documento
Para personalizar un tema del documento, debe empezar cambiando los colores, las fuentes o los
efectos de lnea y relleno que se utilizan. Los cambios que lleve a cabo en uno o ms de estos
componentes del tema afectarn a los estilos que haya aplicado en el documento activo. Si desea
aplicar estos cambios a los nuevos documentos, puede guardarlos como tema del documento
personalizado.
11.3.1 Personalizar los colores del tema
Los colores del tema contienen cuatro colores de texto y de fondo, seis colores de nfasis y dos de
hipervnculo. Los colores del botn Colores del tema
UPDATING PEOPLE
Derechos Reservados Entrenamiento Informtico Avanzado S.A. de C.V.
representan los colores de texto y de
72
Material de apoyo Word 2007
fondo actuales. El conjunto de colores situado al lado del nombre Colores del tema despus de
hacer clic en el botn Colores del tema representan los colores de nfasis y de hipervnculo para
ese tema. Si modifica cualquiera de esos colores para crear su propio conjunto de colores,
cambiarn los colores mostrados en el botn Colores del tema y al lado del nombre Colores del
tema.
1. Siga uno de los procedimientos siguientes:
En Word o en Excel: en la ficha Diseo de pgina, en el grupo Temas, haga clic en
Colores del tema.
o
2. Haga clic en Crear nuevos colores del tema.
3. Dentro de Colores del tema, haga clic en el botn del elemento del color del tema que
desea cambiar.
4. En Colores del tema, seleccione los colores que desea utilizar.
SUGERENCIA Dentro de Ejemplo, podr ver el efecto de los cambios que haya hecho.
Para ver cmo afectan los colores que ha selecciona a los estilos que ha aplicado al
documento, haga clic en Vista previa.
5. Repita las pasos 3 y 4 para todos los elementos de color del tema que desea cambiar.
6. En el cuadro Nombre, escriba un nombre apropiado para los nuevos colores del tema.
7. Haga clic en Guardar.
SUGERENCIA Para recuperar los elementos de color del tema originales, puede hacer clic
en Restablecer antes de hacer clic en Guardar.
11.3.2 Personalizar las fuentes del tema
Las fuentes del tema contienen una fuente de encabezado y una fuente de cuerpo. Si hace clic en
el botn Fuentes del tema
, podr ver el nombre de las fuentes de encabezado y de cuerpo
UPDATING PEOPLE
Derechos Reservados Entrenamiento Informtico Avanzado S.A. de C.V.
73
Material de apoyo Word 2007
utilizadas para cada tema debajo del nombre Fuentes del tema. Puede modificar ambas fuentes
para crear su propio conjunto de fuentes del tema.
1. Siga uno de los procedimientos siguientes:
En Word o en Excel: En la ficha Diseo de pgina, en el grupo Temas, haga clic en
Fuentes del tema.
o
2. Haga clic en Crear nuevas fuentes del tema.
3. En Fuente de encabezado o en Fuente de cuerpo, seleccione las fuentes que desea
utilizar.
SUGERENCIA El ejemplo se actualizar con las fuentes seleccionadas.
4. En el cuadro Nombre, escriba un nombre apropiado para las nuevas fuentes del tema.
5. Haga clic en Guardar.
11.3.3 Seleccione un conjunto de efectos del tema
Los efectos del tema son conjuntos de lneas y efectos de relleno. Si hace clic en el botn Efectos
del tema
, podr ver las lneas y los efectos de relleno utilizados para cada conjunto de efectos
del tema del grfico que se muestra con el nombre Efectos del tema. Aunque no pueda crear su
propio conjunto de efectos del tema, puede elegir el que desee utilizar en su propio tema del
documento.
1. Siga uno de los procedimientos siguientes:
En Word o en Excel: en la ficha Diseo de pgina, en el grupo Temas, haga clic en
Efectos del tema.
UPDATING PEOPLE
Derechos Reservados Entrenamiento Informtico Avanzado S.A. de C.V.
74
Material de apoyo Word 2007
En PowerPoint: en la ficha Diseo, en el grupo Temas, haga clic en Efectos del
tema.
Seleccione el efecto que desee utilizar.
11.4 Guardar un tema del documento
Los cambios que se realizan en los colores, en las fuentes o en los efectos de lnea y relleno de un
tema del documento se pueden guardar como un tema del documento personalizado que puede
aplicar a otros documentos.
1. Siga uno de los procedimientos siguientes:
En Word o en Excel: En la ficha Diseo de pgina, en el grupo Temas, haga clic en
Temas.
o
2. Haga clic en Guardar tema actual.
3. En el cuadro Nombre de archivo, escriba un nombre adecuado para el tema.
UPDATING PEOPLE
Derechos Reservados Entrenamiento Informtico Avanzado S.A. de C.V.
75
Material de apoyo Word 2007
NOTA Un tema del documento se guarda en la carpeta de temas del documento y se
agrega automticamente a las lista de temas personalizados.
UPDATING PEOPLE
Derechos Reservados Entrenamiento Informtico Avanzado S.A. de C.V.
76
Material de apoyo Word 2007
11.
Creacin de estilos
El asistente aprender a crear estilos
El asistente trabajar con estilos rpidos y darles formato
Duracin: 1 hora
12.1 Crear, modificar y borrar estilos
12.1.1 Crear un estilo
Para crear un estilo de una manera fcil lo mejor es definir el estilo en una parte de nuestro
documento. Es decir, aplicar todas las caractersticas de formato que queremos que formen el
nuevo estilo a un trozo del documento.
A continuacin hacer clic en el botn Nuevo Estilo del panel Estilos, se abrir el cuadro de
dilogo Crear nuevo estilo a partir del formato, escribir el Nombre del nuevo estilo y pulsar
Aceptar.
El cuadro de dilogo permite cambiar algunas de las caractersticas del formato que tenemos
definido hasta ese momento.
UPDATING PEOPLE
Derechos Reservados Entrenamiento Informtico Avanzado S.A. de C.V.
77
Material de apoyo Word 2007
Por ejemplo, en la imagen puedes ver que el estilo que vamos a definir tiene fuente Arial, 16 pt,
Cursiva y Centrado, si ahora quisiramos aadir el estilo negrita no tendramos ms que hacer
clic en el botn negrita.
Si prefieres crear un estilo desde la barra de formato es todava ms fcil, slo tienes que
seleccionar el texto que contiene el formato y escribir el Nombre del nuevo estilo en el Cuadro
de estilos y pulsar la tecla Enter.
Para practicar estas operaciones puedes realizar este ejercicio interactivo Crear un estilo
12.1.2 Modificar un estilo
Para modificar un estilo debes ir al panel Estilos y seleccionar el estilo que quieres modificar, al
hacer clic en el tringulo de la derecha se desplegar un men con la opcin Modificar..., como
puedes ver en la imagen de la derecha en la que hemos seleccionado el estilo Ttulo 1. Se abrir
el cuadro de dilogo Modificar estilo que puedes ver en la imagen siguiente.
En este cuadro de dilogo puedes modificar las caractersticas del formato que desees, para ello
tienes unos botones con los elementos del formato ms usuales, como son el tipo de fuente, el
tamao, negrita, cursiva, subrayado, color de fuente, alineacin, interlineado, sangras.
A continuacin puedes ver la ventana con la vista previa del estilo. Cada modificacin que
hagas se ver reflejada de forma inmediata en esta ventana, as podrs hacerte una idea del
nuevo aspecto del estilo.
UPDATING PEOPLE
Derechos Reservados Entrenamiento Informtico Avanzado S.A. de C.V.
78
Material de apoyo Word 2007
Debajo de la ventana de la vista previa hay una lnea donde estn descritas todas las
caractersticas del estilo.
12.1.3 Borrar un estilo
Para borrar un estilo debes ir al panel Estilos y seleccionar el estilo que quieres borrar, al hacer
clic en el tringulo de la derecha se desplegar un men con la opcin Eliminar..., como puedes
ver en la imagen de la derecha.
Hay que tener en cuenta que al eliminar un estilo, desaparecer el formato correspondiente de
los prrafos que tuvieran aplicado ese estilo.
12.2 Crear un nuevo Estilo rpido
Los Estilos rpidos son conjuntos de estilos creados para trabajar en combinacin. Aunque es
probable que un conjunto de Estilos rpidos contenga todos los estilos necesarios para crear un
documento, puede que desee agregar un estilo completamente nuevo. Puede crear estilos
adicionales, como por ejemplo un nuevo estilo de tabla o de lista.
1. Seleccione el texto que desea crear como un nuevo estilo.
Por ejemplo, quizs desee que la palabra empresa siempre aparezca en el documento en
negrita y en color rojo.
2. En la mini barra de herramientas que aparece sobre la seleccin, haga clic en Negrita y en
Rojo para aplicarle formato al texto.
3. Haga clic con el botn secundario del mouse (ratn) en la seleccin, elija Estilos y despus
Guardar seleccin como un nuevo estilo rpido.
4. Asigne un nombre al estilo (por ejemplo, empresa) y haga clic en Aceptar.
UPDATING PEOPLE
Derechos Reservados Entrenamiento Informtico Avanzado S.A. de C.V.
79
Material de apoyo Word 2007
El estilo empresa recin creado aparece en la galera Estilos rpidos con el nombre que le
asign, listo para ser usado siempre que desee que el texto aparezca en negrita y en color
rojo.
12.3 Aplicar un estilo
En Microsoft Office Word 2007, aplicar un estilo a una seleccin de texto es tan fcil como hacer
clic en un botn de la galera Estilos rpidos.
1. Seleccione el texto al que desea aplicar un estilo.
Por ejemplo, puede seleccionar texto que desea convertir en un ttulo. Si desea cambiar el
estilo de todo un prrafo, haga clic en cualquier lugar del prrafo.
2. En la ficha Inicio, dentro del grupo Estilos, haga clic en el estilo que desea usar. Si no
encuentra el estilo apropiado, haga clic en el botn Ms
rpidos.
para ampliar la galera Estilos
Por ejemplo, si selecciona texto al que desea aplicar el formato de ttulo, haga clic en el
estilo denominado Ttulo en la galera Estilos rpidos.
NOTA Puede ver el aspecto que presentar el texto con un estilo particular colocando el
puntero sobre el estilo del que desea obtener una vista previa.
NOTA Si el estilo que desea usar no aparece en la galera Estilos rpidos, presione
CTRL+MAYS+W para abrir el panel de tareas Aplicar estilos. Bajo Nombre de estilo, escriba el
nombre del estilo que desea usar. La lista muestra nicamente los estilos que ya se han utilizado
en el documento, pero puede escribir el nombre de cualquier estilo que haya definido para el
mismo.
12.4 Agregar y quitar estilos de la galera Estilos rpidos
Como en versiones anteriores, Microsoft Office Word 2007 le permite crear sus propios estilos.
Office Word 2007 tambin incluye la caracterstica Estilos rpidos, que facilita la creacin de
documentos profesionales y bien diseados en cuestin de minutos.
12.5 Aplicar formato a los estilos
Puede que est acostumbrado a aplicar todo el formato directamente. Por ejemplo, para dar
formato a un encabezado, podra usar el botn Negrita y los cuadros Fuente y Tamao de fuente.
O bien, podra utilizar los cuadros de dilogo Fuente y Prrafo, que incluyen ms opciones para
ayudarle a aplicar diseo al texto y a ajustar la alineacin y el espaciado.
UPDATING PEOPLE
Derechos Reservados Entrenamiento Informtico Avanzado S.A. de C.V.
80
Material de apoyo Word 2007
Todo ello se podra hacer de esta manera, pero es demasiado trabajo. Y si deseara utilizar el
mismo formato para otro ttulo o incluso para otro documento?
Aqu es donde entran en juego los estilos. Los estilos son conjuntos especialmente empaquetados
de caractersticas de formato que pueden aplicar muchos formatos en un solo paso. El estilo
permanece disponible para usarlo tantas veces como sea necesario.
12.6 Utilizar los Estilos rpidos
En Microsoft Office Word 2007 no slo puede aplicar un estilo especfico rpida y fcilmente en la
ficha Escribir del grupo Estilos, sino que tambin puede elegir un conjunto de estilos que se
combinan para crear un documento coherente y atractivo diseado para un fin especfico.
Por ejemplo, un conjunto de Estilos rpidos puede incluir estilos para distintos niveles de ttulo,
texto normal, una cita y un ttulo. Todos los colores y formatos de un solo conjunto de estilo estn
diseados para ser usados en combinacin con otros y crear un documento atractivo y fcil de
leer.
Lo nico que debe hacer es elegir el conjunto de Estilos rpidos adecuado para el tipo de
documento que va a crear y, a continuacin, aplicar los estilos desde la cmoda galera Estilos
rpidos mientras va creando el documento.
12.7 Agregar un estilo a la galera Estilos rpidos
Puede que desee crear un nuevo estilo y agregarlo a la galera Estilos rpidos, o bien que desee
agregar un estilo que no aparece en la galera Estilos rpidos pero que usa con frecuencia.
12.7.1 Agregar un estilo nuevo a la galera Estilos rpidos
Aunque es probable que un conjunto de Estilos rpidos contenga todos los estilos necesarios para
crear un documento, puede que desee agregar un estilo completamente nuevo.
1. Seleccione el texto que desea crear como un nuevo estilo.
Por ejemplo, quizs desee que las palabras Dato empresarial siempre aparezcan en el
documento con el estilo Ttulo 1 y color rojo.
2. En la mini barra de herramientas que aparece sobre la seleccin, haga clic en Ttulo 1 y Rojo
para aplicarle formato al texto.
3. Haga clic con el botn secundario del mouse (ratn) en la seleccin, elija Estilos y despus
Guardar seleccin como un nuevo estilo rpido.
UPDATING PEOPLE
Derechos Reservados Entrenamiento Informtico Avanzado S.A. de C.V.
81
Material de apoyo Word 2007
4. Asigne al estilo un nombre como, por ejemplo, Dato empresarial, y haga clic en Aceptar. El
estilo creado aparece en la galera Estilos rpidos con el nombre que le asign, listo para
aplicarlo siempre que escriba las palabras Dato empresarial, o siempre que desee aplicar a
cualquier texto el formato Negrita, Rojo y Ttulo 1.
12.7.2 Mover un estilo a la galera Estilos rpidos
En ocasiones, se quita un estilo de la galera Estilos rpidos o no el estilo aparece en la lista de
estilos. Cuando esto ocurre, es fcil mover un estilo a la galera Estilos rpidos para que est
disponible para su uso.
1. En la ficha Inicio, haga clic en el iniciador del cuadro de dilogo Estilos y, a continuacin, en
Opciones.
2. Bajo Seleccionar estilos que desea mostrar, haga clic en Todos los estilos.
12.7.3 Quitar un estilo de la galera Estilos rpidos
1. En la ficha Inicio, dentro del grupo Estilos, haga clic con el botn secundario del mouse en el
estilo que desea quitar de la galera.
2. Haga clic en Quitar de la galera Estilos rpidos.
NOTA Quitando un estilo de la galera Estilos rpidos no se elimina el estilo de las entradas
que aparecen en el panel de tareas Estilos. En este panel de tareas se incluyen todos los
estilos del documento.
UPDATING PEOPLE
Derechos Reservados Entrenamiento Informtico Avanzado S.A. de C.V.
82
Material de apoyo Word 2007
12.
Versin
El asistente aprender a guardar documentos con versiones anteriores de Word
El asistente aprender a usar el comprobante de compatibilidad de Office
El asistente aprender a insertar documentos como objetos
Duracin: 1 hora
Puede comprobar cul es la versin del programa de Microsoft Office instalado en el equipo y
determinar el nmero de identificacin del producto de su copia del programa. Tambin puede
obtener informacin sobre su equipo.
Haga lo siguiente en estos programas de Microsoft Office:
Access, Excel, PowerPoint o Word
1. Haga clic en el botn de Microsoft Office
y, a continuacin en Opciones de Nombre
de programa, donde Nombre de programa es el nombre del programa que est utilizando,
por ejemplo, Opciones de Word.
2. Haga clic en Recursos y, a continuacin, junto a Acerca de Nombre de programa, haga clic
en Acerca de.
NOTA Nombre de programa es el nombre del programa que utiliza, por ejemplo, Acerca
de Microsoft Office Word 2007.
3. Para ver informacin sobre su equipo, en el cuadro de dilogo Acerca de Nombre de
programa, haga clic en Info. del sistema.
NOTA Nombre de programa es el nombre del programa que utiliza, por ejemplo, Acerca
de Microsoft Office Word 2007.
13.1 Crear un documento para usarlo con versiones anteriores de Word
Aunque los usuarios que utilizan versiones anteriores de Microsoft Office Word y han instalado el
Paquete de compatibilidad para los formatos de archivo de Word, Excel y PowerPoint de Office
2007 pueden abrir documentos guardados en el formato de Microsoft Office Word 2007, es
posible que no puedan modificar algunos de los elementos creados utilizando caractersticas
UPDATING PEOPLE
Derechos Reservados Entrenamiento Informtico Avanzado S.A. de C.V.
83
Material de apoyo Word 2007
nuevas o mejoradas. Por ejemplo, si utiliza una versin anterior de Word para abrir un documento
que contiene ecuaciones, stas se convertirn en imgenes que no se podrn editar.
Si desea crear un documento que va a utilizarse en una versin anterior de Microsoft Office Word,
puede trabajar en el modo de compatibilidad. El modo de compatibilidad garantiza que no estarn
disponibles ninguna de las caractersticas nuevas o mejoradas de Office Word 2007 mientras est
trabajando en un documento, con objeto de que las personas que estn utilizando versiones
anteriores de Word tengan derechos plenos de edicin.
NOTA El men Archivo ha sido reemplazado por el botn de Microsoft Office
13.2 Activar el modo de compatibilidad
Cuando cree un documento que se va a utilizar en una versin anterior, puede activar el modo de
compatibilidad guardando el archivo en el formato de Word 97-2003.
1. Abra un documento nuevo.
2. Haga clic en el Botn Microsoft Office
y, a continuacin, haga clic en Guardar como.
3. Seleccione Documento de Word 97-2003 en la lista Guardar como tipo.
4. En el cuadro Nombre de archivo, escriba un nombre para el documento.
5. Haga clic en Guardar.
13.3. Elementos de documento que tienen un comportamiento diferente en
modo de compatibilidad
A continuacin se muestra una lista de los elementos de los documentos que se comportan de
forma diferente o no estn disponibles al trabajar en el modo de compatibilidad.
Elemento de Office Word 2007
Comportamiento en modo de compatibilidad
Cuadros de texto de
posicionamiento relativo
Slo est disponible el posicionamiento absoluto.
Mrgenes
Slo estn disponibles las tabulaciones absolutas.
Colores del tema
No disponibles.
Fuentes del tema
No disponibles.
Efectos del tema
No disponibles.
UPDATING PEOPLE
Derechos Reservados Entrenamiento Informtico Avanzado S.A. de C.V.
84
Material de apoyo Word 2007
Controles de contenido
No disponibles. Sin embargo, los controles heredados
estn disponibles.
SmartArt
nicamente est disponible un conjunto limitado de
tipos de diagrama.
Ecuaciones
No disponibles.
13.4 Insertar una presentacin como icono
1. En Insertar en la ficha Texto, dar clic en Objeto,
2. elija la pestaa crear desde un archivo, de clic en examinar ,seleccione la ubicacin de la
presentacin y elija insertar
3. Active la casilla de verificacin mostrar como icono
4. De clic en aceptar
13.5 Insertar un objeto vinculado o incrustado desde un archivo de Excel
5. Abra el documento de Word y la hoja de clculo de Excel que contiene los datos a partir
de los que desee crear un objeto vinculado o incrustado.
6. Cambie a Excel y, a continuacin, seleccione toda la hoja de clculo, un rango de celdas o
el grfico que desee.
7. Presione CTRL+C.
8. Cambie al documento de Word y, a continuacin, haga clic en el lugar donde desee que
aparezca la informacin.
9. En la ficha Inicio, en el grupo Portapapeles, haga clic en la flecha situada debajo de Pegar
y, a continuacin, en Pegado especial.
10. En la lista Como, seleccione el objeto de Microsoft Office Excel.
UPDATING PEOPLE
Derechos Reservados Entrenamiento Informtico Avanzado S.A. de C.V.
85
Material de apoyo Word 2007
11. Haga clic en Pegar para insertar un objeto incrustado o en Pegar vnculo para insertar un
vnculo al objeto.
UPDATING PEOPLE
Derechos Reservados Entrenamiento Informtico Avanzado S.A. de C.V.
86
Material de apoyo Word 2007
13. Mapa del documento
El asistente aprender a usar el mapa de un documento
Duracin: 30 min.
El Mapa del documento es un panel (panel: parte de la ventana de documento unida y a la vez
separada de otras partes por barras verticales u horizontales.) Independiente que muestra una
lista de ttulos del documento. Utilcelo para desplazarse rpidamente por el documento y conocer
en todo momento su posicin en ste.
Panel Mapa del documento
Documento
Cuando hace clic en un ttulo del Mapa del documento, Microsoft Word salta al ttulo
correspondiente en el documento, lo muestra en la parte superior de la ventana y lo resalta en el
Mapa del documento.
Puede elegir el nivel de detalle que va a mostrar en el Mapa del documento. Por ejemplo, puede
mostrar todos los ttulos o slo los de nivel superior, o mostrar u ocultar datos detallados de
ttulos individuales. Tambin puede establecer la fuente y el tamao de los ttulos del Mapa del
documento, as como cambiar el color utilizado para resaltar el ttulo activo.
El Mapa del documento es diferente de una pgina de marcos (pgina de marcos: pgina Web que
divide una ventana de explorador de Web en diferentes reas desplazables que pueden mostrar
varias pginas Web de manera independiente. Una ventana puede permanecer sin cambios,
mientras cambian las dems ventanas con los hipervnculos que selecciona el usuario.) de la tabla
de contenido de una pgina Web. Cree una pgina de marcos de la tabla de contenido cuando
necesite publicar un documento que otros usuarios van a ver en un explorador Web o en Word. Se
encuentra en Vista en la ficha mostrar u ocultar.
UPDATING PEOPLE
Derechos Reservados Entrenamiento Informtico Avanzado S.A. de C.V.
87
Material de apoyo Word 2007
14.1 Uso del Mapa del documento
Los ttulos del documento deben tener el formato de los estilos de ttulo (estilo del encabezado:
formato que se aplica a un ttulo. Microsoft Word tiene nueve estilos integrados diferentes: Ttulo
1 a Ttulo 9.), integrados para mostrar el Mapa del documento (mapa del documento: panel
vertical a lo largo del borde izquierdo de la ventana del documento que muestra un esquema de
los ttulos del documento. Puede utilizarlo para desplazarse rpidamente por el documento y
conocer su posicin.).
1. En Vista, haga clic en Mapa del documento.
2. Seleccione el nivel de los ttulos que desee mostrar. Siga uno de estos procedimientos:
Para mostrar todos los ttulos de un nivel especfico o por encima de dicho nivel, haga
clic en el Mapa del documento con el botn secundario del mouse (ratn) y, a
continuacin, haga clic en un nmero del men contextual (men contextual: men
que muestra una lista de comandos relacionados con un elemento determinado. Para
mostrar un men contextual, haga clic con el botn secundario del mouse (ratn) en el
elemento, o presione MAYS+F10.). Por ejemplo, haga clic en Mostrar ttulo 3 para
mostrar los ttulos de los niveles 1 a 3.
Para contraer los ttulos subordinados bajo un ttulo individual, haga clic en el signo
menos (-) situado junto al ttulo.
Para mostrar los ttulos subordinados bajo un ttulo individual, haga clic en el signo ms
(+) situado junto al ttulo.
3. Haga clic en el ttulo del Mapa del documento al que desee desplazarse. El punto de
insercin del documento se mover hasta el ttulo seleccionado.
14.2 Ocultar el Mapa del documento
Cuando no desee ver ms el mapa del documento, haga clic en Vista en la casilla Mapa del
documento.
UPDATING PEOPLE
Derechos Reservados Entrenamiento Informtico Avanzado S.A. de C.V.
88
Material de apoyo Word 2007
14.
Tablas
El asistente
El asistente
El asistente
El asistente
aprender a dibujar, insertar y utilizar una tabla
aprender a dar formato a las tablas
aprender a combinar celdas
aprender a insertar y/o eliminar filas, columnas y celdas
Duracin: 1.30 horas
15.1 Dibujar una tabla
Puede dibujar una tabla compleja; por ejemplo, una con celdas (celda: cuadro formado por la
interseccin de una fila y una columna en una hoja de clculo o una tabla, en el que se escribe
informacin.) de diferente alto o que tenga un nmero variable de columnas por fila.
1. Haga clic en el lugar en que desee dibujar la tabla.
2. En la ficha Insertar, en el grupo Tablas, haga clic en Tabla.
3. Haga clic en Dibujar tabla.
El puntero se convierte en un lpiz.
4. Para definir los lmites exteriores de la tabla, dibuje un rectngulo.
5. Dibuje las lneas de las columnas y de las filas dentro del rectngulo.
UPDATING PEOPLE
Derechos Reservados Entrenamiento Informtico Avanzado S.A. de C.V.
89
Material de apoyo Word 2007
6. Para borrar una lnea o bloque de lneas, bajo Herramientas de tabla, en la ficha Diseo,
dentro del grupo Dibujar bordes, haga clic en Borrador
7. Haga clic en la lnea que desea borrar. Cuando haya terminado, haga clic en Dibujar tabla
para continuar dibujando la tabla.
8. Una vez dibujada la tabla, haga clic en una celda y comience a escribir o inserte un grfico.
15.2 Insertar una tabla
1. Haga clic donde desee insertar una tabla.
2. En la ficha Insertar, en el grupo Tablas, haga clic en Tabla y, a continuacin, haga clic en
Insertar tabla.
3. En Tamao de la tabla, escriba el nmero de columnas y filas.
4. En Autoajuste, elija una de las opciones siguientes para ajustar el tamao de la tabla.
UPDATING PEOPLE
Derechos Reservados Entrenamiento Informtico Avanzado S.A. de C.V.
90
Material de apoyo Word 2007
Elija
Para
Ancho de
columna fijo
Establecer un ancho especfico para las columnas de la tabla. Si selecciona
Automtico, Office Word 2007 distribuye uniformemente las columnas para
ajustarlas a la pgina.
Autoajustar al
contenido
Ajustar automticamente el tamao de las columnas al contenido.
Autoajustar a la
ventana
Ajustar la tabla automticamente para que se ajuste a una ventana de
explorador Web cuando cambie el tamao de dicha ventana.
Tambin puede utilizar el men Tabla para insertar una tabla y seleccionar el nmero de filas y
columnas que desee.
15.2 Utilizar el men Tabla
1. Haga clic donde desee insertar una tabla.
2. En la ficha Insertar, dentro del grupo Tablas, haga clic en Tabla y, a continuacin, arrastre
para seleccionar el nmero de filas y columnas que desea usar.
15.3 Aplicar formato a una tabla
Una vez creada una tabla, Microsoft Office Word 2007 ofrece muchas formas de aplicarle formato.
Si decide utilizar la opcin Estilos de tabla, puede aplicar formato a la tabla en un solo paso e
incluso obtener una vista previa del aspecto que tendr la tabla con el formato de un estilo
concreto antes de aplicar efectivamente ese estilo.
Puede crear un aspecto personalizado para las tablas dividiendo o combinando celdas, agregando
o eliminando columnas o filas, o agregando bordes. Si est trabajando con una tabla larga, puede
repetir los ttulos de tabla en cada una de las pginas en las que aparece la tabla. Para impedir que
aparezcan saltos de pgina inadecuados que interrumpan el flujo de la tabla, tambin puede
especificar cmo y dnde debe dividirse la tabla entre las distintas pginas.
15.3.1 Utilizar Estilos de tabla para aplicar formato a toda una tabla
Una vez creada una tabla, puede aplicar formato a toda la tabla usando Estilos de tabla. Colocando
el puntero sobre cada uno de los estilos de tabla con formato previo, puede obtener una vista
previa del aspecto que tendr la tabla.
1. Haga clic en la tabla a la que desea aplicar formato.
UPDATING PEOPLE
Derechos Reservados Entrenamiento Informtico Avanzado S.A. de C.V.
91
Material de apoyo Word 2007
2. En Herramientas de tabla, haga clic en la ficha Diseo.
3. Dentro del grupo Estilos de tabla, vaya colocando el puntero sobre los estilos de tabla hasta
que encuentre el estilo que desea utilizar.
NOTA Para ver ms estilos, haga clic en la flecha Ms
4. Haga clic en un estilo para aplicarlo a la tabla.
5. En el grupo Opciones de estilo de tabla, active o desactive la casilla de verificacin que
aparece junto a cada uno de los elementos de tabla para aplicarle o quitarle el estilo
seleccionado.
15.4 Agregar o quitar bordes
Para aplicar el formato deseado a la tabla puede agregar o quitar bordes.
15.4.1 Agregar bordes de tabla
1. En Herramientas de tabla, haga clic en la ficha Diseo.
2. En el grupo Tabla, haga clic en Seleccionar y, a continuacin, en Seleccionar tabla.
3. En Herramientas de tabla, haga clic en la ficha Diseo.
4. En el grupo Estilos de tabla, haga clic en Bordes y siga uno de estos procedimientos:
Haga clic en uno de los conjuntos de bordes predefinidos.
Haga clic en Bordes y sombreado, despus en la ficha Bordes y, a continuacin, elija las
opciones que desea usar.
15.4.2 Quitar los bordes de tabla de toda la tabla
1. En Herramientas de tabla, haga clic en la ficha Diseo.
2. En el grupo Tabla, haga clic en Seleccionar y, a continuacin, en Seleccionar tabla.
3. En Herramientas de tabla, haga clic en la ficha Diseo.
4. En el grupo Estilos de tabla, haga clic en Bordes y, a continuacin, en Sin borde.
UPDATING PEOPLE
Derechos Reservados Entrenamiento Informtico Avanzado S.A. de C.V.
92
Material de apoyo Word 2007
15.4.3 Agregar bordes de tabla slo a las celdas especificadas
1. En la ficha Inicio, en el grupo Prrafo, haga clic en Mostrar u ocultar.
2. Seleccione las celdas que desee, incluidas sus marcas de fin de celda.
3. En Herramientas de tabla, haga clic en la ficha Diseo.
4. En el grupo Estilos de tabla, haga clic en Bordes y, a continuacin, en el borde que desea
agregar.
15.4.4 Quitar los bordes de tabla slo de las celdas especificadas
1. En la ficha Inicio, en el grupo Prrafo, haga clic en Mostrar u ocultar.
2. Seleccione las celdas que desee, incluidas sus marcas de fin de celda.
3. En Herramientas de tabla, haga clic en la ficha Diseo.
4. En el grupo Estilos de tabla, haga clic en Bordes y, a continuacin, en Sin borde.
15.5. Mostrar u ocultar las lneas de la cuadrcula
UPDATING PEOPLE
Derechos Reservados Entrenamiento Informtico Avanzado S.A. de C.V.
93
Material de apoyo Word 2007
Las lneas de la cuadrcula muestran en la pantalla los lmites de las celdas de una tabla siempre
que sta no tenga aplicados bordes. Si oculta las lneas de la cuadrcula en una tabla que incluya
bordes, no ver el cambio porque las lneas de la cuadrcula se encuentran detrs de los bordes.
Para ver las lneas de la cuadrcula, quite los bordes.
A diferencia de los bordes, las lneas de la cuadrcula slo aparecen en la pantalla y no se imprimen
nunca. Si desactiva las lneas de la cuadrcula, la tabla aparece tal y como se va a imprimir.
NOTA Las lneas de la cuadrcula no estn visibles cuando los documentos se ven en un
explorador Web o en la Vista preliminar.
15.5.1 Mostrar u ocultar las lneas de la cuadrcula de una tabla en un documento
En Herramientas de tabla, en la ficha Diseo, en el grupo Tabla, haga clic en Ver lneas de
cuadrcula.
15.5.2 Mover o copiar elementos en una tabla
1.
En la ficha Inicio, en el grupo Prrafo, haga clic en Mostrar u ocultar.
2. Seleccione el elemento que desee mover o copiar.
Para
seleccionar
Una celda
Una fila
Una columna
Siga este procedimiento
Haga clic en el borde izquierdo de la celda.
Haga clic a la izquierda de la fila.
Haga clic en la lnea superior de la cuadrcula o en el borde superior de la
columna.
3. Siga uno de estos procedimientos:
UPDATING PEOPLE
Derechos Reservados Entrenamiento Informtico Avanzado S.A. de C.V.
94
Material de apoyo Word 2007
Para mover el elemento seleccionado, arrstrelo hasta su nueva posicin.
Para copiar el elemento seleccionado, mantenga presionada la tecla CTRL mientras lo
arrastra hasta la nueva ubicacin.
15.6 Agregar una celda, una fila o una columna
15.6.1 Agregar una celda
1. Haga clic en una celda situada justo a la derecha o encima del lugar donde desea insertar la
celda.
2. En Herramientas de tabla, en la ficha Diseo, haga clic en el Iniciador del cuadro de dilogo
Filas y columnas.
3. Haga clic en una de las opciones siguientes:
Haga clic en
Para realizar esta accin
Desplazar las celdas
hacia la derecha
Insertar una celda y desplazar hacia la derecha todas las dems celdas de
esa fila.
NOTA Esta opcin puede hacer que haya una fila con ms celdas que
las dems.
Desplazar las celdas
hacia abajo
Insertar una celda y desplazar una fila hacia abajo las celdas existentes en
esa columna. Al final de la tabla se agregar una nueva fila para contener
la ltima celda existente.
Insertar una fila
completa
Insertar una fila justo encima de la celda en la que se ha hecho clic.
Insertar una
columna completa
Inserte una columna justo a la derecha de la celda que hizo clic en la
celda.
15.6.2 Agregar una fila
1. Haga clic en una celda justo encima o debajo de la cual desea agregar una fila.
2. En Herramientas de tabla, haga clic en la ficha Diseo.
3. Siga uno de estos procedimientos:
UPDATING PEOPLE
Derechos Reservados Entrenamiento Informtico Avanzado S.A. de C.V.
95
Material de apoyo Word 2007
Para agregar una fila justo encima de la celda en la que hizo clic, dentro del grupo Filas
y columnas, haga clic en Insertar en la parte superior.
Si desea agregar una fila justo debajo de la celda en la que hizo clic, dentro del grupo
Filas y columnas, haga clic en Insertar en la parte inferior.
15.6.3 Agregar una columna
1. Haga clic en una celda situada justo a la derecha o a la izquierda del lugar donde desea
agregar una columna.
2. En Herramientas de tabla, haga clic en la ficha Diseo.
3. Siga uno de estos procedimientos:
Para agregar una columna justo a la izquierda de la celda en la que hizo clic, dentro del
grupo Filas y columnas, haga clic en Insertar a la izquierda.
Si desea agregar una columna justo a la derecha de la celda en la que hizo clic, dentro
del grupo Filas y columnas, haga clic en Insertar a la derecha.
15.7 Eliminar una celda, una fila o una columna
1. Siga uno de estos procedimientos:
Para
seleccionar
Una celda
Una fila
Una columna
Siga este procedimiento
Haga clic en el borde izquierdo de la celda.
Haga clic a la izquierda de la fila.
Haga clic en la lnea superior de la cuadrcula o en el borde superior de la
columna.
2. En Herramientas de tabla, haga clic en la ficha Diseo.
3. En el grupo Filas y columnas, haga clic en Eliminar y, a continuacin, en Eliminar celdas,
Eliminar filas o Eliminar columnas, segn corresponda.
UPDATING PEOPLE
Derechos Reservados Entrenamiento Informtico Avanzado S.A. de C.V.
96
Material de apoyo Word 2007
15.8 Combinar o dividir celdas
15.8.1 Combinar celdas
Puede unir dos o ms celdas de la misma fila o columna en una sola celda. Por ejemplo, puede unir
varias celdas en sentido horizontal para crear un ttulo que ocupe varias columnas.
1. Seleccione las celdas que desea combinar haciendo clic en el borde izquierdo de una celda y,
sin soltar el botn, arrastre el mouse (ratn) por las otras celdas que desea combinar.
2. En Herramientas de tabla, en la ficha Diseo, en el grupo Combinar, haga clic en Combinar
celdas.
15.8.2 Dividir celdas
1. Haga clic en una celda o seleccione las celdas que desee dividir.
2. En Herramientas de tabla, en la ficha Diseo, en el grupo Combinar, haga clic en Dividir
celdas.
3. Escriba el nmero de columnas o filas en las que desea dividir las celdas seleccionadas.
15.8.3 Repetir el ttulo de una tabla en las pginas siguientes
Cuando se trabaja con una tabla de gran tamao, ste se divide cada vez que hay un salto de
pgina. Puede realizar ajustes en la tabla para que los ttulos de la tabla se repitan en todas las
pginas.
Los ttulos de la tabla repetidos slo se muestran en la vista Diseo de pgina y al imprimir el
documento.
1. Seleccione la fila o filas de ttulo. En la seleccin debe incluirse la primera fila de la tabla.
2. En Herramientas de tabla, en la ficha Diseo, en el grupo Datos, haga clic en Repetir filas de
ttulo.
NOTA Word repite automticamente el ttulo de la tabla en cada nueva pgina resultante de un
salto de pgina automtico. Word no repite el ttulo si se inserta un salto de pgina manual dentro
de la tabla.
UPDATING PEOPLE
Derechos Reservados Entrenamiento Informtico Avanzado S.A. de C.V.
97
Material de apoyo Word 2007
15.9 Controlar dnde se divide una tabla
Cuando se trabaja con una tabla de gran tamao, es preciso dividirla cuando se produce un salto
de pgina. De manera predeterminada, si se produce un salto de pgina en una fila grande,
Microsoft Word permite la divisin de la fila en las dos pginas.
Puede ajustar la tabla para asegurarse de que la informacin aparece como desea cuando la tabla
se extienda por varias pginas.
15.9.1 Evitar que una fila se divida entre pginas
1. Haga clic en la tabla.
2. En Herramientas de tabla, haga clic en la ficha Diseo.
3. En el grupo Tabla, haga clic en Propiedades y, a continuacin, en la ficha Fila.
4. Desactive la casilla de verificacin Permitir dividir las filas entre pginas.
15.9.2 Forzar la divisin de una tabla entre pginas en una fila determinada
1. Haga clic en la fila que desee que aparezca en la pgina siguiente.
2.
Presione CTRL+ENTRAR.
15.9.3 Numerar celdas en una tabla
1. Seleccione las celdas de tabla que desee numerar.
Para numerar el principio de cada fila, seleccione slo la primera columna de la tabla
haciendo clic en la lnea de cuadrcula superior o en el borde superior de la columna.
2. En la ficha Inicio, en el grupo Prrafo, haga clic en Numeracin.
UPDATING PEOPLE
Derechos Reservados Entrenamiento Informtico Avanzado S.A. de C.V.
98
Material de apoyo Word 2007
Para seleccionar un formato de nmero diferente, haga clic con el botn secundario del
mouse (ratn) en un nmero de la lista, elija Numeracin, haga clic en Definir nuevo formato
de nmero y, por ltimo, elija las opciones que desee.
Si una celda de tabla contiene varias lneas de texto, Microsoft Office Word 2007 numerar
cada una de las lneas de la celda.
15.10 Agregar una celda, fila o columna a una tabla
15.10.1 Agregar una celda
1. Haga clic en una celda situada a la derecha o encima del lugar donde desea insertar la celda.
2. En Herramientas de tabla, en la ficha Diseo, haga clic en el Iniciador del cuadro de dilogo
Filas y columnas.
3. Haga clic en una de las opciones siguientes.
Haga clic en
Para
Desplazar las celdas
hacia la derecha
Insertar una celda y desplazar hacia la derecha todas las dems
celdas de esa fila.
NOTA Word no inserta una nueva columna. Esta accin puede
hacer que haya una fila con ms celdas que las dems.
Desplazar las celdas
hacia abajo
Insertar una celda y desplazar las celdas existentes una fila hacia
abajo. Se agrega una nueva fila al final de la tabla.
Insertar una fila
completa
Insertar una fila encima de la celda en la que se ha hecho clic.
Insertar una columna
completa
Insertar una columna a la izquierda de la celda en la que se ha hecho
clic.
15.10.2 Agregar una fila encima o debajo
1. Haga clic en la celda encima o debajo de la cual desea agregar una fila.
2. En Herramientas de tabla, en la ficha Presentacin, siga uno de estos procedimientos:
UPDATING PEOPLE
Derechos Reservados Entrenamiento Informtico Avanzado S.A. de C.V.
99
Material de apoyo Word 2007
Para agregar una fila encima de la celda, haga clic en Insertar en la parte superior
dentro del grupo Filas y columnas.
Si desea agregar una fila debajo de la celda, haga clic en Insertar en la parte inferior
dentro del grupo Filas y columnas.
15.10.3 Agregar una columna a la izquierda o a la derecha
1. Haga clic en la celda a la izquierda o a la derecha de la cual desea agregar una columna.
2. En Herramientas de tabla, en la ficha Presentacin, siga uno de estos procedimientos:
Para agregar una columna a la izquierda de la celda, haga clic en Insertar a la izquierda
dentro del grupo Filas y columnas.
Si desea agregar una columna a la derecha de la celda, haga clic en Insertar a la derecha
en el grupo Filas y columnas.
15.11 Combinar o dividir las celdas de una tabla
15.11.1 Combinar celdas
Puede unir en una sola celda dos o ms celdas de tabla situadas en la misma fila o columna. Por
ejemplo, puede unir varias celdas en sentido horizontal para crear un ttulo que ocupe varias
columnas.
1. Seleccione las celdas que desea combinar haciendo clic en el borde izquierdo de una celda y,
sin soltar el botn, arrastre el mouse (ratn) por las otras celdas que desea combinar.
2. En Herramientas de tabla, en la ficha Diseo, en el grupo Combinar, haga clic en Combinar
celdas.
15.11.2 Dividir celdas
1. Haga clic en una celda o seleccione las celdas que desee dividir.
2. En Herramientas de tabla, en la ficha Diseo, en el grupo Combinar, haga clic en Dividir
celdas.
3. Escriba el nmero de columnas o filas en las que desea dividir las celdas seleccionadas.
UPDATING PEOPLE
Derechos Reservados Entrenamiento Informtico Avanzado S.A. de C.V.
100
Material de apoyo Word 2007
15.16 Eliminar una celda, fila o columna de una tabla
15.16.1 Eliminar una celda
1. Seleccione la celda que desea eliminar haciendo clic en su borde izquierdo.
2. En Herramientas de tabla, haga clic en la ficha Diseo.
3. En el grupo Filas y columnas, haga clic en Eliminar y, a continuacin, elija Eliminar celdas.
4. Haga clic en una de las opciones siguientes:
Haga clic en
Para realizar esta accin
Desplazar las celdas
hacia la izquierda
Eliminar una celda y desplazar hacia la izquierda todas las dems celdas
de esa fila.
NOTA Word no inserta una nueva columna. El uso de esta accin
puede hacer que haya una fila con menos celdas que las dems.
Desplazar las celdas
hacia arriba
Eliminar una celda y desplazar una fila hacia arriba todas las dems
celdas existentes en esa columna. Al final de la columna se agrega una
nueva celda en blanco.
Eliminar toda la fila
Eliminar toda la fila que contiene la celda en la que hizo clic.
Eliminar toda la
columna
Eliminar toda la columna que contiene la celda en la que hizo clic.
15.16.2 Eliminar una fila
1. Seleccione la fila que desea eliminar haciendo clic en su borde izquierdo.
2. En Herramientas de tabla, haga clic en la ficha Diseo.
3. En el grupo Filas y columnas, haga clic en Eliminar y, a continuacin, elija Eliminar filas.
UPDATING PEOPLE
Derechos Reservados Entrenamiento Informtico Avanzado S.A. de C.V.
101
Material de apoyo Word 2007
15.16.3 Eliminar una columna
1. Seleccione la columna que desea eliminar haciendo clic en la lnea superior de la cuadrcula o
en el borde superior.
2. En Herramientas de tabla, haga clic en la ficha Diseo.
3.
En el grupo Filas y columnas, haga clic en Eliminar y, a continuacin, elija Eliminar columnas.
15.17 Convertir texto en una tabla o viceversa
15.17.1 Convertir texto en una tabla
1. Inserte caracteres separadores , como comas o tabulaciones, para indicar dnde desea
dividir el texto en columnas. Utilice marcas de prrafo para especificar dnde desea que
comience una nueva fila.
Por ejemplo, en una lista con dos palabras en una lnea, inserte una coma o una tabulacin
detrs de la primera palabra para crear una tabla de dos columnas.
2. Seleccione el texto que desee convertir.
3. En la ficha Insertar, en el grupo Tablas, haga clic en Tabla y, a continuacin,
haga clic en Convertir texto en tabla.
4. En el cuadro de dilogo Convertir texto en tabla, bajo Separar texto en, haga
clic en la opcin del carcter separador usado en el texto.
5. En el cuadro Nmero de columnas, elija el nmero de columnas deseado.
Si no aparece el nmero de columnas esperado, puede que falte algn carcter separador en
una o varias lneas del texto.
6. Seleccione cualquier otra opcin que desee.
15.18 Convertir una tabla en texto
UPDATING PEOPLE
Derechos Reservados Entrenamiento Informtico Avanzado S.A. de C.V.
102
Material de apoyo Word 2007
1. Seleccione las filas o la tabla que desee convertir en prrafos.
2. En Herramientas de tabla, en la ficha Diseo, en el grupo Datos, haga clic en Convertir a
texto.
3. En Separar texto en, haga clic en la opcin del carcter separador que desee usar en lugar
de los lmites de las columnas.
Las filas se separan con marcas de prrafo.
15.19 Formulas
Formula. Hay que colocar el cursor en la celda que queramos que contenga el resultado y
pinchar en este icono, de forma automtica se mostrar la frmula de suma de todas las celdas
que estn por encima (en la misma columna)
Posibles errores: Para que se pueda realizar la suma, el contenido de las celdas ha de ser
nmeros. Si el contenido no son nmeros aparecer un mensaje de error ("Final de frmula
inesperado")
No obstante, esta funcin tiene un comportamiento en cierta forma "inteligente" puesto que,
por ejemplo, si una columna contiene nmeros en todas las celdas excepto en la primera
(donde suele ir el ttulo de la columna) no se produce ningn error y la suma se realiza
correctamente.
Tambin, si colocamos varios nmeros dentro de una misma celda, separados por blancos, los
considerar a todos al realizar las
sumas.
A parte de la autosuma, se
pueden hacer otras muchas
operaciones en una tabla.
Por ejemplo, se puede realizar la
suma de las celdas situadas a la
izquierda, y tambin se puede
especificar un formato concreto
para visualizar los resultados, en
el caso que vemos en esta figura,
si el valor es cero, aparecer 0,00
y se pondrn los puntos para
separar los miles y la coma para
separar los decimales.
UPDATING PEOPLE
Derechos Reservados Entrenamiento Informtico Avanzado S.A. de C.V.
103
Material de apoyo Word 2007
EVALUACIN DEL CURSO
Realice un peridico de al menos 6 pginas con 3 secciones y aplique las siguientes herramientas:
1.
2.
3.
4.
Configure el tamao de las hojas en A5 y en orientacin Vertical
Aplique mrgenes Moderado
Inserte imgenes ilustrativas al documento
Inserte un encabezado y pie de pgina editado excepto en la primera hoja.
a) Como encabezado inserte el logotipo y nombre del peridico
b) En el pie de pgina coloque la palabra Autor: y su nombre completo.
c) Coloque una lnea con un grosor de 4 puntos en color negro
5.
6.
Inserte tablas comparativas
Inserte el nmero de pgina del lado inferior derecho a todas las hojas del
peridico
Aplique el WordArt par los ttulos de las noticias
Aplique los estilos 2 y 3 a los temas y subtemas del peridico.
Verifique la correccin ortogrfica al documento para evitar errores
Aplique un interlineado Mnimo a todo el documento
7.
8.
9.
10.
UPDATING PEOPLE
Derechos Reservados Entrenamiento Informtico Avanzado S.A. de C.V.
104
Material de apoyo Word 2007
Av. 31 oriente 618 2do piso Col. Ladrillera de Bentez
Puebla Pue. C.P. 72530
Tel: 01 222 237 94 92
UPDATING PEOPLE
Derechos Reservados Entrenamiento Informtico Avanzado S.A. de C.V.
105
También podría gustarte
- El Suave Enloquecer de Los InstintosDocumento1840 páginasEl Suave Enloquecer de Los Instintosnatassha80% (5)
- Guia Carding Version LibreDocumento47 páginasGuia Carding Version LibreGabriel ArgoteAún no hay calificaciones
- Saber 1 EOyE II Rodriguez-Reyes Jorge EduardoDocumento8 páginasSaber 1 EOyE II Rodriguez-Reyes Jorge EduardoJorge RodríguezAún no hay calificaciones
- Glosario de Escritura de Palabras Hebreas y Su SignificadoDocumento33 páginasGlosario de Escritura de Palabras Hebreas y Su Significadovilzz89123Aún no hay calificaciones
- Charles Weidman Jose LimonDocumento11 páginasCharles Weidman Jose LimonfacundogarciaAún no hay calificaciones
- Tarea 2Documento4 páginasTarea 2Eliab OrellanaAún no hay calificaciones
- Sucesiones WinninDocumento4 páginasSucesiones Winninjulio cesarAún no hay calificaciones
- Evaluacion de Bloques de ConcretoDocumento13 páginasEvaluacion de Bloques de ConcretoNety Verastegui HurtadoAún no hay calificaciones
- Etica Fase3 SombreroDocumento7 páginasEtica Fase3 SombreroNaila QuinteroAún no hay calificaciones
- Principio de Lectura Intertextual PaulinaDocumento17 páginasPrincipio de Lectura Intertextual Paulinalelis riovalleAún no hay calificaciones
- Murieta Informa de Una Reunión Sobre Los Nuevos Contenedores de ResiduosDocumento1 páginaMurieta Informa de Una Reunión Sobre Los Nuevos Contenedores de ResiduosPatxi CervantesAún no hay calificaciones
- Signos Vitales, Material y Equipo de EnfermeríaDocumento10 páginasSignos Vitales, Material y Equipo de EnfermeríaOsman GrajalesAún no hay calificaciones
- La Contaminación Ambiental y Su Influencia en La Salud de La Población de VDocumento15 páginasLa Contaminación Ambiental y Su Influencia en La Salud de La Población de Vwilmer americo garces lopezAún no hay calificaciones
- La Letra de CambioDocumento17 páginasLa Letra de CambioJUANAún no hay calificaciones
- El Suicidio en La AdolescenciaDocumento16 páginasEl Suicidio en La AdolescenciaRosi IpAún no hay calificaciones
- Cuerpo y Juego en Movimiento - Cap 1Documento33 páginasCuerpo y Juego en Movimiento - Cap 1MacaAún no hay calificaciones
- La Republica Perdida 1 SintesisDocumento3 páginasLa Republica Perdida 1 SintesislaraAún no hay calificaciones
- GFPI-F-135 - Guia - de - Aprendizaje Comprensión LectoraDocumento16 páginasGFPI-F-135 - Guia - de - Aprendizaje Comprensión LectoraYudy Falla bohorquezAún no hay calificaciones
- LECTURA 5to AÑO SECUNDARIADocumento1 páginaLECTURA 5to AÑO SECUNDARIAJorge Hermoza CaldasAún no hay calificaciones
- Cordocentesis 111015185638 Phpapp02Documento26 páginasCordocentesis 111015185638 Phpapp02Emilio CerdaAún no hay calificaciones
- Delegación de Autoridad PDFDocumento4 páginasDelegación de Autoridad PDFomayAún no hay calificaciones
- El Desafio de Los 21 Dias Sin QuejasDocumento24 páginasEl Desafio de Los 21 Dias Sin Quejasdamaris itziar sosa ubaldo100% (1)
- Módulo de GeografíaDocumento11 páginasMódulo de GeografíaDIANA SOFIA BENITES MENDOCILLAAún no hay calificaciones
- Semana 3 Anexos - V Ciclo Experiencia #02Documento33 páginasSemana 3 Anexos - V Ciclo Experiencia #02Juan Saul Correa CapilloAún no hay calificaciones
- BARIE CLETUS 2003 Pueblos Indíg y Der Constitucionales ALDocumento574 páginasBARIE CLETUS 2003 Pueblos Indíg y Der Constitucionales ALerocamx3388100% (2)
- Ensayo Cientifico 2022Documento5 páginasEnsayo Cientifico 2022JOSE LUIS QUISPE FLORESAún no hay calificaciones
- Técnicas de Medición EconómicaDocumento64 páginasTécnicas de Medición Económica0zymandiasAún no hay calificaciones
- A7 Rma PDFDocumento18 páginasA7 Rma PDFRoberto MorenoAún no hay calificaciones
- Formato PROYECTO FINAL ESTADIA EMPRESARIAL INFORME DE CASOSDocumento14 páginasFormato PROYECTO FINAL ESTADIA EMPRESARIAL INFORME DE CASOSLucia FarfanAún no hay calificaciones
- Ligar Por InternetDocumento17 páginasLigar Por InternetAlejandro MontecitoAún no hay calificaciones