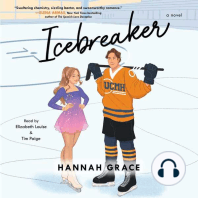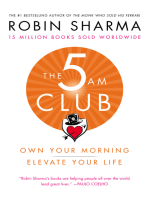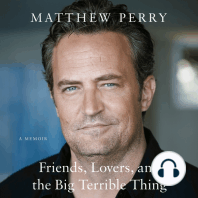Documentos de Académico
Documentos de Profesional
Documentos de Cultura
Guía Del Usuario
Guía Del Usuario
Cargado por
Jhon Rudy Mchc Ccll0 calificaciones0% encontró este documento útil (0 votos)
7 vistas34 páginasGuía Del Usuario
Derechos de autor
© © All Rights Reserved
Formatos disponibles
PDF o lea en línea desde Scribd
Compartir este documento
Compartir o incrustar documentos
¿Le pareció útil este documento?
¿Este contenido es inapropiado?
Denunciar este documentoGuía Del Usuario
Copyright:
© All Rights Reserved
Formatos disponibles
Descargue como PDF o lea en línea desde Scribd
0 calificaciones0% encontró este documento útil (0 votos)
7 vistas34 páginasGuía Del Usuario
Guía Del Usuario
Cargado por
Jhon Rudy Mchc CcllGuía Del Usuario
Copyright:
© All Rights Reserved
Formatos disponibles
Descargue como PDF o lea en línea desde Scribd
Está en la página 1de 34
PaperPort SE
Guia de Procedimientos Iniciales
AVISOS LEGALES
‘Copyright © 2006-2004 de Nuance Communications, Inc. Reservados todos os derechos. Se prohibe
transac, eansribir eeproducit, almacenar en cualquier sista de rcuperacién o traducie a cualquier
idioma 0 enguaje informatica esta publiaciia © parte de ells, de ninguna forma ni por ninga medio, ya
‘4 mecinio, lceninien, mags, pico, quimico, mana o de otro ipo, sn la autorzaciin provia
por escrito de Nuance Communications, In., 1 Wayside Road, Burlington, Massachusetts 01803-4009,
EE.UU. lnipeeso en le Estidos Unidos de Amica eIlanda, El sofware desctto en esta publicaciin se
‘otorga bajo licencia ysl se puede usar o copia seyin los teminos establecids en dicha licencia,
AVISO IMPORTANTE
Nuance Communications, Inc, proporciona esta publicacin en su estado tua, sn garantas de ninguna
fndol, ya scan expresso implica, tre clas, de mana cnuncativa pero no taatva, las ganas
implicit de comercabilidad o idoncidad para fines particulates. Algunos extidos.ojuriadicciones 9
pesmiren la tenunca de garantas expresso impliias en detemtinadastansacclones; por ko tanto, cs
poaible que esta decaracién no coreesponda a su caso, Nuance se reserva el derecho de rvisat esta
publicacia y walizr cambios en su contenido cuando cea oportuno, sia estar obligada a notiiara
ninguna persona al respect,
MARCAS COMERCIALES Y CREDITOS
Nuance, d logoipo de Nuance, All-in-One Sear, Onniage, PaperPort,Producsividad sin Limes,
‘SuunSoffy SET son marcas comerciales ecistadas o marcas comesales de Nuance
Tc. oss flay en los Estados Unido yen otros paises, Microsoft, Excl, MSN, Outlook, PowerPoint y
s de Microsoft Corporation et los
Estados Unidosyen otras paises. ntl y Pent son mareas comerciales regstradas 9 marcas comerciales
de Intel Corporation ode sus subsidiarias en los Estados Unidos yen ottos patses. Adobe, Acrobat y
Photoshop son marcas comerciales registradaso marcas comerciales de Adohe Systems Incorporated ea
Jos Estados Unidos yen otros ates. ISIS cs una marea comercial reistada de Captiva Software
‘Coxporation en los Estados Unidos, Google es una marca comercial de Google, Inc, Word Perfoct es una
‘marca comercial marca comercial registrada ce Carel Corporation o de sus ssid
Jos Estados Unidas yen otros pats. El ogotipa de Vriy s una marca comercial o marca comercial
registada de Vevey a los Estudos Unidos em ors pales. Todas as oras mareas comerciales,
rmencionadas son propiedad de ss rexpoctivespropicttios,
‘Windaves son marcas comerciales regisradas o marcas comercia
sen Canada, eo
‘Outside In ® Viewer Technology © 1992-1999, Word for Word® copyright © 1998 Sellent Chicag,
Inc. Ressados todas os derecho, Este producto fue desrollida usando software Kakadu, Este software
seas, en parte, nel eabajo de lndependeat JPEG Group. Este software se hase parte, em el caajo
de Colesseur Buildes, Inc, Zlib Copyright © 1995-1998 Jean-Loup Gilly y Mark Adler.
‘Nuance Communications, Inc.
1 Wayside Road
Butlingcon, Massachusets 01803-4609, USA.
Nuance Communications International BVBA
Guldensporenpack 32, Building D, BE-9820 Menlbcke, Belgique
Guia de procedimientos
Septiembre de 2006
ales de PaperPort 11 SE
CONTENIDO
jBienvenido a PaperPort!
Instalacién y activacién de PaperPort
Registro
Aprendizaje de PaperPort
Soporte técnico
Novedades de PaperPort 11 SE
Introduccién a PaperPort
c
para uso de PaperPort
1 esctitorio de PaperPore
-mentos de PaperPort
panel Carpetas
Miniaturas de elementos de PaperPort
Miniaturas de paginas de PaperPore
La ventana Vista de pagina
Barras de herramientas personalizables
Obtencién de elementos
Digitalizacién y envio al escritorio de PaperPort
Configuracién del esciiner con PaperPort
Uso de perfiles de digitalizacién
Imprimir en PaperPort
‘Agregar carpetas de PaperPort
Importar forografias desde una camara fotogréfica
Retocar imagenes
Modificar varias péginas
Anotar paginas
Herramientas de anotaci6n
Guta de procedimientos iniciales de PaperPort
ean
10
10
10
ML
ir
12
14
14
15
16
16
7
17
18,
18,
19
19
23
23
Archivar elementos
Agregat criterios de biisqueda a los elementos
Buscar elementos
Buscar elementos por sus propicdades
Usar el panel All-in-One Search
Uso compartido de archivos
Enviar elementos a otros programas
Usar OmniPage con PaperPort
Personalizar la barra Enviar a
Modificar las opciones de Enviar a
Convertir elementos
Convertir elementos a formatos de imagen
Compilacién de documentos
Convertir imagen en texto
Crear documentos PDF
Desinstalacién de PaperPort
25
27
27
28
28
29
30
31
31
32
32
32
33
34
34
jBienvenido a PaperPort!
Bienvenido a la Guia de Procedimientos Iniciales de ScanSoft® PaperPort®.
PaperPort le offece la manera mas ficil de convertir papeles en documentos
digitales organizados que cualquier persona en una oficina puede encontrar y
utilizar con rapidez. PaperPort trabaja con escdineres, impresoras multifuncién y
copiadoras digitales en red para convertir documentos impresos en sus
equivalentes digitales. También le ayuda a administrarlos juntamente con todos
los demas documentos electrénicos mediante un cémodo sistema de archivado
muy ficil de utilizar.
Las miniacuras claras y de tamafio adecuado de elementos de PaperPort le
permicen organizar visualmente, recuperar y utilizar sus documentos
digitalizados, entre ellos archivos de Word, hojas de eilculo, archivos PDF e
incluso Fotografias digitales, Las herramientas de Scanner Enhancement
‘Technology de PaperPort garantizan que sus documentos digitalizados tengan un
aspecto dptimo, mientras que las herramientas de anotacién le permiten agregar
comentarios y texto resaltado a cualquier imagen digitalizada,
Instalacion y activacion de PaperPort
Puede instalar PaperPort desde un CD 0 desde Internet,
El programa de instalacién de PaperPort proporciona sencillas instrucciones paso
a paso, Siga las instrueciones en cada pantalla para instalar el software,
El usuario que realice la instalacidn o desinstalacién debe tener derechos de
administrador en el equipo. Para activar o desactivar el software, debe contar con
acceso a Internet. Al finalizar a instalacidn, el programa le invicars a activar el
producto. Si-el ntimero de serie est en su lugar de almacenamiento y ha sido
introducido correctamente, no haré falta interaccién por parte del usuario ni se
transmitiran datos personales.
Sino activa el producto durante la instalacién, se le invitard a que lo haga cada
vex que abra el programa, PaperPort 11.0 pod abrisse sélo cinco veces mientras
no esté activado.
Guia de procedimientos iniciales de PaperPort = 5
Registro
El registro le permite aprovechar al maximo el servicio técnico de los productos
de Nuance® y recibir notificaciones de actuslizaciones de productos.
Cuando termine de instalar PaperPort, se le solicitaré que lo registre a través de
Internet. Si desea actualizar su informacién de registro, puede dirigirse al sitio
web de Nuance en http://spain.nuance.com.
Aprendizaje de PaperPort
Esta gufa es una introduccién a PaperPort y le muestra cémo PaperPort puede
ayudarle a gestionar su informacin. Las fuentes adicionales de informacién que
le ayudarin en el aprendizaje de PaperPort incluyen la ayuda en pantalla, las
notas de la versién y el sitio web de Nuance.
Uso de esta guia
Esta guia ha sido escrita bajo la premisa de que usted ya sabe cémo trabajar en el
entorno de Microsoft Windows®. Consulte la documentacién de Windows si
tiene dudas acerca de cémo usar los cuadros de dilogo, comandos dle menti,
barras de desplazamiento, funciones de arrastrar y colocar, mentis de acceso
directo, ete
Uso de Ia Ayuda en pantalla
La Ayuda en pantalla de PaperPort incluye informacién completa sobre
caracteristicas, configuracién y procedimientos. Para consultarla, dirfjase al menti
Ayuda de PaperPort.
En el menti Ayuda de PaperPort puede consuiltar soporte técnico adicional, por
ejemplo noras técnicas, preguntas frecuentes, actualizaciones de software y
mucho mis.
Uso de las notas de Ia version
Las Noras de la versin de PaperPort proporcionan informacién importante sobre
esta versidn del programa, Este documento estd incluido en el CD de instalacidn,
en el menti de Ayuda de PaperPort y en el escritorio de PaperPort, como
documento de muestra.
Guia de procedimientos iniciales de PaperPort 6
Soporte técnico
Nuance oftece opciones de soporte técnico tanto de cortesfa como mediante el
pago de una cuota, ambas pensadas para satisfacer sus necesidades particulares,
Nuestros servicios ofrecen asistencia personal telefSnica y por correo electrénico.
También ofrecemos 24 horas de acceso auténomo a nuestra Base de informacién.
Visite hetp://spain.nuance.com para obtener informacién sobre nuestra politica
de soporte técnico, contactos de soporte técnico local y actualizaciones de
productos. Antes de comunicarse con Nuance, asegsirese de leer la
documentacién del usuario y revisar las Notas de la versién.
os del sistema
Regt
Ordenador con procesador Intel® Pentium® o superior
Microsoft Windows 2000 SP4 o superior, Windows XP SP2 0 superior
Microsoft Internet Explorer 5.5 0 superior
128 MB de memoria RAM (se recomiendan 256 MB)
200 MB de espacio libre en el disco duro para los archivos de la aplicacién, mis
5 MB de espacio de trabajo durante la instalacién
jos,
Monitor SVGA con 256 colores, pero de preferencia a color de 16 bits (se
describe como “color de alta densidad” en Windows 2000 y como “media” en
XP) y una resolucién de 800 x 600 pixeles
Dispositivo seftalador compatible con Windows
Unidad de CD-ROM para la instalacién
Conexidn a Internet (con Internet Explorer 5.5 0 superior) para la activacién y
actualizacién del producto
El rendimiento y la velocidad serin mayores si el procesador, memoria y espacio
disponible en el disco duto del ordenador superan los requisitos minimos. Esto se
observa especialmente durante el procesamiento de archivos PDF y de imagenes a color
de gran tamafio,
Guia de procedimientos iniciales de PaperPort 7
Novedades de PaperPort 11 SE
PaperPort L1 SE incluye una gran cantidad de caracteristicas nuevas importantes
para administrar documentos.
Rendimiento sin precedentes
Inicio mas veloz, navegacién ripida por carpetas, mayor capacidad de carpetas y
visualizacién de elementos mds ripida, tanto en el escritorio de PaperPort como
en el Visor de paginas.
Precision de OCR mejorada
PaperPort brinda una mayor precisidn en la conversidn a texto de todos los
documentos PDF y digitalizados, incluso con imigenes de resolueién inferior.
Guias para uso
La primera ver que se inicia el programa le offece una serie de “miniguias” que
muestran las tareas y los procesos tipicos que le permiten acceder ripidamente a
las éreas del programa y secciones de ayuda relevantes. Si se inhabilitan, las guias
para uso se pueden volver a activar en el meni Ayuda,
Seleccin de escaner mejorada
Scleccione ficilmente el esciner de su preferencia en el panel Digitalizar sin
necesidad de ejecutar el Asistente de configuracidn de escéner por separado.
Digitalizacién directamente desde botones del escdner
Utilice botones de su dispositivo para digitalizar directamente en PaperPort. Para
implementar esta funcién, asigne eventos de PaperPort a botones del escdner.
Encuentre més informacién en la seccién “Digitalizar documentos” de las guias
para uso.
Perfiles de digitalizacion
Con los perfiles de digitalizacidn de PaperPort, podri digitalizar distintos tipos de
documentos e imagenes con mas facilidad. Los perfiles son éptimos para las
tareas mas comunes: digitalizacién en blanco y negro o escala de grises, 0
digitalizacién de documentos o fotografias a color.
Guia de procedimientos iniciales de PaperPort 8
tas personalizables
Ahora puede configurar sus areas de trabajo de PaperPort més cémodamente
mediante el acoplamiento o el cambio de lugar de las barras de herramientas y
mediante la personalizacién de los iconos que desea visualizar.
Barras de herr
Nuevas herramientas SET
Las nuevas herramientas SET™ le permiten ejercer mds control sobre la calidad
de imagen: podré fijar puntos blancos y negros para el mejoramiento automético.
Mayor integracién con otros productos de Nuance
Si en su sistema estd instalado ScanSoft® OmniPage®, PaperPore colaborar mas
estrechamente que nunca con este programa a fin de prestar servicios de avanzada
para el reconocimiento de paginas mediante OCR.
Guia de procedimientos iniciales de PaperPort 9
Introduccion a PaperPort
Esa seceién presenta las distintas partes de PaperPort. Consulte la Ayuda de
PapexPort para obtener informacién detallada acerca de todos estos temas.
Guias para uso de PaperPort
Las Guias para uso aparecen cuando inicia el programa por primera ver. Son una
serie de miniguias que le ayudarin a comenzar ficilmente gracias a sus breves
descripciones de partes clave del programa, como digitalizacién, busqueda y
compilacién de documentos, entre otros.
El escritorio de PaperPort
Cuando inicia el programa por primera ve7, el escritorio de PaperPort se abre con
el panel Caspetas. Alli verd sus documentos y las herramientas que puede utilizar
para administrarlos. PaperPort le brinda todas las herramientas necesarias para
onganizar, buscar y utilizar documentos e imsigenes.
Barre de comandos con
barras de herramientos
personalizables Eseritorio
Acceso
oes
‘Sains poginas
El panel de funciones puede
mostrar:
* Carpets (mend Ver)
+ Miniatures de paginas
(meni Ver} a
+ Propiedades de elemento xf
(mend Ver}
* Digitaizar v obtener
fotografia (mend Archivo —
Barra Enviar @
‘© Allin-One Search (mend Miniatura de Miniatura de elemento
Heramieics chmevode deieno
Guta de procedimientos iniciales de PaperPort 10
Elementos de PaperPort
Los documentos y las fotografias que obtiene con PaperPort se denominan
elementos. Existen dos tipos de elementos: elementos de imagen y elementos
de texto.
Los elementos de imagen son documentos y forografias digitalizados, entre otros,
en formato de imagen, como por ejemplo PDE JPEG, TIFF o imagen de
PaperPort (.max).
Puede crear elementos de imagen a partir de documentos, fotografias, lineas u
ottos elementos que digitalice, copie o coloque en el escritorio de PaperPore.
Los elementos de texto son documentos que contienen texto modificable, tales
como archives de Word (.doc), HTML y Excel creados por medio de
aplicaciones de procesamiento de texto y programas afines.
Puede enviar un elemento ripidamente a otro programa sin abandonar el
programa PaperPort, Basta con arrastrar el elemento en cuesti6n al icono de
vinculo en la barra Enviar a, que estd en la parte inferior del escritorio. PaperPort
admite una amplia variedad de programas, entre ellos aplicaciones de
procesamiento de texto, hojas de cilculo, fix, correo electrdnico de Internet,
gificos, reconocimiento dptico de caracteres (OCR) y servicios de Internet.
PaperPort incluye una carpeta llamada Mis documentos de PaperPort, donde
hay clementos modelo de algunos de los tipos de contenido que puede guardar en
cl escritorio de PaperPort.
‘También puede usar PaperPort para ver elementos que no sean de PaperPort pero
que residan en su equipo. Sélo tiene que copiar o mover el archivo del
documento o la fotografia a la carpeta de PaperPort.
El panel Carpetas
El panel Carpetas presenta una vista jerdrquica de sus carpetas de PaperPort,
similar a la del Explorador de Windows. Use las herramientas de carpeta para
acceder a los comandos répidamente.
PaperPort instala una carpeta propia denominada Mis documentos de
PaperPort en la carpeta Mis documentos. Si se utiliza un sistema de varios
usuarios, cada usuario contarg con una carpeta Mis documentos de PaperPort
propia.
Guta de procedimientos iniciales de PaperPort AN
La carpeta Mis documentos de PaperPort contiene varias subcarpetas cuyos
nombres, como por ejemplo Articulos, ‘Tarjetas de presentacién, Fotografias y
Recibos, ilustran las diferentes formas en que puede organizar sus elementos de
PaperPort.
La carpeta Muestras contiene documentos y forografias de muestra para ayudarle
a comenzar a utilizar PaperPore.
Una ver que haya obtenido sus propios elementos de PaperPort, no tendri que
utilizar la carpeta Mis documentos de PaperPort para almacenaclos. Puede
agregar otras carpetas locales y de red a la Vista de carpetas de PaperPort.
También puede climinar la carpeta Mis documentos de PaperPort, pero la
estructura del programa deberi contener al menos una carpeta.
“yg Para mostrar u oculearl panel Carpetas, haga clic en el borén Carpetas de la barra de
ed comandes.
Miniaturas de elementos de PaperPort
Existen dos tipos de miniaturas en PaperPort: miniuaturas de piginas y de
elementos. Cada miniatura de elemento es una pequenia representacién grifica
del documento o forografia, Las miniacuras de paginas muestran paginas de
archivos PDE y elementos de imagen en el panel Miniacuras de péginas, canto en
el escritorio de PaperPort como en PageViewer.
Una forma ripida de localizar sus elementos de PaperPort es explorar visualmente
las miniaturas de elementos en el escritorio de PaperPort, Las miniaturas le
muestran qué hay en un documento sin necesidad de abrirlo, Ademés, le
permien desplazarse por las paginas del documento sin necesidad de abritlo,
PaperPort muestra miniacuras grandes y nitidas de todos los documentos y
focografias, encre ell
* Paginas y fotografias digitalizadas
+ Fotografias sacadas con su cémara digital
* Archivos de imagen, tales como BMR, TIFF, JPEG, GIF y MAX
* Archivos de Microsoft Word, PowerPoint®, Excel®, Word Perfect™, y otros
documentos creados en programas conocides
* Documentos PDE
+ Elementos de imagen de PDF
* Documentos HTML
Guta de procedimientos iniciales de PaperPort 12
Cada miniatura de elemento aparece con un icono que identifica el programa en
el que se cred 0 con el cual esti relacionada actualmente, Esto hace que resulte
facil y cémodo ver y buscar con rapides todos los diferentes tipos de elementos en
su equipo.
Haga clic en una miniatura para ver los atributos de imagen. Un icono
pequeiio
elemento. Un icono pequeiio @l indica que la imagen contiene anotaciones. Los
indica que se establecié el attiburo de sélo lectura para dicho
elementos de imagen de varias piginas muestran NJ para permitile despla
por las paginas, incluso con el panel Miniaturas de piginas cerrado,
Antes de trabajar con un elemento, debe seleccionar su miniatura en el escritorie
de PaperPort, Aparccer una linea roja alrededor de un elemento para indicar que
ha sido seleccionado, Mientras trabaja con miniaturas de elementos, podré:
+ Arrastrar una miniatura para cambiar su posicién en el escritorio de
PaperPort,
+ Arrastrar una miniatura a una caxpeta para mover el elemento a dicha
carpera.
+ Arrastrar una miniatura a otra dea de trabajo abierta para mover el elemento
acsa cupeta.
+ Hacer doble clic en una miniatura para ver el elemento,
+ Pulsarla tecla Ctel y hacer doble clic en una miniatura para abrir el elemento
en el programa de origen.
+ Hacer clic con el botdn secundario del mouse en una miniatura para mostrar
el menti de acceso directo del elemento.
+ Arrastrar una miniatura a la barra Enviar a para enviar una copia del
elemento a otro programa.
Con las miniaturas de elementos que se encuentran en el escritorio de PaperPort,
también puede combinar ficilmente elementos de imagen de PaperPort
individuales o elementos de imagen de PDF en elementos de varias piginas. Esta
caracteristica ¢s una herramienta de organizaci6n til si se utiliza un escéner que
sélo puede digitalizar una pégina como un elemento independiente.
Guia de procedimientos iniciales de PaperPort 13
‘ra de ermine
raw dant
so
Miniaturas de paginas de PaperPort
El panel Miniacuras de paginas del escritorio de PaperPort y de PageViewer
muestra las miniacuras de elementos de imagen de varias paginas. Seleccione uno
de ellos y, a continuacién, haga clic en el botén Miniaturas de paginas o utilice
el mend Ver. Las operaciones que se llevan a cabo en paginas se pueden realizar
ripidamente sin necesidad de abrir los archivos en cuesti6n. Los tres primeros
puntos que se enumeran a continuacidn estén disponibles para todos los archivos
de imagen. El resto esté disponible para archivos PDF (tanto en el escritorio de
PaperPort como en PageViewer) y archivos MAX (sélo en el escritorio). Usted
puede:
+ Aumentar o reducir el tamafio de las miniaturas.
+ Copiar y mover piginas seleccionadas al area de trabajo como archivos PDF
independientes.
+ Copiar y mover piginas entre documentos abiertos en paneles distintos.
+ Copiar, pegar, cortar, eliminar y reordenar paginas.
+ Insertar paginas nuevas en ciertas ubicaciones del documento.
© Anexar nuevas paginas al final.
La ventana Vista de pagina
Para ver un elemento en la ventana Vista de pagina, haga doble clic en la
miniatura correspondiente en la vista Escritorio de PaperPort, seleccione Ver en
su mem de acceso directo o bien seleccione el elemento y haga clic en el botén
Pagina, que se encuentra en la barra de comandos.
La ventana Vista de pégina le permite observar mas detalladamente los
elementos, ademis de rerocarlos ¢ incluir anotaciones en ellos. ‘También le
permite ampliar 0 reducir el tamafio de la vista para facilitar su lectura, Para
mejorar la imagen de pagina actual, utilice las herramientas SET (Tecnologia de
Mejoramiento de Esciiner). Para realizar modificaciones en paginas de
documentos, utilice el panel Miniaturas de paginas.
Guia de procedimientos iniciales de PaperPort 14
Botén Escritori:
hégale dic para
ane i ’ ee,
i | q
aa*—f Fe ;
®
=
a
8
8
‘
Panel Minit <
eergims é
Barras de herramientas personalizables
Los botones de PaperPort se ubican en cinco grupos segtin sus funciones. Las
barras de herramientas se pueden mover, acoplar y cambiar de posici6n, y se
puede establecer qué botones desea mostrar en el escritorio de PaperPort y en la
Vista de pagina. Para personalizar una barra de herramientas de PaperPort, haga
lic con el botdn secundario del mouse y seleccione Personalizar..
Establecer el orden de
los botones de la barre
de herramientas
‘Mas botones disponibles Botones visibles actualmente
Guia de procedimientos iniciales de PaperPort 15
Obtencion de elementos
Existen muchas formas de traer imagenes y documentos a PaperPort para poder
usar las herramientas de visualizacién, modificacién, anotacién, OCR y gestién
de archivos de PaperPort. Por ejemplo, podré:
+ Digitalizar forografias, paginas y otras imagenes en un dispositive de
digitalizacién,
* Agregar carpetas a PaperPort que ya contengan imagenes y documentos.
+ ‘Tomar instantineas de paginas Web.
+ Importar archivos de otros programas en su equipo.
+ Imprimir documentos desde otros programas en el escricorio de PaperPort.
+ Arrastrar 0 cortar y pegar imagenes y documentos del Explorador de
Windows u otros programas al escritorio de PaperPort.
+ Descargar foros de una cimara digital.
igitalizacion y envio al escritorio de PaperPort
PaperPort esté disefiado para funcionar con esciineres compatibles con TWAIN y
WIA. (La compatibilidad con controladores de esciner ISIS® esté disponible a
pedido, sdlo en PaperPort Professional 11.)
Haga clic en el botén Digitalizar u Obtener fotografia para abrir el panel
Digitalizar. Elija un perfil de digitalizacién. Los perfiles estin optimizados para
tareas tipicas de digitalizacion.
Luego escoja entre usar la interfaz propia del escner 0, para obtener los mejores
resultados de digitalizacién, usar el nuevo panel Configuracidn de esciner de
PaperPort, Para utilizar la inerfaz del controlador del escéner, marque la casilla
Mostrar el cuadro de dislogo del escaner. Si la deja vacia, el elemento
digitalizado se colocari en el rea de trabajo activa.
Una ver concluida la digitalizacién, podré ver el elemento en el escritorio de
PaperPore.
Si su eseiner no utiliza un controlador de dispositivos TWAIN, WIA 0 ISIS, usilice el
nisteado con el escaner para digital
valos a PaperPort. Para obtener mis informaci
Ayuda de PaperPore
sobre digitaliza
consulte ka
Guia de procedimientos iniciales de PaperPort 6
PaperPore facilica la digitalizacion de piginas como elementos independientes 0
como un solo elemento de varias paginas. Para digitalizar ¢ intercalar paginas de
dos carllas en su escéner ADE, voltee las piginas cuando se le solicite y haga clic
en Digitalizar otra carilla. De esta manera, PaperPort digitalizard e invercalaré
auromticamente las piginas en el orden correcto,
‘También puede utilizar los botones de su dispositivo para digitalizar directamente
cn PaperPort, Abra el Panel de control del sistema Windows, escoja Escéneres y
cdmaras, escoja un evento en la ficha Eventos, y asigne a PaperPort.
Configuracion del escaner con PaperPort
Antes de usar PaperPort para la digitalizacién, el escaner debe estar instalado con
su propio software controlador y se debe haber verificado su correcto
funcionamiento, El software controlador del escaner no viene ineluido con
PaperPort.
Los escaneres que estén instalados y funcionando correctamente estarin
disponibles de inmediato en PaperPort haciendo clic en el bot6n Seleccionar y
escogiendo uno en el cuadro de dislogo Esedneres disponibles.
Si no est satisfecho con los resultados de la digitalizacién, puede ejecutar el
Asistente de configuracién del escdner de PaperPort desde el menti Inicio, bajo el
grupo de programas PaperPort 11.0.
Uso de perfiles de digitalizacion
PaperPort viene con perfiles optimizados para tareas tipicas de digitalizacién. Para
obtener los mejores resultados, escoja documentos en blanco y negro, en escala de
arises y a color, 0 forografias a color.
Los paneles de los perfiles de digicalizacién contienen las siguientes fichas:
+ Perfil: muestra cl perfil de digitalizacién en uso en ese momento.
+ SET: define qué mejoras desea ejecutar automaticamente.
+ Salida: establece el formaro del archivo y asigna automxiticamente los
nombres de archivo con sufijo.
+ Digitalizar: establece la configuracién de digitalizacién en cuanto al modo,
la resolucidn, el tamaiio, la orientacidn, el color de filtro, el brillo y el
contraste.
Guia de procedimientos iniciales de PaperPort 7
peer
=
—.
tea
i
a
Garantie
Ha
Imprimir en PaperPort
Para traer elementos desde otros programas, puede imprimirlos en el escritorio de
PaperPort como elementos de imagen PDF o de imagen de PaperPort (.max)..
Esta caracteristica le permite importar ripidamente hojas de cilculo, imagenes,
archivos de base de datos, archivos de procesadores de texto y otros archivos de
PaperPort como elementos en el escritorio de PaperPore.
Puede utilizar la funcién Imprimir en PaperPort para crear vistas con formato de
impresién de paginas Web,
Agregar carpetas de PaperPort
PaperPort proporciona un sistema de archivado de ficil uso que le permite
organizar y compartir clementos con otras personas. En el panel Carpetas podré:
+ Agregar las carperas existentes en su equipo al panel Carperas.
* Crear nuevas carpetas, unidades de red asignadas y carpetas en dispositivos
externos conectados,
Inicialmente, el panel Carpetas muestra un conjunto de carpetas disefiadas para
ayudarle a comenzar a utilizar PaperPort, Puede mover o eliminar estas carpetas
siempre que lo desee.
Puede agregar carperas que ya estén en su equipo al panel Carperas, incluidas
carpetas de red y carpetas de dispositivos externos conectados a su equipo. De
esta manera, los documentos que se encuentran en estas carpetas estarin
disponibles para ser utilizados dentro de PaperPore.
Consult la Ayuda de PaperPort para obtener més informacién sobre cémo
agregar y utilizar las carperas de PaperPort.
Guta de procedimientos iniciales de PaperPort 18
SET
Importar fotografias desde una camara fotografica
Para transferie fotos digitales al escritorio de PaperPort, primero deberi conectar
la cimara. Si el dispositivo utilizado aparece como una unidad en el equipo,
puede comenzar a transferir los archivos. Sila cimara no admite este tipo de
operacidn, y su controlador esta instalado correctamente, aparecers su interfaz
TWAIN 0 WIA para que usted pueda importar las imagenes almacenadas en el
dispositivo.
No modifique ls im: almacenadas en la cimara, ya que no todas
las operaciones de este tipo producen los resultados esperados la primera ver que uno
Jos realiza, En su lugar tansfigralas a PapesPorty utilice las herrarmientas SET
(Tecnologia de Mejoramiento de Imagenes) para mejorarlas.
Retocar imagenes
Cuando se muestra un elemento de imagen en la ventana Vista de pigina,
PaperPort proporciona varias herramientas que puede utilizar para ajustar 0
mejorar la imagen.
Por ejemplo, puede enderezar una pagina digializada, aclarar una forografia con
exposicién insuficiente que ha salido demasiado oscura, ajustar el color de una
imagen a color, climinar manchas de una pigina de un documento, aclarar
sombras y puntos de los bordes de la pégina 0 poner imagenes borrosas en foco.
Ademés, podré gisar un elemento, eliminar puntos dispersos, marcar las lineas,
liminar el efecto de ojos rojos y recortar parte de una imagen.
Algunas herramientas SET estin disefiadas principalmente para mejorar
Fotografias o imagenes, mientras que otras (sombreadas) le permiten preparar
elementos que contengan texto para reconocimiento éptico de caracteres (OCR).
Haga clic con el botén secundario del mouse en la barra de herramientas de
edicién para elegir qué iconos desea mosteat,
Guia de procedimientos iniciales de PaperPort 19
C
oe
So
Herramientas SET (Tecnologia de Mejoramiento de Escaner)
Seleccionar étea Use la herramienta Seleccionar érea para seleccionar parte de una
imagen que desee cortar, copia o eliminar utilizando los comandos
dl menii Edicién o el menii de acceso directo. Utilicela también
para seleccionar parte de una imagen antes de recortarla o utilizar la
herramienta Eliminar ojos rojos.
Girar una imagen Para rotar el elemento seleccionado 90 grados hacia la derecha, haga
Enderear una _Algunos documentos quedan torcidos luego de ser digitalizados.
imagen Cuando esto sucede, puede utilizar las herramientas Enderezar y
Enderezar autométicamente para corregirlo, Enderezar lineas de
texto en un archivo de imagen le permitiré obtener mejores,
resultados de OCR.
Mejorar una imagenLa caracteristica Mejorar automsticamente sirve para corregir el
color y la tonalidad de una imagen. PaperPort
analiza la imagen y trata de corregir todos los defectos que tenga.
Para corregirla manualmente, puede utilizar la herramienta Mejorar.
Le permite cambiar los valores de brillo, contraste, color y tinte, y
brillo y cone
escoger el mejor resultado entre nueve alternativas.
Enfocar una imagen Para corregir la nivider de una imagen borrosa o para poner fuera de
foco una imagen nitida a fin de lograr un efecto especial, seleccione
h herramienta Enfocar.
Eliminar el efecto La herramienta Eliminar ojos rojos le permite quitar el efecro de
fecto se
ojos rojas ojos rojos de una parte seleccionada de una fotografia. Fste
puede producir al fotografiar personas y animales con poca luz.0
usando un flash,
Quitar parwe deuna Cuando desee guardar o trabajar sélo con una parte de una pigina o
imagen imagen, puede recortarla o borrar la parte que no desce utilizar.
Uailice la herramienta Seleeeién para clefinir la parte que desce
conservar y luego, use la herramienta Reeortar para eliminar el
Seleccione la herramienta Borrador paca eliminar el
imagen que haya designado previamente con el puntero.
ade la
Eliminar puntos Las imagenes digitalizadas a veces tienen puntos dispersos 0
dispersos pequefias manchas. La herramienta Eliminar puntos dispersos los
encuentra automaticamente y los elimina de la pagina. Use esta
herramienta para obtener mejores resultados de OCR. Funciona en
imagenes en blanco y negro.
Guia de procedimientos iniciales de PaperPort 20
Mejorar lineas
Borrar bordes
Establecer punto
blanco
Establecer punto
negro
Aplicar puntos
blancos y negros
aciuales
1a herramienta Mejorar lineas (para imagenes en blanco y negro)
sirve para oscurecer Kineas enteras y conectar Kneas discontinuas de
‘una tablao formulario afin de que tengan una apariencia més oscura
6 recta. Fl uso de esta herramienta permiirg obtener mejores
resultados de reconocimiemto.
‘Use esta herramienta para aclarar sombras 0 puntos de los bordes de
una pagina a fin de mejorar el resultado de OCR.
Haga clic en esta herramienta. Luego haga clic en un color claro de la
imagen que se convertiné en el punto blanco, Consulte las
instrucciones que figuran mis adelante.
Haga clic en esta herramienta. Luego haga clic en un color oscuro de
Ja imagen que se convertiré en el punto negeo. Los colores elegidos
para los nuevos puntos blancos y negros se muestran en la barra de
estado.
Haga clic en esta herramienta para aplicar los nuevos puntos blancos
y negros ala imagen actual. Si el resultado no es aceptable, deshaga
los cambios y escoja nuevos valores.
Guta de procedimientos iniciales de PaperPort 21
‘Cambio de puntos blancos y negros
Puede utilizar este procedimiento para mejorar la calidad de la imagen
quitando las reas muy oscuras y sobreexpuestas. Todos los colores mis
claros que el nuevo punto blanco escogido se convertirin en blanco.
‘Todos los colores ms oscuros que el nuevo punto negro esxcogido se
convertirin en negro. Un uso tipico de este proceso es quitar el fondo
sombreado de gris de un documento que quiere reconocer con OCR.
Seleccione uno de los pixeles grises més oscuros del fondo y apliquelo
como punto blanco. El fondo deberia volverse blanco. Cambiar los,
puntos blancos y negros en una fotografia a color usualmente aumentard
su contraste, pero también puede cambiar los valores de color.
a
ee -
ws é é
& oe o
we gO so gt
& SF we
Antes
a3 Jos 255
Depots a
v 255
Puede aplicar nuevos puntos blancos y negros a imagenes individuales, seguin se
describi6.
‘También puede aplicarlos como mejoras automiticas a todas las paginas nuevas
que se digitalicen con un determinado peril
Modificar varias paginas
La capacidad para procesar elementos a modo de grupo a menudo se denomina
“procesamiento por lotes’, PaperPort brinda caracteristicas de procesamiento por
lotes para que usted pueda mejorar, modificar o girar répidamente varios
elementos de imagen en una tinica operacidn.,
Seleccione uno 0 més elementos de imagen en el escritorio y, posteriormente, en.
el mend Elemento, vayaa Herramientas SET y seleccione el comando que desee.
Para obtener més informacidn, consulte la ayuda en pantalla,
Guta de procedimientos iniciales de PaperPort 22
Anotar paginas
PaperPore trae una serie de herramientas de anotacién que permiren insertar
comentarios en documentos digitalizados con informacién que desee guardar con
el documento,
Las anotaciones de archivos PDF imagenes de PaperPort (.max) se pueden
modifica, es decir que usted puede cambiarlas de lugas, modificarlas 0
climinarlas, 0 bien modificar el contenido textual, cuando asi lo desee. En otros
tipos de elementos de imagen, tales como archivos JPEG y de mapa de bits de
‘Windows, las anotaciones quedan incorporadas en forma definitiva en una
imagen cuando guarda el elemento. Cuando se trata de elementos que no pueden
aceptar anotaciones, PaperPort desactiva estas herramientas auromaticamente.
Mediance las herramientas de anoracidn de PaperPort, podré afiadir noras y texto,
resaltar texto, trazar lineas y flechas o pegar una imagen a un elemento grifico.
Enviar un documento con anoraciones a quienes no tengan PaperPort es muy
ficil usilizando el formato Imagen de PDE. Basta con que el destinatario haga
doble clic en el archivo adjunto al mensaje de correo que usted le envie para que
pueda ver el documento en el visor de PDF predeterminado de su sistema, con
todas las anotaciones intactas.
Herramientas de anotacion
Puede seleccionar una herramienta de anotacién de la barra de anotaciones
siempre que haya un elemento de imagen en la ventana Vista de pagina. Haga
lic con el botdn secundario del mouse en una herramienta para cambiar las
propiedades de anotaciones futuras creadas con esa herramienta, Esto no afecta
las anotaciones existentes. Desactive la herramienta de anotacidn y haga elie en
oa (la herramienta Seleccionar anotacién suele ser la mejor para esto).
Guia de procedimientos iniciales de PaperPort 23
. wg Bs
® a!
Haga clic con el botén secundario del mouse en la barra de herramientas de
anotacién para elegir qué iconos desea mostrar.
Seleccionar anotacién
Nota
Texto
Resaltador
Lapiz
Plecha o linea
Sello
Seleccione esta herramienta y haga clic en una anotacién para
moverla, cortarla, copiarla o cambiar su tamano en la pagina.
Haga dable clic en una nota o etiqueta de texto para modificar
texto,
Haga clic con el borén secundario del mouse en una anotacién
seleccionada para cambiar sus propiedades.
2Necesita un recontacorio? Seleccione la herramienta Nota y
agregue una nora de tamafo ajustable muy parecida a las notas
adhesivas que se escriben y después se pegan en documentos
impresos.
La herramienta Texto le permite agregar ficilmente una
ctiqueta a sus imigenes. Seleccione esta herramienta para
agregar una linea de texto con un fondo transparente.
Use la herramienta Resaltador para resaltar cualquier drea de
la imagen, como lo harfa con un marcador de color sobre un
documento impreso.
La herramienta Lépia le permite trazar marcas o lineas a mano
alzada en la pagina.
Seleccione la herramienta Flecha © Linea para trazar ineas
rectas, con o sin punta de flecha, en una pagina.
La herramienta Sello le permice pegar en una pagina una
imagen con mapa de bits de su eleccién, similar a la que
produce un sello de goma.
Guia de procedimientos iniciales de PaperPort 24
Archivar elementos
La dlave para organizar los elementos en PaperPort esté en archivarlos en las
carpetas adecuadas. Puede arrastrar y colocar elementos de una carpeta a otra 0
del escritorio de PaperPort a la carpera que desee. Puede tambien especificar
criterios de biisqueda que mis tarde le ayuden a encontrar elementos mis
nipidamente. La transferencia y copiado de elementos entre carpetas es también,
posible gracias a la vista dividida entre areas de trabajo. El nombre de cada
elemento aparece debajo de la miniatura en la vista de miniatura
elemento de varias paginas, el nombre aparece debajo de los nombres de las
paginas individuales,
Enun
Con el cuadro de dislogo Administrador de carpetas, podré agregar, quitar,
mover y cambiar el nombre de las carpetas de PaperPort. Puede cambiar el color
de cualquier icono de carpeta por uno que le ayude a organizar mejor sus
elementos. También puede agregar, quitar, mover y cambiar el nombre de
cualquier carpeta en el Explorador de Windows que se vea con la estructura de
carpetas de PaperPort. Estos cambios aparecern automaticamente en PaperPort.
Encl panel
contenido a orras subcarpetas 0a carpetas de PaperPort, asi como también crear y
eliminar subcarperas.
petas, puede arrastrar y colocar, copiar o mover subcarpetas y su
Fl born Atras permite recorrer una por una las carpetas visitadas recientemente.
Esta funcin es similar a la de Internet Explorer y sirve para mejorar la
navegacién hacia delante y atrs en ambas dreas de trabajo, de manera
independiente entre si.
Guia de procedimientos iniciales de PaperPort 25
Agregar criterios de busqueda a los elementos
Puede asignar propiedades de elementos a elementos de imagen de PaperPort y,
despucs, utilizar las propiedades como criterios de biisqueda para buscar
elementos en PaperPort.
Pion See doh
4\ seo [>
Tato is
nl
ey r
‘ni (aati
Pal cae [asap
ateto._| Pride de ia
Ademds, PaperPort le permite asignar las mismas palabras clave a diversos
elementos simuledneamente, lo que proporciona una herramienta muy eficaz
para organizar y ubicar documentos ¢ imigenes similares.
Seleccione varios elementos en el escritorio de PaperPort, luego clija Propiedades
en el menti de acceso directo. Las palabras introducidas en Tema, Autor y
Palabras clave regirin para todos los elementos seleccionados.
Guia de procedimientos iniciales de PaperPort 2%
ta Buscar elementos
PaperPort proporciona varias caracterfsticas que le ayudarin a buscar sus
elementos de PaperPort. Puede buscar ripidamente un elemento examinando
visualmence las miniaturas en el escricorio de PaperPort,
Cuando tiene muchas carpetas y elementos, PaperPort proporciona funciones
mas apropiadas a tales efectos con All-in-One Search.
All-in-One Search ofrece numerosas opciones para especificar dénde y qué buscar
cuando se intenta encontrar un elemento, entre ellas contenido de texto
indexado. La informacién que desea buscar se conoce como “criterios de
buisqueda’,
Puede buscar elementos por propiedades de elemento.
Buscar elementos por sus propiedades
Puede buscar cualquier tipo de elemento por nombre de elemento.
“También puede buscar archivos PDE y archivos de imagen de PaperPort (.max)
por propiedades de elemento, tales como palabras clave e informacién de tema,
Cuando busque por propiedades de elemento, especifique los criterios segtin se
describe a continuacién:
+ Nombre: nombre del elemento (no necesariamente el nombre de archivo).
+ Autor: segiin se define en Propiedades de elemento.
* Palabras claver segiin se define en Propiedades de elemento,
* Comentarios: segiin se define en “Tema” en Propiedades de elemento.
+ Anotaciones: notas o etiquetas de texto agregadas a archivos PDE 0 MAX.
+ URL: el texto de vinculos de paginas Web capturadas.
‘Autor, Palabras clave, Comentarios y URL estén disponibles tinicamente para archivos
Guta de procedimientos iniciales de PaperPort 27
Usar el panel All-in-One Search
Utilice el panel All-in-One Search para especificar criterios de biisqueda y
seleccionar opciones para encontrar los elementos de PaperPort.
Una biisqueda de archivo se basa solamente en las propiedades de elementos. Las
propiedades del elemento se especifican en el cuadro Nombre, autor, palabras
clave.
os cave, Com: les Gnicamente para archivos
Y URL estan dispo
Uso compartido de archivos
PaperPort ofrece muchas herramientas para que le resulte mds fil compartir
archivos, imagenes y documentos con amigos, colegas y socios comerciales.
Estas herramientas estin incorporadas en el programa y se encuentran
disponibles en las barras de herramientas, memts y barras de comandos para un
ripido acceso siempre que las necesite.
Para ayudarle a compartir sus elementos con ottas personas, PaperPort le permite:
+ Enviar elementos por correo electrénico a otras personas, simplemente
arrastrindolos a su programa de correo electrénico favorito en la barra Enviar
a de PaperPort.
+ Digitalizar o convertir elementos al formato PDE, el formato para compartir
archivos cada vez. mis conocido y considerado por muchos como el estindar
del sector para distribucién de documentos.
+ Acceder a carpetas compartidas que se encuentran en su red de dea local o
extendida, agregando las carpetas al panel Carperas de PaperPort.
+ Acceder a la configuracién de seguridad y uso compartido directamente
desde el menti de acceso directo de la carpeta.
Guta de procedimientos iniciales de PaperPort 28
PaperPore permice configurar ficilmente una carpeta compartida en un equipo o
servidor, que pueda funcionar como un depésito central de todos los documentos
importantes de la oficina. Cada cliente de PaperPort puede conectarse a esa
curpeta y usar las funciones de administeacién de documentos y las herramientas
de procesamiento de documentos de PaperPort para buscar y usar archivos en
forma instantdnea.
Ademés, puede convertir elementos a formatos de salida conocidos para su uso
compartido en muchos otros programas. Para obtener una lista de todos los
vinculos de programas admitidos, visite PaperPort en el sitio web de Nuance en
hutp://spain.nuance.com.
Enviar elementos a otros
programas
La funcidn de arrastrar y colocar facilita la apertura de archivos en sus programas
favoritos. Simplemente elija el archivo que desee y coléquelo en el icono del
programa de la barra Enviar a, que aparece en la parte inferior del escritorio de
PaperPore,
Ahora pods realizar tareas habituales de oficina, como enviar mensajes de correo
electrénico o fax, més répido que nunca. La barra Enviar facilica el uso de
documentos digitalizados en otras aplicaciones, ya que traduce auromiticamente
el documento a un formato compatible con la aplicacién de destino.
Guta de procedimientos iniciales de PaperPort 29
Por ejemplo, puede colocar una imagen digitalizada de una carta en un vinculo
de Microsoft Word de la barra Enviar a de PaperPort para que este tiltimo
reconozca que la aplicacidn en cuestién necesita un archivo de texto en lugar de
un archivo de imagen. PaperPort ejecutaré el proceso OCR y enviard texto
modificable a Word en lugar de enviar un archivo de imagen estitica.
“V@PF FRE HBEOFHSFATRaH -
OmniPage Microsoft Outlook® POF Converter
PaperPort admite una amplia variedad de programas, entre ellos aplicaciones de
procesamiento de texto, hojas de cileulo, fax, correo electrdnico de Internet,
grificos, reconocimiento éptico de caracteres (OCR) y servicios de Internet. El
vinculo del programa de la barra Enviar a realiza las conversiones necesarias y
puede proporcionar opciones para enviar un elemento.
Usar OmniPage con PaperPort
Si PaperPort se encuentra instalado en un equipo con OmniPage, sus servicios de
OCR quedardn disponibles y ampliarsn la capacidad de PaperPort. Podré elegir
un programa de OCR haciendo clic con el borén secundario del mouse en un
vinculo de PaperPort incluido en aplicaciones de texto, seleccionando Opciones
en Enviar a y, luego, OmniPage como paquete de OCR, en lugar del siempre
disponible OCR de PaperPort.
Con OmniPage podré:
* Convertir instantineamente documentos impresos en archivos utilizables de
Microsoft Office.
* Convertir archivos PDF en documentos modificables que conserven el
mismo diseno del original.
* Crear una cantidad ilimirada de documentos PDF con capacidad de
biisqueda para archivarlos electrdnicamente,
+ Procesar auromaticamente imagenes desde cualquier escaner 0 impresora
multifuncién en red,
© Digitalizar y convertir documentos en formatos XML, PDE, TIEE y otros.
* Compartir documentos por correo electrénico, Internet, XML y formato
eBooks.
Guia de procedimientos iniciales de PaperPort 30
Personalizar la barra Enviar a
Puede cambiar el aspecto del icono de programa en la barra Enviar a de varias
maneras. Especificamente, puede agregar programas y quitar o cambiar la
disposicién de iconos de programas. Para obtener detalles al respecto, consulte la
Ayuda de PaperPort.
Fronts 5
Ct ng BE
[Orerowreis0 =) rasan,
a
tere enbnets
FT |
|__|
F tara
toe dmeerytnect co man
© Sopcannarmapra she at
Cir ags tei
[inesePoFret a]
Puede dopa lax opciones de Evaro para
ddrle en fa barra Enviar a, Por ejemplo,
puede especticar el formaio de archivo con el
Gue Poperort guardara un elemento.
Para enviar un elemento por correo
elogranico, asta con arto y clecale
Ue las opciones del vineule al correo
electronico pare especiticar el formato de
“archivo de érchivos adjuntos y oas opciones
Guia de procedimientos iniciales de PaperPort 31
Convertir elementos
Con PaperPort, se pueden convertir documentos digitalizados y elementos de
texto en formaros de imagen y convertir imigenes en texto.
Convertir elementos a formatos de imagen
Puede convertir documentos digicalizados y elementos de texto en formatos de
imagen
Fl comando Guardar como le permire guardar elementos de imagen en diversos
formatos estindar de imagen, dentro de los que se incluyen PDE, JPEG y TIER,
as{ como también el formato propio de imagen de PaperPore (.nax).
Puede convertir elementos de texto y elementos de imagen en elementos de
imagen de PaperPort (.max) usando el comando Duplicar como imagen de
PaperPort. Fl comando Duplicar como elemento de PDF le permite convertie
elementos de texto en elementos de imagen de PDE,
Al seleccionar mas de un elemento, puede convertir simultaneamente varios
elementos a un formato nuevo. Para obtener mis detalles, consulte la Ayuda en
pantalla,
Compilacién de documentos
Puede compilar documentos apilindolos o combinandolos.
Puede apilar un grupo de archivos PDF o de imagen de PaperPort (MAX) en un.
Ainico archivo PDF 0 MAX, respectivamente, Los archivos que se seleccionarén
deben estar en una tinica earpeta, y deben seleccionarse en el orden en que los,
desea apilar. Luego haga clic en el born Apilar y seleccione Apilar desde la lista
desplegable, o scleccione Apilar desde el menti de acceso directo. El documento
apilado conserva el tamaiio de la pagina original. Los archivos de origen no se
conservan después de apilarlos.
destino es un archivo
Pucde combinar elementos de imagen, MAX y PDE,
PDE, Estén disponibles las siguientes opciones de combinacién:
+ Combinar en pila de PDF: cada pigina original se convierte en una pigina de PDF
sin modificar el tamano.
Guia de procedimientos iniciales de PaperPort 32
Combinar en varios PDF; ajustar tamafio a pagina: esta opcién modifica el
tamafio de los elementos que participan y siempre coloca cuatro piginas originales
cen una tinica pagina PDF.
Combinar en varios PDE; conservar tamaiios originales: esto coloca tantas
paginas original
cn cada pagina PDF como sea posible.
Combinar en paginas PDF en miniatura: esta opcién crea miniaturas de todas las
paginas del elemento y coloca la mayor cantidad posible en una pégina PDF.
BE srcesshinsensandedenecarias qed apladddalsalegaenson dP08
Sept. Faience ence
elemento de texto, la apl
ar elementos de texto. Para convertir un
in con la que se cre6 debe estar disponible en si sistema,
Convertir imagen en texto
Puede convertir documentos digitalizados en texto simplemente arrastrando y
colocando la miniatura en el programa procesador de texto. PaperPort procesa
automaticamente el documento digitalizado utilizando el software de OCR de
PaperPort, inicia el programa procesador de texto y carga el texto digitalizado en
tun documento listo para ser modificado.
PaperPort le permite también copiar texto de parte de un elemento de imagen
para utilizarlo en un programa de modificacién o procesamiento de texto, o de
hoja de célculo,
El programa de OCR procesa el texto y lo copia al Portapapeles de Windows.
‘Abra el programa en el que desea insertar el texto y pegue el texto en un archivo
utilizando la funcién Pegae.
Guia de procedimientos iniciales de PaperPort
Crear documentos PDF
Los archivos PDF (formato de documento portitil) generalmente se clasifican en.
tres clases diferentes, comiinmente denominados tipos:
+ Imagen de PDF
+ Imagen de buisqueda de PDF
* Texto y grificos con formato PDF (PDF Normal)
Puede crear uno o mis de estos tipos de archivos PDE, segiin la versién PaperPort
que posea. Para obtener mas detalles, consulte la Ayuda en pantalla de PaperPort.
Desinstalacion de PaperPort
1. Seleccione Agregar o quitar programas en el Panel de control
2. Seleccione PaperPort 11.0.
3. Haga clic en Quitar para desinstalar el programa o en Cambiar para
repararlo automiticamente.
Alcomienzo de la desinstalacién, se realiza un paso de desactivacién, que le
permite reinstalar el programa en otro momento sin experimentar problemas de
reactivaci6n. La desactivacién y la reactivacién requieren conexién a Internet.
Guia de procedimientos iniciales de PaperPort 34
También podría gustarte
- The 5AM Club: Own Your Morning. Elevate Your Life.De EverandThe 5AM Club: Own Your Morning. Elevate Your Life.Calificación: 4 de 5 estrellas4/5 (344)
- Friends, Lovers, and the Big Terrible Thing: A MemoirDe EverandFriends, Lovers, and the Big Terrible Thing: A MemoirCalificación: 4.5 de 5 estrellas4.5/5 (2136)
- Never Split the Difference: Negotiating As If Your Life Depended On ItDe EverandNever Split the Difference: Negotiating As If Your Life Depended On ItCalificación: 4.5 de 5 estrellas4.5/5 (842)
- Never Split the Difference: Negotiating As If Your Life Depended On ItDe EverandNever Split the Difference: Negotiating As If Your Life Depended On ItCalificación: 4.5 de 5 estrellas4.5/5 (3286)
- The Psychology of Money: Timeless lessons on wealth, greed, and happinessDe EverandThe Psychology of Money: Timeless lessons on wealth, greed, and happinessCalificación: 4.5 de 5 estrellas4.5/5 (807)
- The 7 Habits of Highly Effective People: Infographics Edition: Powerful Lessons in Personal ChangeDe EverandThe 7 Habits of Highly Effective People: Infographics Edition: Powerful Lessons in Personal ChangeCalificación: 4.5 de 5 estrellas4.5/5 (143)
- The Subtle Art of Not Giving a F*ck: A Counterintuitive Approach to Living a Good LifeDe EverandThe Subtle Art of Not Giving a F*ck: A Counterintuitive Approach to Living a Good LifeCalificación: 4 de 5 estrellas4/5 (5807)
- The 7 Habits of Highly Effective People: 30th Anniversary EditionDe EverandThe 7 Habits of Highly Effective People: 30th Anniversary EditionCalificación: 4.5 de 5 estrellas4.5/5 (41)
- The Courage to Be Disliked: The Japanese Phenomenon That Shows You How to Change Your Life and Achieve Real HappinessDe EverandThe Courage to Be Disliked: The Japanese Phenomenon That Shows You How to Change Your Life and Achieve Real HappinessCalificación: 4 de 5 estrellas4/5 (393)
- It Starts with Self-Compassion: A Practical Road MapDe EverandIt Starts with Self-Compassion: A Practical Road MapCalificación: 4.5 de 5 estrellas4.5/5 (189)
- The Subtle Art of Not Giving a F*ck: A Counterintuitive Approach to Living a Good LifeDe EverandThe Subtle Art of Not Giving a F*ck: A Counterintuitive Approach to Living a Good LifeCalificación: 4.5 de 5 estrellas4.5/5 (20048)
- Remarkably Bright Creatures: A NovelDe EverandRemarkably Bright Creatures: A NovelCalificación: 4.5 de 5 estrellas4.5/5 (5613)