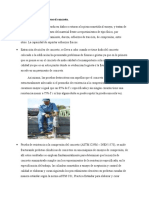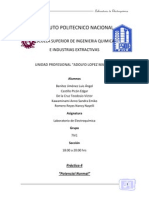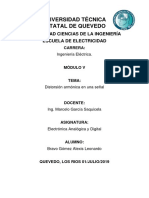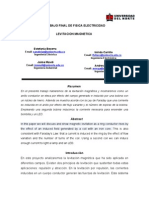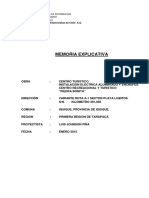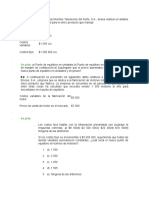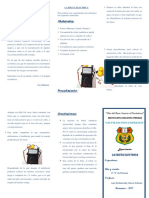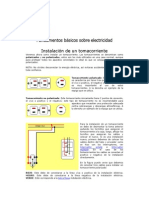Documentos de Académico
Documentos de Profesional
Documentos de Cultura
Dmc-gm1k-01 en Advanced Om
Dmc-gm1k-01 en Advanced Om
Cargado por
raeisz0 calificaciones0% encontró este documento útil (0 votos)
4 vistas350 páginasLumix DMC GM1 Advance Manual
Derechos de autor
© © All Rights Reserved
Formatos disponibles
PDF o lea en línea desde Scribd
Compartir este documento
Compartir o incrustar documentos
¿Le pareció útil este documento?
¿Este contenido es inapropiado?
Denunciar este documentoLumix DMC GM1 Advance Manual
Copyright:
© All Rights Reserved
Formatos disponibles
Descargue como PDF o lea en línea desde Scribd
0 calificaciones0% encontró este documento útil (0 votos)
4 vistas350 páginasDmc-gm1k-01 en Advanced Om
Dmc-gm1k-01 en Advanced Om
Cargado por
raeiszLumix DMC GM1 Advance Manual
Copyright:
© All Rights Reserved
Formatos disponibles
Descargue como PDF o lea en línea desde Scribd
Está en la página 1de 350
Panasonic
Owner’s Manual
for advanced features
Digital Camera
eden. DMIC-GM1
Please read these instructions carefully before using this product,
and save this manual for future use.
Finding the information you need P2
Contents P4
Menu list P316
www.panasonic.com/register VQTS5D68
(U.S. customers only) F1013WTO
Finding the information you need
In this “Owner's Manual for advanced features”, you can
find the information you need from the following pages.
By clicking a page number, you can jump to the linked
page and quickly find the information
Search from “Contents” & -
Search from “Names and
Functions of Components” Be ~
Search from “Monitor Display” Boe _
Search from the of
on-screen messages Br ~
“Message Display"
Search from the menu list
“Menu list" 16 ~
[Rec] P316
[Motion Picture] P319
[Custom] P320
[Setup] P322
[Playback] P324
Search from “Troubleshooting’ Bes _
For details on how to use this
manual, see the next page.
P3
Wi-Fi® function P241 ~
How to use this manual
TY Click this icon to jump to “Finding the information you need”
Click this icon to jump to "Contents"
Click this icon to return to the previously displayed page
=>
About the indication of the applicable mode
Applicable modes: (P)(A)(S)(M)eui(c1)(c2) 64
The icons indicate the modes available for a function
*Black icons: Applicable modes
* Gray icons: Unavailable modes
(1) and (C2) will differ depending on the Recording Modes registered under
custom settings
*Click a cross reference in the text to jump to the corresponding page.
*By entering keywords in the search field at the top of the Adobe Reader screen, you can run a
keyword search and jump to the corresponding page
+ Operations and other details of this manual may vary depending on the Adobe Reader version
you are using
About the symbols in the text
Indicates that the menu can be set by pressing [MENU/SET] button
Indicates that the W-Fi setting can be made by pressing [WF] button.
Configurations that can be performed in the [Custom] menu
Tips for skillful use and points for recording
Conditions in which a particular function cannot be used
Continued to next page
In this owner's manual, steps for setting a menu item are described as follows.
BEM — @ [Rec] — [Quality] — [2]
vil.
Contents
Finding the information you need...
How to use this manual ..
1. Before Use
Care of the camera.
Standard Accessories...
Names and Functions of Components.
About the Lens.
2. Preparations before Recording
Changing the Lens ..
Attaching the Shoulder Strap
Charging the Battery.
+ Charging
+ Approximate operating time and number of recordable pictures 26
Inserting and Removing the Card (optional)/
the Battery...
About the Card. 7
+ About cards that can be used with this unit 31
+ Formatting the card (initialization) 32
+ Approximate number of recordable pictures and available recording
time
Setting Date/Time (Clock Set)...
+ Changing the Clock Setting
Setting the Menu..
+ Setting menu items
Calling frequently-used menus instantly
(Quick Menu). .
+ Change the Quick Menu to your preferred item 44
Assigning frequently used functions to the buttons (function buttons) ......43
Configuring basic settings of this unit
(Setup Menu).
Entering Text.
3. Basic Operation
Tips for taking good pictures ... .
+ Detects orientation of camera (Direction Detection Function) 56
Taking a Still picture... .
+ Taking pictures using the Touch Shutter function 59
Recording Motion Picture...
Selecting the Recording Mode.
Switching the Information Displayed on the recording screen
Playing Back Pictures/Motion Pictures...
4
uv ilo
4.
+ Playing Back Pictures 65
+ Playing Back Motion Pictures 68
+ Changing the information displayed on the playback screen 69
Deleting Pictures ..
Recording Modes
5.
Taking Pictures using the Automatic Function
(Intelligent Auto Mode). a
+ Recording night scenes ([iHandheld Night Shot}) 76
+ Combining pictures into a single picture with rich gradation ([iHDR]) 77
+ Taking a picture with a blurred background (Defocus Control)
+ Recording images by changing the brightness or color tone
+ About Intelligent Auto Plus Mode and Intelligent Auto Mode
Taking Pictures with Your Favorite Settings (Program AE Mode)..
Taking Pictures by Specifying the Aperture!
Shutter Speed
+ Aperture-Priority AE Mode 86
+ Shutter-Priority AE Mode 87
+ Manual Exposure Mode 88
+ Confirm the Effects of Aperture and Shutter Speed (Preview Mode) 90
+ Easily set aperture/shutter speed for suitable exposure (One Push AE).....92
Taking Pictures that match the Scene being recorded
(Scene Guide Mode
Taking Pictures with different image effects
(Creative Control Mode).
Recording motion pictures with manually set aperture value/shutter
speed (Creative Video Mode)... se
+ Minimizing operational sounds during motion picture recording 7
Registering your preferred settings (Custom Mode) se
+ Registering Personal Menu Settings (Registering custom settings) 118
+ Recording using registered custom set 119
Picture Quality and Color Tone Settings
Adjusting the Picture Quality by Adding an Effect ([Photo Style]).
Adjusting the White Balance.
Setting the Picture Quality and Siz
+ Setting the aspect ratio of pictures
+ Setting the number of pixels
+ Setting the compression rate of pictures ([Quality])
g Image Correction Functions.
+ Compensating the contrast and exposure ([i Dynamic])
+ Raising the resolution ([i Resolution]
+ Combining pictures with different exposures ([HDR])
+ Reducing the long shutter noise ([Long Shtr NR])
+ Correcting the brightness on the screen periphery ([Shading Comp. ])......133
+ Setting the color space ([Color Space]) 134
5
vil.
6. Focus and Brightness (Exposure) Settings
Taking Pictures with Auto Focus
+ About the focus mode (AFS/AFF/AFC) 136
+ Type of the Auto Focus Mode
+ Setting the desired focus method
Taking Pictures with Manual Focus...
+ Making the desired changes to MF Assist settings 153
Fixing the Focus and the Exposure (AF/AE Lock).
Compensating the Exposure.
Setting the Light Sensitivity.
+ Setting the upper limit on ISO sensitivity
+ Setting the step increment of ISO sensitivity
+ Extending ISO sensitivity
Selecting the Method for Measuring Brightness ([Metering Mode))..
Easily Optimizing the Brightness for a Specified Area (Touch AE)...
7. Shutter and Drive Settings
Setting the Shutter Type ...
Select a Drive Mode.
Taking Pictures using Burst Mod
Taking Pictures using Auto Bracket
Taking Pictures with the Self-timer.
167
168
8. Functions Customized for Various Subjects and Purposes
Taking Pictures Automatically at Set Intervals ([Time Lapse Shot]) ..
Creating Stop Motion Pictures ([Stop Motion Animation))..
Making Multiple Exposures on One Picture
([Multi Exp.])...
Disabling Operational Sounds and the Output of Light at once
([Silent Mode}
Taking Clear Pictures by Registering Faces
([Face Recog.]).
Recording Profiles of Babies and Pets on Images.
9. Stabilizer, Zoom and Flash
Optical Image Stabilizer..
Taking Pictures with the Zoom.
+ Raising the telescopic effect
+ Zooming using touch operations
Taking pictures by using the flash..
+ Changing Flash Mode
+ Setting to the 2nd Curtain Synchro 206
+ Adjust the flash output 207
+ Synchronizing the output of the built-in flash to the Exposure
Compensation 207
6
vil.
+ Correcting red eyes. 207
10. Recording Motion Pictures
Recording Motion Picture... a
+ Setting the format, size and recording frame rate 211
+ How to set focus when recording a motion picture ({Continuous AF]).......213
Recording still pictures while recording motion pictures
Using the [Motion Picture] Menu
+ [Rec Format]
+ [Rec Quality]
+ [Exposure Mode]
+ [Picture Mode]
+ [Continuous AF]
+ [Rec Highlight]
+ [Ex. Tele Conv.]
+ [Fikr Decrease]
+ [Silent Operation]
+ [Mic Level Disp.]
+ [Mic Level Adj.]
+ [Wind Cut]
11. Playing Back and Editing Images
Playing Back Group Pictures...
Creating Still Pictures from a Motion Picture .220
Using the [Playback] Menu. .221
+ [2D/8D Settings} 224
+ [Slide Show] 221
+ [Playback Mode] 223
+ [Location Logging] 224
+ [Clear Retouch] 225
+ [Title Edit] 227
+ [Text Stamp] 228
+ [Video Divide] 230
+ [Time Lapse Video] 231
+ [Stop Motion Video] 232
+ [Resize] 233
+ [Cropping] 234
+ [Rotate)/Rotate Disp |] 235
+ [Favorite] 236
+ [Print Set] 237
+ [Protect] 239
+ [Face Rec Edit] 240
+ [Delete Confirmation] 240
vil.
12. Using the Wi-Fi function
W.-Fi® function .
What you can do with the Wi-Fi function
Controlling with a Smartphone/Tablet..
+ Installing the smartphone/tablet app “Image App” 245
+ Connecting to a smartphone/tablet 246
+ Taking pictures via a smartphone/tablet (remote recording) 247
+ Saving images stored in the camera 247
+ Sending images in the camera to an SNS 248
+ Sending location information to the camera from a smartphonertablet......248
+ Sending images to a smartphonestablet by controlling the camera 249
Displaying pictures on a TV
Printing Wirelessly ..
When sending images to AV de:
When sending images to PC.
Using Web services...
+ When sending images to web service 262
+ When sending images to [Cloud Sync. Service] 265
Registering to the “LUMIX CLUB”
+ About the [LUMIX CLUB]
+ Configuring the external AV device settings 272
About Connections ...
+ Connecting from your house (via the network) 274
+ Connecting from a location away from your house (direct connection).....277
+ Connecting quickly with the same settings as the previous ones ([Select
a destination from History/[Select a destination from Favorite]) 278
+ About settings for sending images 280
[Wi-Fi Setup] Menu..
13. Connecting to other equipment
Enjoying 3D pictures.
Playing Back Pictures on a TV Screen..
+ Using VIERA Link (HDMI)
Saving still pictures and motion pictures on your PC...
+ About the supplied software
Saving still pictures and motion pictures on a Recorder.
Printing the Pictures.
ao
5S }
14. Others
Optional accessories
Monitor Display.
Message Display
Menu list.
+ [Rec]
+ [Motion Picture] 319
+ [Custom]
+ [Setup]
+ [Playback]
Troubleshooting ...
Cautions for Use..
1. Before Use
Care of the camera
Do not subject to strong vibration, shock, or pressure.
+The lens, monitor, or external case may be damaged if used in the
following conditions
It may also malfunction or image may not be recorded if you
—Drop or hit the camera
—Press hard on the lens or the monitor.
This camera is not dust/drip/water proof.
Avoid using the camera in places with a lot of dust, water, sand,
etc.
+Liquid, sand and other foreign material may get into the space around
the lens, buttons, etc. Be particularly careful since it may not just cause
malfunctions, but it may also become irreparable
—Places with a lot of sand or dust
—Places where water can come into contact with this unit, such as when
using it on a rainy day or at the beach
Do not place your hands inside the mount of the digital camera
body. Since the sensor unit is a precision apparatus, it may cause a malfunction or
damage.
lm About Condensation (When the lens or monitor is fogged up)
+ Condensation occurs when the ambient temperature or humidity
changes. Be careful of condensation since it causes lens and
monitor stains, fungus and camera malfunction
+If condensation occurs, turn the camera off and leave it for about
2 hours. The fog will disappear naturally when the temperature of
the camera becomes close to the ambient temperature
1. Before Use
Standard Accessories
vo
Check that all the accessories are supplied before using the camera.
+The accessories and their shape will differ depending on the country or area where the camera
was purchased
For details on the accessories, refer to “Basic Owner's Manual”
*Battery Pack is indicated as battery pack or battery in the text.
*Battery Charger is indicated as battery charger or charger in the text.
+SD Memory Card, SDHC Memory Card and SDXC Memory Card are indicated as card in the
text.
* The card is optional.
*Description in this owner's manual is based on the interchangeable lens (H-FS12032)
If any accessories are lost, customers in the USA and Puerto Rico should contact Panasonic's
parts department at 1-800-833-9626 and customers in Canada should contact 1-800-99-LUMIX
(1-800-995-8649) for further information about obtaining replacement parts.
1. Before Use
Names and Functions of Components
m Camera body
1 Self-timer indicator (P174)/
AF Assist Lamp (P145)
Sensor
Flash (P200)
Lens fitting mark (P21)
Mount
Lens lock pin
Lens release button (P20)
NoOakRoen
8 Flash open lever (P200)
+ The flash opens, and recording with the flash
becomes possible.
9 Speaker (P47)
+ Be careful not to cover the speaker with your
finger. Doing so may make sound difficult to hear.
10 Motion picture button (P208)
11 (@)] (Playback) button (P65)
12. Touch screen (P'15)/monitor (P306)
13 [MENU/SET] button (P17, 37)
14 [4] (Delete) button (P71)
[QMENU/S] (Quick Menu/Retur) button (P40)
15 Control dial (P17)
16 [DISP.] button (P62, 69)
+ Each time this is pressed, the display on the monitor is switched
17 Cursor buttons (P17)
A/G] (Exposure Compensation) (P79, 88, 106, 157)
> /| WB] (White Balance) (P123)
<4 EJ] (Auto Focus Mode) (P135)
VO) (Drive mode) (P1687)
Single (P57 Burst (P168/Auto bracket (P17 1 /Selftimer (P174)
12 13 14 151617
1. Before Use
18 Stereo microphone (P216)
+ Be careful not to cover the microphone with your 18 1920
finger. Doing so may make sound difficult to
record
19 Camera ON/OFF switch (P35)
20 Shutter button (P57)
21 Focus distance reference mark (P1152)
22. [Fn] button (P43) 21 22 23.24 25
+ At the time of purchase, [Wi-Fi] is set to [Fn]
(P242)
23 Focus mode lever (P15, 147)
24 Status indicator (P35)/
Wi-Fi® connection lamp (P242)
+ The lamp lights green when the camerais turned
on, and lights blue when itis connected to Wi-Fi
25 Mode dial (P61)
26 Shoulder strap eyelet (P22)
+ Be sure to attach the shoulder strap when using
the camera to ensure that you will not drop it. 26
27 [HDMI] socket (P288) 7 7
28 [AV OUTIDIGITAL] socket (P289, 295, 298, WHI
299) Gay 28
29 Tripod mount (P348)
+ Atripod with a screw length of 5.5 mm
(0.22 inch) or more may damage this unit if
attached.
30 Card/Battery door (P29)
31 DC coupler cover 29 3031 32
+ When using an AC adaptor, ensure that the
Panasonic DC coupler (optional) and AC adaptor (optional) are used. (P3205)
32. Release lever (P29)
1. Before Use
MLens
H-FS12032 H-HO20A
Lens surface
Tele
Zoom ring (P193)
Wide
Contact point
Lens fitting mark (P21)
Focus ring (P148)
Nonkoens
*The interchangeable lens (H-FS12032) does not have a focus ring, but you can use manual
focus by operating the camera. Refer to P147 for details.
+The interchangeable lens (H-H020A) utilizes a lens drive system to realize a compact and
bright F1.7 lens. As aresult, sound and vibration may occur during focus operation, but this is
not a malfunction
+ Operating sounds will be recorded when auto focus is performed during motion picture
recording. (P60) It is recommended to record with [Continuous AF] (P213) set to [OFF], if the
sound of operation bothers you. Also, it is not possible to set the Focus Mode to [AFC] or
[AFF]. (P'136)
a
—
o
1. Before Use 4
Touch screen (capacitive)
Operate the touch screen directly with your finger.
m Touch
To touch and release the touch screen.
+ When selecting features using the touch screen, be sure to
touch the center of the desired icon
™ Drag
A movement without releasing the touch screen
This can also be used to move to the next image during
playback, ete
Pinch (enlarge/reduce)
Pinch the touch panel apart (enlarge) or together aad
(reduce) with two fingers
1. Before Use 4
*Touch the panel with the clean and dry finger.
*IFyou use a commercially available monitor protection sheet, please follow the instructions that
accompany the sheet.
(Some monitor protection sheets may impair visibility or operability.)
*Do not press on the monitor with hard pointed tips, such as ball point pens.
*Do not operate with your fingernails
+Wipe the monitor with dry soft cloth when it gets dirty with finger prints and others.
*Do not scratch or press the monitor too hard
+For information about the icons displayed on the touch screen, refer to “Monitor Display" on
P306.
@ Not available in these cases:
+The touch panel may not function normally in the following cases
When touched by a gloved hand
—When touched by a wet hand (water or hand cream, etc.)
When the touch panel is wet
When you use a commercially available monitor protect sheet
When touched by multiple hands or fingers at the same time
@ Enabling/disabling the touch operation
HEMI — Fc [Custom] — [Touch Settings]
+When set to [OFF], no corresponding touch tab or touch icon is displayed on the screen
All touch operations
When set to [OFF], only button and dial operations can be used
[ONW[OFF]
Operation to display the touch icons by touching tabs such as (ql displayed
[Touch Tab] _ on the right of the screen
[ONW[OFF]
Operation to optimize the focus or both the focus and brightness for a touched
[Touch AF] | subject
[AF] (P144)I[AF+AE] (P163)/[OFF]
[Touch
Screen]
1. Before Use 4
I Cursor buttons/[MENU/SET] button
Pressing the cursor button:
Selection of items or setting of values etc., is performed.
Pressing [MENU/SET]:
Confirmation of setting contents, etc., is performed.
>
*This owner's manual expresses the up, down, left, and right of
the cursor button as &/¥/<4/>
Even when the camera is operated using the touch screen, it
is possible to operate with the cursor button and [MENU/SET]
button if a guide like the one shown on the right is displayed
Even on menu screens etc. on which the guide is not
displayed, you can make settings and selections by operating
the buttons
wm
Soa es
ra i
Control Dial
Rotating the control dial
Selection of items or setting of values etc., is performed.
In this owner's manual, turing the control dial is indicated as follows.
@ Displayinginot displaying the operation guide
DY — Fc [Custom] — [Dial Guide] — [ONI[OFF]
+When [ON] is set, the operation guide for dials, buttons, etc. is
displayed on the recording screen
w_ 3560
1. Before Use
About the Lens
vo
@ Micro Four Thirds™ mount specification lens
This unit can use the dedicated lenses compatible with a
the Micro Four Thirds System lens mount specification ey Mey
(Micro Four Thirds mount).
MICRO MICRO
FourTHiros
lm Four Thirds ™ mount specification lens
Lens with the Four Thirds mount specification can be .
used by using the mount adaptor (DMW-MA‘1: optional) My?
FourTHIRos
Leica mount specification lens
When you use the M mount adaptor or R mount adaptor (DMW-MA2M, DMWMA3R
optional), you can use Leica M Mount or Leica R Mount interchangeable lenses.
+For certain lenses, the actual distance at which the subject is in focus may differ slightly from
the rated distance
+ When using a Leica lens mount adaptor, set [Shoot w/o Lens] (P20) to [ON]
1. Before Use 4
I About the lens and functions
There are functions that cannot be used, or the operation may be different depending on
the lens used
D>
Auto Focus/Auto aperture setting/Defocus control function (P78){Shading Comp.] (P133)/
[Quick AF] (P 144 )/{Shutter Type] (P165 [Stabilizer] (P191 )/[Power Zoom Lens] (P'198)/
Touch zoom (P199)
For details on the lens used, refer to the website
Refer to catalogs/Web pages for most current information regarding compatible lenses
http://panasonic.jp/support/global/es/dsc/
(This Site is English only.)
*The available flash range etc. differs depending on the aperture value of the lens you are using
*The focal length noted on the lens in use is equivalent to double when converted to the 35 mm
film camera
(It will be equivalent to 100 mm lens when a 50 mm lens is used.)
Refer to the website for details about the 3D interchangeable lens.
2. Preparations before Recording
Changing the Lens
By changing the lens, you will increase your picture taking-options and further your
enjoyment of the camera. Change the lens using the following procedure
*Check that the camera is turned off
+When attaching or detaching the interchangeable lens (H-FS12032), retract the lens barrel
+ Change lenses where there is not a lot of dirt or dust. Refer to P342 when dirt or dust gets on
the lens
I Detaching the lens
+ Attach the lens cap
While pressing on the lens release button
rotate the lens toward the arrow until it stops
and then remove.
+Hold and rotate the base area of the lens @
+ When the lens is removed from the camera body, make sure to attach the body cap to the
camera body and attach the lens rear cap to the lens.
@ To enable/disable the shutter release without lens.
TEM — fc [Custom] — [Shoot wio Lens]
[ON]: Shutter will operate regardless of the lens on the unit
[OFF]: Shutter will not operate when a lens is not attached to the camera body or is
not attached correctly.
+ When using a Leica lens mount adaptor (DMW-MA2M, DMW-MA3R: optional), set it to [ON]
2. Preparations before Recording 4
Attaching the lens
+Remove the lens rear cap from the lens.
+If the body cap is fitted to the camera, remove it
* Do not press the lens release button © when you attach a lens.
+Do not try to attach the lens when holding it at an angle to the camera body as the lens mount
may get scratched
*Do not insert your fingers into the mount when the lens and body cap
are removed from the camera body.
+Itis recommended to attach the lens cap or attach the MC Protector
(optional) to protect the lens surface when carrying. (P305)
2. Preparations before Recording
Attaching the Shoulder Strap
*We recommend attaching the shoulder strap when using the camera to prevent it from
dropping.
1 Pass the shoulder strap through the shoulder {
strap eyelet on the camera body.
@: Shoulder strap eyelet
2 Pass the end of the shoulder strap through
the ring in the direction of the arrow and then
Pass it through the stopper.
3 Pass the end of the shoulder strap through
the hole on the other side of the stopper.
4 Pull the other side of the
shoulder strap and then
check that it will not come
out.
+ Perform steps 1 to 4 and then
attach the other side of the
shoulder strap
2. Preparations before Recording 4
a *Use the shoulder strap around your shoulder.
“S=— —Do not wrap the strap around your neck.
—It may result in injury or accident
*Do not leave the shoulder strap where an infant can reach it
—It may result in an accident by mistakenly wrapping around the neck
2. Preparations before Recording
Charging the Battery
@ About batteries that you can use with this unit
It has been found that counterfeit battery packs which look very similar to the
genuine product are made available for purchase in some markets. Some of
these battery packs are not adequately protected with internal protection to meet
the requirements of appropriate safety standards. There is a possibility that
these battery packs may lead to fire or explosion. Please be advised that we are
not liable for any accident or failure occurring as a result of use of a counterfeit
battery pack. To ensure that safe products are used, we recommend that a
genuine Panasonic battery pack is used.
+ Use the dedicated charger and battery.
* The battery is not charged when the camera is shipped. Charge the battery before use.
* Charge the battery with the charger indoors
1 Attach the battery paying 2.
attention to the direction of 1 e
the battery.
plug-in type inlet type
2 Connect the charger to the
electrical outlet.
+ The [CHARGE] indicator @ lights
up and charging begins
2. Preparations before Recording 4
1 About the [CHARGE] indicator
On: Charging.
off: Charging has completed.
(Disconnect the charger from the electrical socket and detach the
battery after charging is completed.)
*When the [CHARGE] indicator flashes
~The battery temperature is too high or too low. It is recommended to charge the battery again
in an ambient temperature of between 10 °C and 30 °C (50 °F and 86 °F)
~The terminals of the charger or the battery are dirty. In this case, wipe them with a dry cloth
Charging time
Chae Approx. 130 m
+The indicated charging time is for when the battery has been discharged completely.
The charging time may vary depending on how the battery has been used.
The charging time for the battery in hot/cold environments or a battery that has not been
used for a long time may be longer than normal.
@ Battery indication
iam
+The indication turns red and blinks if the remaining battery power is exhausted
(The status indicator also blinks)
Recharge the battery or replace it with a fully charged battery
*Do not leave any metal items (such as clips) near the contact areas of the power plug.
Otherwise, a fire andlor electric shocks may be caused by short-circuiting or the
resulting heat generated.
+The battery can be recharged even when it still has some charge left, but it is not
recommended that the battery charge be frequently topped up while the battery is fully
charged.
(Since characteristic swelling may occur.)
2. Preparations before Recording 4
a Approximate operating time and number of recordable pictures
=
Recording still pictures (By CIPA standard in Program AE Mode)
When the interchangeable lens (H-FS12032) is used
mice nani ‘Approx. 230 pictures
Pea htary Approx. 115 min
When the interchangeable lens (H-HO20A) is used
Number of recordable
errs ‘Approx. 220
110 m
ictures
Pea htary Appro’
Recording conditions by CIPA standard
*CIPA is an abbreviation of [Camera & Imaging Products Association]
+ Temperature: 23 °C (73.4 °F)/Humidity: 50%RH when monitor is on
+When using a Panasonic SDHC Memory Card
+Using the supplied battery
+ Starting recording 30 seconds after the camera is turned on
(When attaching an interchangeable lens compatible with the Optical Image Stabilizer function,
set the Optical Image Stabilizer to [qn])
+ Recording once every 30 seconds using full flash every second recording
+ Turning the camera off every 10 recordings and leaving it until the temperature of the battery
decreases
The number of recordable pictures varies depending on the recording interval time.
If the recording interval time becomes longer, the number of recordable pictures
decreases.
[For example, if you were to take one picture every two minutes, then the number of
pictures would be reduced to approximately one-quarter of the number of pictures
given above (based upon one picture taken every 30 seconds).]
2. Preparations before Recording 4
Recording motion pictures
[AVCHD] (Recording with picture quality set to [FHD/60i))
When the interchangeable lens (H-FS12032) is used
Pee och Approx. 80 min
ere Approx. 40 min
When the interchangeable lens (H-H020A) is used
Ree cas Approx. 80 min
err rcs Approx. 40 min
[MP4] (Recording with picture quality set to [FHD/30p])
When the interchangeable lens (H-FS12032) is used
Ree cas Approx. 80 min
ere Approx. 40 min
When the interchangeable lens (H-HO20A) is used
Ree cas Approx. 80 min
ever as Approx. 40 min
+ These times are for an ambient temperature of 23 °C (73.4 °F) and a humidity of 50%RH
Please be aware that these times are approximate
+ Actual recordable time is the time available for recording when repeating actions such as
turing this unit on and off, starting/stopping recording, etc
+Maximum time to record motion pictures continuously with [MP4] is 29 minutes 59 seconds or
up to 4 GB
(For [FHD/30p] in [MP4] format, the file size is large and so the recordable time will drop below
29 minutes 59 seconds.)
wo
2. Preparations before Recording 4
Ly TPlavback
= When the interchangeable lens (H-FS12032) is used
He oe ‘Approx. 160 min
—
When the interchangeable lens (H-HO20A) is used
5) Berea Approx. 150 min
— pPlaybacktime |
* The operating times and number of recordable pictures will differ according to the
environment and the operating conditions.
For example, in the following cases, the operating times shorten and the number of recordable
pictures is reduced
—In low-temperature environments, such as on ski slopes
—When flash is used repeatedly
+When the operating time of the camera becomes extremely short even after properly charging
the battery, the life of the battery may have expired. Buy a new battery.
2. Preparations before Recording
Inserting and Removing the Card (optional)/
the Battery
*Check that this unit is turned off
+We recommend using a Panasonic card
S)
wat 1 @: Slide the release lever in the
direction of the arrow.
@: Open the card/battery door.
* Always use genuine Panasonic
batteries.
* If you use other batteries, we cannot
guarantee the quality of this product.
2 Battery: Being careful about the
battery orientation, insert all the
way until you hear a locking
sound and then check that
locked by lever @.
Pull the lever @ in the direction of
the arrow to remove the battery.
Card: Push it securely all the way
until you hear a “click” while being careful about the direction in
which you insert it.
To remove the card, push the card until it clicks, then pull the card
out upright.
Do not touch the connection terminals of the card
2. Preparations before Recording 4
3 @: Close the card/battery door.
D>
@: Slide the release lever in the
direction of the arrow.
+Remove the battery after use.
(The battery will be exhausted if left for a long period of time after being charged.)
* The battery becomes warm after using it and during and after charging. The camera also
becomes warm during use. This is not a malfunction.
+ Before removing the card or battery, turn the camera off, and wait until the status indicator has
gone off completely
(Othemise, this unit may no longer operate normally and the card itself may be damaged or the
recorded pictures may be lost.)
2
2. Preparations before Recording
thre RU R LS
The following cards which conform to the SD standard can be used with this unit.
(These cards are indicated as card in the text.)
Remarks
+ SDHC Memory Cards and SDXC Memory Cards can be
used only with their compatible devices.
+ Check that the PC and other equipment are compatible when
using the SDXC Memory Cards
SDHC Memory Card http /Ipanasonic.net/ave/sdcardlinformation/SDXC.html
SD Memory Card
(8 MB to 2 GB)
(4 GB to 32 GB) his unit is compatible with UHS-I standard SDHC/SDXC
memory cards
SDXC Memory Card + Only the cards with capacity listed left can be used
(48 GB, 64 GB)
m About the motion picture recording and SD speed class
Confirm the SD Speed Class (the speed standard regarding continuous writing) on a card
label etc. when you record a motion picture
Use a card with SD Speed Class with "Class 4” or more for [AVCHD]/[MP4] motion picture
recording
eg
cLass@ €
*Please confirm the latest information on the following website.
http Ipanasonic.ip/support/global/csidsc!
(This Site is English only.)
Access to the card
The access indication displays red when pictures are being
recorded on the card
* During access (image writing, reading and deleting,
formatting etc.), do not turn this unit off, remove the battery, Mim
card or disconnect the AC adaptor (optional). Furthermore, do not subject the camera to
vibration, impact or static electricity.
The card or the data on the card may be damaged, and this unit may no longer operate
normally.
If operation fails due to vibration, impact or static electricity, perform the operation
again.
wo
a
© (
2. Preparations before Recording 4
*Write-Protect switch ® provided (When this switch is set to the [LOCK] position, _@
no further data writing, deletion or formatting is possible. The ability to write, =
delete and format data is restored when the switch is returned to its original 1
position.)
The data on the card may be damaged or lost due to electromagnetic waves,
static electricity or breakdown of the camera or the card. We recommend storing —
important data on a PC etc.
*Keep the Memory Card out of reach of children to prevent swallowing
Formatting the card (initialization)
Format the card before recording a picture with this unit
Since data cannot be recovered after formatting, make sure to back up necessary
data in advance.
Select the menu. (P37)
DE = [Setup] — [Format]
* Confirmation screen is displayed. It is executed when [Yes] is selected
+Use a battery with sufficient battery power or the AC adaptor (optional) (305) when formatting
Do not turn the camera off during formatting
+If the card has been formatted on a PC or other equipment, format it on the camera again
+Ifthe card cannot be formatted, consult Panasonic
2. Preparations before Recording
a PV) er CM A me meee eC) om CREDO Re NCIC lyme ce Lae
= bit
@ Number of recordable pictures
|
Aspect ratio [4:3], Quality [sis]
> [Picture Size] 26B 8GB 32GB 64GB
= 0) 220 200 3640 7260
CREO} 410 1650 6690 73000
0) 690 2800 T1360 27480
* Aspect ratio [4:3], Quality [RAW
[Picture Size] 26B 8GB 32GB 64GB
0) 88 270 7110 2230
GLO} 79 320 7300 2580
S (4M) 86 340 1410 2800
m Available recording time (when recording motion pictures)
+h" is an abbreviation for hour, “m” for minute and “s” for second.
+The recordable time is the total time of all the motion pictures which have been recorded
* [AVCHD]
[Rec Quality] 26GB 8GB 32GB 64GB
414m00s thim 4ngm an26m
[FHDI30p}!
[FHDI24p] 410m00s 43m00s 2h57m 558m
eT] 414m00s thim 4ngm an26m
+ [MP4]
TRec Quality] 26B 8GB 326B 64GB
11m00s 49m00s 3h22m 6n50m
eer 22m00s 1h34m eh27m 13h4m
eT 49m00s 3h28m 14h1m 2ah45m
wo
a
—
5
—
2. Preparations before Recording
*Depending on the recording conditions and the type of card, the number of recordable pictures
and available recording time vary
+Maximum time to record motion pictures continuously with [MP4] is 29 minutes 59 seconds or
up to 4 GB
(For [FHD/30p] in [MP4] format, the file size is large and so the recordable time will drop below
29 minutes 59 seconds.)
*The maximum available continuous recording time is displayed on the screen.
Switching the display between the number of recordable pictures and the
available recording time
DEM — fc [Custom] — [Remaining Disp.]
[ay] ([Remaining Shots]):
This will display the number of recordable pictures
for still pictures
[.s8:@] ([Remaining Time)):
This will display the available recording time for E**
motion pictures
+ [9999+] is displayed if there are more than 10000 Number of Available
pictures remaining recordable recording time
pictures
2. Preparations before Recording
Setting Date/Time (Clock Set)
* The clock is not set when the camera is shipped.
1
a fF WN
o
Turn the camera on.
+ When the camera is turned on, the status indicator @
lights up green.
+ If the language select screen is not displayed, proceed to
step 4.
Press [MENU/SET].
Press A/¥ to select the language, and press
[MENU/SET].
Press [MENU/SET].
Press to select the items (year, month,
day, hour, minute), and press A/¥ to set.
@®:Time at the home area
Time at the travel destination
+ You can cancel without setting the clock by pressing
[QMENU/>]
To set the display order and the time display format.
+ To display the setting screen of the orderitime, select PC)
[Syle] and then press [MENU/SET] —
Press [MENU/SET] to set.
Press [MENU/SET] in the confirmation screen.
+ When an interchangeable lens (H-FS12032) is used and the lens barrel is retracted,
recording is not possible (a message will be displayed). Rotate the zoom ring to extend
the lens. (P55)
2. Preparations before Recording 4
Changing the Clock Setting
Select [Clock Set] in the [Setup] menu. (P37)
+The clock can be reset as shown in steps 5 and 6.
* The clock setting is maintained for 3 months using the built-in clock battery even
without the battery.
(Leave the charged battery in the unit for 24 hours to charge the built-in battery.)
DD
+If the clock is not set, the correct date cannot be printed when you stamp the date on the
pictures with [Text Stamp] or order a photo studio to print the pictures
2. Preparations before Recording
Setting the Menu
The [Setup] menu contains some important settings relating to the camera's clock and
power,
Check the settings of this menu before proceeding to use the camera
aT
RU ty
You can set menu items in two ways: with button operation, which involves pressing the
cursor button and rotating the control dial, or with touch operation, which involves touching
the screen
In this owner's manual, steps for setting a menu item are described as follows.
Example: In the [Rec] menu, change [Quality] from [aia] to [te]
BEM — © [Rec] > [Quality] > [.2.]
1 Press [MENU/SET].
This menu lets you set the aspect ratio, number of pixels
@ [Rec] (P316) and other aspects of the pictures you are recording
[Motion Picture] [This menu lets you set the [Rec Format], [Rec Quality], and
(P215) other aspects for motion picture recording
Operation of the unit, such as displaying of the screen and
button operations, can be set up according to your
preferences. Also, itis possible to register the modified
settings
Fc [Custom] (P320)
This menu lets you perform the clock settings, select the
operating beep tone settings and set other settings which
& [Setup] (P45) make it easier for you to operate the camera
You can also configure the settings of Wi-Fi related
functions
This menu lets you set the Protection, Cropping or Print
© [Playback] (F324) | cettings, etc. of recorded pictures
2. Preparations before Recording 4
lm Switching to other menus
| e.g.: Switching to the [Setup] menu from [Rec] menu
1 Press <.
2 Press A/Y to select [£] or another of the menu
toggle icons.
+ The menu toggle icon can also be selected by rotating the
control dial c
3 Press [MENU/SET]. aa eas
* Select a menu item next and set it.
i)
(In touch operation)
Touch [ £] or another of the menu toggle icons @.
2 Press A/¥ of the cursor button to select the Senos
menu item and press [MENU/SET]. -
+ The menu item can also be selected by rotating the
control dial
+ You can also move to the next screen by pressing
[DISP]
(In touch operation)
Touch the menu item.
+The page can be changed by touching [@J[@]
3 Press A/¥ of the cursor button to select the [RAMU SUNruIescosc
setting and press [MENU/SET].
+ The setting can also be selected by rotating the control
dial
+ Depending on the menu item, its setting may not appear
or it may be displayed in a different way
(In touch operation)
Touch the Setting to set.
2. Preparations before Recording 4
©} -woen (Menu Information] (P5%) in the [Setup] menu is set to [ON], explanations of the
menu items and settings are displayed on the menu screen
«If you set [Menu Resume] (P51) in the [Setup] menu to [ON], the screen shows the last
selected menu item
It is set to [ON] at the time of purchase
+ There are functions that cannot be set or used depending on the modes or menu settings being
used on the camera due to the specifications.
a
—
5
—
™@ Close the menu
Press [QMENU/S] or press the shutter button halfway.
(In touch operation)
Touch [[9)].
I Setting the menu screen background
You can set the background for the menu screen according to your preferences
1 Select the menu.
[HI [setup] > [Menu Background] ]
2 Press A/V to select the background color and then press [MENU/SET].
+ Exit the menu after it is set.
2. Preparations before Recording
Calling frequently-used menus instantly
(Quick Menu)
By using the Quick Menu, some of the menu settings can be easily found
+The features that can be adjusted using Quick Menu are determined by the mode or a display
style the camera is in
1 Press [QMeNu/d] to display the Quick Menu.
2 Rotate the control dial to select the menu
item, and press V or A.
+ The menu item can also be selected by pressing
3 Rotate the control dial to select the setting.
+ The setting can also be selected with
4 Press [QNENU/S] to exit the menu once the
setting is complete. © 35 60 Eo NE we
+ You can close the menu by pressing the shutter button
halfway.
@ switching the method for setting Quick Menu items
DEW — fc [Custom] — [.MENU]
[PRESET]:
The default items can be set
[CUSTOM]:
The Quick Menu will consist of desired items. (P41)
>
2. Preparations before Recording 4
D ge the Quick Menu to your preferred item
SS
When [@.MENU] (P40) in the [Custom] menu is set to [CUSTOM], the Quick Menu can be
changed as desired
=" Up to 15 items can be set to the Quick Menu
1
Press V to select
SET].
]] and then press [MENU/
Press A/V/- to select the menu item in the
top row and then press [MENU/SET].
Press <> to select the empty space in the
bottom row and then press [MENU/SET].
@ Items that can be setup as Quick Menus
Items that can be displayed in the Quick Menu
screen
+ You can also set the menu item by dragging it from the
top row to the bottom row.
+ If there is no empty space in the bottom row, you can replace an existing item with a new
select item by selecting the existing item
+ To cancel the setting, move to the bottom row by pressing W and select an item to cancel,
and then press [MENUISET]
+ Items that can be set are as follows
[Rec] menu
— [Photo Style] (P720) — [HOR] (P7131)
— [Picture Setting] — [Shutter Type] (P165)
([Aspect Ratio] (P128)/[Picture Size] — [Flash Mode] (P203)
(P128)) —[Flash Adjust] (P207)
— [Quality] (P29) —[Ex. Tele Conv]
(
-[
-[
— [Sensitivity] (P58) still pictures/motion pictures) (P194)
— [Metering Mode] (P1671) Digital Zoom] (F197)
~[i. Dynamic] (P120) [Stabilizer] (P19)
—[i.Resolution] (P30)
2. Preparations before Recording 4
[Motion Picture] menu
[Custom] menu
Motion Pic. Set]
[Rec Format] (P211)/[Rec Quality]
P211))
Picture Mode] (
P214)
Silent Mode} (> 164)
[AFS/AFF] (P37)
Peaking] (P'150)
Histogram] (P63)
4 Press [QNENU/S].
+ It will return to screen of step 7
(Guide Line] (P63)
Rec Area] (P209)
[Step Zoom] (P98)
Zoom Speed] (P98)
Press [MENU/SET] to switch to the recording screen
2. Preparations before Recording
Assigning frequently used functions to the
buttons (iret em Cole)
You can assign recording functions, etc. to specific buttons and icons
1 Select the menu.
MEM — Fc [Custom] — [Fn Button Set]
2 Press A/V to select the function button you want to
assign a function to and then press [MENU/SET].
3 Press A/Y to select the function you want to assign
and then press [MENU/SET].
+ Some functions cannot be assigned depending on the
function button
[Rec] menulRecording functions
= [Wei] (P242): (Fnty* — [Metering Mode] (P1761)
—[AF/AE LOCK] (P55) — [i Dynamic] (P130)
—[AF-ON] (P149, 155) — [i Resolution] (P20)
—[One Push AE] (P92) —[HOR] (P13)
—[Touch AE] (P'162) — [Shutter Type] (P165)
— [Preview] (P90): [Fn2]* — [Flash Mode] (P203)
—[Level Gauge] (P64): [Fn3]* —[Flash Adjust] (P207)
E -[
-l (
-l -[
-l -[
-[ -t
x
Zoom Control] (P193) Ex. Tele Conv]
Photo Style] (P120) still pictures/motion pictures) (P194)
Aspect Ratio] (P'128) Digital Zoom] (F197)
Picture Size] (P'128) [Stabilizer] (P19)
Quality] (P'129) Restore to Default] (P44)
Sensitivity] (P158)
[Motion Picture] menu
= [Motion Pic. Set] — [Picture Mode] (P214)
([Rec Format] (P211)/[Rec Quality]
(P211))
[Custom] menu
— [Silent Mode] (P74) — [Guide Line] (P62)
—[AFSIAFF] (P37) —[Rec Area] (P209)
— [Peaking] (P150) — [Step Zoom] (P'198)
— [Histogram] (P63): [Fn4]* —[Zoom Speed] (P18)
k Function button settings at the time of purchase
(At the time of purchase, function button settings are not assigned to [Fn5] and [Fné].)
+ Exit the menu after it is set.
a
© (
2. Preparations before Recording 4
+ Some functions cannot be used depending on the mode or displayed screen
+When [Restore to Default] is set, function button settings return to the default configuration
@) Not available in these cases:
+In the following case, [Fn] does not work:
= [Miniature Etfect}/[One Point Color}/[Sunshine] (Creative Control Mode)
= [Multi Exp]
When using [Time Lapse Shot]
@ Using function buttons with touch operations
[Fn2], [Fn3], [Fn4], [Fn5] and [Fn6] are used by touching function buttons
1 Touch [(].
2. Touch [Fn2], [Fn3], [Fn4], [Fn5] or [Fné].
+ The assigned function will operate
2. Preparations before Recording
Configuring basic settings of this unit
(Setup Menu)
@ For details on how to select the [Setup] menu settings, refer to P37.
4) Clock Set] and Economy} are important items
Check their settings before using them
[Clock Set] —
+Refer to P35 for details.
Set the time in your home area and travel destination
You can display the local times at the travel destinations and
record them on the pictures you take
+ Set [Home] first thing after purchasing.
[Destination] can be set after setting up [Home]
After selecting [Destination] or [Home], press to select
an area, and press [MENU/SET] to set.
= [Destination]:
Travel destination area
[World Time] ® Current time of the destination
area
Time difference from home
area
fr [Home]:
Your home area
}© Current time
© Time difference from GMT
(Greenwich Mean Time)
*Press 4 if you are using Daylight Savings
Press & once more to return to the normal time.
If you cannot find the travel destination in the areas displayed on the screen, set by the time
difference from the home area
(The time will move forward by 4 hour.)
a
Uv
2. Preparations before Recording 4
[Travel Date]
Departure date and retum date of the trip as well as the name of
the travel destination can be set.
You can display the number of days that have passed when
playing back the pictures and stamp it on the recorded pictures
with [Text Stamp] (P228)
[Travel Setup]:
[SET]: Departure date and return date are set. Elapsed days
(how many days after) of the trip are recorded
[OFF]
+The travel date is automatically canceled if the current date is after
the return date.
If the [Travel Setup] is set to [OFF], [Location] will also be set to
[OFF]
[Location]:
[SET]: Travel destination is recorded at the time of
recording
[OFF]
+For details on how to enter characters, refer to “Entering Text" on
P54.
+The number of days that have passed since the departure date can be printed out using the
PHOTOfunSTUDIO" bundled software on the CD-ROM (supplied)
+The travel date is calculated using the date in the clock setting and the departure date you set
If you set [World Time] to the travel destination, the travel date is calculated using the date in
the clock setting and the travel destination setting
+The [Travel Date] feature is disabled when recording [AVCHD] motion pictures.
+While recording motion pictures, the [Location] feature is disabled
[Wi-Fi]
[W.-Fi Function]/[Wi-Fi Setup]
+Refer to P244, 283 for details.
D>
—
5
—
2. Preparations before Recording 4
[Beep]
+ When [Silent Mode] is
This allows you to set the volume for electronic sound and the
electronic shutter sound
[Beep Volume]: [Shutter Vol.]:
[0] (High) [1 (High)
[c0)] (Low) Tdi] (Low)
[31 (OFF) [2X1 (OFF)
[Shutter Tone]:
L011 ,@1,0]
set to [ON], [Beep Volume] and [Shutter Vol] is set to [OFF]
[Speaker Volume]
[Adjust the volume of the speaker to any of the 7 levels
+ When you connect the
camera to a TV, the volume of the TV speakers does not change. Also,
when connected, no sound is output from the camera speakers.
+When [Silent Mode] is set to [ON], the volume is set to 0
[Monitor Display]
Brightness, color, or red or blue tint of the Monitor is adjusted
[-O-1 (Brightness):
Adjust the brightness
[ @ 1 ((Contrast - Saturation]:
Adjust the contrast or clarity of colors.
4] ([Red Tint]):
Adjust the red tint
[ges] ((Blue Tint]):
Adjust the blue tint
1 Select the settings by pressing A/V, and adjust with
<>.
+ Adjusting can also be performed by rotating the control dial
2 Press [MENU/SET] to set.
+ Some subjects may appear differently from actuality on the monitor. However, this does not
affect the recorded pictures
2. Preparations before Recording 4
Sets the monitor brightness according to the ambient light level
[AUTO]:
‘The brightness is adjusted automatically depending on how bright
it is around the camera
[Monitor Luminance] | [% [MODE]:
Make the monitor brighter.
[2 [MODE2]:
Set the monitor to the standard brightness
[MODES]:
Make the monitor darker,
“The brightness of pictures displayed on the monitor is enhanced, so some subjects on the
monitor may appear different from the actual subjects. However, this enhancement does not
affect recorded pictures
+The monitor automatically returns to standard brightness if no operations are performed for
30 seconds when recording in [MODE‘]. It will ight up brightly again with button or touch
operation.
+ When [AUTO] or [MODE'] is set, the usage time is reduced.
+[AUTO] is only available in the Recording Mode.
+The initial setting when using the AC adaptor (optional) is [MODE2]
2. Preparations before Recording 4
[The unit can be set up to prevent unnecessary battery
consumption
[Sleep Mode]:
The camera is automatically tured off if the camera has not been
used for the time selected on the setting
[1OMIN. V[5MIN.V[2MIN. [4 MIN.V[OFF]
[Economy] [Auto Monitor Off]:
The monitor is automatically tured off if the camera has not been
used for the time selected on the setting
[5MIN.J/[2MIN. V[1MIN.]
[Live View Mode]:
Sets the monitor to display in such a way that power consumption
is reduced
[NORMAL[ECO]
+Press the shutter button halfway or turn the camera off and on to cancel [Sleep Mode]
+To tum the monitor on again, press any button or touch the monitor.
+When [Live View Mode] is set to [ECO] the image quality on the recording screen may be
worse than when it is set to [NORMAL], but this does not affect the recorded image
+When [Live View Mode] is set to [NORMAL], the usage time is reduced
+[Economy] does not work in the following cases
—When connecting to a PC or a printer
—When recording or playing back motion pictures
—During a slide show
—[Multi Exp]
—[Time Lapse Shot]
+When using the AC adaptor (optional), [Sleep Mode] is disabled
+ When using the AC adaptor (optional), [Auto Monitor Off] is fixed to [MIN ]
+ When using the AC adaptor (optional), [Live View Mode] is fixed to [NORMAL]
Select the USB communication system when connecting the
camera to your PC or your printer with the USB connection cable
(supplied).
& [Select on connection]:
[USB Mode] Select either [PC] or [PictBridge(PTP)] if you connected the
camera to a PC or a printer supporting PictBridge
a [PictBridge(PTP)]:
Set when connecting to a printer supporting PictBridge
@IPcy:
Set when connecting to a PC.
2. Preparations before Recording 4
[Output]
This sets how the unit connects to a television etc
ITV Aspect]:
Set to match the type of TV.
[16:9]:
When connecting to a 16:9 screen TV.
[4:3]:
When connecting to a 4:3 screen TV.
+ This will work when the AV cable (optional) is connected.
[HDMI Mode]:
Set the format for the HDMI output when playing back on the
HDMI compatible high-definition TV connected with this unit using
the HDMI micro cable
[AUTO]:
The output resolution is automatically set based on the
information from the connected TV.
[10801]:
The interlace method with 1080 available scan lines is used for
output.
[720p]:
The progressive method with 720 available scan lines is used
for output.
[480p]:
The progressive method with 480 available scan lines is used
for output.
+ This will work when the HDMI micro cable is connected
«If the images are not output on the TV when the setting is [AUTO],
match with the image format your TV can display, and select the
number of effective scanning lines.
(Please read the operating instructions for the TV.)
2. Preparations before Recording 4
[VIERA Link]
Settings that allow this unit to be controlled by the remote control
ofthe VIERA equipment by automatically coupling this unit with
the VIERA Link compatible equipment using HDMI micro cable
[ON]: Remote control operation of the VIERA Link
compatible equipment is enabled
(Not all operations are possible)
Button operation of the main unit will be limited
[OFF]: Operation is performed with the buttons on this
unit
+ This will work when the
+Refer to P290 for detail
HDMI micro cable is connected.
s
[8D Playback]
Set the output method for 3D pictures
[Bo)): Set when connecting to a 3D compatible
television
(2p)1: Set when connecting to a television not
compatible with 3D
Set this when you would like to view pictures in
2D (conventional image) on a 3D compatible
television
+ This will work when the
+Refer to P286 for the mi
HDMI micro cable is connected
ethod to play back 3D pictures in 3D
[Menu Resume]
Stores the location of the last-used menu item for each menu
[ONJ[OFF]
[Menu Background]
Set the background color for the menu screen.
+Refer to P39 for details.
[Menu Information]
Explanations of the menu items and settings are displayed on the
menu screen
[ONW[OFF]
a
© (
2. Preparations before Recording 4
[Language] Set the language displayed on the screen
Ifyou set a different language by mistake, select [Gi] from the menu icons to set the desired
language
[Version Disp.] —
This enables the firmware versions of the camera and lens to be checked
+Press [MENU/SET] on the version display screen to display information about the software on
the unit.
An exposure value can be reset when the Recording Mode is
[Exposure Comp. —_| changed or the camera is turned off.
Reset!
an, [ONW[OFF]
Set whether to cancel the selftimer when the unit is turned off.
[ONJ[OFF]
[Self Timer Auto Off]
[No.Reset] Reset the file number of the next recording to 0001
“The folder number is updated and the file number starts from 0001
+A folder number between 100 and 999 can be assigned
The folder number should be reset before it reaches 999. We recommend formatting the card
(P32) after saving the data on a PC or elsewhere
*To reset the folder number to 100, format the card first and then use this function to reset the
file number.
Areset screen for the folder number will then appear. Select [Yes] to reset the folder number.
[Reset] The recording or setup/custom settings are reset to the default
+When the recording setting is reset, the content of the following settings is also reset
~The [Face Recog] setting
+When the setup/custom settings are reset, the following settings are also reset
~The [World Time] setting
~The settings of [Travel Date] (departure date, return date, location)
~The [Profile Setup] setting
~The settings of [Rotate Disp ] and [Delete Confirmation] in the [Playback] menu
+The folder number and the clock setting are not changed
2. Preparations before Recording 4
Reset all settings in the [Wi-Fi] menu to factory default settings
(Excluding [LUMIX CLUB] (P271))
+ Always reset the camera when disposing or selling it to prevent personal information saved
within the camera from being misused
+ Always reset the camera after making a copy of personal information when sending the camera
in to be repaired
[Reset Wi-Fi Settings]
it will perform optimization of imaging device and image
[Pixel Refresh]
processing
+Imaging device and image processing is optimized when the camera is purchased. Use this
function when bright spots that do not exist in the subject get recorded
*Turn the camera off and on after the pixels are corrected
Dust reduction to blow off the debris and dust that have affixed to
[Sensor Cleaning] he front of the imaging device is performed
*Dust Reduction Function will operate automatically when the camera is turned on, but you can
use this function when you see dust. (P242)
[Format] —
+Refer to P32 for details.
2. Preparations before Recording
Entering Text
It is possible to enter babies’ and pets’ names and the
locations when recording
When a screen that looks like the one on the right is
displayed, you can enter characters
(Only alphabetical characters and symbols can be entered.)
vo
1 Press A/
register.
+ Move the cursor to [4%] and then press [MENU/SET] to switch text between [A]
(capitals), [a] (lower case), [1] (numbers) and [8] (special characters)
+ To enter the same character again, rotate the control dial right to move the cursor.
+ The following operations can be performed by moving the cursor to the item and
pressing [MENU/SET]
—[L): Enter a blank
— [Delete]: Delete a character
—[-4]: Move the entry position cursor to the left
—[b]: Move the entry position cursor to the right
+ A maximum of 30 characters can be entered
(Maximum of 9 characters when setting names in [Face Recog)})
+ Amaximum of 15 characters can be entered for (\J, [F], [J], [+] and [-]
(Maximum of 6 characters when setting names in [Face Recog.])
|/> to select text and then press [MENU/SET] to
2 Press A/¥/ to move the cursor to [Set] and then press
[MENU/SET] to end text input.
+Text can be scrolled if all of the entered text does not fit on the screen
3. Basic Operation
Tips for taking good pictures
“~~ Hold the camera gently with both hands, keep your arms still at your side
> and stand with your feet slightly apart.
“© *Do not cover the flash, the AF assist lamp @ or the microphone @ with your fingers or
other objects.
*Be careful not to move the camera when you press the shutter button
*Be sure to remove the lens cap when recording
™ When using the interchangeable lens (H-FS12032), pay
attention to the following points
Recording Preparations
+Rotate the zoom ring in the direction of arrow @ from position @
(the lens is retracted) to position ® (12 mm to 32 mm) to extend
the lens
—When the lens barrel is retracted, images cannot be recorded FA
© The lens is retracted -—2.
How to Retract the Lens aE
+Rotate the zoom ring in the direction of arrow @ from position =—TT
(12mm to 32mm) to position @ to retract the lens.
—When you are not recording images, we recommend that you retract the lens
3. Basic Operation 4
Detects orientation of camera (Direction Detection Function)
This function detects the vertical orientation when you record
with the camera vertically orientated
When you play back the recording, the recording is
automatically displayed in vertical orientation
(Only available when (Rotate Disp ] (P235) is set to [ON].)
+When recording with this unit, Direction Detection can be performed even if you are using a
lens that is not compatible with the Direction Detection Function
+When the camera is held vertically and tilted significantly up or down to record, the Direction
Detection Function may not work correctly.
*Motion pictures taken with the camera held vertically are not displayed vertically
3. Basic Operation
Taking a Still picture
*Set the drive mode to [SI] (single) by pressing ¥(g)
1 Select the Recording Mode. (P61)
2 Press the shutter button halfway to focus.
@® Aperture value
Shutter speed
+ Aperture value and shutter speed are displayed
(It will flash in red if the correct exposure is not achieved,
except when set to flash.)
+ When the image is correctly focused, the picture will
be taken, since the [Focus/Release Priority] (P146) is
set initially to [FOCUS].
+ The focus indication is displayed as [,®] in a dark
environment, and focusing may take longer than usual
When the subjectis _] When the subject is not
Focus
focused focused
Focus indication © On Blinks
AF area © Green =
Sound Beeps 2 times =
3 Press the shutter button fully (push it in
further), and take the picture.
3. Basic Operation 4
*IF you zoom in/out after focusing on a subject, the focus may lose its accuracy. In that case,
re-adjust the focus.
*The focus range is different depending on the lens used.
0.2 m (0.66 feet) to (from the focus distance
reference line)
When the interchangeable lens | (focal length 12 mm to 20 mm)
(H-FS12032) is used 0.3 m (0.98 feet) to 0 (from the focus distance
reference line)
(focal length 21 mm to 32 mm)
When the interchangeable lens [0.2 m (0.66 feet) to (from the focus distance
(H-H020A) is used reference line)
© subjects and recording conditions which are difficult to focus
+ Fast-moving subjects, extremely bright subjects or subjects without contrast
+When recording subjects through windows or near shiny objects
+When it is dark or when jitter occurs
+When the camera is too close to the subject or when taking a picture of both distant and near
subjects
@ Displaying a picture right after it is taken
EM — Fc [Custom] — [Auto Review]
Set the length of time that the picture is displayed after taking the
still picture
[Duration Time] [HOLD]:
The pictures are displayed until shutter button is pressed halfway.
[SSEC)[4SECIISSECI[2SECI[1 SEC[OFF]
[ON] [Switching the display of the playback screen, deleting
[Playback Operation pictures, etc. are possible during [Auto Review]
Priority] [OFF] |Button operations during [Auto Review] become the
same as those for recording
3. Basic Operation 4
Taking pictures using the Touch Shutter function
Just by touching the subject you want as your point of focus, the camera will focus on the
subject and take the picture automatically.
1 Touch Ih
2 Touch (e21-
+ Icon will change to [‘¥l], and taking a picture with the
Touch Shutter function becomes possible
3 Touch the subject you wish to focus on, and then take a picture.
* The picture is taken when the focus is achieved
™@ To cancel the Touch Shutter function
Touch [ba].
+If shooting with the touch shutter fails, the AF area turns red and disappears. In that case, try
again
+ Measurement of brightness is performed on the spot touched when the [Metering Mode] (P16)
is set to [GJ]
At the edge of the screen, the metering may be affected by the brightness around the touched
location
3. Basic Operation
Recording Motion Picture
This camera can record full high definition motion pictures compatible with the AVCHD
format or motion pictures recorded in MP4
Audio will be recorded in stereo.
1 Start recording by pressing the motion picture
button.
@® Elapsed recording time
Available recording time
+ Recording of motion picture appropriate for each mode is
possible:
+ The recording state indicator (red) © will flash while
recording motion pictures
+ If approximately 1 minute elapses without an operation
being performed, part of the display will disappear. Press
[DISP] or touch the monitor to make the display reappear.
+ Release the motion picture button right after you press it
2 Stop the recording by pressing the motion
picture button again.
3. Basic Operation
Selecting the Recording Mode
Select the mode by rotating the mode dial.
* Rotate the mode dial slowly to select the desired mode.
ey ligent Auto Mode The subjects are recorded using settings automaticaly
(P73) selected by the camera
agg Intelligent Auto Plus Mode | Alons you to adust the brighiness and color hue when in
(P81) Intelligent Auto Mode
P Program AE Mode (P23) Records at the aperture value and shutter speed set by
the camera.
1 Apetture-Priority AEMode |The shutter speed is automatically determined by he
(P86) aperture value you set
Shuler Priority AE Mode | The aperture value s automaticaly determinedby the
(P87) shutter speed you set
Iq Manual Exposure Mode |The exposure is adustedby the aperture value andthe
(P88) shutter speed which are manually adjusted
ae Records motion pictures with a manually set aperture
2M pre) value and shutter speed
k You cannot take still pictures.
les ene Use this mode to take pictures with previously registered
ea settings
SEN} Scene Guide Mode (p93)_| TiS Mode allows you to take pictures that match the
scene being recorded
é ia Control Mode | «cord while checking the image effect
3. Basic Operation
Switching the Information Displayed on the
recording screen
Press [DISP.] to change.
©)
©
+ Screen will switch as follows:
vain / Without
With Without With information information
, a / 1 (tilt sensor f
information information display} (tilt sensor
play! display)
HPL
k Histograms are displayed when the [Histogram] of the [Custom] menu is set to [ON]
Its also possible to display the Exposure meter by setting the [Expo Meter] of the [Custom]
menu to [ON]. (P84)
If approximately 1 minute elapses without an operation being performed, part of the display will
disappear. Press [DISP] or touch the monitor to make the display reappear.
3. Basic Operation
@ Displayinginot displaying the histogram
HEY — Fc [Custom] — [Histogram] — [ONJ[OFF]
You can set the position by pressing A/¥/-4/>
Direct touch operation is also possible from the recording screen
+A histogram is a graph that displays brightness along the
horizontal axis (black to white) and the number of pixels at each
brightness level on the vertical axis
It allows you to easily check a picture's exposure
@ dark
bright
+ When the recorded picture and the histogram do not match each other under the
following conditions, the histogram is displayed in orange.
—When the Manual Exposure Assistance is other than [+0] during Exposure Compensation or
in the Manual Exposure Mode
—When the flash is activated
—When suitable exposure is not achieved with the flash closed
—When the brightness of the screen is not correctly displayed in dark places
+The histogram is an approximation in the Recording Mode.
+The histogram displayed in this camera does not match histograms displayed by picture editing
software used in PCs etc
@ Displayinginot displaying the guide lines
HEM — Fc [Custom] — [Guide Line] — [eB
When [EB] is set, guideline positions can be set by pressing &
>
+You can also set the position directly by touching [[]} on the guideline
of the recording screen
D>
3. Basic Operation 4
About the tilt sensor display
With the tilt sensor displayed, it is easy to correct the tilt of the camera etc
1 Press [DISP.] to display the tilt sensor.
2 Check the tilt of the camera.
@ Horizontal direction:
Correcting tit to the left
Vertical direction:
Correcting downward tilt
+ When the tilt of the camera is little, the indicator changes to green
+ When recording with a vertical orientation, the display automatically switches to a
vertically orientated display
+Even after correcting the tit, there may still be an error of approximately 1°
+When a function button is set to [Level Gauge], the tilt sensor display can be switched on/off by
pressing the function button
@ Not available in these cases:
: Play back the next picture
+ Ifyou press and hold /P , you can play back the
pictures in succession
+ Itis also possible to forward or rewind the image by dragging the screen horizontally
(P15)
+ You can forward or rewind pictures continuously by keeping your finger on the left or
right sides of the screen after forwarding/rewinding a picture
(Pictures are displayed reduced in size)
+ Speed of picture forwarding/rewinding changes depending on the playback status
@ switching the speed for forwarding or rewinding pictures continuously
DEM — fc [Custom] — [Touch Scroll] — [H] (High speed)/[L] (Low speed)
To finish playback
Press [@)] again, press the shutter button halfway or press the motion picture
button.
@ Not available in these cases:
+ This camera complies with the DCF standard Design rule for Camera File system’ established
by JEITA “Japan Electronics and information Technology Industries Association” and with Exif
“Exchangeable Image File Format’
This camera can only display pictures that comply with the DCF standard
+The camera may not play back images recorded on other devices correctly, and the functions
of the camera may not be available for the images.
3. Basic Operation
Rotate the control dial to the right.
—
—
1X 52K 4X 58x — 16x om £4
+If the control dial is rotated to the left after the image is enlarged.
__ the magnification will be reduced
— -You can also enlargelreduce the image by pinching out/pinching | >
in (P15) on the part you want to enlarge/reduce
+ When you change the magnification, the zoom position indication \
@ appears for about 1 second Mi
+The more a picture is enlarged, the more its quality deteriorates
+You can move the enlarged part by pressing a/'¥/-4/> of the
cursor button or dragging the screen. (P15)
*You can also enlarge (2) the image by double-touching the part
you want to enlarge. If you double-touch the enlarged image, the
magnification is reset to 1x
Ly) | Usina the Playback Zoom
Displaying multiple screens (Multi Playback)
Rotate the control dial to the left.
1 screen > 12 screens —» 30 screens —» Calendar screen
display
+If the control dial is rotated to the right, the previous playback
screen will be displayed
*Itis possible to switch the playback screen by touching the
following icons
—[ [MM 1 screen
12 screens
— [EB]: 30 screens
— [Ea Calendar screen display
+The screen can be switched gradually by dragging the screen up
or down
+Pictures displayed using [CJ] cannot be played back
To return to Normal Playback
Press A/V/ to select a picture and then press [MENU/SET].
—
—
Ne
3. Basic Operation 4
Press A/V/-4> to select the date to be played back.
Press [MENU/SET] to display the images that are
recorded in selected date.
Press A/V/-<> to select a picture and then press
[MENU/SET].
Dd I Displaying Pictures by Recording Date (Calendar Playback)
A WN A
Rotate the control dial to the left to display the calendar screen.
SO WON TOE WED THO FAL SAT
2013 1
Ez
© OBBEREEE
ERP
(4 /SRBer
+The recording date of the picture selected in the playback screen becomes the date selected
when the Calendar screen is first displayed
*You can display the Calendar between January 2000 and December 2099
+If the date is not set in the camera, the recording date is set as January ‘st, 2013.
If you take pictures after setting the travel destination in [World Time], the pictures are
displayed by the dates at the travel destination in Calendar Playback
Do
3. Basic Operation 4
Playing Back Motion Pictures
This unit was designed to play motion pictures using the AVCHD, MP4 and QuickTime
Motion JPEG formats
*Motion pictures are displayed with the motion picture icon
(Oi)
Press A to play back.
@® Motion picture recording time
+ After playback starts, the elapsed playback time is displayed on
the screen
For example, 8 minutes and 30 seconds is displayed as
[8m30s]
+ Some information (recording information, etc.) is not displayed
for motion pictures recorded in [AVCHD]
*Touching [{_> ]] in the middle of the screen allows you to play back motion pictures
1 Operations during Motion Picture Playback
Button | Touch | Description of Button | Touch | Description of
operation | operation operation operation | operation operation
a Play/Pause v Stop
Fast rewind* Fast forward*
< Frame-by-frame > Frame-by-frame
rewind ae) [forward
(while pausing) (while pausing)
Increase volume
Ce level
© Reduce volume level ©
k The fast forwardirewind speed increases if you press /- again
+ Control panel disappears after approximately 2 seconds if no operation is performed. Touch
the screen to redisplay the control panel
*To play back the motion pictures recorded by this unit on a PC, use the "PHOTOfunSTUDIO”
software on the CD-ROM (supplied)
3. Basic Operation
Changing the information displayed on the playback screen
Press [DISP.] to switch the monitor screen. ©) |
|
(FP
) o©
\/
+ Screen will switch as follows
: Without
With _ Detailed Histogram information
information" information display” (Highlight
display”
display)*22-4
Without
information *
1 If approximately 1 minute elapses without an operation being performed, part of the display
will disappear. Press [DISP] or touch the monitor to make the display reappear
£2 Not displayed during playback zoom, motion picture playback, sequential playback or a slide
show.
+3 This is displayed if [Highlight] (P70) in the [Custom] menu is set to [ON]
4 If no operation is performed for a number of seconds, [[ gi] and other touch icons will
disappear.
+Histogram is displayed in R (red), G (green), B (blue), and Y (luminance) during the playback
we
3. Basic Operation 4
@ Displayinginot displaying white saturated areas
DEM — fc [Custom] — [Highlight] > [ONVIOFF]
When the Auto Review function is activated or when playing back, white saturated areas
appear blinking in black and white
This does not affect the recorded image.
+Ifthere are any white saturated areas, we [ON] [OFF]
recommend compensating the exposure towards
negative (P'157) referring to the histogram (P63) and
then taking the picture again. It may result in a better
quality picture.
* This does not work while in Multi Playback, Calendar
Playback, or Playback Zoom
3. Basic Operation
Deleting Pictures
Once deleted, pictures cannot be recovered.
+Pictures that are not in the DCF standard or those that are protected cannot be deleted
I To delete a single picture
1 In Playback Mode, select the picture to delete
and then press [ii].
+ The same operation can be performed by touching
2 Press A to select [Delete Single] and then
press [MENU/SET]. =
* Confirmation screen is displayed
Picture is deleted by selecting [Yes] ' i
©} Delete Confirmation] in the [Playback] menu enables you to set which option
on the delete confirmation screen, [Yes] or [No], will be highlighted first
The default setting is [No]. (P240)
3. Basic Operation 4
I To delete multiple pictures (up to 100") or all the pictures
« Picture groups are treated as a single picture.
(All the pictures in the selected picture group will be deleted.)
D>
=
In Playback Mode, press [7%].
2 Press A/¥ to select [Delete Multi] or [Delete All] and then press
[MENU/SET].
+ [Delete All] + Confirmation screen is displayed
Pictures are deleted by selecting [Yes]
+ Itis possible to delete all pictures except the ones set as favorite when [Alll Delete
Except Favorite] is selected with the [Delete All] set.
3 (When [Delete Multi] is selected)
Press A/¥/ to select the picture, and
then press [MENU/SET] to set. (Repeat this
step.)
+ [i] appears on the selected pictures
If [MENU/SET] is pressed again, the setting is canceled
4 (When [Delete Multi] is selected)
Press < to select [OK], and then press [MENU/SET] to execute.
+ Confirmation screen is displayed
Pictures are deleted by selecting [Yes]
*Do not turn the camera off while deleting. Use a battery with sufficient battery power or the AC
adaptor (optional) (P305).
*Depending on the number of pictures to be deleted, it may take some time to delete them
4. Recording Modes
Taking Pictures using the Automatic Function
(Intelligent Auto Mode)
ta
4 _ Recording Mode:
In this mode, the camera makes the optimal settings for the subject and scene, so we
recommend it when you wish to leave the settings to the camera and record without
thinking about them
* Setting main functions automatically, Intelligent Auto Mode allows you to record images without
having to make complex settings
If you want to adjust some settings manually to your preference, use Intelligent Auto Plus
Mode
(O: possible, — not possible)
Intelligent Auto Plus Mode Intelligent Auto Mode
Setting the brightness ° =
Setting the color tone ° =
Defocus Control ° °
Menus that can be set Refer to P82 for details
1 Set the mode dial to [¢fy].
+ The camera will switch to either the most recently used
of Intelligent Auto Mode or Intelligent Auto Plus Mode
At the time of purchase, the mode is set to Intelligent
Auto Plus Mode. (P81)
2 Align the screen with the subject.
+ When the camera identifies the optimum scene, the icon
of the scene concernedis displayed in blue for 2 seconds
after which its color changes to the usual red. (Automatic
scene detection)
+ When the subject is touched, AF Tracking function works
Itis also possible by pressing the cursor button towards
<4, and then pressing the shutter button halfway
For details, refer to P'129
DD
4. Recording Modes 4
Functions that work automatically
+The following functions are performed automatically to allow the camera to make the optimal
settings
Scene Detection
—Backlight Compensation
— Face Detection
— Auto White Balance
— Intelligent ISO sensitivity control
— [Red-Eye Removal]
Resolution]
Dynamic]
Long Shtr NR]
—[Shading Comp ]
— [Quick AF]
— [AF Assist Lamp]
fi
fi
-t
Scene Detection
When taking pictures
FE) [Portrait]
Scenery]
Macro]
i-Night Portrait]**
i-Night Scenery]
Handheld Night Shot}?
i-F ood)
i-Baby]"*
i-Sunset]
l
[
l
l
l
l
1 Only displayed when the built-in flash is open
2 Only displayed when [Handheld Night Shot] is set to [ON]. (P76)
3 When [Face Recog] is set to [ON], [{E¥] will be displayed for birthdays of registered faces
already set only when the face of a person 3 years old or younger is detected
wo
4. Recording Modes 4
When recording motion pictures
BQ [Portrait]
[i-Scenery]
* Due to conditions such as the ones below, a different scene may be identified for the same
subject.
— Subject conditions: When the face is bright or dark, the size, color and shape of the subject,
the distance to the subject, the contrast of the subject, when the subject is moving
—Recording conditions: Sunset, sunrise, under low brightness conditions, when the camera
is shaken, when zoom is used
+ [«f3] is set if none of the scenes are applicable, and the standard settings are set
+ When [163], [04] or [EM] is selected, the camera automatically detects a person's face, and it
will adjust the focus and exposure. (Face Detection)
+ Ifa tripod is used, for instance, and the camera has judged that camera shake is minimal when
the scene detection has been identified as [gj], the shutter speed will be slower than normal
Take care not to move the camera while taking pictures.
*An optimum scene for the specified subject will be chosen when set to AF tracking
+When [Face Recog]] is set to [ON], and the face similar to the registered face is detected, [R] is
displayed in the top right of [A], [84] and [EN]
About the flash
Flash mode is set to (@] when the flashis closed, and [4] (AUTO) when it is open
When the flash is open, the camera automatically sets [iA], [14] (AUTO Red-Eye
Reduction), [18 ] or [;#S] to match the type of subject and brightness
* Open the flash when the flash is to be used. (P200)
+ When [18] oF [18] is set, Red-Eye Removal is enabled
+ Shutter speed will be slower during [168] or [5 ]
© The Backlight Compensation
+When there is a backlight, the subject appears darker and the camera will automatically
attempt to correct it by increasing the brightness of the picture
In Intelligent Auto Plus Mode or Intelligent Auto Mode, backlight compensation works
automatically
DD
4. Recording Modes 4
CTC melee Mea oe (Carla Ma Le eta)
Recording Mode: @\(a
When [iHandheld Night Shot] is set to [ON] and [B&] is detected while taking handheld
night shots, pictures of the night scenery will be taken at a high burst speed and composed
into a single picture
This mode is useful if you want to take stunning night shots with minimal jitter and noise.
without using a tripod
DEM — @ [Rec] — [iHandheld Night Shot] > [ON[OFF]
+The angle of view will be slightly narrower.
+ A message notifying that multiple pictures will be taken is displayed. Do not move the camera
during the continuous shooting after pressing the shutter button
+If the camera is mounted on a tripod or other type of stand, [[28] will not be detected
+Flash is fixed to [] (forced flash off)
@ Not available in these cases:
+ [Handheld Night Shot] does not work for the pictures taken during a motion picture recording
* This function is not available in the following cases
—When [Quality] is set to [RAWs#s], [RAW.t«] OF [RAW]
When [Ex. Tele Conv] in the [Rec] menu is set
When using [Time Lapse Shot]
When using [Stop Motion Animation] (only when [Auto Shooting] is set)
4. Recording Modes 4
Combining pictures into a single picture with rich gradation ({iHDR])
Recording Mode: @\(a
When [iHDR] is set to [ON] and there is, for example, strong contrast between the
background and the subject, multiple still pictures are recorded with differing exposures
and combined to create a single still picture rich in gradation
[HDR] works automatically as needed. When it does, [HDR] is displayed on the screen
EMMY — @ [Rec] = [iHDR] > [ONV[OFF]
+The angle of view will be slightly narrower.
+ A message notifying that multiple pictures will be taken is displayed. Do not move the camera
during the continuous shooting after pressing the shutter button
+You cannot take the next picture until the combination of pictures is complete
+A moving subject may be recorded with unnatural blurs
@ Not available in these cases:
+ THOR] does not work for the pictures taken during a motion picture recording
* This function is not available in the following cases
When recording using the flash
When recording in Burst Mode
When recording with Auto Bracket
When [Quality] is set to [RAW], [RAWete] Or [RAW]
When [Ex. Tele Conv] in the [Rec] menu is set
When using [Time Lapse Shot]
When using [Stop Motion Animation] (only when [Auto Shooting] is set)
4. Recording Modes
Taking a picture with a blurred background (Defocus Control)
Recording Mode: @ai)
You can easily set the blurriness of the background while checking the screen
1 Press A to display the setting screen.
+ Each time A is pressed in Intelligent Auto Plus Mode, the camera switches between
brightness setting operation (P79), Defocus Control operation, and normal operation
+ Each time is pressed in Intelligent Auto Mode, the camera switches between Defocus
Control operation and normal operation
2 Rotate the control dial to set the blurriness.
‘Strong defocus Weak defocus
When operating the touch screen
@ Touch i
@ Touch (3) to display the setting screen
© Drag the exposure meter to set the blurriness
+ Press [MENUISET] to end the Defocus Control operation
+Pressing [QMENU/S] on the blurriness setting screen will cancel the setting
+In Intelligent Auto Mode ( €f§ or gf), Auto Focus Mode is set to [La]
The position of the AF area can be set by touching the screen. (Its size cannot be changed)
*Depending on the lens used, you may hear a sound from the lens when the Defocus Control is
used, but this is due to operation of the aperture of the lens and it is not a malfunction
*Depending on the lens used, operational sound of the Defocus Control may be recorded during
the recording of a motion picture when the function is used
@ Not available in these cases:
+Depending on the lens used, Defocus Control function may not operate.
Refer to the website for compatible lenses
4. Recording Modes 4
1 Recording images by changing the brightness or color tone
Recording Mode: (a
This mode enables you to change the brightness and color tone to your preferred settings
from the ones set by the camera
cS) I Setting brightness
1 Press A to display the setting screen.
+ Each press of A switches among brightness setting, Defocus Control (P78) and end
operation.
2 Rotate the control dial to adjust brightness.
>
4. Recording Modes 4
I Setting color
1 Press P to display the setting screen.
2 Rotate the control dial to adjust color.
+ This will adjust the color of the image from a reddish color
to abluish color.
+ Press [MENU/SET] to return to the recording screen
Change the settings by using the touch panel
@ Touch (1
@ Touch the item you want to set.
(Wi): Color tone
}: Brightness
© Drag the slide bar to set
+ Press [MENUISET] to return to the recording screen
«If the [Exposure Comp. Reset! is set to [ON], the brightness setting will return to the default
level (center point) when this unit is turned off or the camera is switched to another Recording
Mode.
+The color setting will return to the default level (center point) when this unit is tumed off or the
camera is switched to another Recording Mode.
4. Recording Modes 4
a About Intelligent Auto Plus Mode and Intelligent Auto Mode
lm Switching between Intelligent Auto Plus Mode and Intelligent Auto Mode
1 Press [MENU/SET].
Press 4.
Press A/Y to select the [df] or [(f] tab.
Press to select [(fiy)] oF [[gfy}] and then press
[MENU/SET]. () eo
+ If [DISP] is pressed, the description of the selected mode
will be displayed
oO It is also possible to display the
selection screen by touching the
Recording Mode icon in recording
screen,
AON
D>
4. Recording Modes 4
ll Menus that can be set
Only the following menus can be set
(fy Intelligent Auto Plus Mode
© (
Menu Item
[Photo Style]/[Aspect Ratio) [Picture Size]/[Quality)/[Burst Rate}/[Auto
[Ree] Bracket]/[Self Timer)[iHandheld Night Shot)/[|HDR)/[Time Lapse Shot}/[Stop
Motion Animation)/[Shutter TypeJ/[Ex. Tele Conv ji[Color Space)[Stabilizer)/
[Face Recog [Profile Setup]
[Motion [Photo Style}/[Rec Format]/[Rec Quality)/[Continuous AFY[Ex. Tele Conv,
Picture] [Mic Level Disp /[Mic Level Adj ]/[Wind Cut]
[Silent Mode)/[Half Press Release)/[AFS/AFF]/[Pinpoint AF Time)/[Pinpoint AF
Display|/[FocusiRelease Priority/[AF+MFY/IMF Assist)/[MF Assist Displayl/
[custom] [MF Guide}/[Peaking)(Histogram)/[Guide LineJ/[Highlight)/[Constant Preview)
[Dial Guidey/fRec Areal/[Remaining Disp }/[Auto Review)/[Fn Button Set]/
[Q.MENUJ[Video Button)/[Power Zoom Lens}/[Lens w/o Focus Ring]/[Touch
Settings)/[Touch Scrolll/[Menu GuideJ/[Shoot w/o Lens]
[Setup] All menu items can be set. (P45)
{fff Intelligent Auto Mode
Menu Item
[Rec] [Aspect Ratiol/[Picture Size)/[Burst Rate/[Self Timer]/[Handheld Night Shot]/
[IHDR)/[Time Lapse Shot}/[Stop Motion Animation}/[Face Recog.]
[Motion
Picture] [Rec Format|/[Rec Quality]
[Custom] [Silent Mode[AFS/AFF]/[Guide Line}/[Remaining Disp ]
[Setup] Allmenu items can be set. (P45)
4. Recording Modes
Taking Pictures with Your Favorite Settings
(Program AE Mode)
Recording Mode: (P]
The camera automatically sets the shutter speed and the aperture value according to the
brightness of the subject
You can take pictures with greater freedom by changing various settings in the [Rec]
menu
vO
1 Set the mode dial to [P].
2 Press the shutter button halfway and display
the aperture value and shutter speed value
on the screen.
3 While the values are displayed (about
10 seconds), perform the Program Shift by rotating the control dial.
@® Program Shift indication
+ During display of the numerical values, each press of the cursor button & switches
between Program Shift and Exposure Compensation. (P157)
+ To cancel Program Shift, turn the camera off or rotate the control dial until the Program
Shift indication disappears
Program Shift is easily canceled by setting [Fn Button Set] on the [Custom] menu to
[One Push AE]. (P92)
wo
4. Recording Modes 4
@ Displayinginot displaying the exposure meter
GE — fc [Custom] — [Expo.Meter] — [ONJ/[OFF]
Exposure meter
+ Set to [ON] to display the Exposure meter when correcting
exposure, performing Program Shift, setting aperture, and
setting shutter speed
+ Unsuitable areas of the range are displayed in red.
+When the Exposure meter is not displayed, switch the display
information for screen by pressing [DISP]. (P62)
+The Exposure meter disappears after approximately 4 seconds if no operation is performed.
m_s_ oe
rece
F
wmnegneo F028)
+If the exposure is not adequate when the shutter button is pressed halfway, the aperture value
and shutter speed turn red and blink.
D>
4. Recording Modes 4
I Program Shift
In Program AE Mode, you can change the preset aperture value and shutter speed without
changing the exposure. This is called Program Shift
You can make the background more blurred by decreasing the aperture value or record a
moving subject more dynamically by slowing the shutter speed when taking a picture in
Program AE Mode
Example of Program Shift
[When the interchangeable lens (H-FS12032) is used]
-10 1234 5 6 7 8 9 1011 1213 14 15 16 (EV)
2s ans
(A) es Hf 2
8 21
22
421 Hy My Me Aes 30 Meo 1.25 250 ton no 200 an Ton ten
(A): Aperture value
(B): Shutter speed
@ Program Shift amount
@ Program Shift line chart
© Program Shift limit
*“EV’ is an abbreviation of ‘Exposure Value”
The EV changes with the aperture value or the shutter speed
@ Not available in these cases:
+ Program Shifts available in all [Sensitivity] settings except [6}s0]
4. Recording Modes
Taking Pictures by Specifying the Aperture/
Shutter Speed
Recording Mode: (A|(S]
+The effects of the set aperture value and shutter speed will not be visible on the recording
screen. To check on the recording screen, please use [Preview]. (P90)
+The brightness of the screen and the recorded pictures may differ. Check the pictures on the
playback screen
Set the aperture value to a higher number when you want a sharp focus background. Set
the aperture value to a lower number when you want a soft focus background
1 Set the mode dial to [A].
2 Rotate the control dial to set the aperture
value.
@® Aperture value
Exposure meter
Aperture value: Aperture value:
Reduces Increases
Itbecomes easier to It becomes easier to
defocus the maintain focus as far
background as the background
+ Each press of the cursor button & switches between Aperture Setting and Exposure
Compensation
*Rotate the control dial to display the Exposure Meter. Unsuitable areas of the range are
displayed in red
+If the exposure is not adequate, the aperture value and the shutter speed turn red and blink
when the shutter button is pressed halfway.
+When using a lens having an aperture ring, set the position of the aperture ring to [A] to activate
the control dial setting. At positions other than [A], the ring setting will take priority.
86
4. Recording Modes 4
7 Pe CNUs
a
When you want to take a sharp picture of a fast moving subject, set with a faster shutter
speed. When you want to create a trail effect, set to a slower shutter speed.
1 Set the mode dial to [S].
2 Rotate the control dial to set the shutter
speed.
@® Shutter speed
Exposure meter
Shutter speed: Shutter speed:
Slow Fast
It becomes easier to It becomes easier to
express movement. freeze movement.
+ Each press of the cursor button & switches between Shutter Speed Setting and
Exposure Compensation
*Rotate the control dial to display the Exposure Meter. Unsuitable areas of the range are
displayed in red
+If the exposure is not adequate, the aperture value and the shutter speed turn red and blink
when the shutter button is pressed halfway.
+We recommend using a tripod when the shutter speed is slow.
@ Not available in these cases:
When the flash is activated, the fastest shutter speed that can be selected is 1/50th of a
second. (P203)
When the electronic front curtain shutter is used, shutter speeds faster than 4/500th of a
second cannot be set
=When the electronic shutter is used, shutter speeds slower than 1 second cannot be set.
—
—
1
Ne
4. Recording Modes 4
Determine the exposure by manually setting the aperture value and the shutter speed
The Manual Exposure Assistance appears on the lower portion of the screen to indicate
the exposure
1 Set the mode dial to [MI].
Rotate the control dial to
value and shutter speed.
® Exposure meter
Aperture value
© Shutter speed
© Manual Exposure Assistance
set the aperture
D Manual Exposure Mode
©
Aperture value
Reduces
It becomes e
background
asier to defocus the
Increases
It becomes easier to maintain
focus as far as the background
Shutter speed
Slow
It becomes e:
movement.
asier to express
Fast
It becomes easier to freeze
movement
+ Each press of the cursor button A switches between Aperture Setting and Shutter
Speed Setting
wo
4. Recording Modes 4
© Manual Exposure Assistance
=
ZA) The exposure is adequate
= iu
mt he Set to faster shutter speed or larger aperture value.
5
4 ey i Set to slower shutter speed or smaller aperture value.
+The Manual Exposure Assistance is an approximation. We recommend checking the pictures
on the playback screen
@ checkinginot checking the effects of aperture and shutter speed on the
recording screen
DEM — fc [Custom] — [Constant Preview] > [ONJ[OFF]
*Close the flash
+Itcan only be used with Manual Exposure Mode.
*Rotate the control dial to display the Exposure Meter. Unsuitable areas of the range are
displayed in red
+If the exposure is not adequate, the aperture value and the shutter speed turn red and blink
when the shutter button is pressed halfway.
+We recommend using a tripod when the shutter speed is slow.
+*When you use a lens with an aperture ring, the aperture ring setting takes priority
@) Not available in these cases:
*When the flash is activated, the fastest shutter speed that can be selected is 1/50th of a
second. (P203)
*When the electronic front curtain shutter is used, shutter speeds faster than 1/500th of a
second cannot be set
*When the electronic shutter is used, shutter speeds slower than 1 second cannot be set
3
4. Recording Modes 4
Confirm the Effects of Aperture and Shutter Speed (Preview Mode)
Applicable modes: @)(a¥(P)(A)/S)(M) *' (Ci
The effects of aperture and shutter speed can be checked by using the Preview Mode.
+ Confirm the effects of aperture: You can check the depth of field (effective focus range)
before taking a picture by closing the leaf shutter to the aperture value you set.
+ Confirm the effects of shutter speed: Movement can be confirmed by displaying the actual
picture that will be taken with that shutter speed
When the shutter speed is set for high speed, display in the shutter speed preview will be
displayed like a time-release film. It is used in cases such as stopping the movement of running
water.
1 Set a function button to [Preview]. (P43)
+ The following step is an example in which [Preview] is assigned to [Fn2]
2 Touch [(}.
3 Switch the confirmation screen by touching [Fn2].
+ The screen switches each time [Fn2] is touched
Aperture effect preview Shutter speed effect
screen preview screen
Normal recording screen
4. Recording Modes 4
a © depth of field properties
—
Aperture value ‘Small Large
KH Focus length of the lens Tele Wide
Distance to the subject Near Distant
> Depth of field (effective focus range) | Shallow (Narrow) Deep (Wide)
—
«1 Recording conditions
«2 Example: When you want to take a picture with a blurred background etc
*3 Example: When you want to take a picture with everything in focus including the background
etc.
+It is possible to record while in Preview Mode.
+ Range for shutter speed effect check is 8 seconds to 1/1000th of a second
4. Recording Modes 4
a Easily set aperture/shutter speed for suitable exposure (One Push AE)
Applicable modes: (P)(A)(S)(M)ssni(c1\(c2)
When the exposure setting is too bright or too dark, you can use one push AE to achieve a
Se" suitable exposure setting
o
© How to tell if the exposure is not adequate
+ Ifthe aperture values and shutter speed blink red @ when
the shutter button is pressed halfway.
+ If the Manual Exposure Assistance is anything other than
§%|#@ when in Manual Exposure mode
For more details on Manual Exposure Assistance, refer to
P89
1 Seta function button to [One Push AE]. (P43)
+ The following step is an example in which [One Push AE] is assigned to [Fn§]
2 Touch [ff].
3 (When exposure is not adequate)
Touch [Fn5].
@ 3560) m0 2
+ The exposure meter is displayed, and the aperture and shutter speed are changed to give
a suitable exposure
+ In the following cases, suitable exposure cannot be set
—When the subject is extremely dark and it is not possible to achieve adequate exposure
by changing the aperture value or shutter speed
—When recording using the flash
—In Preview Mode (P90)
—When using a lens that includes an aperture ring
4. Recording Modes
Taking Pictures that match the Scene being
recorded (Scene Guide Mode)
Recording Mode: [23]
If you select a scene to suit the subject and recording conditions with reference to the
| example images, the camera will set optimal exposure, color, and focus, allowing you to
= record in a manner appropriate to the scene
1 Set the mode dial to [(Sétl].
2 Press to select the scene.
+ The scene can also be selected by dragging an example F i
image or the slide bar.
=———
3 Press [MENU/SET] to set.
oO *It is also possible to display the selection screen by touching the
Recording Mode icon in recording screen i
Switching the scene selection screen display
Press [DISP.] to switch the monitor screen.
+When itis set to the guide display, tips for creating picture effects suitable for each scene, etc.
is displayed
Normal display Guide display List display
a
4. Recording Modes 4
@ Displayinginot displaying the selection screen when the mode dial is
switched to sav.
DEM — fc [Custom] — [Menu Guide]
[ON]:
Displays the selection screen for the Scene Guide or the Creative Control Mode
[OFF]:
Displays the recording screen of the currently selected mode of the Scene Guide or the
Creative Control Mode
*To change the Scene Guide Mode, select the [seu] tab on the menu screen, select [Scene
Switch], and then press [MENU/SET]. You can return to step 2 on P93
+The following items cannot be set in Scene Guide Mode because the camera automatically
adjusts them to the optimal setting.
—lItems other than the picture quality adjustment in [Photo Style]
— [Sensitivity]
—[Metering Mode]
—[HDR]
—[Multi Exp]
— [Digital Zoom}
Although White Balance is fixed to [AWE] for certain types of scene, you can fine tune the
White Balance or use White Balance bracketing by pressing the cursor button ® on the
recording screen
For further details, please read P126, 127
4. Recording Modes
@ For details on “Scene Guide Mode” settings, refer to P93.
[Clear Portrait]
The brightness of the face is adjusted and the background is
defocused to create a clear portrait
O tps
you are using a lens with the zoom function, you can enhance
the effect by zooming in as much as possible and closing the
distance between the camera and the subject.
v@o
[silky Skin]
Brighter face and softer skin color creates a healthy younger
look.
O tips
«Ifyou are using a lens with the zoom function, you can enhance
the effect by zooming in as much as possible and closing the
4 N distance between the camera and the subject.
+The smoothing effect is applied to the part that has a similar
tone to the complexion of a subject, as well
*This mode may not be effective under insufficient lighting
[Backlit Softness]
‘When backlighted, the overall screen brightness is
increased. Portraits are softened and infused with light.
4. Recording Modes 4
I [Relaxing Tone]
The warm color tone creates an image with a relaxing mood
I [Sweet Child's Face]
Moderate background defocusing and skin tone highlighted
draws attention to the child's face
Touch the face.
+A still picture is recorded with the focus and exposure set for the
touched location
O tps
you are using a lens with the zoom function, you can enhance
the effect by zooming in as much as possible and closing the
distance between the camera and the subject.
I [Distinct Scenery]
Saturation of sky and trees creates more distinct scenery,
Pe
4. Recording Modes 4
Dd I [Bright Blue Sky]
Ona sunny day, the overall screen brightness is increased to
a create ¢vibrantimage ofthe blue sky
I [Romantic Sunset Glow]
The enhanced purple tone creates a romantic image of the
sky just after sunset.
I [Vivid Sunset Glow]
Red is enhanced to create a vivid image of the sunset.
4. Recording Modes 4
I [Glistening Water]
The glisten of the water is enhanced to look brighter and
slightly bluish
D>
Display of the recording screen will be delayed more than usual
and the screen will look as if frames are dropping
+ Star filter used in this mode may cause glistening effects on the
objects other than water surface
I [Clear Nightscape]
Color saturation of the night light is increased to accentuate
the nightscape
O tes
+We recommend using a tripod and the self-timer
+The shutter may remain closed after taking the picture. This is
due to signal processing and is not a malfunction
«Noise may become visible when you take pictures in dark
places
I [Cool Night Sky]
Blue tones are enhanced to create a cool and sophisticated
image of the night sky after sunset.
a €) Tips
+We recommend using a tripod and the self-timer
+The shutter may remain closed after taking the picture. This is
due to signal processing and is not a malfunction
«Noise may become visible when you take pictures in dark
places
4. Recording Modes 4
Dd I [Warm Glowing Nightscape]
NS
The warm color tone creates a warm image of the
nightscape.
O tes
Je recommend using a tripod and the self-timer.
—
S
+The shutter may remain closed after taking the picture. This is
due to signal processing and is not a malfunction
«Noise may become visible when you take pictures in dark
places
I [Artistic Nightscape]
A slow shutter speed captures light trails that can creates an
artistic nightscape
O tps
Je recommend using a tripod and the self-timer.
+The shutter may remain closed after taking the picture. This is
due to signal processing and is not a malfunction
«Noise may become visible when you take pictures in dark
places
I [Glittering Illuminations]
The star filter enhances pinpoints of light
O ts
+We recommend using a tripod and the self-timer
Display of the recording screen will be delayed more than usual
and the screen will look as if frames are dropping
+The shutter may remain closed after taking the picture. This is
due to signal processing and is not a malfunction
«Noise may become visible when you take pictures in dark
places
4. Recarding Modes 4
I [Handheld Night Shot]
Capture multiple images and combine the data to minimize
blur and noise for hand-held shooting with night scenery.
O tps
10 not move the unit during the continuous shooting after
pressing the shutter button
D>
+The angle of view will be slightly narrower.
I [Clear Night Portrait]
Fill flash and a longer exposure capture better portraits
against the nightscape
O ts
pen the flash. (You can set to[ #3 ])
+We recommend using a tripod and the sel-timer
+When [Clear Night Portrait] is selected, keep the subject stil for
about 1 second after taking the picture
+When [Silent Mode] is set to [ON], the flash is not activated
+The shutter may remain closed after taking the picture. This is
due to signal processing and is not a malfunction
«Noise may become visible when you take pictures in dark
places
4. Recording Modes 4
Ly) [Softimage of a Flower)
\/
The soft focus creates a diffused image
O tps
Z +We recommend using a tripod and the self-timer.
+For close-up recording, we recommend that you close the flash
and avoid using it
vu
Display of the recording screen will be delayed more than usual
and the screen will look as if frames are dropping
+The focus range is different depending on lens used. Refer to
“About the focus distance reference mark’ on P'152 for the focus
range.
+When a subject is close to the camera, the effective focus range
is significantly narrowed. Therefore, if the distance between the
camera and the subject is changed after focusing on the
subject, it may become difficult to focus on it again
*Close-up regions are prioritized when taking pictures, and so
time is required to focus if you take a picture of a distant subject.
+When you take pictures at close range, the resolution of the
periphery of the picture may decrease slightly. This is not a
maifunction
«Ifthe lens becomes dirty with fingerprints or dust, the lens may
not be able to focus on the subject correctly.
SNA Te overall screen brightness is increased to make the food
a look appealing
O tps
you are using a lens with the zoom function, you can enhance
the effect by zooming in as much as possible and closing the
distance between the camera and the subject.
= ts _. «We recommend using a tripod and the self-timer.
+For close-up recording, we recommend that you close the flash
and avoid using it
4. Recording Modes 4
I [Cute Dessert]
The overall screen brightness is set higher to enhance the
cuteness of the dessert.
O tes
you are using a lens with the zoom function, you can enhance
the effect by zooming in as much as possible and closing the
a distance between the camera and the subject.
= We recommend using a tripod and the self-timer.
+For close-up recording, we recommend that you close the flash
and avoid using it
I [Freeze Animal Motion]
| The faster shutter speed prevents blur and captures a clear
image of the fast moving animal
vio.
+The initial setting for the AF assist lamp is [OFF]
4. Recording Modes 4
Dd I [Clear Sports Shot]
The faster shutter speed prevents blur, for example at
sporting events
I [Monochrome]
A monochrome image captures the mood of the moment
4. Recording Modes
Taking Pictures with different image effects
(Creative Control Mode)
Recording Mode: |
This mode records with additional image effects
a
You can set the effects to add by selecting example images and checking them on the
ad screen.
1 Set the mode dial to [4].
2 Press A/¥ to select the image effects
(filters).
+ The image effect of the selected example image will be
applied in a preview display @.
+ You can also select the image effects (filters) by touching
the example images
oO *It is also possible to display the
selection screen by touching the
Recording Mode icon in recording
screen
3. Press [MENU/SET] to set.
lm Switching the image effect (filter) selection screen display
Press [DISP.] to switch the monitor screen.
+When the image effect selection screen display is set to the guide display, description of the
selected image effect is displayed
Normal display Guide display List display
=
SS
>
—
4. Recording Modes 4
*To change the Creative Control Mode, select the [¢] tab on the menu screen, select [Filter
Switch], and then press [MENU/SET]. You can return to step 2 on P104
+ White Balance will be fixed to [AWB], and [Sensitivity] will be fixed to [AUTO]
+Depending on the [Menu Guide] setting in the [Custom] menu, either the selection screen or
the recording screen is displayed when the Mode Dial is switched. (P94)
I Adjust the effect to fit your preferences
The strength and colors of the effects can be easily adjusted to fit your preferences
1 Press > to display the setting screen.
2 Rotate the control dial to set.
+ The items that can be set differ depending on which
Creative Control Mode is currently set
For information on each image effect, refer to “Items that
can be set”
+ Press [MENU/SET] to return to the recording screen
+ When making the effect setting, [ &] is displayed on the
screen
+ If you do not change the settings, select the center (standard)
I Taking a picture with a blurred background (Defocus Control)
You can easily set the blurriness of the background while checking the screen
1 Press A to display the setting screen.
+ Each press of & switches among brightness setting
Defocus Control and end operation
2 Rotate the control dial to set.
+ Pressing [QMENU/S] on the blurriness setting screen will
cancel the setting
@ Not available in these cases:
+ This function is not available in the following case
= [Miniature Etfect] (Creative Control Mode)
4. Recording Modes 4
, I Setting brightness
1 Press A to display the setting screen.
+ Each press of A switches among brightness setting,
e Defocus Control and end operation
2 Rotate the control dial to set.
Change the settings by using the touch panel
@ Touch
@ Touch the item you want to set
(BE image effects
((EW: Defocus level
I: Brightness
© Drag the slide bar to set.
+ Press [MENUISET] to return to the recording screen
4. Recording Modes 4
@ For details on “Creative Control Mode” settings, refer to P104.
I [Expressive]
This effect emphasizes the color to make a pop art picture.
Items that can be set
Freshness Understated colors <=> ‘Pop colors
This effect gives a faded image
Items that can be set
Color Yellow emphasized <= Red emphasized
[Old Days]
This effect adds a bright, soft and nostalgic feel to the overall
image
Items that can be set
Contrast Low contrast
=> High contrast
4. Recording Modes 4
I [High Key]
yo © This effect adds a bright, airy and soft feel to the overall image
Items that can be set
Aquamarine
Color Pink emphasized emphasized
I [Low Key]
This effect adds a dark and relaxing feel to the overall image and
enhances bright parts
Items that can be set
Color Red emphasized Blue emphasized
I [Sepia]
b This effect creates a sepia image
Items that can be set
Contrast Low contrast High contrast
I [Monochrome]
This effect creates a black and white picture
Items that can be set
Yellow Blue
Contrast emphasized emphasized
4. Recording Modes {
Ly [| Wynamic Monochrome]
—"
This effect gives a higher contrast to create an impressive black
and white picture
Items that can be set
Contrast Low contrast High contrast
vo
I [Rough Monochrome]
This effect creates a black and white picture with granular noise
Items that can be set
Grittiness Less gritty Grittier
+ Display of the recording screen will be delayed more than usual and
the screen will look as if frames are dropping
I [Silky Monochrome]
This effect blurs the overall image to add a soft feel to a black and
white picture
Items that can be set
€ [Extent of defocus Weak defocus Strong defocus
*Display of the recording screen will be delayed more than usual and
the screen will look as if frames are dropping
4. Recording Modes 4
I [Impressive Art]
mm This effect gives your photo a dramatic contrast look
Items that can be set
Freshness Black and white Pop colors
I [High Dynamic]
This effect produces the optimum brightness for both dark and
bright parts
Items that can be set
Freshness Black and white Pop colors
I [Cross Process]
This effect gives your photo a dramatic color look
Items that can be set
Color Green tone/Blue tone/Yellow tone/Red tone
+ Select the desired color tone by
rotating the control dial, and then
press [MENU/SET]
o
4. Recording Modes
[Toy Effect]
This effect reduces peripheral brightness to give the impression of
a toy camera
Items that can be set
Color Orange Blue emphasized
emphasized
[Toy Pop]
This effect creates a vivid and bright image with the look of a toy
camera
Items that can be set
Area with reduced
peripheral Small Large
brightness
This effect gives a higher contrast and a lower saturation to create
a sober and tranquil picture
Items that can be set
Contrast Low contrast High contrast
—
—
Ne
Dd I [Miniature Effect]
Ss
4. Recording Modes 4
This effect blurs peripheral areas to give the impression of a
diorama
Items that can be set
Freshness Understated colors. <= Pop colors
lm Setting the type of defocus
With [Miniature Effect] you can make the subject stand out by intentionally creating
defocused and in-focus portions.
You can set the recording orientation (defocus orientation) and the position and size of the
in-focus portion
1 Press [Fn1]to display the setting screen.
+ Setting screen can also be displayed by touching in order of (hi then (C0)
2 Press A/V or to move the in-focus portion.
+ You can also move the in-focus portion by touching the
screen on the recording screen
+ Touching [ Ey | allows you to set the recording orientation
(defocus orientation)
3 Rotate the control dial to change the size of in-focus
portion.
+ It'can be changed to 3 different sizes
+ The portion can also be enlarged/reduced by pinching out/pinching in (P15) the screen
+ Pressing [DISP] will return the in-focus portion setting back to the default setting
4 Press [MENU/SET] to set.
Display of the recording screen will be delayed more than usual and the screen will look as if
frames are dropping
+No sound is recorded in motion pictures:
+ Approximately 1/10 of the time period is recorded.
(If you record for 10 minutes, the resulting motion picture recording will be approximately
1 minute long.)
The displayed available recording time is approximately 10 times. When switching to Recording
Mode, please check the available recording time
*If you end motion picture recording after a short time, the camera may go on recording for a
certain period. Please continue to hold the camera until the recording finishes
+When the focus mode lever is set to [MF], move the in-focus portion over a manually-focused
area
412
4. Recording Modes 4
, I [Soft Focus]
x This effect blurs the overall image to produce a soft feel
Items that can be s
et
Extent of defocus
Weak defocus Strong defocus
+ Display of the recording screen will be delayed more than usual and
the screen will look as if frames are dropping
I [Fantasy]
This effect creates a
Items that can be s
fantastical image in a pale color tone
et
Freshness
Understated colors Pop colors
ee
I [Star Filter]
This effect transform:
Items that can be s
s pin-points of light into a star effect
et
Length of shine
Short Long
+ Display of the recording screen will be delayed more than usual and
the screen will look as if frames are dropping
=
SS
oO
S
—
4. Recording Modes
[One Point Color]
This effect leaves one selected color to emphasize
impressiveness
Items that can be set
‘Small amount of Large amount of
Amount of color left
color color
Set the color to leave in
Set the color to leave in by selecting a location on the screen
1 Press [Fn1]to display the setting screen.
+ Setting screen can also be displayed by touching in order of (hi then (7)
2 Select the color you want to leave by moving the
frame with AIV/<4i>.
+ You can also select the color you want to leave by touching
the screen
+ Pressing [DISP] will return the frame back to the center.
3 Press [MENU/SET] to set.
+Depending on the subject, the set color may not be left in
BR
a
4. Recording Modes
[Sunshine]
This effect adds a cast of light to the scene.
Items that can be set
Color Yellow tone/Red tone/Blue tone/White tone
+ Select the color tone by rotating the
control dial, and then press [MENU/
SET]
Setting the light source
You can change the position and size of the light source
1 Press [Fn1]to display the setting screen.
+ Setting screen can also be displayed by touching in order of (hi then ((88)
2 Press A/V/ to move the center position of the light source.
+ The position of the light source can also be moved by touching the screen
+ The center of the light source can be moved to the edge of the screen
© Point for when placing the center of the light
source
A more natural appearance can be created by
placing the center of the light source outside the
image
3° Rotate the control dial to adjust the size of the light
source.
+ It'can be changed to 4 different sizes
+ The display can also be enlargedireduced by pinching out/pinching in
+ Pressing [DISP] will return the light source setting back to the default setting
4 Press [MENU/SET] to set.
Display of the recording screen will be delayed more than usual and the screen will look as if
frames are dropping
a
4. Recording Modes
Recording motion pictures with manually set
aperture value/shutter speed (creative Video Mode)
Recording Mode: (sn
It is possible to manually change the aperture and shutter speed and record motion
pictures
1 Set the mode dial to [vj
2 Select the menu. (P37)
(EW — i [Motion Picture] [Exposure Mode]
3 Press A/¥ to select [P], [A]. [S] or [MJ], and then press [MENU/SET].
+ The operation for changing the aperture value or shutter speed is the same as the
operation for setting the mode dialto P, A, S or M
©) tis also possible to display the selection screen by touching the
Recording Mode icon in recording screen P
4 Start recording.
+ Press the motion picture button or the shutter button to start recording a motion picture
(Sill pictures cannot be taken.)
5 Stop recording.
+ Press the motion picture button or the shutter button to stop recording a motion picture
* Aperture value
— Set the aperture value to a higher number when you want a sharp focus background. Set the
aperture value to a lower number when you want a soft focus background.
* Shutter speed
—When you want to take a sharp picture of a fast moving subject, set with a faster shutter
speed. When you want to create a trail effect, set to a slower shutter speed
—Manually setting a higher shutter speed may increase the noise on-screen due to the higher
sensitivity.
—When subjects are recorded in an extremely bright place or under fluorescent/LED lighting,
the color tone or brightness of the image may change, or horizontal stripes may appear on
the screen. In that case, change the Recording Mode or manually adjust the shutter speed to
4160 or 1/100
o
4. Recording Modes 4
Minimizing operational sounds during motion picture recording
The operational sound of the zoom or button operation may be recorded when it is
operated during the recording of a motion picture
Using touch icons allows silent operation while recording motion pictures
Select the menu. (P37)
CE — = @ [Motion Picture] — [Silent Operation] — [ON]
1 Start recording.
2 Touch Ie}.
3 Touch icon.
eq) [Zoom
Me (When an interchangeable lens compatible with power zoom is used)
[F] [Aperture value
{ss} Shutter speed
(4) Exposure Compensation
{iso} ISO sensitivity
[9] Mic level adjustment
4 Drag the slide bar to set.
+ The speed of the operation varies depending on the
position you touch.
[AJICY] [changes the setting slowly
[BIZ] | changes the setting quickly
5 Stop reco!
2
4. Recording Modes
Registering your preferred settings (custom Mode)
Recording Mode: (C1]C2|
You can register the current camera settings as custom settings
If you then record in Custom Mode, you can use the registered settings
+ Initial setting of the Program AE Mode is registered as the custom settings initially.
ering Personal Menu Settings (Registe!
To allow recording using the same settings, up to 4 sets of current camera settings can be
registered using [Cust.Set Mem] (C1, C2-1,C2-2, C2-3)
Preparations
Set in advance the Recording Mode you wish to save and select the desired menu
settings on the camera
1 Select the menu. (P37)
[MUEI — Fc [Custom] — [Cust.Set Mem.]
2 Press A/¥ to select the custom set to register and then press
[MENU/SET].
The settings are registered for C1 on the mode dial.
c1 +You can record using by simply rotating the mode dial to the
corresponding position. If you register the custom settings you
use often, itis then convenient to use them
C21 The settings are registered for C2 on the mode dial
C22 +You can register up to 3 sets of custom settings and use the
different sets as condition demand.
C23
+ Confirmation screen is displayed. It is executed when [Yes] is selected
Exit the menu after it is executed
*The following menu items are not registered as custom settings
[Rec] menu [Setup] menu [Custom] menu | [Playback] menu
—Data registered with | — All menus = [Touch Scroll] — [Rotate Disp]
[Face Recog] —[Menu Guide] — [Delete
~The [Profile Setup] Confirmation]
setting
©
4. Recording Modes 4
Recording using registered custom set
You can easily call up the settings you have registered using [Cust Set Mem.]
Set the mode dial to [C1].
+The custom set registered for [C 1] is called up.
1 Set the mode dial to [C2].
+ The custom set registered for [C 2-1], [C 2-2] or [C.2-3] is called up. The most recently
used custom set is called up
+ To change a custom set
— To steps 2 and 3.
2 Press [MENU/SET] to display the menu.
3 Press to select the custom setting you
want to use, and then press [MENU/SET].
oO It is also possible to display the
selection screen by touching the
Recording Mode icon in recording
screen,
+ Saving of the selected custom settings is displayed on
the screen = v. @
Changing the settings
Registered contents do not change when the menu setting is changed temporarily with the
mode dial set to C1 or C2. To change the registered settings, overwrite the registered
content using [Cust.Set Mem.] on the custom settings menu
o
5. Picture Quality and Color Tone Settings
Adjusting the Picture Quality by Adding an Effect
([Photo Style])
_ Applicable modes:
ePASMaACaQe
6 effects can be selected to match the image you wish to record
It is possible to adjust the items such as color or picture quality of the effect to your desire
EMI — =o [Rec] — [Photo Style]
38rp, [Standard]
This is the standard setting
Vivo [Vivid] *
Brilliant effect with high saturation and contrast.
Nar [Natural] *
Soft effect with low saturation
How [Monochrome]
Monochrome effect with no color shades.
Sony [Scenery] *
‘An effect appropriate for sceneries with vivid blue skies and
greens
¥orr [Portrait] *
‘An effect appropriate for portraits with a healthy and beautiful
skin tone
Use the setting registered in advance
Gust [Custom]
k
This is disabled when Intelligent Auto Plus Mode is selected
+In Intelligent Auto Plus Mode, the setting will be reset to [Standard] when the camera is
switched to another Recording Mode or this unit is turned on and off.
+In Scene Guide Mode, a photo style which matches each scene is fixed
+ Those menu items are shared by the [Rec] menu and the [Motion Picture] menu. When the
setting for either of the two is changed, the setting for the other is also changed.
wo
5. Picture Quality and Color Tone Settings 4
Adjusting the picture quality
+Picture quality cannot be adjusted in the Intelligent Auto Plus Mode.
1 Press O—==m™O
‘0 adjust.
M Cj — 0)
Increases the difference between the brightness and
TT the darkness in the picture
QO [contrast]
Decreases the difference between the brightness
and the darkness in the picture
TH]__ |The picture is sharply defined
[Sharpness]
Sa T-1_|The picture is softly focused
+] |The colors in the picture become vivid
@ [Saturation] Ed e
[-1_|The colors in the picture become natural
The noise reduction effect is enhanced
; - 11 |picture resolution may deteriorate slightly
[Noise Reduction]
Ty _ | Menoise reduction effectis reduced. You can obtain
pictures with higher resolution
[Yellow] [Enances the contrast ofan subject (Effect Weak)
The blue sky can be recorded clearly.
Enhances the contrast of an subject. (Effect:
[Orange] | Medium)
The blue sky can be recorded in darker blue
" .
@ [Filter Eftect] Enhances the contrast of an subject. (Effect. Strong)
FRed] The blue sky can be recorded in much darker blue
{Green} | 1t® Skin andlips of people appear in natural tones
Green leaves appear brighter and more enhanced.
[off] =
* Displayed only when [Monochrome] is selected
+ Ifyou adjust the picture quality, [+] is displayed beside the Photo Style icon on the screen
+ Color can be changed by [Saturation] when [Monochrome] is selected
3° Press [MENU/SET].
5. Picture Quality and Color Tone Settings 4
LP TResistering settings to [Custom]
1 adjust the picture quality following step 2 of “Adjusting the picture quality”, and
then press [DISP].
* Confirmation screen is displayed. It is executed when [Yes] is selected
5. Picture Quality and Color Tone Settings
Adjusting the White Balance
Applicable modes:
(P\AlS)Mieulctcziees
In sunlight, under incandescent lights or in other such conditions where the color of white
takes on a reddish or bluish tinge, this item adjusts to the color of white which is closest to
what is seen by the eye in accordance with the light source
j
oS
1 Press > (wes).
©)
YD
Ow
2 Select the White Balance by rotating the
control dial.
(a @ A]
3. Press [MENU/SET] to set.
Item Recording conditions
[AWB] ‘Automatic adjustment
bel When taking pictures outdoors under a clear sky
[a] When taking pictures outdoors under a cloudy sky
[fl
When taking pictures outdoors in the shade
When taking pictures under incandescent lights
When taking pictures with the flash only
[oa]
(sm)
The manually set value is used
When using the preset color temperature setting
[twill operate as [AWE] during motion picture recording
aD
a
ee”
—
5. Picture Quality and Color Tone Settings 4
©) Under fluorescent lighting, LED lighting fixture etc., the appropriate White Balance
will vary depending on the lighting type, so use [AWB] or [.88,], [4]
+The White Balance is only calculated for subjects within the range of the camera's flash. (P201)
+In Scene Guide Mode, changing the scene or Recording Mode will return White Balance
settings (including the White Balance fine adjustment setting) back to [AWB]
+The setting is fixed to [AWB] in the following cases.
— [Backlit Softness)/[Relaxing Tone)/[Distinct Scenery)/[Bright Blue Sky]/[Romantic Sunset
Glow]/[Vivid Sunset Glow]/[Glistening Water}[Clear Nightscape}/[Cool Night Sky]/[Warm
Glowing NightscapeJ/[Artistic Nightscape)/[Glittering liluminations)/[Handheld Night Shot]/
[Clear Night Portrait}[Appetizing Food)/[Cute Dessert] (Scene Guide Mode)
Auto White Balance
Depending on the conditions prevailing when pictures are taken, the pictures may take on
a reddish or bluish tinge. Furthermore, when a multiple number of light sources are being
used or there is nothing with a color close to white, Auto White Balance may not function
properly. In a case like this, set the White Balance to a mode other than [AWB]
1 Auto White Balance will work within this range
2 Blue sky Soak} — 2)
3 Cloudy sky (Rain) Bono cS
4 Shade | 000 KH}
5 Sunlight 1) a4
6 White fluorescent light aa
7 Incandescent light bulb 000
8 Sunrise and sunset sooo
9 Candlelight sono
K=Kelvin Color Temperature
5. Picture Quality and Color Tone Settings 4
I Setting the White Balance manually
Set the White Balance value. Use to match the condition when taking photographs
a
1 Press » (WB).
2 Rotate the control dial to select [.81,] or [£44] and then press A.
Aim the camera at a sheet of white paper etc. so that
the frame in the center is filled by the white object
only and then press [MENU/SET].
© (
+ White Balance may not be set when the subject is too bright or too dark. Set the White Balance
again after adjusting to appropriate brightness:
I Setting the color temperature
You can set the color temperature manually for taking natural pictures in different lighting
conditions
The color of light is measured as a number in degrees Kelvin. As the color temperature
increases, the picture becomes more bluish. As the color temperature decreases, the
picture becomes more reddish
1 Press > (WB).
2 Rotate the control dial to select [ S[k] ], and then
press A.
3 Press A/V to select the color temperature and then
press [MENU/SET].
+ You can set a color temperature from [250K] to
[10000K}
DD
5. Picture Quality and Color Tone Settings 4
I Finely adjusting the White Balance
You can finely adjust the White Balance when you cannot acauire the desired hue by
setting the White Balance
1 Select the White Balance and then press V.
2 Press A/¥/ to fine-adjust the White Balance.
4: A(AMBER: ORANGE)
>: B(BLUE: BLUISH)
A: G (GREEN: GREENISH)
Vv M(MAGENTA: REDDISH)
+ You can also make fine adjustments by touching the White
Balance graph
+ Pressing [DISP] resets the position back to the center
3 Press [MENU/SET].
+If you finely adjust the White Balance to [A] (amber), the White Balance icon on the screen will
change to orange
Ifyou finely adjust the White Balance to [B] (blue), the White Balance icon on the screen will
change to blue
+IF you finely adjust the White Balance to [G] (green) or [M] (magenta), [+] (green) or [—]
(magenta) appears beside the White Balance icon on the screen
+The White Balance fine adjustment setting is reflected in the picture when using the flash.
+The White Balance fine adjustment level returns to the standard setting (center point) in the
following cases
—When you reset the White Balance in [88] or [24]
—When you reset the color temperature manually in [$[K]]
D>
5. Picture Quality and Color Tone Settings 4
I White Balance Bracket
Bracket setting is performed based on the adjustment values for the White Balance fine
adjustment, and 3 pictures with different colors are automatically recorded when the
shutter button is pressed once
1 Fine-adjust the White Balance in step 2 of “Finely
adjusting the White Balance” and then perform the
bracket setting by rotating the control dial.
Rotating the control dial to the right
Horizontal ([A] to (B])
Rotating the control dial to the left
Vertical ([G] to [M
+ You can also set the bracket by touching [(S)\/[(4>)]
2 Press [MENU/SET].
*[pKt] is displayed in White Balance icon in the screen when the White Balance Bracket is set
+The White Balance Bracket setting is released when this unit has been turned off (including
Sleep Mode)
+You will only hear the shutter sound once
@ Not available in these cases:
+The White Balance Bracket does not work in the following cases
= [Glistening Water)/(Giitering lluminations/[Handheld Night Shot)/[Soft Image of a Flower]
(Scene Guide Mode)
When recording motion pictures
When [Quality] is set to [RAW
When [HDR] is set to [ON]
= [Multi Exp]
When using [Time Lapse Shot]
5. Picture Quality and Color Tone Settings
Setting the Picture Quality and Size
Setting the aspect ratio of pictures
Applicable modes: (3 (aw(P|[A}(S)(M) = (CICS
This allows you to select the aspect ratio of the pictures to suit printing or the playback method
DEM — a [Rec] — [Aspect Ratio]
14:3] [Aspect Ratio] of a 4:3 TV
[3:2] [Aspect Ratio] of a 35 mm film camera
[16:9] _| [Aspect Ratio} of a high-definition TV, etc
1] ‘Square aspect ratio
*The ends of the recorded pictures may be cut at printing so check before printing. (P338)
Setting the number of pixels
Applicable modes: (aw (P|(A}(S)(M) = (CICS
Set the number of pixels
The higher the numbers of pixels, the finer the detail of the pictures will appear even when
they are printed onto large sheets
TEM — @ [Rec] — [Picture Size]
When the aspect ratio is [4:3]. When the aspect ratio is [3:2].
Settings Image size Settings Image size
IL] (16M) 4502x3448 TL (14m) 45923064
[EM] (8M) 32322424 [4M] (7M) 32322160
[us] (4M) 2272%1704 [aS] (3.5) 2272% 1520
When the aspect ratio is [16:9]. When the aspect ratio is [1:1].
Settings Image size Settings Image size
1L1 (12M) 4592 2584 14) (115M) 3424x3424
[EM] (6M) 3232% 1824 [4M] (6M) 24162416
[4S] (2M) 1920x1080 [aS] (3M) 1712x1712
+When [Ex. Tele Conv.] (P1294) is set, [[9] is displayed on the picture sizes of each aspect ratio
except for [L]
+The picture size will be fixed to [S] when [Burst Rate] is set to [SH]
128
a
© (
5. Picture Quality and Color Tone Settings 4
Setting the compression rate of pictures ([Quality])
Applicable modes: (PI(A)S)M)~ (CIS
Set the compression rate at which the pictures are to be stored
DEM — a [Rec] — [Quality]
Settings File format Description of settings
A JPEG image in which image quality was given priority,
ypeG __ |Astandard image quality JPEG image
[es] This is useful for increasing the number of shots without
changing the number of pixels
You can record a RAW image and a JPEG image ([xia] or
[at]) simultaneously."
RAW-+ JPEG
You can only record RAW images.
[RAW] RAW |[RAW] images are recorded with a smaller data volume than
[RAWs&] OF [RAWsta]
1 If you delete a RAW file from the camera, the corresponding JPEG image will also be
deleted
k2 Its fixed to maximum recordable pixels ([L]) for each image aspect ratio.
© avout RAW
RAW format refers to the original format of data that is not image-processed on the
camera, Playback and Editing of RAW images require dedicated software
Using the dedicated software, you can perform advanced editing, such as adjusting the
White Balance after taking a picture. The software also allows you to save pictures in
file formats that can display them on a PC (uPEG, TIFF, etc.). Pictures taken in RAW
format will have higher image quality than those taken in JPEG format, but the data size
will be larger.
+ You can develop RAW files and edit them using the software “SILKYPIX Developer Studio"
by Ichikawa Soft Laboratory on the CD-ROM (supplied)
@ Not available in these cases:
+ The following effects are not reflected in RAW images:
— [Photo Stylel[i Dynamicl[Red-Eye Removalli[i Resolution/[Color Space] ([Rec] menu)
—Scene Guide Mode
— Creative Control Mode
+In the following cases, [RAWs#s], [RAW.t.], and [RAW] cannot be set.
~ [Handheld Night Shot] (Scene Guide Mode)
5. Picture Quality and Color Tone Settings
Using Image Correction Functions
Compensating the contrast and exposure ([i.Dynamic])
Applicable modes: (P)[A)(S)(M)ssni(c1)(c2) se)
Contrast and exposure are compensated when the brightness difference between the
background and subject is great, etc.
= @ [Rec] = [i.Dynamic]
Settings: [AUTO[HIGHJ/[STANDARD J[LOWJ[OFF]
+ [AUTO] automatically sets the intensity of the effect according to the recording conditions.
+ Those menu items are shared by the [Rec] menu and the [Motion Picture] menu. When the
setting for either of the two is changed, the setting for the other is also changed.
@) Not available in these cases:
This feature may be automatically disabled, depending on the recording conditions.
+In the following cases, [i Dynamic] does not work
—When [HDR] is set to [ON]
Raising the resolution ([i.Resolution])
Applicable modes: (P)[A)(S)(M)ssni(cr(c2) se)
Pictures with sharp profile and resolution can be taken by using the Intelligent Resolution
Technology,
DEM — @ [Rec] = [i-Resolution]
Settings: [HIGH[STANDARD /[LOWJ/[EXTENDEDJ/[OFF]
+ [EXTENDED] allows you to take natural pictures with a higher resolution
+When recording a motion picture, [EXTENDED] changes to [LOW]
+ Those menu items are shared by the [Rec] menu and the [Motion Picture] menu. When the
setting for either of the two is changed, the setting for the other is also changed.
5. Picture Quality and Color Tone Settings 4
Combining pictures with different exposures ([HDR])
Applicable modes: (P)(A)(S)(M) =" (Cac)
You can combine 3 pictures with different levels of exposure into a single picture with rich
gradation
You can minimize the loss of gradations in bright areas and dark areas when, for example,
the contrast between the background and the subject is large
An image combined by HDR is recorded in JPEG.
= @ [Rec] > [HDR]
a
Uv
Settings Description of settings
TON] [Records HDR pictures
[OFF] [Does not record HDR pictures
[Dynamic Range]
[AUTO]: Automatically adjusts the exposure range according to the differences
between the bright and dark areas
[£4 EVI[+2 EVII[t3 EV]:
Adjusts the exposure within the selected exposure parameters.
[SET] |[Auto Align]
[ON]: Automatically corrects camera shake (jitter) and other problems that
can cause the images to misalign
Recommended for use during hand-held shooting
[OFF]: Image misalignment not adusted
Recommended when a tripod is used
What is HDR?
HDR stands for High Dynamic Range and refers to a technique for expressing a wide
contrast range
5. Picture Quality and Color Tone Settings 4
*Do not move the unit during the continuous shooting after pressing the shutter button
+You cannot take the next picture until the combination of pictures is complete
+A moving subject may be recorded with unnatural blurs
+The angle of view becomes narrow slightly when [Auto Align] is set to [ON]
+Flash is fixed to [] (forced flash off)
@ Not available in these cases:
+ [HDR] does not work for the pictures taken during a motion picture recording
*This function is not available in the following cases
—When [Quality] is set to [RAWs#:], [RAW.2.] OF [RAW]
—When using [Time Lapse Shot]
—In [Stop Motion Animation] (only when [Auto Shooting] is set)
D>
5. Picture Quality and Color Tone Settings 4
Reducing the long shutter noise ([Long Shtr NR])
Applicable modes: (P)[A)(S\M) =" (Cac)
The camera automatically removes noise that appears when the shutter speed becomes
slower to take pictures of night scenery etc. so you can take beautiful pictures.
DEM — a [Rec] — [Long Shtr NR]
Settings: [ONJ[OFF]
+[Long shutter noise reduction ongoing] is displayed for the same time as the shutter speed for
signal processing
+We recommend using a tripod when the shutter speed is slowed to take pictures
@ Not available in these cases:
+In the following cases, [Long Shtr NR] does not work
—When recording motion pictures
—When [Burst Rate] is set to [SH]
feted ict
ig the brightness on the screen perip|
Applicable modes: (P)[A)(S)\M) = (Cree)
When the screen periphery darkens as a result of the lens characteristics, you can record
pictures with the brightness of the screen periphery corrected
= @ [Rec] > [Shading Comp.]
Settings: [ONJ/[OFF]
*This feature may be automatically disabled, depending on the recording conditions.
+Noise in the periphery of the picture may stand out with higher ISO sensitivity.
@ Not available in these cases:
+ Correction is not possible in the following cases
—When recording motion pictures
—Recording stil pictures while recording a motion picture [only when set to [Sia] (motion
picture prioiies)]
—When [Burst Rate] is set to [SH]
Depending on the lens used, [Shading Comp,] may not operate
Refer to the website for compatible lenses.
5. Picture Quality and Color Tone Settings 4
Setting the color space ([Color Space])
Applicable modes: | @g(P)(A)(S)(M) ©" (C1 (C2))
Set this when you want to correct the color reproduction of the recorded pictures on a PC:
printer etc.
DEM — a [Rec] — [Color Space]
a
Uv
Color space is set to sRGB color space
‘This is widely used in computer related equipment.
Color space is set to AdobeRGB color space
[AdobeRGB] | AdobeRGB is mainly used for business purposes such as professional
printing because it has a greater range of reproducible colors than sRGB
[sRGB]
*Set to [sRGB] if you are not very familiar with AdobeRGB
*The setting is fixed to [sRGB] in the following case.
—When recording motion pictures
6. Focus and Brightness (Exposure) Settings
Taking Pictures with Auto Focus
Applicable modes: (P)(A)(S)(M)ésni(c1\c2)
__ This allows the focusing method that suits the positions and number of the subjects to be
\= selected
1 Set the focus mode lever to [AFS] or [AFC]
(P136).
2 Press <4 ( [3
3 Press to select AF Mode and then press
[MENU/SET].
+ AF area selection screen is displayed when V is pressed
while (22), (GB), [C=], or [2] is selected
For operation in the AF area selection screen, refer to
P14t
i @ EC)
+The setting is fixed to [La] in the following cases
—When using the Digital Zoom
— [Miniature Effect] (Creative Control Mode)
DD
6. Focus and Brightness (Exposure) Settings 4
About the focus mode (AFS/AFF/AFC)
Applicable modes: @)av[P)(A)(S)(MaN(cI CIES
The method for achieving focus when the shutter button is pressed halfway is set.
The movement of the
Focus subject and the scene Description of settings
(recommended)
Subject is sti "AES" is an abbreviation of “Auto Focus Single"
[AFS]_|(Scenery, anniversary Focus is set automatically when the shutter button is
shetogreph ate} pressed halfway. Focus will be fixed while itis pressed
: halfway.
"AFF" is an abbreviation of “Auto Focus Flexible"
Movement cannot bal" this mode, focusing is performed automatically
FEET rocictod when the shutter button is pressed halfway
(chien. pets, ete) if the subject moves while the shutter button is
pets, pressed halfway, the focus is corrected to match the
movement automatically.
"AEC" is an abbreviation of “Auto Focus Continuous"
In this mode, while the shutter button is pressed
halfway, focusing is constantly performed to match the
[AFC] Sat tae movement of the subject.
: When the subject is moving, the focusing is performed
by predicting the subject position at the time of
recording. (Movement prediction)
[MF] _ [Set the focus manually (P147)
6. Focus and Brightness (Exposure) Settings 4
@ changing the focus mode assigned to [AFS] of the focus mode lever
DEW — fc [Custom] — [AFS/AFF]
IAFS]: Assigns [AFS]
IAFF]: Assigns [AFF]
© wren recording using [AFF], [AFC]
It may take time to focus on the subject when you operate the zoom from Wide to Tele or
suddenly change the subject from a distant one to a nearby one
+Press the shutter button halfway again when it is difficult to focus on the subject
+While the shutter button is pressed halfway, shake may be seen on the screen
+When AF Mode is set to [fli], the first AF area at which focus is achieved may be displayed
momentarily while pressing halfway
+ A beep will be emitted when focus is first achieved during the pressing halfway
+When the brightness is insufficient for [AFF] or [AFC], the camera will operate as if [AFS] has
been set. In this case, the display will change to the yellow [AFS]
@ Not available in these cases:
Depending on the lens used, [AFF] and [AFC] may not operate. Refer to the website on P19
When the interchangeable lens (H-H020A) is used, [AFF] and [AFC] cannot be set
6. Focus and Brightness (Exposure) Settings 4
aA Tm oe team Lele
I About [;g)] ([Face Detection])
The camera automatically detects the person's face. The focus
and exposure can then be adjusted to fit that face no matter
what portion of the picture it is in. (max. 15 areas)
When the camera detects a person's face, the AF area is,
displayed
Yellow:
When the shutter button is pressed halfway, the frame tums
green when the camera is focused
White
Displayed when more than one face is detected. Other faces that are the same distance
away as faces within the yellow AF areas are also focused
*Position and size of the AF area can be changed. (P141)
+When [igi] is selected and [Metering Mode] is set to multiple [@)], the camera will adjust the
exposure to suit the person's face. (P161)
@ Not available in these cases:
+I cannot be set to [si in the following cases
~ [Clear Nightscapel/[Cool Night SkyJ/[Warm Glowing NightscapeV/[Artistic Nightscape]
[Glittering lluminationsy{Handheld Night ShotJ/[Appetizing Food/[Cute Dessert] (Scene
Guide Mode)
* Under certain picture-taking conditions including the following cases, the Face Detection
Function may fall to work, making it impossible to detect faces
The AF Mode is switched to [fii]
When the face is not facing the camera
When the face is at an angle
When the face is extremely bright or dark
—When the facial features are hidden behind sunglasses, etc
—When the face appears small on the screen
When there is little contrast on the faces
When there is rapid movement
When the subject is other than a human being
When the cameras shaking
D>
6. Focus and Brightness (Exposure) Settings 4
I Setting up ["es] ([AF Tracking])
Focus and exposure can be adjusted to a specified subject. Focus and exposure will keep
on following the subject even if it moves. (Dynamic tracking)
lm When operating buttons
Place the subject in the AF tracking frame, and press the
shutter button halfway to lock the subject
@ AF tracking frame
+ AF area will turn green when the camera detects the subject
+The AF area turns yellow when the shutter button is released
*Lock is canceled when [MENU/SET] is pressed
lm When operating the touch screen
You can lock the subject by touching it
*Perform the operation after canceling the touch shutter function:
+The AF area turns yellow while the subject is locked
+Lock is canceled when (i) is touched
+ Exposure is adjusted in accordance with the locked subject when [Metering Mode] is set to
(@y]. (P161)
*Ifit fails to lock, AF area will flash in red, and disappear. Try to lock again
+When AF tracking fails, [La] is set.
@ Not available in these cases:
+["ea] cannot be used with [Time Lapse Shot]
+In the following cases, (ex] operates as [C=]
—[Glistening Water}[Gittering lluminations)[Soft Image of a Flowery/[Monochrome] (Scene
Guide Mode)
—[Sepial/[Monochrome}[Dynamic Monochromel/[Rough Monochrome}/{Sily Monochrome]/
{Soft Focus)/[Star Fitter[Sunshine] (Creative Control Mode)
— [Monochrome] ({Photo Style])
+ Dynamic Tracking function may not work in the following cases
—When the subject is too small
—When the recording location is too dark or bright
—When the subject is moving too fast
—When the background has the same or similar color to the subject
—When jitter is occurring
—When zoom is operated
D>
6. Focus and Brightness (Exposure) Settings 4
I About [Hi] ([23-Area])
Up to 23 AF areas can be focused
This is effective when a subject is not in the center of the screen.
* The 23 AF areas can be divided into 9 areas and the area to be focused can be set.
(P141)
I About [fa] ([1-Area])
The camera focuses on the subject in the AF area on the center of the screen
*Position and size of the AF area can be changed. (P141)
+When the subject is not in the center of the composition in [fa], you can bring the subject into
the AF area, fix the focus and exposure by pressing the shutter button halfway, move the
camera to the composition you want with the shutter button pressed halfway, and then take the
picture.
(Only when the focus mode is set to [AFS].)
I About [[2]] ([Pinpoint])
You can achieve a more precise focus on a point that is smaller than [La].
* The focus position can be set on an enlarged screen. (P142)
+Ifthe shutter button is pressed halfway, the screen for checking the focus position will be
enlarged
+In the following case, [=I] operates as [[=]]
—When recording motion pictures
*It cannot be set to [[E] in the following cases
—[AFFI/[AFC] (focus mode)
6. Focus and Brightness (Exposure) Settings 4
, I Setting up position of the AF area/changing size of the AF area
“P_ «Perform the operation after canceling the touch shutter function
+When setting with touch operation, set [Touch AF] in [Touch Settings] of the [Custom] menu to
[AF]
When selecting [383], [=]
Position and size of the AF area can be changed
vl
1 Select [523] or [[=]] and press V.
+ AF area setting screen is displayed
2 Press A/V/-<> to move the AF area.
+ AF area can also be moved by touching the subject
+ Press [DISP] to return the AF area to the center of the
screen
3 Rotate the control dial to change the size of AF area
frame.
+ It'can be changed to 4 different sizes
+ The area size can also be changed by pinching out!
pinching in (P15) on the screen
4 Press [MENU/SET] to set.
+ AF area with the same function as [La] is displayed in the
touched position, when the [3g] is selected
Setting of the AF area is cleared when [MENU/SET] is pressed or
I] is touched
When selecting [fi]
The 23 AF areas can be divided into 9 areas and the area to be focused can be set.
Select [mu] and press V.
+ AF area setting screen is displayed
2 Press A/V/ to set the focus position and then press [MENU/SET].
+ The assist screen for setting the focus position is displayed in an enlarged size
+ The assist screen can also be displayed by touching the subject
3 Move [+] to the focus position with A/V/.
+ The focus position can also be moved by touching the
screen
+ Pressing [DISP] will bring the focus position back to the
center of the assist screen
+ On the assist screen, itis also possible to record a picture
by touching ((€)]
@ changing the display of the assist screen
DEW — fc [Custom] — [Pinpoint AF Display]
[FULL]: — Enlarges a picture in full screen
[PIP]: Enlarges a picture in a window on the screen
+ The display of the assist screen can also be switched by touching (C3)
+When the control dial is rotated, a picture can be enlargedireduced up to approximately 3 to 6
times in [PIP]. In [FULL], it can be enlarged/reduced up to approximately 3 to 10 times. The
picture is enlargedIreduced by a factor of 4
+The display can also be enlargedireduced by pinching out/pinching in
6. Focus and Brightness (Exposure) Settings 4
aD @ setting the duration for which the screen is enlarged
DEW — fc [Custom] — [Pinpoint AF Time] >
[LONG] (Approx. 1.5 seconds )/[MID] (Approx. 1.0 second)/[SHORT]
(Approx. 0.5 second)
+The spot metering target can also be moved to match the AF area when the [Metering Mode]
(P161) is set to [GJ]
At the edge of the screen, the metering may be affected by the brightness around the AF area
+When [Touch AF] is set to [AF+AE], the brightness optimization position follows the movement
of the AF area. (The AF area works as [[m].) (P163)
—
@) Not available in these cases:
+When using digital zoom, the position and size of the AF area cannot be changed
=
6. Focus and Brightness (Exposure) Settings 4
Using the [Custom] menu, you can set the focus method in detail
SS
—
@ Releasinginot releasing the shutter by pressing the shutter button halfway
HE — Fc [Custom] — [Half Press Release] — [ONJ[OFF]
D Setting the desired focus method
S
@ FocusingiNot focusing in advance
= fc [Custom] — [Quick AF] > [ONJ[OFF]
As long as the camera is held steady, the camera will automatically adjust the focus and
focus adjustment will then be quicker when the shutter is pressed. This is useful when you
do not want to miss a picture-taking opportunity,
+The battery will be consumed faster than usual
+Press the shutter button halfway again when itis difficult to focus on the subject
+The [Quick AF] feature is disabled in the following conditions
—In Preview Mode
—In low light situations
—With lenses that only offer Manual Focus
—With some Four Third lenses that do not support contrast AF
6. Focus and Brightness (Exposure) Settings 4
@ Turning on/not turning on the AF Assist Lamp
— fc [Custom] — [AF Assist Lamp] > [ONJ[OFF]
AF assist lamp will illuminate the subject when the shutter button is pressed halfway,
making it easier for the camera to focus when recording in low light conditions
(Larger AF area is displayed depending on the recording conditions.)
+The effective range of the AF Assist Lamp is different depending on the lens used.
—When the interchangeable lens (H-FS12032) is attached and at Wide
Approx. 1.0 m (3.3 feet) to 3.0 m (9.8 feet)
—When the interchangeable lens (H-H020A) is attached
Approx. 1.0 m (3.3 feet) to 5.0 m (16 feet)
+The AF Assist Lamp is valid only for the subject in the center of the screen. Use it by
positioning the subject in the center of the screen
+Remove the lens hood
+When you do not want to use the AF Assist Lamp (e.g. when taking pictures of animals in dark
places), set the [AF Assist Lamp] to [OFF]. In this case, it will become more difficult to focus on
the subject.
+The AF Assist Lamp gets slightly blocked when the interchangeable lens (H-FS12032/
H-H020A) is used, but it does not affect the performance
+The AF Assist Lamp may be greatly blocked, and it may become harder to focus when a lens
with large diameter is used
+The setting is fixed to [OFF] in the following cases
— [Distinct Scenery}/[Bright Blue Sky}/[Romantic Sunset Glow]/[Vivid Sunset Glow]/[Glistening
Water)/[Clear Nightscape}/[Cool Night Sky]/[Warm Glowing Nightscapel/[Artistic Nightscape]/
[Handheld Night Shot] (Scene Guide Mode)
—When [Silent Mode] is set to [ON]
6. Focus and Brightness (Exposure) Settings 4
@ Recordinginot recording even when focus is not achieved
HM — Fc [Custom] — [FocusiRelease Priority]
[Focus]:
You cannot take a picture until the subject is brought into focus
[RELEASE]:
This gives priority to the best time to take a picture so you can take a picture when the
shutter button is pressed fully.
+When set to [RELEASE], please be aware that focus may not be achieved even with focus
mode set to [AFS], [AFF] or [AFC]
@ Adjustinginot adjusting the focus manually after achieving Auto Focus
WE Fc [Custom] > [AF+MF] — [ONJ[OFF]
When AF Lock is ON (press the shutter button halfway with the focus mode set to [AFS] or
set AF Lock using [AF/AE LOCK]), you can make fine adjustments to the focus manually.
a
—
5
—
6. Focus and Brightness (Exposure) Settings
Taking Pictures with Manual Focus
Applicable modes: ¢& @4)(P)(A)(S (M)sulci (cS
Use this function when you want to fix the focus or when the distance between the lens
and the subject is determined and you do not want to activate Auto Focus
The operations to focus manually differ depending on the lens used.
When using an interchangeable lens (H-FS12032) with no focus ring
4 Set the focus mode lever to [MF].
Press (FE).
3 Press A/V/-/> to move the MF area, and press
[MENU/SET].
+ The MF area can also be moved by dragging the screen
(P15)
+ Pressing [DISP] will return the MF area back to the
center.
4 Press <> to focus.
@® Slide bar
MF Assist (enlarged screen)
© MF Guide
© Peaking
+ Pressing and holding
speed
+ Focus can also be adjusted by dragging the slide bar
+ Rotating the control dial will enlarge/reduce the MF
Assist size
+ When [Peaking] in the [Custom] menu is set to [ON],
in-focus portions are highlighted
+ The MF area setting screen can be displayed by
pressing V
will increase the focus
D>
6. Focus and Brightness (Exposure) Settings 4
When using an interchangeable lens (H-H020A) with
afocus ring
Set the focus mode lever to [MF].
2 Rotate the focus ring to focus.
Rotate to @ side:
Focuses on nearby subject
Rotate to @ side:
Focuses on faraway subject
© MF Assist (enlarged screen)
© MF Guide
© Peaking
+ When using an interchangeable lens with a focus
lever, move the focus lever to focus
Displaying the MF Assist
+It can be displayed by rotating the focus ring, pinching out (P15) the screen, or touching the
screen twice. (In [Miniature Effect] of Creative Control Mode, it cannot be displayed by touching
the screen)
+It can also be displayed by pressing <4 of the cursor button to display the MF area setup
screen, using the cursor button to decide the MF area position, and then pressing [MENU/
SET]
Closing the MF Assist
+It will close when the shutter button is pressed halfway.
*You can also close MF Assist by pressing [MENU/SET] or touching [Exit]
+It will also close when the screen is touched twice
+ When displayed by rotating the focus ring, it is closed approximately 10 seconds after
operations are stopped
*MF Assist or MF guide may not display depending on the lens used, but you can display MF
Assist by direct operation of the camera, using the touch screen or a button
@ Not available in these cases:
“The MF Assistis disabled when using the Digital Zoom or recording motion pictures
6. Focus and Brightness (Exposure) Settings 4
@ Displayinginot displaying the MF Guide
WEY — fc [Custom] — [MF Guide] — [ONJ[OFF]
@ Indicator for e (infinity)
When [MF Guide] on the [Custom] menu is set to [ON] and fa
you focus manually, the MF guide is displayed on the screen
You can check whether the point of focus is to the near side
or the far side
@ Achieving focus quickly using Auto Focus
WEY — F¢ [Custom] — [AF/AE Lock] — [AF-ON]
In Manual Focus, if the function button to which [AF/AE LOCK]is set is pressed (P43),
Auto Focus will work
+[AF/AE LOCK] can only be assigned to [Fn]
+ Auto Focus works at the center of the frame
+If Auto Focus is used while the MF Assist screen is displayed,
the center of the MF Assist screen will be focused
+ Auto Focus also works with the following touch operations
Touching [{#4]
—Dragging the monitor and releasing your finger at the position
you want to focus on
6. Focus and Brightness (Exposure) Settings 4
@ Highlighting/not highlighting in-focus portions
HE — F¢ [Custom] [Peaking]
vid
[ON] In-focus portions are highlighted with color.
[OFF] __|in-focus portions are not highlighted
[The detection level for in-focus portions is set
When [HIGH] is set, portions to be highlighted are
[Detect Level] |reduced, allowing you to achieve a more precise focus
[HIGHY[LOW]
+ The detection level setting does not affect the focus range
Sets the highlighting color used for [Peaking]
+ When [Detect Level] is set to [HIGH]: [1] (Light blue)/[]
IseT] (Yellow)/{ i] (Green)
+ When [Detect Level] is set to [LOW1: [Il] (Blue)/[]
[Display | (Orange)/{] (White)
Color] _|+ Changing the [Detect Level] setting also changes the
[Display Color] setting as follows
— [EA] (Light blue) => [] (Blue)
— [LB] (Yellow) => ( i] (Orange)
= [[BB] (Green) ¢=p[] (White)
+When [Peaking] is set, [aH] ([Detect Level]: HIGH) or [samt] ([Detect Level]: [LOW)) will
be displayed
+Each time [(aaal] in [@] is touched, the setting is switched in order of [ON] ([Detect Level]:
[LOW)) — [ON] ({Detect Level} [HIGH] — [OFF]
+Each time the set function button is pressed when [Peaking] is set to [Fn Button Set] (P43) in
the [Custom] menu, the peaking setting switches in order of [ON] ([Detect Level]: [LOW)) >
[ON] ([Detect Level]: [HIGH) — [OFF]
*This function works in Manual Focus or when focus is being adjusted manually with [AF+MF]
+Since portions with clear outlines on the screen are highlighted as in-focus portions, portions to
be highlighted vary depending on the recording conditions
*The color used for highlighting does not affect recorded images
+ [Peaking] does not work with [Rough Monochrome] in Creative Control Mode.
6. Focus and Brightness (Exposure) Settings 4
© Technique for Manual Focus
@ Press the cursor button or rotate the focus
ring to focus e
@ Press the cursor button a few more times ~
or rotate the focus ring further in the same of
direction. o. ©.
© Operate the cursor button or the focus
ring slightly in the opposite direction to
fine tune the focus
«If you zoom in/out after focusing on a subject, the focus may lose its accuracy. In that case,
re-adjust the focus.
+ Alter canceling Sleep Mode, focus on the subject again
«If you are taking close-up pictures
—We recommend using a tripod and the self-timer (P74)
~The effective focus range (depth of field) is significantly narrowed. Therefore, if the distance
between the camera and the subject is changed after focusing on the subject, it may become
difficult to focus on it again
—The resolution of the periphery of the picture may decrease slightly. This is not a maifunction
wo
6. Focus and Brightness (Exposure) Settings
@ About the focus distance reference mark
DD
The focus distance reference mark is a mark used to measure the focus distance
Use this when taking pictures with Manual Focus or taking close-up pictures
Focus range
@® Focus distance reference mark
Focus distance reference line
© 0.2 m (0.66 feet) (focal length 12 mm to 20 mm)
[When the interchangeable lens (H-FS12032) is used]
© 0.3 m (0.98 feet) (focal length 21 mm to 32 mm)
[When the interchangeable lens (H-FS12032) is used]
© 0.2 m (0.66 feet) [When the interchangeable lens (H-H020A) is used]
D>
6. Focus and Brightness (Exposure) Settings 4
Making the desired changes to MF Assist settings
Using the [Custom] menu, you can make advanced MF Assist settings
—
5
—
@ Setting the display method of the MF Assist (enlarged screen)
HE — Fc [Custom] — [MF Assist]
+ Available settings vary depending on the lens used
When an interchangeable lens with no focus ring (H-FS12032) is used
Focus can be adjusted when <(
) is pressed and the MF area setting screen is
FONT | aisplayed
Focus can be adjusted when <4(Fi) is pressed. The MF area setting screen will not
[OFF]
be displayed
When an interchangeable lens having a focus ring (H-H020A) is used
MF Assist is displayed when the focus ring of the lens is rotated or (fi) is
(oe play! a ((c)}
pressed
[@)e«] [MF Assist is displayed when the focus ring of the lens is rotated
[al |MF Assistis displayed when (Gis) is pressed
[OFF] |MF Assist is not displayed even when the focus ring of the lens is rotated
@ Changing the display of the MF Assist
DEW) — fc [Custom] > [MF Assist Display]
[FULL]: — Enlarges the display in a window on the screen
[PIP]: Enlarges the display in full screen
+The display of the assist screen can also be switched by touching [(C§]] on the focus
adjustment screen. —_
+When the control dial is rotated, the display can be enlargedireduced up to approximately 3 to
6 times in [PIP]. In [FULL], it can be enlargedireduced up to approximately 3 to 10 times. The
display is enlarged/reduced by a factor of 1
+The display can also be enlargedireduced by pinching out/pinching in
6. Focus and Brightness (Exposure) Settings 4
@ Setting the initial magnification level of MF Assist
WEI — Fc [custom] — [Lens wio Focus Ring] — [MF Magnification Level]
An initial MF Assist magnification level between 3 and 10 times can be set.
+ When [MF Assist Display] is set to [PIP], the display can be enlarged only up to 6 times
regardless of this setting
+The magnification level from the last MF Assist session is saved as the initial magnification
level
+ These items can be set only when an interchangeable lens with no focus ring (H-FS12032) is
used
@ changing the control dial operation in Manual Focus
WEWY— Fc [Custom] — [Lens wlo Focus Ring] — [Control Dial (MF)]
[MAGLEVEL]: Rotating the control dial allows you to change the magnification level of
the enlarged area
[Focus]: Rotating the control dial allows you to adjust the focus
+ These items can be set only when an interchangeable lens with no focus ring (H-FS12032) is
used
6. Focus and Brightness (Exposure) Settings
Fixing the Focus and the Exposure (AF/AE Lock)
Applicable modes: (PJ A)S)(M)Sulcr(c2\ eX)
This is useful when you want to take a picture of a subject outside the AF area or the
contrast is too strong and you cannot achieve appropriate exposure
1 Set a function button to [AF/AE LOCK]. (P43)
+ [AFIAE LOCK] can only be assigned to [Fn]
2 Align the screen with the subject.
3 Press [Fn1] to fix the focus or exposure.
+ AFIAE Lock is canceled by pressing [Fn] button again
+ Only the exposure is locked in the default setting
4 Move the camera as you compose the picture
and then press shutter button fully. 35 60 Zt? 20
@® AE Lock indication
+ When [AE LOCK] is set, after pressing the shutter button halfway to focus, press the
shutter button fully
@ Setting the functions of [AF/AE LOCK]
DSM — Fc [Custom] — [AFIAE Lock]
Only the exposure is locked
[AELOCK] |+When the exposure is set, [AEL], the aperture value, and the shutter speed
are displayed
Only the focus is locked
IAF Lock] |-When the subject is focused, [AFL], the focus indication, the aperture value,
and the shutter speed are displayed
Both focus and exposure are locked
IAFIAE LOCK] | [AFL], [AEL], the focus indication, aperture value and shutter speed are
displayed when the focus and the exposure are optimized
TAF-ON] [Auto Focus is performed
6. Focus and Brightness (Exposure) Settings 4
+ AF Lock only is effective when taking pictures in Manual Exposure Mode.
+ AE Lock only is effective when taking pictures with Manual Focus
* Only the AF lock is active during motion picture recording. Once you cancel the AF lock during
the recording, the AF lock cannot be reactivated
+The subject can be focused again by pressing the shutter button halfway even when AE is
locked.
+ Program Shift can be set even when AE is locked.
6. Focus and Brightness (Exposure) Settings
Compensating the Exposure
Applicable modes: (PA)S) » (sui(ct(c2\ée9
Use this function when you cannot achieve appropriate exposure due to the difference in
brightness between the subject and the background
2 1 Press A (4) to switch to Exposure
Compensation operation.
+ Exposure Compensation value turns yellow, indicating
that the exposure can now be compensated
2 Rotate the control dial to compensate the
exposure.
@® Exposure Compensation value
[Expo Meter]
Underexposed Properly Overexposed
exposed
Compensate the exposure Compensate the exposure
towards positive towards negative
+ The Exposure Compensation value can be set within a range of —5 EV to +5 EV.
When recording motion pictures, the Exposure Compensation value can be set within a
range of —3 EV to +3 EV.
+ Select [0] to return to the original exposure.
+ Rotate the control dial to display the [Expo.Meter]. (P84)
+When [Auto Exposure Comp] in [Flash] in the [Rec] menu is set to [ON], the brightness of the
built-in flash will automatically be set to the level appropriate to the selected Exposure
Compensation. (P207)
+When the exposure value is out of the —3 EV to +3 EV range, the brightness of the recording
screen will no longer change
Itis recommended to record by checking the actual brightness of the recorded image in the
Auto Review or playback screen
+The set Exposure Compensation value is stored even if the camera is turned off. (When
[Exposure Comp. Reset] (P52) is set to [OFF])
157
6. Focus and Brightness (Exposure) Settings
Setting the Light Sensitivity
a
Applicable modes: (P)(A)(S)(M)eujcr\c2
This allows the sensitivity to light (ISO sensitivity) to be set.
Setting to a higher figure enables pictures to be taken even in dark places without the
resulting pictures coming out dark.
1 Select the menu. (P37)
DEM [Rec] = [Sensitivity]
2 Select the ISO sensitivity by rotating the
control dial.
3. Press [MENU/SET] to set.
+ Exit the menu after it is set
The ISO sensitivity is automatically adjusted according to the
AUTO brightness
+ Maximum [|S03200] (With the flash on {ISO1600)) *
The camera detects movement of the subject and then
automatically sets the optimum ISO sensitivity and shutter
speed to suit the movement of the subject and brightness of
the scene to minimize the jitter of the subject
cane + Maximum {|S03200] (With the flash on {IS01600))*
+The shutter speed is not fixed when the shutter button is
pressed halfway. It is continuously changing to match the
movement of the subject until the shutter button is pressed
fully
The ISO sensitivity is fixed to various settings.
125 "1200/400/80011600/32001_|- When the [ISO Increments] in [Rec] menu (P160) is set to
6400112800/25600 [1/3 EV), items of ISO sensitivity that can be set will
increase
1 When the [ISO Limit Set] (P 159) of Rec] menu is set to anything except [OFF], itis set
automatically within the value set in [|SO Limit Set}
2 Only available when [Extended ISO] is set
6. Focus and Brightness (Exposure) Settings 4
© characteristics of the ISO sensitivity
4
200 25600
eco ripg|ocad on When itis light (outdoors) When it is dark
(recommended)
_ ‘Shutter speed Slow Fast
= Noise Less Increased
Jitter of the subject Increased Less
+For the focus range of flash when [AUTO] is set, refer to P201
+In Shutter-Priority AE Mode, [fjso] cannot be used; in Manual Exposure Mode, [AUTO] and
[Biso] cannot be used
+When [Multi Exp ] is set, the maximum setting is [ISO3200)
+ Setting items below will be selectable in Creative Video Mode
[AUTOY/[200] to [3200]
+ Those menu items are shared by the [Rec] menu and the [Motion Picture] menu. When the
setting for either of the two is changed, the setting for the other is also changed.
aT
g the upper on!SO sensi
Applicable modes: (P)(A)(s) (ca)[c2)s
It will select optimal ISO sensitivity with set value as limit depending on the brightness of
the subject.
+ It will work when the [Sensitivity] is set to [AUTO] or [B{s0)
DEM — ai [Rec] — [ISO Limit Set]
Settings: [400)/[800 [1 600}/[3200}/[6400}/[12800)/[25600]/[OFF]
@) Not available in these cases:
+{1SO Limit Set] is disabled in the following cases
~ [Clear Nightscapel/[Cool Night Sky}/[Warm Glowing Nightscapey[Handheld Night Shot]
(Scene Guide Mode)
When recording motion pictures
6. Focus and Brightness (Exposure) Settings 4
Setting the step increment of ISO sensitivity
Applicable modes: (P)(A)(S)(M) =" (C1(c2 eS)
You can adjust the ISO sensitivity settings for every 1/3 EV
DEM — a [Rec] — [ISO increments]
[L-125) "ML. 160)" [200 [2503 20) [00S 00/640 [SOON [1 0001 2501600)"
[113 EV] |[2000)/(2500)/[3200)[4000)[5000)[6400y[8000)[10000)[12800)[16000)/
[20000)/[25600]
TEV] _|[L-125}" (200/400 [e0OV[Te00 [S200 [64001 2800)[25600)
Only available when [Extended ISO] is set
+When the setting is changed from [1/3 EV] to [1 EV), [Sensitivity] will be set to value closest to
the value set during the [1/3 EV]
Applicable modes: (P)(A)(S)(M) =: (c1[c2) ES)
ISO sensitivity can be set up to minimum [ISO 125]
HEM — a [Rec] — [Extended Iso]
Settings: [ONJ[OFF]
6. Focus and Brightness (Exposure) Settings
Selecting the Method for Measuring Brightness
([Metering Mode])
Applicable modes: (P)(A)(S)M)snicrcq 1S)
Type of optical measurement to measure brightness can be changed
TEM — @ [Rec] — [Metering Mode]
This is the method in which the camera measures the most suitable
1@1 exposure by judging the allocation of brightness on the whole screen
(Multiple) automatically
Usually, we recommend using this method
[@l This is the method used to focus on the subject on the center of the
(Center weighted) screen and measure the whole screen evenly
This is the method to measure the subject in the spot
metering target
(el gtaraet @
(Spot) f
* Those menu items are shared by the [Rec] menu and the [Motion Picture] menu. When the
setting for either of the two is changed, the setting for the other is also changed.
6. Focus and Brightness (Exposure) Settings
Easily Optimizing the Brightness for a Specified
Area (Touch AE)
Applicable modes: (f3)(g4}(P)(A]S)(M)su[c1(c2)elB)
You can easily optimize the brightness for a touched position. When the face ofthe subject
appears dark, you can brighten the screen according to the brightness of the face.
You can optimize just the brightness for a touched position or by optimizing the brightness
when using Touch AF, you can optimize both the focus and brightness for the touched
position
Opt
ing only the brightness for a touched po
2 Touch icy .
+ The setting screen for the brightness optimization position
is displayed
+ [Metering Mode] is set to [ux] , which is used exclusively
for the Touch AE
3 Touch the subject you want to optimize the
brightness for.
+ Touching [Reset] will bring the brightness optimization
position back to the center.
4 Touch [set].
@ Canceling the Touch AE function
Touch [ar
+[Metering Mode] retums to the original setting, and the brightness optimization position is
canceled
@ Not available in these cases:
This function is not available in the following cases
When using the Digital Zoom
—When [Touch AF] in [Touch Settings] of the [Custom] menu has been set to [AF+AE]. (P163)
6. Focus and Brightness (Exposure) Settings 4
I Optimizing the focus and brightness for a touched position
1 Select the menu. (P37)
DD
[EE — Fc [Custom] — [Touch Settings] ]
2 Select [Touch AF] and then touch [AF+AE].
3 Touch the subject you want to optimize the
brightness for.
+ AF area setting screen is displayed. (P1411)
+ The brightness optimization position is displayed on the é
center of the AF area. The position follows the movement Set]
of the AF area
+ [Metering Mode] is set to [ga], which is used exclusively for the Touch AE.
+ Touching [Reset] returns the brightness optimization position and the AF area to the
center,
4 Touch [set].
+ The AF area with the same function as [[=] is displayed on the touched position
+ Touching [ [$i] retums [Metering Mod] to the original setting and cancels the
brightness optimization position. The AF area setting is also canceled
+ Touching [¥,!] returns [Metering Mode] to the original setting and cancels the
brightness optimization position
© wren the background has become too bright, etc., the
brightness contrast with the background can be
adjusted by compensating the exposure
6. Focus and Brightness (Exposure) Settings 4
*When recording with the Touch Shutter, the focus and brightness are optimized for the touched
position before recording takes place
+ Atthe edge of the screen, the metering may be affected by the brightness around the touched
location
@) Not available in these cases:
+TAF+AE], which optimizes the focus and brightness, does not workin the following cases
When using the Manual Focus
—When using the Digital Zoom
—When the AF area has been set by using the cursor button
vil.
UT
7. Shutter and Drive Settings
Setting the Shutter Type
Applicable modes: | (@#(P)(A)('S|M) =" (CICA
You can take pictures using either of the two shutter methods: the Electronic Front Curtain
method or the electronic shutter method.
Electronic Front Curtain Electronic Shutter
The camera starts an exposure
Description | electronically, and ends it with the
mechanical shutter
The camera starts and ends an
exposure electronically.
Flash ° =
Shutter Speed 60 to 1/500th 1 to 1/16000th
(Sec.)
Mechanical shutter sound*+
Electronic shutter sound
1 Upto an ISO sensitivity of |SO3200]. When the settings higher than [[S03200], the shutter
speed will be faster than 1 second.
2 The mechanical shutter sound cannot be muted
3 Electronic shutter sound settings can be changed in [Shutter Vol.] and [Shutter Tone]. (P47)
Shutter sound Electronic shutter sound*?
Select the menu. (P37)
= @ [Rec] [Shutter Type]
Depending on the recording condition and the shutter speed, the
shutter type is switched automatically
[AUTO] + The Electronic Front Curtain method takes priority. This method
places less limitations on the functions that can be used, for
example when pictures are taken with the flash
[EFC] ‘Takes pictures using only the Electronic Front Curtain method
[ESHTR] ‘Takes pictures using only the electronic shutter method.
we
7. Shutter and Drive Settings 4
+When [.& ] is displayed on the screen, pictures will be taken with the electronic shutter.
+When [Burst Rate] is set to [SH], pictures will be taken with the electronic shutter.
+When [Silent Mode] is set to [ON], pictures will be taken with the electronic shutter.
+When a lens not based on the Micro Four Thirds System standard/Four Thirds System
standard is used, [AUTO] takes pictures with the electronic shutter except when, for example,
the flash is used for taking pictures. Also, [EFC] switches to [AUTO]
Certain lenses based on the Micro Four Thirds System standard/Four Thirds System standard
may also cause the setting to switch to [AUTO]
Refer to the website for compatible lenses.
*When a moving subject is recorded with the electronic shutter, the subject may appear
distorted on the picture.
*When the electronic shutter is used under fluorescent or LED lighting, etc., horizontal
stripes may appear on the picture. In such cases, lowering the shutter speed may
reduce the effect of the horizontal stripes.
*Be sure to pay special attention to the privacy, the likeness rights, etc. of the subject
when you use this function. Use at your own risk.
7. Shutter and Drive Settings
Select a Drive Mode
Applicable modes: @f)(a}(P)(A)(S)(M) =" (C1/c2ES)
You can change what the camera will do when you press the shutter button
1 Press V (je).
2 Press to select the drive mode, and then
press [MENU/SET].
@® Drive mode
[When the shutter button is pressed, only one picture is,
@ [Single] (P57) recorded
Recordings are made in succession while the shutter
@ [Burst] (P168) button is pressed
Each time the shutter button is pressed, recordings
© [Auto Bracket] (P171) are made with different exposure settings according to
the Exposure Compensation range
When the shutter button is pressed, recording takes
OR ester ats) place after the set time has elapsed
+ To cancel the drive mode, select [Sg]. The setting will switch to [Single]
+ Settings for each drive mode can be changed by pressing &
7. Shutter and Drive Settings
Taking Pictures using Burst Mode
Applicable modes: @)@(P)(A)(S)(M) =: (c1)(c2}
Pictures are taken continuously while the shutter button is pressed
+Pictures taken with a burst speed of [SH] will be recorded as a single burst group (P28)
1° Press V (Gio).
o
2 Press to select the burst icon (HJ,
etc.), and then press A.
3 Select the burst speed with , and then
press [MENU/SET].
(SHI TM]
; im n 1
(Super high |, (Middle
speed)!2 |(High speed)| 20, | (Low speed)
Burst | Electronic 5 4 2
speed | Front Curtain 40
(pictures! |“ Electronic 10 4 2
second) | Shutter
Live reas Burst | None None Available | Available
With RAWfiles|___— ms
oF1 it
Without RAW Max. 39 Depends on the capacity of the card
1 Number of recordable pictures
2 The electronic shutter will operate
3 Depending on the recording conditions, the number of frames in a burst may be reduced
(For example, when you set [i Resolution] of the [Rec] menu, the number of frames in
a burst may be reduced)
4 Pictures can be taken until the capacity of the card becomes full. However the burst
speed will become slower halfway. The exact timing of this depends on the aspect
ratio, the picture size, the setting for the quality and the type of card used
a
7. Shutter and Drive Settings 4
+ The burst speed may become slower depending on the following settings
—[Picture Size] (P128)
~[Quality] (P29)
—[Sensitivity] (P'158)
—Focus mode (P126)
—[FocusiRelease Priority] (P46)
+ Burst speed can also be set with [Burst Rate] in the [Rec] menu
+ Refer to P129 for information about RAW files.
a
© (
4 Focus on the subject and take a picture. )
+ Hold down the shutter button fully to activate the Burst
Mode
Canceling the Burst Mode _
Select [[5]] ([Single}) or [|] from among the drive modes. (P167)
© Focusing in Burst Mode
The way focus is achieved varies according to the focus mode (P136) setting and the
[Focus/Release Priority] (P'146) setting in the [Custom] menu
[FocusiRelease
Focus mode Sea Focus
FOCUS
[AFS] ae i a At the first picture
[AFFWAEC)™ [FOCUS] Normal focusing™
[RELEASE] Predicted focusing™
[MF] Focus set with Manual Focus
1 When the subject is dark or the burst speed is set to [SH], the focus is fixed on the first
picture.
k2 The burst speed may become slower because the camera is continuously focusing on the
subject.
3 Burst speed takes priority, and focus is estimated within possible range
7. Shutter and Drive Settings 4
+When a high ambient temperature, continuous recording in Burst Mode or other conditions are
causing the camera to overheat, [ /A\] flashes. If a message is displayed after [ /A\] flashes, the
camera will turn off automatically to protect itself. When this happens, some functions will be
disabled until the camera cools down
+When the burst speed is set to [SH] or [H] (when focus mode is [AFS] or [MF}), the exposure
and White Balance are fixed at the settings used for the first picture for the subsequent pictures
as well
When the burst speed is set to [H] (when focus mode is [AFF] or [AFC]), [MJ or [L], they are
adjusted each time you take a picture
*Since the shutter speed becomes slower in dark places, the burst speed (pictures/second) may
become slower.
*Depending on the operating conditions, it may take time to take the next picture if you repeat
the recording of pictures
+t may take time to save pictures taken in Burst Mode on the card. If you take pictures
continuously while saving, the maximum number of recordable pictures decreases. For
continuous shooting, use of a high speed memory card is recommended.
@ Not available in these cases:
+The Burst Mode is disabled in the following cases
= [Glistening Water)/(Giitering lluminations}/[Handheld Night Shot)/[Soft Image of a Flower]
(Scene Guide Mode)
— [Rough Monochromey/[Silky MonochromeJ[Miniature Etfect)/[Soft Focus)/[Star Filter]
[Sunshine] (Creative Control Mode)
When White Balance Bracket is set
When recording motion pictures
When recording using the flash
When recoraing with (iHandheld Night Shot]
When [HDR] is set to [ON]
= [Multi Exp]
When using [Time Lapse Shot]
—In [Stop Motion Animation] (only when [Auto Shooting] is set)
+n the following cases, [SH] in Burst Mode cannot be used
—When [Quality] is set to [RAWsis], [RAW.t«] OF [RAW]
When using [Stop Motion Animation]
7. Shutter and Drive Settings
Taking Pictures using Auto Bracket
Applicable modes: | @(P)(A)(S)(M) =: (c1/c2)se)
Maximum of 7 pictures will be recorded with different exposure settings following the
Exposure Compensation range everytime the shutter button is pressed
4
DS with auto Bracket
~Y [step]: [3-1/3], [Sequence]: [0/—/+]
1st picture 2nd picture 3rd picture
+0 EV
1 Press V (Gio).
Press to to select the Auto Bracket icon
([2"4]], etc.), and then press A.
3 Press to select the compensation range,
and then press [MENU/SET].
4 Focus on the subject and take a picture. > ae
+ If you press and hold the shutter button, the number of
pictures that you set is taken
+ The Auto Bracket indication blinks until the number of
pictures that you set is taken
+ The picture counts reset to [0] if you change the Auto Bracket setting or turn the
camera off before all the pictures that you set are taken
wo
7. Shutter and Drive Settings 4
FP) Canceling the Auto Bracket
1 select [[5]] ([Single}) or [=43]] from among the drive modes. (P167)
Changing the settings for [Single/Burst Settings], [Step] and [Sequence] in Auto
Bracket
1 Select the menu. (P37)
[EE — 0 [Rec] — [Auto Bracket] |
2 Press A/V to select [Single/Burst Settings], [Step] or [Sequence] and then
press [MENU/SET].
3 Press A/V to select the setting and then press [MENU/SET].
(Col (single)
[Gi] (burst)
[3*4/3] (3 pictures)
[3-2/3] (3 pictures)
[3+4] (3 pictures)
[5+4/3] (5 pictures)
[step] [5-2/3] (5 pictures)
[5-1] (5 pictures)
[7-4/3] (7 pictures)
[7-2/3] (7 pictures)
[7-4] (7 pictures)
[0/1]
[-10/+]
[Single/Burst Settings]
[Sequence]
+ You can take one picture at a time when set to [3]
+ You can continuously take pictures up to set numbers when set to [Cy]
+ Exit the menu after itis set.
7. Shutter and Drive Settings 4
+When taking pictures using Auto Bracket after setting the Exposure Compensation value, the
pictures taken are based on the selected Exposure Compensation value
a
@) Not available in these cases:
+ Auto Bracket is disabled in the following cases
= [Glistening Water)/[Giitering lluminations/[Handheld Night Shot)/[Soft Image of a Flower]
(Scene Guide Mode)
— [Rough Monochromey/[Silky MonochromeJ[Miniature Etfect)/[Soft Focus)/[Star Filter]
[Sunshine] (Creative Control Mode)
When White Balance Bracket is set
=When recording motion pictures
When recording using the flash
When recording with (iHandheld Night Shot]
When [HDR] is set to [ON]
= [Multi Exp]
When using [Time Lapse Shot]
—In [Stop Motion Animation] (only when [Auto Shooting] is set)
© (
7. Shutter and Drive Settings
Taking Pictures with the Self-timer
Applicable modes: (ch(P)(Al SIM) IQS
1. Press ¥ (Go).
2 Press to select the self-timer icon
([©"0]], etc.), and then press A.
3 Press to select the time setting for the
self-timer, and then press [MENU/SET].
©,_ [Picture is taken 10 seconds after shutter is pressed
xe [After 10 seconds the camera takes 3 pictures at about 2 seconds intervals
Picture is taken 2 seconds after shutter is pressed
&, [+ When using a tripod, etc., this setting is a convenient way to avoid the jitter
caused by pressing the shutter button
+ Time setting for the self timer can also be set by [Self Timer] in the [Rec] menu
D>
7. Shutter and Drive Settings 4
4 Press the shutter button halfway to focus and
then press it fully to take the picture.
+ Focus and exposure will be set when the shutter button
is pressed halfway
+ After the self-timer indicator flashes, recording starts.
m Canceling the self-timer_
Select [ [5] ({Single]) or [=49]] from among the drive modes. (P167)
*It is also possible to cancel by turning off this unit
(When [Self Timer Auto Off] (P52) is set to [ON])
©) We recommend using a tripod when recording with the self-timer
“The flash output may vary slightly when the [Wag] s selected
@) Not available in these cases:
+t cannot be set to [yy] in the following cases
When White Balance Bracket is set
= [Multi Exp]
+ Self-timer is disabled in the following cases
=When recording motion pictures
When using [Time Lapse Shot]
—In [Stop Motion Animation] (only when [Auto Shooting] is set)
8. Functions Customized for Various Subjects and Purposes _//
Taking Pictures Automatically at Set Intervals
([Time Lapse Shot])
GPAlsiM) aQae
You can set the recording start time, the recording interval and the number of pictures, and
automatically record subjects such as animals and plants as time elapses.
Pictures are recorded as a single Picture Group (P28)
You can create motion pictures using [Time Lapse Video] in [Playback] menu. (P2311)
* Set the date and time settings in advance. (P35)
1 Select the menu. (P37)
= @ [Rec] — [Time Lapse Shot]
2 Press A/¥ to select the item and then press [MENUI
SET].
Applicable modes:
eras
[Now] Starts the recording by fully-pressing the shutter button
You can set the time to start recording
[Start Time] | [Start Time | Any time up to 23 hours 59 minutes ahead can be set.
Set] Select the item (hour or minute) by pressing , set the
start time by pressing a/¥, and then press [MENUISET].
The recording interval and the number of pictures can be set.
{> : Select the item (minute/second/number of pictures)
ALY: Setting
[MENUISET]: Set
*A recording interval ranging from 1 second to 99 minutes and 59 seconds can
be set at 1 second interval
[Shooting _ |* Te number of pictures ranging from 1 to 9999 can be set.
Interval]! * Set the recording interval © so that it will be longer than the exposure time
ae (shutter speed) ©. (The figure below)
Recording may be skipped when the recording interval © is shorter than the
exposure time (shutter speed) ©, for example during night-time recording
@ First ®
‘Second
©Third
D>
8. Functions Customized for Various Subjects and Purposes 4
3 Press A/V to select [Start] and then press [MENU/SET].
4 Press the shutter button fully.
+ The recording starts automatically.
+ During recording standby, the power will turn off automatically ifno operation is performed
for a certain period. The Time Lapse Shot is continued even with the power turned off.
When the recording start time arrives, the power turns on automatically
To turn on the power manually, press the shutter button halfway.
+ If [Fn‘] is pressed or [(©@_}] is touched while this unit is turned on, a selection screen
asking you to pause or end will be displayed. Operate in accordance with the screen
Also, if [Fn] is pressed or [(@II_]] is touched during the pause, a selection screen asking
you to resume or end will be displayed. Pressing the shutter button fully will also enable
you to resume from the pause.
+ This function is not for use in a security camera
* If you leave the unit somewhere to perform [Time Lapse Shot], please be careful of theft.
* Recording for long periods in cold places such as ski resorts or places at high altitude,
or in warm, wet environments may cause a malfunction, so please be careful.
+Recording may not be consistent with the set recording interval or the set number of pictures
depending on recording conditions.
+We recommend that you use a sufficiently charged battery or an AC adaptor (optional) and a
DC coupler (optional)
+ [Time Lapse Shot] is paused in the following cases.
—When the charge on the battery runs out
—Turning the camera off
During [Time Lapse Shot], you can replace the battery and the card, and then restart by turning
on this unit. (Note that pictures taken after the restart will be saved as a separate set of group
pictures) Turn off this unit when replacing the battery or the card
*Do not connect the AV cable (optional), the HDMI micro cable, or the USB connection cable
(supplied) during Time Lapse Shooting
+When only one picture is taken, it will not be saved as a group picture
@) Not available in these cases:
+ This function is not available in the following cases
~ [Handheld Night Shot] (Scene Guide Mode)
= [Multi Exp]
When using [Stop Motion Animation]
8. Functions Customized for Various Subjects and Purposes
Creating Stop Motion Pictures ([stop Motion Animation])
Applicable modes:
IP AISI) CaS
A stop motion picture is created by splicing pictures together.
* Set the date and time settings in advance. (P35)
+Pictures taken with [Stop Motion Animation] are displayed as a set of group pictures. (P218)
© Before creating a motion picture with [Stop Motion Animation]
With [Stop Motion Animation], you can make a motion picture in which objects appear to
be moving by making a recording each time you move a doll, etc., in small increments.
and then splicing the recordings together.
i, ee
* ny
+With this unit, pictures of 1 to 30 frames have to be taken per second of a motion picture
+ For smoother motion, record movement in as small increments as possible, and set the frame
rate per second (frame rate) to a large value
1 Select the menu. (P37)
GEWI— @ [Rec] — [Stop Motion Animation]
8. Functions Customized for Various Subjects and Purposes 4
2 Press A/V to select the recording method, and then
press [MENU/SET].
Co)
[ON] Takes pictures automatically at a set recording interval
[Auto When the shutter button is pressed fully, recording starts
Shooting]
[OFF] | This is for taking pictures manually, frame by frame
(Only when [Auto Shooting] is set to [ON])
Sets the interval for automatic recording. A value between 1 and
80 seconds can be set in 1 second intervals.
Press to select the recording interval (seconds), press A/V
to set it, and press [MENU/SET].
Press A/V to select [Start] and then press [MENU/SET].
Press A/V to select [New] and then press [MENU/SET].
Press the shutter button fully.
+ Up to 9999 frames can be recorded
Move the subject to decide on the composition.
+ Repeat recording in the same way
+ If this unit is turned off while recording, a message for ' )
resuming the recording is displayed when the camera is
turned on. Selecting [Yes] allows you to continue the
recording from the interruption point.
[Shooting
Interval]
QD NAw
© Recording materials skillfully
+The recording screen displays up to two pictures taken previously. Use them as
reference for the amount of movement
+ Pressing [06] allows you to check recorded pictures
Unnecessary pictures can be deleted by pressing [ ¢]
Pressing [()] again will return you to the recording screen
8. Functions Customized for Various Subjects and Purposes 4
7 Touch [[&_]]to end the recording.
+ It can also be ended by selecting [Stop Motion Animation]
from the [Rec] menu and then pressing [MENU/SET]
+ When [Auto Shooting] is set to [ON], select [End] on the
confirmation screen
(if [Pause] has been selected, press the shutter button fully
to resume the recording.)
+ Confirmation screen is displayed. It is ended when [Yes] is
selected
+ Confirmation screen for creating a motion picture is displayed next, so select [Yes]
8 Select the methods for creating a motion picture.
+ The recording format is set to [MP4]
a
—
5
—
Sets the quality of a motion picture
[Rec Quality] | fF pisop}/[HDI30p]/[VGAI30p]
Sets the number of frames per second
[Frame Rate] |The larger the number is, the smoother the motion picture will be
[30fps}I[15fps]![10fps}i[7 5Stps)/[6fps)/[3tps}[1fps]
[NORMAL]:
Splices pictures together in recording order.
[REVERSE]:
Splices pictures together in reverse recording order
9 Press A/Y to select [OK] and then press [MENU/
SET].
+ Confirmation screen is displayed. It is executed when [Yes]
is selected
+ Motion pictures can also be created from [Stop Motion
Video] in the [Playback] menu. (P232)
[Sequence]
D>
8. Functions Customized for Various Subjects and Purposes 4
Adding pictures to the Stop Motion Animation group
Selecting [Additional] in step 4 will display group pictures recorded with [Stop Motion
Animation]
Select a set of group pictures, press [MENU/SET], and then select [Yes] on the
confirmation screen
+ Automatic recording may not take place at set intervals because recording takes time under
certain recording conditions, such as when the flash is used for recording
+When a picture quality different from the aspect ratio of the original pictures is selected, black
strips will be displayed on the top and bottom or the left and right of the motion picture.
+We recommend that you use a sufficiently charged battery or an AC adaptor (optional) and a
DC coupler (optional)
+If power supply is lost by unplugging the AC adaptor or due to a blackout while creating a
motion picture with the AC adaptor, the motion picture you are creating will not be recorded
+A motion picture that exceeds the recording time of 29 minutes and 59 seconds and a motion
picture that exceeds the file size of 4 GB cannot be created.
+A motion picture shorter than 1 secondis displayed as “Os” on the motion picture recording time
(P68).
+If only one picture was taken, the picture is not saved as a group picture.
Apicture cannot be selected from [Additional] when it is the only one that was taken
@ Not available in these cases:
[ZOOM]
+ This can be used only when recording pictures.
The operation can be performed by using A/V/.
+ When using an interchangeable lens that supports the power zoom, Extended Tele
Conversion becomes available after zooming in to the Tele end of the optical zoom
@® Optical Zoom range (Focal length) * Te
Extended Tele Conversion range for still picture
recording (Zoom magnification) ©
k This zoom slider is displayed when using an
interchangeable lens that supports the power Zoom
+A constant zoom speed will be set
+The indicated zoom magnification is an approximation
9. Stabilizer, Zoom and Flash 4
© simply zooming in with the Extended Tele Conversion
GEW— ao [Rec] — [Ex. Tele Conv.] > [TELE CONV.]
DEY — = & [Motion Picture] — [Ex. Tele Conv.] > [ON]
I—
(
+When the Extended Tele Conversion is used, angle of view for stil pictures will be different from
the angle of view for motion pictures because the zoom factor is different between them.
Angle of view for recording can be checked beforehand by matching the [Rec Area] (P209)
setting to the mode you wish to record in.
@ Not available in these cases:
+ This function is not available in the following cases
— [Handheld Night Shot] (Scene Guide Mode)
~ [Toy Effect}/[Toy Pop] (Creative Control Mode)
—When [Quality] is set to [RAWsi:], [RAW.t.] OF [RAW]
—When [Burst Rate] is set to [SH]
—When [HDR] is set to [ON]
— [Multi Exp]
D>
9. Stabilizer, Zoom and Flash 4
I [Digital Zoom]
Applicable modes: (P\A)\(S\M\su[crcq 3B
Although the image quality deteriorates every time you zoom in further, you can zoom in
up to four times the original zoom magnification
(Continuous zooming is not possible.)
DEM — © [Rec] = [Digital Zoom] > [4x [2X]
+When using the Digital Zoom, we recommend using a tripod and the self-timer (P174) for taking
pictures
+ Those menu items are shared by the [Rec] menu and the [Motion Picture] menu. When the
setting for either of the two is changed, the setting for the other is also changed.
@ Not available in these cases:
This function is not available in the following cases
~[Toy Etfect}/{Toy PopY/[Miniature Effect] (Creative Control Mode)
— [Multi Exp]
a
—
o
9. Stabilizer, Zoom and Flash 4
Changing the settings for a power zoom lens
Applicable modes: | (@¥5(P)(A)(S|(M).auc1}c2) sa)
Sets the screen display and lens operations when using an interchangeable lens that is
compatible with power zoom (electrically operated zoom)
This may only be selected when using a lens that is compatible with power zoom
(electrically operated zoom)
+The interchangeable lenses (H-FS12032/H-H020A) are not compatible with power zoom
(For compatible lenses, please refer to our website.)
TEM — fc [Custom] — [Power Zoom Lens]
[Disp Focal
Length]
When you zoom, the focal distance is
displayed and you can confirm the zoom
position
@® Focal distance indication
Current focal distance
[ONIIOFF]
[Step Zoom]
When you operate the zoom with this setting ——|
[ON], the zoom will stop at positions ——
corresponding to predetermined distances
© Sep zoom indication
+[Step Zoom] is disabled during motion
picture recording
[ONIIOFF]
[Zoom Resume]
When you turn this unit on, the zoom positions when you last tured this unit
off are automatically restored
[ONJITOFF]
[Zoom Speed]
You can set the Zoom speed for zoom operations
«If you set [Step Zoom] to [ON], the zoom speed will not change.
[Photo]:
TH] (High speed)/[M] (Middle speed)/[L] (Low speed)
[Video}:
TH] (High speed)/[M] (Middle speed)/[L] (Low speed)
[Zoom Ring]
This may only be selected when a power Zoom-compatible lens with a zoom
lever and zoom ring is attached
When set to [OFF], the operations controlled by the zoom ring are disabled
to prevent accidental operation
[ONIITOFF]
9. Stabilizer, Zoom and Flash 4
DD
Zooming using touch operations
You can perform zoom operations by touching. (Touch zoom)
operable)
(P194) to (ZOOM)
1 Touch (J.
2° Touch [Ea].
+ The slide bar is displayed
3 Perform zoom operations by dragging the
slide bar.
+ The zoom speed varies depending on the touched
position
[avy
(QU)
(Optical Zoom and Extended Tele Conversion for still picture recording are
If you are using an interchangeable lens not supporting power zoom (H-FS12032/H-H020A)
you can only operate the Extended Tele Conversion for pictures by setting [Ex. Tele Conv]
[Zooms slowly
Zooms quickly
* Touch [i] again to end touch zoom operations
+ When [Step Zoom] (P198) is set to [ON], the slide bar for
step zoom is displayed
9. Stabilizer, Zoom and Flash
Taking pictures by using the flash
Applicable modes: @)@(P](A)(S)(M)
“= Open/Close the built-in flash
Taking a picture using the flash becomes
> _ possible by opening the built-in flash
=
@ To open the flash
Slide the flash open lever.
To close the flash
Press the flash until it clicks.
*Check that the flash is retracted in a
horizontal position
+Forcibly closing the flash can damage the
camera
*Be sure to close the built-in flash when not in
use.
+The flash setting is fixed to [@] while the
flash is closed
= ©
*Be careful when opening the flash as the flash will jump out.
*Be careful not to catch a finger when closing a flash bulb.
© Forcing the flash off ((@1)
When the flash is closed or pictures cannot be taken with the flash due to motion picture
recording, etc., [@] (forced flash off) is displayed on the recording screen and the flash
will not fire
* Close the flash in places where its use is prohibited so that it will not fire.
200
9. Stabilizer, Zoom and Flash 4
li The available flash range (approximation)
When you use certain lenses, light from the flash may be blocked or fail to cover the
lens field of view, causing dark areas to appear in the resulting pictures.
The distance at which light from the flash is blocked by lens, and the distance to which
light from the flash is delivered vary depending on the lens used. Check the distance to the
subject when taking a picture
When the interchangeable lens (H-FS12032) is used
Available flash range
Wide Tele
[AUTO] in| 5
[sensitivity | 9007 (20 feet) to4.5m (15 eet) | 30 cm (1.0 feet) to 2.8 m (9.2 feet)
When the interchangeable lens (H-H020A) is used
Available flash range
[AUTO] in’
at 50 cm (1.6 feet) to 9.4 m (31 feet)
*This is the range when (ISO Limit Set] (P 159) is set to [OFF]
© using the flash skilifully
+When recording with the flash, white saturation can occur if the subject is too close
If [Highlight] of the [Custom] menu is set to [ON], regions of white saturation will blink black
and white when you play back or use Auto Review. In this case, we recommend that you
adjust [Flash Adjust] (P207) in the minus direction and record the pictures again
+When taking pictures with flash with the lens hood attached, the lower portion of the photo
may turn dark and the control of the flash may be disabled because the photo flash may be
obscured by the lens hood. We recommend detaching the lens hood
201
9. Stabilizer, Zoom and Flash 4
*Do not bring the flash too close to objects or close the flash while it is activated. The objects
may be discolored by its heat or lighting
*Do not close the flash soon after the flash is activated prior to taking pictures due to Forced ON/
Red-Eye Reduction etc. It causes a malfunction
It may take time to charge the flash if you repeatedly take pictures. You must wait a moment to.
take the next picture while the flash icon is blinking red indicating the flash is charging. Take a
picture after the access indication disappears.
+In the following cases, the flash is fixed to [@] (forced flash off)
—When recording motion pictures
—When using the electronic shutter
—When [HDR] is set to [ON]
—When [Silent Mode] is set to [ON]
202
También podría gustarte
- EjemplosDocumento13 páginasEjemplosOliver Arony Acosta33% (3)
- Taller 05 Alvaro IzaDocumento6 páginasTaller 05 Alvaro IzaAlvaroJavierAún no hay calificaciones
- Auto Transform AdoresDocumento4 páginasAuto Transform AdoresS. L.Aún no hay calificaciones
- Squeak Etoys Actividades EsDocumento20 páginasSqueak Etoys Actividades Essilviarev25Aún no hay calificaciones
- Ensayos Del Concreto y El AceroDocumento11 páginasEnsayos Del Concreto y El AceroFidel Morles MendozaAún no hay calificaciones
- FotodiodoDocumento5 páginasFotodiodoAnderson EscobarAún no hay calificaciones
- Placa STM32F4Documento135 páginasPlaca STM32F4EstefaniaEvelynRuthLunaAún no hay calificaciones
- Electroquimica 4Documento9 páginasElectroquimica 4Edgar Castillo PiconAún no hay calificaciones
- Tipos de SubestacionesDocumento3 páginasTipos de SubestacionesDennys GadvayAún no hay calificaciones
- Distorsion Armonica - Bravo - AlexisDocumento6 páginasDistorsion Armonica - Bravo - AlexisALEXIS LEONARDO BRAVO GOMEZAún no hay calificaciones
- CONTEXTUALIZACIÓNDocumento5 páginasCONTEXTUALIZACIÓNWen ChacónAún no hay calificaciones
- Códigos Secretos Del Samsung Galaxy S III Mini I8190LDocumento13 páginasCódigos Secretos Del Samsung Galaxy S III Mini I8190LHéctor Quincho ZevallosAún no hay calificaciones
- Inf Serv de Sumi de Bateria Recloser ReservaDocumento5 páginasInf Serv de Sumi de Bateria Recloser ReservaAugusto More LopezAún no hay calificaciones
- Fe - Informefi NalDocumento7 páginasFe - Informefi NalvesgahernandezmuvdiAún no hay calificaciones
- 8 Cap. 6 Osciladores RFDocumento14 páginas8 Cap. 6 Osciladores RFWinder TorresAún no hay calificaciones
- Tarea Domiciliaria 1 PDFDocumento26 páginasTarea Domiciliaria 1 PDFDenni'z H. YrigoinAún no hay calificaciones
- Memoria Explicativa Complejo TuristicoDocumento35 páginasMemoria Explicativa Complejo TuristicoAndres JohnsonAún no hay calificaciones
- Laboratorio 01Documento3 páginasLaboratorio 01marinloster0% (1)
- Contabilida (Problemas)Documento9 páginasContabilida (Problemas)Angiiee GonzaleezAún no hay calificaciones
- Ensayo Energia EstaticaDocumento2 páginasEnsayo Energia Estaticainialy0% (1)
- Sistemas Trifásicos No BalanceadosDocumento4 páginasSistemas Trifásicos No BalanceadosPaolo Chavez TotoraAún no hay calificaciones
- Triptico de La Fruta ElectricaDocumento2 páginasTriptico de La Fruta ElectricaMarcoLazoAún no hay calificaciones
- Prac Sem 1Documento1 páginaPrac Sem 1LUIS ALBERTO MENDEZ MANTILLAAún no hay calificaciones
- 2.1.1 Longitud de OndaDocumento2 páginas2.1.1 Longitud de OndaBalta Castillo RodriguezAún no hay calificaciones
- Manual GX-S en EspañolDocumento197 páginasManual GX-S en EspañolEdgar Zapana FloresAún no hay calificaciones
- Configuración y Puesta en Marcha de Una Red MPIDocumento16 páginasConfiguración y Puesta en Marcha de Una Red MPImiauAún no hay calificaciones
- 0 Transistores Bipolares Bjt. ApuntesDocumento8 páginas0 Transistores Bipolares Bjt. ApuntesGloria Gisela Ramirez RimacAún no hay calificaciones
- Laboratorio 1 (2019-2) Idiño JoverDocumento4 páginasLaboratorio 1 (2019-2) Idiño JoverYoberAún no hay calificaciones
- Inst TomacorrienteDocumento2 páginasInst TomacorrienteOrlando ValdezAún no hay calificaciones
- Docucolor 242 252 260Documento8 páginasDocucolor 242 252 260paco_elizondoAún no hay calificaciones