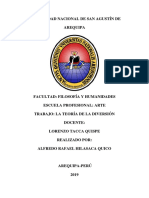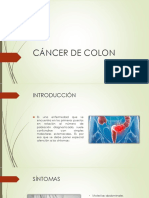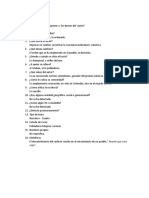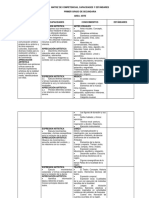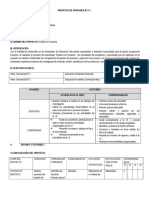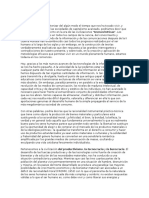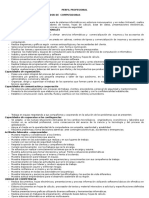Documentos de Académico
Documentos de Profesional
Documentos de Cultura
Texto de Fuego en Photoshop
Cargado por
María Soledad Olmedo CruzDerechos de autor
Formatos disponibles
Compartir este documento
Compartir o incrustar documentos
¿Le pareció útil este documento?
¿Este contenido es inapropiado?
Denunciar este documentoCopyright:
Formatos disponibles
Texto de Fuego en Photoshop
Cargado por
María Soledad Olmedo CruzCopyright:
Formatos disponibles
Texto de fuego en Photoshop
8: Presionamos CTRL + U y colocamos los siguientes
valores:
1: Creamos
un
nuevo
documento
de 600
x
400 (opcional) con el fondo negro.
2: Creamos una nueva capa y colocamos el texto
FUEGO.
3: Duplicamos la capa texto haciendo clic derecho a la
capa y Duplicar capa o simplemente presionando las
teclas CTRL + J.
4: Vamos al men Edicin Transformar Rotar
90 AC.
Creando las flamas del
fuego
5: Aqu vamos a aplicar el
filtro viento para conseguir
el texto de fuego, para
esto
vamos
al
men Filtro Estilizar
Viento. Para hacer
esto la capa texto debe
estar rasterizado, as
que se abrir una ventana
de advertencia y damos clic a ok. Colocamos los
siguientes valores:
6: Presionamos 2 veces las teclas CTRL + F para
repetir este efecto.
7: Vamos al men Edicin Transformar Rotar
90 ACD.
Ondas de fuego gracias al
filtro
9: Vamos al men Filtro
Distorsionar
Rizo y
colocamos
los
siguientes
valores:
10: Ahora nos dirigimos al men Filtro Licuar.
Con los siguientes valores vamos a aumentar las flamas
del texto de fuego. Hacer esto puede ser complicado.
13: La capa de texto FUEGO lo ubicamos en la parte
Puedes
cambiar
el
tamao del pincel para
hacer
flamas
pequeas.
11: Vamos al men Filtro Desenfocar
Desenfoque Gaussiano y colocamos 1.5 pxeles.
Duplicamos la capa y cambiamos de color
12: Duplicamos la capa de texto FUEGO copia,
presionamos CTRL + U y colocamos los siguientes
valores:
superior.
14: Vamos al men Capa Estilo de capa
Superposicin de
degradado o
simplemente
hacemos doble clic
a dicha capa y
vamos
a Superposicin
de
degradado.
Hacemos doble clic al color en degradado y cambiamos
los
colores
(negro
y
blanco)
por #b43212 y#feb020 respectivamente.
15: Movemos el texto con la herramienta mover hasta
que quede perfectamente sobre la llama.
16: Para darle un mejor acabado al efecto texto de
fuego en Photoshop, modificamos el fondo. Pintamos
con la herramienta degradado modo radial. Los colores
utilizados son #000000y #890b0b.
También podría gustarte
- ANALISIS RABBIT PROOF FENCE - OdtDocumento2 páginasANALISIS RABBIT PROOF FENCE - OdtMaría Soledad Olmedo CruzAún no hay calificaciones
- Las Estructuras Ideológicas Del DiscursoDocumento7 páginasLas Estructuras Ideológicas Del DiscursoMaría Soledad Olmedo CruzAún no hay calificaciones
- Algunos Principios de Una Teoría de Contexto PDFDocumento18 páginasAlgunos Principios de Una Teoría de Contexto PDFMaría Soledad Olmedo CruzAún no hay calificaciones
- Algunos Principios de Una Teoría de Contexto PDFDocumento18 páginasAlgunos Principios de Una Teoría de Contexto PDFMaría Soledad Olmedo CruzAún no hay calificaciones
- Resumen - Análisis Del DiscursoDocumento4 páginasResumen - Análisis Del DiscursoMaría Soledad Olmedo CruzAún no hay calificaciones
- Las Estructuras Ideológicas Del DiscursoDocumento7 páginasLas Estructuras Ideológicas Del DiscursoMaría Soledad Olmedo CruzAún no hay calificaciones
- Fun TheoryDocumento7 páginasFun TheoryMaría Soledad Olmedo CruzAún no hay calificaciones
- Análisis AdelitaDocumento2 páginasAnálisis AdelitaMaría Soledad Olmedo CruzAún no hay calificaciones
- Proyecto de Fomento de LecturaDocumento3 páginasProyecto de Fomento de LecturaMaría Soledad Olmedo CruzAún no hay calificaciones
- Habilidades Sociales y ComunicativasDocumento1 páginaHabilidades Sociales y ComunicativasMaría Soledad Olmedo CruzAún no hay calificaciones
- Organizador de Habilidades Sociales y ComunicativasDocumento1 páginaOrganizador de Habilidades Sociales y ComunicativasMaría Soledad Olmedo CruzAún no hay calificaciones
- ContratoDocumento1 páginaContratoMaría Soledad Olmedo CruzAún no hay calificaciones
- La Lingüística CognitivaDocumento2 páginasLa Lingüística CognitivaMaría Soledad Olmedo CruzAún no hay calificaciones
- Cáncer de ColonDocumento6 páginasCáncer de ColonMaría Soledad Olmedo CruzAún no hay calificaciones
- ANÁLISISDocumento1 páginaANÁLISISMaría Soledad Olmedo CruzAún no hay calificaciones
- Importancia Del InglésDocumento6 páginasImportancia Del InglésMaría Soledad Olmedo CruzAún no hay calificaciones
- Importancia Del InglésDocumento6 páginasImportancia Del InglésMaría Soledad Olmedo CruzAún no hay calificaciones
- Qué Es ÉticaDocumento6 páginasQué Es ÉticaMaría Soledad Olmedo CruzAún no hay calificaciones
- Matriz ArteDocumento13 páginasMatriz ArteMaría Soledad Olmedo Cruz100% (1)
- Historia Del ArteDocumento1 páginaHistoria Del ArteMaría Soledad Olmedo CruzAún no hay calificaciones
- Universidad Nacional de San AgustínDocumento3 páginasUniversidad Nacional de San AgustínMaría Soledad Olmedo CruzAún no hay calificaciones
- Ciclo OxigenoDocumento2 páginasCiclo OxigenoMaría Soledad Olmedo CruzAún no hay calificaciones
- Proyecto de Aprendizaje #1Documento3 páginasProyecto de Aprendizaje #1María Soledad Olmedo Cruz100% (1)
- Corrupción en El PerúDocumento9 páginasCorrupción en El PerúMaría Soledad Olmedo CruzAún no hay calificaciones
- El Ahogado Más Hermoso Del MundoDocumento10 páginasEl Ahogado Más Hermoso Del MundoMaría Soledad Olmedo Cruz0% (1)
- Práctica 2 AccessDocumento1 páginaPráctica 2 AccessMaría Soledad Olmedo CruzAún no hay calificaciones
- Chiguata Potencial Destino TurísticoDocumento5 páginasChiguata Potencial Destino TurísticoMaría Soledad Olmedo CruzAún no hay calificaciones
- Práctica 1 PhotoshopDocumento2 páginasPráctica 1 PhotoshopMaría Soledad Olmedo CruzAún no hay calificaciones
- Elementos de Una CrisisDocumento21 páginasElementos de Una CrisisMaría Soledad Olmedo CruzAún no hay calificaciones
- Perfil Profesional 2013 ComputaciònDocumento32 páginasPerfil Profesional 2013 ComputaciònMaría Soledad Olmedo CruzAún no hay calificaciones