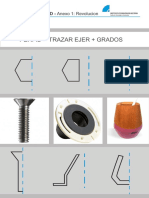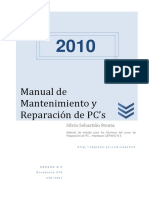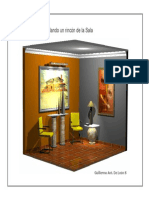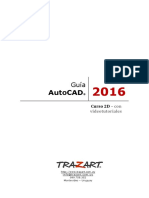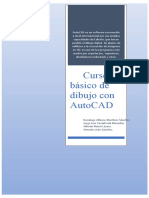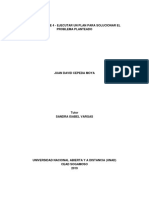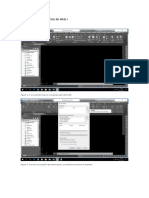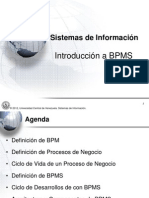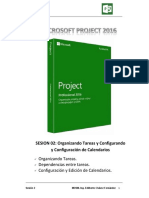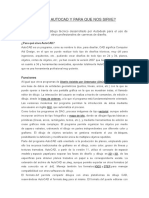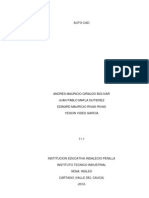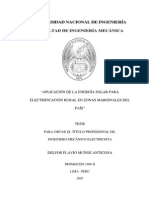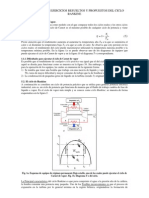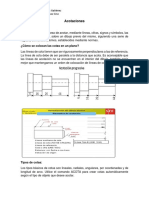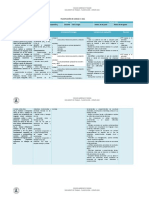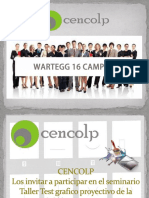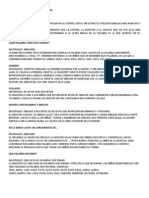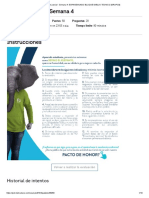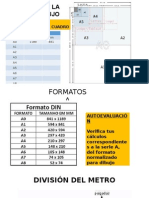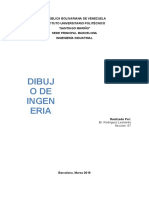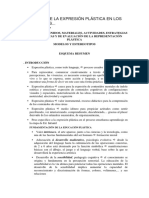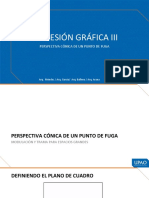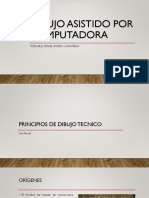Documentos de Académico
Documentos de Profesional
Documentos de Cultura
Modulo Autocad Unprg Corres
Cargado por
Montalvo Cespedes MarcoDerechos de autor
Formatos disponibles
Compartir este documento
Compartir o incrustar documentos
¿Le pareció útil este documento?
¿Este contenido es inapropiado?
Denunciar este documentoCopyright:
Formatos disponibles
Modulo Autocad Unprg Corres
Cargado por
Montalvo Cespedes MarcoCopyright:
Formatos disponibles
UNIVERSIDAD NACIONAL
PEDRO RUIZ GALLO
FACULTAD DE INGENIERA MECNICA ELCTRICA
MDULO DE APRENDIZAJE
AUTOCAD
AUTOR:
Ing. Josue Gabriel Vsquez Salomn
2014
INTRODUCCIN
DISEO ASISTIDO POR COMPUTADOR (CAD)
El software AutoCAD, creado por la compaa americana Autodesk es lder en el
mercado mundial en su gnero, actualmente todas las ramas de ingeniera la utilizan ya
sea desde su plataforma bsica AutoCAD o desde cualquiera de sus aplicaciones ya que
Autodesk tiene uno para cada uso; como AutoCAD 3D Plant para diseo de Plantas
Industriales, AutoCAD Map, AutoCAD Land, AutoCAD Civil 3D y AutoCAD Survey para
Mapeo, Terrenos, Ingeniera Civil y Topografa respectivamente, tambin cuenta con
AutoCAD Mechanical Desktop y Architectural Desktop para Mecnica y Arquitectura
respectivamente, adems las soluciones para animacin como es el Software 3D Studio
Max y 3D Studio Viz, tambin posee una plataforma de programacin con la cual el uso
de AutoCAD se hace ms especfico y a la vez diverso con AutoLISP y su entorno de
programacin Visual Basic, como vemos este software es un mundo de soluciones a la
industria, el cul se ha implementado adems del CAD (Computer Aided Design) as
como el CAM (Computer Asisted Manufacturing) y el CAE (Computer Asisted Enviroment)
en este aspecto se han desarrollado sistemas que trabajan desde la parte del diseo
pasando por la simulacin y terminando por la manufactura de un diseo iniciado en
AutoCAD. Toda esta complejidad no le ha restado simplicidad al funcionamiento del
Software AutoCAD, pues solo es cuestin de familiarizarse con su manejo el cul solo es
posible con la constante practica en el uso de los comandos, los mismos que estn en
Ingles pues es la versin en la que est desarrollado este mdulo.
El CENTRO DE INFORMTICA Y SISTEMAS de la UNIVERSIDAD SEOR DE
SIPAN ha elaborado el presente plan de estudios acorde con la tecnologa actual y
pensando en el desarrollo acadmico de los futuros Arquitectos e Ingenieros Civiles y
Mecnicos.
CIS - USS
PROGRAMA DE EXTENSION
DISEO ASISTIDO POR COMPUTADOR (CAD)
UNIDAD I
REPRESENTACIN DE DIBUJO BIDIMENSIONAL
COMPETENCIAS
Grafica, interpreta y analiza con precisin la representacin de los diferentes tipos de
dibujos bidimensionales en en la Ingeniera Civil, Ingeniera Mecnica y Arquitectura
utilizando el software AutoCAD, trabajando en equipo, y mostrando responsabilidad
en la presentacin de sus trabajos.
CAPACIDADES
1. Conoce y describe el entorno de AutoCAD.
2. Dibuja entidades bsicas en 2D, aplicando asertivamente los comandos de
dibujo de AutoCAD.
3. Modifica entidades bsicas en 2D aplicando comandos de edicin y modificacin.
4. Dibuja, edita y crea estilos de texto, aplicando comandos relativos a estos.
5. Exporta polilneas al AutoCAD.
6. Aplica y crea estilos de dimensionado a dibujos en 2D
7. Crea capas y bloques y los aplica en planos de distribucin en 2D
8. Aplica comandos de dimensionado a modelos en 2D, respetando las
reglas del dibujo tcnico.
ACTITUDES
1. Valora la importancia de la computadora como una herramienta en el
desarrollo de sus actividades acadmicas y profesionales.
2. Respeta las normas de uso del laboratorio.
3. Invoca a la integracin en equipo.
4. Presenta responsablemente los trabajos asignados.
5. Asiste a sus compaeros reforzando los conocimientos adquiridos.
PROGRAMA DE EXTENSION
DISEO ASISTIDO POR COMPUTADOR (CAD)
Sesin N 01
AUTOCAD Y
SU ENTORNO:
Espacios de
Trabajo
Conceptos bsicos de
AutoCAD y su entorno,
espacios de trabajo.
Comando Zoom, Pan
Abrir plantillas, guardar un
archivo.
Barra de estado: Modo
Ortho, Snap mode, grid
display, polar, object snap,
object snap tracking, UCS
dynamic input, quick
properties.
QU ES AUTOCAD?
AutoCAD es un software creado para el rubro de ingeniera, CAD es el acrnimo
ingls de Computer Aided Design, y significa Diseo Asistido por Computador. La
tecnologa CAD est dirigida a los centros de ingeniera y de diseo de una amplia
PROGRAMA DE EXTENSION
DISEO ASISTIDO POR COMPUTADOR (CAD)
gama de empresas: sector metalmecnico, ingeniera electrnica, construccin,
sector textil y otros. Este software tiene muchos avances en cuanto al modelamiento
en 3d, maneja herramientas avanzadas.
El uso de la tecnologa CAD supone para el diseador un cambio en el medio de
plasmar los diseos industriales, debido a que anteriormente se utilizaba un lpiz, un
papel y un tablero de dibujo para disear un plano.
Funciones
Al igual que otros programas de Diseo Asistido por Ordenador (DAO), AutoCAD
gestiona una base de datos de entidades geomtricas (puntos, lneas, arcos, etc) con
la que se puede operar a travs de una pantalla grfica en la que se muestran stas,
el llamado editor de dibujo. La interaccin del usuario se realiza a travs de
comandos, de edicin o dibujo, desde la lnea de rdenes, a la que el programa est
fundamentalmente orientado. Las versiones modernas del programa permiten la
introduccin de stas mediante una interfaz grfica de usuario o en ingls GUI, que
automatiza el proceso.
Como todos los programas de DAO, procesa imgenes de tipo vectorial, aunque
admite incorporar archivos de tipo fotogrfico o mapa de bits, donde se dibujan figuras
bsicas o primitivas (lneas, arcos, rectngulos, textos, etc.), y mediante herramientas
de edicin se crean grficos ms complejos. El programa permite organizar los
objetos por medio de capas o estratos, ordenando el dibujo en partes independientes
con diferente color y grafismo. El dibujo de objetos seriados se gestiona mediante el
uso de bloques, posibilitando la definicin y modificacin nica de mltiples objetos
repetidos.
Parte del programa AutoCAD est orientado a la produccin de planos, empleando
para ello los recursos tradicionales de grafismo en el dibujo, como color, grosor de
lneas y texturas tramadas. AutoCad, a partir de la versin 11, utiliza el concepto
de espacio modelo y espacio papel para separar las fases de diseo y dibujo
en 2D y 3D, de las especficas para obtener planos trazados en papel a su
correspondiente escala. La extensin del archivo de AutoCAD es .dwg, aunque
permite exportar en otros formatos (el ms conocido es el .dxf). Maneja tambin los
formatos IGES y STEP para manejar compatibilidad con otros softwares de dibujo.
El formato.dxf permite compartir dibujos con otras plataformas de dibujo CAD,
reservndose AutoCAD el formato.dwg para s mismo. El formato.dxf puede editarse
con un procesador de texto bsico, por lo que se puede decir que es abierto. En
cambio, el .dwg slo poda ser editado con AutoCAD, si bien desde hace poco tiempo
se ha liberado este formato (DWG), con lo que muchos programas CAD distintos del
AutoCAD lo incorporan, y permiten abrir y guardar en esta extensin, con lo cual lo
del DXF ha quedado relegado a necesidades especficas.
Es en la versin 11, donde aparece el concepto de modelado slido a partir de
operaciones de extrusin, revolucin y las booleanas de unin, interseccin y
PROGRAMA DE EXTENSION
DISEO ASISTIDO POR COMPUTADOR (CAD)
sustraccin. Este mdulo de slidos se comercializ como un mdulo anexo que
deba de adquirirse aparte. Este mdulo slido se mantuvo hasta la versin 12, luego
de la cual, AutoDesk, adquiri una licencia a la empresa Spatial, para su sistema de
slidos ACIS.
El formato .dwg ha sufrido cambios al evolucionar en el tiempo, lo que impide que
formatos ms nuevos .dwg no puedan ser abiertos por versiones antiguas de
AutoCAD u otros CADs que admitan ese formato. La ltima versin de AutoCAD
hasta la fecha es el AutoCAD 2014, y tanto l como sus productos derivados (como
Architectural DeskTop ADT o Mechanical DeskTop MDT) usan un nuevo formato no
contemplado o trasladado al OpenDWG, que slo puede usar el formato hasta la
versin 2010.
VENTAJAS
-
Mayor productividad en el trazado de planos.
Integracin con otras etapas del diseo.
Mayor flexibilidad.
Mayor facilidad de modificacin del diseo.
Ayuda a la estandarizacin.
Disminucin de revisiones.
Mayor control del proceso de diseo.
Mejora en la representacin grfica del objeto diseado: con el CAD el modelo en
3D puede aparecer en la pantalla como una imagen realista, en movimiento, y
observable desde distintos puntos de vista. Cuando se desee, un dispositivo de
impresin (plotter) proporciona una copia en papel de una vista del modelo
geomtrico.
Mejora en el proceso de diseo: cuando se trabaja en 3D, se pueden visualizar
detalles del modelo, comprobar colisiones entre piezas, interrogar sobre
distancias, pesos, inercias, etc.
En conclusin, se optimiza el proceso de creacin de un nuevo producto
reduciendo costes, ganando calidad y disminuyendo el tiempo de diseo.
ENTORNO DE AUTOCAD.
La ventana de AutoCAD presenta algunas novedades en cuanto a su presentacin,
presenta algunas Paletas de acceso rpido a diferentes comandos, as como algunos
botones nuevos en la barra de estado, a continuacin se describen cada una de las
diferentes partes del entorno.
PROGRAMA DE EXTENSION
DISEO ASISTIDO POR COMPUTADOR (CAD)
PARTES DEL ENTORNO DE AUTOCAD
A
Nombres
Barra de Titulo
Explorador
de
mens
(Men
Browser)
Barra
de
herramientas
de
acceso
rpido
(Quick
Access
Toolbar)
Cinta de opciones
(Ribbon)
Funcin
Mostrar el nombre del programa en ejecucin y el nombre del
archivo actual. Cuando an no le ha asignado nombre al archivo el
nombre por defecto ser DRAWING1.DWG, DRAWING21.DWG,
etc.
Permite acceder a los mens de AutoCAD adems de realizar una
bsqueda rpida de alguna opcin o de algn men en especial.
Permite tener una lista de los comandos u opciones a los que se
acceden con mayor frecuencia, es totalmente personalizable.
La cinta de opciones se compone de una serie de paneles que se
organizan en fichas etiquetadas por tarea. Permite acceder
rpidamente a todos los comandos y herramientas de AutoCAD.
PROGRAMA DE EXTENSION
DISEO ASISTIDO POR COMPUTADOR (CAD)
Panel
Infocenter
rea dibujo
Icono
UCS
Ventana de lnea de
comando
Barra/Linea
estado
10
Vista Model
11
Vista de Layouts
12
Vista
rpida
de
layouts (Quick View
Layouts)
Vista
rpida
de
Dibujos (Quick View
Drawings)
Annotation Scale
13
14
del WCS /
de
15
Alternar espacios de
trabajo (Workspaces
switching)
16
Toolbar/Window
positions
Clean Screen
17
Los paneles de la cinta de opciones contienen muchas de las
herramientas y muchos de los controles disponibles en las barra de
herramientas y en los cuadros de dialogo.
Es un conjunto de herramientas desarrolladas para poder acceder
rpidamente y de forma organizada a temas de ayuda y de
informacin en lnea de AutoCAD.
Es aqu donde se dibuja. Usted dispone de un espacio casi infinito
para dibujar, y el rea de dibujo es tan solo una seccin de todo ese
espacio.
Se encuentra aqu para mostrarle la direccin positiva de los ejes X
e Y. de modo predeterminado se est usando el Sistema de
Coordenadas Mundial (ya que tambin puede utilizarse un Sistema
de Coordenadas de Usuario, UCS).
Ubicada en la parte inferior del rea de Dibujo. Permite introducir
rdenes (comandos) de dibujo o edicin mediante el teclado y tras
presionar ENTER o la BARRA ESPACIADORA stas se ejecutan de
inmediato.
Est ubicada en la inferior de la ventana de AutoCAD. Muestra las
coordenadas del cursor y tambin posee botones para activar o
desactivar comandos de ayuda en el dibujo.
Es el actual rea de trabajo, conocido tambin com el rea de
moldeamiento (MODEL). Con este botn siempre regresar a esta
ventana.
Los Layouts o presentaciones son ventanas donde preparamos el
diseo o dibujo creado para que pueda ser ploteado o impreso, con
este botn iremos a las presentaciones existentes.
Permite mostrar una vista rpida y en miniatura de la vista Model y
de todos los Layouts o presentaciones existentes en el actual
diseo.
Permite mostrar una vista rpida y en miniatura de todos los
archivos de dibujo abiertos actualmente.
Permite definir o modificar la Escala de Anotacin. Los diseadores
pueden definir la escala actual de una ventana grafica o de una vista
de espacio modelo y despus aplicar esa escala a cada objeto y
especificar su tamao, ubicacin y aspecto segn la escala definida
para la ventana grfica.
Presenta una lista de configuraciones personalizadas de cintas de
opciones, paneles, barras de herramientas, colores, mens, etc.
Adecuadas al trabajo en 2D, 3D, Clsico de AutoCAD y otros que el
usuario haya creado.
Permite bloquear o desbloquear la movilidad de las barras de
herramientas, paneles y dems ventanas.
Permite mostrar/ocultar barras, paneles y ventanas a fin de poder
tener un mayor rea de trabajo.
PROGRAMA DE EXTENSION
DISEO ASISTIDO POR COMPUTADOR (CAD)
ESPACIOS DE TRABAJO.
Es un conjunto de comandos dispuesto en la cinta de opciones orientados a
una tarea especfica. Tenemos el espacio de trabajo "Dibujo 2D y anotacin"
privilegia la presencia de comandos que sirven para dibujar objetos en dos
dimensiones y crear sus cotas correspondientes. Lo mismo ocurre con el
espacio de trabajo "Modelado 3D", que presenta en la cinta de opciones los
comandos para crear modelos 3D, renderizarlos, etctera. En cada espacio de
trabajo slo se ocupan algunos de ellos en funcin de la tarea que se realiza,
Por tanto, al seleccionar un espacio de trabajo especfico, la cinta de opciones
presenta el conjunto de comandos que le corresponde. Por ende, al cambiar a
un nuevo espacio de trabajo, la cinta se transforma tambin. Cabe aadir que
la barra de estado tambin contiene un botn para conmutar entre espacios de
trabajo.
MODO NORMAL O MODELADO
PROGRAMA DE EXTENSION
DISEO ASISTIDO POR COMPUTADOR (CAD)
MODO VISTA DE IMPRESIN O LAYOUT
PROGRAMA DE EXTENSION
10
DISEO ASISTIDO POR COMPUTADOR (CAD)
2D DRAWFTING & ANNOTATION
3D MODELING
PROGRAMA DE EXTENSION
11
DISEO ASISTIDO POR COMPUTADOR (CAD)
INITIAL SETUP WORKSPACE
PROGRAMA DE EXTENSION
12
DISEO ASISTIDO POR COMPUTADOR (CAD)
AUTOCAD CLASIC
DESCRIPCIN DE LOS MENS DESPLEGLABLES DE AUTOCAD
En la barra de mens podemos encontrar:
FILE (Archivo): Relacionado con la gestin de Archivos, desde donde
podremos Abrir, Guardar, Imprimir, etc...
EDIT (Edicin): Con las rdenes propias de todos los programas basados en
Windows, desde donde podremos Pegar, Copiar, Deshacer, etc...
VIEW (Ver): Contienen todo lo referente a las rdenes de visualizacin, como
zooms, encuadres, sombras, regeneraciones, etc...
INSERT (Insertar): Para insertar en el dibujo diferentes tipos de objetos, desde
bloques a archivos de importacin.
FORMAT (Formato): Para la gestin de capas, tipos de lneas, propiedades del
dibujo, etc...
TOOLS (Herramientas): Permite utilizar varias herramientas de AutoCAD como
corrector ortogrfico, Propiedades, AutoCAD Designer, y Opciones, desde
donde podremos configurar mltiples opciones generales de AutoCAD.
PROGRAMA DE EXTENSION
13
DISEO ASISTIDO POR COMPUTADOR (CAD)
DRAW (Dibujo): Dnde encontraremos todas las opciones para dibujar todo lo
que podemos dibujar en AutoCAD.
DIMENSION (Acotar): Como su nombre indica, encontraremos todas las
herramientas de acotacin.
MODIFY (Modificar): Permite modificar los objetos ya creados, por ejemplo,
copiar, estirar, girar, etc...
EXPRESS (Expreso): Contiene una serie de comandos que amplan las
opciones de AutoCAD, mejorando su productividad. Es muy til, por ejemplo, la
opcin de AutoCAD a pantalla completa.
WINDOW (Ventana): Distribucin de Ventanas, movimiento entre dibujos
abiertos, etc...
HELP (Ayuda): Muy til y completa. Ayuda en conocer un poco ms el
programa.
ACERCAMIENTOS Y DESPLAZAMIENTOS.
Comando ZOOM:
Acerca y aleja la visualizacin del dibujo.
Acceso:
Men View / Zoom
Command: Z
Ejecute el comando 'Zoom' tecleando Z + ENTER. Cuando haga esto, en la
lnea de comandos ver las siguientes opciones:
Command: Zoom
Specify corner of window, enter a scale factor (nX or nXP), or
[All/Center/Dynamic/Extents/Previous/Scale/Window/Object] <real time>:
Recuerde que para invocar cualquier opcin, debe teclear la letra mayscula
correspondiente (p.e.: oprima E + ENTER para la opcin "Zoom Extents"). La
opcin por defecto es "Realtime" que se invoca simplemente presionando
ENTER. Aqu se mencionan una a una las opciones disponibles.
OPCIN
ICONO
DESCRIPCIN
Zoom All
Esta opcin hace que AutoCAD muestre por completo el dibujo, tan lejos
como lo permitan los lmites o los alcances del dibujo (el que sea mayor).
Zoom
Center
Esta opcin necesita dos cosas: un punto que ser el centro de la nueva
imagen y un valor para la nueva altura desde donde se observar su
proyecto, expresada en unidades de dibujo. El valor por omisin para la
nueva altura siempre es igual a la altura actual, para permitirle a usted
desplazarse sobre el dibujo sin modificar el tamao de la imagen. Si el
nuevo valor de altura es acompao de una "X" (por ejemplo, 2X),
PROGRAMA DE EXTENSION
14
DISEO ASISTIDO POR COMPUTADOR (CAD)
entonces se interpreta como un factor de magnificacin relativo a la
altura actual. Si el factor es, en cambio, seguido por "XP", entonces se
entiende como un factor de escala relativo al espacio de papel y puede
ser utilizado para poner a escala el contenido de los puertos (viewports)
del Espacio de Papel.
Zoom
Dynamic
Es una opcin muy til una vez que se comprende. Permite moverse
rpidamente a travs del dibujo. Cuando se escoge, esta opcin redibuja
el rea de grficos de la pantalla y muestra dos rectngulos. El mayor de
ellos muestra los alcances del dibujo actual. El menor representa la vista
actual con una "X" en el centro. Este ltimo rectngulo se desplaza junto
con el ratn; y debe colocarse de modo que la esquina inferior izquierda
coincida con la esquina inferior izquierda de la vista que usted necesita.
Presionando el botn principal del ratn, la "X" es reemplazada por el
smbolo ">" que apunta hacia la derecha del cuadro de la nueva vista.
Esto le permite cambiar el grado de aumento. Mientras mueve el ratn,
el rectngulo se encoge y expande para que usted pueda establecer el
tamao de la vista. Oprimir el botn principal del ratn permite alternar
entre el modo de desplazamiento, PAN "X", y ZOOM ">", para que pueda
efectuar ajustes finos. Cuando la vista que deseaba ha sido
seleccionada, presione ENTER o el botn secundario del ratn para que
AutoCAD la muestre.
Zoom
Extents
Esta opcin mostrar todos los grficos que estn contenidos en el
dibujo (a los que se refiere como alcances del dibujo, o 'drawing extents')
con la imagen de mayor tamao que sea posible.
Zoom
Previous
Restaura la vista anterior a la que usted observa actualmente. Para los
fines de esta opcin, se almacenan hasta 10 vistas anteriores, de modo
que usted pueda utilizarlas nuevamente. En este conjunto se incluye
tambin cada vez que utiliza las barras de desplazamiento, lo cual es
una razn para evitar el uso de dichas barras como mtodo frecuente
para desplazarse por su dibujo.
Zoom Scale
Esta es una opcin por omisin 'oculta'. Usted no tiene que teclear "S"
para elegirla. Slo requiere que se introduzca un nmero que representa
un factor de aumento. Observe que este factor se aplica a todo el dibujo
(definido por los lmites del dibujo). Los nmeros menores a 1 reducen el
tamao con que se observa el dibujo, mientras que las cifras mayores a
1 aumentan dicho tamao. Si se incluye una "X" despus del nmero
(como en 0.8x) entonces el factor de escala es aplicado a la vista actual.
Si se agrega "XP" despus del factor de escala, entonces la vista se
observa a esa escala en relacin con el Espacio de Papel. Esto es til
para representar una vista de su dibujo a una escala especfica, dentro
de un viewport en el Espacio de Papel; por ejemplo, "1/48XP" producir
una representacin del Espacio de Modelo con una escala de " = 1'
relativa al Espacio de Papel.
Zoom
Window
Esta opcin (tambin por omisin oculta) solicita al usuario elegir en la
vista actual dos esquinas para formar un rectngulo, cuyo contenido ser
aumentado para llenar el rea de dibujo.
PROGRAMA DE EXTENSION
15
DISEO ASISTIDO POR COMPUTADOR (CAD)
Zoom
Realtime
Brinda la capacidad de acercamiento interactivo. Oprimiento ENTER
(despus de iniciar el comando ZOOM), entrar automticamente en la
opcin 'Realtime'. Mantenga presionado el botn principal del ratn en el
punto medio del dibujo y mueva el puntero verticalmente hacia arriba
(direccin positiva) para efectuar un aumento de hasta 100% (aumento
2X). Por el contrario, con el botn principal del ratn presionado en la
parte central de la pantalla y moviendo el puntero verticalmente hacia
abajo, (direccin negativa) se puede hacer un alejamiento de hasta
100% (aumento 0.5X). No puede alejarse ms all de los alcances de la
vista actual.
Cuando suelta el botn del ratn, se detiene el aumento. Puede soltar el
botn principal del ratn, mover el puntero a otra zona del dibujo, volver
a oprimir el botn del ratn y repetir el proceso en esa nueva ubicacin.
Para salir del modo 'Realtime', oprima ENTER o tambin ESC.
Comando
de
'Vista
Area':
DSVIEWER
La 'Vista Area' (Aerial View) es una herramienta que muestra una vista
del dibujo en una pequea ventana separada, de modo que usted pueda
desplazarse rpidamente a una zona especfica. Si mantiene abierta la
ventana de Vista Area mientras trabaja, puede hacer desplazamientos y
acercamientos en su dibujo sin tener que ejecutar comandos ni utilizar
men alguno. Puede cambiar la representacin actual creando un nuevo
cuadro de vista en la ventana de Vista Area. Para acercarse a su
dibujo, haga el cuadro de vista ms pequeo. Para alejarse de su dibujo,
haga el cuadro de vista ms grande. Mientras se acerca y aleja de su
dibujo, una vista en tiempo real de la representacin se muestra en el
rea de dibujo. En la ventana pequea se muestra qu apariencia tiene
el cuadro de vista. Haga clic con el botn secundario del ratn sobre el
cuadro para moverlo sobre la zona que desea observar.
Zoom
Object
Esta opcin le pide que elija un objeto u objetos, despus oprima
ENTER y la pantalla har un enfoque slo a los objetos que usted
seleccion. Es til cuando desea trabajar sobre entidades especficas.
Zoom In
Al hacer clic en este icono har un acercamiento cercano al 50%. Esta
opcin slo est disponible a travs de un icono y no puede invocarse
desde la lnea de comandos.
Zoom Out
Su funcionamiento es similar a 'Zoom In'. Este icono le alejar de su
dibujo y le permitir ver aproximadamente un 50% ms de su rea de
dibujo.
Rueda
Ratn
del
Si su ratn cuenta con una rueda de desplazamiento, puede usarla para
acercarse y alejarse de su dibujo. Grela hacia usted para alejarse y en
contra suya para acercarse. Tambin puede cambiar la cantidad de
acercamiento o alejamiento por cada clic de la ruedecilla, modificando la
variable del sistema 'Zoomfactor'. Tenga en cuenta que el acercamiento
y alejamiento tomar la posicin actual del ratn como punto central.
PROGRAMA DE EXTENSION
16
DISEO ASISTIDO POR COMPUTADOR (CAD)
Comando PAN:
Desplaza sobre el dibujo.
Acceso:
Men View / Pan
Command: P
Permite moverse rpidamente sobre su dibujo,
manteniendo siempre el mismo factor de aumento que
est usando actualmente. Digite PAN (o slo P)
ENTER y aparecer una mano en la pantalla.
Mantenga presionado el botn principal del ratn y
muvalo para desplazarse a otra zona de su dibujo.
Existen varias opciones para el comando pan.
PLANTILLAS PREDEFINIDAS.
Abrir PLANTILLAS:
Esta opcin hace que podamos elegir una de las varias plantillas que
vienen en el programa CAD, de las cuales podamos usar como referencia.
Una vez aceptado una plantilla procedemos a trabajar en ella, de lo
contrario podemos elegir una hoja en blanco.
GUARDAR TRABAJOS.
Comando Save:
Comando que graba los trabajos realizados.
Acceso:
Men File / Save
Command: QSa
PROGRAMA DE EXTENSION
17
DISEO ASISTIDO POR COMPUTADOR (CAD)
Como guardar el archivo de dibujo.
Para Guardar el archivo de dibujo propiamente dicho, existen 3 formas de
realizarlo que se corresponden con 3 comandos diferentes.
Comando Qsa.
Esta es la forma rpida y directa de guardar un archivo desde la lnea de
comandos y que no nos pida ningn tipo de confirmacin ni cuadro de
dialogo.
Icono del Comando Save.
Esta es la manera habitual de guardar un dibujo.
Desde el botn de la barra de herramientas pulsas el disquete, si es un
trabajo nuevo te aparece el cuadro de dialogo de Save Drawing As
(Guardar como).
Normalmente aceptaras el cuadro y ya tienes tu dibujo guardado con el
mismo nombre en el mismo directorio de trabajo donde estaba el archivo
original.
Comando Save Drawing As (Guardar como).
Este comando lo utilizaras con el botn del disquete o desde el men
File/Save As
Este es el comando que ms se usa para poder guardar con otro nombre,
versin (puedes optar por una versin inferior a la que estas usando) o tipo
de arhivo (puedes grabar con la extensin .DXF)
Para un mayor rendimiento y seguridad se puede configurar para que se
guarde automticamente al tiempo que necesitemos, la versin que ms
necesitemos, como que podemos configurar otras muchas cosas ms.
PROGRAMA DE EXTENSION
18
DISEO ASISTIDO POR COMPUTADOR (CAD)
BARRA DE COMANDOS DE ESTADO:
La barra de estado contiene una serie de botones que son utilizados como
ayudas en el dibujo en la rapidez y precisin con los botones POLAR,
OSNAP y OTRACK. Los botones DUCS, DYN y LWT son usados para
ayuda dinmica en pantalla. MODEL este botn intercambia entre espacio
papel y espacio modelo, en la parte izquierda de esta barra de estado se
observa la ubicacin del cursor en la ventana grfica mediante sus tres
coordenadas, en la parte derecha de observa la escala para las
anotaciones as como el bloqueador de las barras de herramientas y el
men de la barra de estado entre otros iconos.
Polar Tracking: Se activa con la tecla F10, esta ayuda proporciona una
lnea dinmica discontinua en direccin a una serie de ngulos definidos
previamente en el cuadro Drafting Settings, el mismo que aparece
haciendo click derecho en el botn POLAR y despus click en la opcin
Settings.
En la parte Polar Angle Settings en la opcin Increment angle: se debe
de ingresar un ngulo el cual se incrementa a medida que el curso se
desplaza por una ubicacin determinada, as como vemos en el siguiente
grfico:
PROGRAMA DE EXTENSION
19
DISEO ASISTIDO POR COMPUTADOR (CAD)
Si se ingresa el valor de 90 quiere decir que el modo POLAR visualiza su
ayuda cada 90 sea 0, 90, 180 y 270.
Object Snap: Se activa con la tecla de funcin F3, para configurar sus
opciones se debe de ingresar al cuadro Settings, el mismo que se accede
haciendo click derecho en el botn OSNAP, y luego click en la opcin
Settings, el cuadro es el siguiente:
Cada opcin corresponde a un punto de referencia con un objeto por
ejemplo:
Endpoint: Engancha a un punto final de un objeto: lnea, arco,
polilinea.
Midpoint: Engancha a un punto medio de un objeto: lnea, arco,
polilinea.
Center: Engancha al centro del centro de un arco o crculo.
Node: Engancha a un objeto llamado point (punto).
Quadrant: Engancha a uno de los 4 cuadrantes del crculo.
Intersection: Engancha a un punto definido por la interseccin de 2
objetos cualquiera.
Extension: Esta opcin permite crear una extensin sobre el final de
un objeto.
PROGRAMA DE EXTENSION
20
DISEO ASISTIDO POR COMPUTADOR (CAD)
Insertion: Engancha al punto de insercin de bloque, texto, referencia.
Perpendicular: Engancha a un punto perpendicular hacia un objeto.
Tangent: Engancha a un punto tangente hacia un crculo o arco.
Nearest: Engancha a un punto cualquiera sobre un objeto, se aplica a
todos los objetos.
Apparent intersection: Engancha a un punto sobre una interseccin a
travs de un plano.
Parallel: Visualiza un punto que determina el paralelismo con respecto
a una lnea.
Cada opcin tiene sus preferencias y estas van desde arriba hacia abajo y
de izquierda a derecha, por ejemplo el endpoint tiene preferencia sobre el
center. Para que estas opciones estn disponibles tiene que estar activo el
botn OSNAP y si en esta configuracin no se encuentra activa la opcin
requerida se puede mantener pulsada la tecla ctrl. y al hacer click derecho
se ofrece un men con todas las opciones de OSNAP.
Object Snap Tracking: se activa con la tecla de funcin F11, esta ayuda
muestra en pantalla la interseccin de dos puntos proyectados horizontal o
verticalmente, por ejemplo para dibujar un crculo en la interseccin de los
puntos medios de un rectngulo, debe de ubicar dinmicamente el cursor
sobre uno de los puntos medios mover el cursor en direccin perpendicular
a los lados del rectngulo y despus hacer lo mismo con el otro punto
hasta llegar a su supuesta interseccin, se debe de obtener la siguiente
figura:
Allow/Disallow Dynamic UCS se activa con la tecla de funcin F6, esta
ayuda muestra en pantalla la ubicacin del cursor con respecto a las
coordenadas absolutas del sistema, tal como lo muestra la siguiente figura:
PROGRAMA DE EXTENSION
21
DISEO ASISTIDO POR COMPUTADOR (CAD)
Dynamic Input: se activa con la tecla de funcin F12, esta ayuda muestra
en pantalla en forma dinmica la entrada de datos en distancias, ngulos o
coordenadas, estos datos se activan segn la forma de ingreso de los
mismos, por ejemplo si se ingresa el valor 100 este puede ser la distancia,
s a este dato se le agrega una coma , entonces el programa lo considera
como coordenada X entonces solicita la coordenada Y, si en lugar de
ingresar la coma se ingresa el smbolo de < entonces el programa solicita
ingresar el valor del ngulo. Desactivo este botn el programa trabaja
como AutoCAD clsico.
LWT (LineWeight), Cuando est activa esta opcin se visualiza las lneas
con su respectivo grosor asignado.
PROGRAMA DE EXTENSION
22
DISEO ASISTIDO POR COMPUTADOR (CAD)
PRACTICA COMPLEMENTARIA N 01
1. Como se utilizan los modos OSNAP de manera rapida cuando no estan
activados en el cuadros de parmetros?
2. Para qu se utilizan las coordenadas absolutas?
3. Qu son coordenadas UTM?
4. Qu son coordenadas TOPOGRFICAS?
5. Qu son comandos transparentes?
6. Qu son los alias?
PROGRAMA DE EXTENSION
23
DISEO ASISTIDO POR COMPUTADOR (CAD)
Sesin N 02
INICIACIN
DEL DIBUJO:
Comando Lnea
Sistemas de coordenadas
cartesianas y polares
(absolutas y relativas)
Uso del Modo Ortho, uso
de Color.
Comando LINEA.
Comandos de CONSULTA
I: estado, listado,
coordenadas de un punto,
distancia, rea.
Seleccin de objetos.
PROGRAMA DE EXTENSION
24
DISEO ASISTIDO POR COMPUTADOR (CAD)
INICIANDO UN DIBUJO
SISTEMAS DE COORDENADAS
En estos dos primeros mdulos se estudia el dibujo en dos dimensiones es decir
con dos coordenadas X, Y, teniendo en cuenta que AutoCAD trabaja con dos ejes
coordenados los mismos que forman un ngulo de 90 entre s, se tendr que
trabajar con coordenadas rectangulares o polares segn sea el caso, esto solo
para introducir datos de posicin, aunque despus s vera otras formas de sealar
un punto en la pantalla con respecto a un objeto ya dibujado. Adems se tendr en
cuenta que AutoCAD posee diferentes tipos de unidades de dibujo y un espacio
infinito, lo cual quiere decir que se puede dibujar un objeto tan pequeo como uno
quiera o tan grande como se desee y siempre lo podremos ver en la pantalla sin
restriccin alguna.
Coordenadas Rectangulares:
Este tipo de coordenadas es usado cuando tenemos que ingresar un determinado
punto con respecto a la coordenada X y con respecto a la coordenada Y para lo
cual hay dos alternativas:
Coordenadas Absolutas:
Este tipo de coordenadas fija una posicin en el eje X y en el eje Y con respecto al
origen de coordenadas 0,0. Por ejemplo si deseo que una lnea empiece en la
posicin 120,150 y termine en la posicin 280,320 entonces:
Invoco al comando LINE. A la sugerencia del programa de indicar el primer punto,
ingreso la coordenada 120,150 al hacer esto la lnea se engancha a este punto y
el programa solicita que se ingrese el siguiente punto, a lo cual ingreso la
coordenada 280,320 entonces s a dibujado una lnea desde el punto 120,150 al
punto 280,320.
Grafico del ejemplo
Coordenadas Relativas:
Este tipo de coordenadas se utiliza cuando se necesita ingresar una coordenada
con respecto a la coordenada anterior, es decir el origen se traslada
imaginariamente al ltimo punto y la coordenada que se desea ingresar es tomada
PROGRAMA DE EXTENSION
25
DISEO ASISTIDO POR COMPUTADOR (CAD)
con respecto a ese nuevo origen, al ingresar la coordenada se debe anteponer el
smbolo de arroba @.
Por ejemplo se desea dibujar una lnea que mida 65 unidades en el eje X y 108
unidades en el eje Y, y que su primer vrtice este dado por la coordenada
absoluta 45,36 entonces:
Invocar al comando LINE, ingresar la coordenada absoluta 45,36 que es donde
empieza la lnea, y a continuacin ingresar la coordenada relativa al punto 45,36
que sera @65,108 as:
Coordenadas Polares:
Este tipo de coordenadas se emplean cuando se conoce la distancia desde un
punto que puede ser el origen para una coordenada absoluta o el ltimo punto
ingresado para una coordenada relativa, hasta el punto que se desea definir, y
adems se conoce el ngulo que forman dichos puntos medidos con respecto al
eje X (este ngulo es 0) y en sentido antihorario, si el ngulo es en sentido
horario su valor se debe de indicar como negativo. Para ingresar este tipo de
coordenadas primero se escribe arroba @, luego la distancia entre estos puntos,
el smbolo de ngulo y la medida del ngulo.
Ejemplo: Se tiene una lnea que empieza en la coordenada 20,60 y se desea que
el siguiente punto de la lnea este separado una distancia de 100 unidades con
respecto al punto 20,60 y formen un ngulo entre s de 47, entonces la
coordenada polar relativa esta definida por el valor @100<47.
PROGRAMA DE EXTENSION
26
DISEO ASISTIDO POR COMPUTADOR (CAD)
USO DEL MODO ORTHO
Para que nuestro trabajo tenga rapidez, elegancia y precisin, es recomendable
usar el modo ORTHO, la misma que nos ayudara para que todo lo que podamos
realizar En estos dos primeros mdulos se estudia el dibujo en dos dimensiones
es decir con dos coordenadas X, Y, teniendo en cuenta que AutoCAD trabaja con
dos ejes coordenados los mismos que forman un ngulo de 90 entre s, se tendr
que trabajar con coordenadas rectangulares o polares segn sea el caso, esto
solo para introducir datos de posicin, aunque despus s vera otras formas de
sealar un punto en la pantalla con respecto a un objeto ya dibujado. Adems se
tendr en cuenta que AutoCAD posee diferentes tipos de unidades de dibujo y un
espacio infinito, lo cual quiere decir que se puede dibujar un objeto tan pequeo
como uno quiera o tan grande como se desee y siempre lo podremos ver en la
pantalla sin restriccin alguna.
USO DE COLOR
El programa nos ofrece variedades de colores, como para todos los gustos.
Tenemos tres opciones para elegir entre los colores.
El bsico que lo conforma 255 coles, luego estn los combinados a gusto del
usuario y los combinados establecidos.
Les mostramos la imagen a continuacin.
DIBUJO DE LINEAS
Comando LINE:
Dibuja lneas simples.
Acceso:
Men Draw / Line
PROGRAMA DE EXTENSION
27
DISEO ASISTIDO POR COMPUTADOR (CAD)
Command: L
Este comando dibuja lneas simples para lo cual solicita un primer punto que hay
que definirlo ya sea con una coordenada o con un clip en la pantalla, el siguiente
mensaje solicita otro punto seguido de la opcin Undo, la misma que deshace el
punto anteriormente definido, a partir de este punto siempre solicitar un
siguiente punto, si se desea cortar el comando basta con hacer un Enter. Al nivel
de la tercera lnea creada de manera consecutiva aparece la opcin Close la
que hace que la lnea se cierre desde el ltimo punto hasta el punto inicial.
Command: _line Specify first point:
Specify next point or [Undo]:
Specify next point or [Undo]:
Specify next point or [Close/Undo]:
COMANDOS DE CONSULTA
CALCULO DE DISTANCIAS
Comando DISTANCE
Comando que calcula la distancia entre dos puntos.
Acceso:
Men Tool / Inquiry / Distance
Command : DI
Permite calcular la distancia entre dos puntos sealados en pantalla, adems
muestra otros datos de inters:
Command: DIST
Distance = 22.3607, Angle in XY Plane = 27, Angle from XY Plane = 0
Delta X = 20.0000, Delta Y = 10.0000, Delta Z = 0.0000
Distance : Muestra la distancia entre dos puntos
Angle in XY Plane: Muetra el ngulo sobre el plano XY.
Angle from XY Plane: Muestra el ngulo de elevacin sobre el plano XY.
Delta X: Muestra el incremento de X.
Delta Y: Muestra el incremento de Y.
Delta Z: Muestra el incremento de Z.
CALCULO DE REAS
PROGRAMA DE EXTENSION
28
DISEO ASISTIDO POR COMPUTADOR (CAD)
Comando AREA
Comando que calcular el rea y el permetro de un objeto.
Acceso:
Men Tool / Inquiry / Area
Command : AA
Permite calcular el rea y el permetro definido por un objeto o por una serie de
puntos sealados en pantalla:
Command: _area
Specify first corner point or [Object/Add/Subtract]: O
Select objects:
Area = 200.0000, Perimeter = 60.0000
Object: Con esta opcin se selecciona un objeto el cual debe ser una polilinea o
crculo.
Add: Se emplea para seleccionar varios objetos y el comando va sumando sus
reas.
Subtract: Se emplea para restar reas, previamente se debe de agregar con la
opcin Add.
OBTENIENDO INFORMACIN DE UNA REGION
Comando REGION / MASS PROPERTIES
Comando que te indica rea, permetro y coordenadas de un objeto.
Acceso:
Men Tool / Inquiry / Region / Mass Properties
Command : MASSPROP
Permite calcular el rea, permetro, coordenadas de un objeto o por una serie de
puntos sealados en pantalla:
Command: _massprop
Select objects: 1 found
Select objects:
---------------- SOLIDS
----------------
Mass:
1000.0000
Volume:
1000.0000
Bounding box:
X: 221.7764 -- 241.7764
Y: 58.2062 -- 68.2062
Z: 0.0000 -- 5.0000
Centroid:
X: 231.7764
PROGRAMA DE EXTENSION
29
DISEO ASISTIDO POR COMPUTADOR (CAD)
Y: 63.2062
Z: 2.5000
Moments of inertia:
X: 4011687.8835
Y: 53761954.9280
Z: 57756976.1448
Products of inertia:
XY: 14649699.3613
YZ: 158015.4505
ZX: 579440.9389
Radii of gyration:
X: 63.3379
Y: 231.8662
Z: 240.3268
Principal moments and X-Y-Z directions about centroid:
Press ENTER to continue:
Write analysis to a file? [Yes/No] <N>:
Permite calcular la masa, el volumen, centroide, momento de inercia, producto de
inercia y radio de gravedad, este se puede guardar en un archivo de texto.
OBTENIENDO INFORMACIN DE UN OBJETO
Comando LIST
Comando que visualizar datos de un objeto seleccionado.
Acceso:
Men Tool / Inquiry / List
Command : LI
Permite visualizar algunos datos como puntos de inicio y fin, longitud, ngulos,
radios, dimetros, reas, etc. Dependiendo de qu objeto sea el seleccionado:
Command: _list
Select objects:
LINE
Layer: "0"
Space: Model space
Handle = 15e
from point,
X= 260.6084 Y= 64.2138 Z= 0.0000
to point,
X= 270.7003 Y= 56.5873 Z= 0.0000
Length = 12.6495, Angle in XY Plane =
323
Delta X = 10.0919, Delta Y = -7.6265, Delta Z = 0.000
En este mensaje aparece la longitud, el ngulo, los incrementos de X, Y y Z. El
objeto seleccionado es una lnea.
PROGRAMA DE EXTENSION
30
DISEO ASISTIDO POR COMPUTADOR (CAD)
DETERMINAR COORDENADAS
Comando LOCATE POINT
Comando que determinar las coordenadas X, Y y Z de un punto.
Acceso:
Men Tool / Inquiry / ID Point
Command : ID
Permite determinar las coordenadas X, Y y Z de un punto sealado en
pantalla:
Command: ID Specify point:
X = 241.7764
Y = 68.2062
Z = 0.0000
Muestra las coordenadas en X, Y y Z.
EDICIN BASICA DE OBJETOS
Estos comandos modifican o editan objetos ya creados, estn ubicados en la
barra de herramientas Modify, a excepcin de los dos comandos que a
continuacin se describen.
Comando UNDO
Comando que deshace operaciones en orden regresivo.
Acceso:
Men Edit / Undo
Command: U
Este comando va deshaciendo cuantas operaciones se hayan realizado, es decir
se va ejecutando de manera regresiva.
Comando REDO
Comando que recupera operaciones deshechas por el comando Undo.
Acceso:
Men Edit / Redo
Command: REDO
Con este comando se va recuperando las operaciones se hayan realizado, es
decir se va ejecutando de manera progresiva.
PROGRAMA DE EXTENSION
31
DISEO ASISTIDO POR COMPUTADOR (CAD)
SELECCIN DE OBJETOS
AutoCAD se vale de lo que se conoce como Conjunto de Seleccin para permitirle a
usted agrupar varios objetos y as poder modificarlos todos al mismo tiempo.
Existen otros mtodos para crear un conjunto de seleccin. El ms comn es por
medio de una ventana y hay dos diferentes tipos de ventana que se pueden usar.
SELECCIN POR CRUCE (CROSSING SELECTION).
La ventana se crea desde la derecha hacia la izquierda y cualquier objeto que
cruce el borde de la ventana (o est dentro de ella) es incluido en el conjunto de
seleccin y se representa en pantalla con un rectngulo verde con borde
punteado.
SELECCIN POR VENTANA (WINDOW SELECTION).
La ventana se crea de izquierda a derecha y slo sern agregados al conjunto de
seleccin los objetos que estn completamente dentro de la ventana y se
representa en pantalla como un rectngulo azul con borde continuo.
PROGRAMA DE EXTENSION
32
DISEO ASISTIDO POR COMPUTADOR (CAD)
Tambin existen otras formas de seleccionar objetos, y aqu se mencionan
algunas de las ms comunes. Cuando tenga que seleccionar objetos, puede
utilizar combinaciones de las siguientes opciones:
FENCE - si presiona F cuando se le pida seleccionar objetos, AutoCAD le
permite dibujar una serie de lneas (como si fuese una 'valla') para elegir
objetos. Este mtodo es conveniente, por ejemplo, si desea seleccionar un
grupo de lneas que deban ser recortadas (comando TRIM) con la misma lnea
cortante.
CROSSING POLYGON - teclear C cuando est seleccionando objetos, le
permite crear un 'polgono de cruce' para seleccionar los objetos. Su
comportamiento es similar a la Seleccin por cruce, pero puede elegir puntos
sobre la pantalla para crear un polgono en vez de una ventana. Puesto que es
un polgono de cruce, cualquier objeto que cruce el polgono o est dentro de
l ser agregado al conjunto de seleccin.
WINDOW POLYGON - el teclear W cuando va a seleccionar objetos le permite
crear un polgono para seleccionar objetos. Igual que con la Seleccin por
ventana, usando este mtodo slo se agregarn al conjunto de seleccin
aquellos objetos que estn totalmente dentrodel polgono. Es parecido a la
Seleccin por ventana que se explic al principio de la leccin, slo que en
este caso puede elegir varios puntos para formar un polgono en vez de un
rectngulo.
PROGRAMA DE EXTENSION
33
DISEO ASISTIDO POR COMPUTADOR (CAD)
PRACTICA COMPLEMENTARIA N 02
Dibujar los siguientes graficos.
PROGRAMA DE EXTENSION
34
DISEO ASISTIDO POR COMPUTADOR (CAD)
Sesin N 03
CROQUIZADO
BSICO I:
Comandos
Bsicos de Dibujo
y Modificacin
Usos de los comandos de
Dibujo: RECTNGULO,
CRCULO, ARCO.
Usos de comandos de
Modificacin:
DESCOMPONER,
EMPALME, CHAFLN
COMANDOS DE DIBUJO
PROGRAMA DE EXTENSION
35
DISEO ASISTIDO POR COMPUTADOR (CAD)
DIBUJO DE CUADRADOS Y/O RECTANGULOS
Comando RECTANGLE
Comando que dibuja rectngulos.
Acceso:
Men Draw / Rectangle
Command: REC
Mediante este comando podemos dibujar rectngulos indicando dos vrtices
opuestos:
Command: rectangle
Specify first corner point or
[Chamfer/Elevation/Fillet/Thickness/Width]:
Specify other corner point or [Area/Dimensions/Rotation]:
Specify first corner point: Esta opcin por defecto nos solicita indicar un punto
de coordenada en la pantalla para el primer vrtice del rectngulo.
Specify other corner point: Aqu debemos indicar el vrtice opuesto al primero
ya definido.
Chamfer: Opcin que permite indicar biseles para todos los vrtices del
rectngulo.
Fillet: Opcin que permite crear un rectngulo con vrtices rematados con filetes.
Width: Dibuja un rectngulo con un grosor de lnea para este.
Area: Dibuja un rectngulo basado en un rea definida por el usuario:
Specify other corner point or [Area/Dimensions/Rotation]: A
Enter area of rectangle in current units <100.0000>:100
Calculate rectangle dimensions based on [Length/Width]
<Length>: l
Enter rectangle length <50.0000>: 25
Enter area of rectangle in current units: este mensaje solicita que se ingrese el
valor del rea para el rectngulo.
Calculate rectangle dimensions based on [Length/Width] <Length>: Aqu se
calcula el rectngulo basado en su longitud o en su ancho, finalmente ingresada la
opcin se debe de ingresar el valor definido el otro valor lo calcula el programa en
base a su rea anteriormente definida.
Dimensions: Dibuja un rectngulo solicitando sus dimensiones largo y ancho:
Specify first corner point or [Chamfer/Elevation/Fillet/Thickness/Width]:
Specify other corner point or [Area/Dimensions/Rotation]: D
PROGRAMA DE EXTENSION
36
DISEO ASISTIDO POR COMPUTADOR (CAD)
Specify length for rectangles <25.0000>: 50
Specify width for rectangles <4.0000>: 30
Specify other corner point or [Area/Dimensions/Rotation]:
Specify length for rectangles: Se debe de ingresar el valor para la longitud del
rectngulo.
Specify width for rectangles: Se debe de ingresar el valor para el ancho del
rectngulo.
Specify other corner point: Se debe de indicar un punto para ubicar el rectngulo
en una de sus 4 posibles posiciones.
Rotation: Dibuja un rectngulo rotado con respecto a su base:
Specify other corner point or [Area/Dimensions/Rotation]: R
Specify rotation angle or [Pick points] <180>: 30
Specify rotation angle: se debe de ingresar el ngulo de rotacin o se debe de
indicar un ngulo en pantalla.
Diferentes rectngulos dibujados con el comando rectangle.
DIBUJO DE CIRCULOS
Comando CIRCLE
Comando que dibuja crculos mediante 6 opciones.
Acceso:
Men Draw / Circle
Command: C
Para dibujar un crculo AutoCAD dispone de seis formas para hacerlo,
dependiendo de los datos con que disponemos.
Center, Radius: Necesitamos indicar un punto en la pantalla como centro,
luego ingresamos su respectivo radio numricamente mediante el teclado o
manualmente mediante un clip, para este ltimo el radio es tomado como la
distancia desde el centro hasta el punto que s seala.
PROGRAMA DE EXTENSION
37
DISEO ASISTIDO POR COMPUTADOR (CAD)
Center, Diameter: Sealamos un centro y luego escribimos el dimetro,
2 Points: Es til cuando se tiene un crculo que pasa por dos puntos, los
mismos que representan los extremos de su dimetro, estos puntos pueden
estar ubicados en cualquier direccin o en cualquier ngulo entre ellos.
3 Points: Se utiliza cuando disponemos de tres puntos por donde pasa el
crculo, estos mismos no deben estar alineados en una recta, y se ingresan
como coordenadas o como referencias a objetos mediante OSNAP.
Tan, Tan, Radius: Se aplica cuando necesitamos dibujar un crculo tangente a
dos objetos previamente dibujados, y adems se debe indicar el radio de dicho
crculo.
Tan, Tan, Tan: Si necesitamos dibujar un crculo que quede tangente a tres
objetos.
En esta figura se realiz el dibujo de un crculo que es tangente en tres puntos del
tringulo.
DIBUJO DE ARCOS
Comando ARC
Comando que dibuja arcos mediante 11 opciones.
Acceso:
Men Draw / Arc
Command: A
Teniendo en cuenta que para dibujar un arco en AutoCAD se necesita por lo
menos tener 3 datos que pueden ser; centro, radio, ngulo, punto inicial, segundo
punto, punto final, longitud de la cuerda o la direccin del ngulo, entonces una
combinacin de estos generan las 11 opciones antes mencionadas, adems se
debe de tener en cuenta que un arco se genera en sentido antihorario con
respecto al centro y a su punto inicial.
3 Points: Se dibuja un arco sabiendo que pasa por tres puntos dados.
Start, Center, End: Dibuja un arco teniendo un punto inicial, su centro y su punto
final.
Start, Center, Angle: Conociendo el punto inicial, el centro y el ngulo.
PROGRAMA DE EXTENSION
38
DISEO ASISTIDO POR COMPUTADOR (CAD)
Start, Center, Lenght: Conociendo el punto inicial, su centro y la longitud de la
cuerda.
Start, End, Angle: Definiendo el punto inicial, el punto final y el ngulo que
describen sus puntos extremos con el centro del arco.
Start, End, Direction: Indicando un punto que representa el punto inicial, otro
para el punto final e ingresando la direccin que toma una lnea que queda
tangente a dicho arco.
Start, End, Radius: Conociendo un punto inicial, un punto final y el radio del arco.
Center, Start, End: Indicando su centro, el punto inicial y el punto final.
Center, Start, Angle: Indicando el centro, el punto inicial y el ngulo del arco.
Center, Start, Lenght: Conociendo el centro, su punto inicial y la longitud de la
cuerda de dicho arco.
Continue: Esta opcin crea un arco que es la continuacin de otro previamente
creado, sea toma el mismo sentido del ltimo arco.
COMANDOS DE MODIFICACIN
DESCOMPOSICIN DE UN OBJETO COMPUESTO EN OBJETOS SIMPLES.
Comando EXPLODE
Comando que descompone objetos.
Acceso:
Men Modify / Explode
Command: X
Este comando permite descomponer un objeto compuesto en sus partes
constitutivas u objetos simples (lneas o arcos), los objetos compuestos pueden
ser polilneas, polgonos, bloques, cotas, sombreados, slidos y mallas
poligonales.
Command: _explode
Select objects:
Select objets: Permite seleccionar uno o varios objetos a descomponer por
cualquier modo de seleccin, este comando es de aplicacin inmediata, no tiene
opciones.
UNION DE DOS OBJETOS MEDIANTE UN ARCO.
Comando FILLET
Comando que une dos objetos con un arco.
Acceso:
Men Modify / Fillet
PROGRAMA DE EXTENSION
39
DISEO ASISTIDO POR COMPUTADOR (CAD)
Command: F
Se usa para unir dos objetos que pueden ser dos lneas, dos crculos, dos arcos o
una combianacin de dos de estos, con un arco de forma que quede tagente a
ambos. Los objetos tambien pueden ser polilneas o spline.
Command: _fillet
Current settings: Mode = TRIM, Radius = 10.000
Select first object or [Polyline/Radius/Trim/mUltiple]:
Select second object:
Inmediatamente ingresado al comando se muestra el valor por defecto del radio y
el modo en que trabaja (Trim o No trim)
Select first object: Esta opcin por defecto permite seleccionar uno a uno los
dos objetos a empalmar.
Polyline: Opcin por la cual aplicamos fillet a todos los vertices de una Polyline.
Radio: Permite seleccionar un radio de empalme, este se puede darse por
teclado o con dos puntos en pantalla, este valor queda almacenado como valor
por defecto para posteriores empalmes.
Trim: Esta opcin funciona de dos modos Trim cuando recorta dos objetos
despues de aplicar el comando y No trim cuando no recorta los objetos despues
de aplicar el comando.
En este ejemplo se muestra en primer lugar el objeto a modificar, luego se aplica
Fillet con el modo Trim y al final se aplica el comando Fillet con el modo No trim.
mUltiple: Esta opcin permite realizar el empalme de manera consecutiva.
Rectangulo al cul se le aplico el comando Fillet con la opcin Polyline
PROGRAMA DE EXTENSION
40
DISEO ASISTIDO POR COMPUTADOR (CAD)
UNION DE DOS OBJETOS MEDIANTE UN CHAFLAN
Comando CHAMFER
Comando que dibuja rectngulos
Acceso:
Men Modify / Chamfer
Command: cha
Se usa para unir dos objetos que pueden ser dos lneas, las cuales quedan unidas
mediante un empalme.
Command: CHAMFER
(TRIM mode) Current chamfer Dist1 = 0.0000, Dist2 = 0.0000
Select first line or [Undo/Polyline/Distance/Angle/Trim/mEthod/Multiple]:
La opcion por defecto es la opcin distance con los valores distancia 1 = 0 y
distancia 2 = 0, para poder utilizar este comando se debe de ingresar
primeramente una opcin de las dos opciones para empalmes distance Angle,
y despues ingresar sus pespectivos valores para distance se debe de ingresar
Distancia1 y Distancia2, por ejemplo si la Distancia1 = 10 y la Distancia2 = 20, se
debe de seleccionar el objeto en ese orden para que se aplique la Distancia1
sobre el primer objeto y Distancia2 sobre el segundo objeto.
PRACTICA COMPLEMENTARIA N 03
Dibujar los siguientes graficos.
PROGRAMA DE EXTENSION
41
DISEO ASISTIDO POR COMPUTADOR (CAD)
Sesin N 04
CROQUIZADO
BSICO II:
Comandos
Bsicos de Dibujo
y Modificacin
Usos de los comandos de
Dibujo: ELIPSE,
POLIGONO.
Usos de comandos de
Modificacin: DESFACE,
RECORTA.
PROGRAMA DE EXTENSION
42
DISEO ASISTIDO POR COMPUTADOR (CAD)
COMANDOS DE DIBUJO
DIBUJO DE ELIPSES
Comando ELLIPSE
Comando que dibuja elipses.
Acceso:
Men Draw / Ellipse
Command: EL
Para dibujar una elipse se encuentran disponibles una serie de opciones de
dibujo, solo trabajaremos las ms importantes.
Command: _ellipse
Specify axis endpoint of ellipse or [Arc/Center]:
Specify other endpoint of axis:
Specify distance to other axis or [Rotation]:
Specify axis endpoint of ellipse or [Arc/Center]: Se necesita indicar uno de
los dos extremos de cualquiera de los ejes de la elipse.
Specify other endpoint of axis: Se indica el extremo del mismo eje de la
elipse, este debe ser un punto que defina la direccin y la longitud del eje.
Specify distance to other axis or [Rotation]: Aqu se indica la distancia
hacia el otro eje, es decir el radio.
Center: Opcin que dibuja una elipse empezando por el centro de la misma.
Rotation: Dibuja la elipse como un crculo rotado sobre su eje mayor.
DIBUJO DE POLIGONOS
Comando POLYGON
PROGRAMA DE EXTENSION
43
DISEO ASISTIDO POR COMPUTADOR (CAD)
Comando que dibuja polgonos regulares.
Acceso:
Men Draw / Polygon
Command: POL
El comando dibuja polgonos regulares mediante dos mtodos el del circulo
inscrito o circunscrito y el mtodo del lado.
Mtodo del crculo inscrito o circunscrito:
Command: _polygon Enter number of sides <4>:
Specify center of polygon or [Edge]:
Enter an option [Inscribed in circle/Circumscribed about circle] <I>:
Specify radius of circle:
polygon Enter number of sides <4>: Solicita indicar el nmero de lados
para el polgono regular.
Specify center of polygon or [Edge]: Se debe indicar en pantalla en centro
geomtrico del polgono.
Enter an option [Inscribed in circle/Circumscribed about circle] <I>:
Especificar si el polgono es inscrito o circunscrito a un crculo.
Specify radius of circle: Se debe indicar el radio con respecto al crculo
Aqu se muestran dos hexgonos con el mismo radio de crculo inscrito y
circunscrito.
Mtodo del Lado:
Command: _polygon Enter number of sides <4>:
Specify center of polygon or [Edge]:E
Specify first endpoint of edge: Specify second endpoint of edge:
polygon Enter number of sides <4>: Solicita indicar el nmero de lados
para el polgono regular.
Specify center of polygon or [Edge]: E Se debe seleccionar la opcin
Edge.
PROGRAMA DE EXTENSION
44
DISEO ASISTIDO POR COMPUTADOR (CAD)
Specify first endpoint of edge: Solicita se indique un primer punto para
uno de los lados.
Specify second endpoint of edge: Se debe indicar el Segundo punto del
mismo lado del polgono, teniendo en cuenta que la generacin del
polgono es en sentido antihorario con respecto al centro y al primer punto.
En este ejemplo se muestra un hexgono de lado 20 indicando el primer
punto y el segundo punto en sentido antihorario con respecto al centro.
COMANDOS DE MODIFICACIN
RECORTAR OBJETOS
Comando TRIM
Comando que recortar objetos mediante otros objetos que sirven de lneas de
corte.
Acceso:
Men Modify / Trim
Command: TR
Para lograr un recorte tiene que estar presente un objeto que sirva como lnea
de corte el mismo que atraviesa el objeto, este se selecciona en primer lugar
terminando la seleccin presionando la tecla Enter, luego se selecciona la
parte del objeto que se desea recortar.
Command: _trim
Current settings: Projection=UCS Edge=None
Select cutting edges ...
Select objects:
Select object to trim or [Project/Edge/Undo]:
Current settings: Projection=UCS Edge=None: Este mensaje nos indica los
parmetros por defecto del comando Trim.
Select cutting edges ...
PROGRAMA DE EXTENSION
45
DISEO ASISTIDO POR COMPUTADOR (CAD)
Select objects: Aqu se selecciona los objetos que son considerados como
lneas de corte.
Select object to trim or [Project/Edge/Undo]: Aqu se seleccionan las
partes de los objetos que se desean recortar, solo puede usarse la seleccin
directa o el modo Fence.
En este dibujo s est seleccionando el objeto que sirve como lnea de corte.
Luego se realiza un Enter y posteriormente se hace un clip en la lnea que se
recorta, observe que a lo largo de la operacin la lnea de corte se mantiene
como lnea discontinua.
Project: Variable que indica a travs de que plano se va a efectuar el
recorte y puede ser a travs de la vista o en el plano de trabajo, en 2
dimensiones estos planos coinciden.
Edge: Variable que define si la lnea que se utiliza como lnea de corte es
tomada con su proyeccin (Variable Extend) o sin su proyeccin (Variable
No extend) esta variable es usada cuando la o las lneas de corte no
atraviesan a las lneas que se requieren recortar, pero las proyecciones de
estas si las atraviesan como en el siguiente grfico:
EXTENDER OBJETOS
Comando EXTEND
Comando que extiende objetos mediante otros objetos que sirven como lneas
de extensin.
Acceso:
Men Modify / Extend
PROGRAMA DE EXTENSION
46
DISEO ASISTIDO POR COMPUTADOR (CAD)
Command: EX
Para obtener la extensin de un objeto es necesario un objeto el cul sirve
como objeto de extensin y este puede ser cualquier objeto de AutoCAD, la
primera seleccin es para los objetos de extensin y la segunda seleccin es
para la parte del objeto que se extiende.
Command: EXTEND
Current settings: Projection=UCS, Edge=Extend
Select boundary edges ...
Select objects or <select all>: 1 found
Select objects:
Select object to extend or shift-select to trim or
[Fence/Crossing/Project/Edge/Undo]:
Select objects or <select all>: En este mensaje se debe de seleccionar los
objetos que trabajan como objetos de proyeccion, es decir hasta donde se
proyectan los objetos.
Select object to extend or shift-select to trim or
[Fence/Crossing/Project/Edge/Undo]: Se debe de seleccionar la parte de
los objetos que se proyectan, se pueden usar cualquiera de los modos
mensionados Fence/Crossing.
En esta figura se muestra dos lineas a proyectar, antes y despues de
proyectar.
OBTENCION DE OBJETOS EQUIDISTANTES
Comando OFFSET:
Comando que obtiene a una determinada distancia objetos similares.
Acceso:
Men Modify / Offset.
Command: O
PROGRAMA DE EXTENSION
47
DISEO ASISTIDO POR COMPUTADOR (CAD)
Permite obtener objetos equidistantes (los cuales pueden ser lneas, arcos,
circulos o polilineas) separados por una distancia. Podemos obtener lineas
equidistantes y arcos concntricos.
Command:_ offset
Specify offset distance or ( though) <1.000>
Select object to offsef or <exit>:
Specify offse distance or: Se indica la distancia o valor de separacin para
generar el objeto equidistante.
Through: Esta opcin permite sealar primero el objeto a tratar, luego
debemos sealar un punto por el cual pasara el nuevo objeto equidistante.
Select object to offset or <exit>:
originar la simetra.
Debemos sealar el objeto que va a
Specify point on side to offset: Se indica el sitio en donde debe de aparecer
el nuevo objeto equidistante.
EJEMPLO:
Resultado de obtener equidistancias con el comando OFFSET
PROGRAMA DE EXTENSION
48
DISEO ASISTIDO POR COMPUTADOR (CAD)
PRACTICA COMPLEMENTARIA N 04
Dibujar los siguientes graficos.
PROGRAMA DE EXTENSION
49
DISEO ASISTIDO POR COMPUTADOR (CAD)
Sesin N 05
CROQUIZADO
INTERMEDIO I:
Comandos
Intermedios de
Dibujo y
Modificacin
Usos de los comandos de
Dibujo: SOMBREADO,
DDPTYPE, DIVIDE,
MEDIDA.
Usos de comandos de
Modificacin: MOVER,
COPIAR, GIRAR,
SIMETRA
Creacin de contornos.
PROGRAMA DE EXTENSION
50
DISEO ASISTIDO POR COMPUTADOR (CAD)
COMANDOS DE DIBUJO
CREACIN DE SOMBREADOS
Comando HATCH
Comando que rellena reas de un dibujo.
Acceso:
Men Draw /Hatch
Command: H
La creacin de sombreados en AutoCAD tiene por objetivo rellenar
determinadas reas de dibujo con texturas definidas por patrones de
sombreados, patrones personalizados o colores de relleno, adems dichas
reas pueden contener contornos interiores, a los que se les llama islas, para
esto el programa genera sombreados alternos hacia el interior de la isla, en
caso de contener estas en su interior otras islas. Los sombreados creados
pueden ser asociados para que cualquier modificacin en el contorno tambin
se regenere la forma del sombreado.
Al ingresar al comando se muestra un cuadro de dialogo como el siguiente:
La pestaa Hatch nos conduce hacia un sombreado rpido en el cul se
aprecian las siguientes opciones:
PROGRAMA DE EXTENSION
51
DISEO ASISTIDO POR COMPUTADOR (CAD)
Type: Ofrece tres posibilidades: Predefinido por AutoCAD, definido por el
usuario o personalizado.
Pattern: Muestra un cuadro con los diferentes tipos de sombreados.
Swatch: Ofrece una lista de patrn de sombreado seleccionado.
Custom patttern: Casilla activa solo cuando se crea un sombreado
personalizado
Angle: Aqu se define el ngulo que presenta el sombreado con la
horizontal.
Scale: Se indica la escala del sombreado, es decir si la separacin
entre dos lnea es muy pequea la escala se aumenta y si es muy
grande se reduce.
Add Pick Points: Botn para sealar un punto interno del rea a
sombrear.
Add Select objects: Botn para seleccionar uno a uno los objetos a
sombrear, siempre y cuando los objetos sean estn cerradas.
Remove bondaries Opcin solo disponible cuando ya est definido el
rea a sombrear, sirve para eliminar el sombreado en islas detectadas.
Botn que nos permite adquirir propiedades
pertenecientes a otro sombreado existente dentro del dibujo, al hacer
un clip en este icono desaparece momentneamente el cuadro para
poder seleccionar un sombreado ya existente, luego se realiza un clip
para indicar el rea donde se aplicara el sombreado.
Options: Opcin creada para determinar si un sombreado es
asociativo (Associative) o no asociativo (Create separate hetches)
Preview: Una vez definido el contorno y el patrn de sombreado, as como
la escala y otros valores, es necesario tener una vista previa para
visualizar el acabado final del sombreado.
La pestaa Gradient nos conduce hacia un sombreado avanzado. Sus
diferentes opciones se muestran en el siguiente cuadro:
PROGRAMA DE EXTENSION
52
DISEO ASISTIDO POR COMPUTADOR (CAD)
VISUALIZACIN DE PUNTOS
Comando DDPTYPE
Comando que define el modo de visualizacin de los puntos.
Acceso:
Men Format / Point Style
Command: DDPTYPE
Una vez invocado al comando aparece en pantalla el siguiente cuadro:
En este cuadro se debe escoger la figura que representara los objetos de
punto en la pantalla, teniendo en cuenta que estos objetos siempre sern solo
puntos en el dibujo.
PROGRAMA DE EXTENSION
53
DISEO ASISTIDO POR COMPUTADOR (CAD)
DIVIDIR EN PARTES IGUALES UN OBJETO
Comando DIVIDE
Comando que muestra una divisin de un objeto en partes iguales.
Acceso:
Men Draw / Point / Divide
Command: DIV
Este comando no divide un objeto, sino que muestra una divisin en partes
iguales, estas divisiones son sealadas con puntos, por ejemplo si dividimos
una lnea en 5 partes iguales esta misma aparecer con 4 puntos dividiendo
su longitud.
Command: divide
Select object to divide:
Enter the number of segments or [Block]:
Select object to divide: Aparecido este mensaje se necesita seleccionar el
objeto, con ayuda del cursor del mouse que debe estar sobre el objeto para
luego hacer un clip.
Enter the number of segments or [Block]: Se debe ingresar el nmero de
divisiones en que se desea dividir el objeto.
En esta grfica se observa un crculo dividido en 6 partes y una lnea dividida
en 5 partes iguales, observe la forma que presentan los puntos.
DIVIDIR CON DISTANCIA UN OBJETO.
Comando MEASURE
Comando que muestra una divisin de un objeto teniendo en cuenta la
longitud de cada divisin.
Acceso:
Men Draw / Point / Measure
Command: ME
Muestra objetos de punto a lo largo de un objeto dividindolo segn las
longitudes de la divisin, si este objeto no llega a completar la divisin es decir
la longitud del objeto no es un nmero primo de la longitud de cada divisin
entonces queda como un residuo sin marcar, hay que tener en cuenta la forma
de seleccionar el objeto, tratndose de un objeto abierto la divisin empieza
PROGRAMA DE EXTENSION
54
DISEO ASISTIDO POR COMPUTADOR (CAD)
desde el extremo ms prximo al lugar de la seleccin, como se muestra en el
siguiente grfico:
Las dos lneas miden 100 unidades y adems a ambas se aplic el comando
Measure dividindolas en segmentos de 30 unidades quedando un residuo de
10 unidades, la diferencia es que a cada lnea se seleccion por extremos
diferentes.
Command: _measure
Select object to measure:
Specify length of segment or [Block]:
Select object to measure: Se selecciona el objeto teniendo en cuenta el
extremo de seleccin.
Specify length of segment or [Block]: Se indica la longitud de los
segmentos a dividir.
COMANDOS DE MODIFICACIN
DESPLAZANDO UN OBJETO
Comando MOVE
Comando que mueve objetos desde la posicin original a una nueva posicin.
Acceso:
Men Modify / Move
Command: M
Permite desplazar un objeto hacia otra posicin, funciona igual que el
comando anterior.
PROGRAMA DE EXTENSION
55
DISEO ASISTIDO POR COMPUTADOR (CAD)
Aqu s esta moviendo un objeto hacia su posicin adecuada.
COPIANDO UN OBJETO
Comando COPY
Comando que copia objetos con un punto de base.
Acceso:
Men Modify / Copy
Command: CO CP
Este comando copia objetos y solicita un punto del origen de desplazamiento
de la copia y luego un punto de destino de la misma:
Command: _copy
Select objects: 1 found
Current settings: Copy mode = Multiple
Specify base point or [Displacement/mOde] <Displacement>:
Specify second point or [Exit/Undo] <Exit>:
Select objects: Se seleccionan los objetos a copiar.
Specify base point or displacement: Se indica un punto de base para la
copia del objeto, teniendo en cuenta que este punto de base coincide con la
nueva posicin de la copia.
Specify second point of displacement or <use first point as
displacement>: Se debe indicar el segundo punto o punto final para la
posicin del objeto.
PROGRAMA DE EXTENSION
56
DISEO ASISTIDO POR COMPUTADOR (CAD)
En este ejemplo s esta copiando mltiples veces un objeto, el objeto original
se ve como lneas discontinuas.
GIRANDO UN OBJETO
Comando ROTATE
Comando que gira objetos a un ngulo dado.
Acceso:
Men Modify / Rotate
Command: RO
Este comando efecta una rotacin de uno o ms objetos un determinado
ngulo, la direccin de la rotacin es positiva si tiene el sentido antihorario y
negativa si tiene direccin horaria.
En la figura se gir el objeto con ngulo de45 con el punto de base
indicado en la figura.
Command: _rotate
Current positive angle in UCS: ANGDIR=counterclockwise ANGBASE=0
Select objects:
PROGRAMA DE EXTENSION
57
DISEO ASISTIDO POR COMPUTADOR (CAD)
Specify base point:
Specify rotation angle or [Reference]:
Current positive angle in UCS: ANGDIR=counterclockwise ANGBASE=0:
Mediante este mensaje el programa nos informa que la direccin es
antihorario y el ngulo de base es el ngulo 0.
Select objects: Se debe seleccionar los objetos a rotar y terminar la
seleccin con la tecla Enter.
Specify base point: Se indica el punto de base de la rotacin con un clic en
la pantalla.
Specify rotation angle or [Reference]: Se indica el ngulo de la rotacin
mediante teclado o puede ser tambin con un clic en la pantalla el programa
calcula el ngulo que forma ese punto con el punto de base.
Reference: Opcin por la cual se realiza una rotacin con un ngulo de
referencia, este ngulo puede indicarse por medio de dos puntos, al final el
programa solicita el nuevo ngulo de direccin.
SIMETRA DE OBJETOS
Comando MIRROR
Comando que crea objetos simtricamente.
Acceso:
Men Modify / Mirror
Command: MI
Con este comando podemos obtener objetos simticos utilizando un eje de
simetra
Select objects:
Specify first point of mirror line: Specify second point of mirror line:
Delete source objects? (yes / No ) <N>:
Specify first point of mirror line: Debemos establecer el punto inicial de
la lnea de simetra.
Specify second point of mirror line: Establecemos el punto final de la
linea de simetria, en realidad no importa la longitud de la lnea de simetra ,
lo que interesa es la posicin con respecto al dibujo nuevo y al original.
Delete source objects? (Yes / NO) <N> Aqu AutoCAD pregunta si se
desea borrar el objeto original que dio origen a la simetra.
EJEMPLO:
PROGRAMA DE EXTENSION
58
DISEO ASISTIDO POR COMPUTADOR (CAD)
En este ejemplo se muestra una puerta y un muro al cul se le aplica el
comando en estudio, la lnea de simetria es vertical y se esta utilizando el
modo polar como ayuda al dibujo.
CREACION DE CONTORNOS
Comando BOUNDARY:
Comando que crea una polilinea o una regin a travs de uno o varios objetos
que forman un contorno
Acceso:
Menu: Draw /Boundary
Command: B
Se crea una polilinea o una regin solo si cumple la condicin es que este
contorno quede completamente cerrado con respecto a sus objetos que lo
definen.
Este comando muestra el siguiente cuadro de dialogo:
Pick Points: Permite indicar un punto dentro de un rea que define un
contorno.
Object type: seleccionar el tipo de objeto a obtener: Polilinea o Regin.
PROGRAMA DE EXTENSION
59
DISEO ASISTIDO POR COMPUTADOR (CAD)
PRACTICA COMPLEMENTARIA N 05
Dibujar los siguientes graficos.
PROGRAMA DE EXTENSION
60
DISEO ASISTIDO POR COMPUTADOR (CAD)
PROGRAMA DE EXTENSION
61
DISEO ASISTIDO POR COMPUTADOR (CAD)
Sesin N 06
CROQUIZADO
INTERMEDIO I:
Comandos
Intermedios de
Dibujo y
Modificacin
Usos de los comandos de
Dibujo: ARANDELA
BOCETO, NUBE DE
REVISIN, MULTIPLES
PUNTOS.
Usos de comandos de
Modificacin: ESCALA,
MATRIZ, ESTIRA,
ALARGA
Comando descomponer
COMANDOS DE DIBUJO
Comando empalme
DIBUJO DE ARANDELAS
Comando DONUT
PROGRAMA DE EXTENSION
62
DISEO ASISTIDO POR COMPUTADOR (CAD)
Comando que dibuja Arandelas (donas)
Acceso:
Men Draw / Donut
Command: DO
Este comando dibuja coronas circulares slidas y crculos rellenos. Su
funcionamiento es bastante simple y solo se limita a pedir las distancias del
radio interior y la del exterior y por ltimo la ubicacin del centro del elemento,
si el centro interior es igual a cero se dibujara en crculo relleno.
CREACION DE BOCETOS
Comando SKETCH
Comando que dibuja bocetos libres
Acceso:
Command: SK
Este comando hacer dibujos a mano alzada basndose en una secuencia de
lneas que tienen una longitud definida, generalmente muy pequea para dar
la sensacin que es un dibujo a mano alzada.
Command: sketch
Record increment <1.000>: 0.01
Sketch. Pen eXit Quit Record Erase Connect . <Pen down> <Pen up>
290 lines recorded.
Record increment <1.000>: Aqu se ingresa el valor de la longitud de las lneas
que componen el boceto, de aqu depende la precisin as como el recargado
del dibujo.
Sketch. Pen eXit Quit Record Erase Connect. Aqu debemos de hacer un click
para empezar el boceto, para dibujar el mismo solo basta con pasar el cursor
es decir mover este sobre el dibujo de tal manera que su recorrido es trazado
por una serie de lneas de longitud igual al record increment, cuando se
termina de dibujar el boceto se hacer un click y despus un enter para que las
lneas pasen a formar parte del dibujo.
PROGRAMA DE EXTENSION
63
DISEO ASISTIDO POR COMPUTADOR (CAD)
Dibujo creado con el comando sketch (boceto)
RESALTAR UNA REVISION
Comando REVISION CLOUD
Comando que dibuja figuras como nube
Acceso:
Men Draw / Revision Cloud
Command: REVCLOUD
Una nube de revisin es un medio de uso frecuente para indicar que ciertas
reas de un dibujo contienen revisiones. La nube llama la atencin sobre la
revisin.
Command: revcloud
Minimum arc length: 15 Maximum arc length: 15 Style: Normal
Specify start point or [Arc length/Object/Style] <Object>:
Los polgonos tambin se pueden convertir en nube de revisin, ver las
indicaciones:
Select object:
Reverse direction [Yes/No] <No>:
Revision cloud finished.
DIBUJO DE PUNTOS
Comando POINT
Comando que ingresa puntos.
Acceso:
Men Draw / Point
Command: PO
Este comando dibuja objetos de dibujo llamados puntos, los cuales tienen
opciones de visualizacin para lograr que el dibujante note su presencia aun si
PROGRAMA DE EXTENSION
64
DISEO ASISTIDO POR COMPUTADOR (CAD)
estn ubicados detrs de otro objeto, existen dos alternativas de dibujar
puntos:
Single Point: llamada esta opcin dibuja un punto y sale del comando.
Mltiple Point: Llamada esta opcin dibuja un punto y est en condiciones s
repetir otro y ms puntos hasta que se aborte el comando con la tecla ESC.
COMANDOS DE MODIFICACIN
ESCALADO DE OBJETOS
Comando SCALE
Comando que escala objetos.
Acceso:
Men Modify / Scale.
Command: SC
Mediante este comando podemos modificar el tamao del objeto mediante un
factor que multiplica las medidas del mismo o mediante una referencia.
Commando: _Scale
Select objects:
Specify base point:
Specify scale factor or (Reference):
Al momento de invocar el comando se muestra un mensaje que indica que
debemos seleccionar los objetos a escalar.
Specify base point: Es un punto de apoyo a partir del cual se aplicar el
escalado.
Specify scale factor: Se debe especificar cul es el factor de escala que
va a multiplicar las dimensiones del objeto.
Refernce: Opcin por la cul podemos asignarle una nueva escala al
objeto mediante una lnea de referencia, la misma que se seala mediante
dos puntos por lo tanto no es necesario conocer su actual dimensin .
Luego de seleccionado esta opcin aparece el siguiente mensaje:
Specify referente length<1>: Aqu es necesario definir el pirmer punto
que determina la lnea de referencia, se seala con un clic del Mouse.
Specify second point: Aparece cuando sealamos el primer punto en la
pantalla,y tenemos que definir el segundo punto de la lnea de
referencia.
Specify new length: Una vez determinada la lnea de referencia se debe
ingresar la nueva medida para la misma.
PROGRAMA DE EXTENSION
65
DISEO ASISTIDO POR COMPUTADOR (CAD)
EJEMPLO:
Aplicacin del comando SCALE, en la grfica de una tina de bao.
COPIA ORGANIZADA DE OBJETOS
Comando ARRAY
Comando que crea objetos en matriz.
Acceso:
Men Modify / Array...
Command: AR
Mediante este comando se pueden crear copias organizadas en filas y
columnas (Matriz Rectangular) o circulares (Matriz Polar), cuyos elementos
son copias de un original los mtodos son los siguientes:
En este cuadro se aprecia que podemos seleccionar dos mtodos de Array:
Rectangular Array: este modo crea una matriz rectangular es decir crea
una copia organizada en filas y columnas, el cuadro de dialogo es el
siguiente:
PROGRAMA DE EXTENSION
66
DISEO ASISTIDO POR COMPUTADOR (CAD)
Con este icono deben de seleccionarse los elementos
que constituyen los objetos a copiar.
Rows: En este recuadro se escribe el numero de filas a obtener en el
Array.
Columns: Recuadro en el cul se escribe el nmero de columnas a
obtener en el Array.
Row offset: Se debe de escribir la distancia que separa las filas entre si.
Column offset: En este recuadro se escribe la distancia de separacin
entre columnas.
Angle of array: Se debe de escribir el ngulo de rotacion para la matriz.
En el siguiente ejemplo se aprecian los valores ingresados en el cuadro de
dialogo:
El resultado obtenido es el siguiente:
Polar Array: crea una copia organizada alrededor de un punto, el cuadro
de dialogo es el siguiente:
PROGRAMA DE EXTENSION
67
DISEO ASISTIDO POR COMPUTADOR (CAD)
Este Icono sirve para seleccionar el o los objetos que
intervienen en el Array.
Center point: Con esta opcin se indica el punto central alrededor del cul
se crea el Array Polar para lo cual se debe de hacer click en el icono
respectivo, en los recuadros X y Y se muestran las coordenadas de este
punto una vez indicado el punto central.
Method: En esta ficha se debe de seleccionar el mtodo a utilizar en el
Array Polar, los cuales son los siguientes:
Total number of items & Angle to fill: Opcin por la cul se
deber de indicar el nmero de elementos a obtener asi como el
angulo de recorrido para obtener la copia.
Total number of items & Angle between items: En esta opcin se
ingresa el nmero total de elementos a obtener en el Array y el
angulo que forman dichos elementos entre si.
Angle to fill & Angle between items: Con esta opcin se ingresa
el ngulo de recorrido para la copia y adems el ngulo que forman
dos elementos consecutivos.
Total number of items: En esta casilla se debe de indicar el nmero de
elementos a obtener en el Array.
Angle to fill: Se ingresa el ngulo mediante el cul se efectua la copia de
objetos, este ngulo es medido entre el primer objeto el punto central y el
ltimo objeto copiado, por defecto es 360 que incluye toda la vuelta de un
crculo.
Angle between items: Se refiere al ngulo que forman dos elementos con
respecto al punto central del Array.
PROGRAMA DE EXTENSION
68
DISEO ASISTIDO POR COMPUTADOR (CAD)
En el siguiente ejemplo se muestra un crculo al cul se aplica el comando
Array en el modo Polar y luego se muestra el resultado de la apliacin de
dicho comando:
Aqui se muestra el cuadro de dialogo que dio origen al dibujo anterior:
ESTIRAR OBJETOS
Comando STRETCH
Comando que logra modificar un tramo o lado de un objeto
Acceso:
Men Modify /Stretch
PROGRAMA DE EXTENSION
69
DISEO ASISTIDO POR COMPUTADOR (CAD)
Commando: S
Permite la modificacin de objetos seleccionados con el modo CAPTURA (no
funciona con otro modo de seleccin), la modificacin se da alargando o
desplazando el objeto, solo se pueden estirar lneas y polilneas.
Command: _ stretch
Select objets to Stretch by crossing-window or crossing-polygon...
Select objects:Specify opposite corner:
Select objects.
Specify base point or displacement:
Al ingresar al comando STRETCH, AutoCAD lanza un mensaje para
advertirnos que la seleccin de objetos es solamente con el modo CAPTURA
(CROSSING).
o
Select objects: Solaemtne podemos usar el modo captura, esto se logra
por medio de dos vertices opuestos formando un rectngulo, para alargar
un objeto es necesario que tenga varios vrtices y que la ventana de
captura encierre solo los vrtices que van a ser desplazados, las Lineas
que unen uno de estos vrtices con vertices que no quedaron dentro de la
captura sufren alargamiento, mientras que las LINEAS que unen dos
vrtices que quedaron dentro de la ventana de captura solo sufren
desplazamiento.
Specify base point or displacement: Se seala un punto en la pantalla a
travs del cual comienza el estiramiento.
Specify second point of displacement: Se seala el segundo punto de
estiramiento, punto hasta donde se logra el estiramiento, tambin se puede
introducir un valor como coordenada.
EJEMPLO:
En el primer grfico se aprecia el objeto seleccionado con el modo captura,
quedando encerrado solo los vrtices que desean desplazar, en el siguiente
se muestra cmo se puede desplazar una distancia deseada ayudndonos del
modo POLAR.
PROGRAMA DE EXTENSION
70
DISEO ASISTIDO POR COMPUTADOR (CAD)
PRACTICA COMPLEMENTARIA N 06
Dibujar los siguientes graficos.
PROGRAMA DE EXTENSION
71
DISEO ASISTIDO POR COMPUTADOR (CAD)
Sesin N 07
CROQUIZADO
AVANZADO:
Comando
Polilinea
Comandos POLILNEA,
SPLINE y MULTILNEA
Alineacin de un objeto a
una referencia.
PROGRAMA DE EXTENSION
72
DISEO ASISTIDO POR COMPUTADOR (CAD)
COMANDO DE DIBUJO
CREACION DE POLILINEAS
Comando PLINE
Comando que dibuja polilineas.
Acceso:
Men Draw / Polyline
Commando: PL
Este comando combina las caractersticas de los comandos LINE y ARC en un
solo objeto: una polilnea. Cuando tenemos acceso al comando, en la lnea del
comando podemos apreciar:
Specify start point:
Current line- width is 0.0000
Specify _next point or (Are / Close / Halfwidth / Line / Radius / Second pt / Undo /
Width)
Apreciamos que en primer lugar nos pide un punto inicial, a partir del cual se
comenzara a trazar la polilnea, una vez definido esta primer punto, AutoCAD
nos muestra el grosor actual de la poli lnea, seguidamente muestra sus
diferentes opciones:
Specify next ponit or: Esta opcion por defecto opera como el commando
Line, punto a punto crea tramos de lineas rectas.
Are: Permite combinar segmentos de lnea recta con arcos, nos muestra
las sgtes. Subopciones:
Current line width is 0.0000
Specify next point or (Are / Close / Halfwidth / Length / Undo / Width)
Specify endpoint of are or
(Angle / Center / Close 7 Direction / Halfwidth / Line / Radins / Second pt / Undo /
Width)
Usados adecuadamente podemos dibujar cualquier arco, dentro del comando
Polyline.
Close: Permite trazar una ltima lnea con la que cerramos la polyline.
PROGRAMA DE EXTENSION
73
DISEO ASISTIDO POR COMPUTADOR (CAD)
Halfwidth: Opcin para definir un grosor medio de la Polyline.
Length: Permite continuar el ultimo tramo tanto en su direccin como en
su sentido.
Undo: Deshace la ltima operacin dentro del mismo comando sin salir del
mismo.
Wikth: Solicita un grosor inicial y final para la Polyline, guardando este
ltimo como grosor por degecto para posteriores usoso del comando. A
cada tramo de la Polyline se le puede dar diferente grosor.
EJEMPLO:
Polyline generada con tramos de diferente grosor y utilizando la opcin arco.
NOTA: Este comando es utilizado para convertir figuras bidimensionales en
slidos.
CREACION DE CURVAS
Comando SPLINE
Comando que dibuja curvas suavizadas.
Acceso:
Men Draw / Spline
Commando: SPL
PROGRAMA DE EXTENSION
74
DISEO ASISTIDO POR COMPUTADOR (CAD)
Este comando permite dibujar curvas complejas llamadas SPLINE, estas
curvas estan definidas por una serie de puntos los mismos que se pueden
modificar una vez creados.
Comnand: spline
Specify first point u [Objet]:
Specify next point:
Specify next point or [Close/Fit Tolerance] <tangent first>:
Specify next point or [Close/Fit Tolerance] <tangent first>:
Specify next point or [Close/Fit Tolerance] <tangent first>:
Specify next point or [Close/Fit Tolerance] <tangent first>:
A cada solicitud de indicar un punto se debe de indicar un punto en pantalla o
mediante una coordenada.
Curva cerrada creada con el comando SPLINE
NOTA: Este comando es aplicado en curvas de nivel para definir modelos de
terreno.
CREACION DE LINEAS AUXILIARES
Comando XLINE
Comando que dibuja lneas auxiliares.
Acceso:
Men Draw / Construction line.
Commando: XL
Este comando permite dibujar lneas infinitas con diferentes opciones:
verticales, horizontales, etc.
Command: _xline Specify a point or [Hor/Ver/Ang/Bisect/Offset]:
Specify through point:
Specify through point:
PROGRAMA DE EXTENSION
75
DISEO ASISTIDO POR COMPUTADOR (CAD)
Specify a point or [Hor/Ver/Ang/Bisect/Offset]: Esta opcin permite indicar un
punto en pantalla para definir el centro de la lnea auxiliar.
Specify through point: Ahora debemos de indicar un punto por donde pasa la
lnea auxiliar.
Hor/Ver: Esta opcin permite dibujar lneas auxiliares horizontales o verticales
con tan solo indicar un punto en pantalla.
Ang: opcin que dibuja lneas auxiliares a un ngulo definido este ngulo se
ingresa en primer trmino y despus se ingresa un punto por donde pasa la
lnea auxiliar.
Command: _xline Specify a point or [Hor/Ver/Ang/Bisect/Offset]: B
Specify angle vertex point:
Specify angle start point:
Specify angle end point:
Para la opcin bisectriz se debe de indicar lo siguiente:
Specify angle vertex point: Indicar el vrtice o interseccin de lneas.
Specify angle start point: Indicar un punto final de una de las lneas.
Specify angle end point: Indicar el punto final de la otra lnea.
En este dibujo se ha trazado la bisectriz de dos rectas que se intersectan en
un punto.
Offset: Dibuja lneas auxiliares como si fuera una equidistancia de otra lnea, el
resultado es siempre una lnea auxiliar.
En este grafico a partir de dos lados de un rectngulo formado por cuatro
lneas se han obtenido dos lneas auxiliares con la opcin offset.
ALINEAR OBJETOS A UNA REFERENCIA
PROGRAMA DE EXTENSION
76
DISEO ASISTIDO POR COMPUTADOR (CAD)
Comando ALING
Comando que alinea objetos a una referencia dada..
Acceso:
Commando: AL
Alinea objetos con otros objetos en 2D. Es muy til para mover, girar o atribuir
una escala a los objetos y para alinearlos con otros objetos.
PRACTICA COMPLEMENTARIA N 07
PROGRAMA DE EXTENSION
77
DISEO ASISTIDO POR COMPUTADOR (CAD)
Sesin N 08
EXPORTACIN
Y
VINCULACIN
DE DATOS:
Exportar y Tablas
EXPORTACIN DE UNA
POLIGONAL: desde el
Block de Notas, desde el
Excel.
MANEJO DE TABLAS.
Vinculacin de tablas del
Excel a AutoCAD.
PROGRAMA DE EXTENSION
78
DISEO ASISTIDO POR COMPUTADOR (CAD)
EXPORTACIN DE POLIGONOS.
Se puede exportar un conjunto de puntos que representen una pollilinea del
Block de Notas o Excel al AutoCAD.
DESDE BLOCK DE NOTAS
Se crea el archivo desde el block de notas con las siguientes
caractersticas:
o Se escribe comando PLINE o POL dependiendo de la versin.
o Se digita las coordenadas de los puntos separados por comas y
sin dejar espacios, en la ltima fila se cierra la poli lnea con la
letra C de cerrar.
o Se da un enter.
o Se guarda el archivo con un nombre cualquiera y una
extensin scr (SCRIPT), en una direccin definida.
o Se abre una plantilla Acadiso.
o En la lnea de comando se escribe la palabra SCRIPT y se busca
el archivo en la direccin guardada.
o Se abre el archivo.
o Se hace una ventana.
o Finalmente para visualizar se da un Zoom Extens.
EJEMPLO
PROGRAMA DE EXTENSION
79
DISEO ASISTIDO POR COMPUTADOR (CAD)
DESDE EXCEL
Se crea un archivo en Excel con las siguientes caractersticas:
o Se crea un archivo en Excel, en dos columnas; en cada fila deben
estar las coordenadas de cada par de puntos.
o En la tercera columna se aplica la funcin CONCATENAR que
concatene la primera y segunda columna.
=CONCATENAR (A1,,, B1) ENTER.
+CONCATENAR (A1,,, B1) ENTER
La concatenacin debe hacerse hasta la penltima fila.
La ltima celda concatenada debe cerrarse con la letra C.
Luego se copia la columna concatenada CTRL+C.
Se abre una plantilla Acadiso.
E n lnea de comandos se escribe PLINE o POL segn la versin.
Se hace clip en la lnea de comando y se pega el archivo
CONCATENADO CTRL+V.
Luego visualizamos el archivo haciendo Zoom Extens.
Nota: cuando se observe que la funcin concatenar este
concatenado con puntos y comas, cambiar en Configuracin Regional
e Idioma, el separador decimal a punto; para evitar conflicto.
EJEMPLO
MANEJO DE TABLAS.
Una tabla es un objeto de dibujo incorporado desde la versin 2005 que
contiene una serie de filas y columnas en formas de celdas las cuales
PROGRAMA DE EXTENSION
80
DISEO ASISTIDO POR COMPUTADOR (CAD)
contienen informacin.
Estas Tablas son similares a las obtenidas mediante Microsoft Excel y pueden
vincularse con AutoCAD.
EDICION DE TABLAS
Comando TABLE
Comando que crea tabla.
Acceso:
Commando: TB
Como siempre, iremos al caso prctico y que es el que normalmente
necesitamos aprender. Nos aseguramos entonces de que est seleccionada la
opcin Start from empty table y observamos la configuracin de filas (rows) y
columnas (columns) de la tabla.
El cuadro de dilogo desplegado con el comando Table permite crear una
tabla vaca; seleccione las columnas (columns) y filas (rows) deseadas. Sin
embargo, luego podr tambin realizar ajustes.
Esto lo encontramos en la parte derecha del cuadro de dilogo pero de todos
modos podemos cambiarlo luego, por lo que no es de vital importancia en este
momento. Podemos entonces aceptar haciendo click en OK. Al hacer un click,
ese punto ser el superior izquierdo de la tabla y el sistema quedar en espera
para que comencemos a llenarla. Vamos a insertar una tabla vaca, por lo que
haremos otro click con el mouse en cualquier lugar de la pantalla.
PROGRAMA DE EXTENSION
81
DISEO ASISTIDO POR COMPUTADOR (CAD)
Haga un click donde quiera insertar la tabla. El sistema aguardar que
comience e llenarla con datos. Haga otro click para dejar la tabla vaca.
Ahora, si hacemos un click en la tabla, la misma quedar seleccionada y
podremos trabajar sobre ella. Si seleccionamos dentro de una celda,
podremos escribir dentro de sta. Eliminar una columna es tremendamente
fcil; para ello usamos el men contextual que se despliega con el botn
derecho del mouse. En efecto, vamos a Columns, Delete y habremos
eliminado la columna.
El botn derecho del mouse despliega opciones para modificar fcilmente las
tablas; por ejemplo, para eliminar una columna.
O tambin podemos insertar columnas a la izquiera o a la derecha de la
seleccionada. Para ello elegimos Insert Left o Insert Right. Aqu es todo muy
sencillo: gran parte de las funcionalidades de tablas se realizan con el men
desplegado con el botn derecho del mouse. O bien, por supuesto, podemos
usar el ribbon.
PROGRAMA DE EXTENSION
82
DISEO ASISTIDO POR COMPUTADOR (CAD)
El ribbon: todas los comandos para modificar tablas visibles al mismo tiempo.
El injustamente criticado ribbon pone al alcance de la mano todas las
funcionalidades relacionadas con tablas.
Formateo del texto de las celdas. Rpidamente elegimos entre los tres
formatos bsicos: ttulo de la tabla, ttulo de las columnas o contenido de la
celda (Title, Header y Row respectivamente).
Tal vez las funcionalidades ms utilizadas sean las de cambiar formatos de
texto. Seleccionemos grupos de celdas utilizando la tecla SHIFT para aadir a
la seleccin. Luego podremos cambiar el formato de texto de celda usando,
por ejemplo, las opciones Title, que no es otra cosa que el ttulo de la tabla,
Header, que es el ttulo de la columna, y Data, que es el formato utilizado en
las celdas simples de datos.
Entrando en funciones
El uso de funciones es clave porque AutoCAD admite algunas precisamente
presentes en Microsoft Excel. Las que ms se utilizan seguramente sern Row
y Sum.
PROGRAMA DE EXTENSION
83
DISEO ASISTIDO POR COMPUTADOR (CAD)
Row permite seleccionar el contenido de una celda y copiarlo en otra celda; si
cambia el contenido en la celda original, cambia consecuentemente en la
celda copiada.
La funcin Row permite tomar el contenido de una celda y reproducirlo en otra.
No es lo mismo que copiar, porque utilizando Row, las celdas quedarn
inteligentemente vinculadas: cambia el valor de la celda origen y
consecuentemente cambia la celda destino. Tan sencillo como seleccionar la
celda sobre la cual deseo copiar un valor, en el ribbon desplegamos Formula,
se elegimos la opcin Cell y luego seleccionamos la celda origen. Observemos
que el valor en la celda destino adopta un fondo gris que indica que se trata de
un valor calculado.
Genere una celda cuyo valor sea el resultado de una suma de valores de
celdas eligiendo la opcin Sum en Formula directamente en el ribbon.
Opcionalmente puede usar el botn derecho y luego elegir Insert, Formula.
El caso de Sum es igualmente sencillo: seleccionada la celda en la cual se
quiere insertar la suma de celdas, en el ribbon se despliega Formula y luego
Sum y se seleccionan las celdas que se desean sumar.
IMPORTAR TABLAS DESDE EXCEL
En AUTOCAD es posible la insercin de tablas, a travs del comando Tabla de la
ficha Anotar panel Tablas:
PROGRAMA DE EXTENSION
84
DISEO ASISTIDO POR COMPUTADOR (CAD)
AUTOCAD presentar el Dilogo Insertar tabla, en el cual encontrars las
opciones para la insercin de tablas, en el cuadro Opciones de insercin:
De las opciones disponibles, seleccionaremos De un vnculo de datos, para
activar la lista de seleccin del vnculo y poder Insertar Tablas de Excel en
AUTOCAD siguiendo estos pasos:
Hacer clic sobre el botn a la izquierda de la lista Seleccione un vnculo de datos,
para presentar el dilogo Seleccione vnculo de datos y, desde ste, hacer clic en
Crear un nuevo vnculo de datos de Excel:
PROGRAMA DE EXTENSION
85
DISEO ASISTIDO POR COMPUTADOR (CAD)
Se presenta el dilogo Especificar nombre del vnculo de datos. Aqu debemos
especificar un nombre para nuestros datos; en el ejemplo utilizamos
DatosBocasVisita, para que sea fcilmente asociado con el origen de datos
respectivo.
Al pulsar Aceptar en el dilogo Especificar nombre del vnculo de datos, ste se
cerrar para presentarse en pantalla un nuevo dilogo que nos permitir
seleccionar la ubicacin del Archivo de Excel desde el cual se crear la tabla:
Al seleccionar el archivo de Excel y pulsar Aceptar notaremos que el Dilogo
cambia para darnos ms opciones. Especficamente las Opciones de vnculo nos
permiten establecer el rango de datos a importar:
PROGRAMA DE EXTENSION
86
DISEO ASISTIDO POR COMPUTADOR (CAD)
Aunque hemos optado por seleccionar un rango con Nombre definido para la
tabla a Insertar de Excel a AUTOCAD, notemos que tambin podremos optar por
insertar toda la Hoja o escribir un rango para la insercin.
Si nos fijamos en la esquina inferior derecha del dilogo anterior, veremos que
hay un botn que nos permite expandirlo para obtener ms opciones, entre las
que destacan las disponibles en el cuadro Contenido de Celda:
PROGRAMA DE EXTENSION
87
DISEO ASISTIDO POR COMPUTADOR (CAD)
Manteniendo las opciones mostradas en la figura anterior, slo queda pulsar
Aceptar en cada uno de los dilogos abiertos (3), para pasar al rea de Dibujo y
poder Insertar la Tabla de Excel en AUTOCAD haciendo clic en el punto donde
quedar la esquina superior izquierda:
Al Insertar la Tabla de Excel en AUTOCAD, tendremos que tomar en cuenta
algunos detalles:
Por defecto, las celdas de la tabla en AUTOCAD estarn bloqueadas, de forma tal
que no ser posible modificar los valores desde aqu de forma directa. Si deseas
modificar algn valor, debers seleccionar la celda con el valor a modificar
(haciendo clic sobre ella) y pulsar el botn derecho del ratn para utilizar la opcin
Desbloqueada del men Bloqueo:
Al realizar la modificacin del valor en AUTOCAD, se actualizarn las frmulas, si
existe dependencia de stas con la celda modificada.
Al modificar algn valor desde la Tabla de AUTOCAD, si deseas que se actualice
en la Tabla de Excel, debers utilizar la opcin Escribir vnculos de datos en
origen externo:
PROGRAMA DE EXTENSION
88
DISEO ASISTIDO POR COMPUTADOR (CAD)
Es conveniente que tengas cerrado el archivo de Excel, origen de la tabla para
que la actualizacin se lleve a cabo.
Tambin ten en cuenta que esta actualizacin es slo posible si se activ la casilla
Permitir escritura en archivo de origen, segn referimos en el paso 3.
Cuando modifiques algn valor en la Tabla desde Excel, debers Guardar los
cambios en el archivo para poder verlos reflejados en la Tabla de AUTOCAD, al
pulsar la opcin Actualizar vnculos de datos de tabla del men contextual (pulsar
botn de la derecha despus de haber seleccionado a la tabla).
Finalmente es importante comentar que sta es la forma de Insertar Tablas de
Excel en AUTOCAD a travs del uso de dilogos, pero tambin existe una forma
algo ms directa de realizar la insercin copiando, a travs del portapapeles de
Windows, los datos de la Hoja de Clculo y pegndolos en el rea de dibujo de
AUTOCAD, como lo hacemos con otras aplicaciones.
PROGRAMA DE EXTENSION
89
DISEO ASISTIDO POR COMPUTADOR (CAD)
PROGRAMA DE EXTENSION
90
DISEO ASISTIDO POR COMPUTADOR (CAD)
PRACTICA COMPLEMENTARIA N 08
PROGRAMA DE EXTENSION
91
DISEO ASISTIDO POR COMPUTADOR (CAD)
Sesin N 09
PROPIEDADES
DEL DIBUJO:
Textos, Capas
Manejo de TEXTOS:
Generacin Dinmica de
textos, generacin de
Prrafos, Edicin de
Textos, creacin de estilos
de textos, texto Curvo,
escala de un texto,
justificacin de un texto,
bsqueda de un texto,
ortografa de texto, texto
Annotativo.
MANEJO DE CAPAS
PROGRAMA DE EXTENSION
92
DISEO ASISTIDO POR COMPUTADOR (CAD)
MANEJO DE TEXTOS.
En AutoCAD existen dos formas de crear textos, una que utiliza el editor de textos y la
otra se escribe directamente en la pantalla, pero para todo esto es necesario definir
un estilo de texto y otros parmetros mediante lo que se llama estilo de textos, se
trabaja con la barra de herramientas Text, la que se muestra a continuacin:
CREACION DE ESTILOS DE TEXTOS
Comando STYLE
Comando que crea Estilos de Textos.
Acceso:
Men Format / Style.
Command: ST
Mediante cualquier acceso al comando aparece el siguiente cuadro:
Style Name: Aqu se indica un nuevo estilo de texto haciendo clip en el botn
New e indicando un nombre para este estilo.
Font: Se busca un tipo de letra para el estilo en la casilla Font Name.
Effects: Se puede incluir algunos efectos disponibles.
Preview: Se observa la previsualizacin del estilo de texto creado.
Apply: Para que se apliquen los parmetros creados.
PROGRAMA DE EXTENSION
93
DISEO ASISTIDO POR COMPUTADOR (CAD)
Siempre es recomendable definir un estilo de texto para tener un mayor
control sobre las propiedades de este, si fuera necesario se puede crear
tantos estilos de textos como tipos de letras tenga el dibujo.
CREACION DE TEXTOS MULTIPLES.
Comando MULTILINE TEXT
Comando que crear textos utilizando un editor de textos.
Acceso:
Men Draw / Text Multiline Text
Command: MT
A la llamada al comando el programa solicita se indique dos vrtices opuestos,
los mismos que definen la ubicacin del texto en el dibujo, una vez indicado
estos puntos aparece el siguiente cuadro de dialogo:
En esta ventana se pueden establecen parmetros como tipo de letra, altura
de la letra por defecto es de 2.5, negrita, cursiva, subrayada, color, etc.
Cualquier otro cambio lo podremos realizar realizando clic derecho sobre el
texto pudindose ver el siguiente men:
PROGRAMA DE EXTENSION
94
DISEO ASISTIDO POR COMPUTADOR (CAD)
CREACION DE TEXTOS SIMPLES.
Comando SINGLE LINE TEXT
Permite crear textos dibujndolos directamente en la pantalla.
Acceso:
Men Draw / Text Single Line Text
Command: DT
Este comando no ofrece un cuadro de dialogo por lo que tenemos que indicar
en pantalla el lugar exacto para la ubicacin del texto, la llamada al comando
ofrece el siguiente mensaje:
Command: _dtext
Current text style: "Standard" Text height: 2.5000
Specify start point of text or [Justify/Style]:
Specify height <2.5000>:
Specify rotation angle of text <0>:
Enter text:
Current text style: "Standard" Text height: 2.5000: Este mensaje indica el
nombre del estilo del texto actual y a la vez la altura por defecto del mismo.
PROGRAMA DE EXTENSION
95
DISEO ASISTIDO POR COMPUTADOR (CAD)
Specify start point of text or [Justify/Style]: Solicita un primer punto de
inicio para el texto simple, este se genera con la justificacin por defecto Left,
sea el punto indicado queda a la izquierda del texto.
Specify height <2.5000>: Solicita el ingreso de la nueva altura del texto, si se
presiona Enter asume la altura por defecto de 2.5.
Specify rotation angle of text <0>: Indica el ngulo de rotacin del texto
medido con respecto al eje X.
Enter text: Sugiere que se ingrese el texto, para terminar con el comando
siempre hay que hacerlo con doble Enter.
Justify: Opcin que llama a una serie de subopciones que permiten dibujar
textos de una manera muy cmoda y efectiva.
Diferentes textos dibujados con diferentes opciones.
EDICION DE TEXTOS
Comando DDEDIT
Permite modificar textos utilizando un editor de textos.
Acceso:
Men Modify / Objetc / Text / Edit.
Command: ED
Al momento de llamar al comando se solicita seleccionar el texto el mismo
que puede ser texto simple o multilneo, una forma rpida de editar un texto
es seleccionando y luego haciendo clip derecho, en el men que aparece se
escoge la opcin Mtext Edit o Text Edit segn sea el caso aparecen distintos
cuadros de dialogo.
Smbolos Especiales:
%%d Smbolo de grado ()
%%p Smbolo de tolerancia ()
%%c Smbolo de dimetro ()
CTRL+ALT + 0128 smbolo del Euro (")
PROGRAMA DE EXTENSION
96
DISEO ASISTIDO POR COMPUTADOR (CAD)
ORGANIZARSE EN CAPAS.
AutoCAD para un trabajo ordenado y rpido utiliza las llamadas capas, estas capas
contienen objetos de caractersticas iguales, esto los rene bajo un nombre de capa
la cual tiene ciertas propiedades como hacer visibles, proteger, dar color, tipo de lnea,
grosor de lnea y otros, a todos los objetos que estn dentro de esa capa, de manera
que el usuario pueda controlar todas estas propiedades de manera fcil a travs de
un cuadro de dilogo.
MANEJO DE CAPAS
Comando LAYER
Permite crear y administrar las capas en un dibujo.
Acceso:
Men Format / Layer...
Command: LA
Este comando llama a un cuadro de dialogo mediante el cul se puede
administrar y crear las diferentes capas.
PROGRAMA DE EXTENSION
97
DISEO ASISTIDO POR COMPUTADOR (CAD)
New Crea una capa nueva la cual aparece inicialmente resaltada con la
finalidad de poder indicar un nombre para la capa nueva.
Current Realiza la actualizacin de una capa seleccionada, es decir que la
capa que est seleccionada se transforma en la capa actual de dibujo.
On: Si se activa esta casilla la capa se desactiva, lo que significa que no
se visualiza en el dibujo.
Freeze. : Activada esta opcin hace que la capa sea inutilizada, es decir
desaparece del dibujo y no est considerada en la regeneracin del dibujo.
Lock: Activado este hace que la capa sea bloqueada, es decir no podr
realizarse ninguna edicin a los objetos que estn dentro de esa capa.
Color: Se debe indicar un color para los objetos de la capa para poder
diferenciarlos del resto de objetos, siempre se realiza esto aunque la
impresin sea de un solo color.
Linetype: Aqu se debe indicar un tipo de lnea para los objetos de la
capa, este llama a otro cuadro de dialogo para escoger la lnea deseada la
cual debe cargarse mediante la opcin Load... del mismo cuadro.
Lineweight: Aqu se escoge un grosor de lnea del listado que aparece,
este grosor asignado es el grosor con el que se imprimen las lneas, para
PROGRAMA DE EXTENSION
98
DISEO ASISTIDO POR COMPUTADOR (CAD)
resaltar el grosor de lneas se debe de activar el botn LWT en la barra de
estado.
Plot: Si este se activa indica que la capa no s plotea.
Una vez creadas las capas se cierra el cuadro el cuadro de manera que si se
desea dibujar un objeto en la capa Perfil, esta capa debe ser la capa actual, es
decir en la ficha de la capa debe aparecer su nombre as:
Los dems parmetros de la capa deben de decir ByLayer para que estas
caractersticas sean aplicadas a las capas, de forma que cualquier cambio de
estas se realiza desde el cuadro, si no lo es as se tendra que realizar estos
cambio manualmente perdiendo demasiado tiempo en ello.
Si primero se dibuj y luego se cre las capas, entonces se debe de
seleccionar los objetos que se desea estn en una capa nueva y luego buscar
esa capa en el fichero y seleccionar la misma de esta manera quedan
seleccionados pero ya pertenecen a la capa nueva.
En este ejemplo se ven cuatro tipos de objetos las cotas, las lneas, los
rectngulos y las lneas discontinuas los mismos que estn en las capas
cotas, muros, columnas y oculto respectivamente, cada una de las cuales
tienen deferente grosor de lnea y diferente tipo de lnea.
PROGRAMA DE EXTENSION
99
DISEO ASISTIDO POR COMPUTADOR (CAD)
PRACTICA COMPLEMENTARIA N 09
Dibujar los siguientes graficos.
PROGRAMA DE EXTENSION
100
DISEO ASISTIDO POR COMPUTADOR (CAD)
Sesin N 10
DIMENSIO_
NAMIENTO:
Acotacin
ACOTACIN: comandos
de Acotacin, creacin de
un estilo de Acotado.
PROGRAMA DE EXTENSION
101
DISEO ASISTIDO POR COMPUTADOR (CAD)
ACOTACION.
La acotacin de objetos en AutoCAD est organizada de tal manera que sea rpida y
eficaz para lo cual es recomendable crear uno o ms estilos de acotacin para poder
tener un mejor control sobre ellos. Los estilos disponibles estn creados sobre la base
de las actuales normas que rigen el dibujo tcnico, se trabaja con la barra de
herramientas Dimensin que se muestra a continuacin:
CONFIGURANDO LAS COTAS:
Comando DIMSTYLE
Permite especificar los diferentes parmetros que caracterizan a un grupo de
acotacin.
Acceso:
Men Dimension / Style
Command: D
Aparece un cuadro de dialogo como el que se muestra:
PROGRAMA DE EXTENSION
102
DISEO ASISTIDO POR COMPUTADOR (CAD)
New: Se hace un click para crear un estilo de acotacin, aparece el siguiente
cuadro de dialogo en el cul se escribe el nombre del estilo y se hace click en
Continue.
Modify: Sirve para modificar un estilo creado y seleccionado.
Set Current: Se utiliza para que un determinado estilo de acotado sea tomado
como actual.
La casilla Modify o el botn Continue del cuadro New abre el siguiente cuadro de
dialogo:
PROGRAMA DE EXTENSION
103
DISEO ASISTIDO POR COMPUTADOR (CAD)
Este cuadro de dilogo ofrece una serie de fichas que son estudiadas a
continuacin:
Lines and Arrows: Hace referencia a la lnea de acotacin principal, lneas
de extensin y las flechas, algunas opciones importantes son:
Baseline spacing: Es el espaciado que hay entre las cotas creadas bajo
la opcin de acotacin con lnea de base.
Extend beyond dim lines: Es la distancia de la lnea de extensin que
sobrepasa la lnea de acotacin.
Offset from origin: Es la medida que existe desde el objeto hasta donde
empiezan las lneas de extensin.
Arrowheads: En esta casilla se busca la forma que debe tener las
cabezas de flecha de las cotas.
Arrow size: Es el tamao que presentan las cabezas de flechas.
Text: Ficha disponible para controlar los parmetros del texto de las cotas:
Text style: Se debe seleccionar el estilo del texto para las cotas.
Text placement: En esta casilla se selecciona la posicin del texto
horizontal o verticalmente.
Offset from dim line: Este nmero es un factor que relaciona la posicin
del texto horizontal y verticalmente, generalmente es pequeo.
Text Alignment: Se debe indicar la alineacin del texto con respecto a la
cota.
PROGRAMA DE EXTENSION
104
DISEO ASISTIDO POR COMPUTADOR (CAD)
Primary Units: Define los parmetros de unidades
de las cotas.
Unit format: Se indica el formato de unidades.
Precision: Se indica la precisin para las unidades.
Zero supresin: Debe indicarse si hay supresin de ceros hacia la
izquierda o hacia la derecha.
ACOTANDO OBJETOS.
Comando DIMLINEAR
Permite acotar longitudes paralelas al eje x o al eje y.
Acceso:
Men Dimension / Linear
Command: DIMLIN
Obtiene una acotacin de un objeto o entre dos puntos de forma que la
dimensin la alinea al eje horizontal o vertical.
Command: _dimlinear
Specify first extension line origin or <select object>:
Select object to dimension:
Specify dimension line location or
[Mtext/Text/Angle/Horizontal/Vertical/Rotated]:
PROGRAMA DE EXTENSION
105
DISEO ASISTIDO POR COMPUTADOR (CAD)
Specify first extension line origin or <select object>: Solicita se indique un
punto a partir del cual comienza la cota, puede presionar Enter para activar la
opcin por defecto que es de seleccionar un objeto, para la cual el cursor se
convierte en una mira de seleccin para seleccionar el objeto a acotar.
Select object to dimension: Solo aparece si se activ la opcin <select
object>.
Specify dimension line location or
[Mtext/Text/Angle/Horizontal/Vertical/Rotated]: Se solicita una ubicacin de
la cota, ya sea arriba o abajo, a la izquierda o a la derecha del objeto.
En el ejemplo se acoto una lnea que tiene una medida de 50 unidades en x
y 30 unidades en y.
Comando DIMALIGNED
Permite acotar un objeto o dos puntos dados y obtener la distancia que hay
entre ellos.
Acceso:
Men Dimension / Aligned
Command: DIMALI
Acota un objeto o dos puntos dados obteniendo su longitud, funcionan de igual
manera que el comando anterior.
Esta figura est acotada con el comando anterior y con el comando DIMALI,
observe claramente la diferencia.
Comando DIMRAD
Permite acotar el radio de un arco o un crculo.
Acceso:
Men Dimension / Radius
PROGRAMA DE EXTENSION
106
DISEO ASISTIDO POR COMPUTADOR (CAD)
Command: DIMRAD
El comando es directo, solicita seleccionar un arco o un crculo.
Command: _dimradius
Select arc or circle:
Dimension text = 15
Specify dimension line location or [Mtext/Text/Angle]:
Select arc or circle: Se debe seleccionar un arco o un crculo.
Dimension text = 15
Specify dimension line location or [Mtext/Text/Angle]: Este mensaje indica
primeramente la dimensin para el radio, y luego pide indicar su posicin.
Acotacin creada con DIMRAD.
Comando DIMDIA
Permite acotar el dimetro de un crculo.
Acceso:
Men Dimension / Diameter
Command: DIMDIA
Funciona de igual manera que el comando anterior.
PROGRAMA DE EXTENSION
107
DISEO ASISTIDO POR COMPUTADOR (CAD)
Acotacin con DIMDIA.
Comando DIMANG
Permite acotar el ngulo existente entre dos lneas.
Acceso:
Men Dimension / Angular
Command: DIMANG
Acota el ngulo entre dos lneas o entre tres puntos donde uno de ellos
representa el vrtice, y los otros dos representan las direcciones de las lneas
para definir el ngulo.
Command: _dimangular
Select arc, circle, line, or <specify vertex>:
Select second line:
Specify dimension arc line location or [Mtext/Text/Angle]:
Dimension text = 38d25'15"
Select arc, circle, line, or <specify vertex>: Se selecciona la lnea, arco
crculo del cual se desea obtener el ngulo, de ser una lnea ofrece el
siguiente mensaje.
Select second line: debe de seleccionarse la otra lnea para completar el
ngulo y obtener la cota angular.
Specify dimension arc line location or [Mtext/Text/Angle]: Indicar la
posicin de la cota angular.
Dimension text = 38d25'15": Al final siempre se visualiza el valor de la
medida del ngulo acotado.
<specify vertex>: Al hacer un Enter se activa esta opcin para indicar el
punto donde se interceptan dos lneas o donde es el origen del ngulo, luego
se tiene que indicar una y otra direccin del ngulo por medio de puntos.
PROGRAMA DE EXTENSION
108
DISEO ASISTIDO POR COMPUTADOR (CAD)
En esta figura se acoto un ngulo generado con grados, minutos y segundos.
Comando DIMBASELINE
Permite acotar una serie de medidas a partir de una lnea de base a partir de
la cul es tomada las dems medidas
Acceso:
Men Dimension / Baseline
Command: DIMBASELINE
Este comando es aplicado cuando se necesita acotar una serie de medidas a
partir de una lnea de extensin de la cota como base, es decir la dimensin
es medida a partir de esa lnea de base, para que se aplique este comando es
necesario que la lnea de base de halla generado previamente con dimlinear o
dimaligned. Al llamar al comando este automticamente se engancha a la
lnea auxiliar que queda en el primer punto creado con la acotacin anterior, si
esta no es la lnea que se desea se puede llamar a la opcin <Select> del
comando para poder seleccionar la lnea deseada.
Aplicacin del comando DIMBASELINE, la lnea de base est sealada con la
nota y se cre con el comando DIMLINEAR.
PROGRAMA DE EXTENSION
109
DISEO ASISTIDO POR COMPUTADOR (CAD)
Aplicacin del comando DIMBASELINE para una acotacin de ngulos, la
lnea de base est sealada con la nota y se cre con el comando
DIMANGULAR.
Comando DIMCONTINUE
Permite acotar una serie de medidas que quedan continuas unas tras otras.
Acceso:
Men Dimension / continue
Command: DIMCONTINUE
Este comando es utilizado cuando se tiene una serie de acotaciones unas tras
otras y funciona de igual manera que el comando anterior.
Ejemplo de uso de DIMCONTINUE en la acotacin de varios elementos.
PROGRAMA DE EXTENSION
110
DISEO ASISTIDO POR COMPUTADOR (CAD)
PRACTICA COMPLEMENTARIA N 10
Ejemplo de uso de DIMCONTINUE en la acotacin de ngulos.
PROGRAMA DE EXTENSION
111
DISEO ASISTIDO POR COMPUTADOR (CAD)
Sesin N 11
INSERCIN DE
OBJETOS
Bloques y
Atributos
BLOQUES Y
ATRIBUTOS.
TRIBUTOS
LIBRERIAS DE
BLOQUES:
DESIGNCENTER.
REFERENCIAS
EXTERNAS:
BLOQUES DINMICOS:
PROGRAMA DE EXTENSION
112
DISEO ASISTIDO POR COMPUTADOR (CAD)
BLOQUES Y ATRIBUTOS.
CREACIN DE BLOQUES
Comando BLOCK
Comando que convierte en block uno o varios objetos.
Acceso:
Menu Draw / Block / Make
Command: B
Un bloque es un conjunto de objetos agrupados en uno solo el cual puede ser
insertado en un dibujo posterior. El bloque puede contener cualquier tipo de
objetos como lneas, arcos, crculos, etc. adems textos, cotas., cuando se
invoca al comando aparece la siguiente caja de dialogo:
Name : Casilla para escribir un nombre del bloque.
Base point: Aqu se especifica un punto de base para posteriores
inserciones, puede ser dando valores a las coordenadas o directamente
con el Mouse haciendo click en el icono
Object: Vuelve a la pantalla a fin de que se seleccionen los objetos que van
a constituir el bloque.
Retain: esta opcin crea el bloque y los objetos que dan origen al bloque
se mantienen sin convertirse en bloque.
Convert to block: esta opcin convierte los objetos originales en bloques.
Delete: Opcin que borra los objetos que dan origen al bloque.
PROGRAMA DE EXTENSION
113
DISEO ASISTIDO POR COMPUTADOR (CAD)
Block Units: Permite indicar unidades para una posible insercin a travs
de Autocad design center.
Behavior: Permite establecer algunas opciones como anotaciones, escala
uniforme.
Description: Casilla para indicar algunas descripciones del bloque creado.
Una vez cerrado el cuadro con el botn OK se crea el bloque para la base
de datos y posteriores usos del bloque.
INSERCIN DE BLOQUES
Comando INSERT.
Comando que inserta a un archivo bloques creadas.
Acceso:
Men Insert / Block
Command : I
Este comando utiliza un cuadro de dialogo para especificar todos los datos
necesarios en el momento de insertar un bloque en el dibujo.
Name: Casilla para buscar el nombre del bloque a insertar, o tambien se
realiza la bsqueda con el botn Browse, esto si se trata de un archivo de
bloque.
Insertion point: Opcin para determinar cul es el punto de insercin en el
dibujo actual, puede ser especificado en pantalla (Specify On-screen) o
definido a travs de coordenadas (casillas X, Y y Z).
Scale: Permite establecer los valores para las escalas en los ejes X,Y y Z,
los mismos que pueden indicarse en pantalla (Specify On-screen) o con
valores directos en este cuadro (casillas X, Y y Z), la opcin Uniform
Scale asume un valor uniforme en todas las direcciones de los ejes.
Rotacin: Determina el ngulo de rotacin del bloque en el momento de
realizar la insercin.
PROGRAMA DE EXTENSION
114
DISEO ASISTIDO POR COMPUTADOR (CAD)
Explode: Casilla para establecer si al bloque insertado aparece
descompuesto.
EJEMPLO:
Parte de un dibujo donde se aprecia la insercin de varios bloques en un
plano de instalaciones elctricas
REDEFINICIN DE BLOQUES.
En ocaciones se tiene un dibujo en el cual se insert varios bloques, los mismos
que se desean hacer algunos cambios pero sin alterar su geometra inicial.
Entonces el procedimiento a seguir es el siguiente:
1. Se inserta un bloque con sus parametros por defecto con el comando Insert.
2. Se aplica el comando Explode.
3. Se realizan las modificaciones convenientes.
4. Se vuelve a crear el bloque, pero el nombre del bloque debe ser
obligatoriamente el mismo. Al trmino del comando se muestra un mensaje
preguntando si se desea realizar la redefinicin, al cul tenemos que
responder con una respuesta afirmativa.
PROGRAMA DE EXTENSION
115
DISEO ASISTIDO POR COMPUTADOR (CAD)
5. Se apreciara que todos los bloques insertados con el mismo nombre cambian
a la forma redefinida.
NOTA:La redefinicin de objetos se realiza cuando es necesaria una
modificacin de bloques que ya estas insertados, osea su modificacin es de
forma conjunta.
DEFINIR ATRIBUTOS
Comando DEFINE ATRIBUTES.
Comando que define atributos en un bloque.
Acceso:
Men Insert / Block / Define Attributes...
Command : ATT
Muestra el siguiente cuadro de dialogo:
Invisible: atributo de modo invisible, solo se visualiza activanndo una
varianble.
Constant: atributo que no varia su contenido.
Verify: atributo de modo que se solicita dos veces la respuetsa.
Present: atributo de modo actual.
Lock position: bloquea la posicin del atributo
Multiples lines: crea multiples lineas para el atributo.
Tag: Ingresar el nombre del atributo para la base de datos
Prompt: Ingresar la pregunta que aparece en la linea de comando al insertar
el bloque.
Default: Se ingresa el valor por omisin para el atributo.
PROGRAMA DE EXTENSION
116
DISEO ASISTIDO POR COMPUTADOR (CAD)
Justification: este parametro es valido para la justificacin del atributo como
texto.
Text Style: Seleccionar el estilo de texto a utlilizar.
Text Height: se ingresa la altura del texto.
Rotation: Indicar la rotacin del texto con respecto a la horizontal.
MANEJO DE AUTOCAD DESIGN CENTER
Esta herramienta de AUTOCAD, est desarrollada para proporcionar una manera
ms gil y rpida de disear dentro de un archivo e interactuar entre otros
archivos previamente creados, pudiendo intercambiar informacin ya sea de
bloques, capas, estilos de cotas, estilos de textos, Layout, etc. con el drag-anddrop. Adems proporciona diseos terminados a modos de ejemplos y plantillas
con los cuales es muy fcil exportar datos hacia un nuevo diseo.
Acceso:
Men TOOLS /AutoCAD DesignCenter
Crtl + 2
Mediante cualquiera de los tres accesos se posiciona en la parte izquierda de la
pantalla grafica el siguiente cuadro de dialogo:
Este cuadro es parecido al explorador de Windows, en el cul la parte izquierda
muestra un nivel de jerarqua entre carpetas y archivos, y en la parte derecha
muestra los objetos a importar, basta con arrastrar el objeto desde la ventana de
AutoCAD DesignCenter hasta la ventana grfica y soltarlo en el rea deseada del
dibujo, esta importacin se realiza con todas sus propiedades del objeto importado
es decir capas estilos y otros.
REFERENCIAS E IMGENES EXTERNAS
PROGRAMA DE EXTENSION
117
DISEO ASISTIDO POR COMPUTADOR (CAD)
La particularidad de una referencia es que no agrega informacin (en cuanto a
tamao en disco) a nuestro dibujo sino que solamente estable un vnculo,
permitiendo mostrarlo y utilizarlo como parte de un proyecto mayor. La lmina
obtenida se puede imprimir con la informacin completa, siempre y cuando se
mantenga el enlace al archivo de origen.
Comando EXTERNAL REFERENCES
Comando que inserta archivos externos del autocad.
Acceso:
Men Insert / External References
Command : XR
Este comando nos permite insertar un enlace referenciado en el dibujo actual
a otro externo. Una vez que accedemos a la paleta de herramientas
enlazamos el archivo en cuestin y lo incluimos al nuestro tal como si fuera un
bloque. Con la opcin Examinar y Guardar ruta, guardamos los cambios que
se hayan efectuado en la referencia con respecto al camino (Path) de origen.
AutoCAD nos permite abrir el dibujo a enlazar.
Las referencias pueden ser tanto dibujos de AutoCAD o imgenes
La referencia puede ser enlazada (Attachment) o superpuesta (Overlay). En
este ltimo caso los cambios realizados en el dibujo anfitrin sern ignorados
y no se actualizarn, a diferencia del primer caso en el que cada vez que se
abra el dibujo se vern reflejadas las actualizaciones.
Tambin podemos guardar la ruta del enlace (Path type), ya sea de forma
completa, relativa o sin ruta.
PROGRAMA DE EXTENSION
118
DISEO ASISTIDO POR COMPUTADOR (CAD)
Comando IMAGEATTACH
Comando que inserta imgenes externas al autocad.
Acceso:
Men Insert / Rater Image References
Command : IAT
Una vez ingresada la instruccin se abre una ventana para ubicar el archivo
de imagen a insertar. Luego el siguiente cuadro permite marcar preferencias a
establecer en dicha insercin. De esta manera podremos asignar un punto
para ubicar la imagen, por pantalla o ingresando sus coordenadas, de igual
manera para la escala y el ngulo de rotacin.
Nota: Es importante tener presente que este comando establece un enlace a
la imagen, sta no forma parte del dibujo, por lo que es recomendable
"Mantener ruta" (Path type) para evitar una posible prdida de la imagen.
Formatos de archivos de imgenes admitidos
Tipo
Descripcin y versiones
Extensin de archivo
BMP
CALS-I
FLIC
GeoSPOT
Formato de mapa de bits de Windows y OS/2
Mil-R-Raster I
FLIC Autodesk Animator Animation
GeoSPOT (los archivos BIL deben estar
acompaados de archivos HDR y PAL con datos de
correlacin, en el mismo directorio)
Image Systems Group 4
Image Systems Grayscale
Joint Photographics Expert Group
.bmp, .dib, .rle
.gp4, .mil, .rst, .cg4, .cal
.flc, .fli
.bil
Picture PC Paintbrush Picture
Picture Macintosh Picture
.pcx
.pct
IG4
IGS
JFIF
JPEG
PCX
PICT
.ig4
.igs
.jpg o .jpeg
PROGRAMA DE EXTENSION
119
DISEO ASISTIDO POR COMPUTADOR (CAD)
PNG
RLC
TARGA
TIFF
Portable Network Graphic
Run-Length Compressed
True Vision Raster-Based Data Format
Tagged Image File Format
.png
.rlc
.tga
.tif o .tiff
Varios formatos de archivos de imgenes admiten imgenes con pxeles
transparentes. Si se activa la transparencia de la imagen, AutoCAD reconoce
los pxeles transparentes y permite que los grficos del rea de dibujo se vean
a travs de dichos pxeles (en las imgenes bitonales, los pxeles de fondo se
tratan como pxeles transparentes). Las imgenes transparentes pueden ser
en escala de grises o en color.
AMBIENTE DE MULTIPLE DISEO
AutoCAD permite trabajar con mltiples archivos en una sola seciin de dibujo,
para lo cual es necesario que esten abiertos ms de un archivo a la vez, una vez
hecho esto en el menu window se elige la opcin Cascade, Tile Horizontally, Tile
Vertically o Arrange Icons, los cuales permiten visualizar las ventanas de los
archivos en modo cascada, horizontal o vertical respectivamente.
El siguiente grafico muestra como se aprecia la ventana de AutoCAD despues de
abrir 4 archivos y aplicar el modo Tile Vertically.
Creando El Bloque dinmico
PROGRAMA DE EXTENSION
120
DISEO ASISTIDO POR COMPUTADOR (CAD)
Lo primero que debemos saber es que cualquier bloque o dibujo DWG puede
convertirse en un bloque dinmico. Otra cosa importante a destacar es que los
bloques dinmicos poseen grips o controladores donde podremos configurar
propiedades especficas de estos como en alto, ancho, largo, rotacin, etc. Para
ello realizaremos un sencillo ejercicio para configurar los atributos ms utilizados.
Dibujamos una cama bsica que tendr las siguientes
medidas: 90 x 200. La almohada medir unos 60 x 20 y la
centramos. En la misma almohada realizamos un fillet de 5 y
en los bordes inferiores de la cama le damos el valor 10. Si
tenemos problemas para dibujar el espesor de la tabla y la
sbana, podemos ayudarnos con los snaps (refent) Nearest
(cercano) y Perpendicular para poder colocar los puntos. En
estos ltimos casos no existe una medida precisa ya que lo
que nos interesa realmente son las proporciones de la cama y
sobre todo su tamao. La idea es que nos quede algo parecido a la foto del lado.
Una vez que la dibujemos, la convertiremos en bloque mediante
la
herramienta B y le asignamos el nombre cama. En el caso
que definamos el punto de insercin del bloque debemos
definir el punto superior izquierdo de la cama (izquierda). Esto
es importante ya que desde all se aplicarn controles de
rotacin y alineacin de nuestro bloque. Ahora aplicamos Select
Objects y elegiremos todo el dibujo de la cama, marcando la opcin Delete para
que el bloque quede slo en el editor. Si damos OK, Notaremos que el dibujo
desaparece pero si escribimos bedit nos aparecer en el editor de bloques. Esto
ser suficiente para iniciar nuestro bloque dinmico.
Si en la barra de comandos escribimos bedit iremos al editor de bloques. Tambin
podremos acceder a este mediante el cono edit del grupo blocks, en el caso de
las versiones 2010 en adelante. Cuando ejecutamos el editor de bloques,
elegimos nuestro bloque cama recin creado y encontraremos la siguiente
pantalla:
PROGRAMA DE EXTENSION
121
DISEO ASISTIDO POR COMPUTADOR (CAD)
Esta pantalla es conocida como el Espacio Bloque. A su lado vemos una barra de
herramientas que contiene diversos parmetros, la cual se llama Authoring
Palettes. Esta nos permitir configurar las diversas propiedades de nuestros
bloques. Lo primero que haremos en el caso de nuestro ejercicio, ser configurar
el largo de la cama. Esto nos permitir cambiar el largo a nuestra voluntad al
insertar el bloque. Lo primero que haremos ser hacer click en parameters >>
linear y creamos una lnea desde los puntos medios de los anchos de la cama, de
forma similar a como acotamos de forma lineal (imagen izquierda). Si lo hacemos
correctamente, el resultado debiera ser el de la imagen del lado derecho. Notamos
que ahora se forma una especie de cota y aparece el valor Distance 1.
Si queremos cambiar el nombre de esta distancia, podremos hacerlo mediante el
comando pr (propiedades), seleccionamos esta cota y la renombramos en la
opcin Distance name. A esta distancia la llamaremos largo.
PROGRAMA DE EXTENSION
122
DISEO ASISTIDO POR COMPUTADOR (CAD)
Una vez hecho esto, notaremos que hay dos flechas celestes en los extremos del
largo. Estas flechas nos permitirn editar la cama pero antes de eso debemos
asignarle una accin a este parmetro para que una vez inserto el bloque esta
edicin funcione. Para ello vamos a la persiana Actions y all seleccionaremos la
opcin Stretch. Stretch es un comando que nos permite alargar las lneas que le
designemos. Al ejecutarlo, AutoCAD nos preguntar el parmetro a seleccionar,
elegimos la cota llamada largo y hacemos click en ella (imagen derecha).
Ahora el programa nos preguntar el punto que se tomar durante la edicin,
elegimos la flecha celeste de abajo y hacemos click. Si lo hacemos bien, se nos
crear un punto rojo en cruz (imagen izquierda).
El paso siguiente es definir el rea que ser intervenida o alargada. Elegiremos
mediante un rectngulo la parte baja de la cama, de acuerdo con la imagen del
lado izquierdo. Esto es importante pues nos indica el rea que ser afectada por
la transformacin de Stretch y por ende cuando insertemos el bloque tendremos
que elegir la flecha de abajo para ejecutarla. Una vez hecho esto, el programa nos
pedir elegir las lneas de esa rea que sern afectadas. Elegimos el contorno de
la cama y presionamos enter.
PROGRAMA DE EXTENSION
123
DISEO ASISTIDO POR COMPUTADOR (CAD)
Con esto ya hemos terminado de crear el parmetro y esto se
confirma de manera inmediata ya que nos aparece el smbolo de
Stretch en el espacio bloque. Si presionamos el botn secundario del
mouse encima de este smbolo, podremos acceder a otras funcionas
como por ejemplo, borrar esta accin mediante Delete o renombrarla
mediante Rename Action. En Action Selection Set podremos crear
una nueva accin (New Selection Set) o modificar la accin
seleccionada mediante Modify Selection Set (si nos equivocamos, por
ejemplo).
Si queremos ver el resultado de nuestra operacin
antes de insertar el bloque, podemos probarlo en la
opcin test block o escribiendo en la barra de
comandos btestblock. Si seleccionamos el bloque
en este espacio, notaremos que est el punto de
insercin y la flecha de abajo. Esto indica que el
bloque est listo y lo podemos cerrar mediante
close.
Ahora nos salimos del espacio bloque mediante la opcin Close Block editor o
escribiendo bclose en la barra de comandos. En este caso AutoCAD nos
preguntar si queremos salvar o no el bloque, en este caso es importante
guardarlo (save the changes to) para que se guarden
los cambios y podamos usar el bloque en el espacio
modelo.
Una vez en el espacio modelo, procederemos a insertar
nuestro bloque recin configurado. Para eso escribimos
insert en la barra de comandos o presionamos el cono
insert block para insertar el bloque se la forma normal.
Notaremos eso s, que nuestro bloque tiene un smbolo
amarillo a su lado, el cual indica que este es un bloque
dinmico.
Para ejecutar el parmetro seleccionamos el bloque, tomamos la
flecha celeste, realizamos click en ella y notamos que ahora podemos editar el
largo de la cama simplemente movindola de arriba a abajo. Si queremos
especificar distancias, con el modo ortho activado simplemente movemos el
mouse hacia arriba si queremos acortarla y hacia abajo si queremos alargarla y
PROGRAMA DE EXTENSION
124
DISEO ASISTIDO POR COMPUTADOR (CAD)
luego escribimos la distancia, la cual se contar a partir de la flecha original. En la
imagen derecha, se ha modificado el largo de la cama a 250 simplemente
moviendo la flecha hacia abajo y escribiendo el valor 50 en la barra de comandos,
para luego finalizar con enter.
Como se puede apreciar, un bloque dinmico nos permite
un
ahorro
considerable de tiempo de trabajo ya que cualquier
cambio que hagamos a nuestro bloque dinmico slo
afectar a este y no al resto de los que insertemos, sin
embargo si realizamos cambios al bloque original estos
cambios afectarn a todos. En el caso de la imagen del
lado, tenemos nuestra cama modificada en su largo a 250
y a su lado el bloque insertado de forma normal, sin
embargo al bloque original se le ha aplicado un hatch y por ende este afecta tanto
al bloque normal como al bloque modificado, ya que este ltimo se sigue
comportando como un bloque.
Otra de las grandes ventajas de los bloques dinmicos es que podremos
configurar muchos parmetros en un solo bloque, lo que implica que en el caso de
nuestro ejercicio podemos configurar otras funciones muy interesantes que
potenciarn nuestro bloque, como la configuracin de la segunda dimensin
(ancho), rotaciones, escalas y alineamientos.
a) Dimensionando el ancho.
Ahora configuraremos el parmetro de ancho en nuestro bloque, y lo haremos
de la misma forma que con el valor de largo. Lo nico que deberemos tomar
en cuenta es que esta vez deberemos seleccionar los puntos medios de los
largos, tomaremos la flecha del lado derecho para que sea la que nos permita
editar este valor, y en este caso deberemos seleccionar las reas indicadas en
la foto izquierda y finalmente elegiremos las lneas que se indican en la foto
derecha. Si queremos podemos elegir la almohada o no aunque se
recomienda hacerlo para apreciar mejor el efecto. De esta forma podremos
editar nuestro bloque tanto en su largo como en su ancho.
b) Alineado automtico del bloque dinmico
PROGRAMA DE EXTENSION
125
DISEO ASISTIDO POR COMPUTADOR (CAD)
Seguiremos potenciando nuestro bloque dinmico adhirindole esta vez un
parmetro llamado Align. Si lo ejecutamos correctamente el bloque se
alinear automticamente a una lnea tanto ortogonal como diagonal. Para
hacerlo, vamos al editor de bloques y en parameters elegimos el
parmetro Alignment.
Ahora el programa nos pedir el primer punto y elegimos el punto se insercin
del bloque (imagen izquierda, arriba), hacemos click y luego elegimos el punto
del otro lado de la cama (superior derecha), se nos crear una flecha que se
posiciona en el punto de insercin de nuestro bloque que indica que el
parmetro est agregado (imagen izquierda, abajo). En este caso no es
necesario aplicarle accin alguna, guardamos el bloque y cerramos. Ahora
procedemos a crear una serie de lneas horizontales y diagonales para probar
nuestro bloque. Si lo hacemos bien, al insertarlo y acercarlo a las lneas
notaremos como este se alinea de forma automtica a estas (imagen
derecha).
c) Rotacin del bloque dinmico
Ahora agregaremos a nuestro bloque dinmico un parmetro llamado
Rotation. Si lo ejecutamos correctamente podremos rotar el bloque desde un
punto que definamos sin necesidad de ejecutar el comando rotate. Para
hacerlo, vamos al editor de bloques y en parameters elegimos Rotation. Ahora
el programa nos pedir el primer punto y podemos elegir el punto que
queramos, pero en nuestro caso elegiremos el punto medio de la parte
superior de la cama (imagen izquierda, arriba). Ahora el programa nos pedir
un punto desde donde comenzaremos la rotacin y elegimos el otro extremo
de la cama (en caso que elijamos un punto en el espacio, mantendremos el
modo ortho activado para mantener la lnea recta), hacemos click y el
programa nos pedir el ngulo base para la rotacin que por defecto es 0.
PROGRAMA DE EXTENSION
126
DISEO ASISTIDO POR COMPUTADOR (CAD)
Realizamos click y con esto terminamos la aplicacin del parmetro (imagen
derecha, arriba).
Nos vamos ahora a las Actions y elegimos Rotate, ahora realizamos click en el
parmetro Angle y cuando el programa nos pida los objetos a rotar elegimos
toda la cama (incluso los parmetros ya configurados anteriormente), de forma
similar a como se ve en la imagen izquierda. Presionamos enter y notamos
que se nos crear el smbolo de Rotate en el espacio bloque. Guardamos el
bloque y cerramos.
Si insertamos el bloque en el espacio modelo y luego lo seleccionamos
notaremos que ahora aparece un punto celeste el
cual tomaremos, al moverlo
podremos rotar sin problemas la
cama tomando como punto de
pivote el punto medio de la
parte superior de la cama
(imagen derecha). Podremos establecer los
ngulos de forma precisa con ayuda de
referencias como Polar.
PRACTICA COMPLEMENTARIA N 11
PROGRAMA DE EXTENSION
127
DISEO ASISTIDO POR COMPUTADOR (CAD)
Sesin N 12
EVALUACION
PARCIAL:
Examen y
Presentacin de
Trabajos de
Investigacin.
PROGRAMA DE EXTENSION
128
DISEO ASISTIDO POR COMPUTADOR (CAD)
UNIDAD II
REPRESENTACIN DE DIBUJO TRIDIMENSIONAL
COMPETENCIAS
Grafica, interpreta y analiza con precisin la representacin de los diferentes tipos de
dibujos bidimensionales en en la Ingeniera Civil, Ingeniera Mecnica y Arquitectura
utilizando el software AutoCAD, trabajando en equipo, y mostrando responsabilidad
en la presentacin de sus trabajos.
PROGRAMA DE EXTENSION
129
DISEO ASISTIDO POR COMPUTADOR (CAD)
CAPACIDADES
1. Construye modelos en perspectiva isomtrica y analiza sus vistas.
2. Construye y edita modelos en 3D.
3. Modela slidos en 3D a travs de superficies.
4. Plotea modelos en 2D Y 3D a escala.
5. Aplica materiales y renrerizado a modelos en 3D.
ACTITUDES
1. Valora la importancia de la computadora como una herramienta en el
desarrollo de sus actividades acadmicas y profesionales.
2. Respeta las normas de uso del laboratorio.
3. Invoca a la integracin en equipo.
4. Presenta responsablemente los trabajos asignados.
5. Asiste a sus compaeros reforzando los conocimientos adquiridos.
PROGRAMA DE EXTENSION
130
DISEO ASISTIDO POR COMPUTADOR (CAD)
Sesin N 13
PRESENTACIN
DE TRABAJO A
ESCALA
BIDIMENSIONAL
I: Impresin
IMPRESIN: ESPACIO
MODELO ESPACIO
PAPEL.
IMPRESION.
CONFIGURACIN DE
TRAZADORES,
ESTILOS DE
El final de cualquier dibujo que realicemos
en AutoCAD se refleja siempre en el dibujo
TRAZADOS,
impreso. Para los arquitectos, por ejemplo,
ADMINISTRADOR DE
AutoCAD es ideal para la elaboracin de
TABLAS DE ESTILOS
planos, autntica materia prima para su
trabajo en el desarrollo y supervisin de
DE TRAZADO. ESCALA
una construccin. Sin embargo, AutoCAD
DE IMPRESIN: Dibujo
es adems una excelente herramienta
para el diseo, lo que implica que
en m y en mm
solamente nos concentraremos en realizar
el dibujo sin preocupaciones, ya que no
importa si los dibujo estn o no dispuestos
de manera adecuada para elaboracin del
soporte (plano) ya que para esto tenemos
el layout, el cual nos permitir configurar el
dibujo en sus diferentes vistas preparndolo para la impresin final.
PROGRAMA DE EXTENSION
131
DISEO ASISTIDO POR COMPUTADOR (CAD)
PRESENTAR UN TRABAJO A ESCALA
Comando PLOT
Comando que imprime un dibujo.
Acceso:
Men File / Plot
Ctrl + P
MODEL Y ESPACIO MODELO
Cuando uno desea plotear desde el espacio modelo, solo se tiene que activar la
opcin WINDOW (ventana) para que hagamos luego la demarcacin de la hoja a
imprimir.
Despues se proceder a configurar las otras opciones para configurar una
impresin.
Cuando est configurada la Layout entonces el ploteo est listo para ejecutarse,
este comando muestra el siguiente cuadro de dialogo:
PROGRAMA DE EXTENSION
132
DISEO ASISTIDO POR COMPUTADOR (CAD)
LAYOUT Y ESPACIO PAPEL
El layout es un espacio diseado exclusivamente para el ploteo de archivos, de la
misma forma que el model es el espacio exclusivo para el dibujo, de tal manera
que la layout se puede configurar, importar, copiar, mover e imprimir.
Page Setup Manager: Cuadro que permite configurar las opciones de la Layout:
Acceso:
Men File / Page Setup Manager
Para configurar el layout se realiza click derecho sobre el nombre de la layout y
luego click en la opcin Page Setup Manager aparece el siguiente cuadro:
En este cuadro hacer click en la opcin Modify. Muestra el siguiente cuadro:
PROGRAMA DE EXTENSION
133
DISEO ASISTIDO POR COMPUTADOR (CAD)
Printer/Plotter
En esta parte se debe de seleccionar el plotter instalado o la impresora.
Paper size
Aqui se debe de indicar el tamao de lmina a imprimir.
Plot area
Aqui debemos de escoger la opcin Layout
Plot offset
Los valores deben son x : 0.00 y : 0.00.
Plot scale
La escala de la lmina es de 1 : 1, de tal manera que la escala de dibujo debe
aplicarse a cada ventana o viewport.
Plot style table (pen assignments)
Seleccionar de acuerdo a los resultados requeridos, ploteo a color = none, ploteo
en un solo color negro = monochrome.
Shade viewport options
Indicar la calidad de ploteo generalmente es normal.
Plot options
Se indicant la opciones por defecto para el ploteo.
Drawing orientation
Portrait = Vertical o Landscape = Horizontal.
Despus de configurar este cuadro aparece la Layout con el tamao de lmina
indicada en el cuadro, el paso siguiente es escalar la ventana que est en la
PROGRAMA DE EXTENSION
134
DISEO ASISTIDO POR COMPUTADOR (CAD)
Layout, si no aparece la ventana como un rectngulo se debe de dibujar sta con
el comando MV, la ventana cambia entre espacio modelo y espacio papel cuando
se realiza doble click dentro de la ventana o doble click fuera de la ventana
respectivamente, en la barra de estado se visualiza MODEL o PAPER segn sea
el caso.
Para escalar la ventana se debe invocar al comando ZOOM, con su alias Z:
Command: z
Specify corner of window, enter a scale factor (nX or nXP), or
[All/Center/Dynamic/Extents/Previous/Scale/Window/Object] <real time>:
enter a scale factor (nX or nXP): este mensaje quiere decir que se debe de
ingresar un factor de escala n seguido de las letras XP, el factor de escala n se
obtiene multiplicando el factor de conversin de dibujo por la escala, por ejemplo:
si se ha trabajado con metros hay que tener en cuenta que la unidades de
AutoCAD siempre son milmetros, entonces el factor de conversin es = 1000, y si
la escala es de 1/50 se tiene que n=1000x1/50=20, lo que quiere decir que n = 20,
entonces en la lnea de comando de solicitud de escala se debe de contestar con
20XP, una vez conseguida la escala de la ventana se debe convertir a modo
espacio papel y luego ajustar la ventana a la lmina segn el tamao disponible,
en la lmina pueden haber ms de una ventana y cada ventana puede tener
diferentes escalas.
Se muestra una lmina A1 con varias ventanas a diferentes escalas.
CONFIGURACIN DE TRAZADORES.
PROGRAMA DE EXTENSION
135
DISEO ASISTIDO POR COMPUTADOR (CAD)
Para ello debemos acceder al asistente mediante el icono: "Add-A-Plot Style Table
Wizard" ubicado en la carpeta Plot Styles en el men Archivo (File).
Para editar los estilos accedemos a los archivos ubicados en la carpeta Plot Styles
de AutoCAD o dentro del cuadro Configurar pgina (Page Setup) en la seccin
Plot Style Table (pen assignments). En este ltimo caso podremos adems de
crear nuevos estilos, importarlos de versiones anteriores del programa.
Cada archivo abrir un cuadro con las propiedades que el estilo define. En la
seccin "Vista de formulario" (Form View) nos muestra el siguiente cuadro.
Dentro de estilos de trazado (Plot Styles) encontramos los 255 colores de
AutoCAD aplicables a los objetos dibujados.
En la seccin Propiedades (Properties), encontramos una serie de variables a
configurar:
Color: Determina el color de impresin del objeto seleccionado. Por defecto el
parmetro es Usar Color de Objeto. Podemos elegir la opcin Seleccionar color..
(Select color...) la cual nos abrir un cuadro con ms opciones de colores: Color
de ndice de AutoCAD (ACI), Color verdadero y Libros de colores de otros
fabricantes (como Pantone).
Nota: si el color seleccionado no existe, se imprimir con el color existente ms
cercano.
Simulacin de color (Dither): Activa la simulacin de color. Una impresora o
plotter utiliza esta opcin para simular colores mediante la superposicin de
puntos, dando ms posibilidades cromticas; sin embargo a veces juega en contra
de la definicin o generando lneas "falsas" resultantes de la simulacin.
PROGRAMA DE EXTENSION
136
DISEO ASISTIDO POR COMPUTADOR (CAD)
Escala de grises (Grayscale): Convierte a grises los colores del objeto, si el
plotter lo admite. Si est desactivado, el programa utilizar colores RGB para los
colores de objeto.
Nmero de plumilla (Pen#): Determina la plumilla a utilizar para este estilo de
impresin. Si se estn utilizando tablas de estilo dependientes del color se definir
como Automtico.
#Plumilla virtual (Virtual pen#): Muchos trazadores que no son de plumillas
pueden simularlas mediante las plumillas virtuales. Los valores van del 1 al 255. Si
se le asigna el valor 0 Automtico, AutoCAD asignar el valor de la plumilla a
partir del ndice de colores de AutoCAD.
Nota: Slo los plotters que no son de plumillas utilizan la plumilla virtual para un
estilo de trazado y si estn configurados para ello. Si esto es as, los dems
parmetros se ignorarn y slo se utilizar la plumilla virtual.
Tramado (Screening): Determina la intensidad del trazado, en relacin a la
cantidad de tinta a utilizar en la impresin. Va desde 100 a 0, en cuyo ltimo caso
el color aparecer como blanco. Para determinar el tramado es necesario que
est activada la opcin Simulacin de color.
Tipo de lnea: (Linetype): Determina el tipo de lnea a utilizar en el trazado. Por
defecto utiliza el tipo de lnea del objeto, aunque determinando un tipo especfico
se sustituir el objeto a imprimir.
Adaptacin (Adaptive): Ajusta la escala del tipo de lnea para completarse el
patrn del tipo de lnea. Si est desactivada el tipo de lnea podra terminar en
cualquier parte del patrn. Si es importante el tamao del tipo de lnea, desactive
la opcin.
Grosor de lnea (Lineweight): Determina el grosor de la lnea a imprimir. Si no
existiera el valor a utilizar es posible editarlo mediante el botn Editar grosor de
lnea... ubicado debajo. El valor por defecto es usar grosor de lnea de objeto, si
asignamos un valor ste lo sustituir.
Final de lnea (Line end style): Proporciona una serie de opciones para los
finales de lnea: Empalme plano, Cuadrado, Forma redondeada y Diamante. El
valor por defecto es Usar estilo final de objeto.
Junta de lnea (Line join style): Determina las formas de junta de lneas: Inglete,
Bisel, Forma redondeada y Rombo. El valor por defecto es Usar estilo de junta de
objeto.
Estilo de relleno (Fill style): Proporciona los siguientes estilos de relleno: Slido,
Ajedrez, Sombreado cruzado, Rombos, Barras horizontales, Inclinado a la
izquierda, Inclinado a la derecha, Puntos cuadrados, Barra verticales. El valor por
defecto es Usar estilo de relleno de objeto.
Mediante el botn Guardar como... podremos guardar la tabla de estilos
determinando un nombre o una ubicacin especficos.
PROGRAMA DE EXTENSION
137
DISEO ASISTIDO POR COMPUTADOR (CAD)
Para permitir la composicin correcta de la lmina impresa AutoCAD dispone del
llamado espacio papel (paper space) o layout: se trata bsicamente de una plantilla
que se inserta virtualmente en frente de nuestro espacio donde dibujamos el
modelo. Podemos acceder a ella presionando presentacion (layout) en la parte
inferior de la ventana de trabajo. Tambin podemos ir al espacio papel
presionando la pestaa presentacin o layout, o escribiendo presentacion o layout
en la barra de comandos:
Si lo hacemos por esta ltima va, el programa nos pedir definir los parmetros
iniciales como crear una nueva presentacin (New), copiar (Copy), suprimir una
presentacin (Delete), renombrar una presentacin (Rename), guardar (SAveas),
cargar una plantilla (Template) o definir actual (Set). Si estamos en el espacio
papel y queremos volver al modelo, simplemente escribimos modelo (model) en la
barra de comandos y luego enter. El resultado de ir al espacio papel es el de la
foto de la derecha. Al igual que en el espacio del modelo, en Layout podremos
dibujar sin problemas ya que tenemos a nuestra disposicin todas las
herramientas de dibujo y los mens de AutoCAD.
PROGRAMA DE EXTENSION
138
DISEO ASISTIDO POR COMPUTADOR (CAD)
PROGRAMA DE EXTENSION
139
También podría gustarte
- Modelado 3D - Operaciones de RevoluciónDocumento6 páginasModelado 3D - Operaciones de RevoluciónKarina KozlowskiAún no hay calificaciones
- Crear y Configurar Capas en AutocadDocumento5 páginasCrear y Configurar Capas en AutocadJorgeBravoG.Aún no hay calificaciones
- 3 Bloques y AtributosDocumento22 páginas3 Bloques y AtributosDorita AcAún no hay calificaciones
- Consulta de Topografia. Comandos de AutocadDocumento13 páginasConsulta de Topografia. Comandos de AutocadJosé Maza DuránAún no hay calificaciones
- Calculo de Las Escalas de Impresión en AutoCADDocumento8 páginasCalculo de Las Escalas de Impresión en AutoCADanon-806593100% (1)
- Tutorial Instalacion Del Programa SketchupDocumento7 páginasTutorial Instalacion Del Programa SketchupGena BaezAún no hay calificaciones
- Manual AutocadDocumento36 páginasManual AutocadAnonymous tDc6VWIEAmAún no hay calificaciones
- Auto CadDocumento21 páginasAuto CadMarcy ADAún no hay calificaciones
- Datavisa Excel 2016 IntermedioDocumento5 páginasDatavisa Excel 2016 IntermedioJesus Eduardo Madronero RualesAún no hay calificaciones
- Manual Mantenimiento y Reparacion de PCDocumento5 páginasManual Mantenimiento y Reparacion de PCOdlene MoralesAún no hay calificaciones
- 1.apunte AutoCAD Civil 3D - Nivel 1 (Ambiente Civil 3D)Documento8 páginas1.apunte AutoCAD Civil 3D - Nivel 1 (Ambiente Civil 3D)Arnoldo NavarreteAún no hay calificaciones
- Autocad 3D Modelando Un Detalle Sala-Por Guillermo de Leon S PDFDocumento22 páginasAutocad 3D Modelando Un Detalle Sala-Por Guillermo de Leon S PDFJv Omar SaYs100% (1)
- Autocad 3DDocumento5 páginasAutocad 3DdenisAún no hay calificaciones
- Guia Revit1Documento17 páginasGuia Revit1Ernesto GMAún no hay calificaciones
- Guia AutoCAD 2016-2D MuestraDocumento54 páginasGuia AutoCAD 2016-2D MuestraLimbert AyzacayoAún no hay calificaciones
- 03 Modelos Solidos 3DDocumento58 páginas03 Modelos Solidos 3DEnrique Villegas Medina100% (1)
- R CartesianoDocumento1 páginaR CartesianoDiego FloresAún no hay calificaciones
- Dibujo Técnico PDFDocumento165 páginasDibujo Técnico PDFMaricruz Rivera MontesAún no hay calificaciones
- Funcionamiento de Las ImpresorasDocumento39 páginasFuncionamiento de Las ImpresorasrdcardenasAún no hay calificaciones
- Curso Modelado Impresión 3DDocumento2 páginasCurso Modelado Impresión 3DPlanos CadAún no hay calificaciones
- Impresión y Ploteo - Layouts - Model Space - ViewportsDocumento12 páginasImpresión y Ploteo - Layouts - Model Space - ViewportsJuan Carlos AlvaradoAún no hay calificaciones
- Base de DatosDocumento17 páginasBase de Datosrihete31Aún no hay calificaciones
- Temario CATIA V5Documento3 páginasTemario CATIA V5lunicicaAún no hay calificaciones
- Guía completa para dominar Autodesk InventorDocumento1 páginaGuía completa para dominar Autodesk InventorOscar LopezAún no hay calificaciones
- Rutinas Con AutolispDocumento1 páginaRutinas Con AutolispJavier Vasquez100% (1)
- Acerca Del Lenguaje de Programación AutoLispDocumento8 páginasAcerca Del Lenguaje de Programación AutoLispMauricio Alejandro TabordaAún no hay calificaciones
- Capitulo 1Documento27 páginasCapitulo 1YanethPaccoVelasquezAún no hay calificaciones
- Configurar Cuadro de herramientas Visual StudioDocumento2 páginasConfigurar Cuadro de herramientas Visual StudioGuillermo AvellanedaAún no hay calificaciones
- AutoCAD Aplicado en Industrias.Documento9 páginasAutoCAD Aplicado en Industrias.Manuel VeraAún no hay calificaciones
- Conceptos Basicos AutoCADDocumento42 páginasConceptos Basicos AutoCADHector MillanAún no hay calificaciones
- Unidad 3Documento11 páginasUnidad 3David CepedaAún no hay calificaciones
- Examen Final Autocad Civil 3dDocumento27 páginasExamen Final Autocad Civil 3dAbraham Tirado TapullinaAún no hay calificaciones
- Calculo de La Escala Imprimir AutoCADDocumento7 páginasCalculo de La Escala Imprimir AutoCADCristian GuayanayAún no hay calificaciones
- Bim Integral Aplicado A ProyectosDocumento9 páginasBim Integral Aplicado A ProyectosChavez Figueroa Juan CarlosAún no hay calificaciones
- Introducción A BPMSDocumento38 páginasIntroducción A BPMSharunjuhaszAún no hay calificaciones
- Manual AutoCAD Parte 2Documento9 páginasManual AutoCAD Parte 2joseAún no hay calificaciones
- Lab Dibujo 3D 04 ModeladoMontajeDocumento94 páginasLab Dibujo 3D 04 ModeladoMontajeRODRIGO ALBERTO NUÑEZ CASTILLOAún no hay calificaciones
- AutoCAD 2015 CURSO PDFDocumento7 páginasAutoCAD 2015 CURSO PDFdopedopeAún no hay calificaciones
- Introducción a AutoCAD - ¿Qué es AutoCADDocumento2 páginasIntroducción a AutoCAD - ¿Qué es AutoCADLuz Maia Aguilar OlayaAún no hay calificaciones
- Examen AutocadDocumento2 páginasExamen AutocadJavi DarioAún no hay calificaciones
- Autocad BasicoDocumento130 páginasAutocad BasicoGianGamboaAún no hay calificaciones
- Ensayo Cad CamDocumento6 páginasEnsayo Cad CamJulian Eduardo Rodriguez HigaredaAún no hay calificaciones
- Anexo 2 - Barra de Herramientas de Photoshop PDFDocumento4 páginasAnexo 2 - Barra de Herramientas de Photoshop PDFAndreaAcostaAún no hay calificaciones
- GRUPO 1 Estado Del Arte en La Robotica Industrial PDFDocumento15 páginasGRUPO 1 Estado Del Arte en La Robotica Industrial PDFRamses Carlos Soto AzurduyAún no hay calificaciones
- Autocad 3D Modelando Una Lampara de Mesa-Por Guillermo de Leon S.Documento0 páginasAutocad 3D Modelando Una Lampara de Mesa-Por Guillermo de Leon S.Ernesto GueCrisAún no hay calificaciones
- Autocad 06 A Diseño Civil 3dDocumento51 páginasAutocad 06 A Diseño Civil 3dJuan Carlos Rojas Chincheros100% (1)
- CursoDocumento100 páginasCursoserviciodelfrioAún no hay calificaciones
- Algoritmos Computación AplicadaDocumento56 páginasAlgoritmos Computación AplicadaAlejandra VargasAún no hay calificaciones
- Vectorizacion de ImagenesDocumento8 páginasVectorizacion de ImagenesLily Verónica Quito AlvaradoAún no hay calificaciones
- Modulo I - Diseno Basico AutocadDocumento202 páginasModulo I - Diseno Basico AutocadJoel Abad PulacheAún no hay calificaciones
- Manual AutoCADnivel IIDocumento64 páginasManual AutoCADnivel IIRosa BautistaAún no hay calificaciones
- Crackeo Cype 2012iDocumento1 páginaCrackeo Cype 2012iJesús Miguel Pérez MolinaAún no hay calificaciones
- Sesion2 msprojectCIP 2013Documento33 páginasSesion2 msprojectCIP 2013Nathaly Mendoza RodriguezAún no hay calificaciones
- Que Es Autocad y para Que Nos SirveDocumento22 páginasQue Es Autocad y para Que Nos SirvederryAún no hay calificaciones
- Modulo Autocad Unprg CorresDocumento137 páginasModulo Autocad Unprg Corresluisynfante30Aún no hay calificaciones
- Que Es AutocadDocumento3 páginasQue Es AutocadCristian VallejoAún no hay calificaciones
- AUTO - CadDocumento10 páginasAUTO - CadAndres Giraldo BolivarAún no hay calificaciones
- AUTOCADDocumento4 páginasAUTOCADMarcelo ZamoraAún no hay calificaciones
- IntroducciónDocumento4 páginasIntroducciónQUIÑONES VAÑEZ MIRELLA LIZETTAún no hay calificaciones
- Aprender Autocad 2012 Avanzado con 100 ejercicios prácticosDe EverandAprender Autocad 2012 Avanzado con 100 ejercicios prácticosAún no hay calificaciones
- Laboratorio-De-Potencia-Y-Maxima-Transferencia XDDocumento16 páginasLaboratorio-De-Potencia-Y-Maxima-Transferencia XDMontalvo Cespedes MarcoAún no hay calificaciones
- TERMODINAMICA BASICA Erich A. Muller Www3.Imperial - Ac.ukDocumento324 páginasTERMODINAMICA BASICA Erich A. Muller Www3.Imperial - Ac.ukSandra Castrillon0% (1)
- Selección de vehículos para entidades: Guía paso a pasoDocumento19 páginasSelección de vehículos para entidades: Guía paso a pasoMontalvo Cespedes MarcoAún no hay calificaciones
- Laboratorio-De-Potencia-Y-Maxima-Transferencia XDDocumento16 páginasLaboratorio-De-Potencia-Y-Maxima-Transferencia XDMontalvo Cespedes MarcoAún no hay calificaciones
- 2016mar01 BecasMaestriaBelgica CONVOCATORIADocumento2 páginas2016mar01 BecasMaestriaBelgica CONVOCATORIAMontalvo Cespedes MarcoAún no hay calificaciones
- Manejo Del Mercurio en La Pequeña MineriaDocumento5 páginasManejo Del Mercurio en La Pequeña MineriaMontalvo Cespedes MarcoAún no hay calificaciones
- Energetica TraducciónnDocumento24 páginasEnergetica TraducciónnMontalvo Cespedes MarcoAún no hay calificaciones
- Modulo Autocad Unprg CorresDocumento139 páginasModulo Autocad Unprg CorresMontalvo Cespedes MarcoAún no hay calificaciones
- Suministro de Materiales General-OkDocumento20 páginasSuministro de Materiales General-OkMontalvo Cespedes MarcoAún no hay calificaciones
- Centrales Elctricas II Argentina Evolucion Del Consumo de Energia Electrica en Los Ultimos 10 AñosDocumento23 páginasCentrales Elctricas II Argentina Evolucion Del Consumo de Energia Electrica en Los Ultimos 10 AñosMontalvo Cespedes MarcoAún no hay calificaciones
- Le Estado FinancieroDocumento3 páginasLe Estado FinancieroMontalvo Cespedes MarcoAún no hay calificaciones
- Modulo Autocad Unprg CorresDocumento139 páginasModulo Autocad Unprg CorresMontalvo Cespedes MarcoAún no hay calificaciones
- 3.1 Poblacion Economicamente Activa Adecuadamente Empleada 2001 - 2013Documento2 páginas3.1 Poblacion Economicamente Activa Adecuadamente Empleada 2001 - 2013Montalvo Cespedes MarcoAún no hay calificaciones
- Centrales Elctricas II Argentina Evolucion Del Consumo de Energia Electrica en Los Ultimos 10 AñosDocumento23 páginasCentrales Elctricas II Argentina Evolucion Del Consumo de Energia Electrica en Los Ultimos 10 AñosMontalvo Cespedes MarcoAún no hay calificaciones
- Problemas de Transferencia de Calor #4Documento2 páginasProblemas de Transferencia de Calor #4Lucía Núñez SaldarriagaAún no hay calificaciones
- Modulo Autocad Unprg CorresDocumento139 páginasModulo Autocad Unprg CorresMontalvo Cespedes MarcoAún no hay calificaciones
- El Mercurio y La Salud de La PoblaciónDocumento2 páginasEl Mercurio y La Salud de La PoblaciónMontalvo Cespedes MarcoAún no hay calificaciones
- Munoz AdDocumento149 páginasMunoz AdmanuelAún no hay calificaciones
- Ejercicios Resueltos y Propuestos Del Ciclo Rankine SimpleDocumento16 páginasEjercicios Resueltos y Propuestos Del Ciclo Rankine SimpleRafa Risse100% (1)
- Ejercicios Resueltos y Propuestos Del Ciclo Rankine SimpleDocumento16 páginasEjercicios Resueltos y Propuestos Del Ciclo Rankine SimpleRafa Risse100% (1)
- Diagrams PDFDocumento28 páginasDiagrams PDFErwin Antonio JVAún no hay calificaciones
- Lineas de Transmision de Zona NorteDocumento14 páginasLineas de Transmision de Zona NorteojalafuncioneAún no hay calificaciones
- Refrigeración MagnéticaDocumento4 páginasRefrigeración MagnéticaMontalvo Cespedes MarcoAún no hay calificaciones
- Refrigeración MagnéticaDocumento4 páginasRefrigeración MagnéticaMontalvo Cespedes MarcoAún no hay calificaciones
- Refrigeración MagnéticaDocumento4 páginasRefrigeración MagnéticaMontalvo Cespedes MarcoAún no hay calificaciones
- Centrales Eléctricas II ArgentinaDocumento23 páginasCentrales Eléctricas II ArgentinaMontalvo Cespedes MarcoAún no hay calificaciones
- 2-Guia Industria BebidasDocumento82 páginas2-Guia Industria BebidasMontalvo Cespedes MarcoAún no hay calificaciones
- Refrigeración MagnéticaDocumento4 páginasRefrigeración MagnéticaMontalvo Cespedes MarcoAún no hay calificaciones
- Centrales Eléctricas II ArgentinaDocumento23 páginasCentrales Eléctricas II ArgentinaMontalvo Cespedes MarcoAún no hay calificaciones
- Centrales Eléctricas II ArgentinaDocumento23 páginasCentrales Eléctricas II ArgentinaMontalvo Cespedes MarcoAún no hay calificaciones
- Comunicacion No Verbal 2Documento60 páginasComunicacion No Verbal 2Caro SDAún no hay calificaciones
- 04 Análisis de Una Obra PictóricaDocumento11 páginas04 Análisis de Una Obra Pictóricadi791302Aún no hay calificaciones
- Manual de ProfiCADDocumento90 páginasManual de ProfiCADdarwinomars100% (2)
- AcotacionesDocumento4 páginasAcotacionesclaryAún no hay calificaciones
- Los SaposDocumento36 páginasLos SaposShoany Vau67% (3)
- 4 La Perspectiva en El Dibujo PDFDocumento97 páginas4 La Perspectiva en El Dibujo PDFJesús Alberto Guzmán100% (5)
- Elementos Del ArteDocumento23 páginasElementos Del ArteLola Lila OlkjjaAún no hay calificaciones
- Base Producto BocetadoDocumento58 páginasBase Producto BocetadoDavid García MartínAún no hay calificaciones
- L33 Esp coritaKENT learningByHeart 2 Fuentes 2020-21Documento14 páginasL33 Esp coritaKENT learningByHeart 2 Fuentes 2020-21KalaraAún no hay calificaciones
- Tres Tipos de Problemas de La Práctica ArtísticaDocumento7 páginasTres Tipos de Problemas de La Práctica ArtísticaEsteban BeltranAún no hay calificaciones
- 18 La Ruleta Magica PlanDocumento14 páginas18 La Ruleta Magica PlanByron Derick Peñaloza CardenasAún no hay calificaciones
- 2011 Manovich Medios HíbridosDocumento14 páginas2011 Manovich Medios HíbridosLuis Felipe LarescaAún no hay calificaciones
- PLANIFICACION UNIDAD 2, 3 y 4. (Sexto Básico Artes)Documento7 páginasPLANIFICACION UNIDAD 2, 3 y 4. (Sexto Básico Artes)Mary VargasAún no hay calificaciones
- Fichero de Trabajo para DiDocumento54 páginasFichero de Trabajo para DiKaro GarcíaAún no hay calificaciones
- Normas acotación dibujo técnicoDocumento4 páginasNormas acotación dibujo técnicoPedro PerezAún no hay calificaciones
- Presentacion-Wartegg-16-Campos PDFDocumento60 páginasPresentacion-Wartegg-16-Campos PDFLeidy JohannaAún no hay calificaciones
- El dibujo como estrategia de aprendizaje y expresión de emociones en niñosDocumento36 páginasEl dibujo como estrategia de aprendizaje y expresión de emociones en niñosFrainiris MejiasAún no hay calificaciones
- Las Normativas Del Dibujo TecnicoDocumento17 páginasLas Normativas Del Dibujo TecnicoPaoOlivaresAún no hay calificaciones
- 108 - 16 - 04 - Adriana - Guerra - Tarea 1 Dibujo A Mano AlzadaDocumento12 páginas108 - 16 - 04 - Adriana - Guerra - Tarea 1 Dibujo A Mano AlzadaadrianaAún no hay calificaciones
- Manual de Civil 3dDocumento83 páginasManual de Civil 3dElvira C Jara de PaucarAún no hay calificaciones
- Cortes y SeccionesDocumento61 páginasCortes y SeccionesLina VenturyAún no hay calificaciones
- Actividades para Trabajar El Lenguaje en Niños de 3 A 5 AñosDocumento13 páginasActividades para Trabajar El Lenguaje en Niños de 3 A 5 Añoskaory34Aún no hay calificaciones
- Examen Parcial - Semana 4 - Espa - Segundo Bloque-Dibujo Tecnico - (Grupo3)Documento10 páginasExamen Parcial - Semana 4 - Espa - Segundo Bloque-Dibujo Tecnico - (Grupo3)Edison CorreaAún no hay calificaciones
- Formato de La Hoja de DibujoDocumento14 páginasFormato de La Hoja de Dibujoapi-254692862Aún no hay calificaciones
- Dibujo de MaquinaDocumento15 páginasDibujo de MaquinaJOSEAún no hay calificaciones
- 4° Artes Visuales NMDocumento10 páginas4° Artes Visuales NMUN0M4s100% (1)
- Evolución de La Expresión Plástica en Los Niños y Niñas-FundamentacionDocumento6 páginasEvolución de La Expresión Plástica en Los Niños y Niñas-FundamentacionRuthAún no hay calificaciones
- Perspectiva cónica de un punto de fuga: modulación y trama para espacios grandesDocumento14 páginasPerspectiva cónica de un punto de fuga: modulación y trama para espacios grandesEduardo Goicochea ParedesAún no hay calificaciones
- Modulo3 UD1 DibujoTecnicoDocumento55 páginasModulo3 UD1 DibujoTecnicoAntonio Villa Villa100% (1)
- Tema 1 Principios Dibujo TecnicoDocumento17 páginasTema 1 Principios Dibujo TecnicoP&B ConstruccionesAún no hay calificaciones